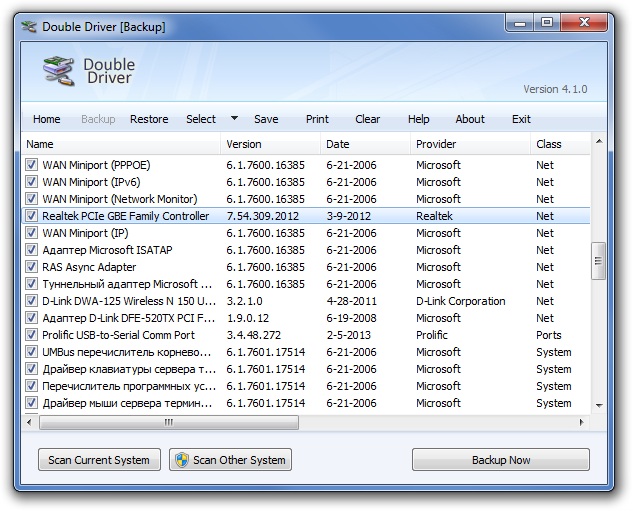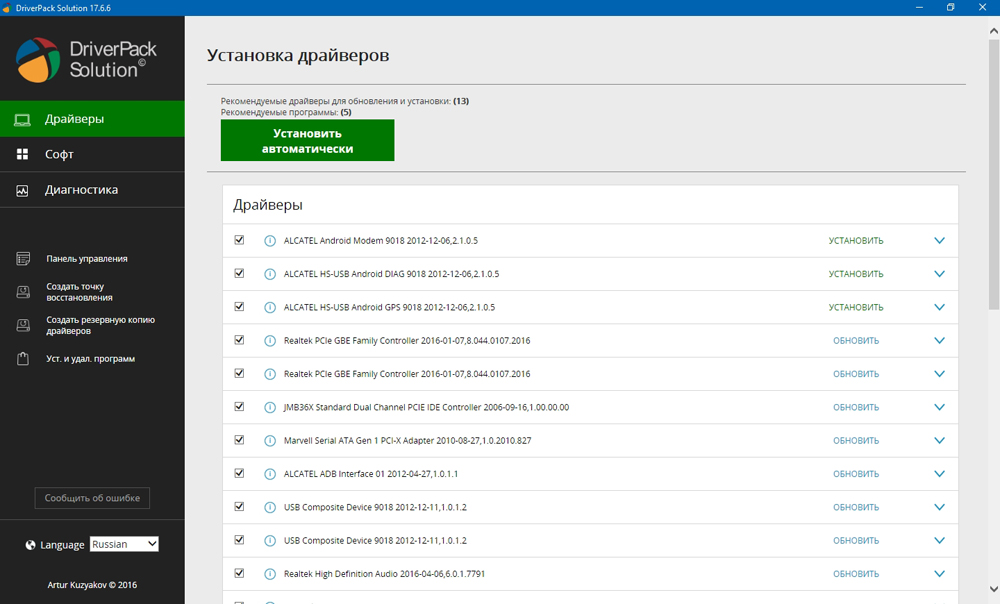Как правильно с компьютера или ноутбука сохранить драйвера на флешку. Зависит ли процесс копирования от операционной системы и как с помощью driverpack solution упростить работу с драйверами.
Каждый пользователь ПК рано или поздно сталкивается с проблемами поиска драйверов в результате переустановки системы, копирования на соответствующее оборудование или банального удаления их с компьютера. И для того чтобы не обращаться лишний раз к специалистам или не искать в интернете, необходимо знать, как с компьютера скопировать драйвера на флешку, тем самым оградив себя от лишних затрат и потери времени.
Что представляет собой драйвер
Это программа, вплотную связанная с операционной системой, с помощью которой она получает доступ к рабочим файлам аппаратных устройств. При покупке ноутбука, нетбука или персонального компьютера драйвера для внутренних устройств обычно идут в комплекте. Но к некоторым отдельным гаджетам (принтер, видеокарта, телефон и др.) могут потребоваться программы, разработанные производителями. Поэтому, перед тем, как производить с системой какие-либо действия, необходимо знать, как скопировать драйвера с ноутбука на флешку и сохранить рабочие файлы. Тем более это особенно необходимо, если они не поставлялись на дисках вместе с компьютером.
Драйвера можно скачивать как на жёсткий диск (только не «С», где установлена операционная система), так и на съёмный накопитель (лучше, если это будет флешка). Перед тем как с компьютера скачать драйвера на флешку, нужно знать, что процесс копирования данных зависит от операционной системы. Исходя из этого, можно выделить 2 варианта.
Как сделать копию драйверов на Windows XP
- Скачать программу «Double driver».
- Извлечь данные из архива и запустить dd.exe.
- Выбрать в меню «Backup».
- Нажать на «Scan Current Sistem» (сканирование).
- В открывшемся окне нужно выбрать меню «Select» пункт «All» (копия всех софтов) или сделать конкретный выбор, ставя галочки на том или ином пункте.
- Нажать на кнопку «Backup now» и выбрать место сохранения информации, в этом случае «съёмный диск».
Как сделать копию драйверов на Windows 7, 8 и 10
- Загрузить программу «Driver Magician Lite».
- Разархивировать и запустить файл driver magician от имени администратора.
- Отметить галочками необходимые для сохранения пункты или выделить сразу все, выбрав «SelectAll».
- Нажать на «Start Backup» и указать место копирования.
Как с помощью DriverPack Solution работать с драйверами
Существуют ситуации, когда нет возможности копировать драйвера или искать диски с программками. Например, если необходимо установить их на чужое оборудование быстро и без лишних проблем. Для этого существует 3 варианта:
- Загрузить софты с официального сайта производителя.
- Установить Windows автоматически.
- Скачать на флешку Driverpack Solution.
Если первые два способа требуют предварительных действий и обязательного подключения к интернету, то последний — довольно универсальный. Каждый айтишник, работающий с чужим оборудованием, знает, как скачать на флешку драйвер пак солюшен и имеет такой сборник всегда у себя под рукой. Этот лицензионный менеджер предназначен для автоматизации работы с драйверами, он бесплатный и находится в открытом доступе.
Преимущества DriverPack Solution
- Лёгкий и приятный интерфейс.
- Быстрая и эффективная подборка программ.
- Подборка драйверов по параметрам через интерфейс.
- Проверка и инсталляция недостающих программ.
- Создание базы данных.
- Работа с любым программным обеспечением.
- Совместимость со всеми операционными системами.
- Инсталляция как 1 утилиты, так и полного пакета.
Особенности работы с драйверами
- Вся операция занимает не более 10 минут.
- После того как скинул драйвера на флешку, необходимо убедиться, что данные успешно сохранены. Для этого нужно открыть на компьютере съёмный накопитель, где название папки с сохранённой информацией должно соответствовать имени материнской платы с сегодняшним временем и датой.
- Восстанавливать скопированные софты следует на ту же операционную систему, с которой они были сделаны. Так как, если операционка была переустановлена на другую версию, то часть программ будет восстановлена некорректна.
- Менеджер driverpack работает в автоматическом режиме на любом ПК, особенно на ноутбуках, к которым не прилагаются диски с программным обеспечением.
- Этот универсальный сборник программ можно скачать как с официального сайта, так и с торрента, затем сохранить на флешку, с которой потом легко можно будет работать.
- Обновлять драйвер пак солюшен следует не менее 1 раза в год.
Восстановление драйверов со съёмного накопителя не требует особых знаний и усилий. Время занимает лишь выбор процедуры для каждого оборудования из списка. Тогда, как программа driverpack solution намного упрощает работу и экономит время.
Резервное копирование драйверов с компьютера на флешку
Каждый пользователь ПК рано или поздно сталкивается с проблемами поиска драйверов в результате переустановки системы, копирования на соответствующее оборудование или банального удаления их с компьютера. И для того чтобы не обращаться лишний раз к специалистам или не искать в интернете, необходимо знать, как с компьютера скопировать драйвера на флешку, тем самым оградив себя от лишних затрат и потери времени.
Что представляет собой драйвер
Это программа, вплотную связанная с операционной системой, с помощью которой она получает доступ к рабочим файлам аппаратных устройств. При покупке ноутбука, нетбука или персонального компьютера драйвера для внутренних устройств обычно идут в комплекте. Но к некоторым отдельным гаджетам (принтер, видеокарта, телефон и др.) могут потребоваться программы, разработанные производителями. Поэтому, перед тем, как производить с системой какие-либо действия, необходимо знать, как скопировать драйвера с ноутбука на флешку и сохранить рабочие файлы. Тем более это особенно необходимо, если они не поставлялись на дисках вместе с компьютером.
Драйвера можно скачивать как на жёсткий диск (только не «С», где установлена операционная система), так и на съёмный накопитель (лучше, если это будет флешка). Перед тем как с компьютера скачать драйвера на флешку, нужно знать, что процесс копирования данных зависит от операционной системы. Исходя из этого, можно выделить 2 варианта.
Как сделать копию драйверов на Windows XP
Как сделать копию драйверов на Windows 7, 8 и 10
Как с помощью DriverPack Solution работать с драйверами
Существуют ситуации, когда нет возможности копировать драйвера или искать диски с программками. Например, если необходимо установить их на чужое оборудование быстро и без лишних проблем. Для этого существует 3 варианта:
Если первые два способа требуют предварительных действий и обязательного подключения к интернету, то последний — довольно универсальный. Каждый айтишник, работающий с чужим оборудованием, знает, как скачать на флешку драйвер пак солюшен и имеет такой сборник всегда у себя под рукой. Этот лицензионный менеджер предназначен для автоматизации работы с драйверами, он бесплатный и находится в открытом доступе.
Преимущества DriverPack Solution
Особенности работы с драйверами
Восстановление драйверов со съёмного накопителя не требует особых знаний и усилий. Время занимает лишь выбор процедуры для каждого оборудования из списка. Тогда, как программа driverpack solution намного упрощает работу и экономит время.
Как скопировать драйвера с компьютера на флешку windows 10
Иногда даже у пользователей операционной системы Windows 10 возникают проблемы с поиском и установкой драйверов. Потратив ни один час (а может, и день) на подбор нужных для своего оборудования «дровишек», ясно как день, что абсолютно любой пользователь захочет застраховаться от подобных ситуаций на будущее и создать резервную копию установленных в систему и хорошо работающих драйверов. Она сможет понадобиться после чистой установки «десятки» или даже после очередного крупного (как правило, ежегодного) обновления типа RedStone.
Как и во многих других случаях, сторонние разработчики придумали немало программ для создания резервных копий драйверов. Эти инструменты несложно найти, задав соответствующий вопрос любой поисковой системе. Я их в данной статье рассматривать не буду, так как всегда предпочитаю по-минимуму использовать стороннее ПО. Зачем искать и скачивать неизвестно что в себе содержащие программы для резервного копирования драйверов, когда в самой «десятке» предусмотрена возможность выполнить эту задачу встроенными средствами Windows 10?
Создание резервной копии всех драйверов в Windows 10 пошагово
dism /online /export-driver /destination:C:DriversBackup
Её можно скопировать и вставить непосредственно отсюда, а после этого нажать Enter. Обратите внимание, что все пробелы в указанной команде необходимо сохранить.
Остановимся чуть подробнее на том, что же за такую длинную комбинацию мы ввели выше в Командную строку:
Установка драйверов в Windows 10 из резервной копии
Для того, чтобы установить сохранённые в резервной копии драйвера оборудования в операционной системе Windows 10, надо:
Таким образом из резервной копии можно будет установить драйвера для всего нужного оборудования.
Все материалы сайта:
Новые материалы сайта
Обнаружили ошибку? Выделите фрагмент текста с ней и нажмите «Сообщить об ошибке».
Другие материалы сайта
Создание резервной копии драйверов (бэкап «дров» в Windows — мини-инструкция)
Метафора : «драйвера — это как шестеренки какого-нибудь механизма, пока они есть и с ними всё хорошо — никто не вспоминает о них, как только хотя бы одной из них нет — трагедия века!». 😥
Кстати, возможно вам будут полезны пару моих предыдущих статей, как раз связанных с поисков драйверов.
👉 В помощь!
Как создать резервную копию драйверов
Способ 1 (Windows 11/10 с Net Framework 3.5)
Если вы пользуетесь современной ОС — то все упрощается! 👌
2) Далее выполнить в ней команду:
dism /online /export-driver /destination:F:MyDrivers
Вместо «F:MyDrivers» — укажите ту папку и диск, куда вы хотите сохранить все текущие установленные драйвера.
3) Когда операция будет завершена — папку с драйверами лучше скопировать на внешний накопитель (флешку / диск).
4) Если не знаете, как установить драйвера из этого каталога — см. описание ниже.
Способ 2: с помощью спец. утилиты Double Driver
Сайт разработчика: http://www.boozet.org/download.htm
Double Driver — небольшая утилита, предназначенная для создания резервной копии драйверов. Отличает ее от других программ подобного рода несколько вещей:
Рассмотрим более подробно, как в ней создается бэкап «дров»:
Начало создание копии драйверов / Double Driver
Выбор драйверов для бэкапа
Указание расположения копии
Процесс копирования 1-3 мин.
Операция завершена успешно! / Double Driver
Таким образом, создав вовремя копию драйверов, вы можете спокойно переустановить Windows — и восстановить работу всего оборудования за несколько минут. Это очень удобно, да и создает некоторое спокойствие 👌.
Восстановление «дров» из резервной копии
Способ 1 (Windows 11/10 с Net Framework 3.5)
1) Сначала нужно запустить CMD под админом.
2) Далее необходимо выполнить команду:
Dism /online /Add-Driver /Driver:F:MyDrivers /Recurse
Вместо «F:MyDrivers» — необходимо указать папку, в которую ранее были сохранены драйвера.
3) Перезагрузить компьютер. 👌
4) Чтобы Windows автоматически не обновила драйвера — прочтите это!
Способ 2: с помощью Double Driver
Для восстановления драйверов из бэкапа, нужно:
Указание месторасположения драйверов
Вообще, для создания копии драйверов есть десятки утилит и программ. Какие-то из них работают из рук вон плохо, другие — вполне сносно.
Если вас Double Driver по какой-то причине не устроил, рекомендую обратить внимание на следующие утилиты: 3D Chip, Driver Easy, SlimDrivers, Driver Genius, Driver Booster и пр. (ссылка 👉 на описание всего этого софта).
Все они могут создать резервную копию драйверов, а затем восстановить ее (обратите внимание: что некоторые продукты не позволяют восстанавливать драйвера из копии без приобретения лицензии. Вот такая вот подстава. ).
Резервное копирование драйверов Windows 10 (4 способа)
Резервное копирование драйверов в операционной системе Windows 10 необходимо сделать перед переустановкой системы, или перед внесением изменений в аппаратное обеспечение компьютера. Это самый простой способ переустановки драйверов.
Пользователь может архивировать драйверы, установленные на компьютере, для того, чтобы после переустановки системы восстановить все драйверы, или в случае сбоя системы, восстановить нужный драйвер из архива. Иногда, возникают трудности с поиском необходимых драйверов, особенно для ноутбуков, так как производители часто оснащают одинаковые модели аппаратным оборудованием от разных производителей.
Бэкап драйверов выполняют специализированные программы для работы с драйверами, например, бесплатная программа DriverPack Solution. Создать резервную копию драйверов, установленных на компьютере, можно непосредственно в Windows 10.
В этой статье мы рассмотрим четыре способа резервного копирования драйверов в Виндовс 10: два способа с помощью командной строки и два способа с помощью Windows PowerShell.
Перед созданием резервных копий драйверов, предварительно создайте папку в корне диска (непосредственно на самом диске), на котором вы хотите сохранить резервные копии. Дайте папке понятное имя на английском языке, на этом примере я назвал папку «DriverBackup».
Резервную копию драйверов лучше сохранить не на системном диске (обычно диск «С»), а на другом логическом диске, для большей сохранности резервных данных. Затем поместите эти файлы на внешний жесткий диск или в облачное хранилище.
Резервное копирование драйверов при помощи командной строки
Запустите командную строку от имени администратора. Введите в окно интерпретатора командной строки следующую команду (ее можно скопировать отсюда):
Обратите внимание на то, что у вас может быть только диск «С», а не «D», как у меня, а также другое название папки. Замените часть кода «D:DriverBackup» на свои данные. В следующих кодах из этой статьи, также поменяйте часть кода на свое месторасположение для сохранения драйверов.
Далее нажмите на клавишу «Enter».
Дождитесь окончания копирования драйверов, которое займет некоторое время. После завершения процесса, в окне интерпретатора командной строки будет показан результат данной операции.
После этого можно открыть папку для того, чтобы убедиться в том, что резервные копии драйверов сохранены на компьютере.
Создание резервной копии драйверов при помощи DISM
Второй способ для сохранения резервной копии драйверов, также будет сделан в командной строке при помощи утилиты DISM.exe.
Запустите командную строку от имени администратора. В окно интерпретатора командной строки введите следующую команду (обратите внимание на имя диска и название вашей папки):
Затем нажмите на клавиатуре на клавишу «Enter».
После этого запустится процесс экспорта копий драйверов в папку, выбранную для сохранения.
После завершения, закройте командную строку.
Сохранение резервной копии драйверов в Windows PowerShell (1 способ)
Запустите Windows PowerShell от имени администратора. Далее введите в окно Windows PowerShell следующий код:
Затем нажмите на кнопку «Enter».
Дождитесь окончания экспорта драйверов в папку для резервного копирования.
Все, копии драйверов сохранены.
Создание резервной копии драйверов в Windows PowerShell (2 способ)
Второй способ отличается от предыдущего, тем, что в папке сохранения будет создан текстовый файл с описанием сохраненных драйверов.
Запустите Windows PowerShell от имени администратора. Введите следующие команды (скопируйте отсюда):
Далее нажмите на клавишу «Enter».
Процесс сохранения резервных копий займет некоторое время.
После завершения экспорта, откройте папку, выбранную для сохранения резервной копии. Там вы найдете файл «drivers.txt», в котором записана подробная информация о копированных драйверах.
Восстановление драйверов из резервной копии в Windows 10
Для установки драйверов из резервной копии после переустановки Windows, скопируйте из места постоянного хранения резервную копию драйверов на жесткий диск компьютера.
Далее войдите в «Диспетчер устройств», затем кликните правой кнопкой мыши по устройству, для которого нужно установить драйвер. В контекстном меню выберите «Обновить драйвер».
В окне «Обновить драйверы», для ответа на вопрос: «Как вы хотите провести поиск драйверов?», выберите настройку «Выполнить поиск драйверов на этом компьютере».
В следующем окне выберите на своем компьютере папку, в которой сохранены драйверы, а потом нажмите на кнопку «Далее».
Затем установите нужный драйвер из предложенного списка.
Заключение
В операционной системе Windows 10 можно выполнить резервное копирование драйверов без использования сторонних программ, средствами системы. Сохранение резервной копии драйверов выполняется при помощи командной строки и Windows PowerShell.
Как скопировать драйверы из Windows, даже если она не загружается
Доброго дня всем!
Относительно недавно пришлось столкнуться на одном ПК с достаточно «избитой» проблемой: после установки Windows отсутствовал интернет, т.к. не было драйвера на сетевую карту. В спец. сборках ничего найти не удалось.
Впрочем, сделать копию драйверов может понадобиться и для других случаев, например:
Копируем (переносим) драйвера из одной Windows (в другую)
👉 ШАГ 1
Для начала нам понадобиться спец. загрузочная флешка, в арсенале которой будут все необходимые инструменты.
ISO to USB — как записать загрузочную флешку
👉 ШАГ 2
Подключаем созданную флешку к «подопытному» ПК/ноутбуку, и загружаемся с неё (как правило, для этого достаточно открыть Boot Menu. ). Чаще всего, для вызова Boot Menu требуется нажать F8 (ссылки ниже в помощь).
Boot Menu на Asus — выбор загрузочной флешки
После нужно выбрать «Boot USB Sergei. » (см. скриншот ниже 👇).
Диспетчер загрузки Windows
👉 ШАГ 3
Время экспорта зависит от количества выбранных драйверов, скорости работы накопителя и пр. См. внимательно на статус в верхней части окна Dism++.
Дожидаемся завершения операции
👉 ШАГ 4
Теперь следует перейти к тому компьютеру, на который мы установили новую версию ОС Windows. Импортировать драйвера в эту ОС можно двумя способами.
Понадобится тот же инструмент Dism++. После запуска утилиты выбрать диск, указать вкладку «Драйверы» и нажать кнопку «Добавить» — и останется указать только папку, в которую мы сделали копию драйверов. Далее Dism++ перенесет всё самостоятельно.
DISM++ — добавляем драйвера
Ручной поиск драйвера
Указываем папку со скопированными драйверами
Доброго дня всем!
Относительно недавно пришлось столкнуться на одном ПК с достаточно «избитой» проблемой: после установки Windows отсутствовал интернет, т.к. не было драйвера на сетевую карту… В спец. сборках ничего найти не удалось…
И тут пришла мысль: зачем выискивать какой-то драйвер для китайского «барахла» в Интернет (которого и под-рукой то не было) , если можно его скопировать со старого HDD-диска с Windows, где сеть работала…? Сказано-сделано, так и появилась эта заметка 👌
Впрочем, сделать копию драйверов может понадобиться и для других случаев, например:
- если решили установить «самописный» драйвер, и не знаете, как себя поведет после этого система (бэкап в этом случае не повредит);
- если решили переустановить свою ОС, а установочных файлов драйверов нет (к тому же экономим серьезно время 👌).
Копируем (переносим) драйвера из одной Windows (в другую)
👉 ШАГ 1
Для начала нам понадобиться спец. загрузочная флешка, в арсенале которой будут все необходимые инструменты.
В этом плане мне импонирует инструмент 👉 от Сергея Стрельца — LiveCD. Что касается непосредственно процесса создания LiveCD-флешки — то здесь всё просто, достаточно загрузить набор и воспользоваться утилитой ISO to USB (настройки на скрине ниже…).
ISO to USB — как записать загрузочную флешку
👉 ШАГ 2
Подключаем созданную флешку к «подопытному» ПК/ноутбуку, и загружаемся с неё (как правило, для этого достаточно открыть Boot Menu…). Чаще всего, для вызова Boot Menu требуется нажать F8 (ссылки ниже в помощь).
👉 В помощь!
Горячие клавиши для входа в меню BIOS, Boot Menu , восстановления из скрытого раздела
Boot Menu на Asus — выбор загрузочной флешки
После нужно выбрать «Boot USB Sergei…» (см. скриншот ниже 👇).
Диспетчер загрузки Windows
👉 ШАГ 3
Интерфейс ОС (предложенного мной LiveCD) практически ничем не отличается от классической Windows. Для решения нашей задачи — нужно перейти в меню «ПУСК / Программы WinPE / Утилиты / Dism++» . См. скриншот ниже. 👇
Dism++ — запуск с загрузочного диска
В Dism++ необходимо:
- выбрать диск с Windows, откуда будем «вытаскивать» и делать копию драйверов (см. стрелку-1 на скриншоте ниже 👇);
- переходим во вкладку «Драйверы» ;
- выбираем какие драйверы будем копировать (можно сразу же выбрать все — стрелка-3);
- нажимаем кнопку «Экспорт» и выбираем носитель, куда сохраним копию драйверов (если есть место — можно прямо на флешку с LiveCD, с которой мы загрузились) .
Время экспорта зависит от количества выбранных драйверов, скорости работы накопителя и пр. См. внимательно на статус в верхней части окна Dism++.
Дожидаемся завершения операции
👉 ШАГ 4
Теперь следует перейти к тому компьютеру, на который мы установили новую версию ОС Windows. Импортировать драйвера в эту ОС можно двумя способами…
Понадобится тот же инструмент Dism++. После запуска утилиты выбрать диск, указать вкладку «Драйверы» и нажать кнопку «Добавить» — и останется указать только папку, в которую мы сделали копию драйверов. Далее Dism++ перенесет всё самостоятельно…
Разумеется, после переноса — компьютер необходимо перезагрузить !
DISM++ — добавляем драйвера
Сохраненную копию драйверов можно установить и без Dism++. Для этого нужно открыть 👉 диспетчер устройств, нажать правой кнопкой мыши по устройству (для которого нужно импортировать драйвер) и выбрать пункт «Обновить драйвер» .
Обновить драйвер — диспетчер устройств
Далее выбрать пункт «Выполнить поиск драйверов на этом компьютере» .
Ручной поиск драйвера
После указать папку, куда была сохранена копия драйверов, и нажать «Далее» . Затем Windows автоматически найдет и предложит установить драйвер. Удобно?!
Указываем папку со скопированными драйверами
На сим пока всё…
Дополнения по теме — приветствуются!
- Видео-Монтаж
- Ускоритель компьютера
Программа для очистки Windows от «мусора» (удаляет временные файлы, ускоряет систему, оптимизирует реестр).
Сегодня расскажу об одном из многочисленных способов интеграции, внедрения, драйверов в установочный образ windows. Таким образом интегрировать можно абсолютно любые нужные вам драйвера в практически любой образ windows начиная с 7 серии и заканчивая windows 10.
Нам понадобится.
В первую очередь сам образ операционной системы в которую мы будем интегрировать драйвера. Для положительного конечного результата, образ нужно брать оригинальный, тот в который не вносились ни какие изменения.
Узнать оригинальный образ у вас или нет рассказывается тут.
Так же нам понадобятся драйвера которые мы будем интегрировать в наш образ.
Ну и сама программа с помощью которой мы будем это делать. Программа называется Ntlite. Программу можете скачать на сайте разработчике Ntlite.com
Подготовительный процесс.
Драйвера, подготовленные для интеграции, должны быть в разархивированном виде и лежать в одной папке.
Образ, в который интегрируем эти драйвера, необходимо распаковать при помощи архиватора,я пользуюсь архиватором 7zip.
Должна быть установлена программа NtLite.
Наши действия или сам процесс интеграции драйверов для windows.
Запускаем программу NtLite. В окне открывшейся программы, слева в верху нажимаем пункт добавить и указываем путь к папке с распакованным образом windows.
Папка добавиться в список источников и программа покажет какие версии windows содержатся в вашем распакованном образе.
Выбираете ту версию операционной системы которую вы будете модифицировать и нажимаете на ней левой кнопкой мыши два раза или один раз правой кнопкой и в открывшемся меню выберите загрузить.
Выбранная вами версия будет смонтирована программой во временную папку для дальнейшей работы с файлами этого образа.
Придется немного подождать пока идет процесс монтирования, загрузки. По окончании слева от образа появится зеленый кружок.
В левой половине появятся пункты меню для редактирования и изменения содержания образа windows, выбираем пунк Драйверы, затем добавить — папка с несколькими драйверами.
Указываем путь к папке с подготовленными драйверами и нажимаем открыть.
Программа поставит все драйвера которые находятся в этой папке в очередь для интеграции их в образ.
Теперь выберем пункт меню применить.
В открывшемся окне, после нажатия на пункт меню применить ставим галочку на против пункта Сохранить образ,
Ставим галочку напротив пункта Сохранить ISO.
Необходимо будет указать куда вы хотите сохранить новый образ и дать ему имя.
Затем дать метку образа и нажать ОК.
Теперь нажимаем кнопку в левом верхнем углу программы Обработка.
Программа обработает все загруженные вами драйвера, интегрирует их в образ и создаст сам образ.
Готовый образ будет сохранен там где вы указали.
Если остались вопросы то посмотрите весь процесс интеграции драйверов в образ windows, на видео.
Теперь вам осталось записать образ на диск или загрузочный носитель.
Если хотите интегрировать стандартные самые распространенные драйвера USB 3.0 то можно воспользоваться этим способом.
Надеюсь статья оказалась полезной. Всем Удачи.
11 февраля 2018
Главная » Microsoft Word » Как перенести драйверы с одного компьютера на другой компьютер
Как скопировать драйвера с компьютера на флешку?
Скопировать драйверы Windows с одного компьютера на другой
Часто у вас будет рабочий драйвер на другом компьютере, но больше не нужно устанавливать установочный компакт-диск для установки на новый компьютер. . Если вы пытаетесь переместить драйверы между машинами, вы должны выбрать вариант экспорта в папку.
Драйвера можно скачивать как на жёсткий диск (только не «С», где установлена операционная система), так и на съёмный накопитель (лучше, если это будет флешка). Перед тем как с компьютера скачать драйвера на флешку, нужно знать, что процесс копирования данных зависит от операционной системы.
Поиск загруженных драйверов
Как мы упоминали в нашем отказе от ответственности, пользователи не могут перемещать драйверы, которые уже были установлены, с одного компьютера на другой. Причиной этой проблемы является то, что Реестр на новом компьютере не будет иметь правильных ассоциаций файлов. По сути, вам нужно скачать установочный файл, скопировать его, а затем переместить его на другой компьютер.
- Найдите и скачайте драйверы, необходимые для другого компьютера. Большинство из них доступны на веб-сайте производителя устройства или вы можете найти на странице нашего драйвера.
- Найдите загруженные драйверы на вашем компьютере.
- Скопируйте драйверы на любой из носителей, перечисленных в следующем разделе.
- Наконец, установите драйверы на другом компьютере.
Как скопировать драйвер с компьютера на флешку?
Подключите флэш-накопитель USB к компьютеру, на котором установлены драйверы, скопируйте драйверы на флэш-накопитель USB и отключите его. На компьютере, на котором нет драйверов и которому необходимо установить драйверы, подключите флэш-накопитель USB и скопируйте с него драйверы на компьютер. После этого можно приступать к установке драйверов.
Если вы загружаете драйверы для установки на другое устройство, вы можете скопировать или извлечь файлы на USB-накопитель и подключить его к другому компьютеру. После загрузки драйверов необходимо определить способ упаковки драйверов.
Создаем резервную копию драйверов для всех версий Windows
Обычно, при переустановке Windows, возникают ситуации когда нужно восстановить самое нужное — это драйвера. Хорошо если есть установочные диски с ними. Это на материнскую плату, видеокарту, звуковую карту, web камеру и прочее. А что делать если их нет, а драйвера нужны? Можно конечно прибегнуть к помощи интернета и скачать необходимое оттуда, но бывают такие ситуации когда либо не находится в автоматическом режиме либо нужно самому искать по сайтам рискуя получить вирусы. Поэтому я опишу Вам способ, когда можно сделать восстановить старые драйвера быстро и наверняка.
Я не буду описывать что такое драйверы, вкратце напишу лишь то, что драйвер — это своего рода такая утилита, которая «разъясняет» операционной системе, что за устройства к ней подключены и как с ними работать. Не будет драйверов — не будет нормальной работы с устройствами.
Зачастую в Windows уже предустановлены минимальные и стандартные драйверы, даже на видеокарту, но они не дадут полноценной работы с компьютером, поэтому нужно ставить свои (оригинальные) драйверы для каждого устройства.
Как установить «дрова» стандартным способом я уже написал выше (через диски которые были в комплекте с устройствами и «компом»), а как сделать этот процесс более легким и удобным — сейчас объясню.
Разумеется, для решения такой распространенной проблемы, уже придумали много способов и программ. Об одной из таких программ я и напишув этой статье. Программа называется Double driver и скачать её можно с официального сайта на вкладке Downloads выбрав саму прогу и один из сайтов для загрузки
Ну или с этого сайта Double-Driver.zip 2,12 Mb cкачиваний: 22478
Подходит для Microsoft Windows XP/Vista/7 (32х и 64х разрядных)
Программа не русифицирована, зато бесплатна и с помощью данной статьи Вы сможете легко понять как сделать бэкап.
Создаем резервную копию для драйверов
1) Запускаем программу (dd.exe)
Эта версия программы портативная, т.е. Вы можете придти к кому-нибудь с записанной программой на флешке или жестком диске и не устанавливая её просто просканировать чужую систему на драйвера.
Делают это обычно либо за тем, чтобы потом эти драйвера установить себе (у Вас такая же видеокарта к примеру, а «дров» нет)
либо чтобы потом восстановить драйвера тому, у кого это сделали.
Для этого нужно нажать на Scan Other System (понадобятся права администратора и программа перезапустится)
4) Программа найдет все драйвера и покажет их. По умолчанию она «ставит галочки» только на тех, которые устанавливались не с ОСью. Вы можете оставить как есть, либо выбрать нужные Вам, либо вообще выбрать всё что нашлось (пункт Select).
5) Нажимаем на кнопку Backup now внизу справа и после этого откроется окно с выбором куда сохранить драйвера:
Вы сами можете видеть путь, куда будет установлена копию по умолчанию. Но если Вы хотите сохранить в другие место, то просто нажимаете на кнопку . и выбираете место.
6) Ждете минут 2-10 (зависит от характеристик компа), затем появится окно об успешном завершении задачи. Жмете ОК и всё готово.
Как восстановить драйвера?
Воспользуемся снова этой же программой.
1) Запускаем и в окошке теперь выбираем Restore, программа запросит права администратора, соглашаемся нажав Да
Можно и сразу запустить программу с правами администратора щелкнув на значке ПКМ и выбрав Запуск от имени администратора
4) Нажимаем Restore Now, затем OK и ждём 2-10 минут пока копии будут восстановлены, потом перезагружаем компьютер и всё готово.
Либо идем по пути: ПКМ на Мой компьютер — Свойства — Диспетчер устройств.
— — — Выбираем «Выполнить поиск на этом компьютере» (это на тот вариант, если у Вас есть копия драйверов)
— — — — Нажимаем кнопку Обзор.. и выбираем папку с драйверами.
Для Windows 8
Не было возможности по техническим причинам проверить вышеизложенную программу на 8ке, но вполне вероятно что она подойдет тоже.
Но некоторые рекомендуют для этого использовать другую — Driver Magician Lite.
Качаем с оф сайта версию Lite (она бесплатна).
При установке запросит ввести e-mail, не соглашайтесь
При запуске она сразу покажет списком все установленные драйвера из которых либо выбираем нужные либо выбираем все Sellect All (красным отмечены те, что устанавливались позднее всех, рекомендую).
Нажимаем Start Backup и указываем место сохранения. Ждем пока сохранятся «дровишки». После появления диалогового окошка с сообщением Driver backup finishes successfully можно закрывать прогу.
Вот только восстанавливать она не умеет.
Ещё маленький нюансик этой проги — после истечении месяца пользования будет просить регистрацию. Не за деньги, просто чтобы слать Вам всякий спам. E-mail от Mail и Gmail не принимает.
Восстановить для Windows 8 лучше способом что выше описал, через Диспетчер устройств.
Добавление от 27 декабря 2013 года.
Нашёл ещё одну программу, которая может сохранить копии драйверов. Принцип у неё такой же как и у других.
Итак, программа называется Free Driver Backup и, исходя из названия, бесплатная. Работает на всех версиях Windows и разрядности.
При установке, как обычно, соглашаемся с лицензионным соглашением, а потом (что интересно) нужно обязательно заполнить анкету:
Остается только либо вручную установить галочки на тех драйверах, которые хотите сохранить, либо нажать кнопку Select all для выбора всех «дров».
Затем жмем на Backup и процесс начнется.
А как узнать куда она сохранила «дровишки»? Жмем на треугольник возле кнопки Backup и выбираем Browse backup folder.
Обычно сохраняется в папке программы :Program FilesFree Driver BackupBackUpDrivers куда установили. В этом и есть её маленький недостаток — нельзя указать свою папку. Поэтому рекомендую скопировать или переместить эту папку на другой локальный диск или флешку или ещё куда, чтобы не потерялись такие важные файлы.
На заметку:
По-умолчанию программа выводит список рекомендуемых драйверов, т.е. тех, какие устанавливались уже после установки Windows. Но если Вы хотите сохранить абсолютно все драйвера, то на вкладке Scan Driver выберите Scan all drivers
На официальном сайте утверждают что эта программа может так же восстановить драйвера, как найти это дело (а именно слово Restore) я не нашёл, зато на вкладке Backup есть Back all drivers что думаю оно и есть
Но там снова нельзя указать папку и я предполагаю что драйвера уже должны лежать так же, как были сохранены, а именно по папкам и в папке Program FilesFree Driver BackupBackUpDrivers
В общем немного запутанная программка.
Кстати, помимо резервной копии драйверов она ещё может сделать бэкап реестра и кукисов.
И ещё, не обязательно дожидаться времени когда Вам нужно будет переустанавливать систему. Можно сделать эту копию драйверов в любое время или раз в 2-3 месяца (как Вам удобнее) и сохранить куда нибудь на флешку или жесткий диск. Так, на всякий случай, зато потом может ещё и пригодится.
Копируем (переносим) драйвера из одной Windows (в другую)
ШАГ 1
Для начала нам понадобиться спец. загрузочная флешка, в арсенале которой будут все необходимые инструменты.
В этом плане мне импонирует инструмент от Сергея Стрельца — LiveCD. Что касается непосредственно процесса создания LiveCD-флешки — то здесь всё просто, достаточно загрузить набор и воспользоваться утилитой ISO to USB (настройки на скрине ниже. ).
ISO to USB — как записать загрузочную флешку
ШАГ 2
Подключаем созданную флешку к «подопытному» ПК/ноутбуку, и загружаемся с неё (как правило, для этого достаточно открыть Boot Menu. ). Чаще всего, для вызова Boot Menu требуется нажать F8 (ссылки ниже в помощь).
В помощь!
Горячие клавиши для входа в меню BIOS, Boot Menu , восстановления из скрытого раздела
Boot Menu на Asus — выбор загрузочной флешки
После нужно выбрать «Boot USB Sergei. » (см. скриншот ниже ).
Диспетчер загрузки Windows
ШАГ 3
Интерфейс ОС (предложенного мной LiveCD) практически ничем не отличается от классической Windows. Для решения нашей задачи — нужно перейти в меню «ПУСК / Программы WinPE / Утилиты / Dism++» . См. скриншот ниже.
Dism++ — запуск с загрузочного диска
В Dism++ необходимо:
- выбрать диск с Windows, откуда будем «вытаскивать» и делать копию драйверов (см. стрелку-1 на скриншоте ниже );
- переходим во вкладку «Драйверы» ;
- выбираем какие драйверы будем копировать (можно сразу же выбрать все — стрелка-3);
- нажимаем кнопку «Экспорт» и выбираем носитель, куда сохраним копию драйверов (если есть место — можно прямо на флешку с LiveCD, с которой мы загрузились) .
Время экспорта зависит от количества выбранных драйверов, скорости работы накопителя и пр. См. внимательно на статус в верхней части окна Dism++.
Дожидаемся завершения операции
ШАГ 4
Теперь следует перейти к тому компьютеру, на который мы установили новую версию ОС Windows. Импортировать драйвера в эту ОС можно двумя способами.
Понадобится тот же инструмент Dism++. После запуска утилиты выбрать диск, указать вкладку «Драйверы» и нажать кнопку «Добавить» — и останется указать только папку, в которую мы сделали копию драйверов. Далее Dism++ перенесет всё самостоятельно.
Разумеется, после переноса — компьютер необходимо перезагрузить !
DISM++ — добавляем драйвера
Сохраненную копию драйверов можно установить и без Dism++. Для этого нужно открыть диспетчер устройств, нажать правой кнопкой мыши по устройству (для которого нужно импортировать драйвер) и выбрать пункт «Обновить драйвер» .
Обновить драйвер — диспетчер устройств
Далее выбрать пункт «Выполнить поиск драйверов на этом компьютере» .
Ручной поиск драйвера
После указать папку, куда была сохранена копия драйверов, и нажать «Далее» . Затем Windows автоматически найдет и предложит установить драйвер. Удобно?!
Как импортировать экспортированные драйверы
Вы можете импортировать отдельные драйверы или все драйверы сразу.
Кликните правой кнопкой мыши по файлы INF, чтобы установить драйвер. В качестве альтернативы вы можете открыть Диспетчер устройств и воспользоваться кнопкой обновления драйверов, указав соответствующую локацию. Просто выберите экспортированный драйвер и дождитесь завершения процесса.
Для рекурсивного импорта всех экспортированных драйверов потребуется инструмент pnputil.exe. Выполните следующую команду в окне командной строки с повышенными привилегиями:
Замените путь на полный путь к папке экспортированных драйверов.
Таким образом, для экспорта всех сторонних драйверов в системы Windows требуется всего одна команда. Используйте ее перед настройкой новой системы или переходом на новую систему, если у вас нет доступа к определенным установкам драйверов.
При установке Windows 10, 8 и Windows 7 на компьютер или ноутбук пользователь может столкнуться с ошибками «Не найден необходимый драйвер носителя. Это может быть драйвер DVD-дисковода, USB-накопителя или жесткого диска» (во время установки Windows 10 и 8), «Не найден необходимый драйвер для дисковода оптических дисков. Если у вас есть дискета, CD, DVD или флэш-накопитель USB с этим драйверов, вставьте этот носитель» (при установке Windows 7).
Текст сообщения об ошибке не особо понятен, особенно для начинающего пользователя, потому как не ясно, о каком именно носителе идет речь и можно предположить (неверно), что дело в SSD или новом жестком диске, на который происходит установка (об этом здесь: Не виден жесткий диск при установке Windows 7, 8 и Windows 10), однако обычно это не так и дело в другом.
Основные шаги, чтобы исправить ошибку «Не найден необходимый драйвер носителя», которые будут подробно описаны в инструкции далее:
- Если вы устанавливаете Windows 7 и делаете это с флешки (см. Установка Windows 7 с флешки), подключите USB накопитель к разъему USB 2.0.
- Если диск с дистрибутивом записан на DVD-RW, либо долго не использовался, попробуйте заново записать загрузочный диск с Windows (а лучше, возможно, попробовать установку с флешки, особенно если есть сомнения в полной работоспособности привода для чтения дисков).
- Попробуйте записать установочную флешку с помощью другой программы, см. Лучшие программы для создания загрузочной флешки. Например, сравнительно часто (по неясным причинам) ошибку «Не найден необходимый драйвер для дисковода оптических дисков» видят пользователи, записавшие USB накопитель в UltraISO.
- Используйте другой USB накопитель, удалите разделы на текущей флешке, если она содержит несколько разделов.
- Заново скачайте ISO Windows и создайте установочный накопитель (дело может быть в поврежденном образе). Как скачать оригинальные ISO образы Windows 10, 8 и Windows 7 с сайта Майкрософт.
Основная причина ошибки Не найден необходимый драйвер носителя при установке Windows 7
Ошибка «Не найден необходимый драйвер носителя» во время установки Windows 7 наиболее часто бывает вызвана (особенно в последнее время, по мере обновления компьютеров и ноутбуков у пользователей) тем, что загрузочная флешка для установки подключается к разъему USB 3.0, а официальная программа установки ОС не имеет встроенной поддержки драйверов USB 3.0.
Простое и быстрое решение проблемы — подключить флешку к порту USB 2.0. Их отличие от разъемов 3.0 — в том, что они не синего цвета. Как правило, после этого установка происходит без ошибок.
Более сложные способы решения проблемы:
- Записать на ту же флешку драйверы для USB 3.0 с официального сайта производителя ноутбука или материнской платы. При условии, что там есть эти драйверы (могут находиться в составе Chipset Drivers), а записывать их обязательно нужно в распакованном виде (т.е. не как exe, а как папку с файлами inf, sys и, возможно, другими). При установке нажать «Обзор» и указать путь к этим драйверам (если драйверов нет на официальных сайтах, можно использовать сайты Intel и AMD для поиска драйверов USB 3.0 для вашего чипсета).
- Интегрировать драйверы USB 3.0 в образ Windows 7 (здесь требуется отдельное руководство, которого у меня на данный момент нет).
Ошибка «Не найден необходимый драйвер для дисковода оптических дисков» при установке с DVD
Основная причина ошибки «Не найден необходимый драйвер для оптических дисков» при установке Windows с диска — поврежденный диск или плохо читающий диски привод DVD.
При этом, повреждений вы можете и не видеть, а на другом компьютере установка с этого же диска происходить без проблем.
В любом случае, первое, что следует попробовать в данной ситуации — либо записать новый загрузочный диск Windows, либо использовать загрузочную флешку для установки ОС. Оригинальные образы для установки доступны на официальном сайте Майкрософт (выше приводил инструкцию о том, как их скачать).
Использование другого ПО для записи загрузочного USB накопителя
Иногда случается, что сообщение об отсутствующем драйвере носителя появляется при установке Windows 10, 8 и Windows 7 с флешки, записанной какой-то определенной программой и не появляется при использовании другой.
- Если у вас мультизагрузочная флешка, записать накопитель с одним образом, например, с помощью Rufus или WinSetupFromUSB.
- Просто использовать другую программу для создания загрузочной флешки.
Проблемы с загрузочной флешкой
Если указанные в предыдущем разделе пункты не помогли, дело может быть и в самой флешке: если есть возможность, попробуйте использовать другую.
А заодно проверьте, не содержит ли ваша загрузочная флешка несколько разделов — это тоже может приводить к появлению таких ошибок при установке. Если содержит, удалите эти разделы, см. Как удалить разделы на флешке.
Дополнительная информация
В некоторых случаях, ошибка может быть вызвана и поврежденным образом ISO (попробовать загрузить заново или из другого источника) и более серьезными проблемами (например, неправильно работающая оперативная память может приводить к повреждению данных при копировании), хотя это и случается редко. Тем не менее, если есть возможность, стоит попробовать произвести загрузку ISO и создание накопителя для установки Windows на другом компьютере.