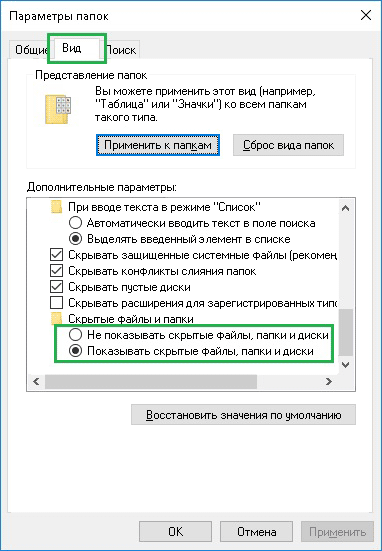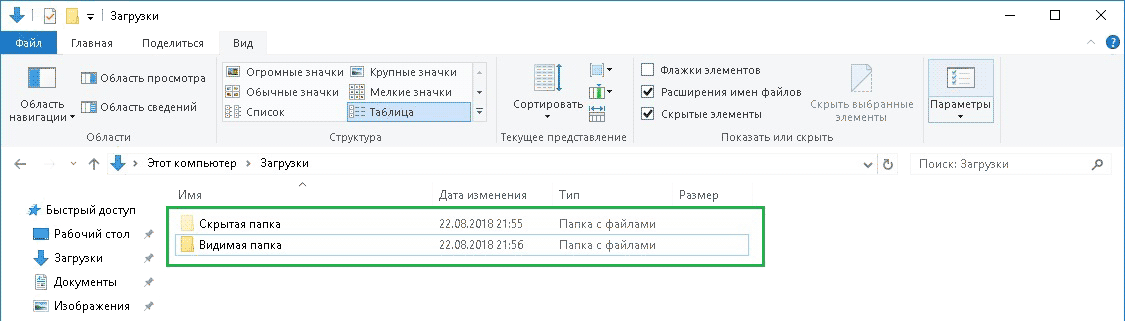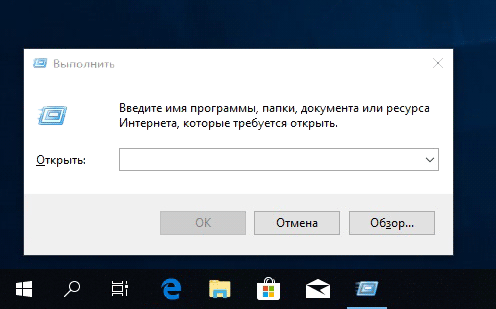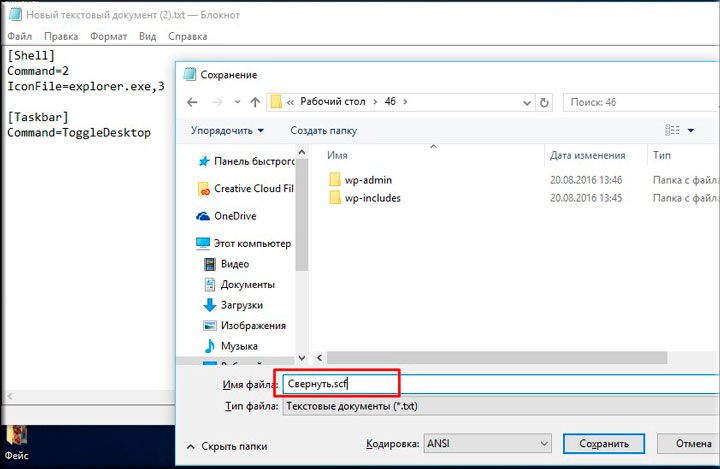Скрытые папки и файлы в Windows 10: как скрыть (показать) фото, видео, документы, диски
Большинство операционных систем не считает необходимым показывать своим пользователем все файлы, ради их сохранности хотя бы. В Windows тоже можно прятать не только файлы, но и папки, а то и целые диски. Этой уловкой продвинутые пользователи регулярно пользуются. Если изначально функция была системной для защиты служебных файлов от случайного удаления, то теперь таким образом обеспечивается конфиденциальность: часто нужно спрятать определенную информацию от других пользователей.
Предположим, что вы хотите в Windows 10 скрыть какие-то файлы или папки, а то и диски, или же увидеть их. Что делать, если один из инструментов по умолчанию не работает? Давайте рассмотрим все способы, при помощи которых вы можете спрятать или найти скрытый файл, папку и диск на вашем компьютере.
Как сделать файл или папку скрытыми в Windows
При помощи меню «Проводника»
Откройте «Проводник» Windows и выберите все файлы и папки, которые вы хотите скрыть. Нажмите на кнопку «Скрыть выбранные элементы», чтобы скрыть их.
Значки скрытых файлов станут более тусклыми.
Для возврата к прежнему режиму отображения этих элементов снова воспользуйтесь той же кнопкой.
При помощи меню Свойства папки
Этот способ работал в Windows 8.1 и предыдущих версиях операционной системы. Откройте «Проводник», но на этот раз щелкните правой кнопкой мыши по любой папке, в которой вы хотите скрыть файлы и папки.
Нам понадобится параметр «Свойства».
На вкладке «Общие» вы найдете атрибут «Скрытый». Активируйте его, чтобы скрыть выбранную папку с файлами в ней.
Повторите тот же процесс и снимите этот флажок, чтобы отобразить скрытые ранее выбранные вами папки с файлами.
Как скрыть (показать) скрытую папку или файл в Windows
При помощи меню «Проводника»
Откройте «Проводник». На вкладке «Вид» вы можете найти флажок «Скрытые элементы». Активируйте это поле, и вы сможете увидеть все скрытые файлы и папки внутри того каталога, в котором вы находитесь.
Это меню было добавлено в версии программы для Windows 10. Ранее приходилось переходить к свойствам папок, чтобы дать разрешение отображать спрятанные в них файлы и папки. По окончании работы с нужным каталогом просто снимите галочку и скрытые элементы снова пропадут.
При помощи Панели управления
Если по какой-либо причине вышеупомянутый метод не подходят для вас, есть другой способ. Нажмите клавиши Win + S, чтобы открыть меню поиска, найдите «Панель управления» и откройте ее.
В окне поиска уже «Панели управления» найдите «Проводник».
Вы увидите элемент «Параметры проводника».
На вкладке «Вид» активируйте необходимую опцию «Показывать скрытые файлы, папки и диски» или «Не показывать скрытые файлы, папки и диски». Нажмите «Применить» и ОК.
Важно понимать, что это универсальный параметр, означающий возможность показать или скрывать скрытые файлы, папки и диски везде, а не только в той папке, которая вами просматривается. Если вы хотите выполнить определенные действия с конкретной папкой, то следуйте приведенному первым методу.
При помощи реестра
Мы не рекомендуем использовать эту опцию, пока вы не попробуете остальные. Прибегать к работе с реестром стоит, если другие варианты не работают. Для того, чтобы найти и открыть редактор реестра нажмите комбинацию клавиш Win + R, чтобы открыть окно «Выполнить», потом ввести команду regedit и нажать «Ввод» для запуска приложения.
Теперь перейдите к указанной ветке реестра:
Компьютер HKEY_CURRENT_USER Software Microsoft Windows CurrentVersion Explorer Advanced
Дважды щелкните по параметру Hidden в правой панели окна и установите значение 1, чтобы отобразить скрытые файлы, папки и диски, или 2, чтобы скрыть их.
Как надежно скрыть конкретный файл или папку, чтобы их нельзя было увидеть при помощи обычных (вышеперечисленных) способов
Обратите внимание на этот необычный трюк. Скрытие файла или папки с помощью приведенной ниже команды из окна терминала позволит более надежно скрыть объект. Это означает, что ни один пользователь не сможет просматривать скрытый файл или папку даже при изменении соответствующего атрибута из параметров папки. Это обеспечивает вам дополнительный уровень безопасности, потому что любой, имеющий доступ к вашему компьютеру, может просматривать файлы и папки, используя функцию их свойств и атрибутов.
Запишите путь к файлу, который вы хотите скрыть в первую очередь. Вы можете скопировать его из панели поиска проводника.
Теперь запустите приложение CMD (командная строка) с правами администратора
и введите команду такую команду:
attrib C:Users PicturesDownloadsfilename.png +s +h
В нашем случае получилась команда:
attrib C:UsersYablykDocumentsSecret +s +h
Примечание: этот способ не поддерживает кириллические символы, это означает, что файл или папка должны иметь название, состоящее из латинских букв или цифр без пробелов.
Обязательно измените имя пользователя на имя с вашего компьютера и дальнейшая часть пути вплоть до filename.png на путь к нужному вам файлу с его правильным расширением.
Атрибут +s сообщит операционной системе, что это системный файл, который необходимо защитить, а +h скажет, чтобы файл был скрыт навсегда.
Вы можете использовать эту же команду, чтобы скрыть папку. А чтобы снова отобразить файл или папку, используйте знак минус (-s -h).
Мы предлагаем вам сперва потренироваться на временном файле, ведь вы явно не хотите потерять доступ к важному файлу / папке.
Как скрыть весь диск в Windows
Вы можете скрыть весь диск с помощью редактора реестра. Это невозможно сделать в панели управления или в меню параметров папки.
Откройте редактор реестра и перейдите к указанной ветке реестра:
HKEY_LOCAL_MACHINE Software Microsoft Windows CurrentVersion Policies Explorer
Нажмите на пустое пространство справа и выберите Создать → Параметр DWORD (32 бита).
Дайте параметру имя NoDrives, сохраните его, а потом дважды щелкните по нему для его редактирования.
В разделе Система исчисления выберите параметр Десятичная. А в качестве Значения введите номер того диска, который вы хотите скрыть. Вы спросите, как найти номер диска, ведь он обычно представлен в виде буквы алфавита, С или D?
На самом деле это можно сделать довольно легко. Букве A соответствует цифра 1, Букве B – 2, C равно 4, D равно 8 и так далее. Каждая буква имеет удвоенный номер предыдущей буквы. Нетрудно догадаться, что диску E будет соответствовать число 16. Такой номер и надо ввести в качестве значения указанного параметра реестра.
Но что делать, если вы захотите скрыть несколько разных дисков? Просто сложите их номера и введите полученное число. Например, если требуется спрятать диски A и D, то сложите 1 с 8. Параметр NoDrives должен быть равным 9. Не забудьте сохранить значение реестра и перезагрузить компьютер.
Чтобы отобразить снова диск(и), просто удалите созданную выше запись NoDrives.
Сторонние приложения
На рынке имеется ряд сторонних приложений, которые помогут вам легко управлять, скрывать или отображать файлы, папки и диски на компьютере с Windows 10. Эти приложения имеют ряд дополнительных функций, которые мы и обсудим.
Первый программа – это Secret Disk, которая создает скрытый еще и защищенный паролем виртуальный диск на вашем компьютере для сохранения конфиденциальных файлов и папок. Базовая версия приложения бесплатна, и для большинства пользователей ее функционала достаточно.
Второе приложение – My Lockbox, оно добавляет свой значок на рабочий стол. С помощью иконки можно быстро прятать или отображать файлы и папки в любом месте. Программа работает с сочетаниями клавиш. Бесплатная версия может заблокировать какую-то одну папку с неограниченным числом подкаталогов и файлов внутри.
Существуют и другие приложения, которые могут помочь вам спрятать файлы, папки и диски в Windows 10, но и этого должно быть достаточно для организации работы. В этой операционной системе есть несколько способов спрятать информацию, все зависит от того, какие файлы или папки вы пытаетесь скрыть и каким образом. Вы можете выбрать один из предложенных нами методов, только предварительно стоит убедиться, что четко понимаете все сложности, с которыми можете столкнуться.
Как скрыть папку на компьютере с windows 10
У каждого пользователя компьютера когда-нибудь появляется желание скрыть определенную информацию от глаз всех, кто имеет доступ к его компьютеру. На работе за одним и тем же компьютером могут работать несколько человек, нехорошо, когда они видят то, что вы хотите от них скрыть. В домашних условиях (особенно тогда, когда у вас большая семья) тоже иногда хочется определенную категорию файлов убрать с глаз долой. И такие способы есть во всех современных операционных системах. Сегодня мы разберемся, как срыть папки и файлы на компьютере с OS Windows 10.
Кстати теперь вы можете просто посмотреть видео и не читать всю статью. Ну это кому как удобнее. Если вы за видео формат, то вот вам видео:
Как скрыть папки или файлы в Windows 10
Все нынешние операционные системы (ОС) каждому файлу или папке присваивают атрибуты – специальные реквизиты объектов ОС, предназначенные для того, чтобы ограничить доступ к этим объектам. Например, у документов есть атрибут «Только чтение», он предназначен для того, чтобы запретить редактирование данного файла.
А еще есть очень интересный атрибут (он имеется и у файлов, и у папок), который называется «Скрытый». Это название говорит само за себя. Для того, чтобы скрыть папку (или файл), необходимо установить флажок напротив этого атрибута, после этого папка станет скрытой.
Для того, чтобы получить доступ к этому атрибуту, необходимо выделить папку в проводнике операционной системы, вызвать контекстное меню, кликнуть левой клавишей мыши по последнему пункту, который называется «Свойства». Появятся свойства данной папки:
А дальше ситуация может развиваться по двум направлениям:
Папка, которую Вы хотите скрыть, пустая
Если Вы хотите скрыть папку, в которой ничего нет, достаточно установить флажок «Скрытый» в открывшемся окне свойств папки. Устанавливаем, нажимаем кнопку «Ок», окно закрывается автоматически. После этого папка становится скрытой и исчезает из проводника системы – она скрыта, просто так ее уже не увидеть.
В папке, которую Вы хотите скрыть, есть папки и файлы
Чуть-чуть по-другому нужно будет действовать, если в папке есть файлы. После того, как Вы установите флажок около атрибута «Скрытый» и нажмете кнопку «Ок», операционная система спросит, изменить ли данный атрибут у всех файлов и папок, которые вложены в данную папку:
Можно скрыть все папки и файлы, которые находятся в этой папке (ОС сама установит атрибут «Скрытый» ко всем вложенным объектам). Либо, можно скрыть только выбранную папку, а все ее содержимое останется видимым, для этого достаточно установить переключатель в значение «Применение изменений только к этой папке». После этого нажимаем на кнопку «Ок».
В чем разница? В первом случае файлы и подпапки, которые находятся в скрытой папке, можно будет найти через поиск по компьютеру. Во втором случае, если отображение скрытых файлов и папок не включено, то через поиск также ничего не найдется.
Как отобразить скрытые папки и файлы в Windows 10
Чтобы увидеть все скрытые папки и файлы, необходимо открыть проводник файлов Windows 10, перейти на вкладку «Вид» ленты, и нажать на большую кнопку «Параметры», которая располагается в правой части окна:
После этого появится окно просмотра параметров папок:
В открывшемся окне переходим на вкладку «Вид», промотать содержимое блока «Дополнительные параметры» до самого низа, найти пункт «Скрытые файлы и папки» и установить переключатель в значение «Показывать скрытые файлы, папки и диски».
После этого все файлы и папки, которые были скрыты выше, «вернуться» в проводник системы и их можно будет открывать стандартным способом. Однако, при включенном отображении скрытых файлов и папок, они отображаются чуть иначе, чем видимые папки или файлы — полупрозрачными :
Данной настройки достаточно для того, чтобы просматривать скрытые файлы и папки во всех папках операционной системы (куда у Вас есть доступ).
Как скрыть папку в Windows 10, сделав ее системной
Как можно заметить, способ сокрытия папок и файлов, приведенный выше, довольно прост, а способ отображения скрытых объектов еще проще и доступен для всех пользователей ОС. Если Вам нужно надежно скрыть папку, есть еще один способ для этого, которым часто пользуются компьютерные вирусы.
Помимо атрибута «Скрытый», у папок и файлов есть еще один атрибут, который называется «Системный». Системные файлы более важные, чем скрытые, поэтому операционная система скрывает такие объекты надежнее. Самый важный момент в том, что вам не потребуется никакое дополнительное программное обеспечение для того, чтобы сделать папки и файлы системными. Для этого необходимо нажать сочетание клавиш Windows + R, появится окно «Выполнить». В этом окне нужно ввести название команды «cmd» и нажать на кнопку «Ок»:
Запустится командная строка. Она нужна для выполнения некоторых команд администрирования ОС. Например, можно сделать папку или файл системным. Для этого необходимо ввести в командной строке следующий текст:
attrib +s +h “абсолютный_адрес_до_файла_или_папки”
Например, я хочу скрыть папку под названием «Важная папка», которая находится на диске D, в папке «Важные файлы». Весь этот адрес и нужно прописать в командной строке:
Нажав на кнопку «Enter», Вы сделаете папку «Важная папка» скрытой и системной. Ключи для команды attrib значат следующее:
Теперь можно поэкспериментировать, и попробовать найти папку, которую вы сделали системой. В проводнике операционной системы сделать это уже нельзя. Если включить отображение скрытых файлов, системную папку (или файл) все равно не видно. С помощью обычного поиска данный файл или папку тоже найти не удасться. Если вам нужно скрыть что-то действительно важное, нужно делать этот файл системным, стандартными способами его не найти.
Чтобы отобразить скрытие файлы или папки, необходимо выполнить ту же команду, что Вы выполняли выше, только заменить знак «плюс» на знак «минус» у ключей S и H. Когда нужно открыть важный файл, выполняете эту команду, работаете с файлом. Когда он не нужен – снова делаете его системным:
Выше описаны способы, с помощью которых можно скрыть папку или файл на компьютере с Windows 10 без использования дополнительных программ. Эти способы подходят и к предыдущим ОС (Windows XP, 7, от компании Microsoft.
Есть и другие способы скрыть папку или файл от глаз других пользователей, но нужно устанавливать дополнительное ПО. Представленные выше способы скрытия объектов ОС сработают только тогда, когда у Вас есть права на изменение этих объектов (папок и файлов).
Как закрыть все файлы в Windows?
Нажмите Ctrl-Alt-Delete, а затем Alt-T, чтобы открыть вкладку «Приложения» диспетчера задач. Нажмите стрелку вниз, а затем стрелку Shift-вниз, чтобы выбрать все программы, перечисленные в окне. Когда они все выбраны, нажмите Alt-E, затем Alt-F и, наконец, x, чтобы закрыть диспетчер задач.
Как закрыть все файлы в папке?
Чтобы закрыть все открытые файлы и папки, в меню «Действие» выберите «Отключить все открытые файлы». Чтобы закрыть определенный файл или папку, в области результатов щелкните правой кнопкой мыши имя файла или папки и выберите команду «Закрыть открытый файл».
Как закрыть все папки в Windows 10?
Shift + щелчок по X в последней дочерней папке должен закрыть текущую папку, а также все родительские папки. Например, если у меня есть следующие папки, открытые в отдельных окнах, мне просто нужно Shift + щелкнуть по X на C: Users, чтобы закрыть все три папки.
Как закрыть все запущенные программы?
Как закрыть файлы в Windows 10?
Ответы (10) Как мне найти и закрыть все открытые файлы в Windows 10? Перезагрузка сделает свое дело.
Зачем удалять файлы со своего компьютера?
Загрузка файлов на компьютер может быстро заполнить ваш жесткий диск. Если вы часто пробуете новое программное обеспечение или загружаете большие файлы для просмотра, возможно, потребуется удалить их, чтобы освободить место на диске. Удаление ненужных файлов, как правило, требует хорошего ухода и не причиняет вреда вашему компьютеру.
Что такое Alt F4?
Alt + F4 — это сочетание клавиш, которое чаще всего используется для закрытия активного в данный момент окна. Например, если вы нажали сочетание клавиш сейчас, читая эту страницу в браузере своего компьютера, оно закроет окно браузера и все открытые вкладки. … Сочетания клавиш на клавиатуре компьютера.
Какой ярлык для закрытия всех вкладок?
Ярлык для закрытия ВСЕХ вкладок — Ctrl + Shift + W, для открытия новой вкладки — Ctrl + T, а для закрытия вкладки, на которой вы находитесь, — Ctrl + W. Кроме того, если вы по ошибке закрыли вкладку и хотите снова открыть ее на той же странице, на которой она была, используйте Ctrl + Shift + T.
Как вы закрываете программы в Windows?
Как принудительно завершить работу на ПК с Windows 10 с помощью диспетчера задач Windows
Как закрыть все вкладки?
Закрыть все вкладки
Как закрыть все фоновые приложения?
Нажмите и удерживайте приложение, а затем проведите по нему вправо.
Это должно остановить процесс и освободить часть оперативной памяти. Если вы хотите закрыть все, нажмите кнопку «Очистить все», если она доступна вам.
Какой фоновый процесс я могу закрыть?
Диспетчер задач перечисляет фоновые процессы и процессы Windows на вкладке «Процессы». Таким образом, вы можете быстро завершить фоновые процессы там, выбрав их и нажав Завершить задачу. Это, по крайней мере, временно остановит фоновые службы.
Как закрыть файл, открытый в системе?
Щелкните «Общие папки», а затем — «Открытые файлы». Это должно открыть экран со списком файлов, которые определены как открытые, пользователем, который его открыл, возможными блокировками и режимом, в котором он был открыт. Щелкните правой кнопкой мыши нужный файл, выберите вариант «Закрыть открытый файл», и это закроет его.
Как принудительно удалить файл?
Для этого сначала откройте меню «Пуск» (клавиша Windows), введите «выполнить» и нажмите «Ввод». В появившемся диалоговом окне введите cmd и снова нажмите Enter. В открытой командной строке введите del / f имя_файла, где имя_файла — это имя файла или файлов (вы можете указать несколько файлов с помощью запятых), которые вы хотите удалить.
Как остановить работу программ в Windows 10 в фоновом режиме?
Нажмите «Пуск», затем выберите «Настройки»> «Конфиденциальность»> «Фоновые приложения». В разделе «Фоновые приложения» убедитесь, что параметр «Разрешить запуск приложений в фоновом режиме» отключен.
11 способов запаролить папку на Windows: 📂 Системные и программные решения
Возникало ли у вас когда-нибудь желание скрыть какую-нибудь информацию от посторонних глаз? Возможно, кроме вас вашим компьютером пользуются другие люди.
В таком случае есть большая возможность того, что данные рано или поздно все-таки просмотрят.
Для того, чтобы защитить информацию, нужно знать как запаролить папку.
Компания Microsoft серьезно беспокоится о безопасности личных данных своих пользователей.
Операционная система Windows с каждым годом совершенствует новые версии.
Однако до сих пор нет штатных средств, с помощью которых можно было бы поставить пароль на файл.
Но есть множество других вариантов, которые могут помочь в этом деле.
Системные способы
Bat-скрипт
Один из вариантов запаролить папку на Windows 7 – это использование специального скрипта.
Это простой способ ограничить доступ к файлам, однако он имеет существенный минус: папку после скрытия будет видно.
То есть, любой пользователь может включить функцию «показ скрытых» элементов и увидеть их.
Файл-ключ с шифром
В Windows 7 можно защитить документы с благодаря еще одному несложному способу.
Для начала необходимо создать файл формата pfx.
Теперь ваши директории надежно защищены от посторонних глаз и ненужного вмешательства.
Никто не сможет получить к ним доступ без специального кода и файл-ключа, который вы указали.
Архиваторы
Это программы, благодаря которым можно сжать большое количество информации в один файл. Это позволяет более удобно и компактно передавать информацию.
Также на такой архив можно защитить, – так данные не попадут в сторонние руки, поскольку для открытия такого файла необходимо знать пароль.
WinRAR
Это один из самых распространенных архиваторов.
Плюсом является то, что такой программой можно продолжать пользоваться даже после истечения пробного срока.
Сжатие происходит очень быстро, а размер готового архива у этой утилиты меньше, чем у остальных. Поставить шифр на архив очень просто:
Это утилита, которая поддерживает практически все форматы, которые только существуют.
7-ZIP также бесплатна, а пользоваться ей достаточно просто.
WinZip
Это еще одно надежное ПО, которое поможет защитить данные.
Специальные программы
Кроме архиваторов существуют и полезные программы, благодаря которым также можно запаролить папку на Windows 10.
Wise Folder
Это бесплатное приложения для того, чтобы надежно защитить свою личную информацию и не передавать ее ненужным людям.
Управление простое, можно за минуту разобраться в работе.
PasswordProtect USB
Эта программа поможет запаролить папку на Windows 7 и 10.
Она занимает мало памяти, имеет русский язык интерефейса и быструю скорость работы.
Установить защитный код можно даже с рабочего стола, не обязательно открывать обеспечение.
Такая утилита не навредит вашим файлам, которые нуждаются в защите.
Folder Lock
Еще одна популярная утилита для скрытия и запароливания личных данных.
Спрятанные файлы не будут отображаться на компьютере.
Также спрятанную информацию можно хранить на переносных накопителях.
Приложение бесплатно и его легко можно скачать.
Плюс программы в том, что после такого запароливания документы не отображаются даже после использования функции показа скрытых файлов и папок.
Минус – нет поддержки русского языка.
Однако разобраться в функционале совсем несложно.
Скачиваем и устанавливаем программное обеспечение. В текстовом поле вводим код, который в дальнейшем будет использоваться для защиты информации.
Окно Password
После добавление открыть директории уже можно только при помощи кода.
Интерфейс
Anvide Lock Folder
Утилита имеет доступное управление и стильный интерфейс.
Отлично подходит для скрытия всех следов от материалов, которые необходимо скрыть. Она надежно прячет любую необходимую информацию.
Также имеет портативную версию.
Скрыть файлы можно нажав на соответствующий значок.
С помощью этой функции ограничивается доступ к важным директориям.
Скрывание документов
Для установки шифра и дополнительной безопасности жмем на «Закрыть доступ…»:
Закрытый доступ после скрытия
Secure Folders
Это обеспечение имеет три варианта защиты: скрытие, блок доступа и установка режима «для чтения».
ПО можно установить на флешку и использовать на других компьютерах даже без установки.
Она может работать в скрытом режиме, поэтому даже профессионалам будет сложно обнаружить такое вмешательство.
My Lockbox
Бесплатное приложение, устанавливающее код на любые папки и файлы в них.
Отличается безопасностью, так как шифр невозможно установить на важные системные файлы, от которых зависит работа компьютера.
Можно выбрать приложения, через которые доступ к определенный материалам не будет блокироваться.



Если вы нашли ошибку, пожалуйста, выделите фрагмент текста и нажмите Ctrl+Enter.
5 способов как скрыть папку в Windows 10, а также как найти и увидеть скрытые папки
Сегодня вы узнаете несколько способов, как скрыть папку в Windows 10. Известную поговорку: «Меньше знаешь, лучше спишь», следует слегка изменить в связи с развитием цифровых технологий и экономики.
«Чем меньше о вас и вашем бизнесе знают посторонние, тем спокойнее спится, комфортнее живется и успешнее идут дела».
Сегодня персональный компьютер превратился в неотъемлемую часть человеческого организма, практически стал частью мозга. Вам же не хотелось бы, чтобы к вашим мыслям имели свободный доступ посторонние граждане? Ведь не известно, насколько добрые у посторонних намерения.
Даже у близких может возникнуть соблазн в случае, если они узнают секреты родственника или друга. Что уж говорить о чужих людях, которые не постесняются использовать против вас все, что только смогут.
И вы все еще храните персональные и коммерческие сведения на жестком диске компьютера? А где же еще их хранить? Ведь держать в памяти абсолютно все физически невозможно.
Пора позаботиться о защите важной личной и деловой информации, которую приходится сохранять в памяти персонального компьютера.
Знаете ли вы, что любые папки, документы, файлы на Виндовс 10 можно скрыть, сделать невидимыми для постороннего глаза? А то, что невидимо, как бы не существует. Нельзя узнать то, чего нет.
Сделать важные файлы и целые папки в памяти компьютера невидимыми – отличный способ защитить свою приватность и бизнес. Существует немало методов как скрыть папку в Windows 10.
На самом деле, алгоритмы как Виндовс сделать папки невидимыми достаточно просты и справиться с ними сможет каждый. Читайте дальше и вы сможете надежно защитить хранящиеся на жестком диске компьютера данные от несанкционированного доступа.
Как скрыть или показать скрытые документы и папки в Windows 10 с помощью Проводника
Этот метод позволяет быстро и просто скрыть паки или найти ранее скрытые при помощи стандартного инструментария Проводника Windows.
В опциях Виндовс уже заложены возможности для защиты файлов и папок. Более того, файлы, от которых зависит нормальное функционирование операционной системы, по умолчанию сделаны невидимыми, чтобы неопытные пользователи по незнанию либо случайно их не удалили.
Удаление системных файлов приведет к нарушениям в работе Виндовс или даже выведет из строя компьютер. Поэтому системные файлы защищены от несанкционированного удаления и некомпетентного редактирования.
Если проявляют интерес к вашим личным и деловым сведениям неопытные пользователи, для защиты информации достаточно просто сделать важные документы или папки целиком невидимыми в Проводнике Windows и на Рабочем столе.
Для этого выполните следующую процедуру:
После этого нажмите на кнопку «Другие». Откроется интерфейс «других» настроек. Снимите галочку в чек-боксе «Разрешить индексирование».
Подтвердите новые установки нажатием кнопки «Применить». Поскольку в папке находятся файлы, система потребует еще одно подтверждение, появится интерфейс с запросом на настройку дополнительных свойств.
Уточнение. Запрет на индексацию необходим для того, чтобы скрытые папки невозможно было найти при помощи функции Поиска по компьютеру.
Например, если злоумышленник знает имя файла, без запрета на индексацию он сможет обнаружить невидимый в менеджере файлов документ просто запустив «Поиск».
Подтвердите изменения нажатием кнопки «ОК».
Но и это еще не все. После такой процедуры папки станут полупрозрачными, но все-таки останутся заметными в Проводнике.
Чтобы сделать папки и файлы в Проводнике Windows и на Рабочем столе полностью невидимыми, необходимо внести еще кое-какие изменения в настройках.
Теперь простым глазом увидеть скрытые папки и документы не получится.
Предупреждение! Эти методы защиты пригодны для случаев, когда потенциальными интересантами могут оказаться люди, не являющимися айти-специалистами и продвинутыми пользователями.
Это всё потому что, любой компьютерщик без проблем нейтрализует вашу защиту при помощи обычных средств Проводника Windows 10.
Для того, чтобы обеспечить гарантированную защиту от вмешательства более изощренных граждан, рекомендуется обратиться к возможностям специального программного обеспечения.
Как найти скрытую папку в Windows 10
Чтобы невидимые объекты в Проводнике сделать доступными, необходимо повторить перечисленные выше процедуры и поставить галочку «Показывать скрытые папки, файлы и диски».
Уточнение. Указанные способы как сделать скрытую папку в Windows 10 и как отображать скрытые папки относятся к бытовому уровню кибербезопасности и не защитят информацию от проникновения более продвинутых граждан.
Базовый функционал Виндовс позволяет создавать несколько пользователей для одной операционной системы и назначать для каждого индивидуальный пароль доступа.
Задать пароль для входа в систему от имени пользователя – это такой глобальный способ сделать недоступной для посторонних абсолютно всю информацию, находящуюся в библиотеках, относящихся к этому пользователю.
Однако и это способ не является полностью надежным. Проблема в том, что в интернете можно найти подробные инструкции, как сбросить забытый или неизвестный пароль от Windows и как войти в систему не зная пароля.
Поэтому надежнее все-таки обезопасить секретные документы, сделав их незаметными.
Как скрыть папку в Windows 10 через редактор реестра и командную строку
Если вы не являетесь компетентным айтишником или очень продвинутым пользователем ПК, настоятельно не рекомендуем производить какие-либо операции в Реестре и запускать символьные директивы через Командную строку.
Малейшие ошибки могут привести к непоправимым последствиям – вы можете лишится своего компьютера, как минимум временно.
К счастью, настала эпоха развитых цифровых технологий. Особой необходимости применять программный код для управления вычислительными машинами давно уже не требуется.
Читайте дальше и вы узнаете, как безопасно редактировать Реестр и настройки операционной системы Windows без использования командной строки и символьных директив при помощи прямого компьютерного кода.
Как сделать файлы на Windows системными и невидимыми при помощи программы Total Commander
Альтернативный файловый менеджер Total Commander обладает расширенным функционалом и многим пользователям кажется более удобным, чем стандартный Проводник Windows.
Небольшие уточнения и разъяснения.
Если же выбрать атрибут «Системный», то просто так через меню Проводника сделать скрытые файлы или папки уже не получится. Для открытия к ним доступа понадобятся либо специальное программное обеспечение, или вмешательство в Реестр или обращение к Командной строке. Что, как вы помните, доступно только для продвинутых пользователей и опытных компьютерщиков.
То есть, описанный способ, как создать скрытую папку В Windows 10 при помощи программы Total Commander (либо какой-либо другой), является более надежным и безопасным, чем через Проводник.
Кстати, если вы пользуетесь облачным хранилищем OneDrive, появились новые возможности и функции. Теперь можно файлы и папки, хранящие в облаке, сделать видимыми в Проводнике Windows, но при этом не загружать их на жесткий диск компьютера и не переполнять память.
Кроме того, для обычных пользователей теперь доступна опция защиты файлов и папок в облаке OneDrive от случайного удаления и вирусных заражений.
Ранее эта опция была доступна только на бизнес-аккаунтах.
Очень простой способ как сделать скрытую папку в Windows без программ, изменения настроек Проводника и редактирования Реестра
Такой довольно «детский» способ, как сделать невидимую папку в Виндовс 10 и спрятать ее от чужих глаз.
После этого иконка папки не будет отображаться в Проводнике.
Но это еще не все. Теперь необходимо сделать невидимым имя файла.
После этой несложной процедуры в Проводнике не будет видно ни иконки, ни имени файла.
Вот такой необычный способ как в Виндовс 10 спрятать папку. Как это работает, не очень понятно. Но ведь работает же.
Как сделать скрытую папку в Windows 10 при помощи бесплатной программы
Существуют особые приложения, предназначенные конкретно для защиты и сокрытия документов на жестком диске Windows. Ниже вы увидите список неплохих программ, при помощи которых можно как сделать папки на Windows срытыми и невидимыми, так и увидеть скрытые папки, когда это понадобится.
Специально давать инструкции, как при помощи этих программ делать папки невидимыми и как отображать скрытые папки в Windows 10 смысла нет, функционал у них очень простой и интуитивно понятный.
Интересные умения в Виндовс 10:
Заключение
Как видите, ничего особенно сложного в том, чтобы скрыть, сделать незаметными папки и отдельные документы в Windows нет. И для надежной защиты своей приватной информации даже нет нужды быть продвинутым айтишником и уметь пользоваться программным кодом или с риском для компьютера редактировать системный реестр.
Видео
Для закрепления материала посмотрите видео, как скрыть папку в Windows 10, т.е. сделать её невидимой (Windows 7, 8, 10):
https://opartnerke.ru/kak-skryt-papku-v-windows-10/ Как скрыть папку в Windows 10 https://opartnerke.ru/wp-content/uploads/2019/03/kak-skryt-papku-v-windows-10-500×309.jpg https://opartnerke.ru/wp-content/uploads/2019/03/kak-skryt-papku-v-windows-10-150×150.jpg 2019-03-04T19:42:15+06:00 Александр Hi-Tech windows 10,безопасность Сегодня вы узнаете несколько способов, как скрыть папку в Windows 10. Известную поговорку: «Меньше знаешь, лучше спишь», следует слегка изменить в связи с развитием цифровых технологий и экономики. «Чем меньше о вас и вашем бизнесе знают посторонние, тем спокойнее спится, комфортнее живется и успешнее идут дела». Сегодня персональный компьютер превратился в. Александр Александр alksandr1973@gmail.com Administrator Обзоры смартфонов и интернет сервисов
11 способов запаролить папку на Windows: 📂 Системные и программные решения
Возникало ли у вас когда-нибудь желание скрыть какую-нибудь информацию от посторонних глаз? Возможно, кроме вас вашим компьютером пользуются другие люди.
В таком случае есть большая возможность того, что данные рано или поздно все-таки просмотрят.
Для того, чтобы защитить информацию, нужно знать как запаролить папку.
Компания Microsoft серьезно беспокоится о безопасности личных данных своих пользователей.
Операционная система Windows с каждым годом совершенствует новые версии.
Однако до сих пор нет штатных средств, с помощью которых можно было бы поставить пароль на файл.
Но есть множество других вариантов, которые могут помочь в этом деле.
Системные способы
Bat-скрипт
Один из вариантов запаролить папку на Windows 7 – это использование специального скрипта.
Это простой способ ограничить доступ к файлам, однако он имеет существенный минус: папку после скрытия будет видно.
То есть, любой пользователь может включить функцию «показ скрытых» элементов и увидеть их.
Файл-ключ с шифром
В Windows 7 можно защитить документы с благодаря еще одному несложному способу.
Для начала необходимо создать файл формата pfx.
Теперь ваши директории надежно защищены от посторонних глаз и ненужного вмешательства.
Никто не сможет получить к ним доступ без специального кода и файл-ключа, который вы указали.
Архиваторы
Это программы, благодаря которым можно сжать большое количество информации в один файл. Это позволяет более удобно и компактно передавать информацию.
Также на такой архив можно защитить, – так данные не попадут в сторонние руки, поскольку для открытия такого файла необходимо знать пароль.
WinRAR
Это один из самых распространенных архиваторов.
Плюсом является то, что такой программой можно продолжать пользоваться даже после истечения пробного срока.
Сжатие происходит очень быстро, а размер готового архива у этой утилиты меньше, чем у остальных. Поставить шифр на архив очень просто:
Это утилита, которая поддерживает практически все форматы, которые только существуют.
7-ZIP также бесплатна, а пользоваться ей достаточно просто.
WinZip
Это еще одно надежное ПО, которое поможет защитить данные.
Специальные программы
Кроме архиваторов существуют и полезные программы, благодаря которым также можно запаролить папку на Windows 10.
Wise Folder
Это бесплатное приложения для того, чтобы надежно защитить свою личную информацию и не передавать ее ненужным людям.
Управление простое, можно за минуту разобраться в работе.
PasswordProtect USB
Эта программа поможет запаролить папку на Windows 7 и 10.
Она занимает мало памяти, имеет русский язык интерефейса и быструю скорость работы.
Установить защитный код можно даже с рабочего стола, не обязательно открывать обеспечение.
Такая утилита не навредит вашим файлам, которые нуждаются в защите.
Folder Lock
Еще одна популярная утилита для скрытия и запароливания личных данных.
Спрятанные файлы не будут отображаться на компьютере.
Также спрятанную информацию можно хранить на переносных накопителях.
Приложение бесплатно и его легко можно скачать.
Плюс программы в том, что после такого запароливания документы не отображаются даже после использования функции показа скрытых файлов и папок.
Минус – нет поддержки русского языка.
Однако разобраться в функционале совсем несложно.
Скачиваем и устанавливаем программное обеспечение. В текстовом поле вводим код, который в дальнейшем будет использоваться для защиты информации.
Окно Password
После добавление открыть директории уже можно только при помощи кода.
Интерфейс
Anvide Lock Folder
Утилита имеет доступное управление и стильный интерфейс.
Отлично подходит для скрытия всех следов от материалов, которые необходимо скрыть. Она надежно прячет любую необходимую информацию.
Также имеет портативную версию.
Скрыть файлы можно нажав на соответствующий значок.
С помощью этой функции ограничивается доступ к важным директориям.
Скрывание документов
Для установки шифра и дополнительной безопасности жмем на «Закрыть доступ…»:
Закрытый доступ после скрытия
Secure Folders
Это обеспечение имеет три варианта защиты: скрытие, блок доступа и установка режима «для чтения».
ПО можно установить на флешку и использовать на других компьютерах даже без установки.
Она может работать в скрытом режиме, поэтому даже профессионалам будет сложно обнаружить такое вмешательство.
My Lockbox
Бесплатное приложение, устанавливающее код на любые папки и файлы в них.
Отличается безопасностью, так как шифр невозможно установить на важные системные файлы, от которых зависит работа компьютера.
Можно выбрать приложения, через которые доступ к определенный материалам не будет блокироваться.



Если вы нашли ошибку, пожалуйста, выделите фрагмент текста и нажмите Ctrl+Enter.
Как найти скрытые папки в Windows 10
Иногда случается так, что данные с компьютера (будь то папки или файлы) куда-то исчезают. Некоторые думают, что это постарались их дети, другие полагают, что информация была удалена вирусами. Однако причиной исчезновения файлов и папок не всегда является их удаление с жёсткого диска или, например, флеш-накопителей.
Они могут быть просто спрятаны. И не обязательно перемещены в другое место на диске, а в буквальном смысле скрыты от глаз пользователя.
Рассмотрим, как это происходит.
Причина исчезновения папок и файлов
Сразу стоит сказать, что любая операционная система (включая Windows 10, конечно) предлагает ряд возможностей для управления данными, хранящимися на носителе. Это в первую очередь, всем известные функции создания файлов и папок, их копирование, перемещение и удаление. Но многие, пока ещё не опытные пользователи ПК не знают, что система Windows (от самой первой версии до 10) способна также изменять определённые параметры файлов и папок, называемые атрибутами.
На данный момент ОС Windows 10 может назначать объектам до 7 атрибутов. Перечислять и описывать каждый не будем, а рассмотрим только один из них — «Скрытый». Как можно догадаться, именно этот атрибут делает данные невидимыми для пользователя. На самом же деле, этот параметр даёт команду определённой программе не показывать файл или папку в общем списке с другими файлами и папками, не имеющими атрибут «Скрытый». В конечном итоге, заходя в ту или иную директорию, пользователь не сможет увидеть скрытые подобным образом данные. Рассмотрим всё на примере.
Скрыть папку или файл достаточно просто. Давайте, сделаем это:
Как видите, сделать каталог невидимым может любой пользователь компьютера. Однако это не значит, что на вашем ПК данные пропали по вине чьих-либо действий. Устанавливать атрибут «Скрытый» на папку или файл также может любая программа, даже без ведома пользователя. Если и вы никак не можете понять, куда делись ваши данные с винчестера, то скорее всего, этому виной вирусы.
Подобные вредоносные программы, изменяющие атрибуты файлов и папок, достаточно широко распространены по всей глобальной сети. И бывает так, что даже в случае их полного удаления с компьютера не удаётся восстановить повреждённые вирусом данные.
К счастью, отобразить невидимые файлы и папки не так уж сложно. Сделать это можно стандартными средствами Windows 10. Открыть скрытые данные помогут и различные программы. Рассмотрим, как это сделать.
Как включить отображение невидимых данных средствами Windows 10
Чтобы включить показ скрытых файлов и папок в Windows 10, необходимо проделать следующее:
К сожалению, если речь идет о воздействии вирусов, даже описанные действия иногда могут не помочь. Многие вирусные программы способны блокировать любые действия пользователя по настройке Windows 10, из-за чего не только невозможно открыть скрытые данные, но и произвести множество других действий с файлами и каталогами. Если у вас сложилась подобная ситуация, переходите к следующей части.
Используем программу Namad.NET для отображения скрытых данных
Nomad.NET — это бесплатная программа, являющаяся файловым менеджером (как и стандартный «Проводник Windows»). Если по каким-то причинам у вас не получается найти скрытые данные на компьютере, рекомендуем воспользоваться данным приложением. Всё, что нужно сделать — это:
Теперь программа покажет все скрытые данные на вашем ПК, вам просто потребуется зайти в нужный каталог.
Видео по теме
Как закрыть все файлы в Windows?
Нажмите Ctrl-Alt-Delete, а затем Alt-T, чтобы открыть вкладку «Приложения» диспетчера задач. Нажмите стрелку вниз, а затем стрелку Shift-вниз, чтобы выбрать все программы, перечисленные в окне. Когда они все выбраны, нажмите Alt-E, затем Alt-F и, наконец, x, чтобы закрыть диспетчер задач.
Как закрыть все файлы в папке?
Чтобы закрыть все открытые файлы и папки, в меню «Действие» выберите «Отключить все открытые файлы». Чтобы закрыть определенный файл или папку, в области результатов щелкните правой кнопкой мыши имя файла или папки и выберите команду «Закрыть открытый файл».
Как закрыть все папки в Windows 10?
Shift + щелчок по X в последней дочерней папке должен закрыть текущую папку, а также все родительские папки. Например, если у меня есть следующие папки, открытые в отдельных окнах, мне просто нужно Shift + щелкнуть по X на C: Users, чтобы закрыть все три папки.
Как закрыть все запущенные программы?
Как закрыть файлы в Windows 10?
Ответы (10) Как мне найти и закрыть все открытые файлы в Windows 10? Перезагрузка сделает свое дело.
Зачем удалять файлы со своего компьютера?
Загрузка файлов на компьютер может быстро заполнить ваш жесткий диск. Если вы часто пробуете новое программное обеспечение или загружаете большие файлы для просмотра, возможно, потребуется удалить их, чтобы освободить место на диске. Удаление ненужных файлов, как правило, требует хорошего ухода и не причиняет вреда вашему компьютеру.
Что такое Alt F4?
Alt + F4 — это сочетание клавиш, которое чаще всего используется для закрытия активного в данный момент окна. Например, если вы нажали сочетание клавиш сейчас, читая эту страницу в браузере своего компьютера, оно закроет окно браузера и все открытые вкладки. … Сочетания клавиш на клавиатуре компьютера.
Какой ярлык для закрытия всех вкладок?
Ярлык для закрытия ВСЕХ вкладок — Ctrl + Shift + W, для открытия новой вкладки — Ctrl + T, а для закрытия вкладки, на которой вы находитесь, — Ctrl + W. Кроме того, если вы по ошибке закрыли вкладку и хотите снова открыть ее на той же странице, на которой она была, используйте Ctrl + Shift + T.
Как вы закрываете программы в Windows?
Как принудительно завершить работу на ПК с Windows 10 с помощью диспетчера задач Windows
Как закрыть все вкладки?
Закрыть все вкладки
Как закрыть все фоновые приложения?
Нажмите и удерживайте приложение, а затем проведите по нему вправо.
Это должно остановить процесс и освободить часть оперативной памяти. Если вы хотите закрыть все, нажмите кнопку «Очистить все», если она доступна вам.
Какой фоновый процесс я могу закрыть?
Диспетчер задач перечисляет фоновые процессы и процессы Windows на вкладке «Процессы». Таким образом, вы можете быстро завершить фоновые процессы там, выбрав их и нажав Завершить задачу. Это, по крайней мере, временно остановит фоновые службы.
Как закрыть файл, открытый в системе?
Щелкните «Общие папки», а затем — «Открытые файлы». Это должно открыть экран со списком файлов, которые определены как открытые, пользователем, который его открыл, возможными блокировками и режимом, в котором он был открыт. Щелкните правой кнопкой мыши нужный файл, выберите вариант «Закрыть открытый файл», и это закроет его.
Как принудительно удалить файл?
Для этого сначала откройте меню «Пуск» (клавиша Windows), введите «выполнить» и нажмите «Ввод». В появившемся диалоговом окне введите cmd и снова нажмите Enter. В открытой командной строке введите del / f имя_файла, где имя_файла — это имя файла или файлов (вы можете указать несколько файлов с помощью запятых), которые вы хотите удалить.
Как остановить работу программ в Windows 10 в фоновом режиме?
Нажмите «Пуск», затем выберите «Настройки»> «Конфиденциальность»> «Фоновые приложения». В разделе «Фоновые приложения» убедитесь, что параметр «Разрешить запуск приложений в фоновом режиме» отключен.
Чтобы свернуть все окна в Windows 10, можно воспользоваться предустановленными в операционной системе (ОС) возможностями: комбинацией горячих клавиш или специальной кнопкой на панели задач. Еще у пользователя способен создать собственный скрипт или ярлык, которые позволят осуществить поставленную задачу.
Разработчиками предусмотрены способы автоматического скрытия открытых окон программ, между которыми есть незначительные отличия. Все нюансы будут подробно рассмотрены далее по тексту.
Посредством комбинации горячих клавиш
Закрыть все окна в Windows 10 можно, воспользовавшись сочетанием горячих клавиш, которых существует несколько. Каждый метод отличен по функциональности, но в конечном итоге приводит к поставленной задаче.
Если необходимо плавно скрыть приложения, потребуется нажать Win + M . В конечном итоге каждое окно будет поочередно убрано с интерфейса заглавного экрана. Для возврата нужно с помощью мыши раскрыть каждое приложение повторно.
После использования комбинации Win + D заглавный экран очищается моментально. Повторное применение возвращает все программы обратно с сохранением их расположения.
Если воспользоваться комбинацией Win + Home свернуться все приложения, кроме активного. Это позволяет быстро освобождать рабочее пространство, чтобы сконцентрироваться на выполнении основной задачи. Повторное применение сочетания возвращает все в исходное состояние.
Через кнопку на панели задач
В качестве альтернативы вместо кнопок можно использовать специальный элемент интерфейса панели задач, который всегда активен и находится на видном месте. Требуется навести курсор до упора в правую часть экрана, после чего один раз кликнуть.
Важно! Если панель расположена вертикально, рассматриваемая кнопка будет находиться в нижней части.
Еще осуществить поставленную задачу можно через контекстное меню. Для этого необходимо щелкнуть правой кнопкой мыши (ПКМ) в любом пустом месте панели и выбрать опцию « Показать рабочий стол ».
Обратите внимание! Повторное открытие меню представляет пользователю опцию по восстановлению приложений.
Создание скрипта на выполнение действия
Для выполнения поставленной задачи можно создать специальный скрипт, в котором прописать команду на сворачивание программ. Впоследствии пользователю доступно перемещение файла в удобное место — на панель задач, рабочий стол или любую директорию на жестком диске.
- Воспользовавшись поиском по системе, найти и открыть приложение « Блокнот ».
- Вписать в появившийся документ пять команд:
- [Shell]
- Command=2
- IconFile=explorer.exe,3
- [Taskbar]
- Command=ToggleDesktop
- Раскрыть меню « Файл » и выбрать « Сохранить как ».
- Перейти в любую директорию. Рекомендуется выбрать рабочий стол, чтобы сразу было видно результат выполненной работы.
- В новом окне в поле « Имя файла » ввести « Скрыть все окна.scf », нажать кнопку Сохранить .
После запуска созданного файла окна на заглавном экране будут свернуты, а повторное нажатие вернет все в исходное состояние.
Создание пользовательского ярлыка
В качестве альтернативы можно создать специальный ярлык на рабочем столе, который впоследствии переместить в любое удобное место. Пошаговое руководство:
- Кликнуть ПКМ по пустому месту заглавного экрана, выбрать опцию « Создать » → « Ярлык ».
- Вставить команду C:Windowsexplorer.exe shell. и нажать Далее .
- Задать любое имя ярлыка, кликнуть Готово .
Обратите внимание! Повторная инициализация созданного файла вернет все программы на свои места.
Заключение
Неопытным пользователям рекомендуется для выполнения поставленной задачи пользоваться штатными средствами, которые не требуют особых навыков владения компьютером и просты в исполнении. Создание ярлыка или скрипта актуально в случае, если элемент нужно разместить в специальном месте, например, в папке на жестком диске.
( 4 оценки, среднее 3 из 5 )
Чтобы отключить несколько открытых файлов или папок, нажмите клавишу CTRL, щелкая имя файла или папки, щелкните правой кнопкой мыши любой из выбранных файлов или папок, а затем нажмите «Закрыть открытый файл». Это закроет выбранные файлы или папки.
Закройте все открытые программы
Нажмите Ctrl-Alt-Delete, а затем Alt-T, чтобы открыть вкладку «Приложения» диспетчера задач. Нажмите стрелку вниз, а затем стрелку Shift-вниз, чтобы выбрать все программы, перечисленные в окне. Когда они все выбраны, нажмите Alt-E, затем Alt-F и, наконец, x, чтобы закрыть диспетчер задач.
Как закрыть открытые приложения в Windows 10?
Независимо от того, используете ли вы режим планшета или нет на своем устройстве, меню панели задач приложения — верный способ закрыть его. Чтобы получить к нему доступ, щелкните правой кнопкой мыши или нажмите и удерживайте значок открытого приложения на панели задач. Затем нажмите кнопку «Закрыть окно», отображаемую в нижней части контекстного меню.
Как мне увидеть все открытые файлы в Windows 10?
Способ 1. Использование управления компьютером для просмотра общих файлов / папок
- Шаг 1. Щелкните правой кнопкой мыши меню «Пуск» и выберите «Управление компьютером». …
- Шаг 2: Щелкните Общие папки, затем щелкните открытые файлы. …
- Шаг 1. Введите монитор ресурсов в поле поиска меню «Пуск». …
- Шаг 2: Щелкните вкладку диска в мониторе ресурсов.
28 колода 2017 г.
Как узнать, какие файлы открыты в Windows?
Контекстное меню проводника
После включения этой функции вы можете щелкнуть правой кнопкой мыши любой файл или папку в проводнике Windows и выбрать в меню пункт «OpenedFilesView». Если вы запустите опцию OpenedFilesView для папки, она отобразит все открытые файлы внутри этой папки.
Какой ярлык для закрытия всех вкладок?
Ярлык для закрытия ВСЕХ вкладок — Ctrl + Shift + W, для открытия новой вкладки — Ctrl + T, а для закрытия вкладки, на которой вы находитесь, — Ctrl + W. Кроме того, если вы по ошибке закрыли вкладку и хотите снова открыть ее на той же странице, на которой она была, используйте Ctrl + Shift + T.
Как остановить запуск приложений в диспетчере задач?
На большинстве компьютеров с Windows вы можете получить доступ к диспетчеру задач, нажав Ctrl + Shift + Esc, а затем щелкнув вкладку «Автозагрузка». Выберите любую программу в списке и нажмите кнопку «Отключить», если вы не хотите, чтобы она запускалась при запуске.
Как закрыть приложения?
Закройте одно приложение: проведите по экрану снизу вверх, удерживайте, затем отпустите. Проведите пальцем вверх по приложению. Закройте все приложения. Проведите снизу вверх, удерживайте, затем отпустите. Проведите слева направо.
Где все приложения в Windows 10?
Когда дело доходит до просмотра всех установленных приложений на вашем ПК с Windows 10, есть два варианта. Вы можете использовать меню «Пуск» или перейти в раздел «Настройки»> «Система»> «Приложения и функции», чтобы просмотреть все установленные приложения, а также классические программы для ПК.
Как остановить все ненужные задачи в Windows 10?
Вот несколько шагов:
- Перейти в Пуск. Введите msconfig и нажмите Enter.
- Зайдите в Системную конфигурацию. Оказавшись там, нажмите «Службы», установите флажок «Скрыть все службы Microsoft» и нажмите «Отключить все».
- Зайдите в Автозагрузку. …
- Выберите каждый элемент автозагрузки и нажмите Отключить.
- Закройте диспетчер задач и перезагрузите компьютер.
Кто открывает файлы Windows 10?
Найдите файл, о котором вас спрашивают, в списке справа. Рядом с именем файла вы увидите, кто открыл его, и режим открытия (только чтение; чтение-запись). Если им больше не нужно его открывать, вы можете щелкнуть его правой кнопкой мыши и нажать «Закрыть сеанс», и этот файл будет закрыт для этого пользователя.
Как открывать файлы в Windows 10?
10 Способы открытия проводника в Windows 10
- Нажмите Win + E на клавиатуре. …
- Используйте ярлык проводника на панели задач. …
- Воспользуйтесь поиском Кортаны. …
- Используйте ярлык проводника из меню WinX. …
- Используйте ярлык проводника из меню «Пуск». …
- Запустите explorer.exe. …
- Создайте ярлык и закрепите его на рабочем столе. …
- Используйте командную строку или Powershell.
22 февраля. 2017 г.
Как понять, какая программа использует файл?
Определите, какая программа использует файл
- Откройте обозреватель процессов. Запуск от имени администратора.
- На панели инструментов справа найдите значок прицела.
- Перетащите значок на открытый файл или заблокированную папку.
- Исполняемый файл, который использует файл, будет выделен в основном списке отображения Process Explorer.
Как закрыть открытые файлы в Windows?
Чтобы отключить несколько открытых файлов или папок, нажмите клавишу CTRL, щелкая имя файла или папки, щелкните правой кнопкой мыши любой из выбранных файлов или папок, а затем нажмите «Закрыть открытый файл». Это закроет выбранные файлы или папки.
Как узнать, что занимает место?
Чтобы попасть в меню настроек, сначала потяните панель уведомлений и коснитесь значка шестеренки. Оттуда нажмите в меню обслуживания устройства. Он немедленно запустит контрольный список обслуживания устройства, но вы можете в значительной степени игнорировать это — просто нажмите на «Хранилище» внизу.
Как узнать, какая программа открыта в другом файле?
Как решить ошибку «Файл открыт в другой программе» в Windows…
- Найдите файл в диспетчере задач. Используйте сочетание клавиш Ctrl + Shift + Esc, чтобы открыть диспетчер задач. …
- Перезапустите файловый менеджер через диспетчер задач. Еще раз откройте диспетчер задач и перейдите на вкладку «Процессы». …
- Отключите кеширование миниатюр в скрытых превью. db файлы.
27 колода 2019 г.
Нажмите Ctrl-Alt-Delete, а затем Alt-T, чтобы открыть вкладку «Приложения» диспетчера задач. Нажмите стрелку вниз, а затем стрелку Shift-вниз, чтобы выбрать все программы, перечисленные в окне. Когда они все выбраны, нажмите Alt-E, затем Alt-F и, наконец, x, чтобы закрыть диспетчер задач.
Как закрыть все файлы в папке?
Чтобы закрыть все открытые файлы и папки, в меню «Действие» выберите «Отключить все открытые файлы». Чтобы закрыть определенный файл или папку, в области результатов щелкните правой кнопкой мыши имя файла или папки и выберите команду «Закрыть открытый файл».
Shift + щелчок по X в последней дочерней папке должен закрыть текущую папку, а также все родительские папки. Например, если у меня есть следующие папки, открытые в отдельных окнах, мне просто нужно Shift + щелкнуть по X на C: Users, чтобы закрыть все три папки.
Как закрыть все запущенные программы?
- Закройте одно приложение: проведите по экрану снизу вверх, удерживайте, затем отпустите. Проведите пальцем вверх по приложению.
- Закройте все приложения. Проведите снизу вверх, удерживайте, затем отпустите. Проведите слева направо. Слева нажмите Очистить все.
- Найдите свой главный экран: нажмите «Домой» или «Домой».
Как закрыть файлы в Windows 10?
Ответы (10) Как мне найти и закрыть все открытые файлы в Windows 10? Перезагрузка сделает свое дело.
Зачем удалять файлы со своего компьютера?
Загрузка файлов на компьютер может быстро заполнить ваш жесткий диск. Если вы часто пробуете новое программное обеспечение или загружаете большие файлы для просмотра, возможно, потребуется удалить их, чтобы освободить место на диске. Удаление ненужных файлов, как правило, требует хорошего ухода и не причиняет вреда вашему компьютеру.
Что такое Alt F4?
Alt + F4 — это сочетание клавиш, которое чаще всего используется для закрытия активного в данный момент окна. Например, если вы нажали сочетание клавиш сейчас, читая эту страницу в браузере своего компьютера, оно закроет окно браузера и все открытые вкладки. … Сочетания клавиш на клавиатуре компьютера.
Какой ярлык для закрытия всех вкладок?
Ярлык для закрытия ВСЕХ вкладок — Ctrl + Shift + W, для открытия новой вкладки — Ctrl + T, а для закрытия вкладки, на которой вы находитесь, — Ctrl + W. Кроме того, если вы по ошибке закрыли вкладку и хотите снова открыть ее на той же странице, на которой она была, используйте Ctrl + Shift + T.
Как вы закрываете программы в Windows?
Как принудительно завершить работу на ПК с Windows 10 с помощью диспетчера задач Windows
- Одновременно нажмите клавиши Ctrl + Alt + Delete. …
- Затем выберите Диспетчер задач из списка. …
- Щелкните приложение, которое вы хотите принудительно закрыть. …
- Щелкните Завершить задачу, чтобы закрыть программу.
Как закрыть все вкладки?
Закрыть все вкладки
- На телефоне Android откройте приложение Chrome.
- Справа от адресной строки нажмите «Переключить вкладки». . Вы увидите свои открытые вкладки Chrome.
- Коснитесь Еще. Закройте все вкладки.
Как закрыть все фоновые приложения?
Нажмите и удерживайте приложение, а затем проведите по нему вправо.
Это должно остановить процесс и освободить часть оперативной памяти. Если вы хотите закрыть все, нажмите кнопку «Очистить все», если она доступна вам.
Какой фоновый процесс я могу закрыть?
Диспетчер задач перечисляет фоновые процессы и процессы Windows на вкладке «Процессы». Таким образом, вы можете быстро завершить фоновые процессы там, выбрав их и нажав Завершить задачу. Это, по крайней мере, временно остановит фоновые службы.
Как закрыть файл, открытый в системе?
Щелкните «Общие папки», а затем — «Открытые файлы». Это должно открыть экран со списком файлов, которые определены как открытые, пользователем, который его открыл, возможными блокировками и режимом, в котором он был открыт. Щелкните правой кнопкой мыши нужный файл, выберите вариант «Закрыть открытый файл», и это закроет его.
Как принудительно удалить файл?
Для этого сначала откройте меню «Пуск» (клавиша Windows), введите «выполнить» и нажмите «Ввод». В появившемся диалоговом окне введите cmd и снова нажмите Enter. В открытой командной строке введите del / f имя_файла, где имя_файла — это имя файла или файлов (вы можете указать несколько файлов с помощью запятых), которые вы хотите удалить.
Как остановить работу программ в Windows 10 в фоновом режиме?
Нажмите «Пуск», затем выберите «Настройки»> «Конфиденциальность»> «Фоновые приложения». В разделе «Фоновые приложения» убедитесь, что параметр «Разрешить запуск приложений в фоновом режиме» отключен.
Иногда, нужно быстро свернуть или закрыть одну и более вкладок на ПК. Благо это возможно благодаря горячим клавишам и комбинациям. Давайте разберём все возможные способы сворачивания вкладок.
Для чего это нужно
Перед началом следует разобраться, для чего вообще это нужно. При активной работе на ПК появляется множество окон, с которыми непосредственно происходит взаимодействие. К примеру, вам нужно быстро попасть на рабочий стол. Закрывать эти все вкладки по одной будет долго, именно поэтому существуют специальные комбинации, о которых речь пойдёт немного ниже.
Горячие клавиши
Основной горячей клавишей является комбинация Win+D. Для начала необходимо знать, что клавиша Win на клавиатуре выглядит как логотип Windows. Для сворачивания всех окон сперва зажимаем Win, а затем ну клавиатуре нажимаем клавишу D. Таким образом все открытые окна свернуться.
Обратите внимание! Данная комбинация работает и в обратную сторону, то есть, зажав комбинацию Win+D на рабочем столе вы раскроете все закрытые окна.
Существует также и вторая комбинация клавиш, которая также закрывает все окна, но работает иным способом. При нажатии Win+Home свернутся все вкладки кроме той, на которой вы находитесь.
Вышеперечисленные комбинации работают на всех существующих версиях ОS
. Но, помимо использования комбинаций, окна можно закрывать при помощи панели задач.
Полоса сворачивания
Если внимательно присмотреться, то в правом углу панели задач есть небольшая вертикальная полупрозрачная полоса, которая при нажатии сворачивает все окна. Если на полосу просто навести курсор, то окна станут прозрачными до того времени, пока вы не отведете курсор с полосы.
Как закрыть все окна
Закрыть можно как одно окно, так и все. Для каждого варианта имеются свои способы, которые подходят для различных ситуаций.
Закрытие одного окна
Абсолютно любое окно можно закрыть при помощи комбинации Alt+F4. Это значительно проще, нежели тянуться мышкой к правому верхнему углу.
На заметку! Данный способ работает и с играми. Если вам необходимо быстро закрыть игру, то вы можете воспользоваться это комбинацией. Особенно она пригодится, если игра или программа зависла.
Все открытые вкладки отображаются в панели задач. Если выбрать нужное окно, а затем кликнуть правой кнопкой мыши и выбрать пункт «закрыть окно», то оно закроется.
Чтобы посмотреть все открытые вкладки можно задать комбинацию Win+Tab. После нажатия все окна появляться на экране в уменьшении виде. Здесь можно переключиться на нужное окно или закрыть его, нажав на крестик.
Закрытие всех окон разом
Процесс очень схож с предыдущим, но в этому случае необходимо нажать «Закрыть все окна».
Обратите внимание! Если одна из программ зависла, то данный метод не сработает. В таком случае воспользуйтесь диспетчером задач.
Заключение
В этой статье были приведены все возможные способы, которые должны вам помочь и упростить работу с компьютером. Надеемся, что эта статья вам помогла, и вы открыли для себя что-то новое.
Как закрыть файл
Открыть файл или программу на персональном компьютере может практически каждый. Но вот с их закрытием зачастую появляются проблемы. Иногда программа может просто «зависнуть» и не закрываться, а иногда и в теле самой программы разобраться с процессом закрытия бывает весьма сложно.
- Начальные навыки обращения с персональным компьютером
Обратите внимание на верхний правый угол открытого окна (будь то файл или программное обеспечение, которое необходимо закрыть). Там должен находиться значок закрытия (в виде крестика, иначе — Х). Для закрытия файла необходимо кликнуть по нему один раз левой кнопкой мыши.
Если значка закрытия нет в верхнем правом углу окна, то стоит поискать его в других углах, а затем также кликнуть по нему левой кнопкой мыши.
Можно также вызвать панель «Пуск», найти во вкладках запущенный файл или программу. Щелкнуть по вкладке один раз правой кнопкой мыши и в появившемся списке действий выбрать «Закрыть».
Если программа запущена в полноэкранном режиме (то есть без рамки окна), то для выхода из нее необходимо нажать сочетание клавиш клавиатуры «Alt + F4». Эта команда предназначена для быстрого закрытия любого файла или программы.
Закрытие файла может быть затруднено, если программа не отвечает. Тогда необходимо нажать на клавиатуре сочетание клавиш “Ctrl+Alt+Delete” («Delete» иначе может обозначаться «Del»). После нажатия откроется Диспетчер Задач. В нем есть вкладки, из которых надо выбрать «Приложения». Появится список запущенных в данный момент приложений (программ). Из него нужно найти и выделить (одним щелчком левой кнопки мыши) приложение, которое необходимо остановить (закрыть). Затем нажать кнопку «Снять задачу», которая расположена внизу окна Диспетчера задач. Приложение будет принудительно остановлено.
При принудительном закрытии приложения могут быть потеряны введенные ранее данные, которые не были сохранены.
Забыли пароль?
Еще не зарегистрированы?
This site is protected by reCAPTCHA and the Google Privacy Policy and Terms of Service apply.
Просмотров 2.1к. Опубликовано 21.08.2016 Обновлено 21.08.2016
Доброго всем времени суток, мои дорогие друзья. С вами как обычно Дмитрий Костин. Скажите пожалуйста, бывает ли у вас такое, что вы понаоткрываете кучу папок и приложений, а потом затрачиваете кучу времени, чтобы свернуть или закрыть каждое окно, чтобы выйти на рабочий стол? Я знаю у многих есть такой заскок. В этот момент думаешь: «Да откуда вас столько взялось? Я столько не открывал!».
Ну как бы то ни было, в сегодняшней статье я хочу вам протянуть руку помощи в этом вопросе, а именно показать вам, как закрыть все окна на компьютере разом, ну или хотя бы просто их все свернуть. Таким образом вам не придется закрывать каждую папочку отдельно. Ну что, готовы? Тогда поехали!
Полное закрытие
Для полного закрытия всех окон, которые вы открыли, рекомендую вам использовать небольшую программу, которая называется Close All Windows . Взять вы ее можете отсюда, чтобы не рыскать по поиску.
Дальше все просто. Запускаете эту утилиту и все открытые папки и приложения одновременно закрываются. Happy End! Эту программулину вы можете вынести на рабочий стол или на панель задач, чтобы она всегда была под рукой.
Свернуть все окна
Но конечно же бывают моменты, когда папки и приложения полностью закрывать не нужно, а просто нужно выйти на рабочий стол. Решение есть, причем не нужно никаких дополнительных приложений. Все есть в самой системе Windows.
В Windows XP изначально при установке вы могли лицезреть ярлычок «Свернуть все окна», но в более поздних версиях такого ярлычка уже не было…думал я. Но потом узнал, что оказывается разработчики не убрали эту функцию с панели задач. Они просто ее хитро спрятали.
Знаете, куда вам нужно ткнуть, чтобы свернуть все окна единым махом? Вам просто нужно кликнуть на панели задач в самом конце, после отображения времени. Круто, да? Такая маленькая скрытая полосочка).
Также в этом случае вам поможет обычная несложная комбинация клавиш WIN+D. Окна свернутся разом и без вопросов. Кроме того есть еще одна комбинация, выполняющая ту же саму функцию — WIN+M. Ну а если вы хотите снова открыть все окошки разом, то в этом нам поможет другая комбинация, а именно SHIFT+WIN+M.
Создание специальной кнопки
Я знаю, что многие не любят использовать комбинации клавиш и им проще нажать на какую-нибудь кнопочку, чтобы все сработало. В таких случаях вам поможет один проверенный способ.
Создайте обыкновенный текстовый документ и скопируйте туда следующий текст:
[Shell]
Command=2
IconFile=explorer.exe,3[Taskbar]
Command=ToggleDesktop
Только сразу говорю, что все дожно быть написано в точности так, код в одну строчку не прокатит.
После того как вы это сделали, просто сохраните документ под любым удобным названием, но расширение файла замените с txt на scf. Этот документ должен изменить свой вид. Можете его протестировать, запустив его. Вы увидите, что всё работает.
Но если у вас вдруг возникли какие-либо проблемы, то вы можете взять мой готовый файл отсюда и использовать его.
Ну вот вроде и все, что я вам сегодня хотел поведать о такой функции. Надеюсь, что вам статья понравилась и она будет полезна для вас. Ну и если вы еще не подписаны на обновления моего блога, то обязательно сделайте это, чтобы не пропустить чего-нибудь важного. Ну а вам я желаю удачи и снова с удовольствием буду ждать на страницах моего блога. Пока-пока!
С уважением, Дмитрий Костин.
Иногда, нужно быстро свернуть или закрыть одну и более вкладок на ПК. Благо это возможно благодаря горячим клавишам и комбинациям. Давайте разберём все возможные способы сворачивания вкладок.
Для чего это нужно
Перед началом следует разобраться, для чего вообще это нужно. При активной работе на ПК появляется множество окон, с которыми непосредственно происходит взаимодействие. К примеру, вам нужно быстро попасть на рабочий стол. Закрывать эти все вкладки по одной будет долго, именно поэтому существуют специальные комбинации, о которых речь пойдёт немного ниже.
Горячие клавиши
Основной горячей клавишей является комбинация Win+D. Для начала необходимо знать, что клавиша Win на клавиатуре выглядит как логотип Windows. Для сворачивания всех окон сперва зажимаем Win, а затем ну клавиатуре нажимаем клавишу D. Таким образом все открытые окна свернуться.
Существует также и вторая комбинация клавиш, которая также закрывает все окна, но работает иным способом. При нажатии Win+Home свернутся все вкладки кроме той, на которой вы находитесь.
Вышеперечисленные комбинации работают на всех существующих версиях ОS Windows . Но, помимо использования комбинаций, окна можно закрывать при помощи панели задач.
Полоса сворачивания
Если внимательно присмотреться, то в правом углу панели задач есть небольшая вертикальная полупрозрачная полоса, которая при нажатии сворачивает все окна. Если на полосу просто навести курсор, то окна станут прозрачными до того времени, пока вы не отведете курсор с полосы.
Как закрыть все окна
Закрыть можно как одно окно, так и все. Для каждого варианта имеются свои способы, которые подходят для различных ситуаций.
Закрытие одного окна
Абсолютно любое окно можно закрыть при помощи комбинации Alt+F4. Это значительно проще, нежели тянуться мышкой к правому верхнему углу.
Все открытые вкладки отображаются в панели задач. Если выбрать нужное окно, а затем кликнуть правой кнопкой мыши и выбрать пункт «закрыть окно», то оно закроется.
Чтобы посмотреть все открытые вкладки можно задать комбинацию Win+Tab. После нажатия все окна появляться на экране в уменьшении виде. Здесь можно переключиться на нужное окно или закрыть его, нажав на крестик.
Как закрыть программу принудительно, если она зависла и не реагирует на нажатия.
Доброго времени!
В ряде случаев даже самые «стабильные» и надежные программы могут перестать отзываться на какие-либо нажатия мышки/клавиатуры (т.е. попросту зависнуть).
Для решения вопроса, можно, конечно, перезагрузить ПК/ноутбук — но далеко не всегда это удобно (часть данных в др. ПО будет сброшена и не сохранится. ) .
Логично, что лучше всего закрыть только эту конкретно-зависшую программу. Всем известное сочетание ALT+F4 — далеко не всегда решает проблему, и, собственно, поэтому набросал небольшую заметку с несколькими способами принудительной ликвидации процесса.
📌 Кстати!
Если ПК/ноутбук вообще не реагирует ни на одну из кнопок клавиатуры — то скорее всего зависла не только отдельно-взятая программа, но и в целом система.
Если так, то для перезагрузки/выключения устройства — зажмите кнопку питания (Power) на 4-5 сек. (разумеется, все несохраненные данные будут утеряны) .
Способы закрыть не отвечающую программу
👉 Первый
Итак, самый очевидный и простой вариант — просто кликнуть правой кнопкой мышки по значку зависшей программы на панели задач Windows. После, во всплывшем окне достаточно будет выбрать вариант «закрыть окно» .
👉 Второй
Если зависло полно-экранное приложение и до панели задач вы просто не можете добраться, попробуйте сочетания:
- WIN , или WIN+TAB , или ALT+TAB , или ALT+Enter — чтобы свернуть окно;
- ALT+F4 , или ESC , или ALT+Q — для закрытия (выхода) из программы.
Перечисленные «горячие» сочетания клавиш работают с подавляющем большинством ПО для Windows.
👉 Третий
Нажмите сочетание клавиш Ctrl+Shift+Esc (или Ctrl+Alt+Del) для вызова диспетчер задач. Далее во вкладке процессы найдите зависшую программу (процесс), кликните по ней правой кнопкой мыши и в появившемся выберите «Снять задачу» . Через 3-5 сек. программа должна быть закрыта.
Ctrl+Shift+Esc или Ctrl+Alt+Del — открыть диспетчер задач
Кстати, если рабочий стол после этого стал отображаться «как-то не так» (или вообще не видно) — перезапустите процесс «Проводник» (или «Explorer» на англ.).
Примечание: также проводник можно перезапустить из командной строки, введя taskkill /F /IM explorer.exe & start explorer и нажав Enter.
👉 Четвертый
Командная строка — универсальная штука, которая может помочь и с закрытием (ликвидацией) зависших процессов (программ). Кстати, если вы наловчитесь с ее использованием — закрывать зависшие полно-экранные приложения можно будет даже в «слепую» (когда на экране ничего не отображается).
Как это делается:
- сначала нужно открыть 👉 командную строку;
- после ввести tasklist и нажать Enter;
- на экране появится список всех процессов (следует уточнить имя процесса/программы, которую нужно закрыть);
- после ввести taskkill /IM chrome.exe /f и нажать Enter (вместо «chrome.exe» — указывается имя нужного процесса) .
Убиваем процесс через командную строку
👉 Пятый
Если вышеприведенные варианты не увенчались успехом, можно прибегнуть к утилите Process Hacker (ссылка на SourceForge). Это бесплатное ПО, которое покажет вам все запущенные процессы, их приоритеты, занимаемую память, нагрузку и пр.
Чтобы ликвидировать (закрыть) в нем любую из запущенных программ — нужно просто ее выбрать в списке, затем нажать ПКМ по ее имени и в появившемся окне выбрать «Terminate tree» (см. пример ниже 👇).
Process Hacker 2 — закрыть дерево процессов
Стоит отметить, что Process Hacker закроет сразу всё дерево процессов, связанных с этой программой (чего не делают многие др. программы. ).
PS
Если у вас часто начала зависать какая-либо программа (еще хуже программы) — обратите внимание на:
- версию ПО (нежелательно использовать различные бета-версии). Проверьте, совместима ли версия ПО с вашей ОС (в помощь: какая версия Windows установлена на моем компьютере);
- обновите драйвера (желательно с офиц. сайта);
- проверьте жесткий диск (если он начал «сыпаться» — подвисания будут идти постоянно);
- прогоните систему с помощью спец. «одноразовых» антивирусных продуктов;
- возможно, вашему приложению не хватает ОЗУ (посмотрите при работе ПО — сколько памяти занято в диспетчере задач).
Кроме этого, рекомендую ознакомиться с тематическими инструкциями (ссылки ниже).
1) Вылетает или зависает игра. Что делать?
2) Зависает ноутбук: что делать? Диагностика и устранение причин зависания
Как закрыть зависшую программу или игру в Windows 11 и Windows 10
Если на вашем компьютере зависла какая-либо программа или игра, не стоит решать это выключением, если только речь идёт не о зависании «всего компьютера», когда полностью исчезают реакции системы на любые действия пользователя.
В этой инструкции подробно о способах закрыть зависшую программу, сообщающую что она не отвечает или игру с помощью сочетания клавиш на клавиатуре, диспетчера задач и другими методами, которые часто могут помочь.
Закрытие зависшей программы в диспетчере задач
Если какое-либо приложение или игра зависла, в большинстве случаев работает завершение соответствующего процесса в диспетчере задач Windows 11 или Windows 10:
- Откройте диспетчер задач, для этого вы можете нажать сочетание клавиш Ctrl+Shift+Esc. Если это сочетание клавиш не сработало, нажмите Ctrl+Alt+Delete и выберите пункт «Диспетчер задач» в открывшемся меню.
- В списке запущенных процессов найдите зависшую программу или игру. Проще всего это сделать на вкладке «Подробности» диспетчера задач, отсортировав список по столбцу «Состояние» (нажмите по заголовку столбца для сортировки). Состояние зависшей программы будет «Не отвечает».
- Выберите зависшую программу и нажмите кнопку «Снять задачу» справа внизу.
В результате программа будет закрыта, чего и требовалось добиться.
Если ваша игра открыта на весь экран, то может оказаться, что указанные в первом шаге сочетания клавиш не срабатывают. В этом случае попробуйте использовать клавиши Win+D (Win — клавиша с эмблемой Windows) для сворачивания всех окон или Alt+Tab для переключения на другие процессы Windows, а уже потом использовать предложенные шаги. Либо, вариант, предложенный в комментариях, на случай если игра продолжает разворачиваться на весь экран — Ctr+Win+D (создаем новый рабочий стол), Ctr+Win+стрелки для переключения на другие рабочие столы.
Другие способы завершения зависшего приложения
Возможны и другие способы закрыть зависшее приложение:
- В момент, когда окно зависшей программы активно (выбрано) нажмите клавиши Alt+F4 (или Alt+Fn+F4 на некоторых ноутбуках). Вам будет предложено закрыть программу, перезапустить её, либо дождаться отклика. Выбираем «Закрыть».
- Нажмите клавиши Win+R на компьютере, введите cmd и нажмите Enter (или запустите командную строку любым другим способом). Введите команду tasklist чтобы получить список процессов, найдите среди них имя .exe файла зависшей программы (либо используйте команду tasklist /fi «status eq not responding» для поиска задач, которые не отвечают, учитывайте, что не стоит закрывать dwm.exe при этом). Введите команду
- Создайте ярлык, указав в поле «Расположение объекта» командудля автоматического закрытия всех программ, которые не отвечают. Внимание: иногда при опросе статуса у исправно работающей программы ответ также бывает «Не отвечает», хотя по факту она работает, то есть возможен сценарий, когда такой ярлык закроет не только вашу зависшую программу.
- Команда Windows PowerShell для закрытия процесса: Stop-Process -Name «имя_процесса.exe»
Видео
Учитывайте, что иногда причина зависания игр и программ — не какие-то программные сбои, а иные причины, например повреждения жесткого диска или кабеля, общий системный сбой, в этом случае может оказаться, что ни одним из предложенных способов воспользоваться не удастся и единственным решением будет принудительное выключение компьютера или ноутбука долгим удержанием кнопки питания, хотя это и нежелательно.
Как закрыть все окна в Windows 10
Чтобы свернуть все окна в Windows 10, можно воспользоваться предустановленными в операционной системе (ОС) возможностями: комбинацией горячих клавиш или специальной кнопкой на панели задач. Еще у пользователя способен создать собственный скрипт или ярлык, которые позволят осуществить поставленную задачу.
Как закрыть все окна с помощью стандартных средств Windows 10
Разработчиками предусмотрены способы автоматического скрытия открытых окон программ, между которыми есть незначительные отличия. Все нюансы будут подробно рассмотрены далее по тексту.
Посредством комбинации горячих клавиш
Закрыть все окна в Windows 10 можно, воспользовавшись сочетанием горячих клавиш, которых существует несколько. Каждый метод отличен по функциональности, но в конечном итоге приводит к поставленной задаче.
Если необходимо плавно скрыть приложения, потребуется нажать Win + M . В конечном итоге каждое окно будет поочередно убрано с интерфейса заглавного экрана. Для возврата нужно с помощью мыши раскрыть каждое приложение повторно.
После использования комбинации Win + D заглавный экран очищается моментально. Повторное применение возвращает все программы обратно с сохранением их расположения.
Если воспользоваться комбинацией Win + Home свернуться все приложения, кроме активного. Это позволяет быстро освобождать рабочее пространство, чтобы сконцентрироваться на выполнении основной задачи. Повторное применение сочетания возвращает все в исходное состояние.
Через кнопку на панели задач
В качестве альтернативы вместо кнопок можно использовать специальный элемент интерфейса панели задач, который всегда активен и находится на видном месте. Требуется навести курсор до упора в правую часть экрана, после чего один раз кликнуть.
Важно! Если панель расположена вертикально, рассматриваемая кнопка будет находиться в нижней части.
Еще осуществить поставленную задачу можно через контекстное меню. Для этого необходимо щелкнуть правой кнопкой мыши (ПКМ) в любом пустом месте панели и выбрать опцию « Показать рабочий стол ».
Обратите внимание! Повторное открытие меню представляет пользователю опцию по восстановлению приложений.
Создание скрипта на выполнение действия
Для выполнения поставленной задачи можно создать специальный скрипт, в котором прописать команду на сворачивание программ. Впоследствии пользователю доступно перемещение файла в удобное место — на панель задач, рабочий стол или любую директорию на жестком диске.
- Воспользовавшись поиском по системе, найти и открыть приложение « Блокнот ».
- Вписать в появившийся документ пять команд:
- [Shell]
- Command=2
- IconFile=explorer.exe,3
- [Taskbar]
- Command=ToggleDesktop
- Раскрыть меню « Файл » и выбрать « Сохранить как ».
- Перейти в любую директорию. Рекомендуется выбрать рабочий стол, чтобы сразу было видно результат выполненной работы.
- В новом окне в поле « Имя файла » ввести « Скрыть все окна.scf », нажать кнопку Сохранить .
После запуска созданного файла окна на заглавном экране будут свернуты, а повторное нажатие вернет все в исходное состояние.
Создание пользовательского ярлыка
В качестве альтернативы можно создать специальный ярлык на рабочем столе, который впоследствии переместить в любое удобное место. Пошаговое руководство:
- Кликнуть ПКМ по пустому месту заглавного экрана, выбрать опцию « Создать » → « Ярлык ».
- Задать любое имя ярлыка, кликнуть Готово .
Обратите внимание! Повторная инициализация созданного файла вернет все программы на свои места.
Заключение
Неопытным пользователям рекомендуется для выполнения поставленной задачи пользоваться штатными средствами, которые не требуют особых навыков владения компьютером и просты в исполнении. Создание ярлыка или скрипта актуально в случае, если элемент нужно разместить в специальном месте, например, в папке на жестком диске.