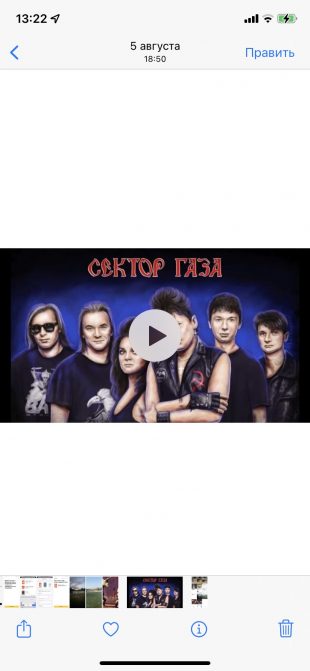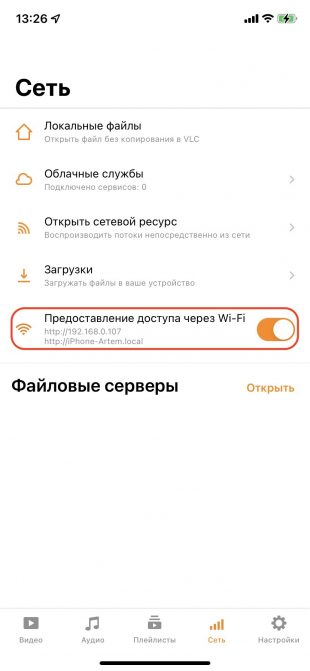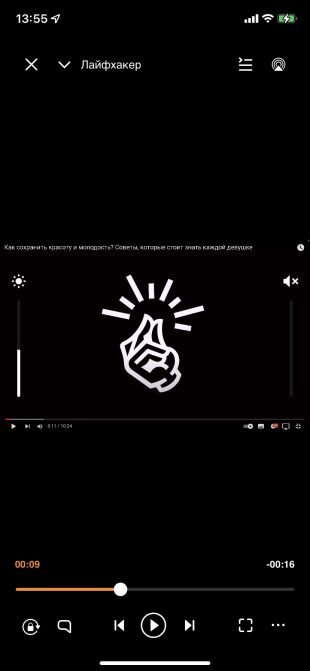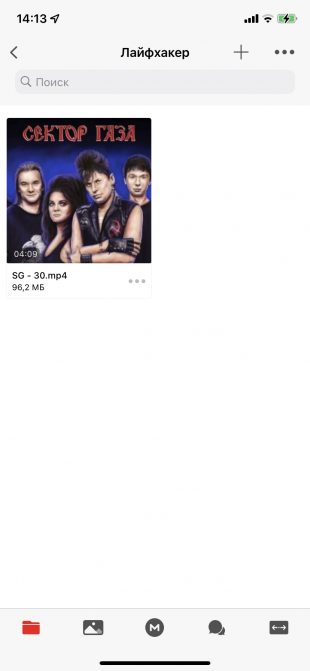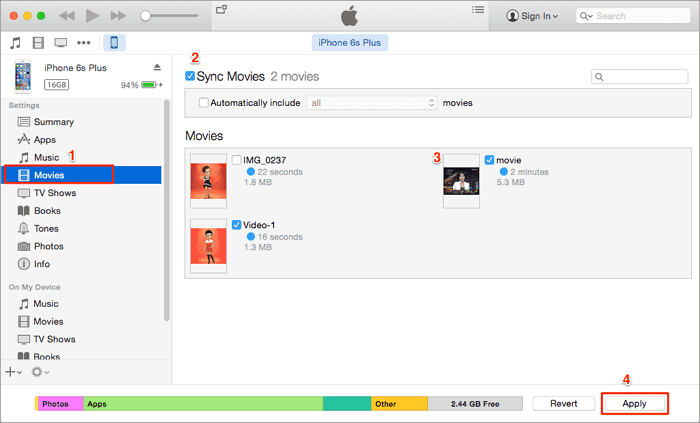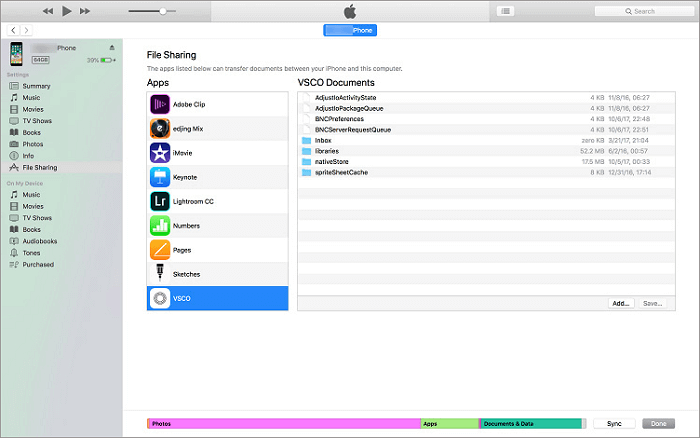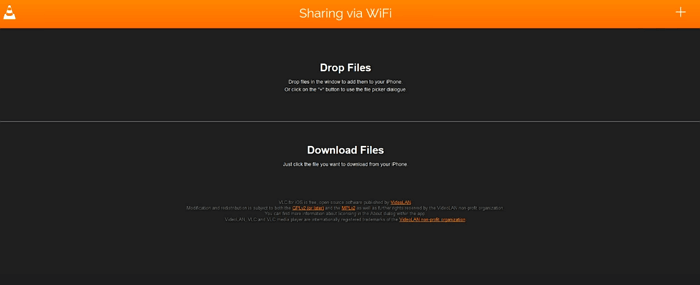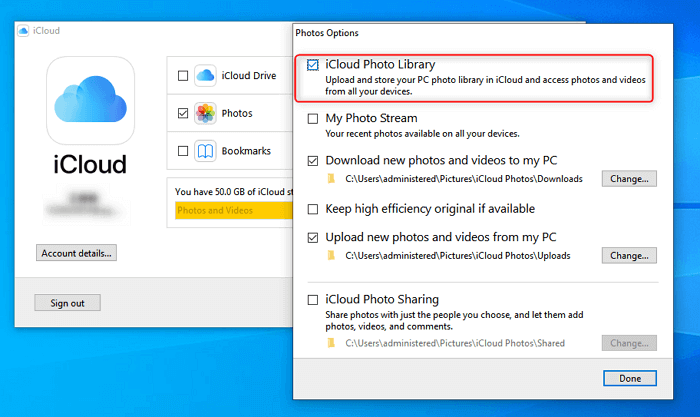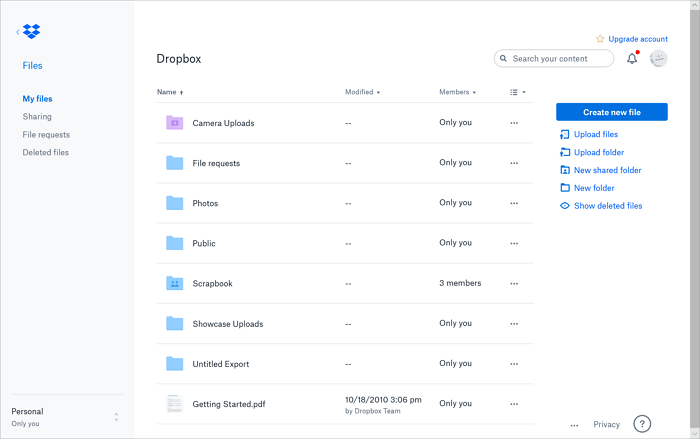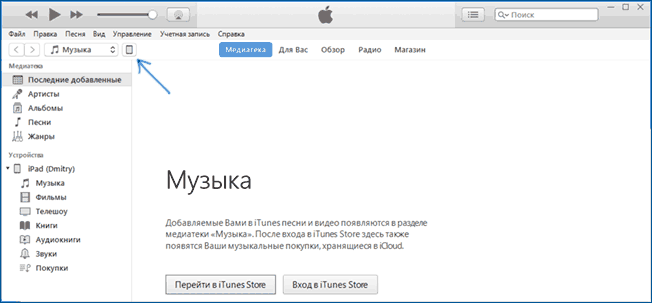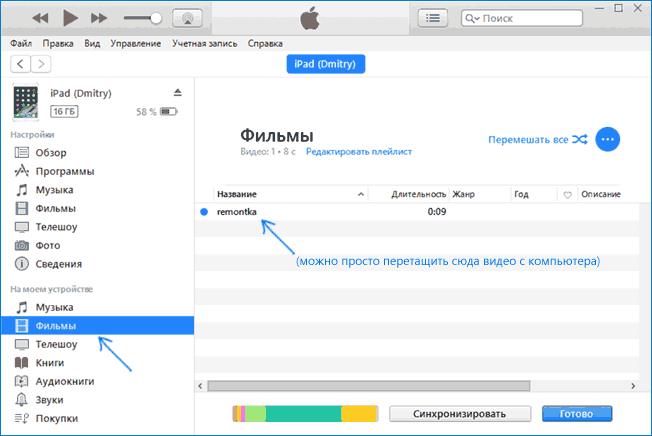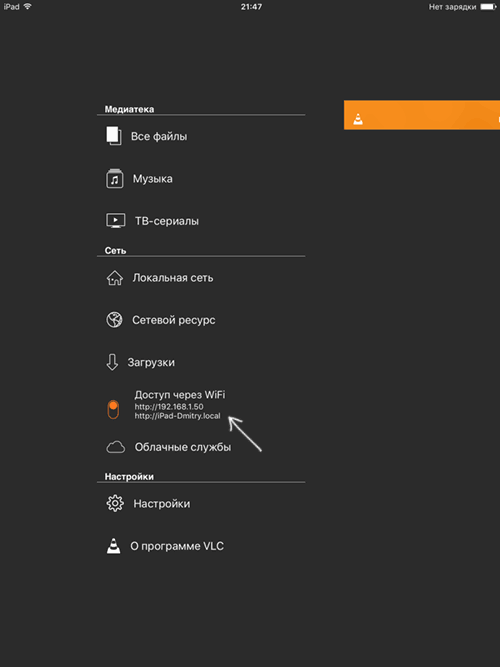Скинуть любое видео с компьютера на iPhone можно как минимум пятью способами. Рассмотрите все варианты и выберите самый удобный.
Пять удобных способов на выбор.
Есть масса разных вариантов передачи видеофайлов с компьютера на iPhone как с использованием кабеля, так и беспроводным способом. Рассмотрим наиболее популярные и быстрые методы, которые подходят для Windows, macOS и Linux.
1. Как с компьютера скинуть видео на iPhone по AirDrop
- Подходит для macOS.
Пожалуй, самый простой и быстрый способ переноса видео без каких либо ограничений по размеру и формату файла. Однако поскольку AirDrop является фирменной технологией Apple, он доступен только на macOS. Это единственный минус.
Нажмите правой кнопкой мыши на видео, которое нужно скинуть, и кликните «Поделиться» → «AirDrop».
Выберите свой iPhone в списке устройств и дождитесь окончания передачи.
Видео появится в приложении «Фото», где его можно будет просмотреть.
2. Как с компьютера скинуть видео на iPhone через Finder или iTunes
- Подходит для macOS и Windows.
Ещё один вариант копирования с использованием стандартной функции обмена файлами в Finder или iTunes. Вам понадобится какой‑нибудь проигрыватель на iPhone и кабель Lightning. А после первичного подключения не нужен будет даже последний. В качестве же проигрывателя рекомендуем выбрать бесплатный VLC с поддержкой почти любых форматов.
Установите на смартфон VLC по ссылке выше.
Подсоедините iPhone к компьютеру с помощью кабеля Lightning, а затем разрешите подключение на устройстве и ПК.
Откройте Finder в macOS Catalina и более новых версиях или iTunes в более ранних и в Windows.
Выберите в боковой панели своё устройство и переключитесь на вкладку «Файлы».
Раскройте VLC в списке, перетащите видеофайл и нажмите «Синхронизировать».
По окончании процесса ролик появится в VLC на iPhone во вкладке «Видео», где его можно будет просмотреть.
Чтобы в следующий раз обойтись без Lightning‑кабеля, на вкладке «Основные» достаточно поставить галочку напротив пункта «Показать этот iPhone при подключении к сети Wi‑Fi».
3. Как скинуть видео с компьютера на iPhone по FTP
- Подходит для macOS, Windows и Linux.
Если не хочется возиться с Finder и iTunes или вы просто используете чужой компьютер, то идеальным вариантом будет FTP. Данная функция есть во всех популярных проигрывателях, включая бесплатный VLC. При таком методе файлы передаются из любого браузера на компьютере прямиком в плеер на iPhone.
В VLC на смартфоне перейдите на вкладку «Сеть» и включите тумблер «Предоставление доступа через Wi‑Fi».
Убедитесь, что компьютер и iPhone подключены к одной и той же сети. В браузере на компьютере введите указанный в первом шаге адрес (192.168.0.107 в нашем примере) и перетащите видео в верхнюю часть окна.
По окончании процесса загрузки файл появится в VLC на iPhone на вкладке «Видео».
4. Как скинуть видео с компьютера на iPhone через облако
- Подходит для macOS, Windows и Linux.
Если вы используете облачное хранилище с достаточным объёмом, то оно тоже может стать эффективным средством переноса видео. Нужно лишь загрузить файл в облако с компьютера, а затем открыть из мобильного приложения на iPhone. Рассмотрим на примере Mega, бесплатно предоставляющего 20 ГБ, чего будет достаточно даже для фильма.
Зарегистрируйтесь и войдите в свой аккаунт Mega через любой браузер на компьютере. Также скачайте мобильное приложение по ссылке выше.
Перетащите видео в окно браузера.
Выберите желаемую папку и кликните «Загрузить».
Откройте Mega на iPhone и найдите файл в папке, куда вы загружали его. Видео можно просмотреть прямо здесь или в другом установленном приложении через меню «Поделиться».
5. Как скинуть видео с компьютера на iPhone через мессенджер
- Подходит для macOS, Windows и Linux.
Как ни странно, но Telegram, Viber и другие мессенджеры тоже подходят для передачи видео. Всё, что вам нужно будет сделать, — это отправить файл самому себе из настольного или веб‑клиента, а затем открыть ролик в мобильном приложении на iPhone.
Подробно рассмотрим алгоритм для Telegram.
При необходимости скачайте и запустите Telegram Desktop либо воспользуйтесь веб‑версией.
Перейдите в поиск и выберите «Избранное».
Перетащите видео в верхнюю часть окна.
По желанию добавьте подпись, кликните «Отправить» и дождитесь, пока оно загрузится.
На iPhone точно так же перейдите в «Избранное» через строку поиска и откройте ролик.
Видео можно просмотреть прямо в мессенджере или в любом другом приложении через меню «Поделиться».
- Как скачать видео с YouTube на любое устройство
- Как записать видео с экрана iPhone или iPad без джейлбрейка
- 2 самых простых способа скачать видео на iPhone и iPad
- Как скачать видео с ВК
- Как загрузить видео на YouTube
С вопросом как перенести видео с компьютера на айфон рано или поздно сталкивается каждый владелец Apple устройств. И этот вопрос решается очень легко и в несколько способов. Хотя, каждый из способов будет более удобный для разных случаев.
К примеру, вы можете легко синхронизировать видео на свой айфон со своего компьютера посредством iTunes. Другое дело, если компьютер вам не принадлежит, а на нем есть нужное вам на айфон видео. В таком случает, поможет iCloud — облачное хранилище, которое позволит передать видео через интернет.
Но, если это чужой компьютер и нет интернет-соединения или же вы просто не хотите разбираться в тонкостях iTunes, то лучше использовать утилиту iCareFone от разработчика Tenorshare. Теперь более подробно о каждом из перечисленных способов.
- Способ 1. Как скачать видео на айфон через айтюнс с компьютера
- Способ 2. Как перенести видео с компьютера на айфон с помощью iCloud
- Способ 3. Перенести видео с компьютера на айфон через iCareFone
Способ 1. Как скачать видео на айфон через айтюнс с компьютера
Для опытных пользователей, да и самой компании Apple данный способ самый очевидный. Вы просто добавляете видео в iTunes и синхронизируете его на свой девайс.
Шаг 1. Подключите свой iPhone к компьютеру и включите iTunes. Подождите пока все определиться и закончиться синхронизация.
Шаг 2. Откройте раздел видео на iTunes в выпадающем меню вашего смартфона. В этом разделе будут указаны все видео, которые есть в iTunes и на вашем айфоне.
Шаг 3. Откройте папку с видео, которое вы хотите передать. Перетащите его в центр окна iTunes к другим видео и проследите, чтобы после обработки возле него стояла галочка подтверждающая синхронизацию.
Шаг 4. Чтобы загрузить видео с компьютера на айфон, перейдите в раздел информации о вашем смартфоне и запустите синхронизацию вручную. После её завершения видео будут на iPhone.
Такой способ имеет существенный недостаток. На компьютере должен быть установлен iTunes, и со своим ПК это зачастую не проблема. Тем более, если вы являетесь пользователем Apple мобильного устройства, вы точно установили себе iTunes. Но, с чужим компьютером могут быть проблемы.
Сама утилита iTunes — оригинальная программа от Apple для работы со всеми мобильными устройствами бренда. Она полностью бесплатная, позволяет перекидывать файлы и обновлять айфон, а также покупать в официальном магазине музыку, фильмы и сериалы. Хотя, с приходом iCloud данная утилита все больше отходит в сторону.
Способ 2. Как перенести видео с компьютера на айфон с помощью iCloud
Если на компьютере нет iTunes, но есть интернет или же вы не хотите искать потерянный где-то кабель, то iCloud — лучшее решение для того, чтобы отправит видео с компьютера на айфон. Все что нужно, интернет на компьютере и на iPhone, а также регистрация вашего Apple ID.
Шаг 1. На компьютере зайдите на сайт iCloud. Войдите используя логин и пароль.
Шаг 2. Перейдите в само файловое хранилище.
Шаг 3. Перетащите в него видео с компьютера. Прямо в окно браузера или просто следуйте инструкции по закачке файлов.
Шаг 4. После того, как вы закачали видео в iCloud, зайдите в приложение iCloud через ваш айфон.
Шаг 5. Теперь вы можете скачать видео на свой смартфон с облачного хранилища.
Такой способ крайне удобный в нынешнее время. Редко в каком доме нет хорошего Wi-Fi, а безлимитный мобильный интернет — уже давно не новинка. Но, есть проблема в самом сервисе iCloud. Максимальный объем бесплатно предоставляемого пространства — 5 Гб.
Данная проблема решается использование прямого конкурента iCloud — Google Drive. Облачное хранилище от Google чуть более благосклонно и предоставляет уже 15 Гб бесплатного места. Все что нужно — зарегистрированная Gmail почта. Инструкция по переносу работает точно так же.
И iCloud и Google Drive таким же способом позволяют передать видео и на Android смартфоны.
Способ 3. Перенести видео с компьютера на айфон через iCareFone
Добавить видео с компьютера быстрее и проще всего используя утилиту iCareFone от разработчика Tenorshare. Она крайне проста в использовании и не требует разбираться в синхронизациях и других особенностях iTunes. Вы просто работаете с памятью вашего смартфона как с обычной флешкой.
Шаг 1. Установите себе Tenorshare iCareFone скачав с официального сайта. Для начала будет достаточно и бесплатной версии.
Шаг 2. Подключите вам айфон к компьютеру и запустите утилиту. Подождите пока ваш айфон определиться.
Шаг 3. Перейдите в раздел с видео в утилите. Или выберите раздел с видео во вкладке с файловой системой.
Шаг 4. Теперь перед вами показаны все файлы и видео на вашем айфоне. Просто выберите «Импорт» и перетащите необходимые видео с компьютера в окно iCareFone. После загрузки видео будут на айфоне.
Чтобы перенести папки видео, выберите «Импорт» > «Выбрать папку», затем выберите папку и нажмите «ОК».
Утилита Tenorshare iCareFone сделана с упором на простоту использования. Таким образом, вы можете буквально в несколько кликов перебрасывать любые файлы. К тому же, само приложение имеет широкий функционал включающий возможность скачивания любых файлов вплоть до приложений. Также с помощью утилиты вы можете создавать резервные копии вашего смартфона, восстанавливать его, обновлять прошивку или чинить прошивку при критических ошибках. В общем iCareFone является более просто в использовании версией iTunes, но без лицензионной медиа теки и привязки к Apple ID.
Заключительная часть
Скачать видео с компьютера на айфон очень просто. Для этого можно использовать любой из представленных ранее способов. Все они — самые простые и наиболее быстрые. К примеру, iTunes — самый очевидный способ для тех, кто использует множество устройств от Apple или уже давно пользуется продукцией бренда. В таком случае, освоить iTunes и пользоваться им — необходимость. iCloud и Google Drive — способы для тех, у кого есть стабильное интернет соединение, и кто постоянно пользуется облачными хранилищами. К тому же, такой способ позволит перебросить видео на айфон, который может находиться в любой точке мира, где есть интернет.
Утилиты от Tenorshare, а именно iCareFone — универсальное решение. Она работает с любым компьютером, кроме тех, на которых установлена операционная система Linux. Также утилита поддерживает любую версию iOS и модель iPhone.
Сам разработчик Tenorshare выпускает и другие утилиты для работы с айфоном. Все они максимально посты в использовании, универсальны и выполняют свою функцию буквально в несколько кликов. К примеру, Tenorshare UltData позволяет восстановить удаленные файлы на айфоне. Другие утилиты позволяют создавать резервные копии или перенести файлы или всю систему с одного айфона на другой.
(Newly Updated) Five proven ways to get a video from a computer to an iPhone, either using a USB cable or wirelessly.
Computers allow you to enjoy videos with a bigger screen than mobile phones. However, mobile devices like iPhones have better portability and thus provide you with more flexibility on when and where you can watch a video. That’s probably why so many users want to know how to transfer videos from PC to iPhone to enjoy movies, TV shows, and other videos more conveniently.
Then how can you send videos from PC to iPhone? There are a few easy ways to get a video from a computer to iPhone, either with or without iTunes. Read on to learn the details and apply the one best suited to your needs. Moreover, most ways are also solutions to transfer files from iPhone to PC.
How to Transfer Videos from PC to iPhone Using iOS Transfer Tool
Supported formats: MP4, MOV, M4V, WMV, RM, MKV, AVI, FLV
The fact that iTunes will cause data loss on the iOS device is why so many users want to transfer videos to an iPhone without iTunes. To get videos from a computer to iPhone, iPad, or iPod safely and quickly, the iPhone transfer software — EaseUS MobiMover will help. As a fast data transfer tool, it’s necessary to apply EaseUS MobiMover, especially when you are looking to transfer large video from iPhone to PC. With it, you can:
- Transfer files between an iPhone/iPad/iPod and a computer (Mac/PC/laptop)
- Copy data from one iOS device to another
- Back up and restore an iPhone/iPad/iPod
Besides videos, it enables you to transfer photos, music, ringtones, audiobooks, contacts, PDF files, and more. Therefore, using this tool, you can transfer photos from PC to iPhone or put music on your iPhone.
To get videos from computer to iPhone without iTunes:
Step 1. Connect your iPhone to your PC, run EaseUS MobiMover and click «PC to Phone» > «Select Files». (Make sure your computer is trusted by your iPhone.)
Step 2. Select the videos you want to transfer and click «Open». The video formats supported by MobiMover include MP4, MOV, M4V, WMV, RM, MKV, AVI, and FLV. (The video formats that are not supported by the iPhone will be converted to MP4 during the transfer process.)
Step 3. After selecting the videos, you can click «Transfer» to initiate the transfer process.
Many users want to know how to transfer videos from PC to iPhone camera roll without iTunes. If you are one of them, I’m glad to tell you that using EaseUS MobiMover is a proven solution. You can also transfer videos from iPhone to PC with the same tool.
How to Transfer Videos from PC to iPhone with iTunes
iTunes is Apple’s solution to handle data syncing and device backups. Although iTunes has been discontinued, you can still install it on your computer and use it to sync videos, including movies and TV shows, from your PC or laptop to iPhone or back up iPhone to Windows 10.
iTunes will help you in two ways, depending on where you’d like to use the video files. (To avoid issues like iPhone not showing up in iTunes, update your iTunes to the latest version before you start.)
Option 1. Send videos from PC to iPhone with iTunes Syncing
Step 1. Connect your iPhone to your PC with a USB cable and wait for iTunes to launch automatically.
Step 2. Unlock your iPhone and trust the computer. If required, enter your iPhone password.
Step 3. Click «File» > «Add Files to Library» > Select the video file on your computer and add them to the library.
Step 4. Click your device icon in iTunes and choose «Movies» on the left.
Step 5. Check «Sync Movies» and click «Apply.» Then, iTunes will sync movies to your iPhone.
Sending videos to an iPhone using iTunes will cause the loss of the existing music, movies, TV shows, and books on the iOS device. That’s because the newly synced items will replace the existing ones on your iPhone, iPad, or iPod Touch. Thus, if you decide to transfer videos from PC to iPhone with iTunes, ensure you don’t have important files on your device.
Option 2. Transfer Videos from Computer to iPhone Using iTunes File Sharing
Step 1. Connect your iPhone to your PC or laptop with a USB cable and launch iTunes.
Step 2. Unlock your device and trust the computer.
Step 3. Click the device icon and choose «File Sharing».
Step 4. Choose the app you want to import the videos to.
Step 5. Click «Add File» to add the videos to the app.
Step 6. Wait for the items to be copied to your device.
Step 7. When it has finished, open the selected app on your iOS device.
Step 8. Click the download icon > «iTunes» > «Import [number] Files,» and you can import the videos from a PC to your iPhone successfully.
How to Transfer Videos from Computer to iPhone via the VLC App
VLC media player is a cross-platform media player that is well compatible with PC and iPhone. With the help of the VLC app on your iPhone or iPad, you can share videos between your iPhone and your computer wirelessly under the same network.
To import videos from PC to iPhone via VLC:
Step 1. Install VLC for iOS on your iPhone.
Step 2. Open the app and click the VLC icon in the top-left corner.
Step 3. Enable «Sharing via WiFi» and remember the IP address underneath.
Step 4. On Windows, open a browser and enter the IP address (the numbers).
Step 5. Drag and drop the video files to the page, and then the videos are transferred to your iPhone wirelessly and automatically.
The items will be saved in the VLC app. If you prefer to save them in the Photos app, select the items, click the share button, choose «Save [number] Videos,» and choose «OK». By doing so, you can transfer videos from a PC to your iPhone camera roll.
How to Get Videos from Computer to iPhone with iCloud
Another way to put videos from a computer to your iPhone camera roll is to use iCloud. Similar to iTunes, iCloud is also developed by Apple. Being cloud-based, iCloud allows you to share your photos, videos, contacts, and more across your devices wirelessly. Whether you want to access iPhone files on PC or transfer photos from one iPhone to another, iCloud will be one of the workable tips.
In addition to Apple devices, iCloud is also compatible with Windows computers. With iCloud, you can send files from a computer to iPhone/iPad/iPod or vice versa over Wi-Fi.
To use iCloud, you need to make sure you use the same Apple ID on your computer and your iOS device and there is enough storage in iCloud to save the videos.
Depending on whether you have installed iCloud for Windows, there are two ways for you to put videos from the computer to your iPhone.
Option 1. Transfer Videos from Computer to iPhone with iCloud for Windows
Step 1. On your iOS device, open «Settings», go to [your name] > «iCloud» > «Photos», then turn on «iCloud Photos.»
Step 2. On the computer, open iCloud settings and enable «Photos» > «iCloud Photo Library.»
Step 3. Turn on «Upload new photos and videos from my PC» and click «Change» to set the folder that contains the videos you want to transfer.
Step 4. After the syncing process, go to the «Photos» app on your iPhone to check the items.
Option 2. Send Videos from PC to iPhone via iCloud.com
Step 1. Enable «iCloud Photos» on your iOS device via «Settings.»
Step 2. Go to iCloud.com and sign in with the Apple ID you use on your mobile device.
Step 3. Choose «Photos» among the options.
Step 4. Click the upload icon and select the videos you want to transfer.
Step 5. After uploading the videos to iCloud, go to the «Photos» app on your mobile device to check the items.
If the videos you are looking to move are too large for iCloud Photos, use iCloud Drive to transfer large videos from PC to iPhone.
How to Send Videos from PC to iPhone with Dropbox
iCloud is not the only cloud storage service that you can apply. Other cloud-based file-sharing services like Dropbox, Google Drive, and more can also help to transfer videos from computer to iPhone/iPad. Let’s take Dropbox as an example.
To move videos from PC to iPhone via Dropbox:
Step 1. Download and install Dropbox on your computer and iPhone. Then sign in with the same account.
Step 2. On the computer, launch Dropbox, and go to «Files» > «My files» > «Upload files» to send the videos from the computer to Dropbox.
Step 3. After syncing, go to the Dropbox app on the iOS device to access the videos from your computer.
FAQs
For more information about how to transfer videos from PC to iPhone, check the following questions that people also asked.
1. How to transfer videos from my computer to my iPhone without losing quality?
The best option to transfer videos without quality loss is to use desktop-based transfer apps like EaseUS MobiMover because such software is stable and supports transferring large files in minutes. Unlike internet-based data management solutions, such software doesn’t require any internet connection.
2. How do I transfer videos from my iPhone to my PC?
If you want to transfer videos back to your iPhone from your PC, you can do it in six methods, five of which have been introduced in this guide. And the last method is to use the Photos app. To do this, you can connect your iPhone to your PC with a USB cable. Launch the Photos app from your computer, and then click Import. Select the photos you wish to import and click Continue.
The Bottom Line
Now you know several options to move videos from PC to iPhone. Some methods are also applicable to transfer videos from iPhone to PC. Try the one that fits your need most to get videos from your computer to your iPhone within minutes.
(Newly Updated) Five proven ways to get a video from a computer to an iPhone, either using a USB cable or wirelessly.
Computers allow you to enjoy videos with a bigger screen than mobile phones. However, mobile devices like iPhones have better portability and thus provide you with more flexibility on when and where you can watch a video. That’s probably why so many users want to know how to transfer videos from PC to iPhone to enjoy movies, TV shows, and other videos more conveniently.
Then how can you send videos from PC to iPhone? There are a few easy ways to get a video from a computer to iPhone, either with or without iTunes. Read on to learn the details and apply the one best suited to your needs. Moreover, most ways are also solutions to transfer files from iPhone to PC.
How to Transfer Videos from PC to iPhone Using iOS Transfer Tool
Supported formats: MP4, MOV, M4V, WMV, RM, MKV, AVI, FLV
The fact that iTunes will cause data loss on the iOS device is why so many users want to transfer videos to an iPhone without iTunes. To get videos from a computer to iPhone, iPad, or iPod safely and quickly, the iPhone transfer software — EaseUS MobiMover will help. As a fast data transfer tool, it’s necessary to apply EaseUS MobiMover, especially when you are looking to transfer large video from iPhone to PC. With it, you can:
- Transfer files between an iPhone/iPad/iPod and a computer (Mac/PC/laptop)
- Copy data from one iOS device to another
- Back up and restore an iPhone/iPad/iPod
Besides videos, it enables you to transfer photos, music, ringtones, audiobooks, contacts, PDF files, and more. Therefore, using this tool, you can transfer photos from PC to iPhone or put music on your iPhone.
To get videos from computer to iPhone without iTunes:
Step 1. Connect your iPhone to your PC, run EaseUS MobiMover and click «PC to Phone» > «Select Files». (Make sure your computer is trusted by your iPhone.)
Step 2. Select the videos you want to transfer and click «Open». The video formats supported by MobiMover include MP4, MOV, M4V, WMV, RM, MKV, AVI, and FLV. (The video formats that are not supported by the iPhone will be converted to MP4 during the transfer process.)
Step 3. After selecting the videos, you can click «Transfer» to initiate the transfer process.
Many users want to know how to transfer videos from PC to iPhone camera roll without iTunes. If you are one of them, I’m glad to tell you that using EaseUS MobiMover is a proven solution. You can also transfer videos from iPhone to PC with the same tool.
How to Transfer Videos from PC to iPhone with iTunes
iTunes is Apple’s solution to handle data syncing and device backups. Although iTunes has been discontinued, you can still install it on your computer and use it to sync videos, including movies and TV shows, from your PC or laptop to iPhone or back up iPhone to Windows 10.
iTunes will help you in two ways, depending on where you’d like to use the video files. (To avoid issues like iPhone not showing up in iTunes, update your iTunes to the latest version before you start.)
Option 1. Send videos from PC to iPhone with iTunes Syncing
Step 1. Connect your iPhone to your PC with a USB cable and wait for iTunes to launch automatically.
Step 2. Unlock your iPhone and trust the computer. If required, enter your iPhone password.
Step 3. Click «File» > «Add Files to Library» > Select the video file on your computer and add them to the library.
Step 4. Click your device icon in iTunes and choose «Movies» on the left.
Step 5. Check «Sync Movies» and click «Apply.» Then, iTunes will sync movies to your iPhone.
Sending videos to an iPhone using iTunes will cause the loss of the existing music, movies, TV shows, and books on the iOS device. That’s because the newly synced items will replace the existing ones on your iPhone, iPad, or iPod Touch. Thus, if you decide to transfer videos from PC to iPhone with iTunes, ensure you don’t have important files on your device.
Option 2. Transfer Videos from Computer to iPhone Using iTunes File Sharing
Step 1. Connect your iPhone to your PC or laptop with a USB cable and launch iTunes.
Step 2. Unlock your device and trust the computer.
Step 3. Click the device icon and choose «File Sharing».
Step 4. Choose the app you want to import the videos to.
Step 5. Click «Add File» to add the videos to the app.
Step 6. Wait for the items to be copied to your device.
Step 7. When it has finished, open the selected app on your iOS device.
Step 8. Click the download icon > «iTunes» > «Import [number] Files,» and you can import the videos from a PC to your iPhone successfully.
How to Transfer Videos from Computer to iPhone via the VLC App
VLC media player is a cross-platform media player that is well compatible with PC and iPhone. With the help of the VLC app on your iPhone or iPad, you can share videos between your iPhone and your computer wirelessly under the same network.
To import videos from PC to iPhone via VLC:
Step 1. Install VLC for iOS on your iPhone.
Step 2. Open the app and click the VLC icon in the top-left corner.
Step 3. Enable «Sharing via WiFi» and remember the IP address underneath.
Step 4. On Windows, open a browser and enter the IP address (the numbers).
Step 5. Drag and drop the video files to the page, and then the videos are transferred to your iPhone wirelessly and automatically.
The items will be saved in the VLC app. If you prefer to save them in the Photos app, select the items, click the share button, choose «Save [number] Videos,» and choose «OK». By doing so, you can transfer videos from a PC to your iPhone camera roll.
How to Get Videos from Computer to iPhone with iCloud
Another way to put videos from a computer to your iPhone camera roll is to use iCloud. Similar to iTunes, iCloud is also developed by Apple. Being cloud-based, iCloud allows you to share your photos, videos, contacts, and more across your devices wirelessly. Whether you want to access iPhone files on PC or transfer photos from one iPhone to another, iCloud will be one of the workable tips.
In addition to Apple devices, iCloud is also compatible with Windows computers. With iCloud, you can send files from a computer to iPhone/iPad/iPod or vice versa over Wi-Fi.
To use iCloud, you need to make sure you use the same Apple ID on your computer and your iOS device and there is enough storage in iCloud to save the videos.
Depending on whether you have installed iCloud for Windows, there are two ways for you to put videos from the computer to your iPhone.
Option 1. Transfer Videos from Computer to iPhone with iCloud for Windows
Step 1. On your iOS device, open «Settings», go to [your name] > «iCloud» > «Photos», then turn on «iCloud Photos.»
Step 2. On the computer, open iCloud settings and enable «Photos» > «iCloud Photo Library.»
Step 3. Turn on «Upload new photos and videos from my PC» and click «Change» to set the folder that contains the videos you want to transfer.
Step 4. After the syncing process, go to the «Photos» app on your iPhone to check the items.
Option 2. Send Videos from PC to iPhone via iCloud.com
Step 1. Enable «iCloud Photos» on your iOS device via «Settings.»
Step 2. Go to iCloud.com and sign in with the Apple ID you use on your mobile device.
Step 3. Choose «Photos» among the options.
Step 4. Click the upload icon and select the videos you want to transfer.
Step 5. After uploading the videos to iCloud, go to the «Photos» app on your mobile device to check the items.
If the videos you are looking to move are too large for iCloud Photos, use iCloud Drive to transfer large videos from PC to iPhone.
How to Send Videos from PC to iPhone with Dropbox
iCloud is not the only cloud storage service that you can apply. Other cloud-based file-sharing services like Dropbox, Google Drive, and more can also help to transfer videos from computer to iPhone/iPad. Let’s take Dropbox as an example.
To move videos from PC to iPhone via Dropbox:
Step 1. Download and install Dropbox on your computer and iPhone. Then sign in with the same account.
Step 2. On the computer, launch Dropbox, and go to «Files» > «My files» > «Upload files» to send the videos from the computer to Dropbox.
Step 3. After syncing, go to the Dropbox app on the iOS device to access the videos from your computer.
FAQs
For more information about how to transfer videos from PC to iPhone, check the following questions that people also asked.
1. How to transfer videos from my computer to my iPhone without losing quality?
The best option to transfer videos without quality loss is to use desktop-based transfer apps like EaseUS MobiMover because such software is stable and supports transferring large files in minutes. Unlike internet-based data management solutions, such software doesn’t require any internet connection.
2. How do I transfer videos from my iPhone to my PC?
If you want to transfer videos back to your iPhone from your PC, you can do it in six methods, five of which have been introduced in this guide. And the last method is to use the Photos app. To do this, you can connect your iPhone to your PC with a USB cable. Launch the Photos app from your computer, and then click Import. Select the photos you wish to import and click Continue.
The Bottom Line
Now you know several options to move videos from PC to iPhone. Some methods are also applicable to transfer videos from iPhone to PC. Try the one that fits your need most to get videos from your computer to your iPhone within minutes.
Благодаря качественному экрану и компактному размеру, именно на iPhone пользователи зачастую предпочитают смотреть видео в дороге. Дело осталось за малым – перенести фильм с компьютера на смартфон.
Сложность Айфон заключается в том, что, как съемный накопитель, устройство при подключении по USB-кабелю работает с компьютером крайне ограниченно – через Проводник могут быть перенесены исключительно фотографии. Но существует масса других альтернативных способов переноса видео, и некоторые из них окажутся даже удобнее.
Ниже мы постараемся рассмотреть максимальное количество способов добавления видео с компьютера на iPhone или иной гаджет под управлением iOS.
Способ 1: iTunes
Стандартный способ переноса роликов, предполагающий использование программы iTunes. Недостаток данного метода заключается в том, что стандартное приложение «Видео» поддерживает воспроизведение лишь трех форматов: MOV, M4V и MP4.
- Прежде всего, вам потребуется добавить видео в iTunes. Сделать это можно несколькими способами, каждый из которых ранее подробно освещался на нашем сайте. Подробнее: Как добавить видео в iTunes с компьютера
- Когда видео добавлено в Айтюнс, его остается переместить на Айфон. Для этого подключите девайс к компьютеру с помощью USB-кабеля и дождитесь, когда ваш гаджет определится в программе. Теперь откройте раздел «Фильмы», а в левой части окна выберите пункт «Домашние видео». Именно здесь и будут отображаться ваши ролики.

Способ 2: iTunes и приложение AcePlayer
Главный недостаток первого способа заключается в скудности поддерживаемых форматов, но выйти из положения можно, если ролик перенести с компьютера в приложение-видеопроигрыватель, поддерживающее большой список форматов. Именно поэтому в нашем случае выбор пал на AcePlayer, но подойдет и любой другой проигрыватель для iOS.
Подробнее: Лучшие проигрыватели для iPhone
- Если у вас еще не установлен AcePlayer, установите его на смартфон из App Store.
- Подключите iPhone к компьютеру с помощью USB-кабеля и запустите Айтюнс. Для начала пройдите в раздел управления смартфоном, кликнув по соответствующей иконке в верхней части окна программы.
Способ 3: Облачное хранилище
Если вы являетесь пользователем любого облачного хранилища, легко перенести ролик с компьютера можно именно с его помощью. Рассмотрим дальнейший процесс на примере сервиса Dropbox.
-
В нашем случае Dropbox уже установлен на компьютер, поэтому просто открываем облачную папку и переносим в нее наш ролик.
Способ 4: Синхронизация по Wi-Fi
Если ваш компьютер и iPhone подключены к одной сети Wi-Fi, именно беспроводное соединение и можно использовать для передачи видео. Дополнительно нам потребуется приложение VLC (также можно использовать любой другой файловый менеджер или плеер, наделенный функцией синхронизации по Wi-Fi).
Подробнее: Файловые менеджеры для iPhone
- При необходимости, установите VLC for Mobile на свой iPhone, скачав приложение из App Store.
- Запустите VLC. Выберите в левом верхнем углу иконку меню, а затем активируйте пункт «Доступ через Wi-Fi». Около этого пункта отобразится сетевой адрес, по которому необходимо пройти из любого браузера, установленного на компьютере.
Способ 5: iTools
iTools представляет собой аналог iTunes, в котором максимально упрощен процесс работы с файлами, переносимыми на устройство или с него. Также вы можете использовать любую другую программу с подобными возможностями.
Подробнее: Аналоги iTunes
-
Запустите iTools. В левой части окна программы выберите раздел «Видео», а в верхней – кнопку «Импорт». Следом откроется Проводник Windows, в котором понадобится выбрать видеофайл.
Как видите, несмотря на закрытость iOS, способов переноса видео с компьютера на iPhone набралось немало. С точки зрения удобства, хочется выделить четвертый способ, но он не подойдет, если компьютер и смартфон подключены к разным сетям. Если вы знаете другие методы добавления видео на яблочные устройства с компьютера, поделитесь ими в комментариях.
Еще статьи по данной теме:
Помогла ли Вам статья?
Одна из возможных задач владельца iPhone или iPad — перенос на него видео, загруженного на компьютере или ноутбуке для последующего просмотра в пути, ожидании или где-то еще. К сожалению, сделать это просто скопировав видео-файлы «как на флешку» в случае с iOS не получится. Тем не менее, способов скопировать фильм предостаточно.
В этой инструкции для начинающих — о двух способах передачи файлов видео с компьютера Windows на iPhone и iPad с компьютера: официальном (и его ограничении) и предпочитаемом мной способе без iTunes (в том числе по Wi-Fi), а также кратко о других возможных вариантах. Примечание: те же способы можно использовать и на компьютерах с MacOS (но для них иногда бывает удобнее использование Airdrop).
Копирование видео с компьютера на iPhone и iPad в iTunes
Apple предусмотрела лишь один вариант копирования файлов медиа, в том числе видео с компьютера Windows или MacOS на телефоны iPhone и планшеты iPad — использование iTunes (далее я предполагаю, что iTunes уже установлен на вашем компьютере).
Основное ограничение способа — поддержка лишь форматов .mov, .m4v и .mp4. Причем для последнего случая формат не всегда поддерживается (зависит от используемых кодеков, наиболее популярный — H.264, поддерживается).
Для копирования видео с помощью iTunes достаточно выполнить следующие простые действия:
- Подключите устройство, если iTunes не запустится автоматически, запустите программу.
- Выберите ваш iPhone или iPad в списке устройств.
- В разделе «На моем устройстве» выберите «Фильмы» и просто перетащите нужные файлы видео из папки на компьютере в список фильмов на устройстве (можно также выбрать в меню «Файл» — «Добавить файл в медиатеку».
- В случае, если формат не поддерживается, вы увидите сообщение «Некоторые из этих файлов не были скопированы, так как они не могут воспроизводиться на этом iPad (iPhone).
- После добавления файлов в список нажмите кнопку «Синхронизировать» внизу. По завершении синхронизации можно отключить устройство.
По завершении копирования видео на устройство, вы сможете посмотреть их в приложении «Видео» на нем.
Использование VLC для копирования фильмов на iPad и iPhone по кабелю и Wi-Fi
Есть сторонние приложения, позволяющие переносить видео на устройства iOS и воспроизводить их iPad и iPhone. Одно из лучших бесплатных приложений для этих целей, на мой взгляд — VLC (приложение доступно в магазине приложений Apple App Store https://itunes.apple.com/ru/app/vlc-for-mobile/id650377962).
Основное преимущество этого и других такого рода приложений — беспроблемное воспроизведение почти всех популярных форматов видео, включая mkv, mp4 с кодеками, отличными от H.264 и другие.
После установки приложения есть два способа копировать файлы видео на устройство: с помощью iTunes (но уже без ограничений по форматам) или по Wi-Fi в локальной сети (т.е. и компьютер и телефон или планшет должны быть подключены к одному роутеру для передачи).
Копирование видео в VLC с помощью iTunes
- Подключите iPad или iPhone к компьютеру и запустите iTunes.
- Выберите ваше устройство в списке, а затем в разделе «Настройки» выберите «Программы».
- Пролистайте страницу с программами вниз и выберите VLC.
- Перетащите файлы видео в «Документы VLC» или нажмите «Добавить файлы», выберите нужные файлы и дождитесь завершения их копирования на устройство.
После окончания копирования, вы сможете просмотреть загруженные фильмы или другие видео в плеере VLC на вашем телефоне или планшете.
Передача видео на iPhone или iPad по Wi-Fi в VLC
Примечание: для того, чтобы способ работал, требуется, чтобы и компьютер и iOS устройство были подключены к одной сети.
- Запустите приложение VLC, откройте меню и включите «Доступ через WiFi».
- Рядом с переключателем появится адрес, который следует ввести в любом браузере на компьютере.
- Открыв этот адрес, вы увидите страницу, на которую можно просто перетащить файлы, либо нажать по кнопке «Плюс» и указать нужные файлы видео.
- Дождитесь окончания загрузки (в некоторых браузерах строка прогресса и проценты не отображаются, но загрузка происходит).
После завершения, видео можно будет просмотреть в VLC на устройстве.
Примечание: заметил, что иногда после загрузки VLC не отображает загруженные файлы видео в списке воспроизведения (хотя занимают место на устройстве). Опытным путем определил, что это случается при длинных названиях файлов на русском языке со знаками препинания — четких закономерностей не выявил, но переименование файла во что-то «более простое» помогает решить проблему.
Существуют и множество других приложений, которые работают по тем же принципам и, если представленный выше VLC вам по какой-то причине не подошел, рекомендую также попробовать PlayerXtreme Media Player, также доступный для загрузки в магазине приложений Apple.