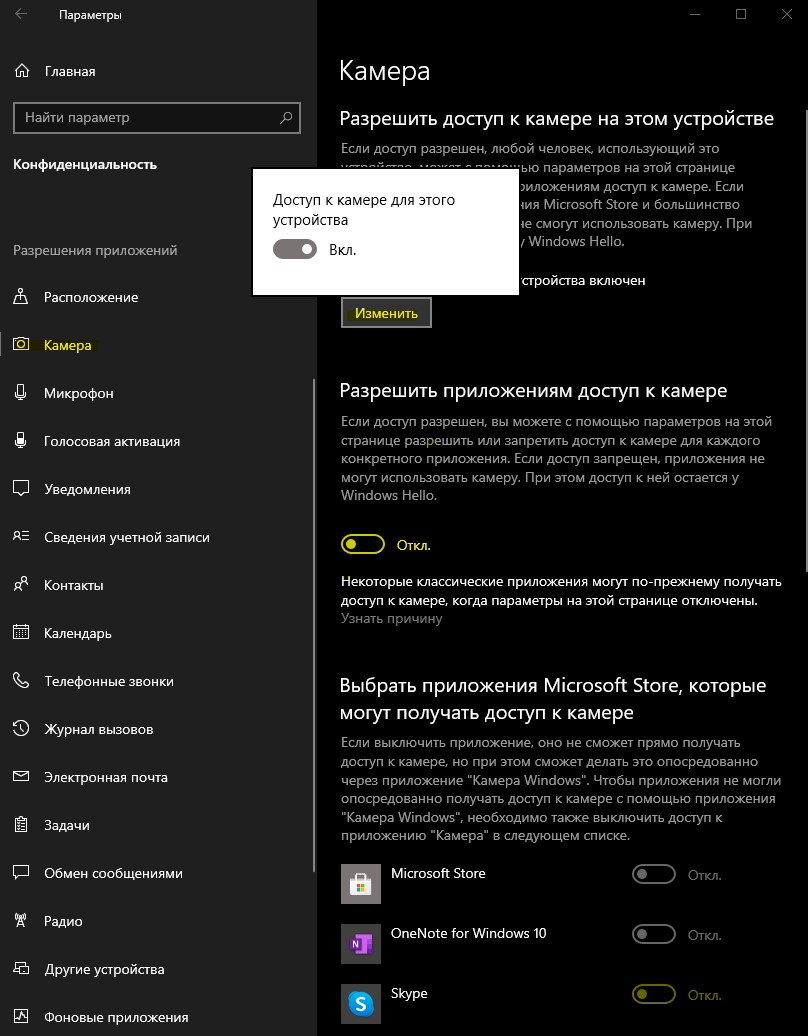Как решить проблему с неработающей камерой ноутбука
Следуйте инструкции ниже для определения неисправности.
- Использование функциональных клавиш для включения/отключения встроенной веб-камеры
- Использование программного обеспечения MSI для включения камеры
- Предоставление приложениям разрешения использовать камеру
- Проверка настроек антивирусного ПО
- Восстановление системы
Использование функциональных клавиш для включения/отключения встроенной веб-камеры
Нажмите на клавиатуре клавишу [FN] в сочетании с [F6] или [F4] (может меняться в зависимости от модели) для включения/отключения камеры в Windows.
Вариант клавиатуры 1
Некоторые модели выпускаются с функциональной клавишей Fn Lock. Если светодиод на клавише ESC горит, значит клавиша Fn Lock включена. Если светодиод на клавише ESC горит, вы можете просто нажать клавишу [F6] или [F4] (может меняться в зависимости от модели) для включения/отключения камеры. Если светодиод на клавише ESC не горит (функция Fn Lock отключена), вам потребуется нажать сочетание клавиш [Fn] + [F6] или [F4] (может меняться в зависимости от модели) для включения/отключения камеры.
Вариант клавиатуры 2
Вариант клавиатуры 3
После включения камеры с помощью функциональных клавиш на экране появится индикатор значка камеры, чтобы дать понять, выполнено ли включение или отключение камеры. На изображении ниже показан пример, когда выполнено включение камеры.
В случае модели ноутбука Summit E13 Flip, если вам не удается включить камеру с помощью функциональных клавиш, используйте механический выключатель с правой стороны ноутбука для включения/отключения камеры.
Положение выключенной камеры:
Положение включенной камеры:
Расположение функциональной клавиши для включения камеры и способ ее включения могут меняться в зависимости от модели; если вы не можете включить камеру с помощью функциональных клавиш, обратитесь к приведенным ниже альтернативным решениям.
Использование программного обеспечения MSI для включения камеры
Вы можете включить/отключить камеру, используя утилиты MSI Dragon Center/MSI Creator Center/MSI Center.


Если у вас ноутбук MSI с ЦП Intel 7-го поколения или более старым, используйте SCM (Менеджер управления системой)для включения камеры. Если на вашем ноутбуке не установлен SCM, зайдите на официальный сайт MSI, чтобы загрузить его.
1. Зайдите на официальный веб-сайт MSI и нажмите иконку поиска, чтобы найти модель вашего ноутбука. После того, как вы ввели название модели, нажмите клавишу Enter для выполнения поиска.
2. Нажмите Download («Скачать») для перехода к странице скачивания.
3. Выберите Utility («Утилита»), затем выберите Win10 64 в качестве операционной системы.
4. Прокрутите список вниз, чтобы найти ПО SCM и выполните скачивание.
5. Извлеките скачанный файл из архива и дважды нажмите на исполняемый файл Setup («Настройка»), чтобы начать установку.
6. После установки SCM перезагрузите компьютер и запустите SCM.

Предоставление приложениям разрешения использовать камеру
Если вам не удается использовать камеру, потребуется проверить, имеется ли у приложения доступ к камере вашего ноутбука. Выполните указанные ниже шаги, чтобы предоставить приложениям доступ к камере.
1. Нажмите на логотип Windows в левом нижнем углу экрана, затем нажмите Settings («Параметры»).
2. Нажмите Privacy («Конфиденциальность»)
3. Нажмите Camera («Камера») и включите функцию Allow access to the camera on this device («Разрешить приложениям доступ к камере»)
4. Если вы хотите разрешить доступ к камере для определенных приложений, установленных в вашей системе, вы можете включить каждое из них отдельно в пункте Choose Which Microsoft Store apps can access your camera («Выбрать приложения Microsoft Store, которые могут получать доступ к камере»).
После включения функции вы можете прокрутить список вниз, чтобы проверить, каким приложениям предоставлен доступ к камере
Проверка настроек антивирусного ПО
Если ваша антивирусная программа блокирует камеру, это означает, что эта настройка включена по умолчанию для всех приложений. Вам нужно изменить настройку на вкладке настроек конфиденциальности вашей антивирусной программы.
В зависимости от установленного у вас антивирусного ПО, вы можете полностью отключить эту настройку или выбрать приложения, которые смогут использовать вашу веб-камеру.
Восстановление системы
Если после применения всех указанных выше методов проблема по-прежнему сохраняется, выполните резервное копирование важных личных данных и в качестве крайнего средства выполните восстановление системы .
Ссылки
How to recovery the operating system?
Способ 1: Функциональная клавиша / физический переключатель
Сейчас на многих ноутбуках, включая модели от компании MSI, функция управления веб-камерой максимально продуманная в плане конфиденциальности для пользователя. В данной ситуации ее активация осуществляется при помощи функциональной клавиши на клавиатуре. В большинстве случаев это F6, поэтому ее нужно нажать вместе с зажатой Fn, чтобы получилась комбинация Fn + F6, которая и отвечает за включение веб-камеры.
Вы должны увидеть, как справа внизу клавиши F6 появилась небольшая светящаяся точка, которая и означает, что веб-камера сейчас включена и готова к работе. Используйте этот индикатор как показатель активности камеры и при использовании других методов ее активации, если этот вдруг по каким-то причинам вас не устраивает.
Гораздо реже, когда речь идет о бизнес-линейке новых ноутбуков от MSI, регулятор управления веб-камерой встречается на боковой панели и выполнен в виде кнопки или переключателя. Если вы посмотрели на клавиатуру и не нашли такую клавишу, о которой шла речь выше, скорее всего, на вашем устройстве реализован именно такой переключатель на корпусе. Посмотрите на боковые панели ноутбука (обычно у MSI это правая грань) и найдите этот элемент управления. Нажмите эту самую кнопку или передвиньте переключатель в положение «On».
Способ 2: MSI Dragon Center
Многие ноутбуки от MSI позиционируются как игровые, поэтому не удивительно, что производитель выпускает и специализированное программное обеспечение, через которое осуществляется управление комплектующими, периферией и различными игровыми настройками. Среди них есть и переключатель, способный активировать веб-камеру. Если MSI Dragon Center еще отсутствует на вашем ноутбуке, скачайте эту программу с официального сайта по ссылке ниже и установите ее, после чего переходите к следующему шагу.
Скачать MSI Dragon Center с официального сайта
Следующий этап — открыть меню управления MSI Dragon Center и найти там необходимый переключатель для активации веб-камеры. Если ваш ноутбук поддерживает только старую версию программы, она откроется в виде небольшого окна, в котором будет всего несколько кнопок и переключателей. Отыщите в нем кнопку с названием «Webcam» и нажмите по ней, чтобы она была подсвечена красным. Это означает, что сейчас веб-камера находится в активном режиме работы.
В последних версиях данного вспомогательного софта понадобится открыть раздел «General Settings», кнопка перехода в который находится на левой панели. В нем найдите пункт «WebCam» и передвиньте переключатель вправо, чтобы возле него появилась галочка. Проверьте индикатор на клавиатуре и переходите к использованию камеры в своих целях.
Дополнительно отметим, что возможности MSI Dragon Center на этом не заканчиваются. В программе есть большое количество полезных функций, которые позволяют оптимизировать работу ноутбука или активировать некоторые функции. Развернутую инструкцию по данному ПО вы найдете в другой статье на нашем сайте, перейдя по следующей ссылке.
Подробнее: Настройка и использование приложения MSI Dragon Center
Способ 3: Встроенная в Windows функция
В операционной системе тоже есть переключатели и кнопки, которые помогут пользователю управлять работой веб-камеры. При этом ее можно настроить так, чтобы она была заблокирована только в определенных приложениях. Учитывайте эту особенность и внимательно смотрите все настройки, чтобы обеспечить корректное функционирование камеры на ноутбуке MSI во всех нужных программах.
-
Откройте меню «Пуск» и перейдите в «Параметры», щелкнув по значку в виде шестеренки. В Windows 10 этот значок находится на панели слева.

Пользователи Windows 11 могут не просто управлять приложениями и их доступом к камере, а полностью отключать или включать данное периферийное устройство, чтобы обеспечить необходимый уровень конфиденциальности. Если после произведенных выше действий камера все еще не работает, настоятельно рекомендуем проверить именно эту настройку и убедиться в том, что устройство находится во включенном состоянии.
-
В том же меню «Параметры» выберите раздел «Bluetooth и устройства», после чего отыщите в списке «Камеры» и перейдите в данную категорию.

Способ 4: «Диспетчер устройств»
Мы оставили этот метод напоследок, поскольку очень редко происходит так, что веб-камера на ноутбуке MSI оказывается отключенной именно в «Диспетчере устройств». Рекомендуем переходить к выполнению следующей инструкции только в том случае, если вам не удалось добиться работоспособности периферии ни одним из перечисленных выше способов.
-
Щелкните по кнопке «Пуск» правой кнопкой мыши и из появившегося контекстного меню выберите пункт «Диспетчер устройств».

Если вы разобрались с методами активации веб-камеры на ноутбуке MSI, но пока еще не знаете, как правильно проверить ее работоспособность, советуем прочитать инструкцию по следующей ссылке. В ней вы найдете множество разных методов, подходящих для разных версий операционных систем.
Подробнее: Проверка веб-камеры на ноутбуке
Иногда ни один метод включения веб-камеры не позволяет добиться нужного эффекта и оказывается, что устройство вовсе не хочет работать. В таком случае понадобится проверить несколько причин этой неисправности: установить драйвер, изменить некоторые системные настройки или обратиться к параметрам программы, в которой собираетесь использовать веб-камеру. Обо всем этом рассказано во вспомогательных статьях на нашем сайте.
Читайте также:
Почему не работает веб-камера на ноутбуке
Решаем проблему с неработающей камерой на ноутбуке с Windows 10
День добрый! Как-то столкнулся по ходу своей работы с интересной задачей. Принесли мне ноутбук MSI GS70 2PE с установленной операционной системой Windows 7 Ultimate. Вопрос у пользователя был такой: не работает встроенная веб-камера. Проверил — камера действительно не работает. Посмотрел драйвера на официальном сайте MSI, там отдельных драйверов под камеру нет. Решение оказалось (хоть и не тривиальным) очень простым.
Оказалось, что в некоторых марках ноутбуков MSI веб-камера запускается клавишами.
Если на клавиатуре найдете кнопку с нарисованным фотоаппаратом (или что-то похожее на фотоаппарат), то удерживая клавишу fn нажмите на нее. Далее опишу как все настраивается с «нуля» (на примере MSI GS70 2PE )
Для того, чтобы включить встроенную камеру на ноутбуке MSI, необходимо выполнить следующие действия:
- Нажать комбинацию клавиш Fn + F6. После этого Windows начнет обнаружение нового оборудования.
- Дождаться завершения загрузки и установки драйверов.
- Проверить работу камеры (например в программе Skype). Все должно теперь работать!
Хороший рецепт от аарона аймуса
Симптомы: на 8-ой Windows после отката к заводским установкам ноутбук потерял камеру. Простым нажатием Fn+F6 не включалось, в диспетчере устройств не значилась.
Решение: найти на компьютере приложение «Камера» и нажать Fn+F6 в ней. Даже драйвера не понадобились, камера сразу мигнула и заработала.
Это решение, по идеи, должно работать на всех ноутбуках MSI. Всем удачи.
Posted in Hard and tagged ноутбук.
Большинство современных ноутов имеют встроенные вебки. Применение вебки может быть разнообразным: от общения в онлайн режиме по видеосвязи и записи роликов для своего блога до слежки за домашним питомцем, пока никого нет дома. Перед каждым юзером, в особенности, никогда ранее не сталкивающимся с данной ситуаций, предстает задача, как включить камеру на ноутбуке. Ознакомиться с инструкциями по включению встроенной вебки на моделях от самых популярных изготовителей и на разных версиях Винды вы можете в нашей статье.
Рисунок 1. Внешний вид фронтальной камеры на передней панели ноутбуке
Рисунок 1. Внешний вид фронтальной камеры на передней панели ноутбуке
Как включить камеру на ноутбуке
Вне зависимости от того, встроена вебка в корпус вашего компьютера или подключена через стандартный разъем USB, основные принципы ее запуска остаются одинаковыми. Поскольку все вебки действуют на базе технологии Plug and Play, то должны автоматически подключаться и запускаться. В случае если синхронизация устройств не была произведена автоматически, требуется ручная настройка. Для каждой версии Windows и изготовителя компьютерной техники алгоритм подключения и конфигурации будет различаться. Далее мы разберем, как включить камеру на ноутбуке клавиатурой или настроить ее всего за несколько минут на абсолютно разных моделях и платформах.
Программные способы для Windows 7
Чтобы разобраться, как включить камеру на ноутбуке Windows 7, воспользуйтесь следующим алгоритмом:
- Заходим в «Пуск», оттуда в «Панель управления» и ищем вкладку «Категории», которая размещена в самом верху открывшегося окошка справа;
- Из «Категорий» переходим в пункт «Оборудование и звук», где расположен перечень папок («Звук», «Экран» и т.д.). Ищем папку «Устройства…», под которой находится вкладка «Диспетчер…»;
- В «Диспетчере…» выбираем раздел, где будет отображен список подключенного оборудования, в том числе, вашей вебки, рассортированный по группам. Если вебка встроенная, то будет находиться в папке «Устройства обработки…», а если подключенная извне, то в «…игровые устройства». По значку найденного оборудования дважды кликаем правой кнопкой мышки, и появится общая информация о его работе, а также список возможных опций, среди которых включение и разрешение или запрещение доступа других программ к функционалу вебки (Рисунок 2).
Рисунок 2. Окно диспетчера устройств с просмотром устройства обработки изображения
В Windows 10
Методы, как включить камеру на ноутбуке Windows 10 несколько отличаются от предшествующих версий Виндоус, что связано с более упрощенным интерфейсом системы. Для осуществления запуска необходимо следовать инструкции:
- Переходим в «Пуск» и выбираем размещенную внизу открывшегося перечня вкладку «Настройки»;
- В «Настройках» ищем раздел «Конфиденциальность» и оттуда переходим на вкладку «Камера». Поскольку в «десятке» управлять любыми приложениями значительно проще, чем в предыдущих версиях, то открывается доступ очень просто: достаточно сдвинуть вправо ползунок «Разрешить приложениям…», что активирует работу устройства и откроет доступ всем программам к его функционалу (Рисунок 3). Стоит помнить, что без активации этой опции из самого приложения доступ получить невозможно. Данная особенность является мерой безопасности, и не даст вредоносным шпионским программам следить за вами, используя мощность вашей вебки.
Рисунок 3. Окно параметров конфидициальности с разрешенным доступом вебкамеры
Еще один действенный метод включения:
- Из «Диспетчера задач…» заходим в «Устройства обработки…», выбираем один из отобразившихся результатов нажатием левой или правой кнопки мышки (в зависимости от того, какая у вас раскладка);
- В открывшемся окошке задач указываем на «Задействовать», что должно запустить и активировать вебку, а также драйвера к ней (Рисунок 4).
Рисунок 4. Дополнительный метод задействования работы вебкамеры
Для Windows 8 и XP
Владельцы «восьмерки» часто сталкиваются с вопросом, как включить веб камеру на ноутбуке Windows 8? Выполнить это действие можно стандартным способом через меню «Пуск», откуда следует перейти в «Диспетчер». Однако следует помнить, что в самой прошивке устройства отсутствует специальная утилита для проверки его дееспособности.
Примечание: Наиболее действенным методом для Windows 8 является запуск стороннего приложения, которое принудительно запрашивает каждый раз разрешение на подключение к устройству.
Чтобы узнать, как включить веб камеру на ноутбуке Windows XP, воспользуйтесь следующим алгоритмом:
- Заходим в «Мой компьютер», после чего переходим по вкладке «Свойства»;
- В «Свойствах» ищем раздел «Оборудование», и оттуда заходим в «Диспетчер…», где следует развернуть полный перечень подключенного оборудования в пункте «Устройства отображения…»;
- С высокой вероятностью вебка будет определяться в подпункте «Устройства обработки изображений…». По ее значку следует щелкнуть единожды правой кнопкой мышки и осуществить запуск;
- В случае если устройство не может отобразиться или запуститься, попробуйте переустановить заново «дрова» вебки (Рисунок 5). Вполне вероятно, что мог произойти системный сбой, повлекший за собой повреждение или удаление драйверов. При повторной установке проблема может пропасть сама собой.
Рисунок 5. Окно обновления драйверов для вебкамеры в диспетчере устройств
Как включить встроенную камеру на ноутбуке разных производителей
Каждый из представителей самых популярных линеек ноутов имеет ряд особенностей подключения вебки, вне зависимости от того, какая версия ОС установлена. Это связано с тем, что стандартные параметры и движок вебок разных разработчиков совершенно отличаются друг от друга. Где включить камеру на ноутбуке от самых популярных компаний, мы рассмотрим далее.
Леново
Выделяют два наиболее эффективных способа, как включить камеру на ноутбуке Леново:
- Стандартный метод через меню «Пуск» и «Панель управления», описанный выше и действенный для других изготовителей;
- Вторым методом выступает комбинация клавиш. Клавиатуры всех ноутов данного производителя оснащены кнопкой, обозначенной пиктограммой стилизованного фотоаппарата. Чтобы активировать работу записывающего устройства, достаточно зажать одновременно сочетание клавиш «Fn + значок фотоаппарата». Сразу после одновременного зажатия этих кнопок операция запустится.
HP
Среди способов, как включить камеру на ноутбуке HP, предусмотрены:
- Запуск с помощью «Диспетчера устройств» по стандартной схеме, указанной выше;
- Нажатие комбинации клавиш «Fn + стилизованный символ фотоаппарата». Также как на технике от Lenovo, разработчиками линейки HP на клавиатуре была выпущена данная кнопка. Это значительно упрощает пользование устройством, поскольку запуск осуществится сразу после нажатия клавиш;
- Помощь стандартных программ типа «Quick Play» или «Hewlett Packard Media Smart», которые были разработаны исключительно под продукцию данной компании (Рисунок 6). С их помощью можно запустить и настроить процесс записи и отображения изображения за одну минуту.
Рисунок 6. Внешний вид интерфейса приложения Quick Play
Asus
Чтобы узнать, как включить камеру на ноутбуке Asus, воспользуйтесь следующим алгоритмом:
- Зажимаем комбинацию размещенной слева в самом нижнем кнопочном ряду клавишу «Fn» (function) и клавишу с изображением стилизованного фотоаппарата, которая расположена в правой части верхнего горизонтального ряда кнопок. Стоит отметить, что данная команда приемлема для моделей и от других разработчиков, у которых есть на стандартной клавиатуре такая клавиша;
- Запускаем простую утилиту «Life Frame», которая была создана исключительно под линейку Asus и предназначена для контроля операций вебки (Рисунок 7). Найти ее можно через поисковую строку в «Пуске» и, если она по какой-то причине отсутствует, скачать с сайта официального поставщика услуг;
- В случае если рядом с объективом вебки вмонтирован переключатель, это значительно упростит представленную перед пользователем задачу: достаточно переключить его механически в положение «ON» (или «ВКЛ») и трансляция изображения мгновенно активируется.
Рисунок 7. Внешний вид интерфейса утилиты Life Frame для ноутбуков Asus
Acer
Предусмотрено несколько простых способов, как включить камеру на ноутбуке Acer:
- Зажатие сочетания клавиш «Fn + V». Данная комбинация работает по умолчанию исключительно на линейках от этого производителя и является крайне удобной для юзера, благодаря близкому расположению клавиш друг от друга;
- Поиск активационных настроек через «Диспетчер устройств…» или поисковую строку в меню «Пуск» по стандартному алгоритму.
MSI
Среди юзеров техники Micro Style International распространен вопрос как включить камеру на ноутбуке MSI. Осуществляется запуск следующим образом:
- Одновременным нажатием простейшей комбинации «Fn + F6» (клавиша в левом углу самого нижнего ряда и клавиша в правом углу самого верхнего ряда). Эта опция вызывает поиск и автоматическое подключение новых (или ранее не подключенных) девайсов. Когда «дрова» установятся, вебка активируется автоматически;
- При помощи специальной утилиты «System control manager», которая осуществит настройку устройства (Рисунок 8).
Рисунок 8. Главный экран приложения System control manager для ноутбуков msi
Самсунг
Пользователи компьютерной техники от Samsung также задаются вопросом, как включить камеру на ноутбуке Самсунг. В отличие от предыдущих производителей, запуск вебки через «Пуск» не будет работать, поэтому и следует воспользоваться стандартными утилитами от производителя для каждой отдельной модели. Их можно найти на сайте разработчика во вкладке «Поддержка».
Сони
В отличие от ноутов, представленных выше, техника Sony отличается отлаженной работой всех систем, в том числе вебки. Если запуск не был осуществлен, то произошел системный сбой или слетели драйвера. Чтобы включить камеру на ноутбуке Сони, воспользуйтесь услугами официального сайта технической поддержки и скачайте оттуда необходимые обновления для работы устройства (Рисунок 9).
Рисунок 9. Окно выбора типа ноутбука Asus на официальном сайте
Dell
Одной из отличительных черт компьютерной техники от Dell является отсутствие индивидуальных «дров» для каждой отдельной модели. Для того чтобы решить вопрос, как включить камеру на ноутбуке Dell, следует посетить официальный сайт дилера и скачать общую для всех моделей утилиту, с помощью которой произвести настройку.
Тошиба
Разработчиками компании Toshiba предусмотрено два способа, как включить камеру на ноутбуке тошиба:
- Запуск стандартного диска с драйверами, который идет в комплекте с ноутом;
- Скачивание и инсталляция необходимого софта с официального сайта.
MAC
Ноутбуки MAC (они же макбуки) представляют собой отлаженные и точные системы, работающие быстро и практически без сбоев. Если перед вами предстал вопрос, как включить камеру на MAC, воспользуйтесь следующим советом. Проверьте, не используют ли мощность вебки другие программы и не открыто ли дважды окно запроса на разрешение включения устройства.
Примечание: Закрытие дублирующих окон ведет к решению неполадки и устройство запустится;
Проверяем работу камеры с помощью Skype
Одним из рекомендуемых способов настройки для абсолютно всех моделей на любых платформах является проверка через такую программу как Skype. Особенность Cкайпа заключается в том, что программа имеет полномочия на запуск и настройку вашей вебки. Как включить камеру на Cкайпе на ноутбуке?
- Запускаем само приложение. Нам нужна панель инструментов и задач, размещенная в левой части открывшегося окна;
- Переходим в «Инструменты», ищем вкладку «Настройки», где необходимо выбрать параметры изображения, и в правой части откроется изображение с вебки (Рисунок 10).
В данной статье мы рассмотрели, как производится запуск и настройка вебки на самых популярных версиях Виндоус, на моделях от разных производителей и с помощью специализированных программ.
Рисунок 10. Окно настроек Skype для проверки работоспособности вебкамеры
Как включить веб-камеру на ноутбуке или ПК с Windows 10
Windows 10 с каждым разом становиться все сложнее в поисках нужного параметра. С одной стороны это хорошо, так как появляются много функций и настроек, но с другой, многим пользователям сложно найти тот или иной параметр.
В этом руководстве разберем, как включить веб-камеру на ноутбуке или компьютере под управлением системы Windows 10.
Как включить Веб-Камеру в Windows 10
- Откройте «Параметры» > «Конфиденциальность» > «Камера«.
- Справа нажмите на «Изменить«, после чего вкл. Этим вы включите камеру к устройству.
- Если вы хотите включить камеру для приложений, то Включите пункт «Разрешить приложениям доступ к камере«.
- Если вы хотите включить доступ к определенным UWP приложениям, то снизу будет список данных программ.
Как включить камеру на ноутбуке с клавиатуры
Некоторые ноутбуки имеют физическое отключение веб-камеры кнопками на клавиатуре. Обратите внимание на картинку ниже. Чтобы включить камеру на ноутбуке, нужно нажать сочетание кнопок Fn+F10.
Примечание: В разных моделей ноутбука камера включается по разному, но Fn это главная кнопка, а сама камера может быть и на F1. F12. Обратите внимание на иконки кнопок. Также, иконка камеры может быть и на обычных алфавитных кнопках как V/М.
Как включить встроенную веб камеру и Wi-Fi на ноутбуке msi
Не так давно столкунлся с проблемой использования некоторого оборудования на ноутбуке MSI MS-168C.
На ноутбуке была установлена операционная система Microsoft Windows 10. Все драйвера были автоматически установлены самой операционной системой после настройки подключения к сети интернет. Это очень удобно, т.к. на официальном сайте производителя драйверов под Windows 10 нет.
Все было в полном порядке до установки программы Skype, которая не нашла встроенной камеры в ноутбуке.
Решение оказалось простым. В некоторых марках ноутбуков MSI веб-камера запускается клавишами и для того, чтобы включить встроенную камеру на ноутбуке MSI, необходимо выполнить следующие действия:
- Нажать комбинацию клавиш Fn + F6. После этого Windows начнет обнаружение нового оборудования.
- Дождаться завершения загрузки и установки драйверов.
- Проверить работу камеры (например в программе Skype).
Аналогично проблема решается с доступом к сетям Wi-Fi:
- Нажать комбинацию клавиш Fn + F8. После этого Windows начнет обнаружение нового оборудования.
- Дождаться завершения загрузки и установки драйверов.
- Можно выполнить поиск и подкючение к беспроводной сети по Wi-Fi
Это решение должно работать на всех ноутбуках MSI.
Ноутбук msi как включить камеру?
Как запустить камеру на ноутбуке?
Вообще на ноутбуке встроенная веб-камера всегда включена по умолчанию. Но если все-таки она оказалась выключенной, то для включения нужно зайти в «Диспетчер устройств», там найти вкладку «Камеры» и кликнуть на свою вебку правой клавишей мыши. Появятся опции камеры из которых нужно выбрать «Включить устройство». Всё!
Как включить камеру на ноутбуке Sony VAIO?
Самый простой и быстрый способ — нажать на меню «Пуск», в появившейся строке поиска ввести слово «веб-камера» и нажать «Enter». После чего пользователю будет предложен список, из которого нужно выбрать наиболее подходящий результат.
Как включить встроенную веб камеру?
В операционной системе Windows для этого нужно перейти в меню «Пуск». Далее переходим в «Панель управления» и выбираем там раздел «Сканеры и камеры». В открывшемся списке устройств и дважды щелкаем по ярлыку, обозначающему встроенную камеру. В системе она может определиться как USB устройство.
Как проверить работу веб камеры на ноутбуке?
Можно проверить работу камеры при помощи «Диспетчера устройств».
- Зайдите в «Панель управления»;
- Выберите «Диспетчер устройств»;
- В самом низу найдите и нажмите на «Устройства обработки изображений». Должно отобразиться название камеры, если она подключена.
Как включить камеру на ноутбуке кнопками?
Функция включения-выключения веб-камеры с клавиатуры реализована не на всех моделях ноутбуков. Там, где она есть, на одну из клавиш нанесено миниатюрное изображение фотоаппарата. Чаще всего это клавиша «V», иногда «Escape» или другие из числа F1-F12. Для включения web-камеры нажмите эту клавишу одновременно с «Fn».
Как включить камеру на ноутбуке Windows 10?
Чтобы разрешить устройству доступ к камере, нажмите Пуск, а затем выберите Параметры > Конфиденциальность > Камера. Если в области Разрешить доступ к камере на этом устройстве параметр Доступ к камере для этого устройства отключен, нажмите Изменить и включите Доступ к камере для этого устройства.
Как проверить камеру?
Специфика проверки работоспособности камеры на Windows 10
- Зайти через меню «Пуск» во вкладку «Параметры».
- Перейти в рубрику «Конфиденциальность», где откроется меню с реестром приложений, среди которых потребуется отыскать пункт «Камера» и открыть его.
- Проверить, имеется ли разрешение на работу устройства системой.
Как включить камеру в зуме?
На компьютерах с Windows 10 откройте меню «Пуск», щелкните по шестеренке, перейдите в раздел «Конфиденциальность» и выберите пункт меню «Камера» слева. Убедитесь в том, что переключатель «Разрешить приложениям доступ к камере» включен и программе Зум предоставлен доступ к видеооборудованию.
Как проверить работает ли камера?
Если хотите проверить работоспособность камеры наблюдения, нужно протестировать работоспособность инфракрасно лампы, которая установлена по периметру объектива для ночной съемки. Прикройте ладонью эти лампочки, если они не засветятся, тогда блок питания нуждается в замене.
Как проверить работу веб камеры на Windows 10?
Теперь переходим к самой проверке:
- Откройте «Пуск» и в поиске напишите «Камера». Откройте найденное приложение.
- После этого нажмите на соответствующую кнопку для начала записи или снимка.
- Внизу будут отображаться сохраненные материалы, просмотрите их, чтобы удостовериться в корректном функционировании устройства.
Как проверить камеру на ноутбуке Windows 10?
В поле поиска на панели задач введите Диспетчер устройств, затем нажмите кнопку Открыть. Выберите Камеры, а затем щелкните правой кнопкой мыши веб-камеру, с которой возникли проблемы.
Включение камеры в Windows 10
В Windows 10 разработчики добавили новое приложение – «Камера». С её помощью вы можете делать снимки или записывать видео. В статье будут описаны настройки и решение проблем, связанные с этим инструментом ОС.
Включаем камеру в Windows 10
Чтобы включить камеру в Виндовс 10, сначала нужно настроить её в «Параметрах».
-
Зажмите Win+I и перейдите в «Конфиденциальность».
Теперь откройте «Пуск» — «Все приложения».
Данная программа имеет стандартные функции и в ней есть всё необходимое для комфортной работы и использования.
Решение некоторых проблем
Бывает так, что после обновлений камера отказывается работать. Это можно исправить переустановкой драйверов.
- Кликните правой кнопкой мыши на значок «Пуск» и выберите «Диспетчер устройств».
Найдите и разверните раздел «Устройства обработки изображений».
Вызовите контекстное меню (правый клик) на оборудовании и выберите пункт «Удалить».
Теперь в верхней панели кликните «Действие» — «Обновить конфигурацию оборудования».
Если оборудование отображается с восклицательным знаком, то нужно обновить драйвера. Вы можете это сделать вручную или с помощью специальных программ.
Включение камеры в Виндовс 10 — довольно простая задача, с которой не должно возникнуть серьёзных сложностей.
Как включить веб камеру на ноутбуке msi windows 10
Как включить WEB-камеру на ноутбуках MSI
Иногда случаются сложности с поиском подключения веб-камеры на ноутбуках MSI. Поэтому рассмотрим это процесс поподробнее на примере ноутбука MSI EX700.
На любых моделях ноутбуков данной фирмы есть специальная кнопка на клавиатуре с изображением нашей веб-камеры. Может лишь меняться расположение этой кнопки. Она может быть как посередине как на данной модели, так и справа или слева.
При нажатии этой кнопки происходит активация веб-камеры ноутбука. При повторном нажатии кнопки веб-камера выключается.
Это быстрый способ включения/выключения веб-камеры. Но, существует другой вариант работы с веб-камерой ноутбука.
Необходимо зайти в «Мой компьютер» через двукратное нажатие иконки на рабочем столе или через меню «Пуск» ? «Мой компьютер».
Переходим по строке «Диспетчер устройств». Обычное расположение нашей камеры внизу списка. Если мы не видим веб-камеры ноутбука. Нужно будет нажать уже знакомую нам кнопку. Тогда название камеры появится в списке.
Если при этом рядом с названием камеры будет изображение стрелочки, направленной вниз. Это означает, что веб-камера выключена вручную через диспетчер устройств. Таким образом мы не сможем работать с веб-камерой.
Чтобы активировать веб-камеру в ручном режиме, надо нажать на названии ее мышкой правой клавиши.
Появится контекстное меню. В нем необходимо выбрать функцию «Задействовать».
После этого веб-камера начинает работать и можно сполна пользоваться скайпом или другими функциями, ради которых мы активировали веб-камеру.
Если сейчас снова нажать на клавишу с изображением веб-камеры на клавиатуре, то при обновлении страницы мы увидим, что камера вновь пропала из списка устройств. Работа с камерой в ручном режиме снова становится невозможной.
Ссылка на видео, при необходимости можно воспользоваться:
Почему не работает веб-камера в «Windows 10» и как это исправить?
Многообразие различных информационных ресурсов вынуждает пользователей использовать новейшие версии современных персональных компьютерных устройств, которые включают не только высокоскоростные внутренние комплектующие, задействованные непосредственно для прямой обработки данных, но и поддерживают установку и подключение дополнительных элементов. И одним из таких неотложных и постоянно используемым инструментом является веб-камера, огромная популярность и обязательное применение которой обусловлено перечнем разнообразных приложений, по умолчанию постоянно задействующих ее в большинстве случаев. Речь идет о различных видах трансляций, как обычных, так и организации сетевой много потоковой передачи изображения и создания обширных видеоконференций.
Введение
Многообразие вариантов процессов, в которых участвует в обязательном порядке веб-камера, и видов исходящих информационных данных инициируют развитие различного программного обеспечения, рассчитанного на всестороннее раскрытие потенциала камер. А увеличение возможностей компьютерных устройств за счет применения средств визуализации значительно повышает их привлекательность, и помогает пользователям существенно разнообразить ежедневное использование.
Но не всегда веб-камера, стационарная как в ноутбуках, или внешне подключаемая, как в персональных компьютерах, может работать исправно в операционной системе «Windows 10» . И тому может служить несколько причин. Для устранения разнообразных неисправностей могут быть применены как обычные решения по устранению неполадок, так и доступная в «Windows 10» новая общесистемная опция, которая полностью управляет доступом к вашей веб-камере во всех установленных приложениях. Далее в нашей статье мы подробнее остановимся на описании возможных способов исправления проблем с корректным функционированием веб-камеры.
Проверьте настройки камеры в параметрах операционной системы «Windows 10»
Основные системные службы и настройки операционной системы «Windows 10» сосредоточены в приложении «Параметры» , позволяющем полноценно управлять разрешениями и контролировать общую функциональность системы из единого источника. Для устранения неисправности веб-камеры первоначально необходимо проверить, включена ли камера для проблемного приложения и разрешен ли доступ к ней на данном устройстве. Процесс проверки не займет много времени и потребует от пользователя последовательного выполнения ряда конкретных пошаговых действий.
На компьютерном устройстве, к которому подключена веб-камера, откройте приложение «Параметры» любым удобным способом. Например, нажмите на кнопку «Пуск» , расположенную на «Панели задач» в нижнем левом углу рабочего стола, и откройте главное пользовательское меню «Windows» . А затем в закрепленной левой боковой панели нажмите на кнопку «Параметры» , представленную в виде шестеренки, и приложение будет открыто.
Пользователи также могут воспользоваться кнопкой быстрого доступа из панели центра уведомлений «Windows» , задействовать службу поиска, перейти из проводника файлов «Windows» и другим способом, или выполнить совместное нажатие комбинации клавиш «Windows + I» и открыть приложение «Параметры» сразу напрямую.
В главном окне приложения «Параметры Windows» переместите бегунок полосы прокрутки в самый низ страницы и выберите из представленных вариантов раздел «Конфиденциальность» .
На новой странице в левой боковой панели, при помощи бегунка полосы прокрутки, отыщите и выберите раздел «Камера» . В правой панели окна будут отображены все параметры и настройки, а также будут представлены несколько переключателей, которые включают или отключают веб-камеру как на устройстве, так и во всех приложениях. Если пользователь выключит здесь свою веб-камеру, то даже прикладные приложения не смогут ее использовать.
Казалось бы, что параметры разрешений в разделе «Конфиденциальность» в основном должны затрагивать только новые приложения «Windows 10» , установленные из магазина «Microsoft Store» , также известные как приложения «UWP» . Однако озвученные параметры разрешений для веб-камеры влияют на все приложения.
Поэтому, если веб-камера не работает, то в правой панели окна в разделе «Разрешить доступ к камере на этом устройстве» убедитесь, что параметры заданы значением «Доступ к камере для этого устройства включен» .
В противном случае, если доступ к камере отключен, нажмите на кнопку «Изменить» и в новом всплывающем окне установите переключатель в положение «Вкл.» .
При закрытом доступе к камере, операционная система «Windows 10» и установленные приложения не смогут ее использовать, даже такие системные службы, как «Windows Hello» (биометрическая функция распознавания лиц при помощи камеры в «Windows 10» , которая позволяет выполнять вход на устройство в три раза быстрее, чем при обычном входе с паролем.). После включения камеры ее функциональность должна мгновенно восстановиться.
Кроме того, необходимо удостовериться, что в разделе «Разрешить приложениям доступ к камере» переключатель также установлен в положение «Вкл.» . Если для этого параметра установлено значение «Выкл.» , то ни одно приложение в вашей системе, включая прикладные приложения, не смогут определить или использовать вашу камеру. Однако операционная система «Windows» будет располагать возможностью задействовать вашу камеру для отдельных функций, таких как «Windows Hello» .
Параметры раздела «Разрешить приложениям доступ к камере» были изменены в апрельском обновлении операционной системы «Windows 10» . Раньше функция затрагивала только приложения из магазина «Microsoft Store» и не влияла на работоспособность традиционных прикладных приложений.
В следующем разделе «Выберите приложения, которые могут получать доступ к камере» убедитесь, что приложение, которому необходимо получить доступ к вашей камере, не указано в представленном списке приложений. При нахождении приложения в данном перечне необходимо проверить положение переключателя в соответствующей приложению строке, и установить для него значение «Вкл.» , если переключатель был отключен.
Обратите внимание, что стандартные прикладные приложения не отображаются в этом списке. Здесь представлены только приложения магазина «Microsoft Store» . Традиционные системные приложения всегда могут получить доступ к вашей веб-камере, если включены общие параметры разделов «Разрешить доступ к камере на этом устройстве» и «Разрешить приложениям доступ к камере» .
Как только вышеупомянутые параметры и разрешения будут включены, операционная система «Windows 10» не будет мешать полноценному использованию веб-камеры. Однако, если данного решения оказалось недостаточно, то выполните другие традиционные действия по устранению неполадок камеры, представленные в следующих разделах нашей статьи.
Убедитесь, что веб-камера не отключена другими способами
В предыдущем разделе мы рассмотрели основные способы отключения веб-камеры на компьютерном устройстве (персональный компьютер, ноутбук и т.д.) под управлением операционной системы «Windows 10» . Помимо описанных вариантов простого отключения, пользователи могут отключить веб-камеру в настройках базовой прошивки «BIOS» или «UEFI» на некоторых видах ноутбуков. Этот параметр чаще встречается в системных настройках бизнес-ноутбуков, поскольку позволяет системным администраторам предприятий отключать доступ к веб-камере для повышения безопасности. И если веб-камера в системной микропрограмме «BIOS» или «UEFI» была отключена, то необходимо повторно включить ее в соответствующем разделе настроек системной прошивки ноутбука.
Также возможно выполнить отключение веб-камеры в приложении «Диспетчер устройств» . Исполнение этой операции будет препятствовать полноценному функционированию камеры до тех пор, пока пользователь не включит ее заново. Если пользователь отключил свою веб-камеру таким способом, то просто нужно вернуться в «Диспетчер устройств» и повторно включить видео устройство.
Открыть приложение «Диспетчер устройств» в операционной системе «Windows 10» можно разными способами. Например, нажмите вместе комбинацию клавиш «Windows + X» или щелкните правой кнопкой мыши по кнопке «Пуск» в нижнем левом углу рабочего стола, и во всплывающем меню выберите из предложенных вариантов раздел «Диспетчер устройств» .
В открывшемся окне приложения отыщите раздел «Камеры» , отобразите в разделе вложенный список установленных устройств (нажмите на черную стрелку для доступа к скрытому перечню), щелкните по имени веб-камеры правой кнопкой мыши для вызова контекстного меню и выберите из списка возможных действий раздел «Включить устройство» .
Команда будет выполнена мгновенно, веб-камера будет включена и полностью готово к последующему использованию.
Установите или обновите драйвера веб-камеры
Служба установки и контроля за работоспособностью приложений и подключенных устройств операционной системы «Windows 10» пытается устанавливать драйвера в автоматическом режиме всякий раз, когда пользователь подключает свое устройство, и обычно таких действий достаточно для его полноценного функционирования. Но не всегда такая операция успешна и устройство работает должным образом. В некоторых случаях может потребоваться загрузить новый установочный пакет драйверов устройства с официального веб-сайта производителя веб-камеры, и установить его самостоятельно.
Предварительно, пользователь может попробовать обновить существующие драйвера камеры из приложения «Диспетчер устройств» . Воспользуйтесь описанным ранее алгоритмом и откройте приложение, затем щелкните по веб-камере правой кнопкой мыши и во всплывающем контекстном меню выберите раздел «Обновить драйвер» .
Если проблема не устранена, то перейдите на сайт производителя веб-камеры и загрузите последний пакет драйверов, чтобы обновить его в ручном режиме. На веб-сайте производителя также должны быть приведены дополнительные инструкции по устранению неполадок для вашей конкретной модели веб-камеры.
Дважды проверьте подключение веб-камеры к компьютеру
Если ни одно из приложений не определяет вашу веб-камеру, то стоит проверить, правильно ли она подключена. Обращая первоначально внимание на устранение возможных неисправностей на программном уровне, пользователи довольно часто не рассматривают ситуацию, когда кабель устройства был не должным образом подключен к компьютеру, несмотря на то, что это довольно распространенная причина.
Если веб-камера имеет «USB-разъем» , то убедитесь, что «USB-кабель» веб-камеры плотно подключен к «USB-порту» вашего компьютера. Отключите и снова подключите его, чтобы удостовериться, что он надежно закреплен и не болтается. Некоторые веб-камеры имеют индикаторы, которые светятся, когда устройства подключены. Если это так, обратите внимание, включается ли индикатор после подключения веб-камеры. Также стоит попробовать другой «USB-порт» на вашем компьютере, так как возможные неполадки с портом могут вызвать проблемы с подключением и привести к неправильной работе веб-камеры.
Если веб-камера встроена в корпус ноутбука, то следует убедиться, что пользователь случайно ее не закрыл. Новые модели ноутбуков содержат защитные шторки, которые скользят по направляющим пазам и скрывают веб-камеру, когда она не используется.
Проверьте настройки веб-камеры в приложении и выберите необходимое устройство
Итак, службы операционной системы «Windows 10» не блокируют пользовательскую веб-камеру, на компьютерном устройстве установлены правильные драйвера и камера подключена надежно. Возможно, причина не определения камеры конкретным приложением кроется в настройках самого приложения.
В таком случае пользователю может понадобиться произвести настройку параметров веб-камеры в том приложении, в котором он пытается ее использовать. Этот шаг особенно необходим, когда к компьютеру подключено сразу несколько устройств для видео захвата. Иногда приложение, использующее видеокамеру может автоматически выбирать неверный вариант устройства.
Поэтому откройте необходимое приложение, перейдите на страницу настроек и установите предпочитаемую модель веб-камеры. Например, в приложении для связи пользователей «Skype» на главной странице, рядом с именем пользователя в верхнем правом углу левой боковой панели, нажмите на кнопку «Еще» , представленную в виде трех горизонтально расположенных точек, для доступа ко вложенному меню, в котором из списка возможных действий выберите раздел «Настройки» .
В меню настроек в левой панели перейдите в раздел «Звук и видео» , а затем в правой панели установите предпочитаемую веб-камеру, выбрав из предложенных вариантов искомый.
Если веб-камера в приложении не отображается, то возможно это приложение не поддерживает данную модель. Например, приложения магазина «Microsoft Store» (также известные как приложения «UWP» ) поддерживают в основном только новые типы веб-камер. Как заявляет корпорация «Microsoft» , веб-камеры, приспособленные для операционной системы «Windows 7» , могут не работать в приложениях из магазина в системе «Windows 10» . Но большинство приложений по-прежнему поддерживают старые типы веб-камер. Поэтому, если веб-камера отсутствует в списках доступных устройств некоторых приложений, но отображается в других приложениях, значит конкретная модель этим приложением не поддерживается, и следует приобрести более современный вариант камеры.
Приложение «Skype» однако имеет некоторые особенности. В операционной системе «Windows 10» загружаемая версия «Skype» и предустановленная версия «Skype» практически одинаковы. Но они имеют некоторые отличия, одним из которых является большее количество поддерживаемых типов веб-камер в загружаемой версии приложения в сравнении с предустановленной. Это связано с тем, что загружаемая версия «Skype» является классическим приложением, а предустановленная версия – приложением «UWP» .
Веб-камера все еще не работает
Если после использования представленных способов устранения неисправностей веб-камера по-прежнему не работает ни в одном приложении, то вероятнее всего она просто сломалась. Если это внешняя веб-камера, то попробуйте подключить ее к другому компьютеру и проверьте, работает ли она.
И в случае неисправности обратитесь в сервисный центр для бесплатного устранения неполадки, если гарантийный период вашего ноутбука (при встроенной камере) или гарантийный срок веб-камеры (если это внешнее устройство) еще не истек.
Заключение
Количество современных приложений велико. Многие из них стараются в полной мере использовать возможности компьютерных устройств и пытаются максимально разнообразить свои возможности. И часто, с этой целью, приложения применяют, в качестве варианта, режим визуализации информации, используя для создания и передачи видео изображения встроенные и внешние веб-камеры.
Но не всегда, по различным причинам, камеры работают исправно в операционной системе «Windows 10» . Основываясь на знаниях, представленных в нашей статье, пользователи смогут определить возможную причину такой неисправности и быстро устранить ее для полноценного использования веб-камеры по назначению.
Как включить WEB-камеру на ноутбуках MSI
Иногда случаются сложности с поиском подключения веб-камеры на ноутбуках MSI. Поэтому рассмотрим это процесс поподробнее на примере ноутбука MSI EX700.
На любых моделях ноутбуков данной фирмы есть специальная кнопка на клавиатуре с изображением нашей веб-камеры. Может лишь меняться расположение этой кнопки. Она может быть как посередине как на данной модели, так и справа или слева.
При нажатии этой кнопки происходит активация веб-камеры ноутбука. При повторном нажатии кнопки веб-камера выключается.
Это быстрый способ включения/выключения веб-камеры. Но, существует другой вариант работы с веб-камерой ноутбука.
Переходим по строке «Диспетчер устройств». Обычное расположение нашей камеры внизу списка. Если мы не видим веб-камеры ноутбука. Нужно будет нажать уже знакомую нам кнопку. Тогда название камеры появится в списке.
Если при этом рядом с названием камеры будет изображение стрелочки, направленной вниз. Это означает, что веб-камера выключена вручную через диспетчер устройств. Таким образом мы не сможем работать с веб-камерой.
Чтобы активировать веб-камеру в ручном режиме, надо нажать на названии ее мышкой правой клавиши.
Появится контекстное меню. В нем необходимо выбрать функцию «Задействовать».
После этого веб-камера начинает работать и можно сполна пользоваться скайпом или другими функциями, ради которых мы активировали веб-камеру.
Если сейчас снова нажать на клавишу с изображением веб-камеры на клавиатуре, то при обновлении страницы мы увидим, что камера вновь пропала из списка устройств. Работа с камерой в ручном режиме снова становится невозможной.
Ссылка на видео, при необходимости можно воспользоваться:
5 лучших способов проверить веб камеру на ноутбуке с Windows 10
Привет. После вспышки эпидемии коронавируса и перехода на удаленную работу и онлайн обучение школьников ко мне начали часто обращаться с вопросом — почему камера на ноутбуке не работает, как включить веб камеру в Skype или в Zoom.
В этой статье я подробно расскажу, как включить и проверить камеру на ноутбуке с windows 10.
Способ 1. Проверяем драйвер камеры ноутбука
Самый важный момент это корректная работа драйвера веб камеры. Если драйвер будет не установлен или выключен, то камера не будет работать.
Для проверки драйвера заходим в диспетчер устройств и смотрим в списке устройств драйвер.
Если драйвер выключен, то нажимаем правой кнопкой мыши по драйверу и нажимаем включить устройство.
Включаем драйвер веб камеры ноутбука
Если у Вас проблема с драйвером веб камеры, то можете обратиться ко мне — оставьте заявку для удаленной помощи.
Если драйвер включен, но все равно веб камера не показывает — проверьте включена ли камера, как показано ниже.
Способ 2. Проверяем камеру через стандартное средство Windows
Нажмите Win+I, чтобы перейти в параметры Windows 10.
Горячие клавиши Win+I для открытия параметров Windows 10
Переходите в Конфиденциальность.
Перемотайте вниз окно и включите приложения для которых нужен доступ к камере. Например, я включил камеру для приложений Skype и Камера.
Включаем камеру для приложений в Windows 10
После включения камеры в параметрах Windows 10 проверим ее через приложение Камера.
Если Вы все сделали как выше, то камера должна показывать изображение.
Показывает изображение в приложении Камера
Способ 3. Проверяем веб камеру через онлайн-сервис
Камеру можно проверить не устанавливая никаких программ на компьютер. Для этого достаточно иметь подключенный интернет.
Онлайн-сервис №1 — проверка веб-камеры онлайн
Для проверки веб камеры онлайн переходите по ссылке — webcammictest.com
Откроется сайт, нажмите проверить веб-камеру.
Открываем онлайн-сервис для теста веб камеры
Выйдет окно на разрешение использовании камеры, где обязательно нажмите — Разрешить.
Разрешаем использование камеры
Если камера исправна и включена, то должно появится изображение.
Проверяем изображение камеры в онлайн-сервисе
Онлайн-сервис №2 — тест веб-камеры
Еще один-онлайн сервис для проверки веб камеры — ru.webcamtests.com
Нажмите кнопку тестировать камеру и разрешить использование камеры, как показано ниже.


Способ 4. Проверяем веб камеру в Skype
В Skype камеру можно проверить в настройках программы. Зайдите в настройки, как показано на скриншоте ниже.
Заходим в настройки Skype
Перейдите во вкладку Звук и видео. Должно появится изображение с веб камеры.
Проверяем камеру в Skype
Если камера не показывает, значит переходите к следующему способу.
Способ 5. Включение камеры с помощью специальных клавиш на ноутбуке
Включить камеру на ноутбуке можно с помощью горячих клавиш. Замечу, что не на всех ноутбуках может быть включение камеры с помощью клавиатуры.
Во всяком случае ищите на клавиатуре своего ноутбука клавишу, где изображен фотоаппарат или что-то похожее на веб камеру.
Ноутбук Asus
На ноутбуках Asus камера включается с помощью клавиш Fn+V.
Или же Fn + клавиша с изображением фотоаппарата или камеры.
Включение камеры на ноутбуке Asus
Ноутбук Lenovo
На ноутбуках Lenovo камера включается в сочетании клавиш Fn + Esc.
Или с помощью программы Lenovo Vantage. Чтобы открыть эту программу, наберите в поисковой строке — lenovo vantage.
На ноутбуке Lenovo открываем lenovo Vantage
В приложении Lenovo Vantage включите камеру нажав на кнопку фотокамера.
Включаем камеру в Lenovo Vantage
Ноутбук MSI
На ноутбуках MSI камера включается с помощью клавиш Fn+F6.
Включение веб камеры на ноутбуке MSI
На других моделях ноутбуков попробуйте такие сочетания клавиш:
Если у вас есть проблемы с компьютером или ноутбуком, то Вы можете обратиться ко мне за помощью — подписывайтесь в группу в контакте https://vk.com/ruslankomp и оставляйте заявку на удаленную помощь.
Помогу решить проблему с ПК или ноутбуком. Вступайте в группу VК — ruslankomp
Как включить веб-камеру на ноутбуке с Windows 10 и что делать, если она не работает
Все ноутбуки оснащаются встроенной веб-камерой. Пользователи могут использовать её как инструмент для видеочатов в различных мессенджерах, например, «Скайпе». В Windows 10 присутствует специальное стандартное приложение «Камера», которое позволяет быстро запустить её на ноутбуке как на телефоне, чтобы сделать мгновенную фотографию или снять видео. Сегодня рассмотрим, как включить и настроить камеру в одноимённом приложении, а также как предоставить определённым программам доступ к ней. Кроме этого, перечислим эффективные способы устранения неполадок с «вебкой».
Как включить камеру на ноутбуке c Windows 10
Активировать веб-камеру лэптопа можно для проведения съёмки в текущий момент времени, для этого запускается классическое приложение «Камера». Если вы хотите использовать её в других утилитах, дайте им доступ к ней в настройках Windows. Рассмотрим, как осуществить и то и другое.
Запуск приложения через меню «Пуск»
Вызвать приложение «Камера» довольно просто: оно есть в перечне утилит в системном меню «Пуск». Следуйте небольшой инструкции:
Видео: запускаем утилиту «Камера» на Windows 10
Включение с помощью специальных клавиш
На многих портативных компьютерах есть специальные клавиши, которые позволяют активировать веб-камеру (открыть окно, где вы будете видеть себя). Для моделей каждого производителя они разные. Включение идёт за счёт сочетания двух кнопок, первой из которых всегда является Fn. К ней добавляется уже вышеупомянутая клавиша: обычно на ней есть значок в виде камеры, поэтому клавиатуру следует внимательно изучить. Для ноутбуков Lenovo действуют две комбинации: Fn + F5 и Fn + Esc.
Для многих ноутбуков также работает сочетание Fn + V.
На старых моделях ноутбуков есть отдельная кнопка, которая, как правило, располагается рядом с Power (клавиша включения питания). При этом нажимать необходимо только на неё, Fn в этом случае не нужна.
Установка разрешения на использование веб-камеры другими программами
Если при запуске приложения «Камера» на экране появляется белое окно с сообщением о том, что нужно предоставить доступ к камере и микрофону, это означает, что у вас отключён доступ к ним в настройках конфиденциальности. В этом случае никакие программы не смогут воспользоваться «вебкой». Как включить доступ, расскажем подробно:
Сразу щёлкаем по первому переключателю, чтобы разрешить всем утилитам использовать камеру.
Переключаемся на третий блок под названием «Камера». Его вы также можете запустить из самого одноимённого приложения, если оно у вас работает. Для этого нажмите на шестерёнку в правом верхнем углу, прокрутите панель в правой части окна вниз до блока «Связанные параметры». В нём уже щёлкните по ссылке «Изменить параметры конфиденциальности». Система сразу перенаправит вас на нужную вкладку в окне «Параметры Windows».
Средства Windows позволяют настроить включение камеры только для отдельных приложений. Если это ваш случай, прокрутите страницу немного вниз и в перечне утилит найдите те, которым вы хотите дать доступ к «вебке». Для них установите переключатель в позицию «Вкл.».
Как отключить веб-камеру на ноутбуке c Windows 10
Иногда пользователям может понадобиться отключить веб-камеру по тем или иным причинам. Сделать это можно в системном окне Windows «Диспетчер устройств». Следуйте пошаговой инструкции:
Снова включить вебку можно через то же контекстное меню, которое открывается с помощью клика правой кнопкой по соответствующему пункту.
Как настроить веб-камеру на ноутбуке
Изменить параметры веб-камеры можно в окне классического приложения «Камера». О том, какие именно настройки доступны в этой утилите, расскажем по пунктам:
Что делать, если камера не работает
У пользователей операционной системы Windows иногда не получается произвести запуск классической утилиты «Камера». При этом в окне, как правило, появляется сообщение о том, что не удаётся найти камеру или включить её. У каждой ошибки есть свой код. Большинство неполадок решается обновлением или откатом драйверов видеоустройства.
Проверка настроек антивируса
В большинстве антивирусов есть функция, которая защищает пользователя от слежки через веб-камеру. Она разрешает или блокирует доступ к видеоустройству для тех или иных скриптов и программ. Однако с этой функцией могут возникнуть неполадки. Например, антивирус может вдруг отключить камеру для стандартного приложения «Камера» или сторонней утилиты «Скайп», посчитав их угрозой. В мессенджере Skype в таком случае обычно появляется сообщение о том, что он не может подключиться к вебке и что нужно закрыть утилиту, которая её в данный момент использует.
Чтобы убедиться в том, что дело совсем не в антивирусе, отключите в нём на время функции защиты камеры. Название опции, а также расположение раздела отличаются в зависимости от типа антивируса. Рассмотрим инструкцию на примере программы Avast:
Обновление или установка драйвера
Самая распространённая причина неполадок с камерой — несвоевременное обновление её драйверов. Как сделать апдейт, опишем в инструкции:
Откат до прежней версии драйвера
Если вы заметили, что «вебка» стала отказываться работать после недавнего обновления драйверов, выполните откат до предыдущей версии. Следующая процедура может помочь вам восстановить доступ к камере:
Удаление и повторное обнаружение веб-камеры
Если обычное обновление вам не помогло, сделайте немного иначе: удалите видеокамеру, а затем тут же верните её на место. При возвращении система сразу же установит устройство со всеми актуальными обновлениями. Как это сделать, опишем ниже:
Устранение неполадки с кодом 0xA00F4246
После запуска утилиты «Камера» может открыться чёрное окно с уведомлением о том, что произвести запуск «вебки» не удаётся. При этом система попросит проверить, доступны ли новые версии драйверов, и сделать апдейт последних при их наличии. Код ошибки в этом случае — 0xA00F4246. Она возникает как со встроенными устройствами, так и со съёмными (внешними), которые подключаются отдельно.
Если вы столкнулись с этой проблемой, скорее всего, ваша камера не будет работать и в остальных утилитах, которым она необходима, например, в «Скайпе». Устранить неполадку простым обновлением драйверов, к сожалению, не получится. Выход из ситуации — небольшая процедура по редактированию реестра в системном приложении Windows:
Видео: что предпринять, если появилась ошибка с номером 0xA00F4246 при запуске «Камеры»
В систему Windows 10 встроена специальная утилита «Камера», которая позволяет запускать «вебку». В этой программе пользователи ПК снимают видео и делают фотографии. Чтобы веб-камера включалась в других стандартных и сторонних программах, нужно разрешить им пользоваться ей в настройках конфиденциальности, которые доступны в окне «Параметры Windows». Если ваша камера не хочет запускаться ни в стандартных, ни в сторонних утилитах, попробуйте обновить её драйверы в «Диспетчере устройств», а также проверьте, не блокирует ли её работу антивирус.
Включение камеры в Windows 10
В Windows 10 разработчики добавили новое приложение – «Камера». С её помощью вы можете делать снимки или записывать видео. В статье будут описаны настройки и решение проблем, связанные с этим инструментом ОС.
Включаем камеру в Windows 10
Чтобы включить камеру в Виндовс 10, сначала нужно настроить её в «Параметрах».
Данная программа имеет стандартные функции и в ней есть всё необходимое для комфортной работы и использования.
Решение некоторых проблем
Бывает так, что после обновлений камера отказывается работать. Это можно исправить переустановкой драйверов.
Включение камеры в Виндовс 10 — довольно простая задача, с которой не должно возникнуть серьёзных сложностей.
Помимо этой статьи, на сайте еще 12360 инструкций.
Добавьте сайт Lumpics.ru в закладки (CTRL+D) и мы точно еще пригодимся вам.
Отблагодарите автора, поделитесь статьей в социальных сетях.
Камера не работает в Windows 10
Если камера не работает в Windows 10, возможно, после последнего обновления отсутствуют драйверы. Возможно также, что антивирусная программа блокирует камеру, ваши параметры конфиденциальности запрещают доступ к камере для некоторых приложений или существует проблема с приложением, которое вы хотите использовать.
Ищете другие сведения о камере?
Ищете дополнительные сведения об отсутствующих альбомах камеры? См. раздел Отсутствует альбом камеры в Windows 10.
Хотите узнать об импорте фотографий? См. раздел Импорт фотографий и видео с телефона на компьютер.
Перед началом работы
Прежде чем приступить к решению проблемы, выполните указанные ниже действия:
Если камера по-прежнему не работает, выполните следующее. Чтобы получить наилучшие результаты, попробуйте использовать возможные варианты устранения проблемы в указанном порядке.
Поиск выключателя или кнопки камеры на устройстве
У некоторых ноутбуков и переносных устройств есть физический выключатель или кнопка, отключающая и включающая камеру. Если она отключена, устройство не распознает установленную камеру. Если на компьютере есть выключатель или кнопка, включите ее перед использованием камеры.
Проверьте ваши настройки
Предоставьте разрешение вашим приложениям
Если вы недавно обновили Windows 10, может потребоваться предоставить разрешение приложениям на использование камеры. В более поздних версиях Windows 10 у некоторых приложений нет доступа по умолчанию к камере.
Примечание: Если доступ к камере для устройства отключен и вы не можете нажать Изменить, вам потребуется, чтобы администратор устройства включил для вас доступ к камере.
Прежде чем какое-либо приложение сможет получить доступ к камере, включите доступ к камере для приложений в своей учетной записи пользователя. Включите параметр Разрешить приложениям доступ к камере.
После разрешения доступа к камере перейдите в раздел Выбрать приложения Microsoft Store, которые могут получать доступ к камере и включите доступ к камере для нужных приложений. В этом списке отображаются только приложения, установленные из Microsoft Store.
Если вы установили приложение из Интернета, с диска, USB-накопителя или его установил для вас ИТ-администратор, это может быть приложение, не связанное с Microsoft Store. Для проверки найдите параметр Разрешить классическим приложениям доступ к камере и убедитесь, что он включен. Многие приложения для видеоконференций, такие как Microsoft Teams, являются классическими приложениями, для которых требуется включить этот параметр.
Инструкции по настройке параметров конфиденциальности камеры в Windows 10 см. на странице сообщества Windows (на английском языке).
Проверьте антивирусную программу
Найдите параметры антивирусной программы, блокирующие доступ к камере или управляющие разрешением на использование камеры. Чтобы получить помощь, посетите веб-сайт компании-разработчика антивирусной программы.
Проверьте драйверы оборудования
Попробуйте другой USB-порт и проверьте наличие изменений оборудования
Если вы используете внешнюю камеру, сначала попробуйте использовать ее с другим USB-портом на устройстве. Если это не помогает или ваша камера встроена в устройство, попробуйте сделать следующее.
Найдите камеру в разделе Камеры, Устройства обработки изображений или Звуковые, игровые и видеоустройства.
Если вы не можете найти свою камеру, выберите меню Действие и нажмите Обновить конфигурацию оборудования.
Дождитесь, пока будут найдены и установлены обновленные драйверы, перезапустите устройство и попробуйте открыть приложение «Камера» еще раз.
Если эти действия не устранят проблему, перейдите к следующим действиям.
Проверьте наличие несовместимого драйвера камеры
Некоторые старые камеры, предназначенные для старых устройств, несовместимы с Windows 10. Ниже показано, как проверить совместимость вашей камеры.
В диспетчере устройств, найдите камеру в разделе Камеры, Устройства обработки изображений или Звуковые, игровые и видеоустройства.
Нажмите и удерживайте или щелкните правой кнопкой мыши имя камеры, а затем выберите пункт Свойства.
Выберите вкладку Драйвер, нажмите кнопку Сведения и найдите имя файла, содержащее часть stream.sys. Если такое имя есть, ваша камера была создана до Windows 7 и ее необходимо заменить новой.
Если имя файла, содержащее часть stream.sys, отсутствует, перейдите к следующим действиям.
Откат драйвера камеры
Если после обновления камера перестала работать, выполните следующее.
В диспетчере устройств нажмите и удерживайте или щелкните правой кнопкой мыши имя камеры, а затем выберите пункт Свойства.
Перейдите на вкладку Драйвер и выберите Откатить > Да. (Некоторые драйверы не поддерживают этот параметр. Если для драйвера не отображается параметр Откатить, переходите к следующему исправлению.)
После отката перезапустите устройство и попробуйте открыть приложение «Камера» еще раз.
Если откат не сработал или недоступен, переходите к следующим действиям.
Удалите драйвер камеры и обновите конфигурацию оборудования
В диспетчере устройств нажмите и удерживайте или щелкните правой кнопкой мыши имя камеры, а затем выберите пункт Свойства.
Перейдите на вкладку Драйвер и выберите Удалить устройство. Установите флажок Удалить программы драйверов для этого устройства и нажмите кнопку OK.
В меню Действие диспетчера устройств выберите Обновить конфигурацию оборудования.
Дождитесь, пока будут найдены и установлены обновленные драйверы, перезапустите компьютер и попробуйте открыть приложение «Камера» еще раз.
Примечание: Если камера по-прежнему не работает, обратитесь за помощью на веб-сайт производителя камеры.
Требуется дополнительная помощь?
Дополнительные сведения об основах использования камеры см. в разделе Как использовать приложение «Камера».
Поищите ответы на форумах
Если предложенные выше решения не работают, попробуйте поискать обсуждение похожих проблем на форуме Сообщества Microsoft, посвященном приложению «Камера Windows». Если вы не найдете решение, опубликуйте сведения о своей проблеме и зайдите позже, чтобы просмотреть ответы.
Отправьте отзыв
Если вы попробовали действия, описанные в этой статье, и не нашли решение проблемы, используйте Центр отзывов о Windows, чтобы сообщить об ошибке. Это поможет корпорации Майкрософт найти основную причину данной проблемы.
Укажите сведения о том, что вы делали или опишите действия, которые вы выполняли, когда произошла ошибка. Используйте параметр Воссоздать эту неполадку при отправке отзывов в Центре отзывов.
Привет. После вспышки эпидемии коронавируса и перехода на удаленную работу и онлайн обучение школьников ко мне начали часто обращаться с вопросом — почему камера на ноутбуке не работает, как включить веб камеру в Skype или в Zoom.
В этой статье я подробно расскажу, как включить и проверить камеру на ноутбуке с windows 10.
Способ 1. Проверяем драйвер камеры ноутбука
Самый важный момент это корректная работа драйвера веб камеры. Если драйвер будет не установлен или выключен, то камера не будет работать.
Для проверки драйвера заходим в диспетчер устройств и смотрим в списке устройств драйвер.
- Жмём правой кнопкой мыши по кнопке Пуск.
- Открываем — Камеры или Устройства обработки изображений.
- Смотрим установлен и включен ли драйвер камеры.
Открываем диспетчер устройств в Windows 10
Если драйвер выключен, то нажимаем правой кнопкой мыши по драйверу и нажимаем включить устройство.
Включаем драйвер веб камеры ноутбука
Если у Вас проблема с драйвером веб камеры, то можете обратиться ко мне — оставьте заявку для удаленной помощи.
Услуги по компьютерной помощи — оставьте заявку в группе VK
Если драйвер включен, но все равно веб камера не показывает — проверьте включена ли камера, как показано ниже.
Нажмите Win+I, чтобы перейти в параметры Windows 10.
Горячие клавиши Win+I для открытия параметров Windows 10
Переходите в Конфиденциальность.
В параметрах Windows 10 заходим в Конфиденциальность
- В левой колонке нажмите — Камера.
- В правой колонке нажмите — Изменить.
- Переведите переключатель в положение Вкл.
- Убедитесь, чтобы ниже переключатель тоже был Вкл.
Включаем доступ к камере в параметрах Windows 10
Перемотайте вниз окно и включите приложения для которых нужен доступ к камере. Например, я включил камеру для приложений Skype и Камера.
Включаем камеру для приложений в Windows 10
После включения камеры в параметрах Windows 10 проверим ее через приложение Камера.
- Для этого заходим в Пуск.
- И запускаем приложение Камера.
Отрываем приложение Камера
Если Вы все сделали как выше, то камера должна показывать изображение.
Показывает изображение в приложении Камера
Способ 3. Проверяем веб камеру через онлайн-сервис
Камеру можно проверить не устанавливая никаких программ на компьютер. Для этого достаточно иметь подключенный интернет.
Онлайн-сервис №1 — проверка веб-камеры онлайн
Для проверки веб камеры онлайн переходите по ссылке — webcammictest.com
Откроется сайт, нажмите проверить веб-камеру.
Открываем онлайн-сервис для теста веб камеры
Выйдет окно на разрешение использовании камеры, где обязательно нажмите — Разрешить.
Разрешаем использование камеры
Если камера исправна и включена, то должно появится изображение.
Проверяем изображение камеры в онлайн-сервисе
Онлайн-сервис №2 — тест веб-камеры
Еще один-онлайн сервис для проверки веб камеры — ru.webcamtests.com
Нажмите кнопку тестировать камеру и разрешить использование камеры, как показано ниже.


Способ 4. Проверяем веб камеру в Skype
В Skype камеру можно проверить в настройках программы. Зайдите в настройки, как показано на скриншоте ниже.
Заходим в настройки Skype
Перейдите во вкладку Звук и видео. Должно появится изображение с веб камеры.
Проверяем камеру в Skype
Если камера не показывает, значит переходите к следующему способу.
Способ 5. Включение камеры с помощью специальных клавиш на ноутбуке
Включить камеру на ноутбуке можно с помощью горячих клавиш. Замечу, что не на всех ноутбуках может быть включение камеры с помощью клавиатуры.
Во всяком случае ищите на клавиатуре своего ноутбука клавишу, где изображен фотоаппарат или что-то похожее на веб камеру.
Ноутбук Asus
На ноутбуках Asus камера включается с помощью клавиш Fn+V.
Или же Fn + клавиша с изображением фотоаппарата или камеры.
Включение камеры на ноутбуке Asus
Ноутбук Lenovo
На ноутбуках Lenovo камера включается в сочетании клавиш Fn + Esc.
Или с помощью программы Lenovo Vantage. Чтобы открыть эту программу, наберите в поисковой строке — lenovo vantage.
На ноутбуке Lenovo открываем lenovo Vantage
В приложении Lenovo Vantage включите камеру нажав на кнопку фотокамера.
Включаем камеру в Lenovo Vantage
Ноутбук MSI
На ноутбуках MSI камера включается с помощью клавиш Fn+F6.
Включение веб камеры на ноутбуке MSI
На других моделях ноутбуков попробуйте такие сочетания клавиш:
Включение камеры на ноутбуке с помощью клавиш Fn+F10
Если у вас есть проблемы с компьютером или ноутбуком, то Вы можете обратиться ко мне за помощью — подписывайтесь в группу в контакте https://vk.com/ruslankomp и оставляйте заявку на удаленную помощь.
Помогу решить проблему с ПК или ноутбуком. Вступайте в группу VК — ruslankomp
Все ноутбуки оснащаются встроенной веб-камерой. Пользователи могут использовать её как инструмент для видеочатов в различных мессенджерах, например, «Скайпе». В Windows 10 присутствует специальное стандартное приложение «Камера», которое позволяет быстро запустить её на ноутбуке как на телефоне, чтобы сделать мгновенную фотографию или снять видео. Сегодня рассмотрим, как включить и настроить камеру в одноимённом приложении, а также как предоставить определённым программам доступ к ней. Кроме этого, перечислим эффективные способы устранения неполадок с «вебкой».
Активировать веб-камеру лэптопа можно для проведения съёмки в текущий момент времени, для этого запускается классическое приложение «Камера». Если вы хотите использовать её в других утилитах, дайте им доступ к ней в настройках Windows. Рассмотрим, как осуществить и то и другое.
Запуск приложения через меню «Пуск»
Вызвать приложение «Камера» довольно просто: оно есть в перечне утилит в системном меню «Пуск». Следуйте небольшой инструкции:
- Нажмите на кнопку в виде окна в левом нижнему углу экрана. Это самый крайний левый значок на панели задач. Данное меню также вызывается специальной клавишей, на которой нарисован тот же значок. Отыскать её просто: она находится рядом с пробелом.
Нажмите на кнопку «Пуск» со значком в виде окна, чтобы запустить одноимённое меню
- В меню вы можете просто пролистать перечень сервисов и приложений до буквы «К». Если не хотите прокручивать список, нажмите на букву «А».
Кликните по букве «А», чтобы открыть таблицу с остальными доступными буквами
- В появившейся таблице с буквами из двух алфавитов выберите русскую «К» левой кнопкой мыши.
Выберите русскую букву «К» в таблице
- Откроется небольшой список с приложениями, названия которых начинаются на эту букву. Найдите в нём «Камеру» и щёлкните по ней левой кнопкой.
Щёлкните по пункту «Камера» в списке приложений на букву «К»
- На дисплее ПК вы должны сразу увидеть себя.
Видео: запускаем утилиту «Камера» на Windows 10
Включение с помощью специальных клавиш
На многих портативных компьютерах есть специальные клавиши, которые позволяют активировать веб-камеру (открыть окно, где вы будете видеть себя). Для моделей каждого производителя они разные. Включение идёт за счёт сочетания двух кнопок, первой из которых всегда является Fn. К ней добавляется уже вышеупомянутая клавиша: обычно на ней есть значок в виде камеры, поэтому клавиатуру следует внимательно изучить. Для ноутбуков Lenovo действуют две комбинации: Fn + F5 и Fn + Esc.
Для многих ноутбуков также работает сочетание Fn + V.
Нажмите комбинацию клавиш Fn + V, чтобы запустить камеру на своём устройстве и сделать фотографию
На старых моделях ноутбуков есть отдельная кнопка, которая, как правило, располагается рядом с Power (клавиша включения питания). При этом нажимать необходимо только на неё, Fn в этом случае не нужна.
Нажмите на кнопку Web, расположенную рядом с кнопкой питания, чтобы открылось окно вашей встроенной веб-камеры
Установка разрешения на использование веб-камеры другими программами
Если при запуске приложения «Камера» на экране появляется белое окно с сообщением о том, что нужно предоставить доступ к камере и микрофону, это означает, что у вас отключён доступ к ним в настройках конфиденциальности. В этом случае никакие программы не смогут воспользоваться «вебкой». Как включить доступ, расскажем подробно:
- Одновременно нажимаем две кнопки: Win и I. Так вы сможете открыть окно «Параметры Windows», в котором и будут выполняться все манипуляции по настройке. Если это сочетание не срабатывает, перейдите в это окно через меню «Пуск»: запустите его на панели задач и щёлкните по значку в виде шестерёнки.
- В окне с параметрами нас интересует плитка «Конфиденциальность». Она, как правило, находится в самом низу страницы. Жмём на неё.
Нажмите на плитку «Конфиденциальность» в окне параметров
- Сразу щёлкаем по первому переключателю, чтобы разрешить всем утилитам использовать камеру.
- Переключаемся на третий блок под названием «Камера». Его вы также можете запустить из самого одноимённого приложения, если оно у вас работает. Для этого нажмите на шестерёнку в правом верхнем углу, прокрутите панель в правой части окна вниз до блока «Связанные параметры». В нём уже щёлкните по ссылке «Изменить параметры конфиденциальности». Система сразу перенаправит вас на нужную вкладку в окне «Параметры Windows».
Во вкладке «Камера» поставьте первый переключатель в позицию «Вкл.», чтобы разрешить приложениям использовать веб-камеру
- Средства Windows позволяют настроить включение камеры только для отдельных приложений. Если это ваш случай, прокрутите страницу немного вниз и в перечне утилит найдите те, которым вы хотите дать доступ к «вебке». Для них установите переключатель в позицию «Вкл.».
В списке выберите те приложения, которым вы хотите дать доступ к камере, а затем включите их, используя переключатели справа
Как отключить веб-камеру на ноутбуке c Windows 10
Иногда пользователям может понадобиться отключить веб-камеру по тем или иным причинам. Сделать это можно в системном окне Windows «Диспетчер устройств». Следуйте пошаговой инструкции:
- Вызовите окно «Диспетчера устройств». Самый простой способ — ввести соответствующий запрос в панели для универсального поиска по системе Windows: она запускается через иконку в виде лупы на «Панели задач». Обычно этот значок располагается рядом с кнопкой «Пуск». В результатах поиска затем нажмите на нужный раздел.
В строке панели «Поиск» введите запрос «Диспетчер устройств»
- Если у вас нет этой иконки, воспользуйтесь окном «Параметры Windows»: нажмите комбинацию клавиш Win + I и строке поиска начните вводить «Диспетчер устройств». По мере ввода система будет автоматически определять, что именно вы хотите открыть. Выберите в списке нужный сервис кликом левой кнопки мыши.
В строке поиска в окне «Параметры» введите запрос «Диспетчер устройств»
- В окне диспетчера найдите строку «Камеры» и раскройте список подключённых устройств двойным щелчком.
- Щёлкните правой кнопкой мыши по названию вашей встроенной камеры. В контекстном меню выберите опцию «Отключить устройство».
В контекстном меню кликните по строке «Отключить устройство»
- В появившемся диалоговом окошке подтвердите своё намерение деактивировать на время видеоустройство.
Нажмите «Да», чтобы отключить видеокамеру
Снова включить вебку можно через то же контекстное меню, которое открывается с помощью клика правой кнопкой по соответствующему пункту.
Как настроить веб-камеру на ноутбуке
Изменить параметры веб-камеры можно в окне классического приложения «Камера». О том, какие именно настройки доступны в этой утилите, расскажем по пунктам:
- Запустите программу «Камера», используя инструкцию из первого раздела этой статьи. В окне приложения сверху находится фототаймер (значок в виде будильника). Стрелка рядом позволяет перейти из автоматического режима съёмки в профессиональный. Справа есть две круглые кнопки для переключения между съёмкой фото и видео.
В приложении «Камера» можно выбрать режим (фото- или видеосъёмка), а также включить возможность ручного задания всех настроек
- Чтобы добраться до настроек, щёлкаем по иконке в виде шестерёнки, которая располагается в правом верхнем углу окна приложения под значком для закрытия.
- В первом выпадающем меню можно выбрать действие, которое будет выполняться после нажатия на кнопку камеры и её удержания. Доступны три варианта: один снимок, целая серия фотографий или запись видео.
Установите действие, которое будет выполняться после нажатия на кнопку камеры и её удержания
- В следующем меню можно перевернуть изображение, которое вы видите в окне приложения.
При необходимости установите угол, на который нужно повернуть изображение
- В разделе «Фотографии» доступны параметры пропорций изображения, а также сетки кадрирования. В зависимости от того, какой вид съёмки вы хотите использовать, выберите тип сетки. С ней будет легче применить тот или иной метод.
Установите сетку кадрирования в соответствии с методом съёмки, который вы хотите применить
- Включённый параметр «Серийная съёмка» позволяет делать множество фотографий до тех пор, пока вы снова не нажмёте на кнопку камеры.
- В блоке «Видео» можно выбрать качество записи (в зависимости от того, какой максимальный параметр предлагает сама камера), а также настроить опцию подавления мерцания.
В меню «Запись видео» установите качество вашего будущего медиаконтента
- В разделе «Сопутствующие параметры» вы можете изменить путь к папкам, в которых будут сохраняться фотографии и видео.
В разделе сопутствующих параметров вы можете выбрать расположение файлов со сделанными фото и видео
- Кроме этого, вы можете включить использование местоположения вашего компьютера. В характеристиках фото или видео будет указано, в каком месте они были сделаны.
Разрешите приложению «Камера» показывать ваше текущее местоположение
Что делать, если камера не работает
У пользователей операционной системы Windows иногда не получается произвести запуск классической утилиты «Камера». При этом в окне, как правило, появляется сообщение о том, что не удаётся найти камеру или включить её. У каждой ошибки есть свой код. Большинство неполадок решается обновлением или откатом драйверов видеоустройства.
Проверка настроек антивируса
В большинстве антивирусов есть функция, которая защищает пользователя от слежки через веб-камеру. Она разрешает или блокирует доступ к видеоустройству для тех или иных скриптов и программ. Однако с этой функцией могут возникнуть неполадки. Например, антивирус может вдруг отключить камеру для стандартного приложения «Камера» или сторонней утилиты «Скайп», посчитав их угрозой. В мессенджере Skype в таком случае обычно появляется сообщение о том, что он не может подключиться к вебке и что нужно закрыть утилиту, которая её в данный момент использует.
«Скайпу» не удаётся начать видеотрансляцию, так как камера открыта в другой программе
Чтобы убедиться в том, что дело совсем не в антивирусе, отключите в нём на время функции защиты камеры. Название опции, а также расположение раздела отличаются в зависимости от типа антивируса. Рассмотрим инструкцию на примере программы Avast:
- Антивирусы обычно работают в фоновом режиме, чтобы быть всегда начеку и при необходимости заблокировать угрозу. Это означает, что открыть его можно через трей Windows (правая крайняя часть панели задач с датой, временем и другими значками). Кликаем по стрелке, направленной вверх, и на небольшой панели жмём на иконку Avast.
Отыщите иконку Avast в трее Windows, а затем кликните по ней
- Щёлкаем по вкладке «Приватность» со значком отпечатка пальцев. В синем меню выбираем блок «Защита веб-камеры».
Во вкладке «Приватность» откройте раздел «Защита веб-камеры»
- Кликаем по зелёному переключателю, чтобы деактивировать опцию, и пытаемся открыть «вебку» в сторонней утилите либо в стандартной программе «Камера».
Кликните один раз по переключателю, чтобы отключить опцию защиты на время
Обновление или установка драйвера
Самая распространённая причина неполадок с камерой — несвоевременное обновление её драйверов. Как сделать апдейт, опишем в инструкции:
- Запускаем «Диспетчер устройств» любым из методов, описанных в разделе «Как отключить веб-камеру на ноутбуке с Windows 10».
- Находим в перечне объект «Камеры» и раскрываем его двойным кликом. Нажимаем правой клавишей мыши на строку с нужным оборудованием и выбираем в списке опцию «Обновить драйвер». Запустить апдейт можно также, кликнув по пункту «Свойства» — появится новое небольшое окно, во второй вкладке которого нужно нажать на кнопку «Обновить драйвер».
Нажмите на кнопку «Обновить драйвер» в окне «Свойства»
- В следующем окне нажимаем на ссылку для автоматического поиска.
Щёлкаем по ссылке «Автоматический поиск обновлённых драйверов»
- Ждём, пока завершится процесс. Он займёт немного времени.
Ждём, когда завершится поиск доступных драйверов в сети
- В результате система либо найдёт, скачает и установит доступное обновление, либо уведомит вас, что на вашем устройстве уже стоят все актуальные драйверы.
Система может выдать сообщение о том, что актуальные драйверы уже установлены
- Вы также можете вручную найти обновления на компьютере, чтобы убедиться, что драйверу точно не нужно обновление. Для этого вместо автоматического поиска в начальном окне выберите пункт «Выполнить поиск драйверов на этом компьютере». Снова кликните по «Выбрать драйвер из списка доступных на ПК».
Кликните по ссылке внизу «Выбрать драйвер из списка доступных на компьютере»
- Если у вас есть диск или иной накопитель с драйверами вашей камеры, кликните по ссылке «Установить с диска».
Кликните по кнопке «Далее», чтобы запустить поиск драйверов или на кнопку «Установить с диска», если у вас есть диск с драйверами камеры
- Подождите, пока завершится процедура. В результате появится сообщение о том, что система успешно провела инсталляцию драйверов. Теперь можно закрыть все окна, перезагрузить компьютер и попробовать запустить камеру снова.
Нажмите на кнопку «Закрыть» после того, как система успешно завершит обновление драйверов
Откат до прежней версии драйвера
Если вы заметили, что «вебка» стала отказываться работать после недавнего обновления драйверов, выполните откат до предыдущей версии. Следующая процедура может помочь вам восстановить доступ к камере:
- Снова вызываем на дисплее «Диспетчер устройств». В контекстном меню видеоустройства, которое находится в разделе «Камеры», кликаем по опции «Свойства».
- Переключаемся на второй блок и в нём жмём на клавишу «Откатить». Нужно отметить, что некоторые драйверы не поддерживают откат. В этом случае кнопка имеет тусклый оттенок и становится некликабельной — сделать откат в этом случае не получится. Кнопка «Откатить» в окне со свойствами можете быть неактивной: откат в этом случае произвести не получится
- Подтверждаем своё действие кликом на кнопку «Да».
- После процедуры проверяем, работает ли камера.
Удаление и повторное обнаружение веб-камеры
Если обычное обновление вам не помогло, сделайте немного иначе: удалите видеокамеру, а затем тут же верните её на место. При возвращении система сразу же установит устройство со всеми актуальными обновлениями. Как это сделать, опишем ниже:
- Запускаем «Диспетчер задач», используя окно «Параметры Windows» либо панель «Поиск». Подробная инструкция по запуску есть в разделе, посвящённом отключению веб-камеры.
- Кликаем по своему видеоустройству правой клавишей мыши, в дополнительном меню выбираем «Удалить устройство».
Нажмите на пункт «Удалить устройство», чтобы раздел «Камеры» исчез из перечня «Диспетчера задач»
- В следующем окошке подтверждаем, что хотим на время избавиться от камеры. Вы увидите, что раздел «Камеры» пропал из перечня.
Нажмите «Удалить», чтобы подтвердить действие
- Щёлкаем по ссылке «Действие» на верхней панели диспетчера и выбираем опцию «Обновить конфигурацию оборудования».
Выберите пункт меню «Обновить конфигурацию оборудования»
- Ждём, когда система найдёт заново устройства и обновит перечень. После этого можно пробовать снова запустить веб-камеру.
Устранение неполадки с кодом 0xA00F4246
После запуска утилиты «Камера» может открыться чёрное окно с уведомлением о том, что произвести запуск «вебки» не удаётся. При этом система попросит проверить, доступны ли новые версии драйверов, и сделать апдейт последних при их наличии. Код ошибки в этом случае — 0xA00F4246. Она возникает как со встроенными устройствами, так и со съёмными (внешними), которые подключаются отдельно.
При запуске приложения «Камера» может возникнуть ошибка с кодом 0xA00F4246
Если вы столкнулись с этой проблемой, скорее всего, ваша камера не будет работать и в остальных утилитах, которым она необходима, например, в «Скайпе». Устранить неполадку простым обновлением драйверов, к сожалению, не получится. Выход из ситуации — небольшая процедура по редактированию реестра в системном приложении Windows:
- Запустите редактор реестра. Сделать это довольно просто: нажмите клавиши Win и R и в небольшом окне введите по буквам слово regedit. После этого сразу нажмите на ОК либо Enter, чтобы система выполнила заданную команду.
Введите команду regedit в появившемся окне
- В небольшом системном окне Windows подтвердите разрешение редактору реестра вносить изменения на компьютере.
- На левой панели окна появится список из нескольких веток. Выберите третью — HKEY_LOCAL_MACHINE. Запустите её двойным кликом и откройте папку SOFTWARE.
Откройте слева ветку HKEY_LOCAL_MACHINE, а в ней папку SOFTWARE
- Перейдите в папку Microsoft, а затем — в Windows Media Foundation.
Откройте раздел Windows Media Foundation в папке Microsoft
- В последней папке нажмите правой кнопкой на блоке Platform и в небольшом меню наведите стрелку на пункт «Создать». В следующем перечне выберите «Параметр DWORD».
Нажмите на кнопку «Создать»и выберите пункт «Параметр DWORD»
- В качестве имени созданного параметра используйте EnableFrameServerMode.
Назовите созданную запись EnableFrameServerMode
- Откройте его двойным кликом левой кнопки мыши. В появившемся окне задайте созданному параметру значение 0. Для сохранения изменений нажмите ОК.
Поставьте значение 0 в соответствующем поле окна
- Закройте окно редактора, отключите все открытые приложения и перезапустите ПК.
- Когда устройство запустится, проверьте, решена ли проблема с утилитой «Камера».
Видео: что предпринять, если появилась ошибка с номером 0xA00F4246 при запуске «Камеры»
В систему Windows 10 встроена специальная утилита «Камера», которая позволяет запускать «вебку». В этой программе пользователи ПК снимают видео и делают фотографии. Чтобы веб-камера включалась в других стандартных и сторонних программах, нужно разрешить им пользоваться ей в настройках конфиденциальности, которые доступны в окне «Параметры Windows». Если ваша камера не хочет запускаться ни в стандартных, ни в сторонних утилитах, попробуйте обновить её драйверы в «Диспетчере устройств», а также проверьте, не блокирует ли её работу антивирус.
- Распечатать
(3 голоса, среднее: 1.3 из 5)