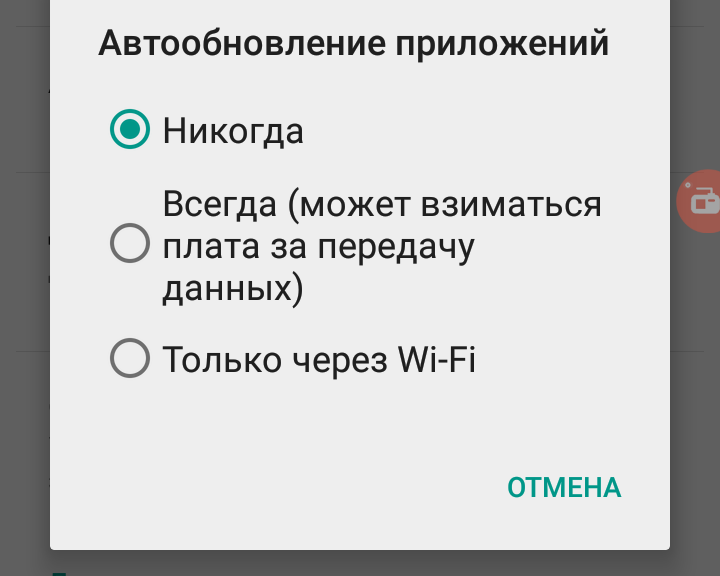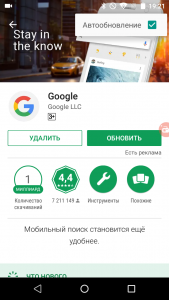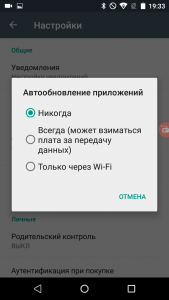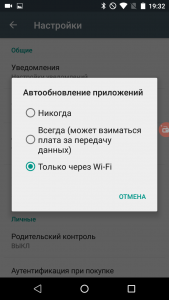С ростом числа приложений, установленных на ваш телефон или планшет Android, поддерживать их актуальное состояние становится проблематичным. Тем более, что в большинстве случаев, разработчики выпускают обновления для исправления небольших ошибок, которые обычно не стоят вашего внимания.
Кроме того, у вас всенла найдётся, чем занять своё время — например, посмотреть видео на нашем канале в YouTube, ну или просто каких-нибудь котиков. Да и работу никто не отменял. Именно поэтому в Android по умолчанию приложение Google Play будет загружать обновления автоматически при обнаружении Wi-Fi сети.
Однако, иногда может возникнуть потребность не обновляться до последней версии — например, вам не нравится новый дизайн приложения или в новой версии оно работает не так, как раньше. К счастью, Play Store открывает возможность очень точно регулировать то, как обновляться приложениям, как всем сразу, так и по-отдельности.
Как отключить автоматическое обновление определенного приложения в Android
Если у вас нет претензий к системе автоматического обновления в целом, можно отключить автоматическое обновление одного отдельно взятого приложения:
- Откройте Google Play.
- Нажмите на иконку меню («гамбургер») в левом верхнем углу экрана и выберите пункт «Мои приложения и игры». Найдите интересующее приложения, перелистывая экран.
- Если приложений очень много, можно воспользоваться функцией поиска, нажав на лупу в правом верхнем углу экрана.
- На странице приложения нажмите иконку с тремя точками, расположенную в правом верхнем углу.
- В выпавшем меню снимите отметку «Автообновление».
Это всё. Теперь это приложение не будет обновляться само, пока вы не откроете Google Play и не нажмёте кнопку «Обновить». Другие приложения будут продолжать обновляться автоматически.
Как отключить автоматическое обновление всех приложений на Android
Для того, чтобы полностью отключить функцию автоматического обновления для всех приложений Android выполните следующие действия:
- Откройте Google Play.
- Нажмите на иконку меню («гамбургер») в левом верхнем углу экрана и выберите пункт «Настройки«.
- В разделе «Общие» выберите «Автообновление приложений«.
- В выпавшем меню выберите первый вариант «Никогда«.
Теперь ни одно приложение не будет загружаться и обновляться до новой версии, пока вы не нажмете кнопку «Обновить» на странице приложения или кнопку «Обновить все» в Google Play.
Если у вас тариф с безлимитным мобильным интернетом, можно включить вариант «Всегда».
Как включить автоматическое обновление приложений в Android
Для того, чтобы включить автоматическое обновление приложений в Android, выполните следующие действия:
- Откройте Google Play.
- Нажмите на иконку меню («гамбургер») в левом верхнем углу экрана и выберите пункт «Настройки«.
- В разделе «Общие» выберите «Автообновление приложений«.
- Если вы хотите, чтобы обновления загружались только в сетях Wi-Fi, выберите третий вариант: Только через Wi-Fi.
- Если вы хотите, чтобы обновления загружались в любой сети, выберите второй вариант: Всегда. Обратите внимание, что в этом случае будет использоваться мобильный трафик, за что ваш сотовый оператор может взымать дополнительную плату. Используйте этот вариант с осторожностью.
Ещё один момент, который следует учесть — если приложению требуются дополнительные разрешения, оно не будет обновляться, даже если включена функция автоматического обновления. Это очень полезная функция, которая не даст недобросовестным разработчикам получить больше, чем вы им разрешите.
Видеоинструкция
Традиционно, вы можете найти видеоинструкцию на нашем канале в YouTube. Подписывайтесь, чтобы не пропустить обновления, ставьте лайки, если видео было вам полезно.
Как правильно обновить плей маркет — Пошаговое руководство
Для того чтобы обновить Плей Маркет большинству пользователей не приходится выполнять никаких действий – приложение, обеспечивающее доступ к интернет-магазину Google устанавливается автоматически. Если при обновлении возникли какие-то проблемы, программу можно попробовать установить новую версию вручную, скачав файл APK на мобильное устройство.
Если в процессе установки всё равно появляются какие-то ошибки, стоит воспользоваться одним из способов их устранения – от перезагрузки системы до сброса её к заводским настройкам.
Рис. 1. Приложение Плей Маркет
Автоматическое обновление
Большая часть интернет-трафика на мобильных телефонах с ОС Android тратится на скачивание обновлений программного обеспечения для внутренних модулей и приложений. В большинстве случаев система подключается к Сети при подключении к Wi-Fi, проверяет наличие последних версий установленных программ, в том числе и Play Market, и устанавливает их автоматически.
Автоматического скачивания не происходит, если пользователь отключил такую функцию. Причинами убрать такую загрузку могут стать:
- необходимость экономить трафик (хотя намного проще установить в настройках, что обновляться сервисы могут только при подключении к Wi-Fi);
- сохранение свободного места на уже заполненном накопителе;
- экономия заряда аккумулятора.
Некоторые программы для ОС Андроид, в том числе игры, плееры, текстовые и графические редакторы, неплохо работают даже без обновления. Однако отключать автоматическую загрузку новых версий Плей Маркет не рекомендуется. Иногда из-за этого перестаёт корректно работать скачивание, и у пользователя может не получиться загрузить из интернет-магазина новые приложения.
Всё, что нужно для того чтобы Play Market автоматически обновлялся – убедиться в том, что в его настройках включено автоматическое обновление. Если выбран вариант «Никогда», следует переключиться на любой другой. Желательно, чтобы Плей Маркет, так же как и другие приложения, обновлялся через Wi-Fi – при выборе варианта «Любая сеть» может тратиться мобильный трафик.
Рис. 2. Настройки обновления приложения.
Обновление Плей Маркет вручную
Для ручной установки сервиса поступают следующим образом:
- Находят в Сети последнюю версию приложения.
- Скачивают её на телефон.
- Устанавливают и запускают Play Market.
- экономия заряда аккумулятора.
Для проверки, какая версия установлена на телефоне, следует открыть приложение и перейти к его настройкам. Здесь можно увидеть номер сборки. Если в Интернете есть более новые варианты, приложение запустит их автоматическую установку.
Рис. 3. Проверка версии Плей Маркет и запуск автоматической установки новой сборки.
После установки APK-файла и обновления интернет-магазина проблема может исчезнуть, и в дальнейшем приложение будет устанавливаться автоматически. Хотя возможен и другой вариант развития событий – при попытке автоматического или ручного обновления на экране будут появляться ошибки. В большинстве случаев они устраняются за несколько минут, если проблема сложная – придётся потратить немного больше времени.
Распространенные ошибки
- нестабильное соединение с Интернетом;
- повреждение установочных файлов вирусной программой;
- нехватка памяти, предназначенной для установки ПО;
- в кэше приложения скопилось много лишних данных.
Универсальных способов решения проблемы не существует. Тем не менее, пользователь может попробовать несколько способов по очереди. На одном из этапов проблема может решиться.
Проверка памяти и перезагрузка
Первый способ решения проблемы предполагает проверку места на накопителе или в памяти мобильного устройства. Проверить этот параметр можно в настройках. Если места слишком мало (например, осталось не больше 100 Мб), память следует очистить, удалив ненужные или редко используемые программы.
Рис. 4. Проверка объёма оставшейся памяти в настройках смартфона.
Если памяти достаточно, стоит выполнить перезагрузку системы, нажав клавишу блокировки экрана и выбрав соответствующую команду. Хотя на современных смартфонах есть ещё один способ освобождения памяти – нажатие одной из физических или сенсорных клавиш в нижней части экрана. Здесь можно закрывать работающие приложения по одному или сразу все.
Рис. 5. Освобождение памяти устройства.
Проверка Интернета и антивируса
Если память уже не занята другими программами, а Плей Маркет по-прежнему не устанавливается, следует проверить подключение к Интернету. Для этого можно открыть любой браузер и попытаться открыть произвольную страницу. Если попытка оказалась неудачной, и на экране появилась информация о невозможности подключиться к Сети, решить вопрос с автообновлением можно попробовать после восстановления соединения.
Рис. 6. Проверка подключения телефона к Сети.
Ещё одной причиной проблемы может стать антивирус. Для проверки предположения антивирусную программу следует отключить, ещё раз попробовав обновить Play Market. Если это не помогло, переходят к следующим способам.
Откат обновлений Play Market
Ошибка при обновлении может появиться и из-за того, что приложение неправильно обновилось в прошлый раз. Для решения проблемы пользователь должен выполнить такие действия:
- Перейти к настройкам системы.
- Найти раздел приложений.
- Открыть Google Play Market.
- Найти надпись «Удалить обновления» (в разных версиях ОС Android она может находиться и в верхнем меню, и на том же экране, где и остальные сведения о приложении).
- Нажать по ней, подтвердив удаление обновлений.
Рис. 7. Удаление обновление программы.
После того как все прошлые версии удалились, следует ещё раз зайти в Плей Маркет и проверить номер версии. Приложение начнёт автоматически обновляться самостоятельно.
Сброс настроек
Восстановление заводских настроек – практически крайняя мера, позволяющая избавиться от большинства проблем. Помогает она и восстановить функцию обновления Play Market – тем более что это приложение по умолчанию присутствует на всех официальных прошивках. Заводская версия всегда оказывается рабочей.
Рис. 8. Сброс телефона к заводским настройкам.
После сброса настроек приложение начнёт работать нормально. Однако пользователю придётся заново устанавливать все программы и настраивать их под себя. Файлы, включая фото, видеоролики и аудио, сохранятся на накопителе даже после сброса.