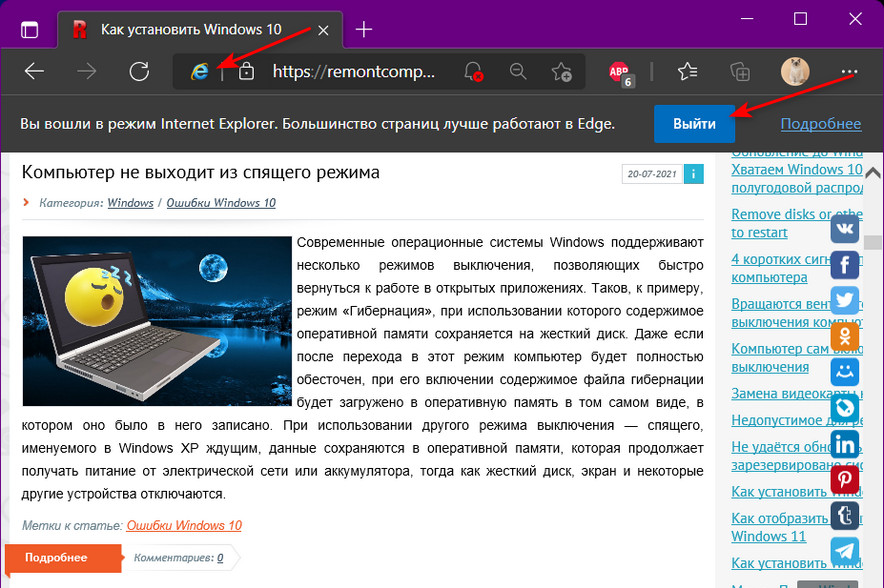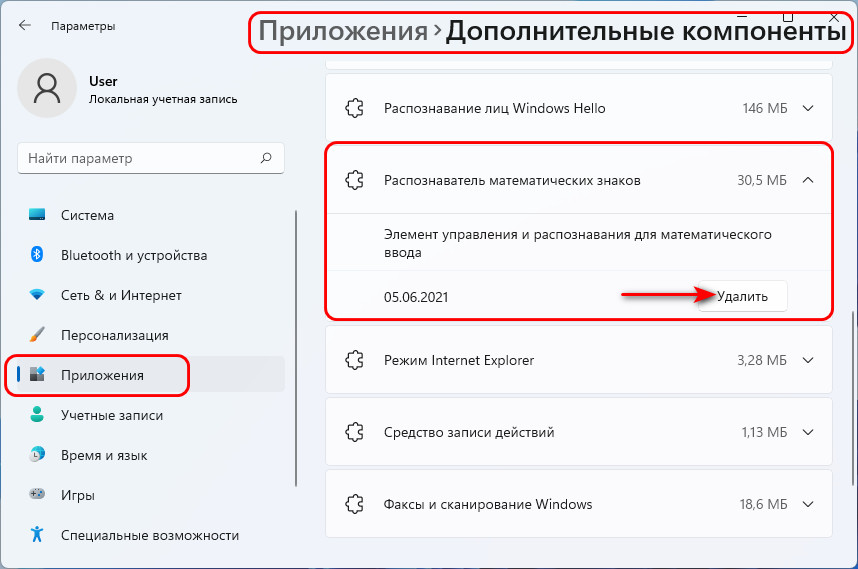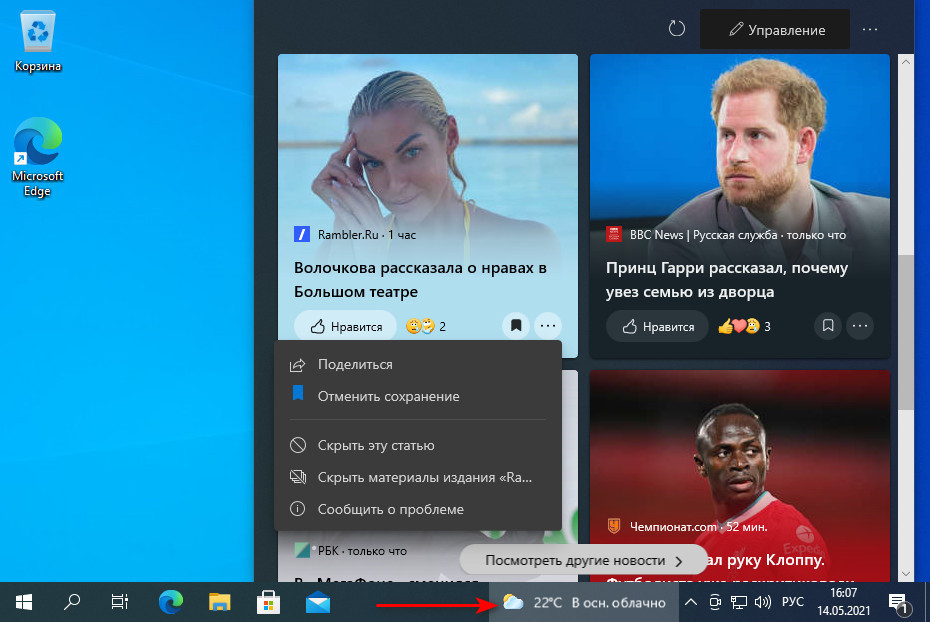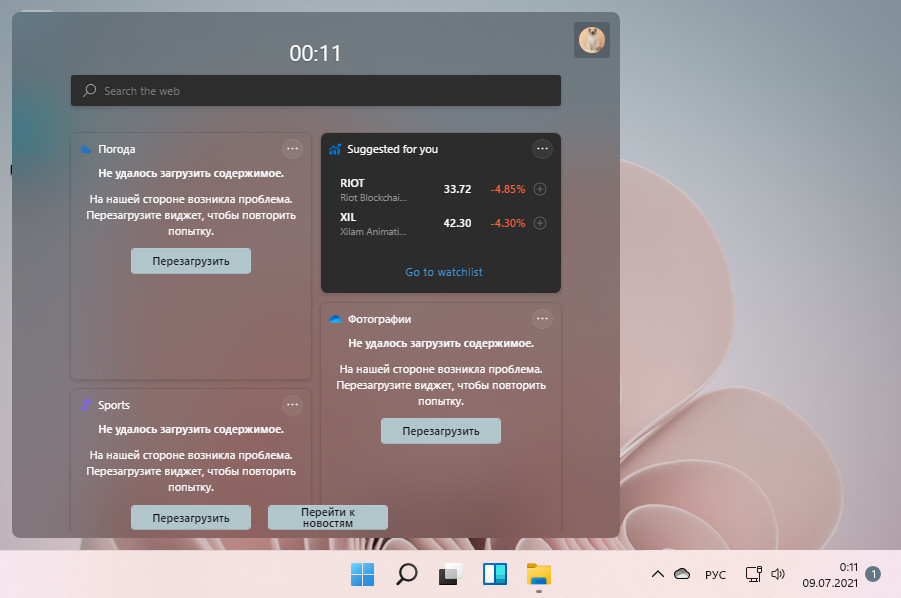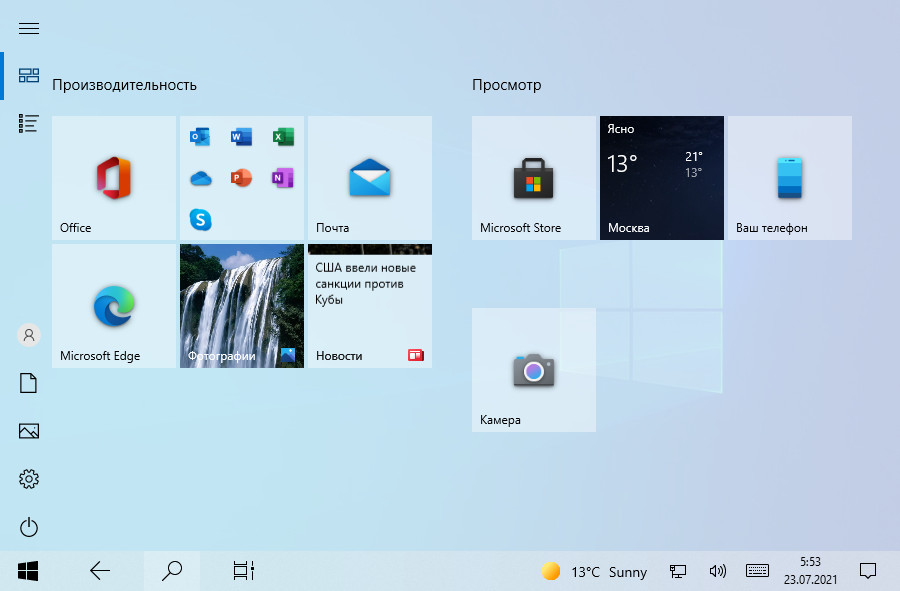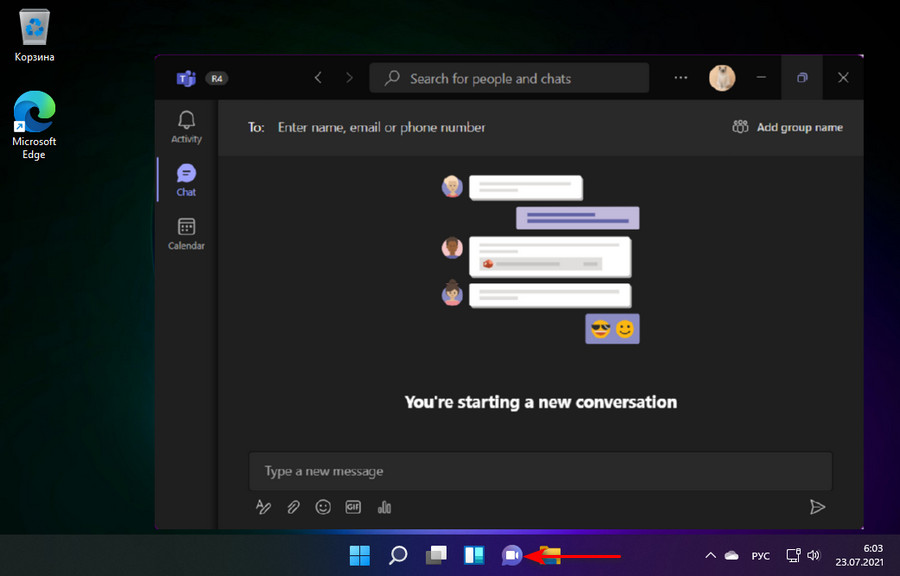Windows 11 поразила пользователей крайне неудобным и урезанным интерфейсом, который остается таким и спустя год. К счастью, вернуть ему привычный функционал можно буквально за пару кликов.
Этот материал написан посетителем сайта, и за него начислено вознаграждение.
Сказать, что пользователи недовольны продукцией Microsoft последние несколько лет — ничего не сказать. На форумах я постоянно встречаю даже не недовольство, а просто ярость, когда свежеустановленная система начинает глючить и тормозить после очередного обновления безо всякой причины, а все попытки починить ее не дают результата и проблему решает только переустановка Windows. Подобные проблемы начались сразу после выхода Windows 10 в 2015 году, и заметно усилились после того, как Microsoft упразднила отдел, занимающийся тестированием обновлений на реальных компьютерах, перенеся тесты на виртуальные машины и бета-тестеров из системы Windows Insider.
Казалось бы, корпорации надо было пересмотреть взгляд на развитие Windows 10, отказаться от частых крупных обновлений, перестать пичкать ОС функциями, которые не нужны пользователям и сосредоточиться на стабильности и надежности, но маркетологи решили иначе. И представили нам осенью 2021 года «новую» операционную систему Windows 11. Windows 11 представляла собой не более, чем очередное полугодовое обновление под названием Sun Valley, в котором радикально изменили интерфейс, но в Microsoft решили, что это обновление может получить собственное имя Windows 11. Хотя и заявляли, что Windows 10 станет последней Windows.
3070 Gigabyte Gaming за 50 тр с началом
MSI 3050 за 25 тр в Ситилинке
3080 дешевле 70 тр — цены снова пошли вниз
3070 Gainward Phantom дешевле 50 тр
13700K дешевле 40 тр в Регарде
16 видов 4070 Ti в Ситилинке — все до 100 тр
3060 Gigabyte Gaming за 30 тр с началом
13600K дешевле 30 тр в Регарде
4080 почти за 100тр — дешевле чем по курсу 60
12900K за 40тр с началом в Ситилинке
RTX 4090 за 140 тр в Регарде
Компьютеры от 10 тр в Ситилинке
3060 Ti Gigabyte за 42 тр в Регарде
3070 дешевле 50 тр в Ситилинке
Новизна системы лезет изо всех щелей
Сказать, что пользователи были в шоке, попробовав «новую» ОС, не будет преувеличением. Запредельные системные требования не позволяли установить Windows 11 на множество еще вполне шустрых ПК. Даже в 2022 году, по заявлениям компании Lansweeper, 43% компьютеров компаний США и Европы не подходят для установки Windows 11, а в таких компаниях используются далеко не Core 2 Duo с парой гигабайт ОЗУ.
Судя по темпам распространения, Windows 11 ждет провал
Те же счастливчики, которые имеют быстрые игровые ПК и установили Windows 11 столкнулись с невиданным ранее явлением, когда Windows умудрялась просаживать производительность процессоров Ryzen в играх на 10-15% или замедление скорости работы SSD-накопителей в 2-4 раза. Более мелкие проблемы, типа отваливающихся принтеров или глюков при работе с сетью и USB-устройствами, на этом фоне выглядят уже привычными.
Но главная проблема Windows 11 — это упрощенный и урезанный функционал интерфейса. Казалось бы, провальные эксперименты Microsoft с меню Пуск на Windows 8 должны были создать в компании табу на радикальное изменение интерфейса, но нет, они ничему не научились. И интерфейс Windows 11 оказался заточен под сенсорные экраны, доля которых среди пользователей ПК не превышает пары процентов.
Причем в этот раз Microsoft покусились не только на меню Пуск, но и на практически весь остальной функционал, к которому привыкли пользователи десктопов со времен выхода Windows XP. Гении из Microsoft урезали все, что могли урезать, сделав из интерфейса Windows 11 некое подобие Android систем. Контекстное меню стало крохотным и упрощенным, требуя нажатия дополнительной опции для развертывания.
Урезали и функционал Проводника, убрав привычную ленту и явно затачивая систему для самых казуальных пользователей, практически не пользующихся Проводником.
Меню Пуск стало неудобным, слишком перегруженным лишними деталями, практически лишилось возможности настройки под себя и зачем-то переехало в центр экрана.
Но самый большой ущерб получила панель задач. Она теперь статична и намертво приклеена к нижней части экрана, нельзя менять ее размер и размер значков на ней, привычные функции перетаскивания не работают как раньше. Даже привычный клик правой кнопкой мыши по панели задач, который в предыдущих версиях Windows открывал много удобных функций, теперь открывает только параметры панели задач.
Похоже, в Microsoft стали понимать, что они натворили с интерфейсом и теперь привычные функции постепенно возвращаются в Windows 11. Подумать только, спустя год они снова разрешили перетаскивать файлы на иконки приложений в панели задач! Как говорится, «если хочешь сделать человеку хорошо, сделай плохо, а потом верни как было». Самое забавное в том, что все эти функции присутствуют в Windows 11, ведь это практически старая добрая Windows 10 в новой обертке, и вернуть их можно строчками в реестре.
Год назад я уже делал гайд по исправлению интерфейса Windows 11, но он уже потерял актуальность, ведь все больше компаний выпускают софт, который позволяет легко вернуть все, как было раньше. И сегодня мы посмотрим, что может сделать утилита StartAllBack от разработчика Tihiy. Скачать ее можно с сайта производителя, а ознакомительная версия работает 100 дней.
После установки утилиты вы увидите окно, где можно выбрать три режима быстрой кастомизации Windows 11, и я рекомендую выбрать режим «Почти 10».
Изменения происходят мгновенно, даже не нужно перезагружать ПК. А теперь давайте посмотрим, как изменения произошли в системе. Меню Пуск становится привычным, удобным и лаконичным.
Утилита позволяет тонко настроить меня Пуск под себя, меняя тип и размер ярлыков.
Контекстное меню Рабочего стола при нажатии на него, на ярлык или папку, становится привычным, каким было в Windows 10.
Удобная лента с инструментами возвращается в Проводник, а ее дизайн сочетается с общим дизайном ОС.
В утилите StartAllBack можно выбрать разные варианты ленты.
Панель задач получает почти весь былой функционал, вот так реагируя на нажатие правой кнопкой мыши.
Теперь панель задач можно прикрепить к другим краям экрана, что пригодится владельцам ультрашироких мониторов.
Стиль ее оформления, размер значков и прозрачность теперь можно настроить. Как и вид кнопки Пуск.
Стоит отметить то, что утилита StartAllBack не просто возвращает былой функционал, но и делает это очень качественно, и возвращенные элементы не выбиваются из общего дизайна системы, достаточно взглянуть на меню Пуск или значки в ленте проводника. А вот при использовании, к примеру, бесплатной утилиты Open-Shell-Menu, которая тоже позволяет вернуть старый дизайн меню Пуск в Windows 11, результат уже не был таким завершенным, и измененная кнопка Пуск явно выделялась из дизайна системы.
Можно сказать, что с помощью StartAllBack мы делаем интерфейс Windows 11 таким же удобным и функциональным, как в Windows 10, всего за один клик. Настроек по умолчанию из режима «Почти 10» хватит большинству пользователей.
Windows 11 предъявляет более жесткие требования к накопителю, чем Windows 10 и ее работа на обычном жестком диске превращается в сплошные тормоза. Но в 2022 году бюджетные SSD-накопители можно позволить себе даже в ПК начального уровня. В Ситилинке самыми популярными SSD объемом 480-512 ГБ стали вот эти три недорогие модели: Kingston A400, Digma Run S9 и
Kingston NV1 SNVS/500G.
Пишите в комментарии, а что вы думаете по поводу Windows 11?
Более 500 блогов автора Zystax обо всем, что связано с компьютерами и играми.
Этот материал написан посетителем сайта, и за него начислено вознаграждение.
Привет, друзья. В этой публикации предлагаю рассмотреть функции Windows 10, удалённые в Windows 11. Последняя являет собой новшество лишь внешне, в плане оболочки пользовательского интерфейса, но в сути своей это обычная современная Windows NT, полностью совместимая с Windows 10 – в плане классического и современного UWP софта, игр, драйверов. В общем-то, Windows 11 – это и есть Windows 10 с изменённым интерфейсом и некоторыми новыми возможностями. Однако не всё содержимое «Десятки» стало наследием 11-й Windows, некоторые старые функции и даже новые, но не перспективные, мы не обнаружим в системе-преемнице. Если вы на неё твёрдо решили переходить, а её официальный релиз – дело лишь времени, что же, давайте прощаться с функциями Windows 10, которых нет в Windows 11.
Windows 11 удостоилась чести быть первой операционной системой от Microsoft, поставляемой без рудимента многих версий Windows — 10, 8.1, 7, без браузера Internet Explorer. Его разработка остановилась ещё в 2015 году, в Windows 10 он оставлен был для доступа к устаревшим сайтам, используемым в корпоративном секторе. Но браузер уже не поставлялся как основная штатная программа доступа к Интернету, для этих целей у «Десятки» был новый браузер Microsoft Edge. Позднее, после доработок Windows 10 компания Microsoft сделала Internet Explorer опциональным компонентом: его можно было удалить и при необходимости установить снова в параметрах дополнительных компонентов приложений. В Windows 11 же Internet Explorer отсутствует вовсе, даже как опциональный дополнительный компонент в параметрах приложений, а вместо него опциональным дополнительным компонентом идёт режим Internet Explorer как функция в составе браузера Microsoft Edge. Этот компонент при желании может быть удалён.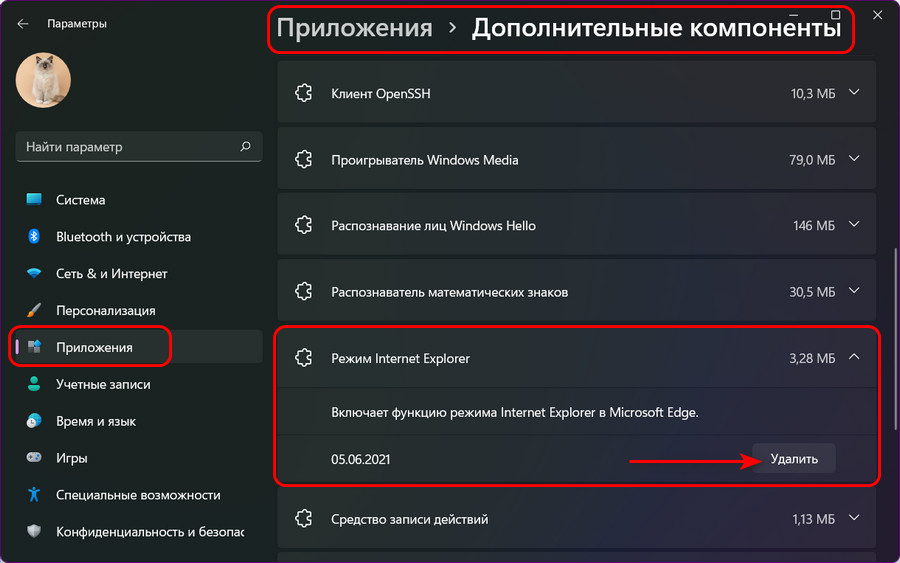
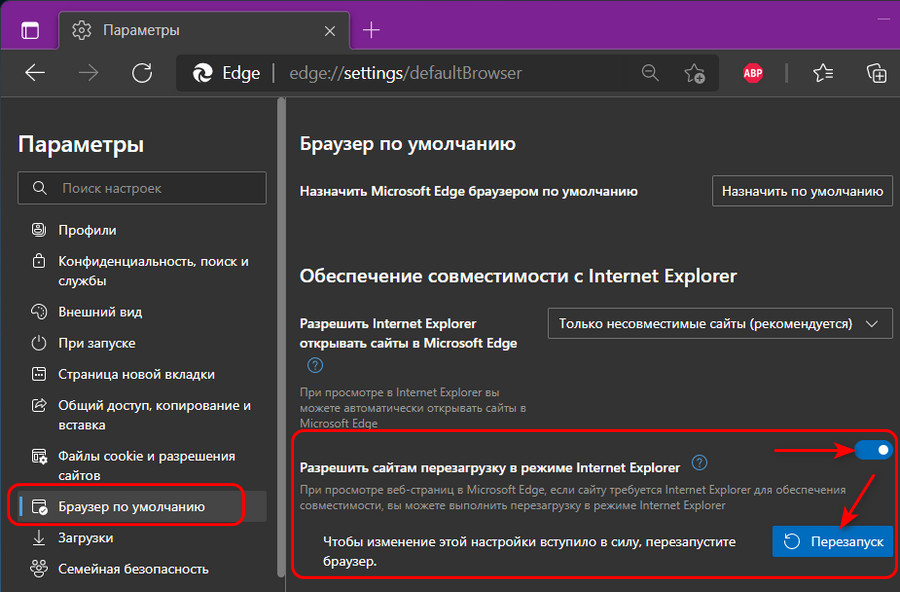
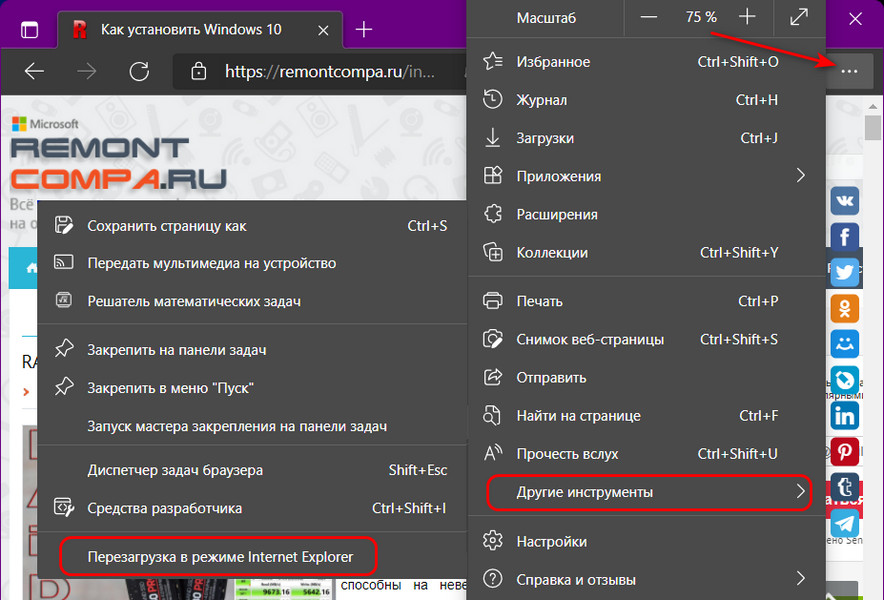
В Windows 11 нет панели математического ввода, это классическая функция распознавания рукописных математических знаков и преобразования их в печатные, альтернатива поиску нужных символов в системной таблице символов.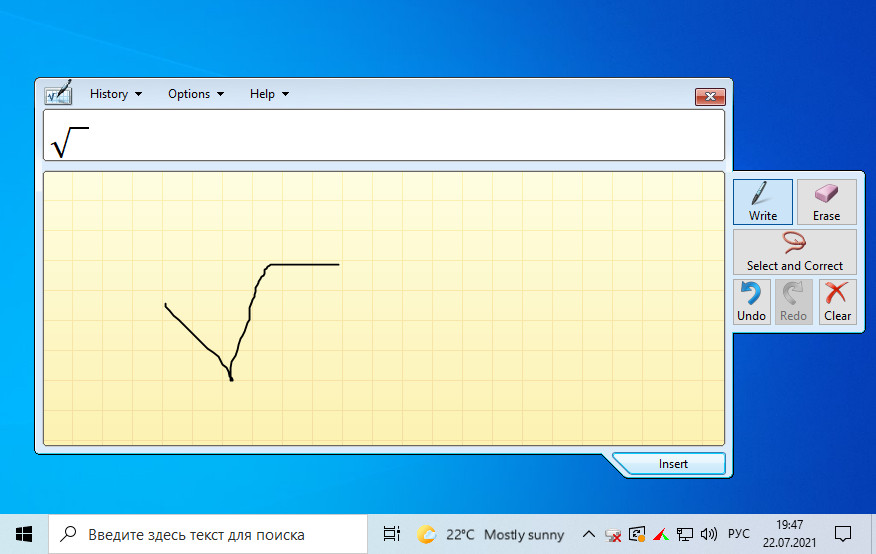
В Windows 10 недавно появилась лента «Новости и интересы», она являет собой информер погоды на панели задач, открывающий всплывающую панель с новостной подборкой, детализацией погоды, курсами валют и прочей информацией на базе портала Microsoft MSN.
В Windows 11 такой ленты на панели задач нет, но она не удалена, а трансформирована в боковую выдвигающуюся панель виджетов.
В Windows 11, друзья, не увидим более временной шкалы, она же Timeline – функции доступа к ранее открытым файлам и посещённым страницам в Интернете. Этой функцией Windows 10 пополнилась в 2018 году вместе с обновлением April 2018 Update. Являет собой эффектную, хронологически организованную среду доступа к ранее просмотренному контенту в представлении задач.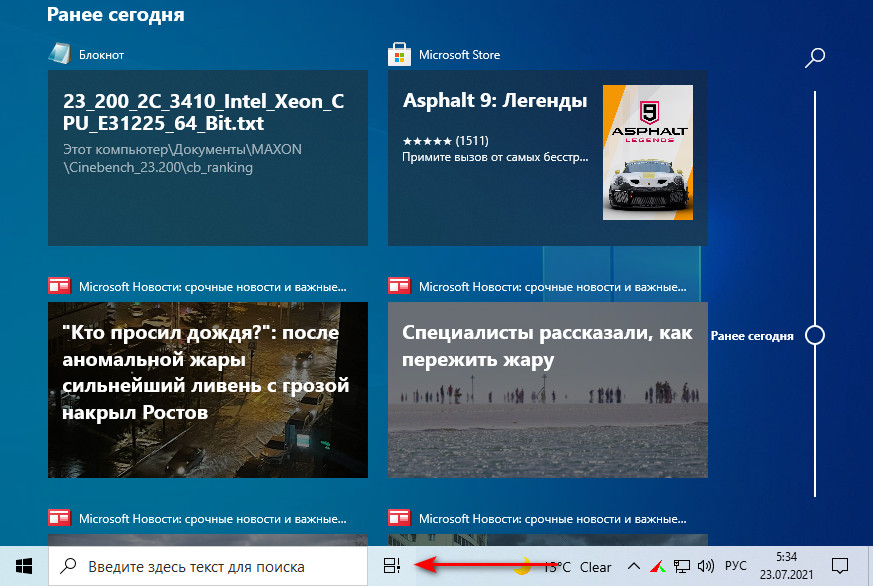
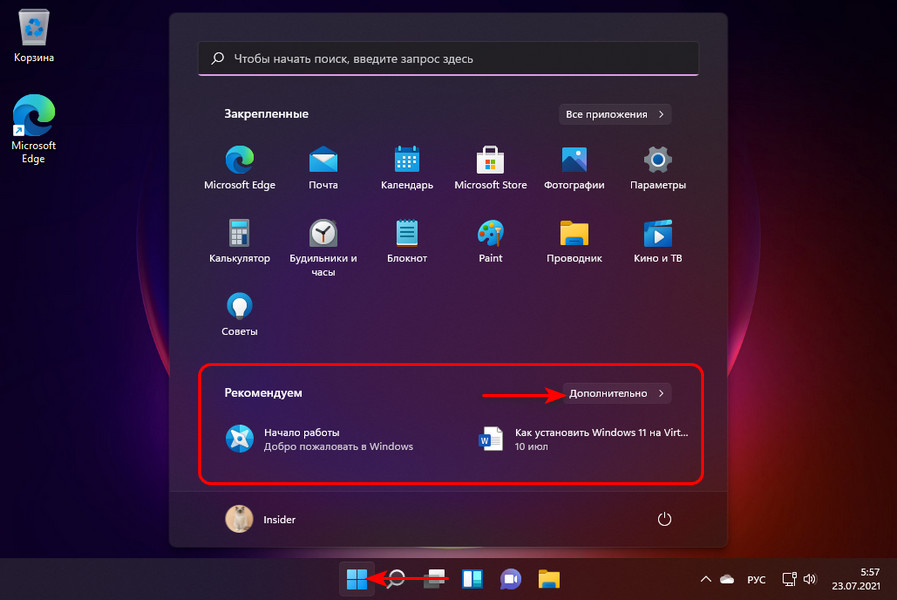
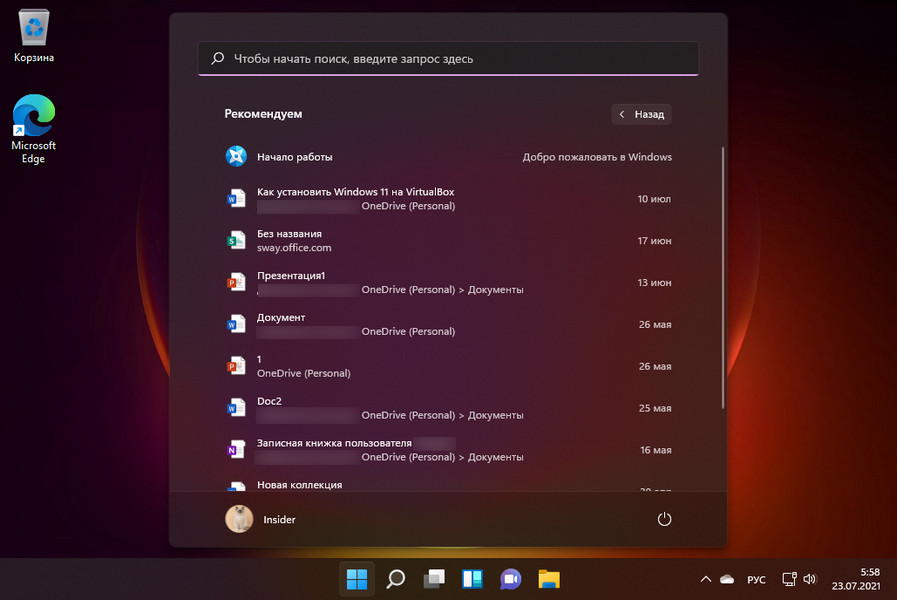
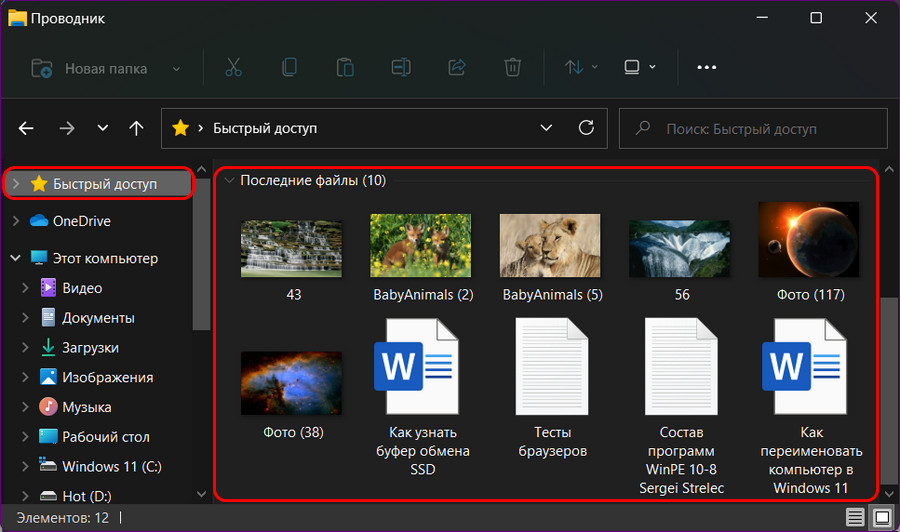
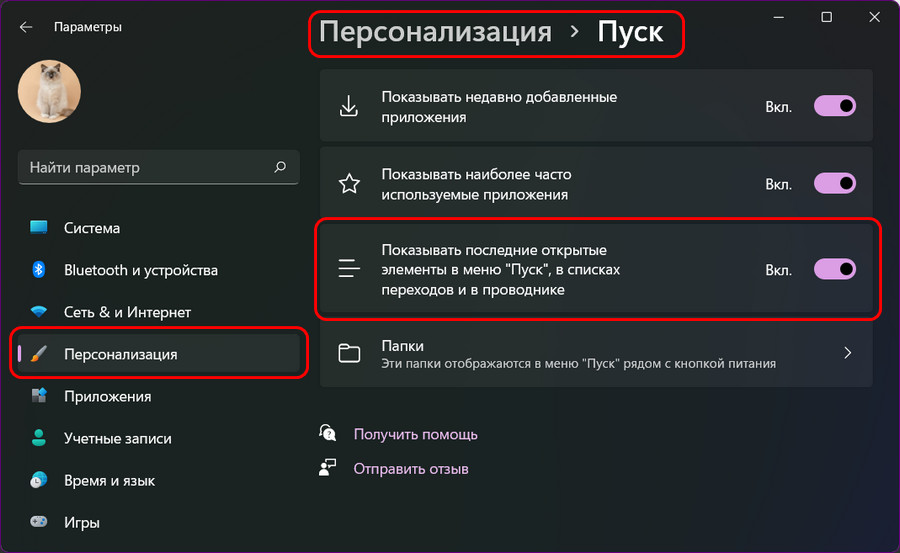
Windows 11 не переняла режим планшета Windows 10 – режим с полноэкранным отображением окон и бо́льшими расстояниями между элементами интерфейса, адаптированный под сенсорные устройства.
Режим планшета Windows 10 подходит для работы с современным системным функционалом и приложениями UWP, но он не решает проблемы неудобств при сенсорном доступе к элементам управления классическим функционалом, они слишком мелкие для касания пальцами. При разработке интерфейса Windows 11 Microsoft полностью переосмыслила тему сенсорного управления операционной системой, и в новой Windows нет режимов настольного компьютера или планшета, система продумана как универсальная и адаптируемая под разные устройства. И она вся, насколько это возможно и оправдано, адаптирована под сенсорное управление. С учётом удобства при сенсорном управлении переделаны на современный лад проводник и системные контекстные меню, переделано меню «Пуск» , в продуктах Microsoft Office реализованы режимы выбора управления сенсорного или мышью. Windows 11 сама адаптирует интерфейс под сенсорное управление на устройствах с таковым, в системе улучшен механизм оттягивания окон для изменения размеров, реализованы сенсорные жесты, улучшена работа со стилусом.
У Windows 11 сокращённый комплект поставки предустановленных UP-приложений из Microsoft Store. Вместе с новой системой не будут устанавливаться приложения, которые изначально присутствуют в Windows 10, 3D Viewer, Paint 3D, OneNote, Skype. Их при необходимости нужно будет отдельно устанавливать в Microsoft Store. Первые три приложения, видимо, не нашли широкого спроса у публики, а вот исключение Skype из числа предустанавливаемых приложений – чисто стратегический шаг Microsoft. Компания решила сменить штатный мессенджер на чат Microsoft Teams. Skype – популярный и устоявшийся на рынке продукт, он более не нуждается в столь мощной поддержке создателя, как предустановка в десктопную операционную систему №1 в мире. А молодому детищу компании — Microsoft Teams — нужно помогать и всячески его продвигать. Microsoft Teams позиционируется как производительный мессенджер, специально заточенный под WinUI Windows 11. Позволяет вести текстовую переписку, совершать аудио- и видео звонки, общение возможно как приватное, так и групповое. Пока что новый мессенджер ещё в зачаточном состоянии, он на стадии разработки, но уже внедрён в инсайдерскую Windows 11.
В числе прочих функций Windows 10, упразднённых в Windows 11:
- Убран автозапуск Кортаны;
- Полностью переработано меню «Пуск» Windows 11, и оно лишилось части своих возможностей, тех, что были в Windows 10, в частности, живых плиток;
- Убрано большинство опций в контекстном меню на панели задач, в нём теперь только отсылка на настройки панели в системных параметрах;
- Обои рабочего стола исключены из числа синхронизируемых настроек персонализации при работе с подключённым аккаунтом Microsoft.
Новая Windows 11 оказалась очень интересной операционной системой. Microsoft прокачала ее, добавив целый ряд важных функций и обновив интерфейс, еще и предлагает обновиться с Windows 10 на 11 полностью бесплатно.
Но поскольку ждать стабильную версию ОС нужно еще почти полгода, да и получат апдейт из-за проблем с TPM модулем далеко не все желающие, мы нашли альтернативные способы пользоваться главными фишками Windows 11 на «десятке» прямо сейчас. Рассказываем, что для этого нужно сделать.
1. Панель задач по центру
Разработчики новой Windows явно вдохновлялись macOS, где иконки расположены посередине панели задач уже давно. Отцентрировать значки в Windows 10 можно с помощью программы TaskBarX. Ее можно купить за $1.49 или скачать бесплатно. Прикладываем обе ссылки – по функционалу софт идентичен.
Всё, что необходимо сделать – запустить TaskBarX, оставить настройки по умолчанию и нажать Apply. После этого значки переедут в центр панели задач, а меню «Пуск» останется слева – это даже удобнее, чем в «одиннадцатке».
2. Запуск Android приложений
В Windows 11 завезли официальную поддержку Android-приложений, но запускать их можно и на «десятке». Правда, работать приложения будут не так стабильно и шустро, как на новой версии «винды», а для запуска придётся качать сторонний софт, но все же это лучше, чем ничего.
Работать с Android-программами на Windows 10 позволяют специальные программы – эмуляторы. Мы рекомендуем бесплатный Bluestacks, который многие используют, чтобы играть на ПК в мобильные игры. Вот ссылка на официальный сайт приложения.
3. Расположение свернутых окон
В Windows 11 появилась функция Snap Layout для выбора вариантов расположения открытых окон на экране. Если вам хочется ей пользоваться, попробуйте программу PowerToys.
В PowerToys есть раздел FancyZones, где можно настроить, как будут отображаться окна нескольких программ вместе, и выбрать горячие клавиши, чтобы быстро «раскидывать» их на рабочем столе.
4. Обновленный проводник файлов
Несмотря на то, что проводник в Windows 11 переработали не так сильно, как многие ожидали, все же он выглядит интереснее своего предшественника.
Нечто похожее в Windows 10 можно реализовать посредством бесплатного файлового менеджера Files. Он классно смотрится и имеет кучу функций, поэтому советуем покопаться в настройках – авось найдете что-то полезное.
5. Современные элементы интерфейса
Многим понравилось, как выглядят закругленные окна и всплывающие панели в Windows 11. К сожалению, перенести их все в «десятку» не представляется возможным, но настроить отдельные элементы интерфейса можно. В этом поможет программа ModernFlyouts.
С ней при регулировке громкости, яркости и включении режима полёта на экране будут появляться приятные глазу окошки с закругленными краями. Также в приложении есть поддержка всеми любимой темной темы интерфейса.
6. Новая панель виджетов
В Windows 11 появилась отдельная панель специально для виджетов. Но на самом деле это просто усовершенствованная версия функции «Новости и интересы», которая с недавних пор доступна и на десятке.
Чтобы включить её, нажмите правой кнопкой мыши по панели задач и выберите пункт «Новости и интересы», а затем поставьте галочку возле строчки «Показать значок и текст» или около двух других вариантов отображения виджетов.
Еще рекомендуем посмотреть бесплатное приложение Rainmeter, в котором можно кастомизировать почти все элементы интерфейса и создавать собственные уникальные виджеты. Ссылка прилагается.
7. Новые приложения из пакета Office
Вместе с Windows 11 анонсировали обновленные приложения пакета Office. Теперь у них закругленные края, новые анимации и свежий дизайн. Протестировать новый Word и друге программы, вполне легально могут и пользователи Windows 10.
Для этого придётся присоединиться к бета-тесту Office Insider. Откройте одно из Office приложений и пройдите по пути «Аккаунт» — «Office Insider» — «Присоединиться к бета-каналу». Выберите «Обновить сейчас» в разделе «Обновления Office», дождитесь пока закончится загрузка и наслаждайтесь.
8. Обои Windows 11
Microsoft представила одну из самых крутых подборок обоев в истории Windows, и все эти изображения уже доступны для загрузки – вот ссылка.
Качайте, с этими обоями можно придать обновленный внешний вид старенькой Windows 10.
9. Настроить контекстное меню
Мало кто обратил внимание на то, как грамотно в Windows 11 выглядит контекстное меню, вызываемое нажатием правой кнопкой мыши. В нём собраны только важные функции для взаимодействия с файлами, нет лишнего хлама, и еще все это довольно стильно оформлено.
Получить нечто похожее в Windows 10 можно с помощью программы ShellExView Да, повторить интерфейс 1 в 1 не получится, но оставить в контекстном меню лишь самые необходимые функции, отсеяв бесполезные, с помощью софта можно.
- Запустите приложение и перейдите в «Опции». Поставьте галочку у пункта «Скрыть все расширения Microsoft». Так при вызове контекстного меню в перечне опций не будет действий, связанных с программами Microsoft.
- Затем проанализируйте список и определите, какие ещё приложения вы не хотите видеть при вызове контекстное меню. Чтобы отключить каждое, кликните по нему правой кнопкой мыши и выберите «Отключить выбранные предметы».
- Перезапустите проводник. «Опции» – «Перезапустить проводник».
Теперь контекстное меню будет более лаконичным и приятным в использовании.
10. Новый магазин Microsoft
Долгое время фирменный магазин Microsoft никто не воспринимал всерьез из-за неудобного дизайна и малого количества приложений. Но в Windows 11 всё изменилось: стор переделали, и с новой политикой выплат разработчики начали наперебой заливать туда свои программы. Все идет к тому, что скоро мы перестанем скачивать приложения по отдельности, и весь бесплатный софт будем ставить напрямую из Microsoft Store.
Компания подтвердила, что обновленный магазин появится и в Windows 10, но когда это произойдет, пока не понятно. Есть два варианта: либо в сентябре, либо уже после масштабного запуска новой версии Windows 11 в начале следующего года. Также, возможно, Microsoft представит встроенную поддержку приложений Android в Windows 10. Скрестим пальцы!
Теперь вы знаете, как освежить «десятку» фишками из новой ОС. Однако, в самой Windows 11 нововведений гораздо больше, поэтому рекомендуем непременно ее затестить. У нас есть подробнейшая инструкция, как бесплатно обновить до Windows 11 любой компьютер – вот она.
Подписывайтесь на наш Яндекс.Дзен, чтобы не пропустить крутые статьи
Telegram-канал с лучшими скидками и оперативным обновлением новостей
Geekville во «Вконтакте» — наша группа со всем актуальным контентом
На чтение 6 мин Просмотров 10.8к. Обновлено 29.03.2022
Windows 11 — значительное обновление, но радикальные визуальные изменения понравятся не всем. Вот как сделать его более похожим на Windows 10
Наступает эра Windows 11. Microsoft подтвердила, что ее новая ОС для настольных ПК стала доступна с 5 октября, и большинство устройств с Windows 10 могут получить бесплатное обновление.
Ожидается, что этот процесс займет несколько месяцев, но вы можете зарегистрироваться в программе предварительной оценки Windows, чтобы загрузить почти окончательную версию прямо сейчас. Находясь в канале Release Preview, он должен быть достаточно стабильным, чтобы работать на вашем основном ноутбуке или ПК.
Но независимо от того, сделали ли вы это уже или планируете в ближайшее время, некоторые из значительных визуальных изменений Windows 11 могут вам не понравиться. Будь то новые значки централизованной панели задач, переработанное меню «Пуск» или новый макет проводника, вы можете не увидеть эти изменения как обновления.
Конечно, самый простой вариант — вообще не переходить на Windows 11. Microsoft продолжит поддерживать Windows 10 до октября 2025 года, даже если ожидается, что это будет ограничиваться обновлениями безопасности.
Однако есть другой способ. Внесение следующих пяти изменений означает, что вы по-прежнему можете запускать Windows 11, но при этом она будет больше похожа на Windows 10.
Переместите значки панели задач влево
Значки централизованной панели задач — одна из самых спорных новых функций Windows 11, но также одна из самых простых для изменения:
- Откройте «Настройки» и выберите «Персонализация» на левой панели.
- Прокрутите вниз, пока не найдете «Панель задач» и нажмите на нее.
- Нажмите «Поведение панели задач», затем выберите «Влево» в раскрывающемся меню «Выравнивание панели задач».
Верните старое меню «Пуск»
Стоит сказать, что меню «Пуск» в Windows 11 не может выглядеть так, как в Windows 10. Но есть три сторонних приложения, которые неплохо справляются со своей задачей.
OpenShell — это бесплатный вариант, который не требует изменений в реестре, но больше похож на устаревшие версии Windows, чем на Windows 10. Тем не менее, есть еще множество вариантов настройки, включая выбор между тремя классическими стилями меню «Пуск». Чтобы избежать ошибок, сначала переместите панель задач влево.
Для чего-то более продвинутого попробуйте StartIsBack ++. Это добавляет обратно все функции, которые могут отсутствовать в Windows 11, хотя она больше похожа на Windows 7, чем на Windows 10. Сначала вам нужно будет изменить панель задач с помощью реестра (метод ниже), и это будет стоить 3,99 доллара США после 30-дневная пробная версия.
На момент написания Start11 все еще находится в стадии бета-тестирования и требует тех же изменений в реестре. Это отполированный вариант, предлагающий несколько тем, которые очень похожи на Windows 10. Одно большое предостережение — это цена — она стоит 4,99 фунта стерлингов / 4,99 доллара США за каждые 30 дней доступа.
Верните старую панель задач
Этот трюк включает в себя внесение изменений в реестр, так что продолжайте, только если вам это удобно. Удивительно видеть, что он все еще работает, но ожидайте, что Microsoft скоро заблокирует его. Есть также несколько значков, которые не работают, в том числе Cortana, и нефункциональная панель задач. Но для чистой эстетики это работает.
Обратите внимание: перед продолжением вам необходимо установить желаемое меню «Пуск».
- Нажмите клавишу Windows + R, чтобы открыть окно «Выполнить».
- В поле введите «regedit» и нажмите «ОК».
- Нажмите «Да», чтобы подтвердить, что вы разрешаете вносить изменения.
- В адресной строке над «Компьютером» вставьте «HKEY_LOCAL_MACHINE SOFTWARE Microsoft Windows CurrentVersion Shell Update Packages» и нажмите Enter.
- Щелкните правой кнопкой мыши в любом месте белого пространства и выберите «Создать»> «Значение DWORD (32 бита)».
- Дайте ему имя «UndockingDisabled», затем дважды щелкните, чтобы открыть окно параметров.
- Введите «1» в поле «Данные значения» и нажмите «ОК».
- Закройте редактор реестра и перезагрузите устройство.
Теперь у вас должна быть панель задач и меню «Пуск», которые больше соответствуют предыдущим версиям Windows. Однако в нем отсутствуют несколько системных значков — вот как их вернуть:
- Еще раз нажмите клавишу Windows + R, чтобы открыть окно «Выполнить».
- Вставьте «shell . » и нажмите «ОК».
- Нажмите «Включить или выключить системные значки».
- Рядом с «Часы», «Громкость», «Сеть» или что-нибудь еще, что вы хотели бы видеть на панели задач, выберите «Вкл.» В соответствующем раскрывающемся списке.
- Нажмите «ОК» для подтверждения.
Вы также можете отключить Кортану, щелкнув правой кнопкой мыши на панели задач и сняв флажок «Показать Кортану».
Верните старый проводник и контекстное меню
В Windows 11 проводник был сильно переработан, но в нем не всегда легко ориентироваться. Если вы уже выполнили описанные выше действия, чтобы изменить панель задач, и она, и контекстные меню вернутся к стилю Windows 10.
Однако, если вы предпочитаете использовать старый проводник и контекстные меню без изменения панели задач, вам нужно сделать следующее:
- Еще раз нажмите клавишу Windows + R, чтобы открыть окно «Выполнить».
- В поле введите «regedit» и нажмите «ОК».
- Нажмите «Да», чтобы подтвердить, что вы разрешаете вносить изменения.
- В адресной строке над «Компьютером» вставьте «HKEY_LOCAL_MACHINE SOFTWARE Microsoft Windows CurrentVersion Shell Extensions» и нажмите Enter.
- На левой панели щелкните правой кнопкой мыши «Расширения оболочки» и выберите «Создать»> «Ключ».
- Назовите его «Заблокировано» и нажмите Enter.
- В новом ключе «Заблокировано» щелкните правой кнопкой мыши любой пробел и выберите «Строковое значение».
- В поле его имени вставьте «» и нажмите Enter.
- Перезагрузите устройство, чтобы изменения вступили в силу.
Замена стандартных обоев Windows 10
Удивительно, насколько сильно может отличаться фон рабочего стола. К счастью, обои для Windows 10 по умолчанию доступны для загрузки с WallpaperCave.
В разделе «Настройки»> «Персонализация»> «Фон» можно легко «просмотреть фотографии» и выбрать собственный фон.
Windows 11 отличается от предшественницы не только визуальным стилем, но и функционально. Специально для тех пользователей, кому сложно привыкнуть к дизайну последней версии операционной системы, сегодня мы расскажем, как сделать Windows 11 максимально похожей на «десятку».
- Как установить Windows 11: проверяем системные требования, активируем TPM и Secure Boot
- Как настроить TPM 2.0 для установки Windows 11
- Как получить бета-версию Windows 11. Как подключиться к Windows Insider. Какой канал выбрать. Что делать, если процессор не соответствует системным требованиям Windows 11
- Поддерживаемые процессоры для Windows 11. Список процессоров от intel и AMD, на которых будет работать новая операционная система
- Как убрать виджет «Погода» с панели задач в Windows 10 и Windows 11. Как настроить «Новости и интересы» в Windows 10
- Оптимизация Windows 10 и Windows 11. Как ускорить систему, отключить автозапуск программ, удалить временные файлы и другие советы
- Как навсегда отключить обновления в Windows 10, Windows 11 и остановить фоновую загрузку приложений
- Чем отличаются версии Home и Pro у Windows 11
- Как можно уменьшить потребление оперативной памяти в Windows 11
- Как и чем заменить меню «Пуск» в Windows 11
- 25 команд Windows, которые вам точно стоит запомнить
- Как изменить время до блокировки экрана в Windows 11
- Как отключить сенсорный экран в ноутбуке с Windows 11
- Как сделать маленькую панель задач в Windows 11
- Как зайти в UEFI в Windows 11
- Как Windows 11 сделать похожей на Windows 10
- Как ускорить компьютер на Windows 10 и Windows 11 при помощи одной функции
Как восстановить панель задач
Первым делом следует заменить панель приложений. Она в значительной степени отличается от версии в Windows 10. Ниже мы подготовили подробную инструкцию.
Откройте «Пуск» и найдите «Параметры».
Следуйте по пути: «Персонализация» — «Панель задач» — «Поведение панели задач».
Вы увидите раздел «Выравнивание панели задач». По умолчанию здесь установлено значение «По центру». Замените его на параметр «Слева».
Как изменить дизайн меню «Пуск»
Внешний вид меню «Пуск» можно изменить только с помощью сторонних приложений.
Программа Open-Shell позволяет устанавливать классический вид меню «Пуск» из Windows 7/10. Для этого вам понадобится просто загрузить и установить её на свой ПК.
Во время установки отключите следующие функции:
Затем перейдите в «Настройки Open-Shell». Здесь можно изменить внешний вид меню «Пуск» по своему усмотрению.
Теперь, чтобы увидеть изменённое меню, вам придётся нажать на кнопку «Win» на клавиатуре. При попытке открыть «Пуск» на панели задач откроется стандартное меню Windows 11. За более удобную версию придётся доплатить.
Обратите внимание, что установка приложений из непроверенных источников может привести к катастрофическим последствиям для системы.
Как изменить скруглённые углы
Скруглённые углы — особенность во внешнем оформлении Windows 11. Многим пользователям такое нововведение не пришлось по вкусу. Помимо этого, её невозможно изменить стандартными средствами ОС.
Всё же способ вернуть стандартные углы приложениям в Windows 11 был найден. Однако мы не рекомендуем использовать его: делайте это на свой страх и риск. Дело в том, что избавиться от скруглённых углов можно только при отключении аппаратного ускорения графики.
Откройте «Диспетчер устройств», выберите «Видеоадаптеры» и кликните ПКМ по видеокарте. Нажмите «Отключить устройство».
Это приведёт к временному отключению графического процессора. Экран на время замигает, но по возвращении системы в стабильное состояние скруглённые углы исчезнут. Как мы отметили ранее, не рекомендуется прибегать к подобным действиям. Без аппаратного ускорения графики система может работать нестабильно.
Как заменить иконки
В интернете можно отыскать большое количество иконок, используемых на «десятке». Например, вы можете скачать набор значков Windows 10 Build 10125. Загрузите пак и разархивируйте его в любое место на жёстком диске.
Запустите «Параметры» и перейдите по пути: «Персонализация» — «Темы» — «Параметры значков рабочего стола».
После этого откроется окно с пятью обычными иконками Windows 11. Кликните на любую и выберите «Сменить значок».
В появившемся окне кликните «Обзор» и откройте проводник с заранее скачанными файлами. Отследите подходящий и нажмите «Открыть».
По этому принципу можно заменить все значки на рабочем столе. Если вы хотите изменить иконки папок в системе, то придётся делать это для каждой отдельно.
Как отключить панель виджетов (мини-приложений)
Функция виджетов в последней версии ОС потребляет системные ресурсы, что может не устраивать некоторых пользователей. Чтобы отключить её, следуйте дальнейшим инструкциям.
Запустите «Настройки» и перейдите в раздел «Персонализация» — «Панели задач».
Найдите параметр «Элементы панели» для «Мини-приложений» и отключите его.
Как отключить эффект прозрачности
Mica — особый эффект прозрачности, который был добавлен в Windows 11. Ниже мы разберёмся, как его отключить.
Откройте «Настройки», затем выберите «Персонализация» — «Цвета».
Отключите «Эффекты прозрачности».
Зайдите в «Настройки» — «Специальные возможности» — «Визуальные эффекты» и также снимите ползунок с параметра «Эффекты прозрачности».
Как вернуть классический проводник в контекстном меню
На клавиатуре зажмите кнопки «Win+R» для открытия окна «Выполнить». Скопируйте «regedit» без кавычек, вставьте текст в открывшееся окно и кликните «OK».
Откроется «Редактор реестра». Очистите адресную строку и вставьте следующий путь:
- HKEY_LOCAL_MACHINESOFTWAREMicrosoftWindowsCurrentVersionShell Extensions
Кликните ПКМ по папке «Shell Extensions». Наведите курсор на пункт «Создать», затем «Раздел». Назовите его «Blocked» без кавычек.
В созданном разделе нажмите ПКМ, выберите «Создать» — «Строковый раздел». Установите следующее имя для этого файла:
Изменения вступят в силу только после перезагрузки устройства.
Как удалить новые значки Windows 11
Если по какой-либо причине вас не устраивают новые значки или вы просто желаете их убрать, мы расскажем, как это сделать.
Зайдите в «Настройки» — «Панель задач» и перейдите в меню «Персонализация». Откроется окно «Элементы панели задач», в котором нужно отключить следующие параметры:
- Поиск;
- Просмотр задач;
- Виджеты;
- Чат.
Как вернуть полное контекстное меню
Ограничения контекстного меню это, пожалуй, самое большое неудобство в использовании Windows 11. При нажатии ПКМ появляется окно с несколькими параметрами и кнопкой «Дополнительные параметры».
В данном случае вам поможет простая настройка реестра:
- Запустите редактор реестра, зажмите кнопки «Win+R» и введите «regedit» без кавычек.
- Перейдите по пути «HKEY_CURRENT_USERSOFTWARECLASSESCLSID».
- Создайте новый раздел с именем под папкой CLSID.
- Создайте раздел с названием InprocServer32 под .
- Откройте стандартный параметр в InprocServer32 и установите для него пустое значение. Нажмите «ОК».
- Перезагрузите устройство.
Как вернуть обои для рабочего стола
При наличии установленной операционной системы Windows 10 на другом устройстве вы можете без особых трудностей отыскать оригинальные обои для рабочего стола. Также, если вы недавно обновили программное обеспечение, вероятнее всего, на системном диске осталась папка «Windows.old». Используйте её, чтобы получить необходимые картинки.
Ищите изображения по пути:
- C:WindowsWebWallpaperWindows
На случай, если доступа к папке и Windows 10 не будет, обои можно без труда отыскать в интернете.
Кликните ПКМ на рабочем столе и перейдите в раздел «Персонализация» — «Фон». Нажмите «Обзор папок» и выберите необходимое изображение.
Как вернуть классическую корзину
Корзина в «десятке» не сильно отличается от последней версии ОС, но для визуальной схожести её также не помешает изменить. Для возвращения классического значка потребуется доступ к Windows 10:
- Скопируйте файл imageres.dll.mun из папки C:WindowsSystemResources на компьютере с установленной Windows 10.
- Переместите файл на свой компьютер с Windows 11 и сохраните его в нескольких местах (на случай, если значок будет удалён).
- Далее кликните ПКМ на рабочем столе. Откройте меню «Персонализация» и найдите раздел «Темы».
- Прокрутите вниз и отыщите раздел «Параметры значков рабочего стола».
- Выберите «Корзина (заполненная)», после щёлкните на «Изменить значок».
- Кликните «Обзор» и выберите файл imageres.dll.mun.
- Нажмите «ОК».
Повторите весь процесс только для пустой корзины. На последнем этапе нажмите «ОК» в меню «Параметры значков на рабочем столе». Если вы хотите вернуть обычную иконку, то снова перейдите в меню и кликните кнопку «Восстановить по умолчанию».
- Такое нельзя пропускать — заплатите всего $13 за пожизненную лицензию Windows 10, чтобы играть во все игры (можно купить и в РФ)
- Пора переходить на «десятку»? Windows 8.1 на весь экран выводит сообщение о скором прекращении поддержки
- Windows 12 может выйти в 2023 году — Microsoft переходит на новую схему релизов
Наконец-то вышла инсайдерская версия Windows 11, а финальная версия начнет бесплатно распространяться среди потребителей в конце этого и в начале следующего года. Независимо от того, столкнулись ли вы с проблемами с оборудованием, приложениями или вам не нравится направление, в котором Microsoft пошла с Windows 11, компания заявляет, что всегда можно вернуться к Windows 10.
Windows 11 – это большое визуальное обновление по сравнению с предыдущими обновлениями функций для Windows 10. Она поставляется с новым меню «Пуск», Центром уведомлений, переработанной панелью задач и закругленными углами. По словам Lenovo и Microsoft, если вы хотите вернуться к Windows 10, у вас будет 10-дневное окно для перехода на более раннюю версию.
Процесс перехода на более раннюю версию довольно прост, если вы обновились до Windows 11 за последние 10 дней. Если прошло более 10 дней, то процесс немного сложнее, так как вам потребуется выполнить чистую установку предыдущей операционной системы (например, Windows 10), чтобы удалить Windows 11.
После обновления до Windows 11 у вас есть 10 дней, чтобы воспользоваться функцией отката, чтобы вернуться к Windows 10, сохранив файлы и данные, которые вы перенесли на новую ОС. По истечении этого 10-дневного периода вам нужно будет создать резервную копию своих данных и выполнить «чистую установку», чтобы вернуться к Windows 10 – говорится в документе поддержки Lenovo, основанном на материалах Microsoft.
Как работает 10-дневное окно перехода на более раннюю версию в Windows 11
Вы можете легко перейти на Windows 10, если с момента обновления до Windows 11 прошло менее 10 дней. Эта функция использует встроенный образ восстановления и резервной копии Windows, и пользователи могут перейти на более раннюю версию, перейдя в Параметры –> Обновление и безопасность –> Восстановление.
Вы увидите возможность вернуться к предыдущей операционной системе, в зависимости от того, когда вы установили новую ОС.
К сожалению, если прошло более 10 дней, вы не сможете получить доступ к параметрам восстановления, но вы все равно можете восстановить старую операционную систему. Как отметили Microsoft и Lenovo, вы можете вернуться к Windows 10, выполнив чистую установку.
Чтобы выполнить чистую установку Windows 10, вы можете использовать Microsoft Media Creation Tool. После загрузки этот инструмент позволит вам переустановить Windows 10 и сделать загрузочную флешку. Однако этот процесс приведет к удалению ваших приложений и настроек, а это значит, что вам нужно создать резервную копию файлов и приложений вручную.
Если вы не предпочитаете Media Creation Tool, вы также можете вручную загрузить образ формата ISO и создать свой собственный USB-накопитель вручную. В противном случае вы даже можете переустановить Windows 10 на другой раздел и при необходимости повторно активировать лицензию.
If you want to get Windows 10 File Explorer back in Windows 11, here is how you can tweak a Registry value to get the job done. Microsoft redesigned the File Explorer in Windows 11, but if you do not like it, you can get back the Windows 10 Explorer in Windows 11 using this simple step-by-step tutorial.
Microsoft included several new features in Windows 11 and redesigned the UI. The new look of Windows 11 Explorer hides or lacks several options. If you have moved from Windows 10 to Windows 11, it is quite difficult to cope with the new File Explorer because the Ribbon and traditional context menu are gone, and so is the list of other features. However, the good news is that the old File Explorer is not 100% deprecated, and you can retain Windows 10 File Explorer in Windows 11.
NOTE: Before you begin, you should know that this tweak has not been working for some – so see if it works for or sticks you. It also appears that for the recent Windows 11 versions, this does not work for sure. Microsoft appears to have removed this option.
To get back the Windows 10 Explorer in Windows 11 along with the classic Ribbon and Content Menu, using Windows Registry, follow these steps:
- Press Win+R to open the Run dialog.
- Type regedit and press the Enter button.
- Click on the Yes option.
- Navigate to Advanced in HKCU.
- Right-click on Advanced > New > DWORD (32-bit) Value.
- Name it as SeparateProcess.
- Double-click on it to set the Value data as 1.
- Click the OK button.
- Open Task Manager and restart the Windows Explorer process.
Let’s check out these steps in detail.
To get started, press Win+R to display the Run prompt. Once it is visible, type regedit and press the Enter button. If it shows the UAC prompt, click on the Yes option to open the Registry Editor on your computer.
Then, navigate to the following path:
HKEY_CURRENT_USERSoftwareMicrosoftWindowsCurrentVersionExplorerAdvanced
If you can see a REG_DWORD value named SeparateProcess. good; else you need to create it.
For that, right-click on the Advanced key, and select New > DWORD (32-bit) Value.
Name it as SeparateProcess and double-click on it to set the Value data as 1.
By setting the Value data as 1, you enable the old Windows 10 Explorer in Windows 11.
Click on the OK button to save the change.
Next, you have to restart Explorer. For that, press Ctrl+Alt+Del, and select the Task Manager. Then, select the Windows Explorer process, and click on the Restart button.
Now, you can open This PC to find out the classic File Explorer in Windows 11. Now you can expand the ribbon, and use all the options as you did in Windows 10. However, if you want to revert this change and want to continue using the new File Explorer, here is how you can do that.
How to re-enable new File Explorer in Windows 11
To re-enable new File Explorer in Windows 11, follow these steps:
- Press Win+R and type Regedit.
- Press the Enter button and click on the Yes option.
- Go to Advanced in HKCU.
- Double-click on the SeparateProcess REG_DWORD value.
- Enter 0 as the Value data.
- Click the OK button.
- Restart the Windows Explorer process using Task Manager.
To revert the previous change or enable the new File Explorer in Windows 11, you have to set the Value data of SeparateProcess as 0.
To do so, press Win+R, type regedit, press the Enter button and click on the Yes option to open Registry Editor. Then, navigate to this path:
HKEY_CURRENT_USERSoftwareMicrosoftWindowsCurrentVersionExplorerAdvanced
Double-click on the SeparateProcess DWORD value and set the Value data as 0.
Click on the OK button and open Task Manager to restart Windows Explorer.
Read: How to get Old Right-click Context Menu back on Windows 11
Activate Windows 10 Explorer in Windows 11 using File Explorer Options
To activate Windows 10 Explorer in Windows 11 using Folder or File Explorer Options, follow these steps:
- Open File Explorer on Windows 11 PC.
- Click on the three-dotted icon in the top menu.
- Select the Options.
- Switch to the View tab.
- Tick the Launch folder windows in a separate process box.
- Click the OK button.
- Open Task Manager and restart the Windows Explorer process.
To get started, you have to open the Folder Options window. For that, you can search for “folder options” in the Taskbar search box or open File Explorer on your computer > click on the three-dotted icon in the top menu bar and select the Options.
Next, switch to the View tab in the Folder Options window and tick the Launch folder windows in a separate process box.
Following that, you have to open Task Manager and restart Windows Explorer process as you did earlier.
How to get classic Explorer in Windows 11?
To open the classic Windows 10 Explorer in Windows 11:
- Open Control Panel
- Click on the UP button near the address bar till the classic Windows 10 Explorer opens.
This is how you can get Windows 10 Explorer back in Windows 11, test it and check if you are fine with everything. Otherwise, you can re-enable the new look in File Explorer using Registry Editor.
Read: How to switch back to the Classic Start Menu in Windows 11.