Способы узнать уровень чернил в принтере HP, Epson, Samsung
Способы узнать уровень чернил в принтере HP, Epson, Samsung
У многих пользователей персонального компьютера дома стоит МФУ или другое печатающее устройство, при помощи которого можно распечатывать тексты, фотографии, графическую документацию. Научиться работать с периферийным оборудованием несложно, но не каждый разбирается в его настройках, особенностях значков, появляющихся на дисплее.
К примеру, многие не знают, как проверить или посмотреть, сколько краски осталось в принтере. А ведь если красящего вещества осталось мало, документы будут печататься с браком. Мы собрали для Вас несколько способов узнать уровень чернил в принтере HP, Epson, Samsung.
- 1 Все варианты узнать уровень чернил
- 1.1 Используем программное обеспечение принтера
- 1.2 Печать тестовой страницы
- 1.2.1 В Windows
- 1.2.2 Через панель на корпусе
- 2.1 Epson
- 2.2 Canon
- 2.3 HP
- 2.3.1 На панели
- 2.3.2 Утилиты
- 2.3.3 Визуально
Все варианты узнать уровень чернил
- распечатать тестовую страницу;
- изучить данные на дисплее;
- воспользоваться специальным ПО;
- визуальный осмотр.
Если принтер работает с системой, непрерывно подающей чернила, определить их уровень можно посмотрев на емкости, которые чаще всего прозрачные. Но такие приборы стоят не у всех. Обычно в ходу встроенные чернильницы.
Используем программное обеспечение принтера
В ОС Виндовс нет универсального средства проверки, поэтому определение уровня красящего вещества доступно лишь тогда, когда печатающая техника имеет такую опцию. Для этого нажмите «Пуск» – «Панель управления» – «Устройства и принтеры». Там будет название подключенной модели. Далее зайдите во вкладку «Сервис», где и будут данные касаемо уровня краски. Но также это меню может называться «Настройка печати».
Пользователи Mac OS могут воспользоваться другим методом – создайте ярлык принтера на десктопе, зайдите в «Настройки» – «Функции» – «Уровень чернил». Его можно перенести – «Служебные программы» – «Настройки принтера», клик на подсоединенную модель, «Принтеры» и «Создать принтер на рабочем столе».
Для многих моделей периферийного оборудования разработаны специальные драйверы и утилиты для фиксации рабочих параметров, включая уровень краски. Сервисные приложения, используемые для диагностирования техники, есть для принтеров фирм Hewlett-Packard, Brother, Epson, Xerox, Самсунг, Pantum, Kyocera.
Печать тестовой страницы
Большинство моделей принтеров способны печатать такой лист, взглянув на который станет понятней заканчивается тонер или нет. А также по нему определяют и другие неисправности оргтехники.
В Windows
Зайдите в «Панель управления» – «Устройства и принтеры», выберете аппарат, «Управление» – «Настройка» – «Сервис». В окне «Общие» есть пункт «Пробная печать». Второй способ описан на скриншоте ниже.
Через панель на корпусе
Здесь задействуется «функционал» печатающего аппарата. Способов несколько, у каждого типа принтера свой. Несколько примеров:
-
HP LaserJet Pro M1132MFP. На корпусе оборудования есть дисплей с меню. Зайдите в него, выберете «Отчеты» – «Демонстрация»;
Смотрим на дисплее устройства
Большая часть новых принтеров оснащена встроенным небольшим экраном. Он выполняет 2 функции: отображает состояние техники и используется для управления («Настройки» – «Уровень чернил на экране»). Более старый вариант – стандартные индикаторы. Если они меняют цвет или мигают, значит в скором времени понадобится дозаправка картриджа.
Некоторые модели оснащены простейшим дисплеем, куда выводятся цифровые коды. О чем они говорят можно узнать из инструкции. О том, что заканчивается тонер, скажет код «E3».
Визуальное определение
Если экрана и специальных программ нет, выручит «дедовский» метод – определить уровень своими глазами. Приподнимите крышку, за которой скрываются контейнеры с красящим веществом и, если они прозрачные, увидите остаток краски.
С картриджами, которые не просматриваются, более проблемно, но выход есть. Для этого емкость взвешивают. Заранее узнайте, сколько весит заполненный и пустой контейнер, после чего подсчитайте разницу. Опытным путем вычислите, сколько страниц еще получится распечатать.
Как узнать остаток краски в моделях разных брендов
Как правило, вместе с печатающим устройством в комплектации идет диск, куда записаны драйвера и софт, одна из функций которых – мониторинг состояния красящего вещества.
Epson
Обычно сразу после подсоединения принтера к компьютеру Windows устанавливает нужные для него драйверы. Если этого не произошло, зайдите на официальный сайт производителя, введите название модели и загрузите дистрибутив. Драйвера установятся автоматически, а на рабочий стол будет вынесен ярлык. Нажмите на него, зайдите во вкладку «Сервис» – раздел «Status Monitor».
На экране отобразится несколько прямоугольных фигур разных цветов, где визуально указано количество оставшейся краски. Сломанные и не оригинальные картриджи выдают неточную информацию, что следует учитывать.
Canon
Если драйверов нет, загрузите их с сайта, введя название модели печатающего устройства. Далее инсталлируйте софт, зайдите в настройки: «Панель управления» – «Принтеры и сканеры». Там выберете модель, нажмите на «Свойства». Отобразится монитор состояния Canon.
В окне кликните «Обслуживание» – «Сведения о состоянии принтера». Откроется диаграмма, где будет отображен, насколько заполнены картриджи. Когда уровень краски находится на критическом уровне, всплывает системное окно.
На панели
Найдите пиктограмму «Капля» или «Тонер» в меню с названием «Уровни» или «Индикатор краски».
Утилиты
- HP Smart — если Вы используете Виндовс 10, то эту программу можно легко скачать из «Магазина». Добавить виджет для просмотра уровня чернил на рабочий стол не составит труда.
- Print and Scan Doctor — после загрузки и установки утилиты, откройте ее двойным нажатием по ярлыку. Выберите пункт меню «Printer», а в нем пункт «Уровни расходных материалов».
- ПО принтера — найдите на своем ПК программу «Центр решений HP», а после раздел «Обслуживание».
- Easy Printer Manager — поможет узнать количество оставшегося тонера в картриджах лазерного МФУ или принтера.
Визуально
Модели принтеров HP серий HP Ink Tank или Smart Tank оборудованы прозрачными емкостями для чернил с обозначением минимального и максимального уровня.
Samsung
Как проверить остатки краски:
Советы по заправке
Чтобы печатающий аппарат проработал как можно дольше стоит пользоваться расходниками, рекомендованными производителем. Слишком много краски в емкости лить не стоит. В ходе заправки подушечка контейнера, сделанная из поролона, должна быть немного приподнята.
Определение количества оставшейся краски в принтере
Как известно, лазерные принтеры печатают с помощью специального порошкообразного тонера и только черным цветом, а вот струйные устройства используют жидкую разноцветную краску. Иногда у обладателей подобных аппаратов возникает потребность определить примерное количество оставшихся в емкостях чернил. Далее мы бы хотели продемонстрировать все доступные методы осуществления этой задачи.
Определяем количество оставшейся краски в принтере
Конечно, если к принтеру подключена система непрерывной подачи чернил, надо просто взглянуть на установленные емкости, чтобы понять, сколько краски находится внутри них. Они всегда прозрачные, поэтому с определением не возникнет никаких трудностей. Однако такой прибор приобретают далеко не все юзеры и используют стандартные монтируемые чернильницы. В таком случае узнать нужный параметр будет сложнее, но все же возможно.
Способ 1: Вывод информации на встроенный дисплей
Сейчас все больше современных принтеров оснащаются встроенным дисплеем, куда не только выводится основная информация, но и через который выполняется управление устройством. В случае с простыми индикациями достаточно просто нажать на соответствующую кнопку, чтобы на экране появилось обозначение с уровнем краски.
В более сложных и дорогих МФУ встроена целая система управления со своими меню и разделами, где и находится нужная вам информация. В зависимости от модели принтера отыщите пункт с уровнем чернил при помощи кнопок переключения и выведите информацию на дисплей. Детальные инструкции по управлению рассмотренной системой ищите в инструкции к принтеру.
Способ 2: Программное обеспечение от разработчиков
Практически все популярные производители печатающего оборудования разрабатывают собственное программное обеспечение, которое позволяет оперативно управлять устройством. Чаще всего в нем присутствует функция, позволяющая отслеживать количество оставшейся краски. Такие приложения устанавливаются вместе с драйверами, которые были загружены с официального сайта или инсталлировались через лицензионный диск. Развернутое руководство по этой теме ищите в статье по следующей ссылке.
У Brother такой инструмент называется Status Monitor и открывается прямо из панели задач. У компании Canon эта утилита имеет идентичное название и функционирует так же. HP позволяет обладателям Windows 10 загрузить из магазина специальное приложение, отображающее требуемые сведения. Сделать это вы можете, перейдя по указанной ниже ссылке.
Способ 3: Меню «Настройка печати» в Windows
Не всегда к принтеру идет фирменная утилита, позволяющая выполнять мониторинг состояния, однако в большинстве моделей струйных устройств в сам драйвер встроено средство просмотра количества чернил в емкостях, где каждый цвет отображается отдельно. Запускается оно через настройки в операционной системе Windows.
Способ 4: Печать тестовой страницы
В программном обеспечении каждого принтера имеется кнопка, запускающая печать пробной страницы. Ее содержимое уже внесено в память устройства, поэтому ему остается только выдать готовый лист. Качество отдельных элементов и определит остаток определенной краски.
Запустить такой процесс можно буквально в несколько кликов:
-
Воспользуйтесь предыдущим способом, чтобы перейти в управление нужным оборудованием.
Более детальное руководство по разным способам проверки качества печати принтера вы найдете в другом нашем материале по следующей ссылке.
Теперь вы знаете все об определении уровня чернил в принтере. Отталкиваясь от полученной информации, можно решить, какой картридж стоит заправить или заменить.
Мы рады, что смогли помочь Вам в решении проблемы.
Помимо этой статьи, на сайте еще 11994 инструкций.
Добавьте сайт Lumpics.ru в закладки (CTRL+D) и мы точно еще пригодимся вам.Отблагодарите автора, поделитесь статьей в социальных сетях.
Опишите, что у вас не получилось. Наши специалисты постараются ответить максимально быстро.

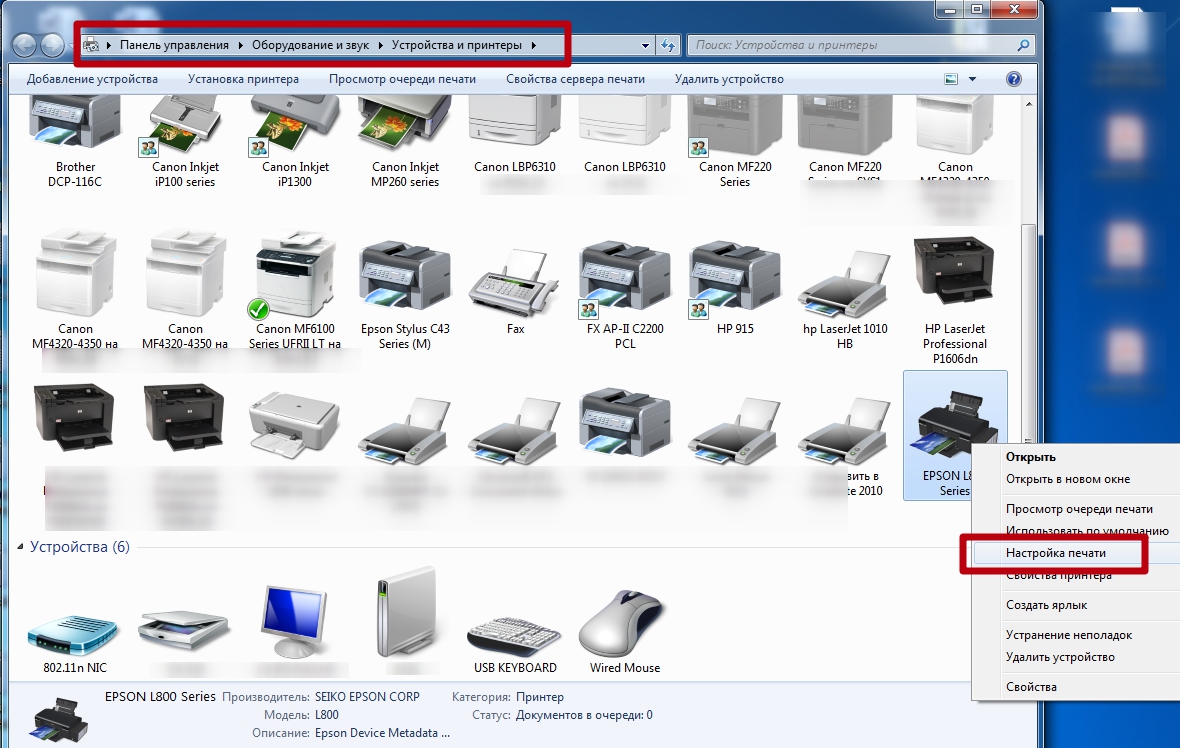
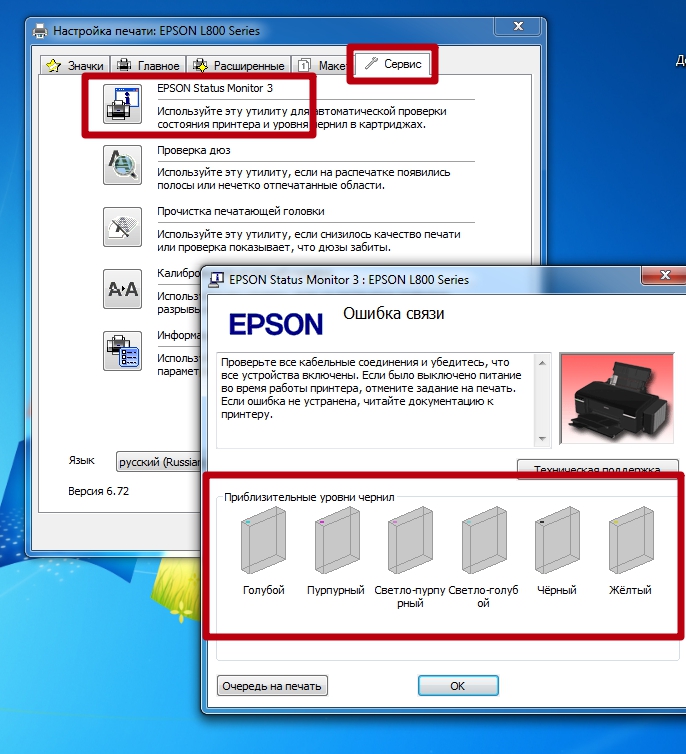
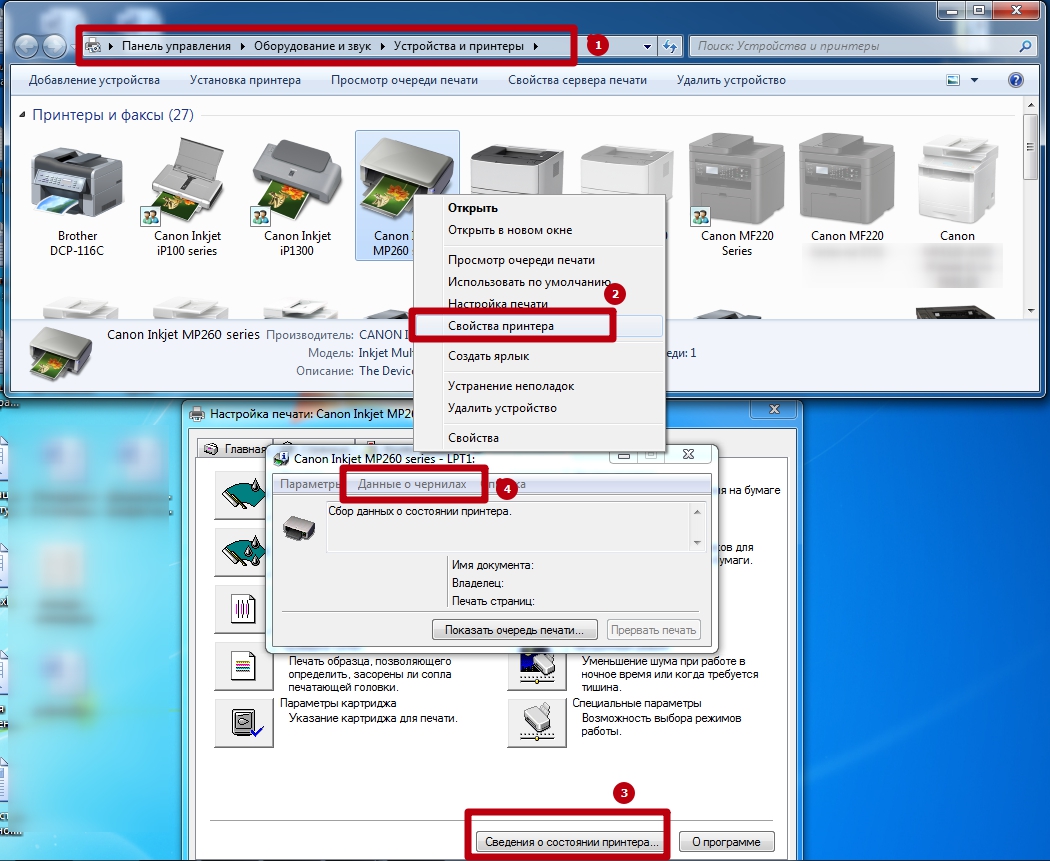



















 Мы рады, что смогли помочь Вам в решении проблемы.
Мы рады, что смогли помочь Вам в решении проблемы.