Способы, как узнать ip-адрес принтера
Способы, как узнать ip-адрес принтера
После того, как вы узнали ip-адрес, можно его поменять. Для этого выполните следующие действия:
- В адресную строку любого браузера вбейте сетевой адрес принтера. Откроется начальная страница принтера, с помощью которой можно выполнить настройку оборудования. Интерфейс будет очень схож с интерфейсом маршрутизатора.
- Перейдите во вкладку «Сеть» и выберите протокол «IPv4».
- В появившемся поле введите новый ip-адрес.
- Заполните поле с адресом подсети следующими цифрами: «255.255.255.0».
- В поле адреса шлюза укажите сетевой адрес маршрутизатора.
- Подтвердите изменения и перезагрузите все устройства: маршрутизатор, принтер и компьютер.
- На чем печатать лучше? Виды принтеров и их характеристики
- Почему ноутбук не видит принтер?
Что дает ip принтера?
- Быстрая ориентация в системе и распознавание пользователя.
- Возможность расширенных возможностей оборудования.
- Лёгкое сопряжение с другими устройствами и пользователями сети.
- Создание локального узла связи, защищённого шифрованием.
- Возможность создания собственного сервера или приглашения пользователя для взаимосвязанной работы с ним.
- При работе с другим устройством может запрашиваться IP для обеспечения доступа и работы в системе.
- Также полезно знать расположение для быстрых настроек и ремонта в случае системного сбоя.
При возникновении необходимости изменить протокол сетевого подключения, можно легко выполнить это, используя инструкцию:
- Зайдите в «устройства и принтеры», как было описано выше. Выберите тип оборудования.
- После этого нажмите правой кнопкой мыши для открытия свойств.
- Выберите вкладку «порты», а затем зайдите в настройки порта.
- Из выпавшего списка выберите нужный протокол и нажмите на него.
- В строке названия измените адрес, сохраните изменения.
1 Подключаем принтер к сети
Чтобы принтеру был присвоен IP-адрес, его необходимо присоединить к сети. Некоторые современные модели устройств поддерживают подключение по WI-Fi, а также проводное, доступное всем старым машинам. Подключив принтер к usb-порту ПК с помощью кабеля, заходим в “Пуск”->”Панель управления”, раздел “Устройства и принтеры”, а в них – “Установка принтера”. Здесь выбираем “Добавить локальный” или же беспроводной принтеры, если такие имеются. Жмем “Далее” и устанавливаем драйвера, предварительно скачанные с сайта производителя или идущие в комплекте на диске. Вводим имя принтера или оставляем модель по умолчанию, разрешаем доступ другим пользователям или оставляем это право только за текущей учетной записью. После этого машина должна появиться в списке устройств под указанным именем. Также желательно произвести следующие настройки:
- заходим в центр управления сетями через Панель управления;
- жмем слева “Изменить дополнительные параметры общего ресурса”;
- в новом окне ставим указатели напротив пунктов “Включить сетевое обнаружение” и “Включить общий доступ к файлам и принтерам”.
Способ 5 — текстовые редакторы в помощь
Практически каждый пользователь хотя бы раз в жизни пользовался различными стационарными текстовыми редакторами на своем ПК. И всем известно, что файлы из этих самых редакторов можно распечатать, но не каждый знает, что во время выполнения самой печати можно узнать непосредственный адрес струйника. Делается это довольно просто. Сначала необходимо проделать алгоритм действий для обычной сетевой печати.
Когда высветится окно для дополнительных настроек, где будет расположено сетевое имя принтера, необходимо обратить внимание на строчку «Порт принтера». Именно рядом с ней и заключен нужный набор цифр, который обозначает нужную информацию
Делая вывод к вышесказанному, можно отметить, что ip принтера и любого другого устройства, подключенного к компьютеру довольно просто, главное располагать необходимой информацией и делать все в строгом порядке. Среди всех перечисленных методов к наиболее действенным можно отнести 4, так как в роутере всегда содержится наиболее точная информация. Происходит это потому, что при подключении устройства в локальную сеть, роутер автоматически верно определяет и присваивает им адрес.
Сейчас принтеры, сканеры и МФУ подключаются к компьютеру не только через разъем USB. Они могут использовать интерфейсы локальной сети и беспроводной интернет. При таких типах соединений оборудованию присваивается собственный статичный IP-адрес, благодаря которому и происходит корректное взаимодействие с операционной системой. Сегодня мы расскажем о том, как узнать такой адрес одним из четырех доступных методов.
Как узнать внешний IP адрес через онлайн сервисы — 3 способ
На сегодняшний день в интернете существует множество сайтов, позволяющих определить внешний IP адрес устройства. Например, можно воспользоваться следующими ресурсами: 2ip.ru, internet.yandex.ru, yoip.ru или smart-ip.net.
Вам также может быть интересно:
- Как добавить в Инстаграм фото с компьютера — 7 способов
- Яндекс Дзен — лента персональных рекомендаций
Удобнее всего использовать сервис 2ip.ru. Достаточно перейти на указанный ресурс, и на странице сразу же отобразится IP вашего компьютера.
Также можно воспользоваться официальным сервисом от Яндекса. Переходим на страницу internet.yandex.ru и видим IP адрес компьютера.
Преимущество данного способа в том, что вам не потребуется вводить никаких данных. Достаточно открыть сайт и просмотреть нужную информацию.
Где и как посмотреть
Меню принтера
Увидеть ИП устройства можно на панели, которой оно комплектуется. Зачастую такая панель размещается на лицевой части корпуса. Необходимые данные будут прописаны в разделе настроек.
Свойства принтера
- Зайдите в меню «Пуск».
- Нажмите «Панель управления», а затем «Устройства и принтеры».
- Один раз щелкните правой кнопкой мыши по устройству, выберите «Свойства».
- Откройте «Веб-службы», находящийся рядом со вкладками «Общие» и «Оборудование». Внизу окна указаны данные АЙПИ и MAC адресов.
Настройки роутера
Работа устройств, подключённых к ПК через локальную сеть (LAN, Local Area Network), зависит от роутера (маршрутизатора). В настройках роутера можно найти подключенный принтер и посмотреть IP.
Войти в настройки маршрутизатора можно через обычный браузер.
- Откройте ссылку http://192.168.1.1 в новой вкладке/окне интернет браузера.
- Введите логин (в большинстве случаев «admin») и пароль (написан на корпусе маршрутизатора).
- Если логин и пароль подошли, то дальше в настройках выбираете раздел «Устройства».
- В перечне девайсов найдите нужный.
- Рядом с названием можно увидеть комбинацию цифр, которая нам и нужна.
Печать пробной страницы
Взять IP можно из информации, которая указана на листе при тестовой печати.
- Нажмите на клавиатуре комбинацию «Windows+R».
- В окне «Выполнить» пропишите «control printers».
- Выберите нужный аппарат, зайдите в контекстное меню.
- Откройте «Свойства принтера», а затем сделайте пробную печать.
Текстовые редакторы (на примере Word)
- Создайте любой документ Word или откройте пустой лист.
- Нажмите комбинацию CTRL+P или зайдите через меню «Файл-Печать».
- В появившемся окне найдите строчку «Порт» где и будет отображен ИП.
В новых версиях MS Word достаточно навести курсор мышки на работающий принтер в окне печати. Во всплывающей подсказке будет написан IP или выбранный порт, к которому подключена техника.
Свойства сети
В аппарате, подсоединенном к компьютеру через Wi-Fi или Интернет патч-корд, IP указан в «Центре управления сетями и общим доступом».
- Нажмите Windows+E.
- В появившемся списке слева нужно кликнуть по разделу «Сеть».
- В правой части будет список всех ПК и подключенного оборудования.
- Найдите нужный принтер и кликом ПКМ выберите меню «Свойства».
- В нижней части будет написан айпи. Есть также данные по МАС адресу .
Командная строка
- Комбинацией клавиш Windows+R откройте окно быстрого запуска.
- Введите надпись «cmd».
- Вбейте «netstat -r».
- В открывшемся перечне оборудования найдите название модели нужного сетевого принтера.
Командную строку можно открыть и через встроенный поиск Windows.
ПО принтера
Вне зависимости от компании разработчика софта, работа в разных программах почти не отличается. Именно в программном обеспечении, которое прилагается к принтеру, можно увидеть ИП.
Утилиты для сканирования сети
Компании-производители разрабатывают к оборудованию фирменные утилиты, помогающие в обслуживании и устранении неполадок. Помимо основных функций они также находят сетевые устройства.
Существуют и сторонние утилиты с теми же функциями. Чтобы ими воспользоваться, нужно их скачать, затем загрузить и запустить установочный файл. После установки и запуска утилиты, ее работа начинается нажатием кнопки «Сканировать» («Scan»).
По итогам сканирования, на экране компьютера появится список с девайсами. Во вкладке свойств нужной техники и будет находиться IP.
- NetViewer
- IPScan
- LANScope.
Статья помогла?
Poll Options are limited because JavaScript is disabled in your browser.
Как узнать IP-адрес камеры
На заводе изготовителя всем без исключения камерам видеонаблюдения присваивается сетевой адрес по умолчанию. IP-адреса и данные для входа в меню настроек популярных марок IP-камер приведены ниже в таблице.
| Производитель | IP-адрес по умолчанию | Логин по умолчанию | Пароль по умолчанию |
|---|---|---|---|
| Aircam | 192.168.1.20 | ubnt | ubnt |
| Beward | 192.168.0.99 | admin | admin |
| Dahua | 192.168.1.108 | admin | admin |
| MATRIXtech | 192.168.1.120 | admin | 1111 |
| Microdigital | 10.20.30.40 | root | root |
| Novicam | 192.168.0.88 | admin | — |
| Polyvision | 192.168.1.10 | admin | — |
| Space Technology | 192.168.0.100 | admin | 12345 |
| Hikvision | 192.0.0.64 | admin | 12345 |
| IPEYE | 192.168.0.123 | admin | 123456 |
Также узнать IP-адрес камеры поможет специализированное программное обеспечение, которое поставляется в комплекте с устройством, а также сторонние утилиты, например, Angry IP Scanner (доступна для Windows, Linux и macOS).
Способ 2 — через ОС Windows
Чтобы найти ip таким способом, необходимо опять же перейти в раздел настройки и выбрать вкладку «свойства принтера»
Чтобы узнать нужную информацию, сам принтер даже не придется включать в сеть, все можно выяснить через OC компьютера, причем совершенно неважно, какая версия установлена
Все будет отличаться лишь внешними показателями, действия же практически одни и те же. Но для удобства, ниже будет приведен разбор пошаговых действий на таких версиях, как Windows7 и Windows 10.
Windows7
Первоначально необходимо посмотреть, какие устройства вообще подключены к компьютеру. Для этого нужно ориентироваться по следующему маршруту. «Пуск», «Панель управления», «Устройства и принтеры». Есть и другой, более легкий способ перейти сразу в конечную точку маршрута.
В поисковике необходимо забить нужные ключевые слова:
В данном случае это «Устройства и принтеры»;
Если все предыдущие действия были выполнены правильно, то перед пользователем должна открыться вкладка со всеми подключенными к ПК устройствами
Нажав на иконку «Принтеры», необходимо найти сетевой принтер, особенно важно быть внимательным, если к компьютеру подключено несколько. Далее на иконку выбранного устройства нужно кликнуть правой кнопкой мыши и выбрать раздел «Свойства»;
- Должно высветиться окно, где и будет располагаться вся информация. Вверху будет доступно несколько вкладок, из них необходимо кликнуть на «Общие»;
- Далее во вкладке «Расположение» можно найти всю интересующую информацию, где прописывается сетевой адрес устройства.
Windows 10
В этой версии перейти во вкладку «Устройства и принтеры» через поиск уже не получится, поэтому придется прибегнуть к более долгому способу:
Как узнать внутренний IP адрес при помощи средств Windows — 1 способ
Для просмотра внутреннего IP адреса компьютера совсем не обязательно устанавливать дополнительные программы, ведь можно обойтись встроенными в операционную систему средствами. В качестве примера рассмотрим, как узнать внутренний IP на ПК с Windows.
Сделать всё правильно вам поможет пошаговая инструкция, составленная для операционной системы Windows 7:
- Открываем меню «Пуск» и переходим в «Панель управления».
- Заходим в раздел «Сеть и Интернет», а после открываем вкладку «Центр управления сетями и общим доступом».
- Находим пункт «Изменение параметров адаптера» и кликаем по нему.
- Нажимаем по нужному сетевому подключению, а в появившемся окне выбираем «Сведения».
- Нужный IP находится в строке «Адрес IPv4».
Аналогичным образом можно узнать внутренний IP на компьютерах, работающих под управлением Windows 10. В «десятке можно использовать еще такой способ:
- Из меню «Пуск» запустите приложение «Параметры».
- Войдите в «Сеть и Интернет».
- В разделе «Ethernet» в параметре «Ethernet» щелкните кнопкой мыши по опции «Сеть».
- На открывшейся странице вы увидите раздел «Параметры IP» с необходимыми данными.
Через настройки роутера
Большинство пользователей компьютера уже давно имеют в своем доме собственную домашнюю Wi-Fi сеть, предоставляемую интернет роутером. Он контролирует все подключенные устройства, и через него также можно узнать IP-адрес сетевого принтера. Сделать это очень просто.
Для начала заходим в настройки самого роутера. В адресной строке набираем 192.168.1.1 и переходим по заданному адресу. На открывшейся странице потребуется авторизация. По умолчанию логином будет admin, а в поле пароль нужно ввести ключ от действующей домашней сети. Если данные менялись, но вход не выполняется, необходимо перезагрузить настройки роутера.
Откроется домашняя страница роутера, на ней, в зависимости от модели, и находится нужная информация. Например, для ASUS поиск выглядит так:
Таким образом, проделав ряд действий одного из рассмотренных способов, можно научиться, как узнавать IP адрес принтера.
Интерфейс печатного устройства
Самый простой и доступный метод для печатных устройств – использование интерфейса самого аппарат. Для этого выполняются следующие действия.
- На корпусе нажимают кнопку «Меню». На некоторых моделях ее заменяет кнопка с изображением гаечного ключа.
- Затем следует перейти в настройки техники и найти раздел «Отчет о конфигурации». В зависимости от производителя – Canon, Epson, раздел может называться иначе.
- Необходимо распечатать один из этих отчетов – любой. В строке IP4 указывается сетевой адрес устройства.
Если по каким-то причинам способ не сработал, то нужно пробовать распечатать текстовую страницу. Для этого поступают так.
- Находят окно с параметрами нужного устройства.
- Выделяют вкладку «Общие». Здесь имеется опция пробной печати.
- Кликают по «Печать» и получают тестовую страницу, где имеется информация об основных параметрах аппарата – модели, формате данных, ресурсе и, конечно, об адресе. На фото – тестовая страница устройства Laserjet m1132 MFP.
Принтер Laserjet m1132 MFP
2 Как узнать IP принтера
Если в вашем принтере еще осталась краска и бумага, подключите его к локальной сети, как указано в пункте 1, зажмите на несколько секунд зеленую кнопку (на примере машин от HP). Для каждой марки комбинация кнопок будет разной, ее нужно найти в инструкции, которая шла в комплекте (или методом перебора). Если способ не работает, найдите на корпусе кнопку или рычажок с надписью “Reset”, нажмите ее. Настройки принтера будут сброшены до заводских. Еще раз зажмите требуемые кнопки для распечатывания данных. После того, как на корпусе замигают индикаторы, устройство выдаст вам несколько листов с его основными характеристиками и настройками, среди которых и будет обозначен IP. Если в строке с адресом значится 0.0.0.0., скорее всего принтер не подключен к рабочей сети. По возможности определенно стоит поискать в сети инструкцию к конкретной модели принтера, который имеется в наличии. На официальном сайте производителя часто хранятся все подобные документы в электронном формате. Также можно получить их, обратившись с запросом в техподдержку.
Операционная система Windows
Узнать IP-адрес принтера HP или Epson можно с помощью функций операционной системы. Как правило, для этого даже нет нужды включать оборудование. Так как все необходимые данные сохраняются в настройках. Однако в зависимости от версии системы – Windows 10 или Windows 7, порядок действий несколько отличается.
Процедура не вызывает никакой сложности, нужно лишь соблюдать определенный порядок действий.
- Для начала нажатием на кнопку «Пуск» открывают меню и заходят в «Панель управления». Здесь требуется разыскать раздел «Устройства и принтеры», в котором находится список всех подключенных к компьютеру устройств.
- В списке находят необходимое печатное устройство – Phaser 3020, например, и кликают по нем правой кнопкой. При этом разворачивается список, в котором следует выбрать «Свойства».
- В открывшемся окне находят вкладку «Общие». В первой строчке вкладки имеется указание на расположение, где вписан IP-адрес устройства. Его можно переписать или скопировать в другой файл.
3 Использование программ для сканирования принтера
На данный момент существует масса бесплатного ПО с необходимыми функциями. Для примера возьмем LNetScan, которая умеет сканировать локальную сеть, определяя IP и mac-адреса, порты и подключения, словом – выдаст нам всю необходимую информацию о принтере, если он корректно подключен. Обладает русскоязычным интерфейсом, в качестве альтернативы можно использовать NetViewer или IPScan. Программы не требуют особого навыка в обращении – просто запускаете их и нажимаете кнопку “Просканировать”.
Что делать, если принтер по прежнему не виден в сети, даже после исполнения всех пунктов? В данном случае попробуйте проверить, исправен ли сам принтер и его сетевая карта, канал связи между ним и ПК.
Определяем IP-адрес принтера
В первую очередь следует уточнить, для чего же все-таки нужно узнавать IP-адрес печатного устройства. В большинстве случаев пытаются определить его те юзеры, которые подключены к сети, где задействуется сразу несколько принтеров. Поэтому, чтобы отправить документ в печать на необходимый девайс, потребуется узнать его адрес.
Способ 1: Сведения о сети
В меню принтера имеется такой раздел, как «Сведения о сети». В нем располагается вся интересующая вас информация. Чтобы перейти к меню на самом устройстве, нажмите на соответствующую кнопку, которая чаще всего имеет значок шестеренки. Там переместитесь к категории «Отчет о конфигурации» и отыщите строку IPv4-адрес.
На периферийном оборудовании, в котором нет специального экрана для просмотра меню, произойдет печать основных функциональных сведений о продукте, поэтому вам следует вставить бумагу в отсек и открыть крышку, чтобы процесс успешно запустился.
Способ 2: Текстовые редакторы
Большинство документов отправляются в печать прямиком из текстовых редакторов. С помощью таких программ можно узнать расположение оборудования
Для этого перейдите в меню «Печать», выберите требуемую периферию и обратите внимание на значение параметра «Порт». В случае сетевого соединения там будет отображаться правильный IP-адрес
Способ 3: Свойства принтера в Windows
Теперь давайте рассмотрим метод немного сложнее. Для его осуществления потребуется выполнить несколько действий:
- Через «Панель управления» перейдите в «Устройства и принтеры».
В отобразившемся окне переместитесь во вкладку «Общие».
IP-адрес будет указан в строке «Расположение». Его можно скопировать или запомнить для дальнейшего использования.
Кроме этого при возникновении неполадок с обнаружением принтера советуем ознакомиться со следующим материалом. Там вы найдете развернутое описание решения такой проблемы.
Способ 4: Параметры сети
Если компьютер подключен через сетевой кабель или использует Wi-Fi, информацию о нем можно найти в параметрах домашней или сети предприятия. От вас требуется произвести всего несколько манипуляций:
- Через меню «Пуск» перейдите в «Панель управления».
Там выберите категорию «Центр управления сетями и общим доступом».
В разделе просмотра сведений о подключении нажмите на значок сети.
В отобразившемся списке устройств найдите необходимое, правым кликом мыши выберите «Свойства».
Теперь перед вами появится IP-адрес принтера. Данная строка находится внизу, в разделе «Диагностическая информация».
На этом наша статья подходит к концу. Вы были ознакомлены с четырьмя доступными вариантами определения IP-адреса сетевого принтера. Как видите, данная процедура совсем несложная, весь процесс осуществляется буквально в несколько действий, поэтому у вас не должно возникнуть трудностей с этой задачей.
Узнать IP адрес принтера в сети, или как его еще называют сетевой адрес, в операционной системе Windows 7, 8, 10 можно несколькими разными способами. Среди них: посмотреть через командную строку, найти в свойствах устройства, определить по маске сети и типу подключения к ней. В этом обзоре мы детально рассмотрим все варианты, с описанием каждого шага действий пользователя. Эта инструкция по определению айпи принтера применима к любой модели производителей Сanon, Kyocera, HP, Samsung, Xerox и многих других.
Как узнать айпи адрес своего принтера?
- Первый вариант заключается в использовании основного меню и выведения свойств и информации о принтере. Для этого зайдите в меню нажатием клавиши «пуск», затем найдите строку с надписью «устройства и принтеры». Зайдите в данный раздел, из предложенного списка выберите название подключенного оборудование и кликните по нему правой кнопкой мыши и откройте пункт «свойства». Выберите в открывшемся диалоговом окне категорию «общие» и посмотрите «расположение» для определения адреса.
- Если вы осуществляете подключение и доступ к сети при помощи маршрутизатора, то способ определения канала связи будет зависеть от него. Для этого зайдите в основное меню компьютера, а затем перейдите в настройки маршрутизатора. Там нужно найти строку с названием домашней сети и выйти в пункт «устройства». После этого программа выдаст вам список подключенной техники. Из предложенного списка отыщите необходимую строку и узнайте информацию о расположении принтеров в сети. Перепишите или запомните текущий ip адрес.
- Если предыдущие варианты вам не помогли, или предложенный путь составляет трудность, можно воспользоваться ещё одним методом. Для этого вам понадобится работающий принтер и сопряжение с компьютером для осуществления печати. Включите все оборудование, пополните запасы бумаги в соответствующем отсеке. Зайдите в меню принтера, найдите «свойства» и выберите «общие». После этого выберите функцию пробной печати. На выводимом листе в нескольких местах должно отобразиться состояние техники и ее расположение. Внимательно осмотрите листок и найдите интересующую вас информацию.
- Ещё одним вариантом, о котором мало кто знает, является использование текстового редактора. Поскольку большинство из них имеют возможность выведения документов в печатную версию страницы, можно воспользоваться этим для решения вашей задачи. Просто откройте редактор, вставьте туда любой фрагмент текста или изображение. Выйдите в меню печати и зайдите в строку «порт». Там можно найти информацию о состоянии техники, его настройках, параметрах и узнать адрес в сетевом канале связи.
- Обычно в комплекте с покупаемым оборудованием идёт установочный компакт-диск с программой для отслеживания состояния печати. В случае его отсутствия, можно скачать программу из Интернета с официального источника. Установите программное обеспечение, поставьте галочку под пользовательским соглашением. Запустите приложение и зайдите в основное меню, в котором будут отображаться различные параметры и опции. Нажмите на любую кнопку и вы получите ответ на свой вопрос. Данный вариант пожалуй самый сложный из всех. Но если у вас уже было установлено ПО заранее, то выполняемые манипуляции не займут много времени и не составят труда.
- Существует ещё один способ с помощью использования специально предназначенного для этих целей приложения. Можно установить специальную программу для распознавания расположения подключенных к сети устройств. Наиболее удобным в применении(русский интерфейс позволяет осуществлять быструю навигацию по странице) является программа IPScan. После установки и запуска систем, программа сама запустит сканер для обнаружения соединения. После этого появится список сопряженной техники, среди которой будет и ваш принтер.
Воспользуйтесь любым из доступных вам способом и узнайте сетевой адрес оборудования. Каждый из предложенных способов не займет у вас много времени, а при точном выполнении инструкции выдаст желаемый результат.
Также следует следить за состоянием антивируса для предотвращения попадания в систему вредоносных программ и вирусных приложений, иначе доступ к информации может быть заблокирован, или система будет выдавать ошибочные данные.
Обзор
Перед использованием принтера Brother в сетевой среде настройте параметры TCP/IP. В этой главе рассматриваются основные этапы, предшествующие печати в сети с помощью протокола TCP/IP.
Рекомендуется использовать программу установки Brother, которая находится на компакт-диске, входящем в комплект принтера. С помощью этой программы можно легко подключить принтер к сети, установить сетевое программное обеспечение и драйвер принтера, необходимый для настройки сети. Выполняйте инструкции, отображаемые на экране, пока сетевой принтер Brother не будет полностью готов к работе. Следуйте инструкциям, указанным в руководстве по быстрой установке.
IP-адреса, маски подсети и шлюзы
Чтобы использовать принтер в сетевой среде TCP/IP, настройте IP-адрес и маску подсети. IP-адрес, назначенный серверу печати, должен находиться в той же логической сети, что и хост-компьютеры. В противном случае настройте надлежащим образом маску подсети и адрес шлюза.
IP-адрес
IP-адрес представляет собой набор чисел, который определяет каждый подключенный к сети компьютер. IP-адрес состоит из четырех чисел, разделенных точками. Каждое число находится в диапазоне от 0 до 255.
Пример. В небольшой сети обычно меняются только последние цифры.
Назначение IP-адреса серверу печати
Если в сети используется сервер DHCP, BOOTP или RARP (обычно в сети UNIX/Linux, Windows 2000/XP, Windows Vista или Windows Server 2003), сервер печати автоматически получит IP-адрес с сервера DHCP и зарегистрирует свое имя во всех службах динамического именования , совместимых с RFC 1001 и 1002.
| В небольших сетях сервер DHCP может служить маршрутизатором. |
Для получения дополнительной информации о DHCP, BOOTP и RARP см. разделы , и .
Если сервер DHCP, BOOTP и RARP не используется, протокол APIPA (Automatic Private IP Addressing) автоматически назначит IP-адрес из диапазона от 169.254.1.0 до 169.254.254.255. Для получения дополнительной информации об APIPA см. раздел .
Если протокол APIPA отключен, серверу печати Brother назначается IP-адрес 192.0.0.192. Однако этот IP-адрес можно легко изменить в соответствии с логикой IP-адресов в сети. Для получения дополнительной информации об изменении IP-адреса см. раздел .
Маска подсети
Маски подсети ограничивают связь в сети.
Пример. Компьютер 1 обменивается данными с компьютером 2
IP-адрес: 192.168.1.2
Маска подсети: 255.255.255.0
| «0» обозначает, что в этой части адреса нет ограничения связи. |
В рассмотренном выше примере связь осуществляется с любым устройством, IP-адрес которого начинается с 192.168.1.X.
Шлюз (и маршрутизатор)
Шлюзом называется точка сети, которая служит входом в другую сеть и отправляет данные, переданные через сеть, по указанному назначению. Маршрутизатор определяет место назначения данных, полученных на шлюзе. Если место назначения данных находится во внешней сети, маршрутизатор передает их в эту сеть. Если сеть связана с другими сетями, возможно, потребуется настроить IP-адрес шлюза. Если IP-адрес шлюза неизвестен, обратитесь к сетевому администратору.
Все способы найти IP адрес принтера
Узнать IP адрес принтера в сети, или как его еще называют сетевой адрес, в операционной системе Windows 7, 8, 10 можно несколькими разными способами. Среди них: посмотреть через командную строку, найти в свойствах устройства, определить по маске сети и типу подключения к ней. В этом обзоре мы детально рассмотрим все варианты, с описанием каждого шага действий пользователя. Эта инструкция по определению айпи принтера применима к любой модели производителей Сanon, Kyocera, HP, Samsung, Xerox и многих других.
- 1 Для чего знать IP
- 2 Способы узнать
- 2.1 Меню принтера
- 2.2 Свойства устройства
- 2.3 Роутер
- 2.4 Пробный лист
- 2.5 Программа «Word»
- 2.6 Свойства сети
- 2.7 Командная строка
- 2.8 ПО принтера или сторонние утилиты
Для чего знать IP
Если Вы используете свое печатающее устройство в офисе, где организована локальная сеть и для каждого сотрудника нет отдельного принтера, то сетевая печать будет выходом из ситуации. Чтобы подключиться к девайсу для печати может понадобиться знать сетевое имя хоста принтера или его IP. Как показывает практика, не все пользователи оргтехники даже догадываются о наличии такого понятия. А тем более не знаю как его определить самостоятельно.
При наличии выходов подключения Ethernet рекомендовано подключать с использованием именно такой возможности.
Способы узнать
Меню принтера
Многие современные устройства комплектуются специальной панелью управления, которая расположена непосредственно на лицевой стороне корпуса. В ее меню могут быть указанны нужные нам данные. В нем следует найти раздел настроек, который в разных моделях может называться по-разному. Самые распространенные названия: «Настройки», «Опции», «Сеть» и подобные. Если меню на английском языке, то скорее все будут такие варианты: «Setting», «Options», «Network» и другие. В этих разделах можно найти сетевые настройки.
Здесь же можно обновить IP принтера при такой необходимости. Еще один вариант это сделать — использовать специальные утилиты от производителя оборудования.
Свойства устройства
При отсутствии панели управления у принтера или невозможностью через него получить нужные данные, это можно сделать через свойства аппарата непосредственно в операционной системе «Виндовс». Следуйте инструкции:
- Откройте закладку «Устройства и принтеры» в панели управления Вашим ПК.
- В списке найдите свой девайс и откройте его свойства в самом конце списка или «Свойства принтера», используя правую клавишу мыши для вызова контекстного меню.
- Возле закладок «Общие» и «Оборудование» у сетевого аппарата будет пункт «Веб-службы». Внизу этого окна найдете информацию о ип и MAC адресе.
- Если был выбран второй вариант, то ищем значение IP в графе «Расположение».
При отсутствии закладки «Веб-службы» или информации в разделе «Расположение» воспользуйтесь другими способами определения имени хоста.
Роутер
В сетях, где используется роутер с поддержкой сервера печати, узнать IP печатающих устройств можно из настроек этого маршрутизатора. Чтобы зайти туда, мы будет использовать обычный веб-браузер. Не имеет значения какой. Заходим на страницу http://192.168.1.1, вводим логин и пароль. Логин в 99% случаев будет «admin», а пароль зачастую указывается на корпусе самого роутера. Если введены были правильные данные, то мы попадет на страницу настроек своего маршрутизатора. Выбираем закладку «Устройства», где найдем строку записи информации о нашем сетевом принтере и его точный айпи адрес, который определяет роутер своими выстроенными средствами.
- Если Вы знаете способ зайти в настройки не через браузер, то им тоже можно воспользоваться.
- В случае использования в Вашей ЛВС маски не 192.168.1.*, следует указать свои данные.
Пробный лист
Узнать IP принтера можно из информации, которую устройство распечатывает на пробном листе. Получить такой лист можно двумя способами.
- Через свойства принтера. Нажмите вместе Windows+R. Введите control printers. В списке найдите свой и выберите «Свойства принтера». Внизу нажмите кнопку «Пробная печать».
- Нажатием специальной комбинации кнопок на корпусе аппарата. Для большинства моделей это удерживание на несколько секунд кнопки запуска печати.
Пробная печать на принтере без ПК
Рассказываем, как это сделать.Программа «Word»
Многие текстовые редакторы позволяют узнать данные о печатающем устройстве, которое используется. В данном случае «Ворд» из пакета офисных приложений не исключение. К тому же с его помощью это сделать проще, чем в любой другом редакторе. Да и установлена программа на большинстве персональных компьютеров.
- Открываем любой вордовский документ или пустой лист.
- Нажимаем CTRL+P или, через меню «Файл», кнопку «Печать».
- В открывшемся окне находим строчку «Порт», где указаны нужные данные.
Свойства сети
Для принтеров, которые подключены к сети по беспроводной технологии Wi-Hi или патч-корд Ethernet, есть еще один способ узнать адрес. Сделать это можно через центр управления сетями и общим доступом.
- Нажмите сочетание клавиш на клавиатуре Windows+E.
- Слева в списке выберите «Сеть» и нажмите по этому ярлыку.
- В правой части будет список всех ПК, а под ним других подключенных устройств.
- Далее следует найти принтер и правой кнопкой мыши по значку выбрать его «Свойства».
- В самом конце, открывшегося окна, будет указан айпи. Там же расположена информация по МАС адресу девайса.
Командная строка
- Откройте окно быстрого запуска программ нажатием сочетания кнопок Windows+R.
- Введите команду cmd, чтобы зайти в командную строку.
- В строке наберите netstat -r.
- Вам станет доступен список всех сетевых устройств компьютера.
- В нем найдите свой принтер по названию модели.
ПО принтера или сторонние утилиты
Каждая фирма-производитель печатающих устройств, кроме драйверов, прилагает к своей продукции фирменные утилиты для устранения проблем и обслуживания. Кроме возможностей контролировать работу, уровень заправки, предупреждать проблемы и ошибки, такая программа позволяет производить поиск сетевых устройств. Рекомендуем скачивать такое ПО из сайта производителя Вашего принтера, чтобы всегда использовать корректную и актуальную версию продукта.
А также существуют сторонние утилиты, которые аналогично сканируют сеть на предмет наличия сетевых устройств печати. Работа с таким ПО очень проста: скачиваем файл установки, устанавливаем, запускаем, нажимаем кнопку «Сканировать» («Scan»), ждем окончания процесса, в найденном списке находим свой девас, в свойствах смотрим значение IP. Рекомендуемые утилиты: NetViewer, IPScan, LANScope.
5 методов как узнать ip адрес вашего принтера
Принтеры
Чтобы подключить печатное устройство к компьютеру, существует много различных способов, будь то разъемы, кабели, или примитивный wifi. В случае, когда принтер подключается к ПК с помощью провода USB, он не имеет сетевой адрес. Если же он подключается каким-либо другим способом, сетевой адрес уже имеется, и может меняться со временем. Здесь и может возникнуть вопрос, как узнать ip принтера. В первую очередь стоит разобраться, зачем этот самый ip нужен.
Прежде всего знать ip адрес нужно, чтобы:
- Различать конкретное устройство среди других, подключенных по одной локальной сети. Такая проблема чаще всего возникает в офисах. Так как у принтера нет дисплея, неопытные пользователи рано или поздно столкнутся с вопросом, как узнать ip адрес принтера, когда им понадобится отослать документы на печать на определенное устройство;
- Не возникали проблемы с печатью. Бывает, что адрес устройства может меняться самопроизвольно, и ПК при печати будет отправлять запрос на старый адрес. Естественно, печати происходить не будет.
СПРАВКА! Если возникает проблема с печатью, то в первую очередь следует обратить внимание и обновить именно сетевые адреса принтера. Наиболее полезным такой совет станет для тех людей, которые работают в помещениях, где много устройств подключено по одной локальной сети.
Несмотря на то, что наш век смело может называться веком технологий, мало кто вообще знает о существовании ip адресов у своих принтеров, а ведь такая опция возможна практически на всех современных моделях, например, у kyocera, принтера hp или мфу. В домашних условиях можно самостоятельно настраивать эти адреса, а также придумывать свои, оригинальные.
Сделать это возможно при настройке устройства, ведь изначально он подключается к компьютеру через шнур, и только потом на нем можно установить ПО от производителя. На этом этапе пользователю и предлагают настроить сетевой адрес. Ну а как узнать модель принтера? Она также будет прописана в настройках.
Способ 1 — данные об ip в самом принтере
Узнать какие-либо данные об айпи вашего принтера можно непосредственно через его интерфейс. Для того, чтобы это сделать, необходимо найти на корпусе устройства кнопку, на которой будет написано меню или будет изображен значок в виде гаечного ключа. Нажав на такую кнопку, пользователь сразу попадет в раздел настроек.
Далее следует найти список, который будет отображать отсчеты по всем настойкам. Отсчетов будет много, но для того, чтобы узнать айпи адрес потребуется всего один. Можно выбрать любой отсчет и распечатать его. Далее необходимо найти информацию о его конфигурации, где можно будет посмотреть ip.
СПРАВКА! Современные машины для печати воспроизводят сразу практически всю информацию, а именно: текущее состояние остатка красителя в картридже, индексы модели в цифровом и буквенном виде, наименование производителя и многое другое. Многие пользователи задаются вопросом: как узнать модель принтера? Зачастую она прописывается либо на самом устройстве, либо в настройках к нему.
В случае, если определить ip через местную сеть не получилось, можно попробовать сделать это с помощью тестовой печати.
Для этого нужно проделать следующие действия в строго определенном порядке:
- Открыть окно с настройками принтера, информацию о котором необходимо узнать;
- Выбрать раздел «Общие», перейти в раздел «Пробная печать»;
- Распечатать лист-пробник;
- Рассмотреть информацию, представленную на листе. Скорее всего именно там вы и найдете раздел с адресом.
Способ 2 — через ОС Windows
Чтобы найти ip таким способом, необходимо опять же перейти в раздел настройки и выбрать вкладку «свойства принтера». Чтобы узнать нужную информацию, сам принтер даже не придется включать в сеть, все можно выяснить через OC компьютера, причем совершенно неважно, какая версия установлена.
Все будет отличаться лишь внешними показателями, действия же практически одни и те же. Но для удобства, ниже будет приведен разбор пошаговых действий на таких версиях, как Windows7 и Windows 10.
Windows7
Первоначально необходимо посмотреть, какие устройства вообще подключены к компьютеру. Для этого нужно ориентироваться по следующему маршруту. «Пуск», «Панель управления», «Устройства и принтеры». Есть и другой, более легкий способ перейти сразу в конечную точку маршрута.
В поисковике необходимо забить нужные ключевые слова:
- В данном случае это «Устройства и принтеры»;
- Если все предыдущие действия были выполнены правильно, то перед пользователем должна открыться вкладка со всеми подключенными к ПК устройствами. Нажав на иконку «Принтеры», необходимо найти сетевой принтер, особенно важно быть внимательным, если к компьютеру подключено несколько. Далее на иконку выбранного устройства нужно кликнуть правой кнопкой мыши и выбрать раздел «Свойства»;
- Должно высветиться окно, где и будет располагаться вся информация. Вверху будет доступно несколько вкладок, из них необходимо кликнуть на «Общие»;
- Далее во вкладке «Расположение» можно найти всю интересующую информацию, где прописывается сетевой адрес устройства.
Windows 10
В этой версии перейти во вкладку «Устройства и принтеры» через поиск уже не получится, поэтому придется прибегнуть к более долгому способу:
- через «Пуск»;
- После того, как нужная вкладка будет найдена, как и в алгоритме, представленном выше, нужно выбрать порт принтера;
- Кликнув на иконку устройства правой кнопкой мыши, выберите свойства и перейдите во вкладку веб-служб;
- Далее остается лишь найти электронный адрес страницы и перейти по ссылке, где будет предоставлена вся необходимая информация, в том числе и ip адрес вашего принтера.
СПРАВКА! Независимо от того, какая версия Windows стоит на компьютере, список устройств, подключенных к нему можно найти с помощью горячих клавиш Win+R и специальной команды control printers.
Способ 3 — через дополнительное ПО
Данный способ подойдет лишь обладателям современных принтеров, где изначально в комплекте шел носитель с драйверами. Также в комплекте должны быть приложены специализированная утилита. С помощью таких дополнений пользователь может производить поиск принтера в сети, контролировать расход краски, а также, в случае чего, устранять появляющиеся ошибки.
Такой софт разрабатывается непосредственно производителями, но независимо от того, какой фирмы принтер, суть работы основных программ примерно одна и та же. Именно в этом ПО, предлагающемся к принтеру и можно найти нужный адрес.
Способ 4 — настройки роутера
Все устройства, которые подключены к компьютеру по локальной сети, зависимы от роутера, так как он регулирует их надлежащую работу. Именно поэтому, найти принтер по локальной сети, а также определить его адрес можно с помощью настроек роутера.
Для того, чтобы найти адрес в параметрах, необходимо выполнить целый ряд действий:
- Включить компьютер и зайти в раздел настроек роутера, выбрать иконку «Домашняя сеть»;
- Далее следует выбрать список подключенных через локальную сеть устройств и произвести поиск принтера в сети;
- Рядом с названием принтера будет находиться набор цифр-это и есть необходимый адрес.
Способ 5 — текстовые редакторы в помощь
Практически каждый пользователь хотя бы раз в жизни пользовался различными стационарными текстовыми редакторами на своем ПК. И всем известно, что файлы из этих самых редакторов можно распечатать, но не каждый знает, что во время выполнения самой печати можно узнать непосредственный адрес струйника. Делается это довольно просто. Сначала необходимо проделать алгоритм действий для обычной сетевой печати.
Когда высветится окно для дополнительных настроек, где будет расположено сетевое имя принтера, необходимо обратить внимание на строчку «Порт принтера». Именно рядом с ней и заключен нужный набор цифр, который обозначает нужную информацию.
Делая вывод к вышесказанному, можно отметить, что ip принтера и любого другого устройства, подключенного к компьютеру довольно просто, главное располагать необходимой информацией и делать все в строгом порядке. Среди всех перечисленных методов к наиболее действенным можно отнести 4, так как в роутере всегда содержится наиболее точная информация. Происходит это потому, что при подключении устройства в локальную сеть, роутер автоматически верно определяет и присваивает им адрес.































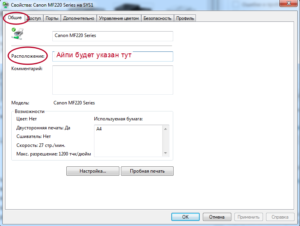

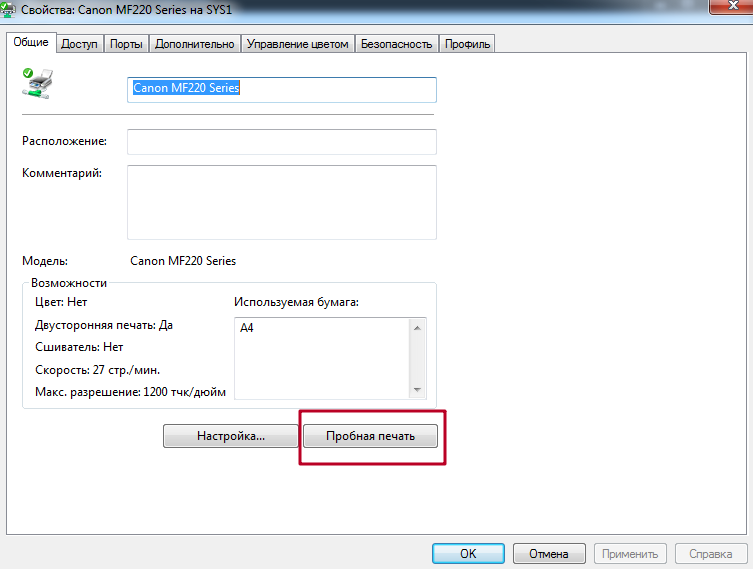

 Пробная печать на принтере без ПК
Пробная печать на принтере без ПК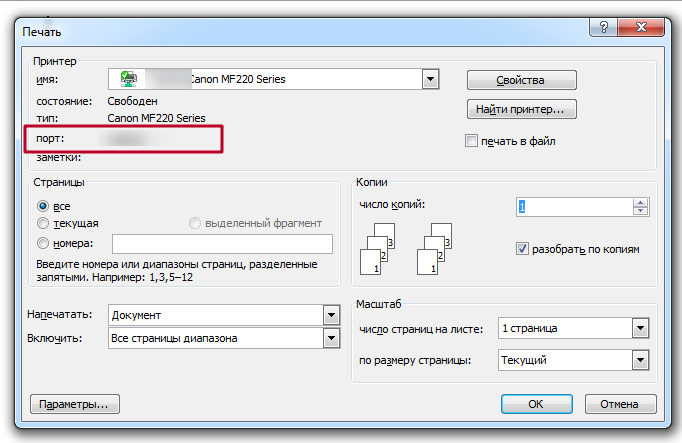
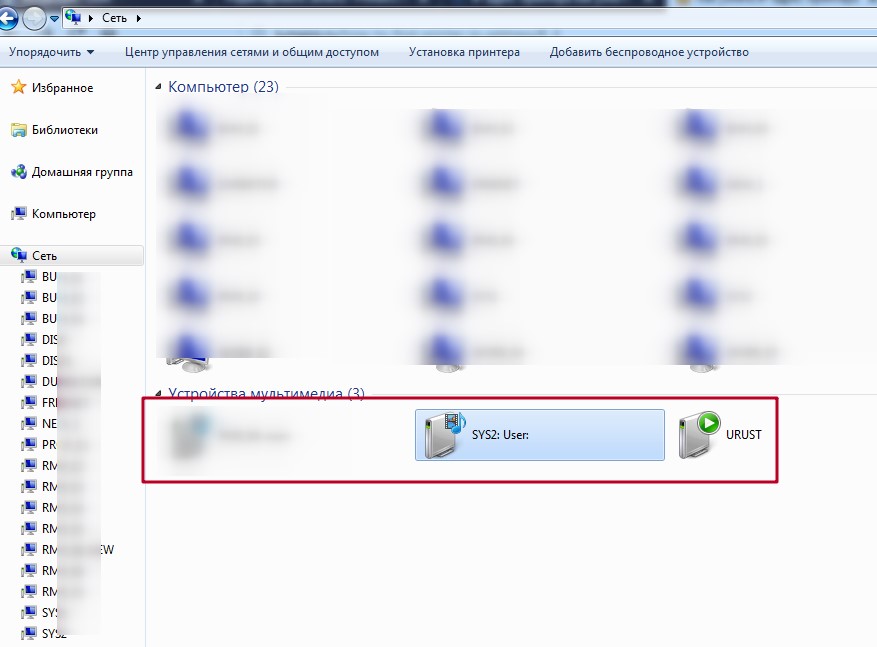
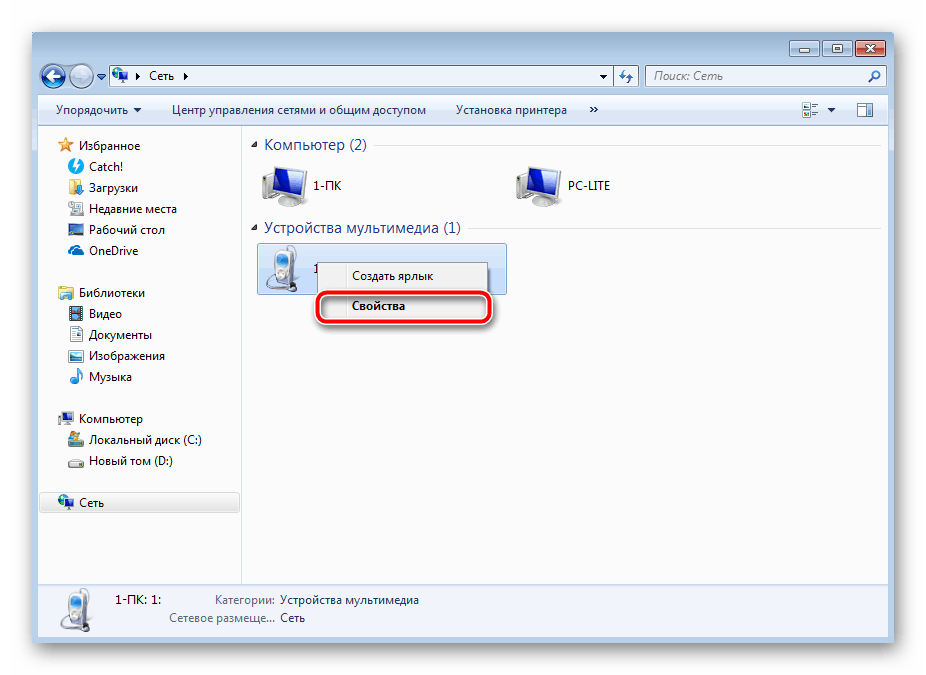
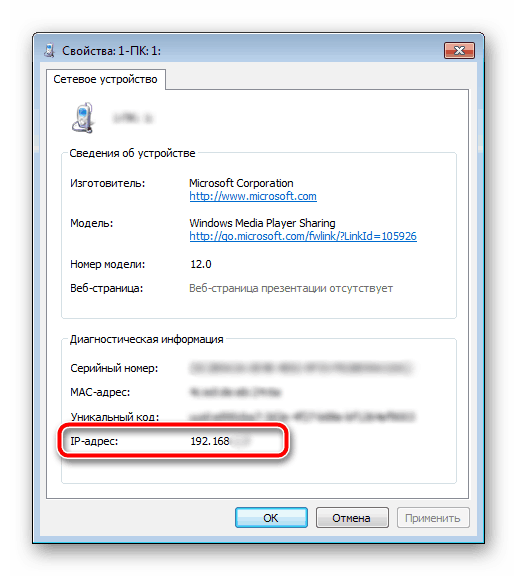
 Принтеры
Принтеры



