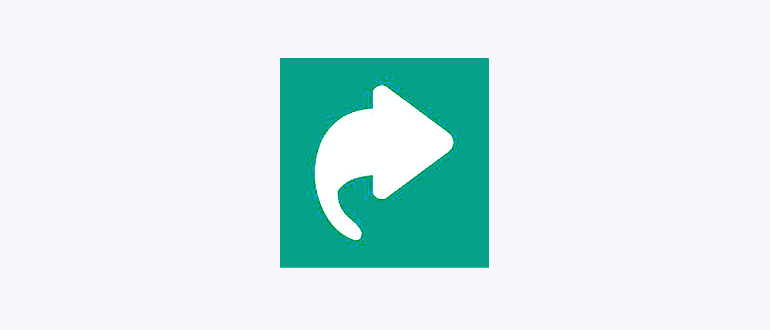Excel для Microsoft 365 Word для Microsoft 365 Outlook для Microsoft 365 PowerPoint для Microsoft 365 Access для Microsoft 365 Publisher для Microsoft 365 Excel 2021 Word 2021 Outlook 2021 PowerPoint 2021 Access 2021 Microsoft Project стандартный 2021 Publisher 2021 Microsoft Visio стандартный 2021 OneNote 2021 Excel 2019 Word 2019 Outlook 2019 PowerPoint 2019 Access 2019 Project стандартный 2019 Publisher 2019 Visio стандартный 2019 Excel 2016 Word 2016 Outlook 2016 PowerPoint 2016 Access 2016 OneNote 2016 Project стандартный 2016 Publisher 2016 Visio стандартный 2016 Excel 2013 Word 2013 Outlook 2013 PowerPoint 2013 Access 2013 OneNote 2013 Project стандартный 2013 Publisher 2013 Visio 2013 SharePoint Designer 2010 Excel 2010 Word 2010 Outlook 2010 PowerPoint 2010 Access 2010 OneNote 2010 Project 2010 Project стандартный 2010 Publisher 2010 Visio 2010 Visio стандартный 2010 SharePoint Designer 2013 Еще…Меньше
При установке программ Microsoft Office вы можете создать для них ярлыки на рабочем столе. Однако если вы не создадите ярлык при установке Office, вы сможете легко сделать это позднее.
Примечание: В этой статье объясняется, как создать ярлык на рабочем столе. Кроме того, вы можете добавить программу на панель задач. Если вы используете Windows 10, щелкните название программы или плитку правой кнопкой мыши и выберите Дополнительно > Закрепить на панели задач. Если вы используете Windows 8 или более раннюю версию, щелкните название программы или плитку правой кнопкой мыши и выберите Закрепить на панели задач.
Создание ярлыка на рабочем столе для приложения Office
В Windows 10
- Нажмите клавишу Windows и найдите программу Office, для которой вы хотите создать ярлык на рабочем столе.
- Щелкните название программы левой кнопкой мыши и перетащите его на рабочий стол. На рабочем столе появится ярлык для программы.
В Windows 8
- Нажмите клавишу Windows и найдите программу Office, для которой вы хотите создать ярлык на рабочем столе.
- Щелкните название программы или плитку правой кнопкой мыши и выберите Открыть место хранения файла.
- Щелкните правой кнопкой мыши название программы и выберите команды Отправить >Рабочий стол (создать ярлык). На рабочем столе появится ярлык для программы.
Создание ярлыка на рабочем столе для документа или файла Office
Вы также можете создавать на рабочем столе ярлыки для отдельных файлов и документов Office.
- В Windows проводнике перейдите к документу или файлу, для которого вы хотите создать ярлык на рабочем столе.
- Щелкните правой кнопкой мыши имя документа и выберите команду Создать ярлык. В Windows 8 нужно будет нажать кнопку Отправить >рабочий стол (создать ярлык). На рабочем столе появится ярлык для этого документа или файла.
Нужна дополнительная помощь?
Все мы уже давно привыкли запускать программы, просто щелкнув по её значку. Но далеко не все знают, как создать ярлык на рабочем столе, будь это программа или игра.
Да, в большинстве случаев при установке новой программы на компьютер, её значок автоматически добавляется на экран. Но всё-таки так происходит не всегда. А многие потом и не знают, как это можно сделать самостоятельно.
В данной статье мы расскажем, как быстро создавать ярлыки программ и помещать их на рабочий стол. Рассмотрим несколько легких способов, а также вариант нелюбимой многими версией Windows 8.
Способ №1 — используем меню «Пуск»
Это, наверное, самый простой способ, с которым должен самостоятельно справиться даже самый неопытный пользователь ПК.
Нажимаем кнопку «Пуск». Далее выбираем «Все программы» и в открывшемся списке ищем то приложение, которое нам нужно. Щелкаем по нему правой кнопкой мыши и в выпадающем меню наводим на «Отправить» и потом нажимаем «Рабочий стол (создать ярлык)». Всё готово!
Раз-два и готово!
Можно, конечно, сделать немного по-другому и просто навести курсор на нужную программу и, нажал левую кнопку мыши, перетащить программу на рабочий стол. Но это не совсем удобно, т.к. значок вы в итоге получите, а в меню «Пуск» эта программа пропадет. А вдруг она потом когда-нибудь понадобиться?
Способ №2
Чуть более сложный, т.к. вы должны знать, в какой папке находится нужная программа или игра.
Кликаем правой кнопкой мыши по рабочему столу, выбираем «Создать» и потом «Ярлык».
Откроется следующее окно. В нем надо нажать кнопку «Обзор».
Вам необходимо найти папку, в которую установлена программа, и выбрать в ней файл, который запускает само приложение. После этого нажимаем «ОК». На этом всё.
Ищем файл приложения
Дадим небольшую подсказку: по умолчанию программы устанавливаются на диск «С» в папку «Program Files» (или «Program Files (x86)») и далее по соответствующему названию.
Способ №3
По своей сути это тоже самое, что и предыдущий способ, просто мы зайдем немного с другой стороны.
Открываем «Мой компьютер» или «Проводник» и переходим в папку с нужным приложением. Среди всех файлов находим запускающий. Кликаем по нему правой кнопкой мыши и аналогично «Способу 1» выбираем «Отправить» и далее «Рабочий стол (создать ярлык)».
Как быстро создать ярлык программы на рабочем столе в Windows 8
Как мы уже писали выше, далеко не все программы автоматически устанавливают свой значок на экране после установки. Да и название папки, где они находятся, иногда очень сложно угадать. А в Windows 8 еще и отсутствует привычное меню «Пуск». Мы вам подскажем, как выйти и из этой ситуации.
Переходим в плиточный интерфейс и далее к полному списку приложений.
Переходим в плиточный интерфейс
Находим нужное нам и нажимаем по нему правой кнопкой мыши. В появившемся меню выбираем «Открыть расположение файла».
Открываем расположение файла
Откроется папка на рабочем столе с уже созданным ярлыком для этой программы. Нам остается всего лишь перенести его из папки на начальный экран. Нажимаем по нему правой кнопкой мыши и далее «Отправить» и «На рабочий стол».
Открываем расположение файла
Теперь вы умеете быстро создавать ярлыки для любых программ и игр и помещать их на рабочий стол даже в Windows 8. Ваши комментарии и вопросы можете оставлять под этой статьей. Мы обязательно ответим на них.
Еще больше интересной и полезной информации
- Казалось бы простое дело — проставить нумерацию страниц в документе…
- Новый монитор не радует глаз? А может быть вы его неправильно…
- В данной статье расскажем вам о новой операционной системе Windows…
- Каким бы быстрым не был Интернет, нам всегда хочется еще быстрее.…
Оставить комментарий
Как вывести ярлык из меню «Все программы»
Для примера выведем на рабочий стол ярлык программы Word.
Нажимаете кнопку Пуск 1. Затем наводите курсор (не нажимая кнопок мыши) на меню Все программы 2. Открывается список установленных на вашем компьютере программ. По стрелочке переходите на этот список и наводите курсор на нужную вам папку — Microsoft Office 3.
Откроется список программ, входящих в Microsoft Office. Ведете курсор до нужной нам программы:
Microsoft Office Word 2003 4
Теперь, наведя курсор на Microsoft Office Word 2003, нажимаете правую кнопку мыши.
Перед вами откроется контекстное меню.
Отпустив правую кнопку мыши, ведете курсор до пункта Отправить 5, справа откроется подменю, в котором выбираете Рабочий стол (создать ярлык) 6 и нажимаете левую кнопку мыши.
Все, теперь можете любоваться появившимся на рабочем столе ярлыком программы и запускать с помощью него Microsoft Office Word.
Если в Главном меню Windows вы не нашли нужной программы
Но иногда в главном меню не удается найти нужную программу (кто-то нечаянно или специально удалил ярлык). Не отчаивайтесь, дело поправимое. Если программа стоит на компьютере, то нужно найти запускающий файл программы и от него вывести на рабочий стол ярлык.
Для текстового редактора Word путь будет такой. С помощью проводника Windows или файлового менеджера Total Commander находите папку Program Files, в ней — папку Microsoft Office, далее
открываете папку OFFICE11 и в ней находите файл WINWORD.exe
На найденном файле правой кнопкой мыши вызываете контекстное меню, а далее действуете
уже проверенным способом. Так же действуйте с любой другой программой.
Находите ее папку в Program Files, потом находите в папке запускающий программу файл
(чаще всего он имеет расширение .exe но бывают и другие). Если сразу не поймете, какой файл запускающий — двойным щелчком попробуйте его запустить. Если программа запустится — значит все правильно, это и есть главный файл. Выводите ярлык от него на рабочий стол методом,
показанным выше.
Примечание: В папке Program Files ничего удалять нельзя кнопкой Delete. Иначе программа,
которая находится в этой папке, перестанет работать!
Как переименовать значок на рабочем столе
Если название, присвоенное ярлыку программой Windows, вам не нравится, например, Ярлык для Word, то его можно изменить.
Для этого, наведя курсор на ярлык (значок), правой кнопкой мыши вызываете контекстное меню и выбираете пункт Переименовать. Сразу же текст подписи под ярлыком выделится и вы можете удалить слова «Ярлык для», или полностью переименовать ярлык. После этого обязательно нажимаете клавишу Enter — только тогда ваше название сохранится.
Обращаю внимание, что такие действия (переименовать, удалить) можно совершать только с ярлыками (у них маленькая черненькая стрелочка в левом нижнем углу ярлыка). Файлы
программ, находящихся в своих папках в Program Files, переименовывать нельзя! Иначе они перестанут работать. От них можно только вывести ярлыки, а с ярлыками делайте, что хотите!
Как вывести ярлык сайта на рабочий стол
Мне задал вопрос посетитель сайта: «Как вывести ярлык сайта на рабочий стол?». Я сначала подумал, что в этом нет смысла, ведь ссылки можно поместить в Избранное. Но испытав такой вариант, убедился, что это метод открытия сайта имеет право на существование. После щелчка по ярлыку, запускается веб-браузер, и одновременно открывается сайт (два действия одновременно). Как же создать, на рабочем столе ярлык любимого сайта, который вы открываете ежедневно? Поскольку Internet Explorer установлен вместе с Windows на любом компьютере, создадим ярлык с его помощью.
Итак, открываете Internet Explorer, в нем открываете нужный сайт. Теперь в меню Файл ведете курсор до ссылки Отправить, потом вправо и нажимаете ссылку Ярлык на рабочий стол. Всё, ярлык (иконка) находится уже на рабочем столе. Можете проверять!
Вас, также, может заинтересовать:
- Как правильно удалять программы с компьютера
- Как поместить ярлык (значок) в панель быстрого запуска
- Очистка диска средствами самой Windows
Ярлыки некоторых из установленных программ не отображаются на рабочем столе. Давайте узнаем как создать ярлык на рабочем столе в windows 10 (применимо и к другим версиям Windows).
Как создать в Windows 10 ярлык компьютера на рабочем столе, можете узнать из этой статьи: Как в Windows 10 отобразить значок компьютера на рабочем столе.
Рассмотрим на примере создания ярлыка для текстового процессора Word 2016
Общий случай создания ярлыка
1. Создание ярлыка, для какой-либо программы, в общем случае производится следующим образом.
Если вы знаете месторасположение файла, то откройте папку с файлом, для которого вы хотите создать ярлык (далее смотрите пункт 2). Если вы не знаете, где находится файл с приложением (программой), то воспользуйтесь поиском.
Для этого кликните правой кнопкой мыши по кнопке Пуск и выберите пункт Найти.
В появившемся поле Поиск в Windows введите название программы, в нашем случае Word.
Отобразятся все найденные приложения. Нам нужен Word 2016. Щелкаем по нему правой кнопкой мыши и в появившемся окне выбираем Открыть папку с файлом.
Откроется папка, где расположен наш файл.
2. Щелкните по нужному файлу правой кнопкой мыши (обычно файл запуска программы имеет расширение exe) и в контекстном меню выберите команду Создать ярлык.
Если в папке запрещено создавать ярлыки — то перед вами появится уведомление об этом и вам будет предложено сразу же поместить ярлык на рабочий стол. Нажимаем «ДА».
Если ярлык будет создан и размещен рядом с файлом, то нам нужно перенести его на рабочий стол с помощью команд Вырезать и Вставить.
Создание ярлыка сразу на рабочем столе
1. Расположите указатель мыши в любом незанятом месте Рабочего стола и щелкните правой кнопкой мыши. В появившемся контекстном меню выберите Создать затем Ярлык.
На рабочем столе появится значок Новый ярлык, а также раскроется диалоговое окно Создать ярлык.
2. В диалоговом окне Создать ярлык, в поле ввода Укажите расположение объекта, укажите объект, для которого создается ярлык. Вы можете либо ввести путь вручную, либо нажать кнопку Обзор и найти и указать нужный нам файл на компьютере. При этом откроется окно Обзор файлов и папок, в котором вы и будете производить поиск. Когда найдете — выделите нужный объект и нажмите кнопку OK.
3. После этого, в окне Создать ярлык нажмите на кнопку Далее.
4. На следующем этапе можно ввести имя для ярлыка.
При этом Windows предложит вам свой вариант. Можете согласиться, а можете изменить на свое. После того, как определились с именем, нажмите на кнопку Готово, и создание ярлыка на этом будет завершено.
Наличие ярлыков на рабочем столе поможет вам в значительной степени сэкономить время при навигации по лабиринту, в роли которого выступает винчестер вашего компьютера. Есть несколько достаточно простых методов, благодаря которым вы можете создать их практически для любого файла или папки на вашем компьютере. Как создать ярлык на рабочем столе?
Для этих целей в Windows предоставляет два возможных способа на выбор.
— Кликните один раз правой кнопкой мышки на свободной области рабочего стола, после чего выберите «Создать», а затем нажмите «Создать ярлык».
— В новом окне нажмите «Обзор».
— Теперь выберите файл либо программу, для которой необходимо создать ярлык, выделите ее/его, нажмите «Открыть», после чего нажмите кнопку «Далее».
— Затем введите название для ярлыка. Если в диалоговом окне появляется кнопка «Закрыть», щелкните по ней. Если нет — нажимаете «Далее», выбираете значок, который вы хотите использовать для быстрого доступа, а затем щелкните кнопку «Готово».
— Нажмите «Пуск», щелкните пункт «Программы», после чего кликните правой кнопкой мышки по программе, для которой необходимо создать ярлык.
— Щелкните кнопку «Создать ярлык» .
— Он теперь расположен в самом конце списка программ. К примеру, если вы создали ярлык для Microsoft Word, чтобы найти его, нажмите «Пуск», выберите «Программы». Вы обнаружите ярлык «Microsoft Word (2)» , (разумеется, без кавычек) в самом низу списка.
— Перетащите его на свободное место на рабочем столе.
Как создать ярлык для принтера или интернет-подключения?
Для этого нужно выполнить следующее:
— Нажмите «Пуск», затем выберите «Панель управления» — «Принтеры». Для интернет-соединения необходимо выполнить практически идентичные действия: также нажать «Пуск», выбрать «Панель управления», только затем – «Сеть и интернет».
— Кликните правой кнопкой мыши на принтере или значке подключения, перетащите его в открытое пространство рабочего стола, ярлык появится автоматически.
Как создать ярлык для других объектов?
Для других объектов (например, папки, документов, компьютера или корзины), он создается практически также:
— Используйте «Мой компьютер», чтобы найти объект, для которого нужно создать ярлык.
— Кликните правой кнопкой мышки на этом объекте, а затем выберите «Создать ярлык».
— Перенесите готовый ярлык на открытое пространство рабочего стола.
Для изменения настроек быстрого доступа нажмите правой кнопкой мышки по ярлыку, после чего кнопку «Свойства». Таким образом, можно в открывшейся вкладке модифицировать комбинацию клавиш, которая используется для запуска ярлыка, а также минимизировать-максимизировать сам значок.
Для удаления ярлыка кликните правой кнопкой мышки по нему, а затем нажмите «Удалить». Или вы можете просто перетащить его в корзину. При его удалении исходный объект не будет уничтожен и не изменится (если это не единственный ярлык файла или программы).
Иногда хочется использовать другие значки для ярлыков или файлов. Есть много альтернативных вариантов, которые можно использовать в Windows, но бывает сложно найти их, если нужный файл еще не используется.
Иконки находятся в файле с именем SHELL32.dll, который расположен в специальной папке System32 в папке Windows. Щелкните правой кнопкой мышки на значке, который вы хотите изменить, и нажмите «Свойства». Выберите «Изменить». Нажмите на кнопку «Обзор», а затем на кнопку «Мой компьютер» слева. После этого дважды щелкните на локальный диск (C :), WINDOWS, system32, а затем shell32.dll. По умолчанию в Windows иконки появятся в окне изменений. Выберите любой значок и нажмите на кнопку «OK». Будьте предельно внимательны! Файлы в System32 очень важны, поэтому будьте осторожны и не пытайтесь получить доступ к значкам по-другому.
Перед тем как создать ярлык, подумайте – не собираетесь ли вы перемещать папку или файл источника, т. к. после этого он работать не будет.
Как сделать ярлык word на рабочем столе?
Все мы уже давно привыкли запускать программы, просто щелкнув по её значку. Но далеко не все знают, как создать ярлык на рабочем столе, будь это программа или игра.
Да, в большинстве случаев при установке новой программы на компьютер, её значок автоматически добавляется на экран. Но всё-таки так происходит не всегда. А многие потом и не знают, как это можно сделать самостоятельно.
В данной статье мы расскажем, как быстро создавать ярлыки программ и помещать их на рабочий стол. Рассмотрим несколько легких способов, а также вариант нелюбимой многими версией Windows 8.
Способ №1 — используем меню «Пуск»
Это, наверное, самый простой способ, с которым должен самостоятельно справиться даже самый неопытный пользователь ПК.
Нажимаем кнопку «Пуск». Далее выбираем «Все программы» и в открывшемся списке ищем то приложение, которое нам нужно. Щелкаем по нему правой кнопкой мыши и в выпадающем меню наводим на «Отправить» и потом нажимаем «Рабочий стол (создать ярлык)». Всё готово!
Можно, конечно, сделать немного по-другому и просто навести курсор на нужную программу и, нажал левую кнопку мыши, перетащить программу на рабочий стол. Но это не совсем удобно, т.к. значок вы в итоге получите, а в меню «Пуск» эта программа пропадет. А вдруг она потом когда-нибудь понадобиться?
Способ №2
Чуть более сложный, т.к. вы должны знать, в какой папке находится нужная программа или игра.
Кликаем правой кнопкой мыши по рабочему столу, выбираем «Создать» и потом «Ярлык».
Откроется следующее окно. В нем надо нажать кнопку «Обзор».
Вам необходимо найти папку, в которую установлена программа, и выбрать в ней файл, который запускает само приложение. После этого нажимаем «ОК». На этом всё.
Ищем файл приложения
Дадим небольшую подсказку: по умолчанию программы устанавливаются на диск «С» в папку «Program Files» (или «Program Files (x86)») и далее по соответствующему названию.
Способ №3
По своей сути это тоже самое, что и предыдущий способ, просто мы зайдем немного с другой стороны.
Открываем «Мой компьютер» или «Проводник» и переходим в папку с нужным приложением. Среди всех файлов находим запускающий. Кликаем по нему правой кнопкой мыши и аналогично «Способу 1» выбираем «Отправить» и далее «Рабочий стол (создать ярлык)».
Как быстро создать ярлык программы на рабочем столе в Windows 8
Как мы уже писали выше, далеко не все программы автоматически устанавливают свой значок на экране после установки. Да и название папки, где они находятся, иногда очень сложно угадать. А в Windows 8 еще и отсутствует привычное меню «Пуск». Мы вам подскажем, как выйти и из этой ситуации.
Переходим в плиточный интерфейс и далее к полному списку приложений.
Переходим в плиточный интерфейс
Находим нужное нам и нажимаем по нему правой кнопкой мыши. В появившемся меню выбираем «Открыть расположение файла».
Открываем расположение файла
Откроется папка на рабочем столе с уже созданным ярлыком для этой программы. Нам остается всего лишь перенести его из папки на начальный экран. Нажимаем по нему правой кнопкой мыши и далее «Отправить» и «На рабочий стол».
Открываем расположение файла
Теперь вы умеете быстро создавать ярлыки для любых программ и игр и помещать их на рабочий стол даже в Windows 8. Ваши комментарии и вопросы можете оставлять под этой статьей. Мы обязательно ответим на них.
Еще больше интересной и полезной информации
Казалось бы простое дело — проставить нумерацию страниц в документе…
Новый монитор не радует глаз? А может быть вы его неправильно…
В данной статье расскажем вам о новой операционной системе Windows…
Каким бы быстрым не был Интернет, нам всегда хочется еще быстрее.…
Оставить комментарий
Как вывести ярлык из меню «Все программы»
Для примера выведем на рабочий стол ярлык программы Word.
Нажимаете кнопку Пуск 1. Затем наводите курсор (не нажимая кнопок мыши) на меню Все программы 2. Открывается список установленных на вашем компьютере программ. По стрелочке переходите на этот список и наводите курсор на нужную вам папку — Microsoft Office 3.
Откроется список программ, входящих в Microsoft Office. Ведете курсор до нужной нам программы:
Microsoft Office Word 2003 4
Теперь, наведя курсор на Microsoft Office Word 2003, нажимаете правую кнопку мыши.
Перед вами откроется контекстное меню.
Отпустив правую кнопку мыши, ведете курсор до пункта Отправить 5, справа откроется подменю, в котором выбираете Рабочий стол (создать ярлык) 6 и нажимаете левую кнопку мыши.
Все, теперь можете любоваться появившимся на рабочем столе ярлыком программы и запускать с помощью него Microsoft Office Word.
Если в Главном меню Windows вы не нашли нужной программы
Но иногда в главном меню не удается найти нужную программу (кто-то нечаянно или специально удалил ярлык). Не отчаивайтесь, дело поправимое. Если программа стоит на компьютере, то нужно найти запускающий файл программы и от него вывести на рабочий стол ярлык.

Для текстового редактора Word путь будет такой. С помощью проводника Windows или файлового менеджера Total Commander находите папку Program Files, в ней — папку Microsoft Office, далее
открываете папку OFFICE11 и в ней находите файл WINWORD.exe
Примечание: В папке Program Files ничего удалять нельзя кнопкой Delete. Иначе программа,
которая находится в этой папке, перестанет работать!
Как переименовать значок на рабочем столе
Если название, присвоенное ярлыку программой Windows, вам не нравится, например, Ярлык для Word, то его можно изменить.
Для этого, наведя курсор на ярлык (значок), правой кнопкой мыши вызываете контекстное меню и выбираете пункт Переименовать. Сразу же текст подписи под ярлыком выделится и вы можете удалить слова «Ярлык для», или полностью переименовать ярлык. После этого обязательно нажимаете клавишу Enter — только тогда ваше название сохранится.
Обращаю внимание, что такие действия (переименовать, удалить) можно совершать только с ярлыками (у них маленькая черненькая стрелочка в левом нижнем углу ярлыка). Файлы
программ, находящихся в своих папках в Program Files, переименовывать нельзя! Иначе они перестанут работать. От них можно только вывести ярлыки, а с ярлыками делайте, что хотите!
Как вывести ярлык сайта на рабочий стол
Мне задал вопрос посетитель сайта: «Как вывести ярлык сайта на рабочий стол?». Я сначала подумал, что в этом нет смысла, ведь ссылки можно поместить в Избранное. Но испытав такой вариант, убедился, что это метод открытия сайта имеет право на существование. После щелчка по ярлыку, запускается веб-браузер, и одновременно открывается сайт (два действия одновременно). Как же создать, на рабочем столе ярлык любимого сайта, который вы открываете ежедневно? Поскольку Internet Explorer установлен вместе с Windows на любом компьютере, создадим ярлык с его помощью.
Итак, открываете Internet Explorer, в нем открываете нужный сайт. Теперь в меню Файл ведете курсор до ссылки Отправить, потом вправо и нажимаете ссылку Ярлык на рабочий стол. Всё, ярлык (иконка) находится уже на рабочем столе. Можете проверять!
Вас, также, может заинтересовать:
Ярлыки некоторых из установленных программ не отображаются на рабочем столе. Давайте узнаем как создать ярлык на рабочем столе в windows 10 (применимо и к другим версиям Windows).
Как создать в Windows 10 ярлык компьютера на рабочем столе, можете узнать из этой статьи: Как в Windows 10 отобразить значок компьютера на рабочем столе.
Рассмотрим на примере создания ярлыка для текстового процессора Word 2016
Общий случай создания ярлыка
1. Создание ярлыка, для какой-либо программы, в общем случае производится следующим образом.
Если вы знаете месторасположение файла, то откройте папку с файлом, для которого вы хотите создать ярлык (далее смотрите пункт 2). Если вы не знаете, где находится файл с приложением (программой), то воспользуйтесь поиском.
Для этого кликните правой кнопкой мыши по кнопке Пуск и выберите пункт Найти.
В появившемся поле Поиск в Windows введите название программы, в нашем случае Word.
Отобразятся все найденные приложения. Нам нужен Word 2016. Щелкаем по нему правой кнопкой мыши и в появившемся окне выбираем Открыть папку с файлом.
Откроется папка, где расположен наш файл.
2. Щелкните по нужному файлу правой кнопкой мыши (обычно файл запуска программы имеет расширение exe) и в контекстном меню выберите команду Создать ярлык.
Если в папке запрещено создавать ярлыки — то перед вами появится уведомление об этом и вам будет предложено сразу же поместить ярлык на рабочий стол. Нажимаем «ДА».
Если ярлык будет создан и размещен рядом с файлом, то нам нужно перенести его на рабочий стол с помощью команд Вырезать и Вставить.
Создание ярлыка сразу на рабочем столе
1. Расположите указатель мыши в любом незанятом месте Рабочего стола и щелкните правой кнопкой мыши. В появившемся контекстном меню выберите Создать затем Ярлык.
На рабочем столе появится значок Новый ярлык, а также раскроется диалоговое окно Создать ярлык.
2. В диалоговом окне Создать ярлык, в поле ввода Укажите расположение объекта, укажите объект, для которого создается ярлык. Вы можете либо ввести путь вручную, либо нажать кнопку Обзор и найти и указать нужный нам файл на компьютере. При этом откроется окно Обзор файлов и папок, в котором вы и будете производить поиск. Когда найдете — выделите нужный объект и нажмите кнопку OK.
3. После этого, в окне Создать ярлык нажмите на кнопку Далее.
4. На следующем этапе можно ввести имя для ярлыка.
При этом Windows предложит вам свой вариант. Можете согласиться, а можете изменить на свое. После того, как определились с именем, нажмите на кнопку Готово, и создание ярлыка на этом будет завершено.
Наличие ярлыков на рабочем столе поможет вам в значительной степени сэкономить время при навигации по лабиринту, в роли которого выступает винчестер вашего компьютера. Есть несколько достаточно простых методов, благодаря которым вы можете создать их практически для любого файла или папки на вашем компьютере. Как создать ярлык на рабочем столе?
Для этих целей в Windows предоставляет два возможных способа на выбор.
— Кликните один раз правой кнопкой мышки на свободной области рабочего стола, после чего выберите «Создать», а затем нажмите «Создать ярлык».
— В новом окне нажмите «Обзор».
— Теперь выберите файл либо программу, для которой необходимо создать ярлык, выделите ее/его, нажмите «Открыть», после чего нажмите кнопку «Далее».
— Затем введите название для ярлыка. Если в диалоговом окне появляется кнопка «Закрыть», щелкните по ней. Если нет — нажимаете «Далее», выбираете значок, который вы хотите использовать для быстрого доступа, а затем щелкните кнопку «Готово».
— Нажмите «Пуск», щелкните пункт «Программы», после чего кликните правой кнопкой мышки по программе, для которой необходимо создать ярлык.
— Перетащите его на свободное место на рабочем столе.
Как создать ярлык для принтера или интернет-подключения?
Для этого нужно выполнить следующее:
— Нажмите «Пуск», затем выберите «Панель управления» — «Принтеры». Для интернет-соединения необходимо выполнить практически идентичные действия: также нажать «Пуск», выбрать «Панель управления», только затем – «Сеть и интернет».
— Кликните правой кнопкой мыши на принтере или значке подключения, перетащите его в открытое пространство рабочего стола, ярлык появится автоматически.
Как создать ярлык для других объектов?
Для других объектов (например, папки, документов, компьютера или корзины), он создается практически также:
— Используйте «Мой компьютер», чтобы найти объект, для которого нужно создать ярлык.
— Кликните правой кнопкой мышки на этом объекте, а затем выберите «Создать ярлык».
— Перенесите готовый ярлык на открытое пространство рабочего стола.
Для изменения настроек быстрого доступа нажмите правой кнопкой мышки по ярлыку, после чего кнопку «Свойства». Таким образом, можно в открывшейся вкладке модифицировать комбинацию клавиш, которая используется для запуска ярлыка, а также минимизировать-максимизировать сам значок.
Для удаления ярлыка кликните правой кнопкой мышки по нему, а затем нажмите «Удалить». Или вы можете просто перетащить его в корзину. При его удалении исходный объект не будет уничтожен и не изменится (если это не единственный ярлык файла или программы).
Иногда хочется использовать другие значки для ярлыков или файлов. Есть много альтернативных вариантов, которые можно использовать в Windows, но бывает сложно найти их, если нужный файл еще не используется.
Иконки находятся в файле с именем SHELL32.dll, который расположен в специальной папке System32 в папке Windows. Щелкните правой кнопкой мышки на значке, который вы хотите изменить, и нажмите «Свойства». Выберите «Изменить». Нажмите на кнопку «Обзор», а затем на кнопку «Мой компьютер» слева. После этого дважды щелкните на локальный диск (C :), WINDOWS, system32, а затем shell32.dll. По умолчанию в Windows иконки появятся в окне изменений. Выберите любой значок и нажмите на кнопку «OK». Будьте предельно внимательны! Файлы в System32 очень важны, поэтому будьте осторожны и не пытайтесь получить доступ к значкам по-другому.
Перед тем как создать ярлык, подумайте – не собираетесь ли вы перемещать папку или файл источника, т. к. после этого он работать не будет.
Создание ярлыка на рабочем столе для приложения Microsoft Office
При установке программ Microsoft Office вы можете создать для них ярлыки на рабочем столе. Однако если вы не создадите ярлык при установке Office, вы сможете легко сделать это позднее.
Примечание: В этой статье объясняется, как создать ярлык на рабочем столе. Кроме того, вы можете добавить программу на панель задач. Если вы используете Windows 10, щелкните название программы или плитку правой кнопкой мыши и выберите Дополнительно > Закрепить на панели задач. Если вы используете Windows 8 или более раннюю версию, щелкните название программы или плитку правой кнопкой мыши и выберите Закрепить на панели задач.
Создание ярлыка на рабочем столе для приложения Office
Нажмите клавишу Windows и найдите программу Office, для которой вы хотите создать ярлык на рабочем столе.
Щелкните название программы левой кнопкой мыши и перетащите его на рабочий стол.
На рабочем столе появится ярлык для программы.
Нажмите клавишу Windows и найдите программу Office, для которой вы хотите создать ярлык на рабочем столе.
Щелкните название программы или плитку правой кнопкой мыши и выберите Открыть место хранения файла.
Щелкните правой кнопкой мыши название программы и выберите команды Отправить > Рабочий стол (создать ярлык).
На рабочем столе появится ярлык для программы.
Создание ярлыка на рабочем столе для документа или файла Office
Вы также можете создавать на рабочем столе ярлыки для отдельных файлов и документов Office.
В Windows проводнике перейдите к документу или файлу, для которого вы хотите создать ярлык на рабочем столе.
Щелкните правой кнопкой мыши имя документа и выберите команду Создать ярлык. В Windows 8 нужно будет нажать кнопку Отправить > рабочий стол (создать ярлык).
На рабочем столе появится ярлык для этого документа или файла.
Как создать ярлык на рабочем столе в Windows 10
Если ярлык установленной программы не отображается на рабочем столе Windows 10 или был удален по ошибке, наше небольшое руководство поможет его создать.
Иногда возникает такая ситуация, когда иконки пропадают с рабочего стола и начинающему пользователю сложно разобраться, как восстановить ярлык или просто добавить значок для определенного приложения.
Как вывести ярлык на рабочий стол Windows 10
Для вывода значка на рабочий стол нужной программы, откройте меню пуск и найдите ее используя прокрутку, после чего зажмите иконку мышкой и переместите на рабочий стол.
Или щелкните правой кнопкой мыши на рабочем столе, наведите курсор на «Создать» и нажмите «Ярлык«.
Найдите необходимое приложение через кнопку «Обзор«, выберите его и нажмите «OK«.
Еще вариант, зайдите в папку нужной программы, щелкните по исполняемому файлу правой кнопкой мыши, выберите «Отправить» и нажмите «Рабочий стол (создать ярлык)».
Как добавить ярлык компьютера на рабочий стол Windows 10
Операционная система Windows 10 кардинально отличается от своих предшественниц. Особенно это касается визуального оформления рабочего стола. Изначально на нем нет никаких ярлыков кроме «Корзины» и браузера «Microsoft Edge». Некоторым такая «чистота» нравится. Но иногда очень не хватает таких привычных ярлыков, как «Этот компьютер» и «Панель управления». О том, как добавить ярлык компьютера на рабочий стол Windows 10, мы сейчас и поговорим.
Выводим ярлык компьютера на Рабочий стол при помощи Параметров системы
Способ 1
Открываем «Параметры» системы. Для этого можно кликнуть правой кнопкой мыши по кнопке «Пуск» и выбрать пункт «Параметры» из выпадающего списка,
или кликнуть левой кнопкой мыши по кнопке «Пуск» и выбрать внизу слева значок в виде шестеренки.
В открывшемся окне переходим в раздел «Персонализация».
Слева в боковом меню открываем вкладку «Темы». И в правой части окна опускаемся вниз и кликаем по ссылке «Параметры значков рабочего стола».
Откроется небольшое окошко, в котором в блоке «Значки рабочего стола», необходимо установить галочки напротив названий значков, которые вы хотите видеть на вашем рабочем столе.
После этого не забудьте нажать внизу окошка кнопку «Применить» и «ОК». После этого на вашем рабочем столе появится значок «Этот компьютер».
Способ 2
Еще быстрее это можно сделать, если кликнуть правой кнопкой мыши по рабочему столу и выбрать в выпадающем контекстном меню пункт «Персонализация».
А дальше повторяем то, что описано выше: переходим в меню слева на вкладку «Темы» и справа кликаем по ссылке «Параметры значков рабочего стола», и в открывшемся окошке устанавливаем галочки напротив названия необходимых значков.
Вывод значка «Этот компьютер» на рабочий стол при помощи окна «Выполнить»
Запускаем окно «Выполнить», нажав на клавиатуре одновременно клавиши «Win + R». В открывшемся окне в строке «Открыть» вводим команду
Rundll32 shell32.dll,Control_RunDLL desk.cpl,,5
И ниже жмем кнопку «ОК» или клавишу «Enter» на клавиатуре.
Откроется окно «Параметры значков рабочего стола». Устанавливаем галочку напротив пункта «Компьютер», и жмем кнопку «Применить» и «ОК».
Программирование ярлыка для быстрого вызова с клавиатуры
Можно запрограммировать ярлык «Этот компьютер» так, чтобы он запускался при нажатии на клавиатуре определенной комбинацией клавиш.
Для этого кликаем по ярлыку «Этот компьютер» правой кнопкой мыши и выбираем в выпадающем контекстном меню пункт «Создать ярлык».
Кликните правой кнопкой мыши по появившемуся ярлыку «Этот компьютер» и выберите в выпадающем меню пункт «Свойства».
В открывшемся окне установите курсор в поле «Быстрый вызов» на слове «Нет»,
и нажмите на клавиатуре комбинацию клавиш, которую хотите использовать для быстрого вызова «Компьютера». Потом нажмите клавиши «Применить» и «ОК».
Если все было правильно сделано, то теперь вы можете открывать «Этот компьютер» нажатием запрограммированных клавиш.
Значок «Этот компьютер» можно удалить или скрыть тем же способом, которым вы его вывели при помощи окна «Параметры значков рабочего стола».
Так что не пугайтесь, если у вас по каким-то причинам пропал значок компьютера. Теперь вы можете самостоятельно вывести его на рабочий стол и даже запрограммировать на быстрый вызов при помощи «горячих» клавиш клавиатуры.
Видео: как добавить ярлык компьютера на Рабочий стол Windows 10
Как создать ярлык приложения Windows 10
Создать ярлык на рабочем столе для файла или приложения довольно просто. Вы можете удалить эти ярлыки так же легко, как и создать их, но это когда речь идет об обычных программах.
Если вы хотите создать ярлык на рабочем столе для приложений UWP (универсальная платформа Windows), вы можете столкнуться с проблемой, поскольку у них нет исполняемого файла, по которому можно щелкнуть правой кнопкой мыши. В статье я покажу несколько способов, с помощью которых, вы сможете создать ярлык для приложений WIndows 10.
Создать ярлык приложения Windows 10 в меню Пуск
Это самый простой способ создать ярлык на рабочем столе для приложений UWP. Если плитка приложения закреплена в меню «Пуск», нажмите и удерживайте ее. Перетащите иконку на рабочий стол, чтобы создать ярлык. Плитка по-прежнему будет закреплена в меню «Пуск», а ярлык будет размещен на рабочем столе.
Если у вас нет приложения, прикрепленного к меню «Пуск», вы можете найти его в списке приложений в папке AppsFolder и перетащить его на рабочий стол.
Создать ярлык приложения Windows 10 из папки AppsFolder
Первый способ прост, но у него есть ограничения. В списке приложений может не быть необходимого приложения Windows. Чтобы обойти это, используйте сочетание клавиш «Win + R», чтобы открыть окно выполнить. В окне выполнить введите следующую команду и нажмите Enter.
Это откроет папку в проводнике. В этой папке вы найдете как настольные приложения, так и приложения UWP. Щелкните правой кнопкой мыши по необходимому приложению, для которого нужно создать ярлык, и выберите в контекстном меню пункт «Создать ярлык». Вы увидите подсказку, сообщающую, что ярлык не может быть создан в текущей папке и вместо этого будет помещен на рабочий стол.
Ярлык можно удалить или переместить куда угодно. После создания он во многом похож на ярлык обычной программы. Например, вы можете передать в приложение аргумент командной строки, если он их поддерживает. Вы можете настроить сочетание клавиш для открытия приложения, а также настроить ярлык, чтобы всегда открывать приложение в развернутом окне.
На этом все. Теперь вы знаете, как создать ярлык приложения Windows 10. Вас также можете заинтересовать статья «Как добавить ярлык корзины в меню «Пуск»».
Ярлык – иконка, с помощью которой можно запустить какое-либо приложение, документ Ворд и т. д. Это ссылка на файл, а не сам файл. И весит она гораздо меньше, чем документ. В том и польза: на рабочем столе лучше не размещать тяжелые файлы, иначе компьютер начнет подвисать. По удобству ярлык можно сравнить с горячими клавишами – только здесь не нужно запоминать комбинации кнопок. Нажал дважды на значок – окно открылось.
Чтобы отличить файл от ярлыка: на последнем стоит стрелка, в левом нижнем углу иконки. Если удалить ярлык, сам документ останется в системе.
Добавить ярлык на рабочий стол можно двумя методами: через «Проводник Виндовс» либо через мастер создания иконок, встроенный в ОС.
Для стандартных значков ОС («Мой компьютер», «Корзина» и т. д.) действуют другие методы, поэтому рассмотрим их отдельно.
С помощью «Проводника Виндовс»
«Проводник» – встроенное приложение ОС, в котором можно искать файлы, хранящиеся на жестком диске ПК или на флешке.
Чтобы создать иконку программы, нужно найти в «Проводнике» файл для ее запуска. Как это сделать:
- Нажать на значок лупы, расположенный справа от иконки «Пуск» в левом нижнем углу. Если его нет, кликнуть по значку «Пуск» правой кнопкой мышки и перейти к пункту «Найти».
- Ввести название приложения/файла/документа в строку для поиска. Через некоторое время в верхней части панели появится искомый файл.
- Нажать на приложение правой кнопкой мыши. Появится меню, в нем выбрать строку «Перейти к расположению файла». Загрузится окно «Проводник Windows», а в нем каталог с файлом, который запускает программу.
- Выделить файл левой кнопкой мыши, а затем правой. В меню нажать на строку «Создать ярлык».
- Если в текущей папке запрещено создавать иконки, появится уведомление с предложением перенести ярлык на рабочий стол. Нажать «Да», чтобы согласиться.
- Если иконку сразу разместят в «Проводнике Виндовс», перетащить ее курсором мышки на рабочий стол Виндовс. Для этого зажать левой кнопкой значок и передвинуть его за пределы окна «Проводник». Отпустить мышку. При желании передвинуть иконку в нужную область стола.
Можно использовать и другой пункт в сером меню, чтобы добавить ссылку программы на стол. Нужно кликнуть правой клавишей по файлу в «Проводнике», навести стрелку на строку «Отправить». В дополнительном меню выбрать значение «Рабочий стол (создать ярлык)».
Через мастер создания иконок
В Виндовс есть встроенное приложение, которое создает ссылки на файлы. В нем требуется обозначить, в какой папке находится документ, а также ввести название для будущего значка.
Покажем наглядно, как воспользоваться мастером:
- Щелкнуть правой кнопкой мыши по пустому месту на столе (то есть там, где нет никаких иконок). В сером меню навести стрелку на строку «Создать». В новом окошке нажать «Ярлык». Откроется мастер создания иконок.
- Кликнуть по «Обзор».
- В новом окне открыть папку, в которой находится файл для запуска программы. Обычно все приложения устанавливаются в папку Program Files на системном диске С.
- Выделить левой кнопкой мыши файл для запуска. Обычно у него расширение exe (стоит сразу после названия файла). Нажать ОК.
- В окне мастера щелкнуть по «Далее».
- При желании ввести другое имя для иконки. По умолчанию название будущей ссылки совпадает с названием файла. Нажать «Готово».
Когда иконка будет добавлена на рабочий стол, можно передвинуть ее на более удобное место.
Добавляем значок «Мой компьютер» на рабочий стол
Значок «Мой компьютер» можно случайно удалить. Паниковать незачем: чтобы вернуть кнопку, нужно зайти в настройки Виндовс и обратно ее включить.
- Открыть меню «Пуск» и нажать на шестеренку. Либо одновременно зажать две клавиши – Windows и I.
- В окне «Параметры» выбрать плитку «Персонализация».
- В списке слева перейти в блок «Темы». Прокрутить страницу справа и кликнуть по ссылке «Параметры значков рабочего стола».
- В новом окне поставить галочку рядом с пунктом «Компьютер». Нажать «Применить», а затем ОК.
- Если не нравится стандартная картинка ярлыка, можно поставить другую. Для этого выделить значок «Этот компьютер» левой кнопкой мыши, а затем нажать «Сменить значок».
- Выбрать картинку и кликнуть по ОК.
На иконку «Мой компьютер» можно поставить комбинацию горячих клавиш. С помощью нее можно быстро запускать главную страницу «Проводника Windows», даже не нажимая на сам ярлык.
Как установить комбинацию:
- Кликнуть по значку правой кнопкой – выполнить действие «Создать ярлык».
- Теперь щелкнуть правой кнопкой по только что созданному ярлыку. Зайти в «Свойства» иконки.
- В строке «Быстрый вызов» написать слово «Нет».
- Придумать комбинацию горячих клавиш и зажать ее. Комбинация тут же появится в строке «Быстрый вызов». Нажать «Применить» и ОК.
- Удалить первую иконку, которая идет без стрелки на значке. Для этого зажать ее левой кнопкой мыши и перетащить на значок «Корзина».
В Windows 10 иконка «Мой компьютер» имеет немного другое название – «Этот компьютер».
Предлагаем прочитать статью про горячие клавиши и их установку.
Создаем ярлык «Спящий режим»
Ярлык способен не только запускать программу, но и вводить компьютер в какое-либо состояние: завершать его работу, включать «Спящий режим» или «Гибернацию», перезагружать.
Как создать ярлык «Спящий режим» классическим способом:
- Зажать на клавиатуре сочетание клавиш Windows и R на пару секунд. В окне «Выполнить» написать cmd. Зажать одновременно кнопки Ctrl + Shift + Enter. Это позволит запустить «Командную строку» от имени администратора.
- В «Командной строке» написать код powercfg -hibernate off. Нажать на Enter для выполнения команды. Она позволит отключить режим гибернации. Если не выполнить этот шаг, ярлык будет переводить ПК в состояние гибернации, а не сна. Закрыть окно черного редактора.
- Нажать на пустую часть стола правой кнопкой. Выполнить действие «Создать ярлык» в появившемся списке опций.
- Скопировать команду rundllexe powrprof.dll,SetSuspendState 0,1,0. Для этого выделить левой кнопкой мыши сам код, а затем зажать вместе клавиши Ctrl и C. Вставить ее в поле «Указать расположение» с помощью кнопок Ctrl + V. (читайте более подробно про буфер обмена) Нажать «Далее».
- Дать ярлыку какое-либо имя. Любое на ваше усмотрение, но чтобы было понятно, для чего иконка. Кликнуть по «Готово».
Есть еще один способ – использовать любой текстовый редактор для создания иконки. Что нужно сделать:
- Нажать на значок лупы рядом с кнопкой «Пуск» в левом нижнем углу экрана.
- Ввести слово «Блокнот» либо название другого текстового редактора, установленного на компьютере. Подойдет и обычный Microsoft Word. Открыть приложение в результатах.
- Скопировать и вставить команду rundll32.exe powrprof.dll,SetSuspendState 0,1,0 в текстовый редактор.
- Нажать «Файл», а затем «Сохранить как».
- В списке слева выделить «Рабочий стол», чтобы документ сохранился именно там. В названия файла ввести «Спящий режим.bat». Нажать «Сохранить».
На столе вы увидите документ с расширением bat и шестеренками. Если по нему дважды кликнуть, компьютер «заснет».
Ярлык для «Выключения компьютера»
Как добавить ярлык «Выключить компьютер»:
- В пустой области рабочего стола нажать правой кнопкой мыши. Щелкнуть по строчке «Создать ярлык» в списке.
- Ввести в строке команду Shutdown.exe /s /t 00. Если выключать ПК нужно через несколько секунд после запуска ярлыка, вместо 00 поставить время в секундах. Нажать «Далее».
- Написать название ярлыка, например «Завершение работы». Кликнуть по «Готово».
На рабочий стол добавится новый ярлык, но он будет без картинки. Инструкция, как поставить изображение на иконку, находится чуть выше в этой статье – в разделе о значке «Мой компьютер».
Кнопку для выключения ПК можно сделать и с помощью файла bat, как и в случае со «Спящим режимом». Нужно выполнить все те же шаги из предыдущего раздела, только в сам текстовый файл вставить такую команду: shutdown.exe /s /t 00.
Вместо 00 можно поставить интервал в секундах, после которого устройство должно выключиться.
Также предлагаем ознакомиться с правилами выключения компьютера.
Как добавить ярлык на разные панели в Windows 10
Иконки приложений можно добавлять не только на рабочий стол. Есть еще панели:
- меню «Пуск»,
- панель задач (нижняя полоса, с помощью которой можно переключаться между окнами программ),
- автозагрузка,
- трей Виндовс.
Меню «Пуск»
В Windows 10 панель «Пуск» разделили на две части: в первой находится перечень программ, установленных на ПК, во второй – начальный экран с плитками приложений, которые пользователь чаще всего открывает. Там же может располагаться виджет погоды и другие значки.
В левом списке могут быть указаны не все программы. Если обнаружилось, что какого-то приложения там нет, нужно добавить туда ярлык вручную. Каким образом:
- Открыть «Проводник Windows» с помощью иконки «Этот компьютер» на рабочем столе.
- Перейти на вкладку «Вид». В разделе «Показать и скрыть» поставить отметку на строке «Скрытые элементы». Это действие откроет доступ к некоторым системным папкам Виндовс.
- Теперь открыть локальный диск С либо диск с другой буквой, но тот, на котором установлен Windows. Последовательно перейти в такие папки: Users («Пользователи») – «Имя текущего аккаунта» – AppData – Roaming – Microsoft – Windows – «Главное меню» – «Программы».
- Перетащить ярлык приложения с рабочего стола в папку «Программы». Для этого зажать значок левой кнопкой мыши и передвинуть его на окно «Проводника». Когда появится фраза «Переместить в «Программы», отпустить мышку. Кстати, более подробно о программе Skype можно почитать тут.
Вместо программы в левый список, можно добавить какой-либо пользовательский файл. Ход действий будет таким же.
Как еще добавить иконку в меню «Пуск» (в правую область с плитками): отыскать ярлык приложения на рабочем столе, щелкнуть по нему правой кнопкой. В сером меню нажать на действие «Закрепить на начальном экране».
Также разрешается открыть саму панель «Пуск». В левом перечне отыскать приложение, щелкнуть по нему правой кнопкой, а затем закрепить его на начальном экране.
То же самое можно сделать, если отыскать файл приложения в «Проводнике Windows» (документ с расширением exe для его запуска).
Автозагрузка
В Виндовс 7 и версиях ниже на панели «Пуск» есть папка «Автозагрузка». Туда можно добавлять иконки программ, которые запускаются вместе с компьютером.
В Виндовс 10 этой папки нет, но только в меню «Пуск», из системы она никуда не исчезла. Этот каталог можно найти с помощью «Проводника Windows» на системном диске С. В него нужно поместить ярлык приложения – тогда система начнет его автоматически запускать вместе с входом в Виндовс.
Покажем, как добавить ярлык в автозагрузку:
- Зажать клавиши Windows и R. В окне «Выполнить» ввести команду shell:startup. Нажать ОК – откроется папка «Автозагрузка» в «Проводнике».
- Если нужно, чтобы приложение запускалось вместе с системой для всех учетных записей на ПК, в окне «Выполнить» написать shell:common startup.
- Зажать левой клавишей ярлык программы на рабочем столе и перетащить его на область программы «Проводник». Когда появится фраза «Переместить в автозагрузку», отпустить кнопку мыши – ярлык появится в перечне приложений на автозапуск.
Панель задач
Чтобы добавить значок какого-либо приложения на панель задач, зажать мышкой иконку на рабочем столе и перетащить ее на линию в нижней части дисплея. Когда появится слово «Закрепить», отпустить кнопку мыши – приложение появится на панели.
Есть немного другой способ:
- Запустить приложение любым удобным способом – через некоторое время его окно сразу появится на нижней панели.
- Щелкнуть по этому окну правой кнопкой. В меню выполнить предпоследнее действие «Закрепить».
- Закрыть приложение – значок останется на месте. Теперь с помощью него можно быстро открывать программу.
Также на нижней панели можно включить некоторые системные кнопки. Для этого нажать на свободную область панели правой клавишей. Навести стрелку на первую строчку «Панели». В новом меню отметить галочками значки, которые нужно включить: адрес, ссылки, голосовой помощник, языковая панель.
Также в главном меню можно активировать кнопку «Просмотр задач». Если потом нажать на эту кнопку, на экране появятся мини-окна приложений, которые сейчас запущены в Виндовс.
Через экран «Просмотр задач» можно создать еще несколько рабочих столов.
Чтобы включить кнопку «Поиск», навести стрелку на второй пункт и выбрать второе или третье значение – «Показать значок поиска» и «Показать поле поиска». Рядом с «Пуском» вы увидите иконку в виде лупы. Если на нее нажать, откроется панель, в которой можно искать приложения, файлы, разделы настроек Виндовс и т. д.
В трей
Трей Виндовс находится на панели задач, это ее правый конец. В нем располагаются как системные иконки (время, громкость, заряд батареи и т. д.), так и значки различных приложений, установленных на ПК.
Как добавить что-либо в трей Виндовс пошагово:
- Щелкнуть правой кнопкой мыши по свободному полю панели задач. Нажать на последнюю строку «Параметры».
- В новом окне прокрутить страницу до раздела «Область уведомлений» (это другое название трея Виндовс). Перейти по ссылке «Выберите значки, отображаемые в панели задач».
- Включить с помощью тумблеров те или иные значки программ.
- Перейти также по второй ссылке «Выключение и включение системных иконок», чтобы активировать либо удалить такие значки Виндовс: часы, громкость, питание, сеть и т. д.
Теперь вы умеете добавлять ярлыки с помощью «Проводника Виндовс» и специального мастера по созданию иконок. Самое важное в этих способах – найти папку, в которой находится файл для запуска приложения. Стандартные значки «Этот компьютер», «Корзина» и прочие включаются в настройках Виндовс, а не с помощью «Проводника». Также мы знаем, как добавить на рабочий стол кнопки «Выключение ПК» и «Спящий режим». Для более быстрого запуска окон можно перенести ярлыки на такие панели: в меню «Пуск», панель задач, трей Виндовс, папку «Автозагрузка».
Microsoft Word и Excel — две программы, которые некоторые люди используют очень часто. Если вы часто используете какую-либо определенную программу на компьютере с Windows, может быть проще создать для себя ярлык на рабочем столе для быстрого доступа к этой программе. Кроме того, если вы хотите удалить ярлык, вы можете отправить его в корзину, не беспокоясь об удалении всей программы. Ярлыки — это просто значки, которые направляют вас в основную программу. Добавьте ярлыки Word и Excel на рабочий стол, чтобы вам не приходилось рыться в других программах и списках, чтобы открыть их.
Создайте ярлыки на рабочем столе для программ, которые вы часто используете.
Шаг 1
Откройте меню «Пуск» на вашем компьютере в нижней части экрана.
Шаг 2
Нажмите «Компьютер» или «Мой компьютер», в зависимости от используемой версии Windows.
Шаг 3
Дважды щелкните диск «C» и выберите «Program Data».
Шаг 4
Дважды щелкните «Microsoft».
Шаг 5
Дважды щелкните «Windows».
Шаг 6
Дважды щелкните «Меню Пуск», а затем «Программы».
Шаг 7
Найдите Excel и Word в этой папке.
Шаг 8
Щелкните правой кнопкой мыши Excel.
Шаг 9
Выберите «Создать ярлык» в появившемся меню.
Шаг 10
Выберите «Да», когда появится всплывающее окно, сообщающее, что вы не можете создать ярлык в этой папке, и спросит, хотите ли вы поместить ярлык на рабочий стол.
Шаг 11
Выполните тот же процесс для Word.
Наверно все знают о том, что компания Microsoft запустила услугу Office онлайн, если нет, то Office онлайн это веб-приложения — Word, Exel, PowerPoint, OneNote и новинка Sway. Для работы с пакетом вам не потребуется установка, просто выберите любое приложение и пользуйтесь совершенно бесплатно. Правда, удобно?
Пакет программ для редактирования документов «Офис онлайн», позволяет не только просматривать, но и создавать, редактировать ранее созданные документы и самое главное вам нет необходимости приобретать дорогостоящую лицензию на продукты MS Office.
В данном руководстве мы рассмотрим не только как пользоваться пакетом MS Office онлайн, но и попытаемся максимально интегрировать пакет MS Office онлайн в Windows 10, после чего сможем создавать новые документы Word, Exel, PowerPoint, OneNote, Sway и редактировать их практически как с настольной программой Microsoft Office, только бесплатно.
Примечание: Инструкция написана для Windows 10, которая использует учетную запись microsoft для входа в систему.
Первым делом решим вопрос запуска / создания документов MS Office непосредственно с рабочего стола. Для этого нам необходимо создать ярлыки для программ офисного пакета, после чего мы сможем закрепить их на панели задач или в меню «Пуск».
Создаем ярлыки для веб-приложений Word, Exel, PowerPoint.
Создать ярлыки для онлайн пакета MS Office просто.
- На пустом месте Рабочего стола кликните правой кнопкой мыши, в открывшимся контекстном меню выберите «Создать» → «Ярлык».
- В строке «Укажите расположения объекта» скопируйте и вставьте или наберите ссылку, указанную ниже, согласно необходимого приложения из пакета MS Office, нажмите кнопку «Далее», в примере мы создаем ярлык для текстового редактораWord.
- В следующем окне введите желаемое имя для ярлыка.
- Word : https://office.live.com/start/Word.aspx?ui=ru%2DRU&rs=RU
- Exel : https://office.live.com/start/Excel.aspx?ui=ru%2DRU&rs=RU
- PowerPoint : https://office.live.com/start/PowerPoint.aspx?ui=ru%2DRU&rs=RU
- Onenote : https://www.onenote.com/notebooks?ui=ru-RU&rs=RU&auth=1
- Sway: https://sway.com/my
Повторите данную операцию для тех приложений, которые вам нужны.
Настроим облачное хранилище OneDrive.
С помощью Проводника, вы можете создать в OneDrive любую папку для хранения ваших документов. В примере мы будем использовать папку Windows 10 — «Документы».
Для того чтобы новый документ MS Office сохранялся в папку «Документы» или иметь возможность редактировать из папки ранее созданные документы, нам потребуется настроить OneDrive.
Откроем Параметры OneDrive, нас интересует вкладка «Автосохранение.
- Кликните правой кнопкой мыши значок «OneDrive» на панели задач и выберите в появившемся меню «Параметры».
- В открывшимся окне перейдите на вкладку «Автосохранение».
Здесь необходимо в пункте «Документы» выбрать в выпадающем списке «OneDrive», внеся изменения жмем кнопку «ОК».
Если все сделали правильно то в папке «OneDrive» Вы увидите что появилась папка «Документы».
Давайте протестируем как у нас получилось интеграция Microsoft Offiсe онлайн в Windows 10.
Создание и редактирование документов.
Создадим новый документ в MS Office онлайн с рабочего стола.
- Для этого, запустите любой из созданных ранее ярлыков Word, Exel, PowerPoint. При первом запуске вы увидите предложение войти с помощью учетной записи Microsoft, если вы для входа в систему уже используете учетную запись, пароль вводить не придется.
- В открывшимся окне нажмите «Новый документ» или вы можете выбрать один из доступных шаблонов, все можно начинать печатать, согласитесь быстро и удобно.
Документ сохраняется автоматически вам не надо волноваться, что набранный текст в Word, или таблица Exel не сохранятся.
- После того как вы внесли изменения в созданный документ, закройте окно и в Проводнике Windows перейдите в папку «OneDrive» → «Документы».
В папке вы найдете созданный вами документ, он хранится не только в облаке но и на компьютере, то есть у вас будет доступ к созданному файлу даже без интернета.
Примечание: вы должны понимать — если вы удалите файл на компьютере, он удалится в облаке и наоборот.
Как открыть или редактировать ранее сохраненные документы в MS Office онлайн.
Вы можете перенести в эту папку и свои старые документы, созданные в любой версии MS Office и с лёгкостью открывать их и редактировать.
Чтобы открыть ранее созданный документ, откройте проводник, перейдите в папку «OneDrive» → «Документы», кликните правой кнопкой мыши на нужном документе и выберите в контекстном меню «Посмотреть в Интернете».
После открытия, документа, вы можете вносить правки (См. снимок экрана на примере Word Online).
Вот и все, теперь вы можете создавать и редактировать свои документы и самое главное вам нет необходимости приобретать дорогостоящую лицензию на продукты MS Office.
Надеюсь, информация будет полезной. А что думаете вы про Microsoft Offiсe онлайн, поделитесь в комментариях ниже.
Рейтинг: /5 — голосов —>
Office — пакет приложений для офиса, давно и прочно завоевавший популярность во всём мире. В самую известную его версию от корпорации Microsoft входят популярный текстовый редактор Word, табличный процессор Excel, почтовая программа Outlook, инструмент для создания презентаций PowerPoint и другие программы. Несомненно, пакет программ «офис» — лучшее решение подобного рода на рынке. И дело прежде всего в том, что используют его большинство компаний и частных лиц во всём мире — и это обеспечивает совместимость файлов, созданных, например, в текстовом редакторе разными людьми.
Самый существенный, на мой взгляд, недостаток офисных приложений от компании «Майкрософт» — это то, что они платные. Я не готов отдать более 5000 рублей за последнюю версию Office. И меньше платить за эти программы я тоже не хочу! Я вообще принципиально не хочу ничего платить софтверному гиганту — достаточно того, что на моём компьютере стоит платная ОС Windows 10. Здесь можно, конечно, упомянуть о возможности использования взломанной версии пакета программ «Офис», но лично я уже не раз рассказывал на этом сайте о своём отношении к пиратству. Я не святой и не люблю взломанные программы не только из-за того, что они по сути ворованные, но и потому что не могу быть уверен в их безопасности (что туда напихали взломщики известно только им самим, и подозреваю, что любой антивирус на них ругается далеко не из-за нарушения авторских прав). К тому же пиратские программы, часто красиво рекламируемые как, например, полностью бесплатный офис и ворд для Windows 10, в любой момент могут оказаться неработоспособными, по причине того, что какое-нибудь новое обновление для всё того же Windows 10 сумеет вычислить их нелегальный характер.
Ещё одной немаловажной причиной, почему я не хочу использовать платный пакет офисных программ Office — это потому, что я убеждён: будущее за бесплатным софтом , так называемыми программами с открытым исходным кодом. Я уверен, что любая платная программа имеет практически полностью идентичный бесплатный аналог (и ни Office, ни входящий в его состав Word не исключение). И только самая настоящая жертва рекламы или чужих мнений будет покупать платную (и заметим не дешёвую) программу, когда есть её абсолютно бесплатный заменитель и офиса, и ворда. К тому же, прекрасно совместимый с «десяткой».
Вот собственно я и объяснил Вам довольно подробно свою аргументацию того, почему стал искать бесплатный Office (прежде всего мне был необходим аналог Word) для своего Windows 10.
Говорить, что бесплатных вариантов Office для ОС Windows 10 великое множество не буду. По сути выбирать приходится из двух: OpenOffice и родившийся из него же в 2010 году Libre Office. На мой взгляд, лучшим бесплатным офисным пакетом является Open Office — свободный пакет офисных программ, составляющий вполне серьёзную конкуренцию Microsoft Office.
Бесплатный офис (Open Office) прекрасно подходит как для ранних версий ОС Windows, так и для «десятки». Лицензия подразумевает, что его можно абсолютно свободно устанавливать как на домашние компьютеры, так и на машины в бюджетных и даже коммерческих организациях. А это значит, что абсолютно бесплатный Word для Windows 10 всё же существует. О многом говорит хотя бы один факт: уже 8 лет Open Office по решению Правительства России используется во всех школах страны.
В состав полностью бесплатного пакета офисных программ OpenOffice для входят приложения, аналогичные приложениям из Microsoft Office: Writer — это по сути бесплатный ворд для Windows 10, Calc — это почти Excel, Impress — это PowerPoint, ну и так далее.
Почитать подробнее о бесплатном пакете офисных приложений Apache OpenOffice можно в Википедии . Там же Вы найдёте ссылку на сайт разработчиков, откуда лучше и скачать последнюю версию бесплатного Office для Windows 10 .
P.S.: Выяснилось, что у многих людей возникает вопрос, как именно скачать пакет программ OpenOffice на официальном сайте. Там и правда всё не совсем просто. Добавляю пошаговую инструкцию в виде картинки.
Если на третьем шаге скачка через 5 секунд вдруг по каким-то причинам автоматически не началась, то нажимайте ссылку «direct link» (или «mirror») наверху в строке «Problems with the download? Please use this direct link , or try another mirror ». Сознательно не даю здесь работающими эти прямые ссылки на скачивание OpenOffice, так как давно убеждаю всех знакомых в таком деле не доверять в интернете никому. Качать программы нужно всегда только на их официальных сайтах. Во-первых, там всегда будет последняя версия, а во-вторых, под видом прямой ссылки непорядочные люди могут дать свою, а внутрь пакета с программой добавить много всего «интересного».
P.S.2: Добавлю ещё вот что. Для обеспечения максимальной совместимости с майкрософтовским офисом рекомендую при сохранении менять тип файла с установленного по умолчанию «Текстовый документ ODF (.odt)» на «Microsoft Word 97/2000/XP (.doc)» или «Microsoft Word 2003 XML (.xml)». Лично меня это очень раздражает каждый раз вручную делать. Можно просто забыть, а потом не будешь знать, как открыть этот файл в Office от Microsoft. К счастью, эту небольшую проблему можно решить всего несколькими кликами мыши. Если тип файла, установленный по умолчанию, изменить в настройках, то каждый раз при сохранении документа не придётся его менять.
Алгоритм действий тут такой:
- Выбрать меню «Сервис».
- Затем пункт «Параметры».
- В открывшемся окне нажать на знак плюса у пункта «Загрузка и сохранение».
- Выбрать «Общие».
- Поменять пункт «Всегда сохранять как» на нужный Вам формат.
- Нажать «ОК».
Аналогично меняется формат сохранения по умолчанию в остальных программах пакета Open Office.
Внимание! За комментарии с матом и оскорблениями — мгновенный бан на сайте и жалоба администрации ВКонтакте в качестве бонуса. Уважайте свой язык, самих себя и других.
September 6, 2017 4:51 am
Начался новый учебный и рабочий год. Пора создавать проекты, доклады и новые документы Microsoft Word. Напомним о нескольких полезных функциях нашего редактора.
Формат по образцу (Format Painter) экономит время
Когда один из абзацев отличается от всего документа это выглядит неряшливо. Чтобы исправить, ставим курсор на текст в нужном формате, кликаем на иконку кисти в меню Главная, а теперь выделяем «неправильный» абзац, и он исправляется – вуаля!
В левом нижнем углу экрана отображается число слов в документе
А если кликнуть на Число слов, то откроется панель статистики (число страниц, слов, строк, абзацев, знаков).
Добавляем картинки из сети
В Word встроен поиск Bing, что позволяет быстро найти картинки для иллюстрации текста. В меню Вставка (Insert) кликаем на Изображения из Интернета(Online Pictures) и вводим запрос в строку поиска. Среди результатов выбираем понравившееся изображение и кликаем Вставка(Insert).
Выбираем стиль
Оформленная мысль смотрится лучше. Готовые стили и темы оформления находятся на вкладке Конструктор(Design). Кликаем кнопку Темы (Themes) и в выпадающем окне выбираем нужный шаблон.
Остались вопросы? Спрашивайте!
Если вы даже не знаете, где в меню находится та или иная функция, ничего страшного. Вам поможет окошко поиска Что вы хотите сделать? с иконкой лампочки. Опишите коротко свою задачу и вам сразу будет предложено на выбор несколько команд или справка Word.
Если вы пропустили предыдущий пост из серии Советы по Windows 10, можете ознакомиться с ним сейчас.
- https://g-ek.com/microsoft-office-online-windows-10
- https://w10.jeanzzz.ru/programmy/office
- https://blogs.windows.com/russia/2017/09/06/sovety-po-windows-10-microsoft-word/
Ярлыки некоторых из установленных программ не отображаются на рабочем столе. Давайте узнаем как создать ярлык на рабочем столе в windows 10 (применимо и к другим версиям Windows).
Как создать в Windows 10 ярлык компьютера на рабочем столе, можете узнать из этой статьи: Как в Windows 10 отобразить значок компьютера на рабочем столе.
Рассмотрим на примере создания ярлыка для текстового процессора Word 2016
Общий случай создания ярлыка
1. Создание ярлыка, для какой-либо программы, в общем случае производится следующим образом.
Если вы знаете месторасположение файла, то откройте папку с файлом, для которого вы хотите создать ярлык (далее смотрите пункт 2). Если вы не знаете, где находится файл с приложением (программой), то воспользуйтесь поиском.
Для этого кликните правой кнопкой мыши по кнопке Пуск и выберите пункт Найти.
В появившемся поле Поиск в Windows введите название программы, в нашем случае Word.
Отобразятся все найденные приложения. Нам нужен Word 2016. Щелкаем по нему правой кнопкой мыши и в появившемся окне выбираем Открыть папку с файлом.
Откроется папка, где расположен наш файл.
2. Щелкните по нужному файлу правой кнопкой мыши (обычно файл запуска программы имеет расширение exe) и в контекстном меню выберите команду Создать ярлык.
Если в папке запрещено создавать ярлыки — то перед вами появится уведомление об этом и вам будет предложено сразу же поместить ярлык на рабочий стол. Нажимаем «ДА».
Если ярлык будет создан и размещен рядом с файлом, то нам нужно перенести его на рабочий стол с помощью команд Вырезать и Вставить.
Создание ярлыка сразу на рабочем столе
1. Расположите указатель мыши в любом незанятом месте Рабочего стола и щелкните правой кнопкой мыши. В появившемся контекстном меню выберите Создать затем Ярлык.
На рабочем столе появится значок Новый ярлык, а также раскроется диалоговое окно Создать ярлык.
2. В диалоговом окне Создать ярлык, в поле ввода Укажите расположение объекта, укажите объект, для которого создается ярлык. Вы можете либо ввести путь вручную, либо нажать кнопку Обзор и найти и указать нужный нам файл на компьютере. При этом откроется окно Обзор файлов и папок, в котором вы и будете производить поиск. Когда найдете — выделите нужный объект и нажмите кнопку OK.
3. После этого, в окне Создать ярлык нажмите на кнопку Далее.
4. На следующем этапе можно ввести имя для ярлыка.
При этом Windows предложит вам свой вариант. Можете согласиться, а можете изменить на свое. После того, как определились с именем, нажмите на кнопку Готово, и создание ярлыка на этом будет завершено.
Опубликовано: 13.01.2017
Обновлено: 15.03.2020
Поиск приложений Office в Windows 10, 8 и 7
Вот как можно найти и открыть приложения Office на начальном экране и панели задач в Windows 10, Windows 8.1, Windows 8 или Windows 7.
У вас компьютер с Mac OS? Если вы хотите узнать, как добавить Office для Mac приложения, см. значок добавления Office для Mac на док-станцию.
Если в Windows 10 установлено больше 512 приложений, они могут не отображаться в разделе Все приложения, в меню Пуск или при поиске.
Эта ошибка была исправлена в ноябрьском обновлении Windows 10, которое скачивается и устанавливается автоматически. Если вы еще не получили это обновление, можете проверить его наличие вручную, как описано на странице Вопросы и ответы.
Если вам не удалось установить ноябрьские обновления Windows 10, или во время установки обновления вы можете найти приложения с помощью этого обходного пути: приложения Office отсутствуют во всех приложениях Windows 10.
Посмотрите этот видеоролик или выполните указанные ниже действия, чтобы узнать, как найти приложения Office в Windows 10.
Нажмите кнопку Пуск и начните вводить имя приложения, например Word или Excel. По мере ввода автоматически будет выполняться поиск. В результатах поиска щелкните приложение, чтобы запустить его.
Для Microsoft 365, Office 2019 или Office 2016 выберите «Начните» и прокрутите список до имени приложения Office, например Excel.
В Office 2013 выберите «Начните» и прокрутите список до группы Microsoft Office 2013.
Совет: Чтобы открывать приложения Office быстрее, закрепите их на начальном экране или на панели задач на рабочем столе. Для этого щелкните имя приложения правой кнопкой мыши и выберите команду Закрепить на начальном экране или Закрепить на панели задач.
Если вам по-прежнему не хватает ярлыков Office, вы можете восстановить Office online. См. статью «Восстановление приложения Office».
Посмотрите этот видеоролик или выполните указанные ниже действия, чтобы узнать, как найти приложения Office в Windows 8.
На начальном экране начните вводить имя приложения, например Word или Excel. По мере ввода автоматически будет выполняться поиск. В результатах поиска щелкните приложение, чтобы запустить его.
Важно: Найти приложения Office по слову «Office» невозможно, поэтому нужно ввести имя конкретного приложения.
Проведите пальцем вверх или щелкните стрелку (или коснитесь ее) в нижней части начального экрана, чтобы просмотреть список приложений.
Чтобы увидеть группу Microsoft Office, вам, возможно, потребуется прокрутить экран влево или вправо.
Чтобы открывать приложения Office быстрее, закрепите их на начальном экране или на панели задач на рабочем столе. Для этого щелкните имя приложения правой кнопкой мыши и выберите команду Закрепить на начальном экране или Закрепить на панели задач.
Чтобы быстро закрепить приложения Office на панели задач, вы также можете воспользоваться этим средством. Просто перейдите по предоставленной ссылке, нажмите кнопку Открыть и следуйте инструкциям средства.
Если вам по-прежнему не удается найти ярлыки Office, выполните восстановление Office Online, как показано в окте восстановления приложения Office.
Если вам не удается найти набор Office после восстановления Windows 8 или Windows 8.1, возможно, он удален.
Выберите версию Office, которую вы хотите переустановить, и выполните указанные ниже действия.
Нажмите кнопку Пуск, введите имя приложения, например, Word или Excel, в поле Найти программы и файлы. В результатах поиска щелкните приложение, чтобы запустить его.
Выберите команды Пуск > Все программы, чтобы просмотреть список всех приложений.
Чтобы увидеть группу Microsoft Office, вам, возможно, потребуется прокрутить список вниз.
Совет: Чтобы открывать приложения Office быстрее, закрепите их в меню «Пуск» или на панели задач на рабочем столе. Для этого щелкните имя приложения правой кнопкой мыши и выберите команду Закрепить в меню «Пуск» или Закрепить на панели задач.
Если вам по-прежнему не удается найти ярлыки Office, выполните восстановление Office Online, как показано в окте восстановления приложения Office.
Скачать Ворд для Windows 10 — установка и активация пошагово
Любая современная компания нуждается в автоматизации и оптимизации своих бизнес-процессов. На сегодняшний день для этих целей придумано огромное количество различных программных продуктов. Они нужны для ведения делопроизводства, создания документов и редактирования текста. Особняком среди подобных программ стоит пакет Microsoft Office. К наиболее популярным приложениям в этом в комплекте относится Microsoft Office Word, который на данный момент, является самым востребованным текстовым редактором в мире. Ниже подробно рассмотреть, что такое Word, скачать для 10 Windows который можно несколькими способами.
Скачать Ворд для Windows 10: описание редактора
Microsoft Office Word — это мощнейший текстовый процессор, предназначенный для набора текста любого типа: статей, деловых документов, рефератов, курсовых работ и даже книг или брошюр. Помимо этого, он предлагает широкий набор инструментов для редактирования текста: изменение его шрифта, размера букв и т. д. Не стоит забывать и о возможности добавления фотографий, таблиц, графиков и диаграмм.
Ворд — мощное средство для работы с текстом
Сама по себе программа является чистым импровизированным листом бумаги, на котором с помощью клавиатуры можно напечатать текст, впоследствии сохраняемый в файл. В нем могут присутствовать картинки, таблицы, графики и другие элементы. Если текст будет слишком большим и не уместится на одну страницу, то программа автоматически добавит еще одну. К тексту можно применить простейшие таблично-матричные алгоритмы обработки.
Обратите внимание! Преимущество Ворда заключается в том, что он позволяет произвести редактирование не только всего текста, но и некоторых его частей, что крайне неудобно. Для этого в верхней части окна программы расположены инструменты и кнопки для редактирования.
Какие версии можно установить на Виндовс 10
Перед тем как скачать Ворд для Windows 10, необходимо узнать, какие версии поддерживает ОС. На операционную систему Windows 10 можно установить практически любую версию Microsoft Office Word. То есть пойдёт и Word 2003, и 2007, и 2010, и 2013, и 2016, и 2019.
Нюанс заключается в том, что последние версии больше оптимизированы под новую операционную систему, чем старые, поэтому они будут работать намного стабильнее и быстрее, но при учете того, что персональный компьютер или ноутбук обладает достаточными аппаратными средствами. Не стоит забывать и о новейшем Office 365, которому отдают предпочтение люди, работающие в Интернете.
Создание своего стиля текста
Функциональные возможности
Помимо вышеперечисленных функций и возможностей, Microsoft Office Word 10 для Windows 10 имеет также ряд и других особенностей. Наличие тех или иных функций зависит от версии программы. То, что есть в Ворде 2007, в 2003 версии может отсутствовать. Если говорить о современных релизах программы, то функциональные возможности следующие:
- поддержка рукописного ввода с сенсорного экрана. Новые версии текстового редактора дают возможность производить рукописный ввод и набор символов или формул. Что касается Windows 10, то такой функционал доступен в ней на планшетах и ноутбуках с поддержкой сенсорного ввода;
- просмотр таблиц Экселя в Ворде. Иначе эта возможность называется слиянием. Она подразумевает под собой создание и печать стандартных документов и писем, использующих данные с листов табличного процессора Microsoft Excel. Это очень удобно, особенно когда приходится часто копировать и вставлять таблицы;
- форматирование в автоматическом режиме. Опция дает возможность автоматически форматировать текстовый документ по мере его создания и работы над ним путем применения связанных стилей, определенных пользователем;
- определение грамматических и пунктуационных ошибок. Инструмент, который доступен еще с первой версии этого текстового редактора. Весь пакет программ Microsoft Office обладает поддержкой проверки орфографии. Ворд поддерживает еще и определение грамматических ошибок, что удобно при наборе черновых вариантов документов;
- совместная работа нескольких человек. Если использовать связку Office Word и облачное хранилище OneDrive, то можно работать над документами Ворда и делать презентации в Power Point вместе с другими людьми. Процесс совместного редактирования подразумевает одновременный доступ к вордовскому документу двух и более человек. При этом изменение файла видны в режиме реального времени.
Добавление графиков и диаграмм
Где скачать программу
Перед тем как заниматься поиском и скачиванием новой версии Ворда, следует узнать, не установлен ли какой-либо пакет офисных программ на компьютере или ноутбуке. Для этого следует перейти в меню «Пуск» и написать в поисковой строке слово «Word». Если программа будет найдена, то смысла скачивать другую нет.
Если же пакет не установлен на компьютер или ноутбук, то его можно загрузить из Интернета. Сделать это можно двумя способами: через официальный сайт или воспользовавшись сторонними ресурсами. В первом случае придётся покупать лицензию на использование программы, а во втором достаточно скачать уже взломанную бесплатную версию.
Важно! Перед непосредственной загрузкой очень важно проверить результаты поиска на компьютере, так как некоторые плохо ориентируются в новых операционных системах по типу Windows 10 и далеко не с первого раза находят предустановленные программы.
Классическая версия 2007 г.
Первый вариант, при котором осуществляется покупка лицензированной версии, является наиболее правильным, так как человек честно осуществляет приобретение новой программы, а вместе с этим получает круглосуточную поддержку и регулярные обновления. Но все не так радужно, так как большинство людей использует пиратские копии Windows, и вряд ли кто-то захочет платить за простой, по их мнению, текстовый редактор.
Если есть желание купить платную и лицензионную копию Word для Windows 10, то следует:
- Перейти на официальный сайт «Майкрософт» и найти там раздел «Office». Обычно он расположен вверху окна.
- Выбрать приложение и предполагаемый тип ее использования: для дома, для работы, для учебы или для бизнеса.
- Ознакомиться с описанием и преимуществами каждого из пакетов.
- Определиться с выбором и произвести оплату за подписку, получив ключ активации.
Майкрософт Ворд 2010
Чтобы не тратить свое время на поиски нужных сайтов, можно сразу же перейти на страницу предложений и скачать текстовый редактор по этой ссылке.
Если хочется установить пиратскую копию Microsoft Office Word, совместимую с любой операционной системой, необходимо воспользоваться сломанными установочными пакетами, которые можно загрузить со специализированных ресурсов, предоставляющих пиратские копии приложений. Преимущества такого подхода очевидны даже не опытным людям. Можно получить многофункциональное средство для редактирования текста полностью бесплатно и за считанные минуты.
Не следует думать, что данный подход не имеет недостатков. Первый из них основан на том, что часто бесплатные версии программ обладают урезанным функционалом, поэтому воспользоваться ими в полном объеме не удастся. Второй минус заключается в опасности подобных манипуляций. Всё дело в том, что вместе с такими бесплатными копиями часто в компьютер попадают вирусы и трояны, способные значительно повлиять на работоспособность операционной системы и даже украсть личные данные человека.
Интерфейс нового Ворд 2019
Как установить Майкрософт Ворд на Виндовс 10: инструкция, начало загрузки, установка
Загрузка производится самым обычным образом: через официальный сайт, сторонний ресурс или торрент. Установка текстового редактора Microsoft Office Word для Windows 10 занимает немного времени и не требует специальных навыков от человека. Все, что нужно, объяснено в пошаговой инструкции, представленной ниже:
- Скачивают файлы и их распаковывают. Этот шаг зависит от того, в каком виде был скачан установщик.
- Запускают установочный файл с расширением EXE. Желательно делать это с правами администратора.
- Дожидаются запуска «Мастера установки» и следуют его пошаговым инструкциям.
- Выбирают место установки (жесткий диск и папку) и ожидают окончания инсталляции.
- Запускают Ворд, вводят данные о себе и ключ регистрации.
К сведению! Если программа была скачана со сторонних ресурсов, то, скорее всего, она уже была активирована, и никаких ключей вводить не придется. В противном случае в папке загрузок должен быть активатор или кейген.
Логотип мобильной версии Ворда
Что касается разницы при установке различных версий программы (2003, 2007, 2010, 2013, 2016, 2018 и т. д.), то их особо нет. Естественно, что установщики отличаются, но представленная выше инструкция подходит для работы со всеми ними. Более того, установщики могут быть совершенно разными, особенно если продукт скачивается с пиратского сайта. То же самое касается и разрядности (32 или 64 Bite). Процесс установки не зависит от этого никоим образом.
Методы активации продукта
Методов активации Ворда существует несколько:
- купить лицензионную версию и вставить ключ регистрации при первом запуске для активации продукта;
- скачать взломанную версию ПО и взять ключ активации из программы кейгена, которая их генерирует;
- скачать обычный релиз программы и взломать ее с помощью подходящего по версии активатора.
Обратите внимание! Каждый из этих методов обладает своими плюсами и минусами. В последних двух случаях велик риск подхватить вирусы и трояны, если невнимательно смотреть на сайты, с которых производится скачивание. Чревато это утратой личных данных и сбоями в работе персонального компьютера.
Ввод ключа активации, позволяющего открыть доступ к программе и разблокировать ее
Как установить Windows Word, инструкция: где скачать и настройки
Установить программу крайне просто, но для начала нужно ее скачать. Для этого, как уже было сказано выше, можно использовать два способа: перейти на официальный сайт разработчика и купить подписку на новый продукт или найти взломанную версию на одном из пиратских ресурсов. Подробно достоинства и недостатки каждого из этих способов указаны в разделе выше.
Важно! Пошаговая установка Word для Windows 10 такая же простая, как и для других версий операционной системы. Необходимо всего лишь запустить мастер установки и следовать всем его инструкциям. По поводу взлома всегда можно прочитать в описании на сайте, где производилась загрузка.
Как и любая программа из комплекта Microsoft Office, Word 10 не нуждается в какой-либо первоначальной настройке. После установки нужно просто запустить его и можно начинать работать. В случае покупки лицензии перед этим придется вставить предоставленный ключ регистрации в специальное поле. То же самое иногда может происходить и со взломанными программами, для активации которых используется кейген.
«Поставить» Word — дело пары минут
Ошибки и проблемы после установки
Иногда бывает, что программа ни в какую не хочет запускаться после установки или даже не дает завершить процесс инсталляции. Причин этому может быть множество. Следует рассмотреть наиболее актуальные и популярные:
- Офис, скачанный с официального сайта, не хочет устанавливаться и запускаться из-за проблем совместимости операционной системы. Скорее всего ОС пиратская, и на нее не установлены свежие обновления. В результате этого хороший и лицензионный продукт просто не может «встать» и настроить для себя рабочее пространство;
- взломанная программа выдает сообщение об ошибке или прерывает установку. Почему такое случается, сказать сложно. Иногда это также связано с совместимостью, но чаще всего результатом того, что Ворд не хочет устанавливаться из-за битого пакета установщика. Такое случается в тех случаях, когда человек, производивший сборку или взлом программы, ошибся в коде или при компиляции проекта;
- пиратское приложение не получается взломать. Ворд может открываться, но будет просить ввести серийный номер с диска или сайта. Если кейген не помогает устранить ситуацию, то, скорее всего, он неисправен.
Загружать Ворд лучше с официального сайта
Программы аналоги Ворд для Виндовс 10
Незаменимых программ не бывает. В Сети множество платных и бесплатных аналогов Ворда, пользоваться которыми в некоторых случаях удобнее. Они также обладают русским интерфейсом и могут создавать, редактировать и удалять текстовые документы. Вот некоторые из них:
- LibreOffice;
- OpenOffice;
- Kingsoft Office Suite Free;
- ONLYOFFICE Desktop Editors;
- SoftMaker FreeOffice.
Специальный Word for Mac
Таким образом, скачать Виндовс Ворд для Виндовс 10 можно с различных сайтов, но следует быть крайне осторожным, так как сегодня в Интернете много мошенников, которые под видом программ могут распространять вирусы и трояны.
Как создать ярлык на рабочем столе? – Новичкам
Всем привет! Пускай это покажется простым (возможно даже смешным) для некоторых пользователей компьютера, но оно может быть полезно новичкам. В последнее время я достаточно часто получаю письма на электропочту с просьбой создать мини руководство по созданию ярлыков.
Поэтому в данной статье мы рассмотрим как создать ярлык на рабочем столе в Windows 10 (отлично подойдет и для пользователей Windows 7) для ваших любимых программ, сайтов и т.д. и поместить его в любую папку для удобного и быстрого доступа к нужной информации.
Для чего нужны ярлыки на рабочем столе
Я один из тех пользователей, который за пару дней сделает из рабочего стола свалку файлов… использую я его не для красоты – а для работы. Продуктивность моей работы значительно вырастет, когда все будет под рукой и доступно в пару кликов. А потом я все ненужное сгребаю в отдельную папку и закидываю поглубже на жесткий диск.
Ярлыки вещь полезная и игнорировать их просто глупо – я лично знаю некоторых сторонников пустого рабочего стола. Возможно это хорошо с эстетической точки зрения, но удобства не добавляет (возможно это даже удобно когда использование компьютера ограничивается одним лишь браузером и социальными сетями – в работе без ярлыков никуда)
Как создать ярлык на рабочем столе в Windows 10
Совершенно не важно какая у вас версия Windows (Семерка или Десятка) сам процесс создания ярлыка на рабочем столе или в любой другой папке будет идентичен. Кстати, если вы до сих пор не знаете какая версия Windows 10 у вас установлена, то рекомендую ознакомиться с руководством.
Способ 1. Самый простой способ создать ярлык на рабочем столе
Как правило возникает необходимость создать ярлык программы на рабочем столе (или папки) – рассмотрим на примере полезной утилиты для определения скорости HDD – CrystalDiskMark. Кликаем правой кнопкой мыши по файлу запуска программы (exe) и в контекстном меню выберите Отправить > Рабочий стол (создать ярлык). Перейдите на ваш рабочий стол и убедитесь, что вы сделали ярлык на рабочий стол.
В проводнике укажите, где располагается файл с программой или папкой (как я уже говорил ранее – для примера я использую программу CrystalDiskMark) и нажмите “OK”

Здесь вы можете сохранить предложенное имя или придумать свое (например обозвать ярлык как “Тест HDD”). Нажав кнопку “Готово” вы создадите ярлык на рабочем столе.

Стандартная иконка может быть очень унылой (особенно это касается папок) и вам несомненно захочется сменить ее. Для этого открываем свойства ярлыка на рабочем столе и на вкладке “Ярлык” кликаем “Сменить значок…”. Тут можем выбрать стандартный или кликнув “Обзор” выбрать любой скачанный из интернета.
![]()
Кстати, если хотите – вы всегда можете переместить этот ярлык в любую другую папку на ваше усмотрение (или просто скопировать)
Выводы
Как видите нет ничего сложного в создании ярлыков на рабочем столе. К счастью (или сожалению) не все программы или игры создают ссылки на себя после установки, а данное руководство поможет вам решить эту недоработку. Я не стал включать в заметку отдельный пункт про Windows 8 – пользователей восьмерки очень мало и устанавливать ее ради пары скриншотов не вижу никакого смысла – обновляйтесь!