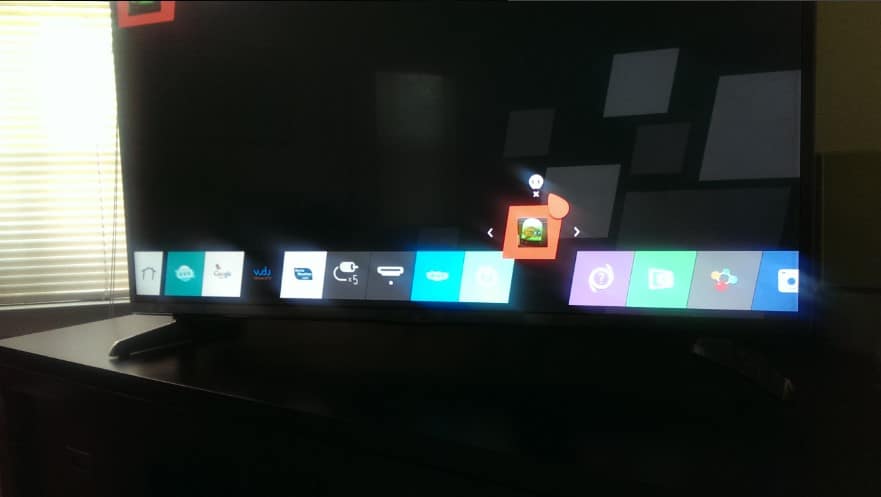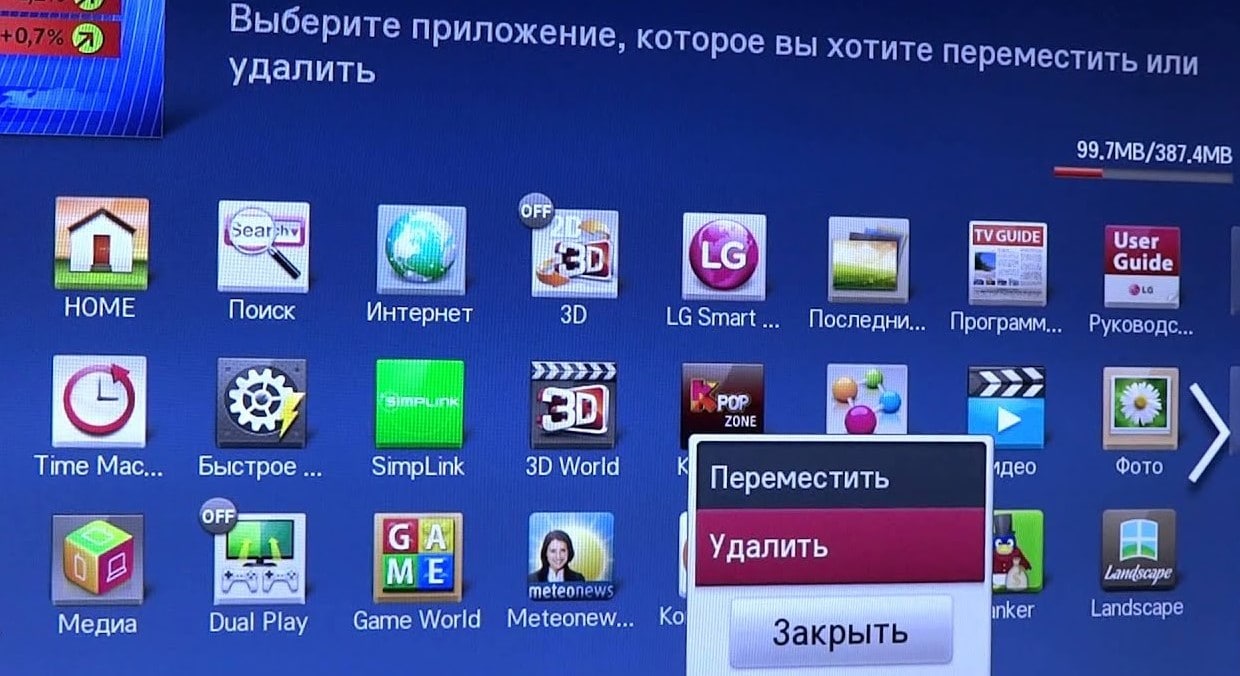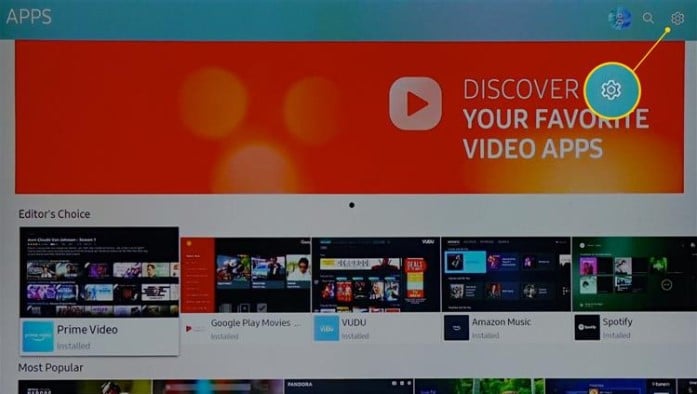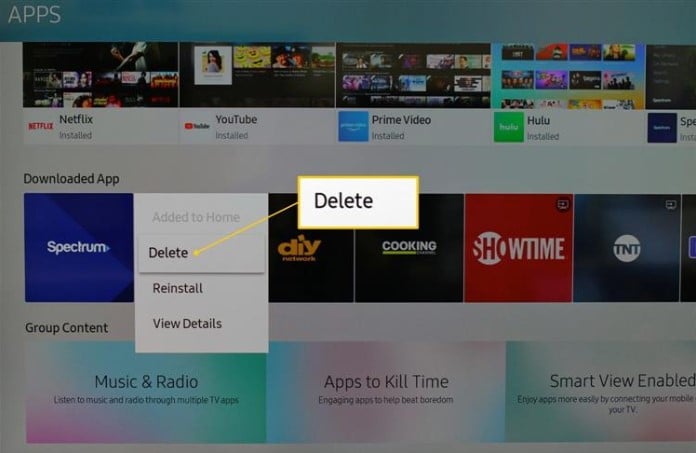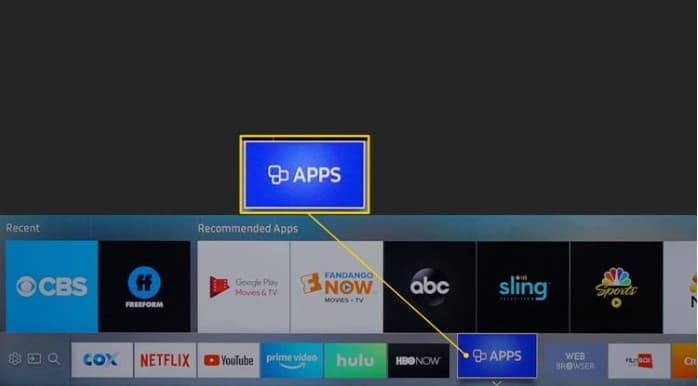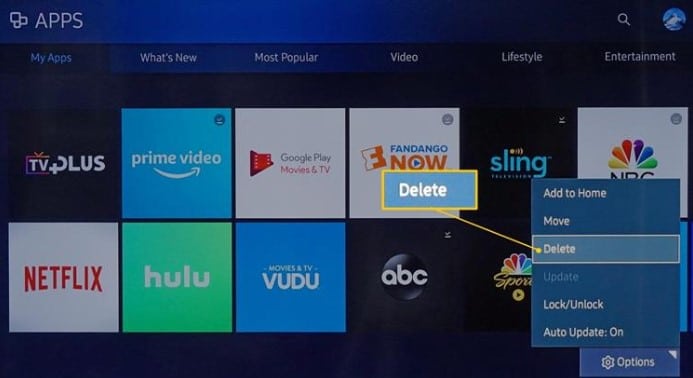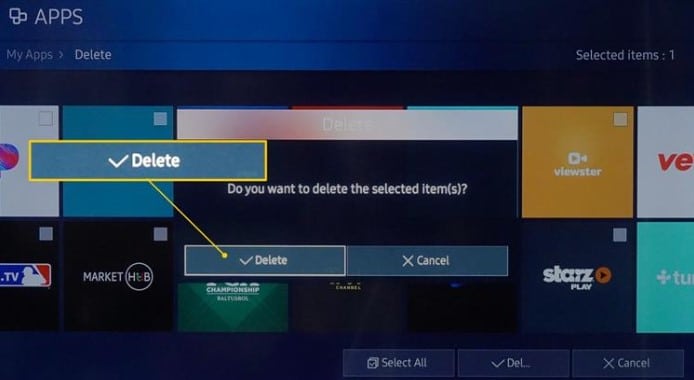Многие приложения со временем становятся лишь балластом. Они потребляют память, занимают место на экране, а пользы не приносят. Нет необходимости держаться за старые программы, ведь их можем в любой момент установить заново. Лучше избавиться от бесполезного или редко используемого софта. Мы поможем разобраться, как удалить приложение на LG Smart TV и Samsung разных серий.
В каких случаях требуется удалить приложение со Smart TV?
Важно не только когда, но и как удалить приложение Smart TV LG, но начать материал лучше все-таки с причин данного действия.
Мы рекомендуем удалять программы, если:
- Ими давно не пользовались. Есть приложения, которые нужны редко, раз в пару недель или месяцев. В обычной ситуации их можем оставить, но при недостатке места лучше убрать. Остальные программы, не использовавшиеся более 3-4 недель, рекомендуем без зазрения совести убрать с системы.
- Они перестали работать. После обновлений некоторый софт выдает частые сбои, лишился основного функционала и т. п. Лучше его убрать, тем более, что во время повторной установки проблема может быть решена.
- Нужно исправить баги. Переустановка – один из простейших и эффективных способов исправления.
- Нет места на рабочем столе или в памяти телевизора. Удаление программ позволит высвободить место.
- Установили неподходящее приложение и т. п.
Как удалить приложение с телевизора LG Smart TV?
Есть несколько способов, как удалить приложение с LG Smart TV Webos , которые зависят от версии телевизора и типа используемого пульта.
Как удалить приложение LG Smart TV через стандартный пульт:
- Переходим на экран для выбора приложений и выбираем ненужный элемент списка.
- Дважды жмем на клавишу вверх.
- Как только появится крестик и белое лицо, жмем на кнопку «Ок».
- Подтверждаем действие кнопкой «Удалить».
Существует и альтернативный метод, как удалить приложения на телевизоре LG Smart TV . Он применим в тех случаях, когда используем Remote Magic LG.
Как удалить приложение с LG Smart TV посредством пульта Remote Magic:
- Открываем меню приложений и наводим на то, которое желаем удалить.
- Наводим курсор, а затем – жмем на стрелочку вверх.
- Кликаем по всплывающему изображению крестика и соглашаемся с запуском процедуры кликом по кнопке «Удалить».
Как удалить приложение с Samsung Smart TV?
Процедура деинсталляции зависит от серии телевизора. В новых версиях: 2017 (M/MU/Q/LS), 2018 (N/NU/Q/LS) и 2019 (R/RU/Q/LS) процедура выглядит следующим образом.
Как удалить приложение с телевизора Samsung Smart TV:
- Нажимаем кнопку «Home», так мы доберемся до Smart Hub.
- С помощью стрелок выбираем приложение.
- В разделе с программами жмем на опцию «Настройки приложения», обычно это изображение шестерни в справа вверху.
- В списке «Загруженные приложения» выбираем то, которое необходимо деинсталлировать.
- Жмем на центральную кнопку пульта до тех пор, пока не отобразится новое меню, где выбираем «Удалить».
- Подтверждаем действие кнопкой «Удалить».
Манипуляция отличается на более старых телевизорах 2016 года, серии K/KU/KS.
Как удалить приложения на Samsung Smart TV до 2016 года:
- Жмем клавишу «Домой» и выбираем плитку «Apps» или «Приложения».
- На вкладке «Мои приложения» выбираем «Параметры».
- Среди нового списка нажимаем на «Удалить».
- Устанавливаем выделение возле ненужных программ и щелкаем по элементу «Удалить».
- Еще раз нажимаем на «Удалить».
Как удалить YouTube с телевизора?
Практически все телевизоры поставляются со стандартными приложениями. Они защищены от удаления, поэтому для них выше указанные способы неприменимы. Среди прочих и YouTube. Плохая новость в том, что деинсталлировать предустановленные программы довольно сложно. Так как удалить YouTube с телевизора нелегко, заниматься этим не рекомендуем. Если все же решились, то рекомендуем загрузить прошивку от сторонних разработчиков с интернета, в которых нет приложения, и установить ее на телевизор.
Обычные приложения удалить очень просто, всего за несколько кликов на пульте можем от них избавиться как на Samsung, так и LG телевизорах. Однако, с предустановленными программами дело обстоит сложнее. Единственный способ освободиться от них – установить стороннюю прошивку.
Как удалить приложение на смарт тв lg
В этой статье речь пойдет об удалении приложения на телевизоре lg смарт ТВ, купленном в 2018 году, на прошивке WebOs 4.1.3. Данный способ подойдет для телевизоров с более ранней версией прошивки, например 3.0 и других моделей телевизоров годов 2016-2020. Удалить приложение со смарт тв lg очень просто и бесплатно, достаточно выполнить несколько действий описанных ниже по тексту.
Зачем вообще удалять приложения
- Со временем накопилось очень много программ и телевизор стал немного тормозить
- Осталось мало памяти или забита полностью, соответственно её необходимо освободить, для установки других приложений
- Просто они стали не нужны и нет смысла от бесполезных программ.
Что нужно сделать, чтобы удалить приложения с телевизора lg smart tv webos
Для удаления приложений на телевизоре lg смарт тв мы будем применять пульт ДУ . Также можно использовать пульт remove magic. Делается все тоже самое, только используется колесо.
- Заходим на главный экран смарт ТВ, нажав кнопку домика на пульте ДУ. Данное меню вызывается только с пульта.
- Перед нами откроется нижний ряд со списком установленных приложений
- Кнопками вправо и влево делаем активным необходимое к удалению приложение
- Удерживаем кнопку ОК на пульте ДУ и в результате откроется экран редактирования приложения. Также данный режим можно запустить, выбрав последнюю иконку в нижнем ряду приложений.
- Запустится режим редактирования приложений.
- Здесь можно посмотреть список всех установленных приложений и изменить их расположение — переместить иконку приложения в любое место списка, например в начало для более удобного выбора вашего любимого приложения, которое чаще всего запускается.
- Также в этом режиме можно удалить ненужные приложения с вашего телевизора lg.
- Для удаления приложения достаточно нажать кнопку вверх для перемещения указателя на крестик, который показан над выбранным приложением. Появится веселая рожица и нажав кнопку «ОК», всплывет окошко для подтверждения удаления приложения. Переместите пультом «ВПРАВО» указатель на кнопку «ДА» и нажмите «ОК».
- После всего проделанного, приложение схлопнется и исчезнет из ряда приложений внизу экрана. И удалится с вашего телевизора.
- Для перемещения приложения в этом ряду в нужную позицию достаточно переместить указатель на нужное приложение и нажать на пульте «ОК». После чего кнопками вправо и влево передвинуть иконку в списке в необходимое место и еще раз нажать на кнопку «ОК».
- Пока вы находитесь в режиме редактирования можно перемещать или удалять столько приложений, сколько необходимо.
- Для выхода из режима редактирования переведите указатель пультом вверх на кнопку готово на телевизоре и нажмите ок.
На этом приложение удалено с вашего телевизора. Память стала немного больше и теперь можно увидеть, что телевизор стал работать быстрее.
Удаление приложений с помощью мышки
Для удаления приложений можно использовать мышку, для удобства. Можно использовать как проводную, так и без проводную мышь, подключив адаптер — блютуз приемник в разъем usb на задней крышке или сбоку телевизора.
Мышкой делается все точно также, только вместо Кнопки ОК используется левая клавиша, а вместо указателей влево вправо используется перемещение мышки влево вправо.
Если использовать мышь для управления телевизором, учтите что правая кнопка и специальные кнопки мыши не работают. Об этом сказано в руководстве пользователя телевизора лджи
Примечание
Не все приложения можно удалять. Например, системные приложения уже встроенные в операционную систему WEBOS удалить не получится. К таким приложениям относятся, например LG Connect Store или менеджер подключений.