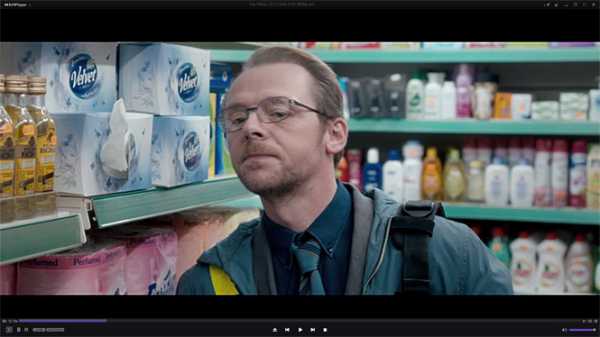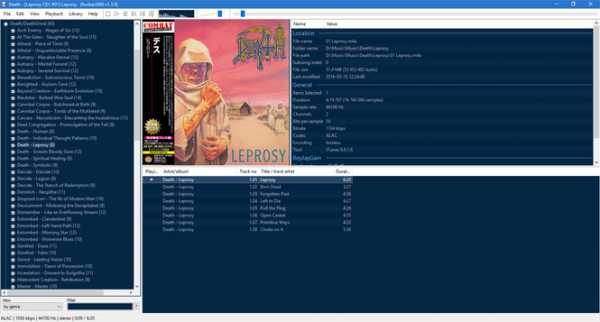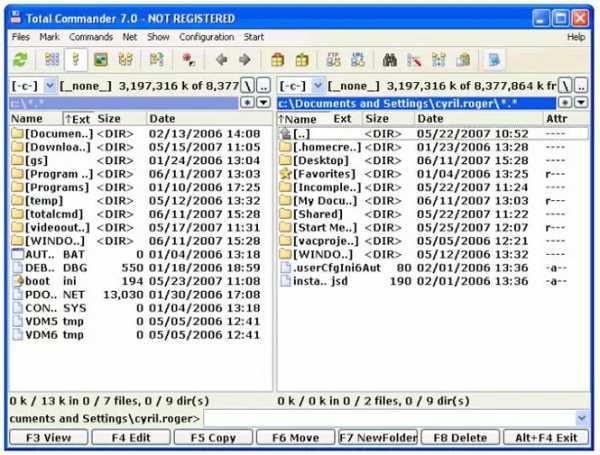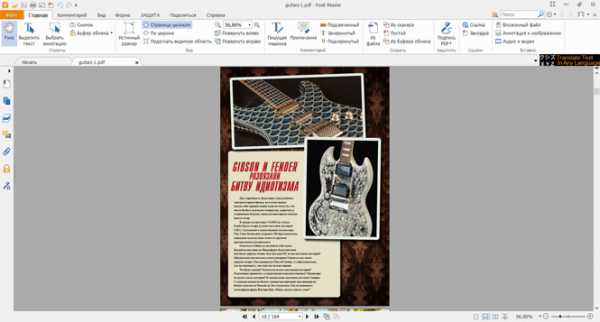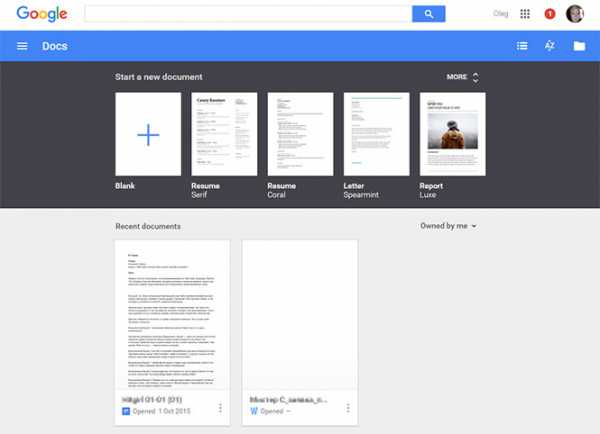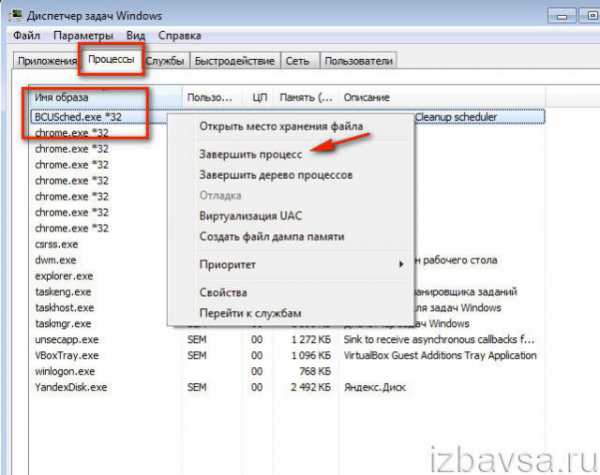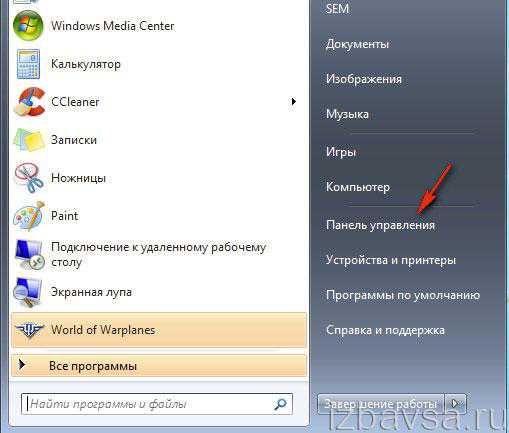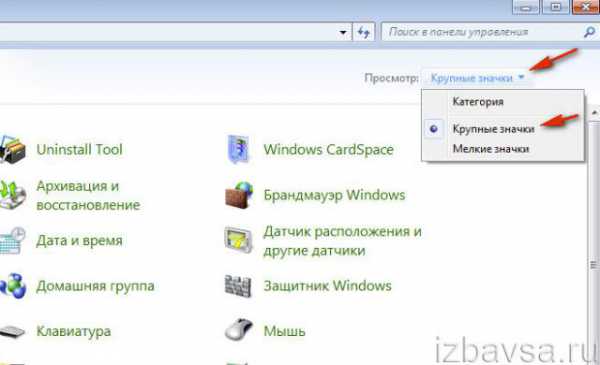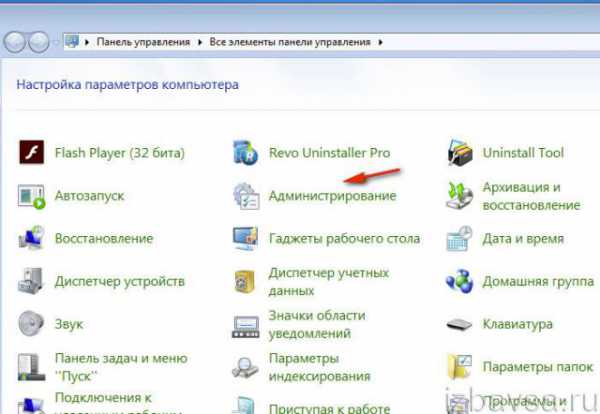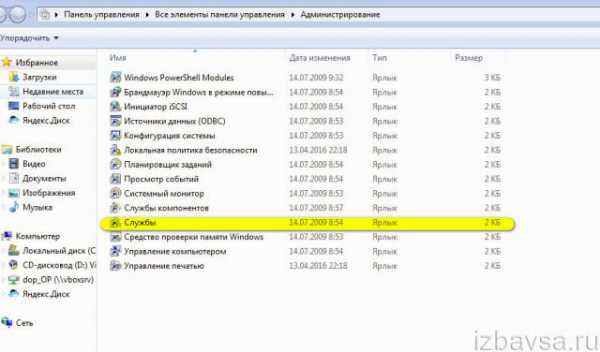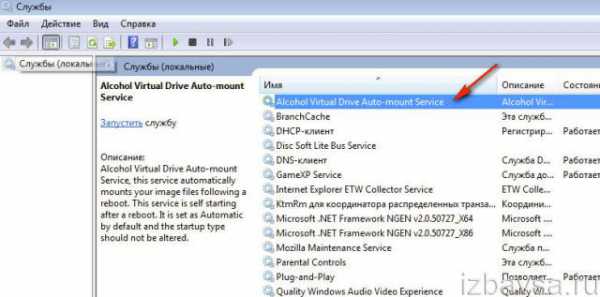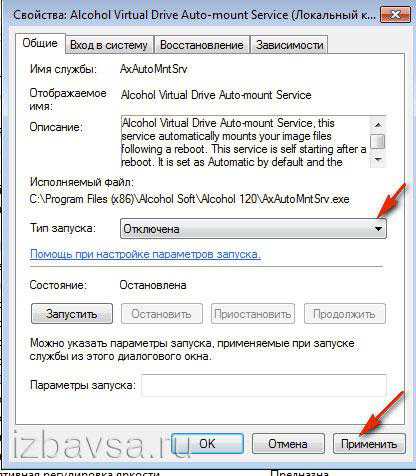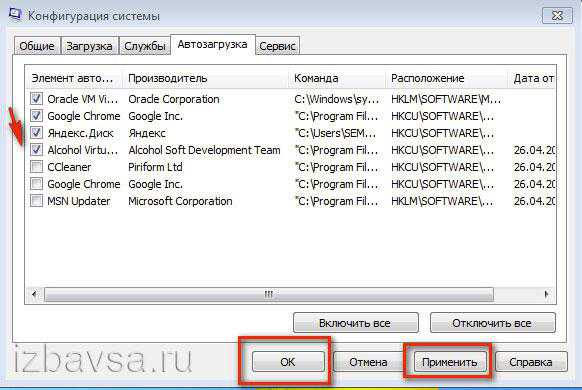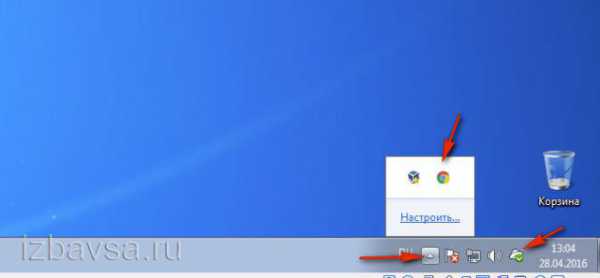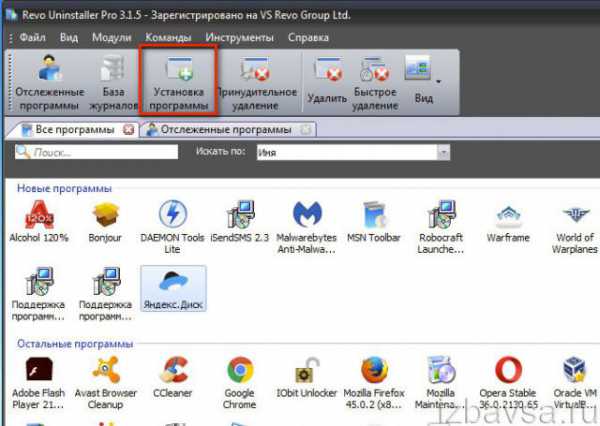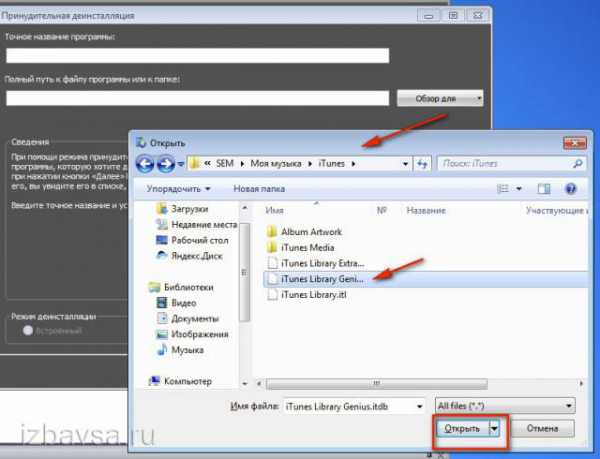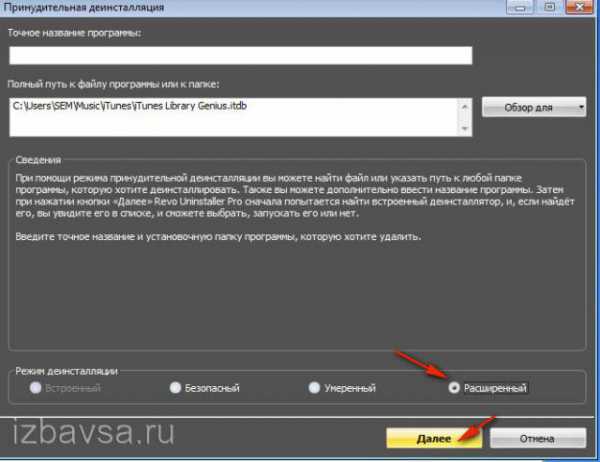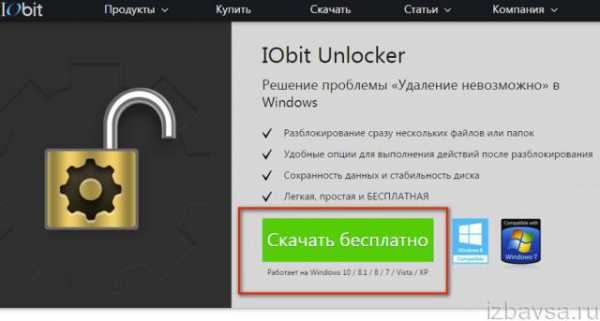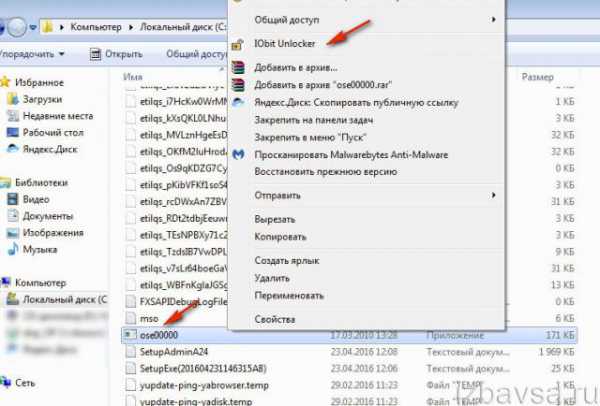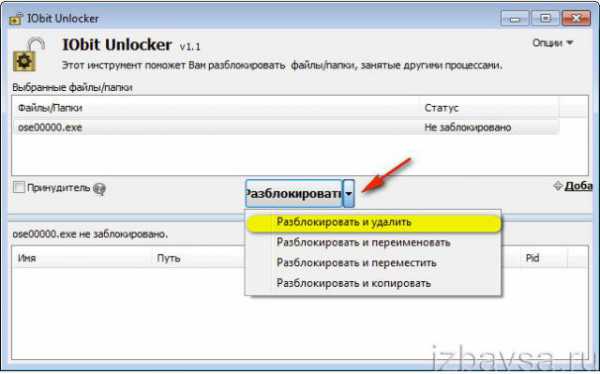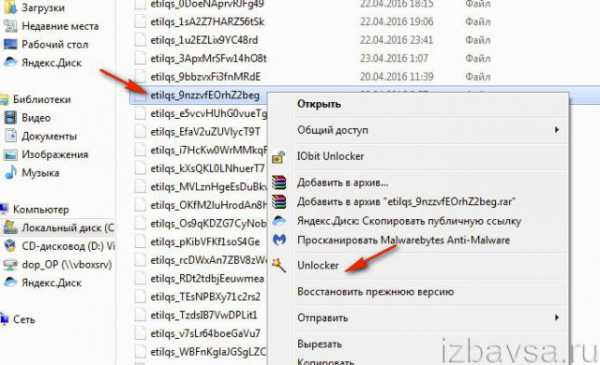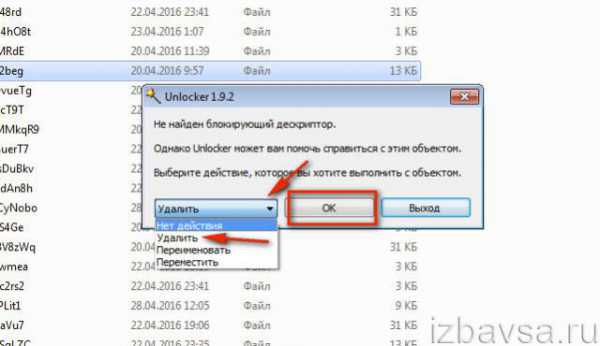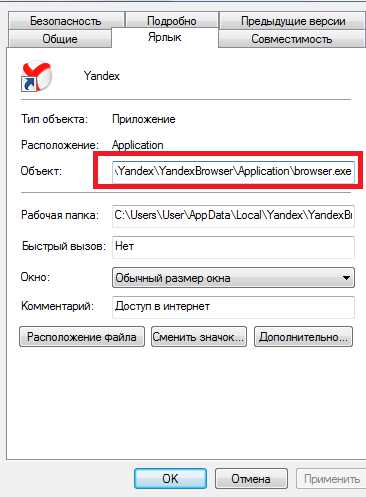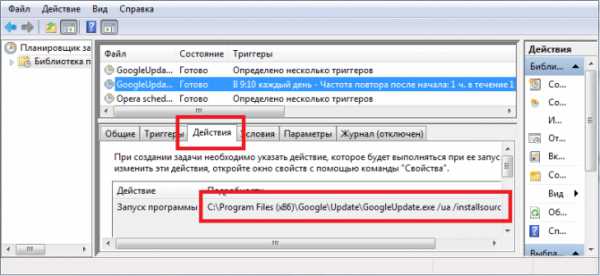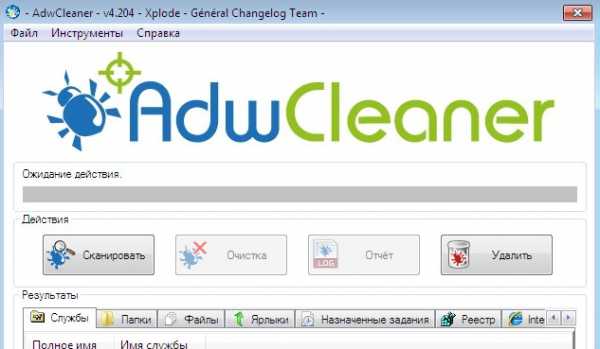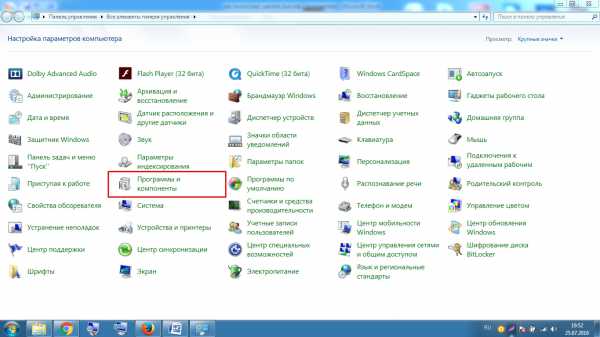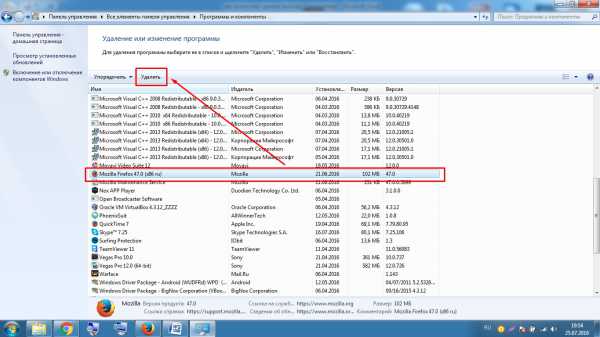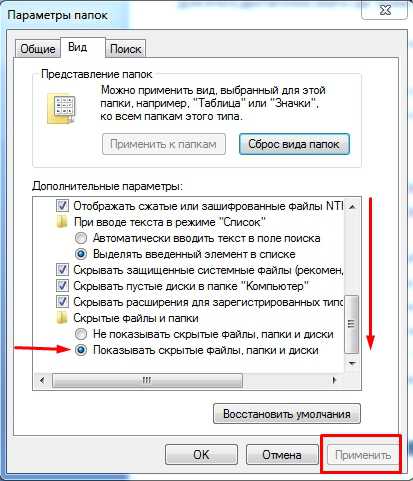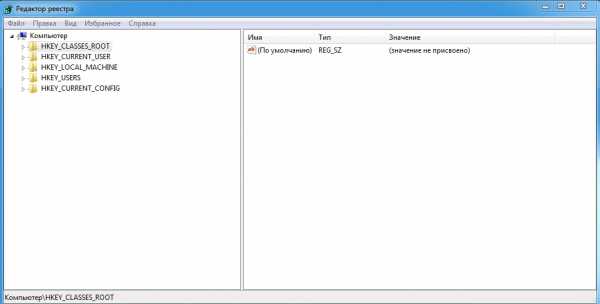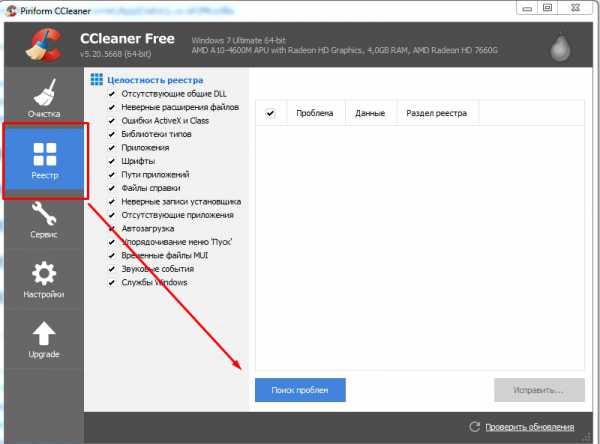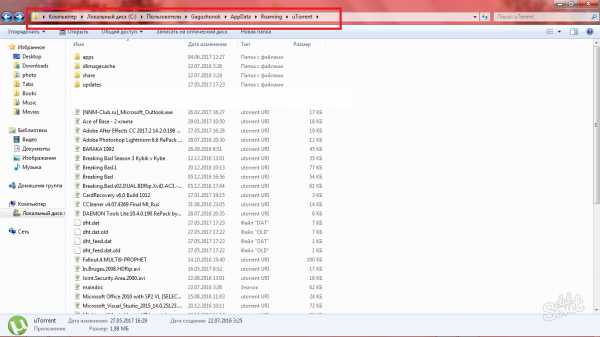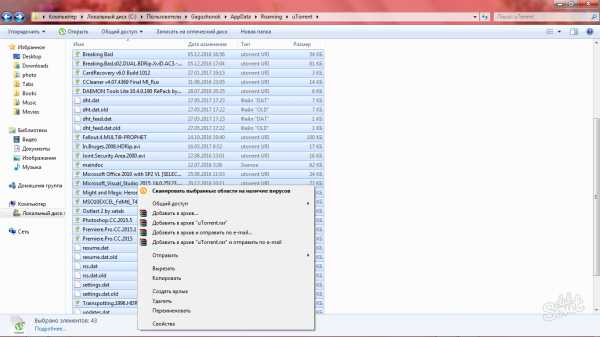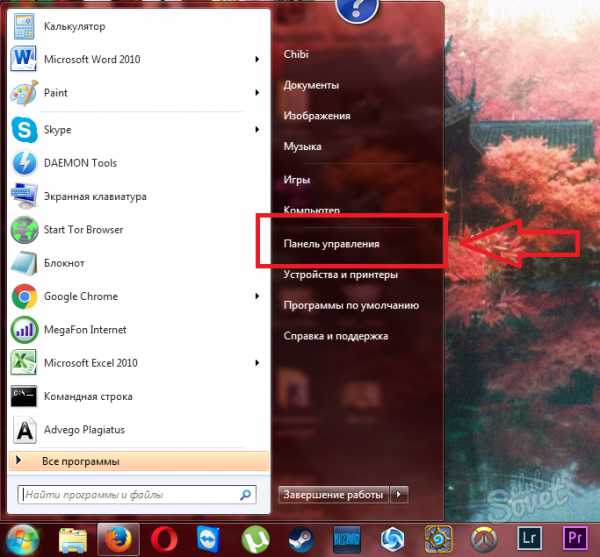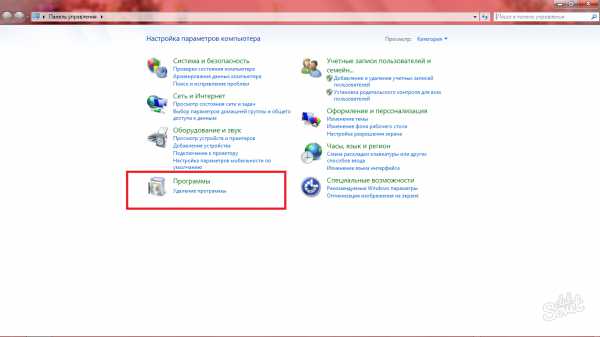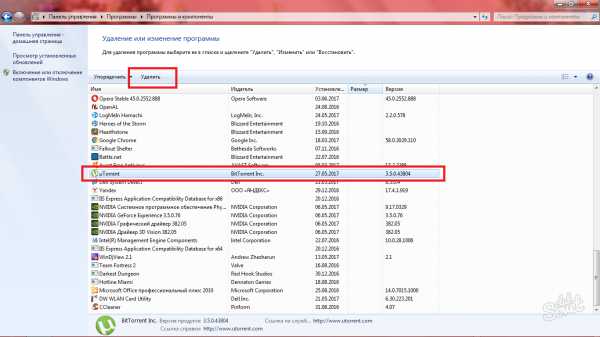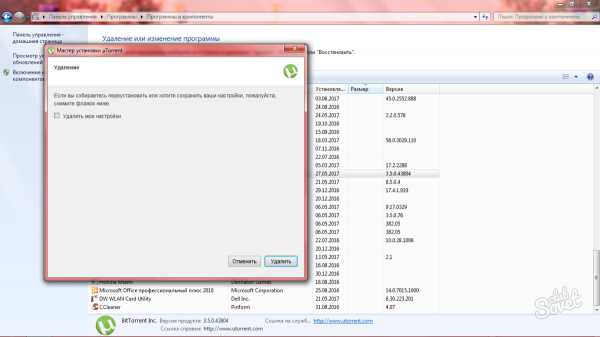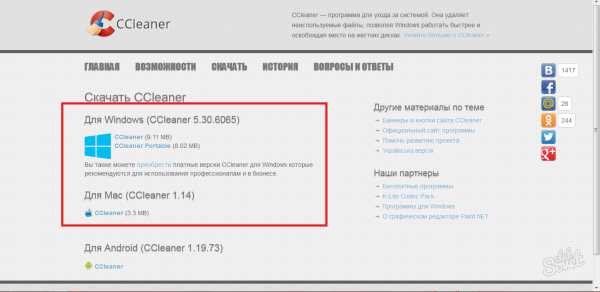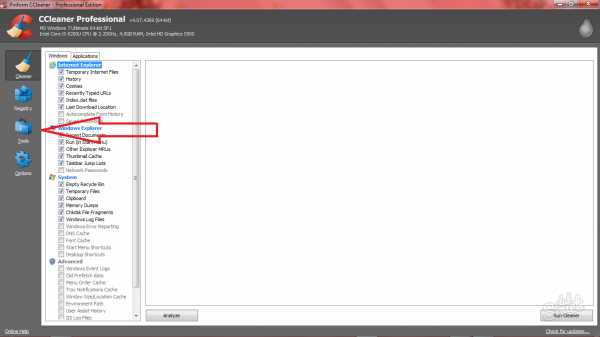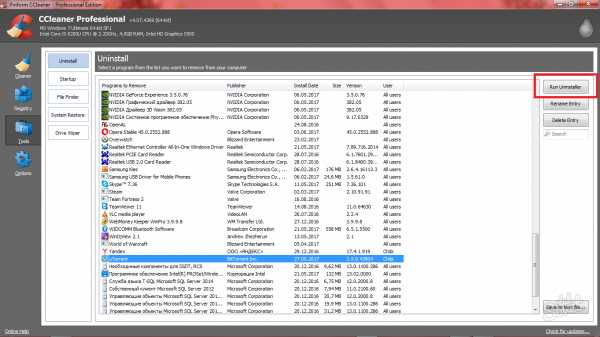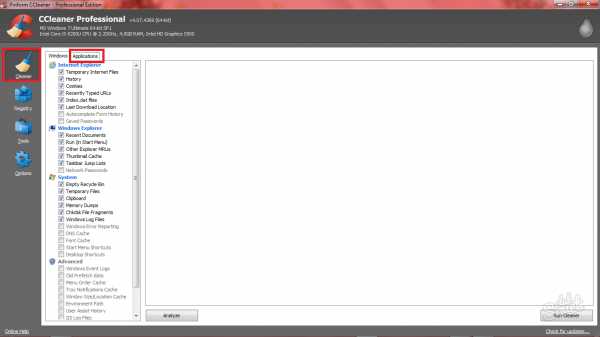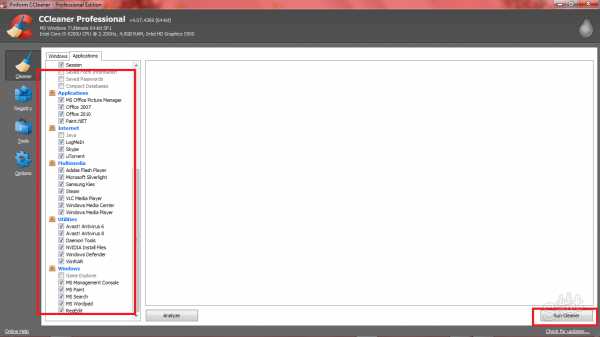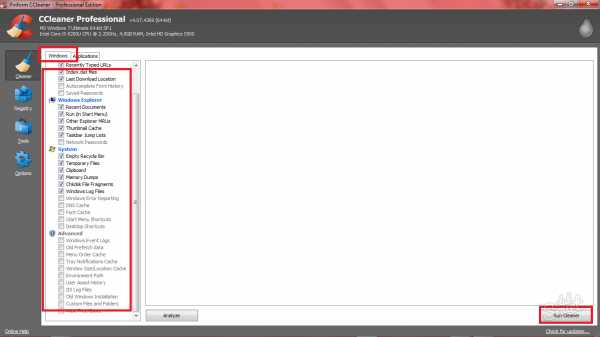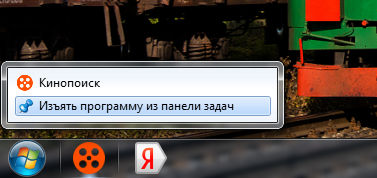Скачивая приложения, музыку, фильмы и другие медиафайлы со сторонних ресурсов, пользователь рискует установить на компьютер нежелательное ПО, которое ухудшает работоспособность ОС, что впоследствии может привести к системным сбоям и «fatal error». Таким «зловредным» софтом является утилита «Kinoroom Browser» (ее альтернативное название – «КиноПоиск»). Чтобы удалить Кинопоиск с компьютера полностью, необходимо действовать согласно представленной ниже инструкции.
Откуда взялось данное ПО?
Обычно нежелательные приложения, к которым относятся менеджер «Yandex.bar», «Amigo browser», smartinf, «Комета» и «Кинопоиск», появляются в системе после скачивания бесплатного контента из Интернета. Пользователь самостоятельно дает свое согласие на инсталляцию указанных программ, если забывает убрать в окне установщика галочку напротив пункта с «вирусным» ПО (либо же просто не замечает наличие указанных объектов в скачиваемом exe-файле).
В результате на ПК вместе с действительно нужной утилитой устанавливается «левый» софт, избавиться от которого довольно трудно. Если рассматривать конкретно «Кинопоиск», то это расширение для браузера чаще всего автоматически устанавливается на компьютер после загрузки торрент-клиентов, в частности utorrent.exe.
Главной проблемой, которая значительно усложняет процесс удаления Кинопоиска с компьютера, является то, что подобные приложения оставляют после себя огромное количество «хвостов» в файловой системе и реестре: это могут быть небольшие фрагменты ПО, которые внедряются в autostart, либо ключи в registry и остаточные файлы, которые засоряют жесткий диск и замедляют работу системы.
Зачастую при попытке удалить с ПК «Яндекс» и «Кинопоиск» пользователь сталкивается с тем, что спустя буквально несколько минут после деинсталляции приложение заново появляется на ПК. Ниже представлено руководство по правильной деинсталляции подобных программ.
Удаление аккаунта в kinopoisk
Чтобы отменить подписку и впоследствии удалить аккаунт на Кинопоиске, необходимо:
- Зайти на сайт службы поддержки пользователей – «Яндекс.Помощь».
- Выбрать раздел «Подписка «КиноПоиск + Амедиатека» — прокрутить вниз экрана до радела «Отменить подписку».
- Перейти по гиперссылке «Обратная связь» и заполнить поле с email. Отметить галочкой пункт «Я хочу отменить подписку…» и нажать на кнопку «Написать в службу поддержки».
- Ожидать инструкции от специалиста техподдержки, которая придет на указанный адрес электронной почты.
Чтобы удалить аккаунт на Кинопоиске, необходимо:
- Перейти на сайт kinopoisk в «Настройки» профиля, предварительно пройдя процедуру авторизации.
- В разделе «Удаление профиля» нажать на интерактивную кнопку «Удалить навсегда».
- На почту придет письмо с подтверждением удаления – потребуется перейти по ссылке.
- Если не получается избавиться от своего аккаунта указанным способом, то придется обратиться в «Службу поддержки». Заполнить форму заявки в разделе «Профиль и авторизация» на сайте «Яндекс.Помощь»: указать имя, email, на который оформлена учетная запись, свой логин на сайте или ссылку на профиль, адрес Яндекс-аккаунта, в конце указать суть обращения и нажать «Отправить».
Обратите внимание! Синхронизированный профиль юзера на Яндексе будет автоматически отвязан от kinopoisk при удалении аккаунта. Все данные пользователя, такие как рецензии, оценки, список друзей, будут безвозвратно уничтожены как в КиноПоиске, так и в профиле Яндекс.
Удалить свою рецензию на Кинопоиске возможно только в том случае, если она получила красный цвет и много негативных отзывов: можно попытаться обратиться в «Службу поддержки» с соответствующим запросом и ждать ответа. При этом нужно знать, что в «Пользовательском соглашении» указан пункт о том, что рецензию нельзя удалить или изменить. Остальные рецензии не редактируются.
Стандартная деинсталляция
Процесс удаления Кинопоиск-браузера с компьютера включает в себя следующие основные шаги:
- восстановление системы;
- отключение исполняемого процесса и исключение программы из списка autostart;
- удаление папки «Kinoroom browser»;
- удаление записей в реестре;
- очистка кэша, восстановление настроек браузеров «по умолчанию».
Шаг 1: Восстановление системы
Конечно, проще всего удалить Кинопоиск с компьютера с Windows 7 при помощи функции восстановления предыдущего состояния системы из «точки отката». Но данный способ имеет место быть лишь в том случае, когда пользователь заранее позаботился о создании recovery. Нужно понимать, что после выполнения восстановления системы все данные, настройки и действия, которые производились на данном компьютере после даты последнего резервирования, будут безвозвратно утеряны.
Восстановление Windows производится как со съемного носителя – DVD диска, флешки и т. д., так и из файла, сохраненного на жестком диске: все зависит от того, какой способ резервирования избрал конкретный пользователь. Так, чтобы откатить систему в Windows 7 версии из созданной точки, которая автоматически сохраняется системой на локальном диске (С:) в папке «System Volume Information», потребуется:
- Зайти в меню «Пуск», выбрать утилиту «Панель управления» и перейти на вкладку «Восстановление».
- В окне «Восстановление компьютера или его возврат в исх. состояние» щелкнуть по гиперссылке «Запуск восстановления системы».
- На мониторе отобразится окно «Восстановления системы» — тапнуть «Далее», указать файл, из которого будет производиться восстановление ПК до предыдущего состояния – рядом с каждой recovery point указывается дата и время: логично предположить, что нужно выбрать наиболее свежую запись. Щелкнуть «Далее», дождаться окончания работы «Мастера установки».
- Компьютер будет перезагружен: все программы, установленные в более поздние даты, в том числе приложение «Кинопоиск», будут удалены с компьютера. Кроме того, безвозвратно уничтожатся все сохраненные настройки пользователя и медиафайлы, скачанные после указанного периода времени.
Шаг 2: Отключение exe в Task Manager, чистка автозагрузки
Но что делать тем юзерам, которые не успели создать точку отката системы до того момента, как на ПК проникло нежелательное ПО?
В данном случае, чтобы удалить программу «Кинопоиск» на Виндовс 7, пользователю нужно, в первую очередь, завершить исполняющие процессы в «Task Manager». Для этого:
- Зажать сочетание Ctrl + Alt + Delete и перейти по гиперссылке, расположенной в нижней части экрана. Зайти в «Диспетчер задач».
- В открывшемся диалоговом окне перейти на вкладку «Процессы» и завершить все подозрительные исполняемые «exe», в том числе следующие объекты: icudt42, avformat, awesomium, avcodec, avutil, uninstall, NPSWF, taskbar и kinoroombrowser.
- Для отключения того или иного приложения во вкладке «Процессы» достаточно щелкнуть по нему правой клавишей мыши, в раскрывшемся контекстном меню выбрать опцию «Снять задачу».
- Теперь нужно зайти в инструмент «Конфигурация системы» и перейти во вкладку «Автозагрузка». Почистить список автозагружаемых процессов: для отключения того или иного исполняемого файла достаточно тапнуть по нему правой клавишей мыши и выбрать опцию «Отключить».
Перед тем как завершить нежелательный exe-процесс в «Диспетчере задач», рекомендуется щелкнуть по нему правой клавишей мыши и нажать на опцию «Открыть расположение файла». Кликнуть по выделенному объекту в открывшейся папке правой клавишей мыши – вызвать «Свойства» exe-файла.
В окне «Свойств» перейти в закладку «Безопасность» и щелкнуть по кнопке «Изменить», расположенной напротив фразы «Чтобы изменить разрешения, нажмите кнопку…». Исключить из списка разрешений всех пользователей: оставить только Администратора ПК. Щелкнуть на «Применить». Теперь можно деинсталлировать объект из директории хранения нажатием комбинации Shift + Delete.
Чтобы удалить Кинопоиск с компьютера Windows 10, первым делом потребуется:
- Зайти в «Диспетчер задач» — зажать комбинацию Win + R, ввести код «taskmgr» без кавычек и тапнуть «Enter».
- Во вкладке «Приложения» завершить процесс «kinoroombrowser.exe», предварительно узнав директорию хранения указанного файла и изменив свойства файла указанным выше способом.
- Теперь нужно перейти в «Task Manager» — «Автозагрузка» — «Отключить» все подозрительные процессы.
Аналогичные действия нужно провести и тем пользователям, которым нужно удалить Кинопоиск на компьютере с операционной системой Windows 8.
Можно также воспользоваться сторонней утилитой-аналогом стандартных инструментов «taskmgr» и «msconfig». К такому софту относятся:
- Startup;
- AutoRuns;
- AnVir Task Manager.
Например, в AnVir Task Manager есть функция запрета автозапуска приложений на компьютере, что весьма удобно в случае с автозагружаемым «Кинопоиском».
Чтобы отключить автозагрузку программы при помощи указанной утилиты, необходимо следовать инструкции:
- Скачать с официального сайта.
- При установке не забыть убрать галочки напротив продуктов от «Яндекса». Открыть утилиту.
- Перейти в раздел «Автозагрузка», расположенный на крайней левой панели инструментов. Выбрать опцию «Все записи» — на экране появится список автозагружаемых приложений. Рядом с каждым из них находится специальная шкала «Степень риска», которая формируется исходя из многофакторного анализа той или иной утилиты – учитывается известность поставщика ПО, способность приложения производить изменения в системе и т. д. Чем выше %, тем опаснее приложение по логике AnVir Task Manager.
- Для проверки того или иного объекта в списке автозапуска нужно кликнуть по нему правой кнопкой мыши и нажать на опцию «Проверка на сайте» в контекстном меню.
- Для отключения «kinoroombrowser.exe» потребуется тапнуть по exe правой кнопкой мыши и выбрать действие «Остановить процесс».
- Теперь нужно ликвидировать программу «Кинопоиск» из autostart. Для этого потребуется выделить указанный объект в приложении и нажать на изображение красного креста, расположенное на верхней панели инструментов в AnVir Task Manager
- В окне «Deleting Key» установить галочку напротив «Удалять эту запись автоматически» и «Завершить процесс», кликнуть «ОК». Завершить работу в программе и перезагрузить компьютер
Шаг 3: Удаление директории с exe
После того как все процессы в «Диспетчере задач» были завершены, а данные автозапуска очищены, необходимо найти директорию «Kinoroom browser» (она еще может называться «Kbupdater Utility»), которая обычно расположена на диске «С» в фолдере «Program Files» или «Program Files (х86)». Перейти в папку с деинсталлируемым браузером также можно, зажав сочетание Win + R и введя его наименование в строке «Выполнить», после чего нажать на «Enter».
Перейти из корневой папки в директорию ее хранения, кликнуть по фолдеру «Kinoroom browser» правой клавишей мыши и выбрать опцию «Delete», подтвердить свое действие – нажать «Да», после чего нужно будет почистить «Корзину» стандартным способом или при помощи утилиты CCleaner и перезагрузить компьютер.
Кроме того, пользователю потребуется выполнить следующие действия:
- Зайти в фолдер «Roaming» — для этого нужно зажать комбинацию Win + R, ввести кодовое слово «%appdata%» и тапнуть на «Enter».
- Перейти в папку «Microsoft», в директорию «Internet Explorer», открыть фолдер «Quick Launch», затем зайти в «User Pinned».
- Из фолдера «User Pinned» нужно деинсталлировать «TaskBar» — кликнуть по указанному объекту левой клавишей мыши и зажать комбинацию Shift + Delete.
Шаг 4: Очистка реестра
Теперь нужно почистить реестр от остаточных файлов Kinoroom. Для этого:
- Зайти в окно выполнить. В Windows 7 нужно перейти в меню «Пуск» в раздел «Все программы», меню «Стандартные» — «Выполнить». В ОС 10 – кликнуть по значку лупы и ввести поисковой запрос «Выполнить», щелкнуть по отобразившемуся результату поиска левой клавишей мыши. Также можно зажать комбинацию Win + R.
- В окне «Выполнить» ввести код «regedit» без кавычек и тапнуть на «Enter».
- Сохранить текущее состояние реестра – вызвать опцию «Файл» в левом верхнем углу экрана и нажать на «Экспорт». Указать имя экспортируемого reg-объекта и диапазон «Весь реестр», кликнуть «Сохранить».
- Зажать сочетание Ctrl + F или перейти в «Правка» — «Найти далее».
- Ввести название деинсталлированного приложения – «Kinoroom browser» и почистить все связанные с ним данные в папках «HKEY_LOCAL_MACHINE» и «HKEY_CURRENT_USER».
- Для удаления ключа из реестра выделить объект нажатием правой клавишей мыши, после чего щелкнуть на «Delete» и подтвердить свое действие в открывшемся диалоговом окне.
Неопытным пользователям для очистки реестра от остаточных файлов лучше воспользоваться утилитой Reg Organizer:
- Скачать ее с официального сайта, установить и открыть.
- Перейти в раздел левого бокового меню «Automatic Registry Clinup» («Автоматическая чистка реестра») и запустить «Экспресс-проверку системы». Следовать подсказкам на экране.
- Зайти в раздел «Оптимизация реестра» и перейти по гиперссылке «Выполнить оптимизацию реестра». После завершения работы в Reg Organizer перезагрузить ПК.
Шаг 5: Сброс настроек браузеров
«Кинопоиск» изменяет настройки всех браузеров на компьютере, а также свойства ярлыков, расположенных на рабочем столе. Поэтому необходимо вручную почистить кэш используемых поисковиков, удалить cookies, вернуть настройки браузеров к «заводскому» состоянию.
Чтобы сбросить настройки в Chrome, нужно:
- Щелкнуть по значку в виде трех точек, расположенному в правом верхнем углу поисковика.
- Перейти в пункт меню «Настройки».
- Проскролить в самый низ экрана и кликнуть по опции «Дополнительные». Спуститься до раздела «Сброс настроек и удаление вредоносного ПО» и щелкнуть на «Восстановление настроек по умолчанию». В открывшемся диалоговом окне нажать на клавишу «Сбросить настройки».
- Перезагрузить ПК.
Для сброса Opera потребуется:
- Щелкнуть по логотипу браузера, расположенному в левом верхнем углу экрана, и перейти в «Настройки» — четвертый снизу пункт раскрывшегося меню.
- Спуститься вниз экрана до раздела «Дополнительно».
- Прокрутить вниз до подраздела «Сбросить настройки» и нажать на опцию «Восстановление настроек по умолчанию».
- В открывшемся диалоговом окне кликнуть на интерактивную клавишу «Сброс».
- Перезагрузить ПК.
Выполнить аналогичные действия в других браузерах. Теперь нужно проверить свойства ярлыков программ, расположенных на рабочем столе. Для этого:
- Кликнуть по ярлыку браузера правой клавишей мыши и зайти в «Свойства».
- Проверить, чтобы в графе «Объект» был указан реальный путь к файлу – в конце адреса должно стоять chrome.exe, firefox.exe, opera.exe и т.д., в зависимости от наименования браузера. Не должно быть приписок по типу «kinoroombrowser».
- Проверить, чтобы в графе «Рабочая папка» располагался путь к директории с поисковиком.
Дополнительно рекомендуется проверить ПК при помощи фаервола или антивирусной программы. Для проверки системы подойдут следующие утилиты:
- Comodo Firewall;
- Avast Internet Security;
- AVG Internet Security.
Подробное руководство по удалению с компьютера вирусной программы «КиноПоиск».
Устанавливая какую-либо программу, скаченную из непроверенных интернет-источников, вместе с ней пользователи ПК рискуют установить вредоносный софт, который замедляет работу компьютера и плохо поддаётся удалению. Одной из таких вредоносных утилит является «КиноПоиск» или «Kinoroom Browser».
Данная программа выводит на экран навязчивую рекламу, которая открывается поверх всех остальных окон и мешает просмотру контента. Из нашей статьи Вы узнаете, как полностью удалить данную программу с компьютера под управлением операционных систем Windows 7, 8 и 10.
Изображение 1. Инструкция по удалению с компьютера навязчивой программы «КиноПоиск».
Установилась программа КиноПоиск: как удалить ее из браузера с компьютера Windows 7, 8, 10 полностью?
Вредоносный софт, попавший на компьютер, крайне сложно поддаётся удалению. Дело в том, что подобные программы не имеют деинстолятора и даже попытка их удаления через панель управления не даст результатов.
От некоторых программ можно избавиться путём удаления папки, в которую они установлены. Однако здесь проблема заключается в том, что при запуске операционной системы автоматически активируются процессы вредоносного софта, из-за чего становится невозможным удаление исполняемых файлов.
Если так случилось, что на Ваш компьютер проникла программа КиноПоиск, избавиться от неё раз и навсегда можно следующим образом:
Шаг 1.
- Кликните правой кнопкой мышки по пустому пространству на панели задач и в появившемся контекстном меню выберите пункт «Запустить диспетчер задач».
Изображение 2. Запуск диспетчера задач.
Шаг 2.
- В открывшемся окне Вам необходимо перейти на вкладку «Процессы» и кнопкой «Завершить процесс» прервать работу тех, в чьих названиях имеются данные надписи: icudt42, avformat-52, awesomium, localesen, avutil, avcodec-52, preferences, uninstall.exe, kinoroom-browser, NPSWF32.
- Перед завершением процесса кликните по нему правой кнопкой мыши и выберите пункт «Открыть место хранения файла». В открывшейся папке по очереди удаляйте файлы, название которых соответствуют названиям процессов.
Изображение 3. Завершение процессов и удаление связанных с ними файлов.
Шаг 3.
- После удаления всех файлов перейдите в системную директорию «Program Files», найдите в ней папку «Kinoroom browser» и удалите её.
Изображение 4. Удаление корневой папки программы «КиноПоиск».
Шаг 4.
- Далее необходимо открыть меню «Пуск», выбрать пункт «Выполнить» и в появившемся окошке прописать в текстовой строке «Kbupdater Utility». Папку, которая отобразится в результатах поиска, также следует удалить.
Изображение 5. Удаление программы обновления «КиноПоиск».
Шаг 5.
- После отключения всех процессов и удаления папок необходимо избавиться от остаточных программных файлов в реестре операционной системы. Для этого откройте меню «Пуск», выберите пункт «Выполнить», введите в текстовое поле команду «regedit» и кликните «Ок».
Изображение 6. Открытие реестра для чистки от остаточных файлов программы «КиноПоиск».
Шаг 6.
- В верхней части открывшегося окна перейдите на вкладку «Правка» и выберите пункт «Найти далее».
- В появившемся диалоговом окне отметьте галочками пункты, как показано на рисунке, введите в поисковое поле команду «Kinoroom Browser» и нажмите кнопку «Найти далее».
- Удалите все найденные результаты кнопкой «Del» на клавиатуре.
- Повторите поиск несколько раз, чтобы удостовериться, что все файлы стёрты.
Изображение 7. Чистка реестра от остаточных файлов программы «КиноПоиск».
Шаг 7.
- Почистите кэш, истории посещений сайтов и файлы cookies во всех ваших браузерах и сбросьте их настройки до начальных.
- Также через поиск в меню «Пуск» найдите папку «Temp» и полностью удалите всё её содержимое.
Рисунок 8. Сброс настроек браузеров и очистка папки «Temp».
Шаг 8.
- После чистки реестра и сброса настроек браузеров снова откройте меню «Пуск», выберите пункт «Выполнить» и введите в текстовое поле команду «msconfig».
- В открывшемся окне перейдите на вкладку «Автозагрузка», снимите галочки со всех программ, кроме антивируса и нажмите «Применить» и «Ок».
Изображение 9. Отключение лишних программ в «Автозагрузке».
- Очистите корзину и перезагрузите компьютер. После перезагрузки надоедливая программа «КиноПоиск» больше не будет вам докучать.
ВИДЕО: Как удалить вирус, который открывает рекламу в браузере или в интернете?
Установилась программа КиноПоиск: как удалить ее из браузера с компьютера Windows 7, 8, 10 полностью?
Подробное руководство по удалению с компьютера вирусной программы «КиноПоиск».
Устанавливая какую-либо программу, скаченную из непроверенных интернет-источников, вместе с ней пользователи ПК рискуют установить вредоносный софт, который замедляет работу компьютера и плохо поддаётся удалению. Одной из таких вредоносных утилит является «КиноПоиск» или «Kinoroom Browser».
Данная программа выводит на экран навязчивую рекламу, которая открывается поверх всех остальных окон и мешает просмотру контента. Из нашей статьи Вы узнаете, как полностью удалить данную программу с компьютера под управлением операционных систем Windows 7, 8 и 10.
Изображение 1. Инструкция по удалению с компьютера навязчивой программы «КиноПоиск».
Установилась программа КиноПоиск: как удалить ее из браузера с компьютера Windows 7, 8, 10 полностью?
Вредоносный софт, попавший на компьютер, крайне сложно поддаётся удалению. Дело в том, что подобные программы не имеют деинстолятора и даже попытка их удаления через панель управления не даст результатов.
От некоторых программ можно избавиться путём удаления папки, в которую они установлены. Однако здесь проблема заключается в том, что при запуске операционной системы автоматически активируются процессы вредоносного софта, из-за чего становится невозможным удаление исполняемых файлов.
Если так случилось, что на Ваш компьютер проникла программа КиноПоиск, избавиться от неё раз и навсегда можно следующим образом:
Шаг 1.
Изображение 2. Запуск диспетчера задач.
Шаг 2.
Изображение 3. Завершение процессов и удаление связанных с ними файлов.
Шаг 3.
Изображение 4. Удаление корневой папки программы «КиноПоиск».
Шаг 4.
Изображение 5. Удаление программы обновления «КиноПоиск».
Шаг 5.
Изображение 6. Открытие реестра для чистки от остаточных файлов программы «КиноПоиск».
Шаг 6.
Изображение 7. Чистка реестра от остаточных файлов программы «КиноПоиск».
Шаг 7.
Рисунок 8. Сброс настроек браузеров и очистка папки «Temp».
Шаг 8.
Изображение 9. Отключение лишних программ в «Автозагрузке».
ВИДЕО: Как удалить вирус, который открывает рекламу в браузере или в интернете?
Как удалить КиноПоиск с компьютера полностью
С недавних пор, наш любимый КиноПоиск стал программой. Причем программа эта, может установиться вам на компьютер тогда, когда вы устанавливаете что-нибудь другое. Например, вы скачали плеер, установили его, а он вам фоном поставил еще и программу КиноПоиск в придачу. Главной проблемой таких вот программ, является то, что удалить их весьма и весьма затруднительно. Как только вы попробуете запустить деинсталлятор, он тут же вам ругнется на что-то. Тоже самое произойдет и тогда, когда вы попробуете удалить КиноПоиск через Установку и удаление программ в Панеле управления вашей операционной системы Windows.
Так как же удалить полностью программу КиноПоиск с вашего компьютера?
Для нажала необходимо зайти в процессы. Нажимаем Ctrl + Alt + Delete и там необходимо завершить процесс, за который отвечает КиноПоиск.
Как называется этот процесс сказать сложно. Вам поочередно необходимо перебрать следующие процессы: icudt42, avformat-52, awesomium, localesen, avutil, avcodec-52, preferences, uninstall.exe, kinoroom-browser, NPSWF32. Одним из них и будет ваш КиноПоиск.
После нужно удалить папку Kinoroom Browser в папке Program Files.
Далее открываем утилиту Выполнить и вписываем туда следующее: Kbupdater Utility. В результате откроется папка, которую также следует удалить.
Далее переходим к чистке реестра. В утилите Выполнить вписываем следующее: regedit. Откроется реестр Widnows, где вам необходимо будет, через строку поиска найти все что есть с названием Kinoroom Browser и удалить эти файлы.
Далее перезагружаем компьютер и наслаждаемся отсутствием дурацкой программы КиноПоиск.
Вы также можете проанализировать вашу автозагрузку, для того, чтобы убедиться, что от туда не подгружается никаких файлов связанных с программой КиноПоиск.
Как удалить Кинопоиск
Скачивая приложения, музыку, фильмы и другие медиафайлы со сторонних ресурсов, пользователь рискует установить на компьютер нежелательное ПО, которое ухудшает работоспособность ОС, что впоследствии может привести к системным сбоям и «fatal error». Таким «зловредным» софтом является утилита «Kinoroom Browser» (ее альтернативное название – «КиноПоиск»). Чтобы удалить Кинопоиск с компьютера полностью, необходимо действовать согласно представленной ниже инструкции.
Откуда взялось данное ПО?
Обычно нежелательные приложения, к которым относятся менеджер «Yandex.bar», «Amigo browser», smartinf, «Комета» и «Кинопоиск», появляются в системе после скачивания бесплатного контента из Интернета. Пользователь самостоятельно дает свое согласие на инсталляцию указанных программ, если забывает убрать в окне установщика галочку напротив пункта с «вирусным» ПО (либо же просто не замечает наличие указанных объектов в скачиваемом exe-файле).
В результате на ПК вместе с действительно нужной утилитой устанавливается «левый» софт, избавиться от которого довольно трудно. Если рассматривать конкретно «Кинопоиск», то это расширение для браузера чаще всего автоматически устанавливается на компьютер после загрузки торрент-клиентов, в частности utorrent.exe.
Главной проблемой, которая значительно усложняет процесс удаления Кинопоиска с компьютера, является то, что подобные приложения оставляют после себя огромное количество «хвостов» в файловой системе и реестре: это могут быть небольшие фрагменты ПО, которые внедряются в autostart, либо ключи в registry и остаточные файлы, которые засоряют жесткий диск и замедляют работу системы.
Зачастую при попытке удалить с ПК «Яндекс» и «Кинопоиск» пользователь сталкивается с тем, что спустя буквально несколько минут после деинсталляции приложение заново появляется на ПК. Ниже представлено руководство по правильной деинсталляции подобных программ.
Удаление аккаунта в kinopoisk
Чтобы отменить подписку и впоследствии удалить аккаунт на Кинопоиске, необходимо:
Чтобы удалить аккаунт на Кинопоиске, необходимо:
Обратите внимание! Синхронизированный профиль юзера на Яндексе будет автоматически отвязан от kinopoisk при удалении аккаунта. Все данные пользователя, такие как рецензии, оценки, список друзей, будут безвозвратно уничтожены как в КиноПоиске, так и в профиле Яндекс.
Удалить свою рецензию на Кинопоиске возможно только в том случае, если она получила красный цвет и много негативных отзывов: можно попытаться обратиться в «Службу поддержки» с соответствующим запросом и ждать ответа. При этом нужно знать, что в «Пользовательском соглашении» указан пункт о том, что рецензию нельзя удалить или изменить. Остальные рецензии не редактируются.
Стандартная деинсталляция
Процесс удаления Кинопоиск-браузера с компьютера включает в себя следующие основные шаги:
Шаг 1: Восстановление системы
Конечно, проще всего удалить Кинопоиск с компьютера с Windows 7 при помощи функции восстановления предыдущего состояния системы из «точки отката». Но данный способ имеет место быть лишь в том случае, когда пользователь заранее позаботился о создании recovery. Нужно понимать, что после выполнения восстановления системы все данные, настройки и действия, которые производились на данном компьютере после даты последнего резервирования, будут безвозвратно утеряны.
Восстановление Windows производится как со съемного носителя – DVD диска, флешки и т. д., так и из файла, сохраненного на жестком диске: все зависит от того, какой способ резервирования избрал конкретный пользователь. Так, чтобы откатить систему в Windows 7 версии из созданной точки, которая автоматически сохраняется системой на локальном диске (С:) в папке «System Volume Information», потребуется:
Шаг 2: Отключение exe в Task Manager, чистка автозагрузки
Но что делать тем юзерам, которые не успели создать точку отката системы до того момента, как на ПК проникло нежелательное ПО?
В данном случае, чтобы удалить программу «Кинопоиск» на Виндовс 7, пользователю нужно, в первую очередь, завершить исполняющие процессы в «Task Manager». Для этого:
Перед тем как завершить нежелательный exe-процесс в «Диспетчере задач», рекомендуется щелкнуть по нему правой клавишей мыши и нажать на опцию «Открыть расположение файла». Кликнуть по выделенному объекту в открывшейся папке правой клавишей мыши – вызвать «Свойства» exe-файла.
В окне «Свойств» перейти в закладку «Безопасность» и щелкнуть по кнопке «Изменить», расположенной напротив фразы «Чтобы изменить разрешения, нажмите кнопку…». Исключить из списка разрешений всех пользователей: оставить только Администратора ПК. Щелкнуть на «Применить». Теперь можно деинсталлировать объект из директории хранения нажатием комбинации Shift + Delete.
Чтобы удалить Кинопоиск с компьютера Windows 10, первым делом потребуется:
Аналогичные действия нужно провести и тем пользователям, которым нужно удалить Кинопоиск на компьютере с операционной системой Windows 8.
Можно также воспользоваться сторонней утилитой-аналогом стандартных инструментов «taskmgr» и «msconfig». К такому софту относятся:
Например, в AnVir Task Manager есть функция запрета автозапуска приложений на компьютере, что весьма удобно в случае с автозагружаемым «Кинопоиском».
Чтобы отключить автозагрузку программы при помощи указанной утилиты, необходимо следовать инструкции:
Шаг 3: Удаление директории с exe
После того как все процессы в «Диспетчере задач» были завершены, а данные автозапуска очищены, необходимо найти директорию «Kinoroom browser» (она еще может называться «Kbupdater Utility»), которая обычно расположена на диске «С» в фолдере «Program Files» или «Program Files (х86)». Перейти в папку с деинсталлируемым браузером также можно, зажав сочетание Win + R и введя его наименование в строке «Выполнить», после чего нажать на «Enter».
Перейти из корневой папки в директорию ее хранения, кликнуть по фолдеру «Kinoroom browser» правой клавишей мыши и выбрать опцию «Delete», подтвердить свое действие – нажать «Да», после чего нужно будет почистить «Корзину» стандартным способом или при помощи утилиты CCleaner и перезагрузить компьютер.
Кроме того, пользователю потребуется выполнить следующие действия:
Шаг 4: Очистка реестра
Теперь нужно почистить реестр от остаточных файлов Kinoroom. Для этого:
Неопытным пользователям для очистки реестра от остаточных файлов лучше воспользоваться утилитой Reg Organizer:
Шаг 5: Сброс настроек браузеров
«Кинопоиск» изменяет настройки всех браузеров на компьютере, а также свойства ярлыков, расположенных на рабочем столе. Поэтому необходимо вручную почистить кэш используемых поисковиков, удалить cookies, вернуть настройки браузеров к «заводскому» состоянию.
Чтобы сбросить настройки в Chrome, нужно:
Для сброса Opera потребуется:
Выполнить аналогичные действия в других браузерах. Теперь нужно проверить свойства ярлыков программ, расположенных на рабочем столе. Для этого:
Дополнительно рекомендуется проверить ПК при помощи фаервола или антивирусной программы. Для проверки системы подойдут следующие утилиты:
Как полностью удалить КиноПоиск с компьютера
Как удалить КиноПоиск с компьютера, – этим вопросом задаются многие пользователи, которые случайно, вместе с софтом, установили данную программу. Назойливая реклама мешает и раздражает, но отсутствие деинсталлятора делает процесс избавления от нее невозможным. Не помогают удалить Кинопоиск с компьютера и популярные утилиты, при инициации процедуры выскакивают сообщения об ошибке. Но выход есть, подробная инструкция будет представлена ниже.
Как удалить КиноПоиск с компьютера
Если вы случайно установили КиноПоиск на свой компьютер, и вас начала одолевать назойливая реклама, надо исправлять ситуацию. Если начали искать способы, как удалить софт, значит, опробовали уже стандартные способы, не принесшие желаемый результат.
Сложность удаления программы заключается в том, что у нее нет стандартного инсталлятора, – она встроена в некий софт, который вы недавно скачали на свой компьютер, и найти ее следы не так просто. Кроме того, КиноПоиск запускается вместе с операционной системой, а утилиты не могут стереть его, поскольку он имеет активные процессы. Как же избавиться от назойливой рекламы, которая постоянно всплывает поверх рабочих окон?
Windows 7
Чтобы удалить Кинопоиск, придется потрудиться:
Основная работа проделана, переходим к удалению следов Кинопоиска на вашем компьютере. Входим в редактор реестра по пути “Пуск”, “Выполнить”, “regedit”, “ок”. Выбираем “Правка” и “Найти далее”. Вводим запрос «Kinoroom Browser» и удаляем из реестра все найденные остаточные файлы.
Далее чистим историю, кэш и кукис браузеров, а на компьютере очищаем папку “Temp”, содержащую все временные файлы. Для подстраховки вновь заходим в редактор реестра, набираем в нем «msconfig» и переходим во вкладку “Автозагрузка”. Здесь нужно снять галочки со всех программ, кроме установленного антивируса. В заключение очистите корзину, пройдитесь утилитой и перезагрузитесь.
Windows 10
Принципиальных отличий в методике удаления на семерке и десятке нет. Чтобы избавиться от назойливой программы, вам нужно следовать инструкции, которая описана выше.
Как отключить подписку Кинопоиск
Подписка на Кинопоиск выключается в аккаунте на Яндексе. Для этого нужно войти в секцию “Темы с подпиской” в личном кабинете на сервисе, выбрать “Список подписок”. В перечне найдите Кинопоиск и кликните на “Удалить”.
Отключить подписку на Кинопоиск можно непосредственно на сайте: авторизируйтесь в аккаунте, зайдите в настройки, перейдите в разделы “Сообщения” и “Подписка”, а затем откажитесь от рассылок.
Как удалить аккаунт на Кинопоиске
Если вы регистрировались на Кинопоиске, прикрепляя аккаунт к телефону, к сожалению, удалить свой профиль вы не сможете. В случае привязки к Яндексу или соцсетям, сделать это можно по следующему алгоритму:
Имейте в виду, что, если аккаунт на Кинопоиске используется при работе с сервисами Яндекса, после его удаления вы потеряете все персональные данные – почту, файлы на Диске и пр.
Катя Пасечник (Написано статей: 88)
С недавних пор, наш любимый КиноПоиск стал программой. Причем программа эта, может установиться вам на компьютер тогда, когда вы устанавливаете что-нибудь другое. Например, вы скачали плеер, установили его, а он вам фоном поставил еще и программу КиноПоиск в придачу. Главной проблемой таких вот программ, является то, что удалить их весьма и весьма затруднительно. Как только вы попробуете запустить деинсталлятор, он тут же вам ругнется на что-то. Тоже самое произойдет и тогда, когда вы попробуете удалить КиноПоиск через Установку и удаление программ в Панеле управления вашей операционной системы Windows.
Так как же удалить полностью программу КиноПоиск с вашего компьютера?
Для нажала необходимо зайти в процессы. Нажимаем Ctrl + Alt + Delete и там необходимо завершить процесс, за который отвечает КиноПоиск.
Как называется этот процесс сказать сложно. Вам поочередно необходимо перебрать следующие процессы: icudt42, avformat-52, awesomium, localesen, avutil, avcodec-52, preferences, uninstall.exe, kinoroom-browser, NPSWF32. Одним из них и будет ваш КиноПоиск.
После нужно удалить папку Kinoroom Browser в папке Program Files.
Далее открываем утилиту Выполнить и вписываем туда следующее: Kbupdater Utility. В результате откроется папка, которую также следует удалить.
Далее переходим к чистке реестра. В утилите Выполнить вписываем следующее: regedit. Откроется реестр Widnows, где вам необходимо будет, через строку поиска найти все что есть с названием Kinoroom Browser и удалить эти файлы.
Далее перезагружаем компьютер и наслаждаемся отсутствием дурацкой программы КиноПоиск.
Вы также можете проанализировать вашу автозагрузку, для того, чтобы убедиться, что от туда не подгружается никаких файлов связанных с программой КиноПоиск.
Установилась программа КиноПоиск: как удалить ее из браузера с компьютера Windows 7, 8, 10 полностью?
Подробное руководство по удалению с компьютера вирусной программы «КиноПоиск».
Устанавливая какую-либо программу, скаченную из непроверенных интернет-источников, вместе с ней пользователи ПК рискуют установить вредоносный софт, который замедляет работу компьютера и плохо поддаётся удалению. Одной из таких вредоносных утилит является «КиноПоиск» или «Kinoroom Browser».
Данная программа выводит на экран навязчивую рекламу, которая открывается поверх всех остальных окон и мешает просмотру контента. Из нашей статьи Вы узнаете, как полностью удалить данную программу с компьютера под управлением операционных систем Windows 7, 8 и 10.
Изображение 1. Инструкция по удалению с компьютера навязчивой программы «КиноПоиск».
Установилась программа КиноПоиск: как удалить ее из браузера с компьютера Windows 7, 8, 10 полностью?
Вредоносный софт, попавший на компьютер, крайне сложно поддаётся удалению. Дело в том, что подобные программы не имеют деинстолятора и даже попытка их удаления через панель управления не даст результатов.
От некоторых программ можно избавиться путём удаления папки, в которую они установлены. Однако здесь проблема заключается в том, что при запуске операционной системы автоматически активируются процессы вредоносного софта, из-за чего становится невозможным удаление исполняемых файлов.
Если так случилось, что на Ваш компьютер проникла программа КиноПоиск, избавиться от неё раз и навсегда можно следующим образом:
Шаг 1.
- Кликните правой кнопкой мышки по пустому пространству на панели задач и в появившемся контекстном меню выберите пункт «Запустить диспетчер задач».
Изображение 2. Запуск диспетчера задач.
Шаг 2.
- В открывшемся окне Вам необходимо перейти на вкладку «Процессы» и кнопкой «Завершить процесс» прервать работу тех, в чьих названиях имеются данные надписи: icudt42, avformat-52, awesomium, localesen, avutil, avcodec-52, preferences, uninstall.exe, kinoroom-browser, NPSWF32.
- Перед завершением процесса кликните по нему правой кнопкой мыши и выберите пункт «Открыть место хранения файла». В открывшейся папке по очереди удаляйте файлы, название которых соответствуют названиям процессов.
Изображение 3. Завершение процессов и удаление связанных с ними файлов.
Шаг 3.
- После удаления всех файлов перейдите в системную директорию «Program Files», найдите в ней папку «Kinoroom browser» и удалите её.
Изображение 4. Удаление корневой папки программы «КиноПоиск».
Шаг 4.
- Далее необходимо открыть меню «Пуск», выбрать пункт «Выполнить» и в появившемся окошке прописать в текстовой строке «Kbupdater Utility». Папку, которая отобразится в результатах поиска, также следует удалить.
Изображение 5. Удаление программы обновления «КиноПоиск».
Шаг 5.
- После отключения всех процессов и удаления папок необходимо избавиться от остаточных программных файлов в реестре операционной системы. Для этого откройте меню «Пуск», выберите пункт «Выполнить», введите в текстовое поле команду «regedit» и кликните «Ок».
Изображение 6. Открытие реестра для чистки от остаточных файлов программы «КиноПоиск».
Шаг 6.
- В верхней части открывшегося окна перейдите на вкладку «Правка» и выберите пункт «Найти далее».
- В появившемся диалоговом окне отметьте галочками пункты, как показано на рисунке, введите в поисковое поле команду «Kinoroom Browser» и нажмите кнопку «Найти далее».
- Удалите все найденные результаты кнопкой «Del» на клавиатуре.
- Повторите поиск несколько раз, чтобы удостовериться, что все файлы стёрты.
Изображение 7. Чистка реестра от остаточных файлов программы «КиноПоиск».
Как удалить КиноПоиск с компьютера полностью
С недавних пор, наш любимый КиноПоиск стал программой. Причем программа эта, может установиться вам на компьютер тогда, когда вы устанавливаете что-нибудь другое. Например, вы скачали плеер, установили его, а он вам фоном поставил еще и программу КиноПоиск в придачу. Главной проблемой таких вот программ, является то, что удалить их весьма и весьма затруднительно. Как только вы попробуете запустить деинсталлятор, он тут же вам ругнется на что-то. Тоже самое произойдет и тогда, когда вы попробуете удалить КиноПоиск через Установку и удаление программ в Панеле управления вашей операционной системы Windows.
Так как же удалить полностью программу КиноПоиск с вашего компьютера?
Для нажала необходимо зайти в процессы. Нажимаем Ctrl + Alt + Delete и там необходимо завершить процесс, за который отвечает КиноПоиск.
Как называется этот процесс сказать сложно. Вам поочередно необходимо перебрать следующие процессы: icudt42, avformat-52, awesomium, localesen, avutil, avcodec-52, preferences, uninstall.exe, kinoroom-browser, NPSWF32. Одним из них и будет ваш КиноПоиск.
После нужно удалить папку Kinoroom Browser в папке Program Files.
Далее открываем утилиту Выполнить и вписываем туда следующее: Kbupdater Utility. В результате откроется папка, которую также следует удалить.
Далее переходим к чистке реестра. В утилите Выполнить вписываем следующее: regedit. Откроется реестр Widnows, где вам необходимо будет, через строку поиска найти все что есть с названием Kinoroom Browser и удалить эти файлы.
Далее перезагружаем компьютер и наслаждаемся отсутствием дурацкой программы КиноПоиск.
Вы также можете проанализировать вашу автозагрузку, для того, чтобы убедиться, что от туда не подгружается никаких файлов связанных с программой КиноПоиск.
Аккаунт на КиноПоиск
КиноПоиск – российский сервис фильмов и сериалов. Он начал свою работу в 2003 году, а в 2013 году его приобрела платформа Яндекс.
С 2020 года у сервиса стали выходить собственные видеопроекты – сериалы и фильмы. На данный момент в сервисе зарегистрировано свыше 35 миллионов пользователей. На данный момент КиноПоиск находится на 29-ом месте по посещаемости в России. Сервис доступен для скачивания на Андроид и IOS.
Функции и возможности аккаунта на КиноПоиск
Что можно делать на КиноПоиске?
- В основном, все фильмы являются платными. Есть два варианта оплаты – купить подписку или платить за каждый фильм поштучно. Все покупки оплачиваются онлайн.
- Сервис часто проводит разные акции и скидки: стоимость фильма 20 рублей, два фильма по цене одного и так далее.
- На сервисе можно смотреть рецензии, актёрский состав, трейлеры фильма. Эти же рецензии и оценки можно оставлять от себя.
- КиноПоиск часто проводит прямые эфира с разных событий: на сервисе можно посмотреть ТВ-шоу или прямой эфир с Оскара.
Как зарегистрироваться на КиноПоиск?
Если вы хотите обзавестись аккаунтом на КиноПоиске:
- Зайдите на главную страницу или скачайте приложение. В правом верхнем углу нажмите на надпись: «Войти»
- Появится окно для входа. В его верхнем правом углу кликните по кнопке «Зарегистрироваться».
- Вас перенесет в окно для регистрации. Она будет происходить через платформу Яндекс: для ее прохождения введите имя и фамилию. Придумайте никнейм и пароль, подтвердите его. Укажите номер телефона и нажмите «Зарегистрироваться».
- Перед регистрацией система должна проверить введенный номер телефона. На него придёт код подтверждения – укажите его в строке ниже.
- Вы зарегистрировались – система перенесет вас на собственную страницу. Для поиска фильмов вверху будет поисковая строка.
- Если полистать страницу, можно увидеть фильмы в категории «Рекомендованное» и «Популярное».
- Чтобы приобрести какие-либо фильмы и сериалы слева будет специальный блок «КиноПоиск HD». В нем нажмите «Магазин» — в нем можно выбрать любой фильм.
Как восстановить аккаунт на КиноПоиск?
Если вы забыли пароль от учетной записи:
- Зайдите на сайт или приложение. В правом вернем углу нажмите «Войти».
- Вас перенесет в окно для входа. Под строками для ввода данных нажмите «Не помню пароль».
- Сначала вы должны пройти верификацию – введите код с картинки.
- В следующем можно приступать к восстановлению. Введите свой номер телефона и нажмите «Продолжить».
- На введенный телефонный номер должен прийти код. Введите его в специальную строку.
- После этого система позволит вам обновить пароль: придумайте новый защитный код и повторите его в строке ниже. Нажмите «Продолжить».
После этого доступ будет восстановлен. Вы автоматически перенесетесь к себе на страницу.
Как удалить аккаунт на КиноПоиск?
Если вы решили деактивировать аккаунт:
- Войдите в свою учетную запись. В правом верхнем углу кликните по иконке профиля. Во всплывающем окне нажмите «Настройки».
- Вы перейдете на страницу настроек. Пролистните окно – в левом нижнем углу будет надпись: «Удалить профиль». Кликните по ней.
- Появится окно, предупреждающее о последствиях. Если вы уверены нажмите «Удалить навсегда».
После этого учетная запись деактивируется. Если у вас появились вопросы, сними можно обратиться в службу поддержки по номеру 8 800 600-30-30 или в форму службы поддержки.
Как удалить КиноПоиск с компьютера, – этим вопросом задаются многие пользователи, которые случайно, вместе с софтом, установили данную программу. Назойливая реклама мешает и раздражает, но отсутствие деинсталлятора делает процесс избавления от нее невозможным. Не помогают удалить Кинопоиск с компьютера и популярные утилиты, при инициации процедуры выскакивают сообщения об ошибке. Но выход есть, подробная инструкция будет представлена ниже.
Как удалить КиноПоиск с компьютера
Если вы случайно установили КиноПоиск на свой компьютер, и вас начала одолевать назойливая реклама, надо исправлять ситуацию. Если начали искать способы, как удалить софт, значит, опробовали уже стандартные способы, не принесшие желаемый результат.
Сложность удаления программы заключается в том, что у нее нет стандартного инсталлятора, – она встроена в некий софт, который вы недавно скачали на свой компьютер, и найти ее следы не так просто. Кроме того, КиноПоиск запускается вместе с операционной системой, а утилиты не могут стереть его, поскольку он имеет активные процессы. Как же избавиться от назойливой рекламы, которая постоянно всплывает поверх рабочих окон?
Windows 7
Чтобы удалить Кинопоиск, придется потрудиться:
- Запустите диспетчер задач, нажав известную комбинацию или кликнув правой кнопкой по панели задач и выбрав соответствующую строку.
- Перейдите во вкладку “Процессы” и найдите те, в наименовании которых имеются сочетания kinoroom-browser, icudt42, awesomium, avutil, NPSWF32. Кроме того, нужно выбрать и другие: uninstall.exe, avformat-52, avcodec-52, localesen, preferences.
- На каждую такую строку нужно кликнуть правой кнопкой и нажать “Открыть место хранения”. В этой папке удаляем все файлы с наименованиями, которые перечислены в п.2.
- Переходим в Программные файлы, ищем в ней корневую папку «Kinoroom browser» и удаляем с правами администратора.
- Открываем “Пуск”, жмем “Выполнить”. Появится окно, в котором прописываем фразу Kbupdater Utility. Найденную поиском папку также полностью удаляем.
Основная работа проделана, переходим к удалению следов Кинопоиска на вашем компьютере. Входим в редактор реестра по пути “Пуск”, “Выполнить”, “regedit”, “ок”. Выбираем “Правка” и “Найти далее”. Вводим запрос «Kinoroom Browser» и удаляем из реестра все найденные остаточные файлы.
Далее чистим историю, кэш и кукис браузеров, а на компьютере очищаем папку “Temp”, содержащую все временные файлы. Для подстраховки вновь заходим в редактор реестра, набираем в нем «msconfig» и переходим во вкладку “Автозагрузка”. Здесь нужно снять галочки со всех программ, кроме установленного антивируса. В заключение очистите корзину, пройдитесь утилитой и перезагрузитесь.
Windows 10
Принципиальных отличий в методике удаления на семерке и десятке нет. Чтобы избавиться от назойливой программы, вам нужно следовать инструкции, которая описана выше.
Как отключить подписку Кинопоиск
Подписка на Кинопоиск выключается в аккаунте на Яндексе. Для этого нужно войти в секцию “Темы с подпиской” в личном кабинете на сервисе, выбрать “Список подписок”. В перечне найдите Кинопоиск и кликните на “Удалить”.
Отключить подписку на Кинопоиск можно непосредственно на сайте: авторизируйтесь в аккаунте, зайдите в настройки, перейдите в разделы “Сообщения” и “Подписка”, а затем откажитесь от рассылок.
Как удалить аккаунт на Кинопоиске
Если вы регистрировались на Кинопоиске, прикрепляя аккаунт к телефону, к сожалению, удалить свой профиль вы не сможете. В случае привязки к Яндексу или соцсетям, сделать это можно по следующему алгоритму:
- Зайдите на Кинопоиск с компьютера (через мобильное приложение аккаунт удалить нельзя).
- Зайдите в свой профиль.
- Откройте настройки.
- Нажмите “Удалить пользователя”.
- Подтвердите свои действия, нажав “Удалить навсегда”.
Имейте в виду, что, если аккаунт на Кинопоиске используется при работе с сервисами Яндекса, после его удаления вы потеряете все персональные данные – почту, файлы на Диске и пр.
Что такое Kinoroom Browser?
Kinoroom Browser является потенциально нежелательные программы (PUP), которая показывает вам объявления. Он может заразить ваш компьютер молча, и вы не можете даже знаю, что там. Он покажет вам раздражающие объявления и может подвергнуть вас небезопасные домены. Если вы заметили объявления, это означает, что вы должны недавно установлены freeware и используются параметры по умолчанию. Kinoroom Browser не является вирусом и не очень злой, но она до сих пор нет места на вашем компьютере. Он может подвергнуть вас опасным веб-сайтов, и вы могли закончиться вверх с вредоносных программ на вашем компьютере. Поэтому прежде чем вы положили ваш компьютер риску, удалите Kinoroom Browser.
Почему это Kinoroom Browser на моем компьютере?
Kinoroom Browser спреды РІ комплекте вместе СЃ freeware. Рто РЅРµ является необычным, поскольку РјРЅРѕРіРёРµ нежелательные программы таким образом. Прилагается как необязательный элемент, который большинство пользователей установить, потому что РѕРЅРё РЅРµ знают, что там. Если РІС‹ предотвратить его, Kinoroom Browser будет установлено автоматически. РќРѕ есть СЃРїРѕСЃРѕР± избежать этого Рё это РїСЂРё установке что-то использовать дополнительно или пользовательские настройки. Рти параметры позволяют вам увидеть Рё отмените выбор всех присоединенных элементов. Если РІС‹ используете настройки РїРѕ умолчанию, однако, РІС‹ РЅРµ получите этот вариант. Если РІС‹ случайно установили его, РјС‹ предлагаем вам убедитесь, что удалить Kinoroom Browser.
Почему удалить Kinoroom Browser?
Рто РЅРµ РїРѕРґС…РѕРґРёС‚ вам, действительно. После того, как РѕРЅ устанавливает РЅР° ваш компьютер, РѕРЅ покажет вам кучу объявлений РІ различных формах Рё проявлениях. РћРЅРё РјРѕРіСѓС‚ быть просто объявления или баннеры или op-ups. Рти объявления РјРѕРіСѓС‚ быть невероятно раздражает, как РѕРЅРё РјРѕРіСѓС‚ появляться везде. Единственный СЃРїРѕСЃРѕР± избавиться РѕС‚ РЅРёС…, чтобы удалить Kinoroom Browser СЃ вашего компьютера. Adware также известно, собирать определенную информацию Рѕ пользователях, так что РѕРЅ может показать целевые рекламные объявления, которые РІС‹ можете найти заманчивые. Kinoroom Browser может делать то же самое. Adware также РёРЅРѕРіРґР° может быть опасным. Некоторые объявления РјРѕРіСѓС‚ быть размещены РЅР° опасных доменах, Рё если нажать РЅР° РѕРґРЅСѓ, РІС‹ могли Р±С‹ РІ конечном итоге СЃ вредоносных программ РЅР° вашем компьютере. Поэтому РјС‹ предлагаем, что Р±С‹ РІС‹ РЅРё делали, делать РЅРµ нажмите РЅР° объявления. Ресли РІС‹ заметили его РЅР° вашем компьютере, прекратить Kinoroom Browser.
Kinoroom Browser удаление
Для того, чтобы удалить Kinoroom Browser автоматически, вам понадобится анти вредоносного программного обеспечения. Если вы не имеете его, вы также можете удалить Kinoroom Browser вручную. Для этого, вам будет нужно найти и удалить Kinoroom Browser связанные программы, в том числе freeware, которые принесли Kinoroom Browser в ваш компьютер в первую очередь.
Offers
Скачать утилиту to scan for Kinoroom Browser Use our recommended removal tool to scan for Kinoroom Browser. Trial version of WiperSoft provides detection of computer threats like Kinoroom Browser and assists in its removal for FREE. You can delete detected registry entries, files and processes yourself or purchase a full version.
More information about WiperSoft and Uninstall Instructions. Please review WiperSoft EULA and Privacy Policy. WiperSoft scanner is free. If it detects a malware, purchase its full version to remove it.
- Нажмите на кнопку Сервис и выберите Управление надстройками.
- Откройте Панели инструментов и расширения и удалите все подозрительные программы (кроме Microsoft, Yahoo, Google, Oracle или Adobe)
- Закройте окно.
Рзмените домашнюю страницу РІ Internet Explorer, если РѕРЅР° была изменена РІРёСЂСѓСЃРѕРј:
- Нажмите на кнопку Справка (меню) в верхнем правом углу вашего браузера и кликните Свойства браузера.
- На вкладке Основные удалите вредоносный адрес и введите адрес предпочитаемой вами страницы. Кликните ОК, чтобы сохранить изменения.
Сбросьте настройки браузера.
- Нажмите на кнопку Сервис и перейдите к пункту Свойства браузера.
- Откройте вкладку Дополнительно и кликните Сброс.
- Выберите Удаление личных настроек и нажмите на Сброс еще раз.
- Кликните Закрыть и выйдите из своего браузера.
- Если вам не удалось сбросить настройки вашего браузера, воспользуйтесь надежной антивирусной программой и просканируйте ваш компьютер.
- Откройте меню (верхний правый угол) и кликните Настройки.
- Выберите Расширения.
- Удалите подозрительные расширения при помощи иконки Корзины, расположенной рядом с ними.
- Если вы не уверены, какие расширения вам нужно удалить, вы можете временно их отключить.
Сбросьте домашнюю страницу и поисковую систему в Google Chrome, если они были взломаны вирусом
- Нажмите на иконку меню и выберите Настройки.
- Найдите «РћС‚крыть РѕРґРЅСѓ или несколько страниц» или «РќРµСЃРєРѕР»СЊРєРѕ страниц» РІ разделе «РќР°С‡Р°Р»СЊРЅР°СЏ РіСЂСѓРїРїР°» Рё кликните Несколько страниц.
- В следующем окне удалите вредоносные страницы и введите адрес той страницы, которую вы хотите сделать домашней.
- В разделе Поиск выберите Управление поисковыми системами. Удалите вредоносные поисковые страницы. Выберите Google или другую предпочитаемую вами поисковую систему.
Сбросьте настройки браузера.
- Если браузер все еще не работает так, как вам нужно, вы можете сбросить его настройки.
- Откройте меню и перейдите к Настройкам.
- Кликните на Сброс настроек браузера внизу страницы.
- Нажмите Сброс еще раз для подтверждения вашего решения.
- Если вам не удается сбросить настройки вашего браузера, приобретите легальную антивирусную программу и просканируйте ваш ПК.
- Нажмите на кнопку меню в верхнем правом углу и выберите Дополнения (или одновеременно нажмите Ctrl+Shift+A).
- Перейдите к списку Расширений и Дополнений и устраните все подозрительные и незнакомые записи.
Рзмените домашнюю страницу РІ Mozilla Firefox, если РѕРЅР° была изменена РІРёСЂСѓСЃРѕРј:
- Откройте меню (верхний правый угол), выберите Настройки.
- На вкладке Основные удалите вредоносный адрес и введите предпочитаемую вами страницу или нажмите Восстановить по умолчанию.
- Кликните ОК, чтобы сохранить изменения.
Сбросьте настройки браузера.
- Откройте меню и кликните Справка.
- Выберите Рнформация для решения проблем.
- Нажмите Сбросить Firefox.
- Выберите Сбросить Firefox для подтверждения вашего решения.
- Если вам не удается сбросить настройки Mozilla Firefox, просканируйте ваш компьютер с помощью надежной антивирусной программы.
- Откройте меню.
- Выберите пункт Настройки.
- Откройте вкладку Расширения.
- Кликните кнопку Удалить рядом с ненужным Kinoroom Browser, а также избавьтесь от других незнакомых записей. Если вы не уверены, можно доверять расширению или нет, вы можете просто снять галочку возле него и таким образом временно его отключить.
- Перезапустите Safari.
Сбросьте настройки браузера.
- Нажмите на кнопку меню и выберите Сброс Safari.
- Выберите какие настройки вы хотите сбросить (часто они все бывают отмечены) и кликните Сброс.
- Если вы не можете сбросить настройки вашего браузера, просканируйте ваш компьютер с помощью достоверной антивирусной программы.
Site Disclaimer
2-remove-virus.com is not sponsored, owned, affiliated, or linked to malware developers or distributors that are referenced in this article. The article does not promote or endorse any type of malware. We aim at providing useful information that will help computer users to detect and eliminate the unwanted malicious programs from their computers. This can be done manually by following the instructions presented in the article or automatically by implementing the suggested anti-malware tools.
The article is only meant to be used for educational purposes. If you follow the instructions given in the article, you agree to be contracted by the disclaimer. We do not guarantee that the artcile will present you with a solution that removes the malign threats completely. Malware changes constantly, which is why, in some cases, it may be difficult to clean the computer fully by using only the manual removal instructions.
Kinoroom Browser – это нежелательная навязчивая программа, которая способствует появлению на экране ПК рекламы и прочей ненужной информации. Она может попасть на компьютер вместе с установкой различного софта, который был загружен с непроверенных ресурсов. Удалить данный браузер не так уж и просто, как это может показаться. Но, тщательно следуя приведенной инструкции, все же удастся от нее избавиться.
Как удалить Kinoroom Browser полностью
- Первым делом открываем окно диспетчера задач совместным нажатием кнопочек Ctrl, Alt, Delete.
- Переходим на вкладочку «Процессы» и завершаем все, в названии которых есть следующие слова: kinoroom-browser, uninstall.exe, awesomium, avutil, localesen, preferences, NPSWF32, avcodec-52, avformat-52, icudt42. Перед тем как завершить процесс, необходимо кликнуть на нем пр.кнопкой мышки и выбрать строчку «Открыть расположение файла». На экране появится папочка с файлами.
- В папке, где расположены данные процессы, удаляем файлы с соответствующим названием.
- Далее, необходимо перейти в директорию Programe Files и удалить там папку Kinoroom Browser.
- После этого в поиске меню «Пуск» прописываем название Kbupdater Utility. Найденную папку также удаляем.
- Затем, необходимо очистить реестр от остатков программы. Для этого необходимо вызвать окно «Выполнить» кнопками Win+R.
- В окошке прописываем директиву regedit и нажимаем «ОК».
- В окне реестра необходимо перейти в меню «Правка» и выбрать строку «Найти далее».
- В окне поиска прописываем Kinoroom Browser. Все, что будет найдено – удаляем.
- Поиск проводим несколько раз, чтобы появилось сообщение о том, что подходящих файлов более не найдено.
- После этого необходимо сбросить настройки всех используемых браузеров и удалить подозрительные надстройки и расширения, а также исправить пути к ярлыкам обозревателей в пункте «Свойства» контекстного меню.
- В меню автозагрузки необходимо также удалить все подозрительные программы и, в частности, Kinoroom Browser. Для этого нажимаем Win+R и набираем в окне команду msconfig. В появившемся окне переходим на вкладку «Автозагрузка» и удаляем все лишнее.
- Удаляем временные файлы из папочки Temp. Для этого необходимо в окне «Выполнить» ввести команду temp и нажать «ОК». Очищаем все содержимое папки. После этого прописываем директиву %temp% и также очищаем все содержимое.
- Очищаем корзину.
После этого перезагружаем ОС и убеждаемся в том, что Kinoroom Browser больше не появляется.
- https://help-advisors.com/kak-udalit-kinopoisk.html
- https://www.2-remove-virus.com/ru/udalit-kinoroom-browser/
- https://xn—-7sbbnvnbd8df8h.xn--p1ai/kak-udalit-kinoroom-browser-polnostyu.html
Главная » windows 7 » Как удалить кинопоиск с компьютера windows 7
7 программ, которые тебе надо удалить с компьютера прямо сейчас…
… и использовать вместо них сильнодействующие заменители. Бесплатно.
Конечно, не каждая из программ вот так запросто даст себя стереть с лица компьютера: некоторые намертво вшиты в windows. Но их можно удалить морально, чтобы они почувствовали себя униженными и оскорбленными.
Также стоит заметить, что не все из этих популярных приложений вовсе уж адово плохи, с некоторыми можно прожить до старости и не стать инвалидом. Но «можно» не значит «нужно»: уже через полчаса знакомства с новой заменой ты будешь вспоминать прошлое как страшный сон айтишника за секунду до перезагрузки (не очень понятно, что мы этим хотели сказать, но таким мутным и должен быть страшный сон айтишника).
1. windows Media
Сирый и убогий медиаплеер, который, кашляя и спотыкаясь, вот уже долгие годы пытается делать вид, что windows якобы мультимедийная платформа и там можно смотреть фильмы и слушать что-то типа музыки. В последних версиях «форточек» (в частности, в Microsoft windows 10) плеер бодрится и молодится, но многолетняя работа программистов с напильником неспособна вдохнуть жизнь в зомби. Подавляющее большинство даже неопытных юзеров пытаются тотчас чем-то его заменить. Но вот чем? Энтузиасты по его подобию сделали легкий универсальный MPC-BE.
И вспомним об известном мультимедиаприложении KMPlayer. KMPlayer не без грехов: пытается навязать при установке злоклятый тулбар и какие-то партнерские программы (не забудь снять галочку на этом пункте), к тому же на стартовом экране крутит баннеры, но это не создает особых проблем. Плеер без запинки воспроизводит кино любых форматов и даже музыку. Так как KMPlayer в последнее время наглеет и покрывается жирком, у нас в запасе имеется отличный вариант — Daum PotPlayer! По части кино он умеет все, при этом он не просто бесплатый, но и свободен от какой-либо осточертевшей рекламы (по состоянию на март 2016 года). PotPlayer, кстати, создавал один из авторов KMPlayer, наименее жадный видимо.
Но вот по части музыки в них минимум удобств (точнее говоря, их и вовсе нет), что не страшно, так как для хардкорных меломанов давно существует особенный продукт — Foobar2000.
Foobar2000 разработан в 2002 году бывшим сотрудником Nullsoft (помнишь плеер Winamp?) Петром Павловским. Имеет модульную конструкцию, то есть, скачав минимальную версию Foobar2000, ты можешь на него навешивать бесконечное число плагинов, эффектов, свистелок и пыхтелок. На первый взгляд он прост и неказист, но при детальном погружении в его недра (а также в дополнения) обнаруживаешь, что Foobar2000 мудрый и воистину всемогущий. По уму им можно заменить не только windows Media, но даже iTunes, который в качестве плеера и библиотеки музыки в последнее время все менее и менее боеспособен.
Foobar2000 после настройки пользователем «под себя»
2. File Manager
Файловый менеджмент windows настолько убог и непрактичен, что ты в принципе не испытаешь сожалений, если поставишь практически любой другой. К примеру, бесплатный Far Manager или «шареварный» windows Commander, который кроме прочего позволяет сравнивать содержимое двух папок и отмечать, какими файлами они отличаются (очень полезно при создании бэкапов и восстановлении из них).
3. Adobe Acrobat
«Акробат» — причина нескончаемого бешенства у windows-юзеров: он постоянно висит в трее, бесконечно требует обновиться, ежедневно напоминает о своем существовании, хотя в реальной жизни среднестатистический человек им пользуется, дай бог, пару раз в год. Популярная бесплатная альтернатива, если тебе приходится сталкиваться (и даже бороться) с файлами формата PDF, — Foxit Reader. Или PDF-XChange Viewer.
4. Microsoft Office
В первую очередь «добрым» словом требуется помянуть Microsoft Word, который за десятилетия прогресса выродился в полумертвого потного динозавра, неспособного на производительный труд и дискредитирующего всю породу текстовых процессоров. Его (равно как и отличный, но слишком сложный для обывателя Excel) успешно замещает онлайновый сервис Google Docs.
Почему не удаляются программы, и как это исправить
Почему же программа не удаляется? Я уже и так и этак, а она всё равно, где была, там и есть. И ещё windows огорчает: выдаёт сообщения о том, что никак от этой программы избавиться нельзя. То она якобы работает (хоть и окно закрыто уже!), то к ней какие-то программные объекты обращаются или вовсе заблокирована… и так далее и тому подобное.
Знакома ситуация? Наверняка, если принялись за чтение этой статьи. И кстати, не зря! Она поможет вам удалить программу, которая не удаляется, причём с задействованием нескольких способов.
Что ж, приступим. Вон из компьютера всякое непотребство! А особенно то, которое напрочь, видите ли, «отказывается» удаляться.
Способ #1: удаление вручную
Программа, файл или папка могут удерживаться в операционной системе компьютера по разным причинам. Если их выявить и устранить, можно надеяться на стандартную деинсталляцию приложения и отправку в «Корзину» ненужного файла.
Давайте подробно разберём распространённые случаи блокировки и их устранение:
Активные процессы
Процессы в силу специфики своего функционала имеют свойство быть активными (запущенными), даже если окно приложения было закрыто пользователем. ОС windows детектирует их и прерывает деинсталляцию во избежание программного конфликта.
Чтобы деактивировать процессы, выполните следующее:
1. Нажмите комбинацию клавиш — «Ctrl + Shift + Esc».
2. В открывшемся Диспетчере задач перейдите в раздел «Процессы».
3. Найдите в списке элемент, имеющий отношение к удаляемому файлу или папке. Ориентируйтесь на его название (колонка «Имя образа») и подпись (колонка «Описание»).
4. Щёлкните по обнаруженному процессу правой кнопкой.
5. Выберите в выпавшем каталоге опцию «Завершить процесс».
6. Закройте Диспетчер, снова попробуйте избавиться от «непослушного» объекта.
Запущенные службы
Некоторые программы интегрируют в систему свои службы. Пребывая в активном состоянии, они обращаются к библиотекам, модулям и другим элементами деинсталлируемого ПО и, соответственно, препятствуют их отправке в «Корзину».
Отключение служб выполняется так:
1. Щёлкните ярлык «Пуск».
2. В выпавшем окне нажмите «Панель управления».
3. Кликом левой кнопки откройте опцию «Просмотр». Установите вид «Крупные значки».
4. Перейдите в раздел «Администрирование».
5. В подразделах панели администрирования кликните «Службы».
6. Отыщите службу удаляемого приложения. Клацните по ней 2 раза левой кнопкой.
7. В окне свойств службы откройте список в поле «Тип запуска» и выберите статус «Отключена».
8. Кликните «Применить», затем «OK».
9. Приступайте к удалению ПО.
Автозагрузка
1. Нажмите одновременно клавиши «Win» и «R».
2. В панели «Выполнить» введите директиву — msconfig.
3. Нажмите «Enter».
4. Снимите флажок возле программы или элемента, которые не можете удалить.
5. Кликните «Применить» → «OK».
6. Перезапустите компьютер.
Проверка трея
Некоторые приложения при закрытии окна «сворачиваются» в трей и продолжают функционировать. Вследствие чего windows может заблокировать запуск встроенного деинсталлятора.
Просмотрите содержимое трея. Если в нём есть иконка удаляемой программы, щёлкните по ней правой кнопкой и в открывшемся контекстном меню запустите опцию выхода (она может называться «Выход», «Завершение программы», «Выйти», «Exit» и т.д.).
Чтобы посмотреть скрытые иконки, находящиеся в трее, нажмите значок «треугольник» (откроется дополнительная панель).
Способ #2: автоматическое удаление
Нейтрализация неудаляемых объектов из системы при помощи специальных утилит выполняется проще и быстрей, чем ручной метод очистки. К тому же, этот подход отлично подходит новичкам, которые боятся что-либо делать в системе, для того чтобы заблокированный файл удалился.
Перед вами наиболее действенные программные решения:
Revo Uninstaller
1. Загрузите бесплатный дистрибутив утилиты с офсайта (revouninstaller.com) и установите на ПК.
2. В окне Revo Uninstaller перейдите в раздел «Принудительное удаление».
3. В строке «Полный путь к файлу… » нажмите «Обзор для… ».
4. Выберите тип объекта: «Файл» или «Папка».
5. В появившемся системном окне укажите путь к элементу, который нужно удалить. Нажмите «Открыть».
6. Щелчком установите режим деинсталляции «Расширенный».
7. Нажмите «Далее». Если на дисплее появится деинсталлятор, следуйте его инструкциям, а затем удалите остатки программы, обнаруженные Revo Uninstaller.
iObit Unlocker
1. Скачайте утилиту с сайта разработчика (ru.iobit.com/iobit-unlocker).
2. Проинсталлируйте на компьютер.
3. Кликните правой кнопкой по заблокированному элементу.
4. В меню выберите «iObit Unlocker».
5. В окне утилиты кликом мыши откройте ниспадающее меню «Разблокировать». В перечне выберите процедуру «Разблокировать и удалить».
Unlocker
1. Установите и запустите утилиту.
2. Наведите курсор на объект, от которого хотите избавиться. Нажмите правую кнопку.
3. В списке опций выберите «Unlocker».
4. В панели программы в ниспадающем меню установите команду «Удалить».
Быстрой и лёгкой вам очистки компьютера!
Правильно удаляем назойливые браузеры, менеджер Яндекс и утилиту smartinfo
Многие пользователи часто сталкиваются с тем, что после посещения некоторых сайтов или установки бесплатных программ, на компьютере появляются различные приложения, занимающие системные ресурсы и часто затрудняющие работу. Это могут быть подозрительные браузеры, которые замещают собой все остальные (например, Амиго или Комета), или программы, самостоятельно изменяющие ваши настройки (к примеру, менеджер Яндекс или smartinf.ru). В данной статье собрана подробная информация, как полностью удалить ненужный браузер или назойливую программу со своего персонального компьютера.
Основные трудности удаления связаны с тем, что практически все подобные программы оставляют после себя «хвосты» — небольшие скрытые файлы, которые по истечении некоторого времени восстанавливают приложение обратно. Если вы не знаете, как удалить браузер Амиго или Комета, а также менеджер обозревателей от Яндекс и программу smartinf.ru – данное руководство поможет вам решить проблему.
Удаление вручную
Для начала вам необходимо удалить само тело программы. Это можно сделать с помощью специального софта, например CCleaner, или стандартными средствами windows:
- Вызовите меню «Пуск» с помощью кнопки Win или щелчком по соответствующему значку в левой части панели быстрого доступа.
- Откройте «Панель управления».
- Перейдите в раздел «Удаление программы».
- Найдите в списке установленного программного обеспечения нужный объект (к примеру, smartinf.ru или Менеджер браузеров) и выделите его кликом мыши.
- Щелкните по кнопке «Удалить», появившейся над списком (перед тем, как удалить браузер, необходимо его закрыть).
- Дождитесь окончания процесса.
После этого не рекомендуется включать другие веб-обозреватели, пока вы не очистите компьютер полностью, — это может привести к немедленной установке очередной копии.
В случае с программой «Менеджер Yandex» все последующие действия можно пропустить, так как никаких скриптов она после себя не оставляет.
Чистка реестра
Сразу после удаления основной части приложения необходимо почистить системный реестр windows. Для этого требуется сделать следующее:
- Вызовите диалоговое окно одновременным нажатием клавиш Win + R (в русской раскладке это «К»).
- Введите строку «regedit» в пустое текстовое поле.
- Разрешите утилите вносить изменения в работу компьютера.
- Когда редактор реестра откроется, вызовите поисковую строку с помощью комбинации клавиш Control + F.
- Введите название объекта, который вы недавно удалили. Попробуйте русско- и англоязычные варианты написания (например «Комета» и «cometa»).
- Удалите все найденные таким образом записи и перезагрузите ПК.
Изменение свойств ярлыков браузеров
Многие из этих программ изменяют свойства ярлыков ваших обозревателей, так что они автоматически начинают загрузку установочных файлов при запуске. Именно поэтому до полной очистки не следует запускать любые браузеры.
Чтобы изменить параметры ярлыка, необходимо найти в настройки его конфигураций:
- Кликните ПКМ по значку на рабочем столе или на панели быстрого доступа. Если нужного ярлыка там нет – зайдите в меню «Пуск», раздел «Все программы» и найдите нужный веб-браузер.
- В ниспадающем списке выберите пункт «Свойства».
- Откройте вкладку «Ярлык» в меню, расположенном сверху окна.
- Найдите параметр с названием «Объект» и внимательно изучите его содержимое. Он должен указывать на exe-файл своей программы. Если в значении параметра присутствуют какие-то ссылки – удалите их.
Вы также можете переместить все значки в корзину и создать новые, гарантированное правильные и чистые от скриптов.
Чистка системы после smartinf.ru
Утилита smartinf.ru является одной из самых трудных в удалении. Она создает огромное количество скриптов, процессов и задач, прячет исполняемые файлы в разные скрытые папки.
- Откройте «Пуск».
- Вызовите «Панель Управления».
- Перейдите в раздел «Администрирование».
- Откройте «Планировщик заданий».
- Нажмите на «Библиотеку планировщика» в левой части окна.
- Внимательно изучите все представленные в списке объекты. Обращайте внимания на элементы с подозрительными и бессмысленными названиями, на исполняемые ежечасно или при запуске ОС, а также, на те, которые ссылаются на файлы, находящиеся в папке AppData (это можно посмотреть в закладке «Действия»).
- Запомните все файлы, открываемые заданиями, и удалите сами объекты (нажмите ПКМ и выберите «Удалить»).
- Теперь перейдите в директорию AppDataLocal и удаляйте все запомненные программы. Такие папки, как «войти в Интернет» или «systemDir» можете удалять целиком. Также необходимо очистить каталог с именем Temp.
Таким образом, вы удалите с компьютера скрытые скрипты, оставленные smartinf.ru.
ADWcleaner
Напоследок рекомендуется почистить операционную систему с помощью специальной программы. Загрузите утилиту с вебсайта https://adwcleaner.ru/. Это portable-версия, так что никакой установки она не потребует. Просто дождитесь окончания процесса загрузки и запустите exe-файл.
Предназначена утилита для автоматического поиска назойливых и вредоносных программ, вроде smartinf.ru и Яндекс-менеджер, и их полному удалению. Работа с ADWcleaner очень проста – вам необходимо нажать все 2 кнопки. Сначала кликните по «Сканировать» и подождите, пока будут найдены все скрипты, записи в реестре, различные части софта и так далее. После этого нажмите «Очистить» и весь «мусор» будет немедленно удален с вашего компьютера.
Статья была полезна? Поддержите проект — поделитесь в соцсетях: Оценка: 4,89
Как полностью удалить браузер с компьютера? Удаляем правильно!
Наверное каждый сталкивался с ситуацией, когда зависает или глючит браузер. Начинаем искать решения в интернете и в основном все советуют переустановить браузер, но перед этим полностью удалить старый. А вот, что значит полностью удалить браузер? Очень мало кто поясняет, как это сделать. Поэтому сегодня я научу вас основам удаления любого браузера.
Прежде чем перейти к непосредственной инструкции и решению нашей задачи, хочу напомнить, что все используют разные браузеры, поэтому я дам вам основные знания. Покажу сам процесс, вам нужно лишь все запомнить и повторить на своем компьютера.
Итак, для того чтобы полностью удалить браузер из компьютера надо выполнить всего лишь три стандартных действия. Главное запомните, что полное удаление делается именно в три этапа. Исключением могут быть сторонни программы, которые помогают в процессе удаления, но сегодня не об этом.
Друзья, последнее время я стараюсь в каждой статье делать видео, в котором показываю, как правильно применять полученные знания. Но многие сразу переходят к видео и не читают саму статью, хочу напомнить, что в видео материал все изложен кратко. Поэтому рекомендую, сначала тратить 2-3 минуты на изучение теории и только потом смотреть практику в видео. Переходим ближе к делу.
Этап первый. Стандартное удаление браузера (частичное)
Для того чтобы провести обычное удаление достаточно перейти в меню – Пуск в левой нижней части рабочего стола.
Перед вами откроется новое меню, в котором необходимо найти пункт – Панель управления
Перейдя в панель управления, мы внимательно ищем раздел – Программы и компоненты
Теперь перед нами должен открыться список всех программ установленных на наш компьютер. Наша задача удалить браузер, я в качестве примера буду удалять браузер Mozilla Firefox. Именно его я нахожу в списке, выделяю и сверху нажимаю на кнопку – удалить.
На картинках это может показаться долго, но на практики меньше минуты. После такого удаления можно остановиться, но если вы решили удалить браузер полностью, то придется еще немного постараться.
Этап второй. Удаление временных папок (внимательно)
Когда мы удалили браузер, точнее его основу, необходимо найти папки, в которых хранятся временные файлы, настройки и много прочей информации, которая остается после стандартного удаления.
Для этого достаточно знать где лежат эти папки, вот вам пример на основе того же браузера Мозила:
Для windows XP директории следующие:
— Documents and SettingsИмя пользователяApplication DataMozilla
— Documents and SettingsИмя пользователяLocal SettingsApplication DataMozilla
Для windows 7 или Vista:
Нашли? Думаю нашли, просто удаляйте их, но не забывайте это всего лишь пример и если вы удаляете другой браузер то и папки у вас будут другие, но они расположены все в тех же директориях. Напомню об этом в видео и приведу примеры. Если вы не нашли эти папки, то проверьте, не скрыты ли папки которые вы ищите настройками вашей операционной системы.
Для этого пройдите по адресу: Пуск – Панель управления – Параметры папок – Вид – опускаете боковой ползунок в самый конец и ставите параметр – Показывать скрытые файлы, папки и диски. Обязательно нажмите кнопку применить.
На этом второй шаг закончен, временные папки удалены и мы гордо переходим к заключительному этапу.
Этап третий. Очистка «хвостов» или реанимация реестра
И вот , подобравшись к финишной прямой нам остается всего лишь удалить так называемые «хвосты». Если для вас это не понятно, то напомню, что это обычное удаление оставшихся настроек и упоминаний о браузере из реестра компьютера. Не надо бояться реестра, это хоть и опасное место, но если вы все делаете правильно, то проблем не возникнет. Кстати, на эту тему я писал небольшую статью: как быстро почистить реестр?
Но сейчас вернемся к конкретной задаче, нам надо удалить упоминания о браузере из таблицы реестра. Для этого я предложу два варианта, где первый очень нудный, но без дополнительных программ. А во втором способе чистка проходит автоматически меньше чем за минуту, но с помощью знаменитой программы CClener.
Начну я с нудного способа, так скажем учимся все делать вручную. Для этого нам сначала надо попасть в таблицу реестра. Для этого нужно ввести в командной строке или строке поиска конкретную команду: Regedit
Запустив исполнение команды, перед нами откроется таблица реестра, где необходимо найти и удалить упоминания(ключи) о нашем браузере, для примера показываю пути для браузера Mozilla Firefox
- HKEY_CLASSES_ROOTFirefoxHTML
- HKEY_CURRENT_USERSoftwareMozilla
- HKEY_CURRENT_USERSoftwareMozillaPlugins
- HKEY_LOCAL_MACHINESOFTWAREMozilla
- HKEY_LOCAL_MACHINESOFTWAREMozillaPlugins
Некоторые ключи могут отсутствовать и это вполне нормально, но поискать их все равно придется. Боюсь, что если речь пойдет не о браузере, который я сейчас использую в качестве примера, то у многих пользователей могут возникнуть проблемы. Хотя и адреса для других браузеров точно такие же.
Но мы рисковать не будем и для тех, кто экономит свое время, скачаем и установим программу CCleaner и с ее помощью автоматически наведем порядок в реестре. Выше я уже приводил ссылку на статью в которой разобрано как чистить реестр. А тут я покажу вам лишь, то что вы должны увидеть перед собой:
Кроме этого, я обязательно покажу в видео, как почистить реестр с помощью данной программы, так что не переживайте, каждый сможет справится. И вот, только пройдя эти три этапа, вы сможете уверенно сказать. что браузер полностью удален с вашего компьютера.
Смотреть видео: Как правильно удалить браузер с компьютера?
Жду ваши комментарии по данной статье, было ли что-то новое для вас или полезное?
Как удалить Торрент с компьютера
Достаточно удобная программа, Торрент, в настоящее время практически не имеет себе аналогов, которые сравнились бы с ней по надежности. Вы можете скачивать абсолютно любые файлы, имея только не объемный торрент-файл на своем компьютере. Если же вам понадобилось удалить данный софт со своего компьютера, то лучше прибегнуть и к чистке реестра, кэша, чтобы удалить остатки программы и дополнительные файлы. У вас есть два варианта: ручная чистка файлов и удаление программы через диспетчер приложений, чистка софта в программе CCleaner. Каждый из них требует своего подхода и некоторых познаний. В данной статье вы найдете подробную инструкцию к каждому способу из предложенных выше.
Как удалить Торрент с компьютера вручную
Если вы не хотите устанавливать сторонний софт на свой компьютер или ноутбук, то прибегните к данному методу. Всё происходит непосредственно в системе компьютера.
Сначала зайдите по такому пути:
- Мой компьютер — Диск С — Пользователи (или Users) — Имя вашей учетной записи — AppData — Roaming — uTorrent
Если вы не видите папку AppData, то сначала придется настроить отображение скрытых файлов и папок в системе. Узнайте, как это сделать в статье Как увидеть скрытые папки.
Удалите абсолютно все файлы из этой папки. Здесь находятся торрент файлы, которые вы когда-либо загружали к себе в программу.
- Просто выделите файлы, нажмите на них правой кнопкой мыши и выберите пункт «Удалить».
- Теперь зайдите Панель управления через Пуск.
- Отыщите раздел «Программы», а под ним ссылку «Удаление программы». Нажмите на подраздел.
- Перед вами откроется окно «Программы и компоненты». В нем нужно найти программу uTorrent и кликнуть на поле «Удалить».
- Подождите несколько секунд, пока программа не запустится и не откроет деинсталлятор. Если вы хотите удалить все настройки внутри Торрента, то поставьте галочку возле строки «Удалить мои настройки». Если вы их не удалите, то при повторной установке программы они автоматически интегрируются в нее.
- Скачайте программу по очистке на официальном сайте разработчика https://ccleaner.org.ua
- Выберите вашу операционную систему.
- Установка утилиты довольно проста и не займет много времени. Вам нужно только указать директорию установки и согласиться с лицензионным соглашением.
- Войдите в программу и перейдите в раздел «Tools».
- Отыщите uTorrent и нажмите на кнопку «Run Uninstaller» в правом верхнем углу.
- Удаление произойдет быстро. Вам осталось очистить кэш и реестр, чтобы стереть остатки компонентов.
- Перейдите в раздел «Cleaner», а затем во вкладку «Applications».
- Расставьте галочки абсолютно везде, где это возможно. Нажмите «Run Cleaner».
- Перейдите во вкладку «windows» и также расставьте галочки. Нажмите ту же самую кнопку в правом нижнем углу окна.
- Теперь программа Torrent полностью удалена с вашего компьютера. Стоит учесть тот факт, что некоторые торрент-файлы могут остаться у вас в папке «Загрузки», если вы сохраняли их перед скачиванием того или иного файла. В таком случае, войдите в вашу папку Downloads и удалите эти файлы.
- Вы в любой момент можете установить этот софт заново, однако все настройки собьются, если вы поставили галочку «Удалить мои настройки» при удалении программы.
Смотрите также
КиноПоиск на панели задач что это такое?
Всем привет Если вы заметили у себя на панели задач оранжевый значок КиноПоиска, то это не вирус, нет, это просто какая-то прога поставила его там, чтобы вы чаще заходили на сайт КиноПоиска. Ну то есть вы понимаете, что это типа такая реклама и без того популярного сайта КиноПоиска..
При этом, если нажать на такую кнопку, то лично у меня открывается браузер Internet Explorer, но такой, так бы сказать в оранжевом оформлении, ну и в нем понятное дело загружается сайт КиноПоиска.
Сам сайт КиноПоиска как по мне, так интересный, там собраны наверно почти все фильмы, которые существуют. И к каждому фильму идет трейлер, кто в нем снимался, интересные факты, в общем много чего можно узнать о фильмах, так бы сказать продвинутая инфа.. Еще можно узнать сколько собрал фильм денег, какой был бюджет фильма, в общем как по мне, то интересный сайт
Ну а вот как выглядит сама кнопка КиноПоиска на панели задач:
И если на нее нажать, то откроется Internet Explorer с КиноПоиском:
А рядом стоит еще кнопка поисковика Яндекс. Если вам эти кнопки не нужны, то можете их удалить, это никак не повлияет на саму винду. Чтобы удалить, то просто нажмите правой кнопкой по значку и выберите там Изъять программу из панели задач:
И также вы можете поступить и с кнопкой Я, то есть с кнопкой поисковика Яндекс, тут уже смотрите сами, нужна вам эта кнопка или нет..
Все ребята, надеюсь что все вам тут было понято по поводу этих кнопок-шмопок. Удачи вам и чтобы все было хорошо
На главную!
кнопка Яндекс
14.11.2016


















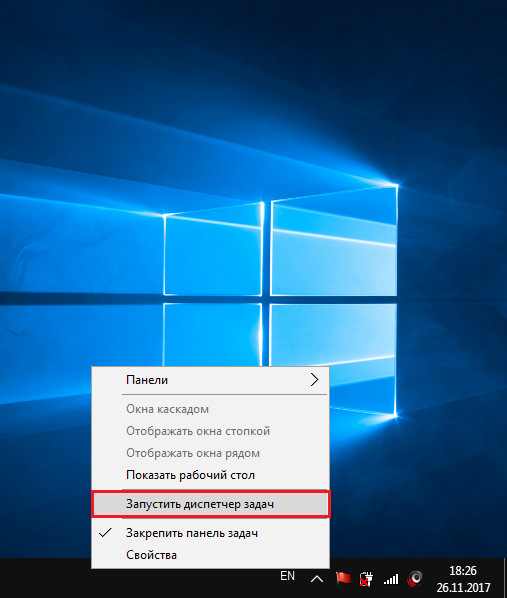
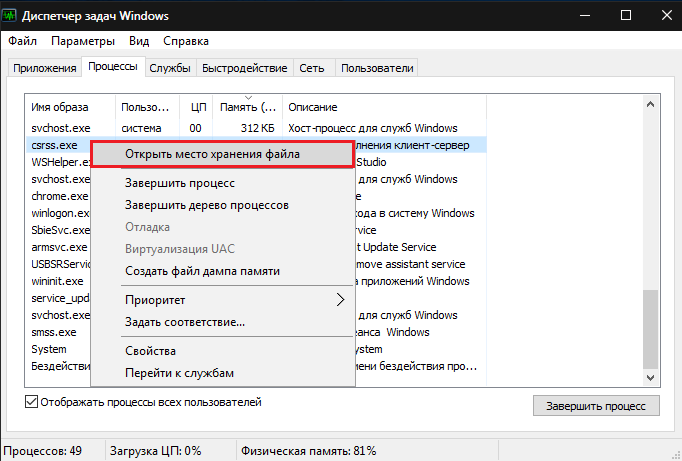
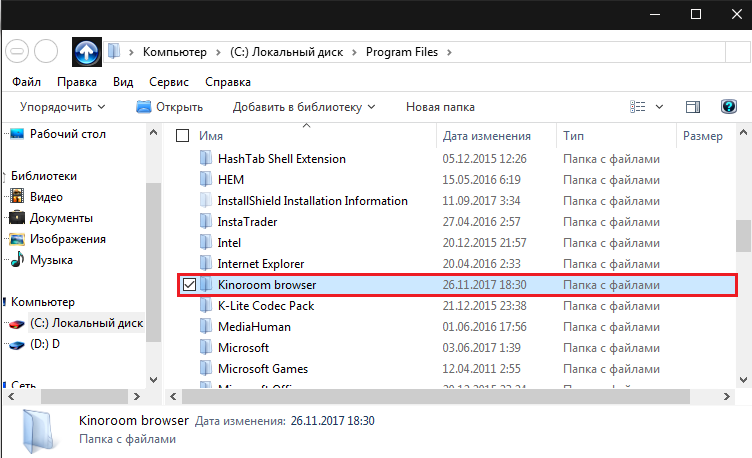
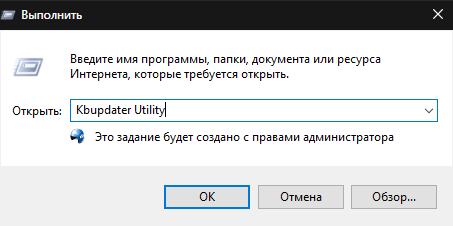
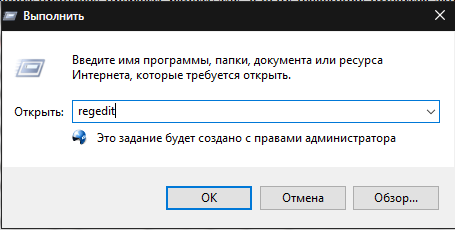
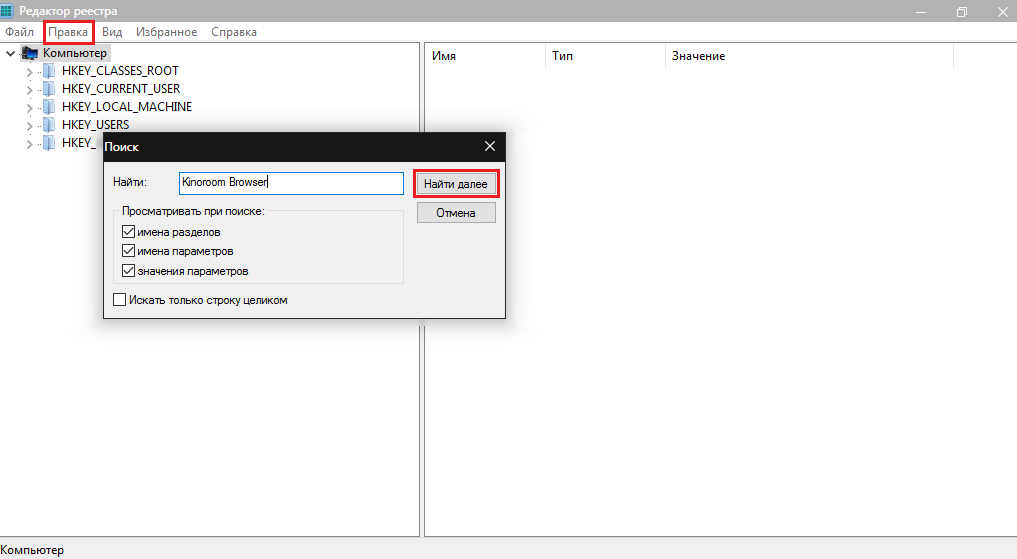
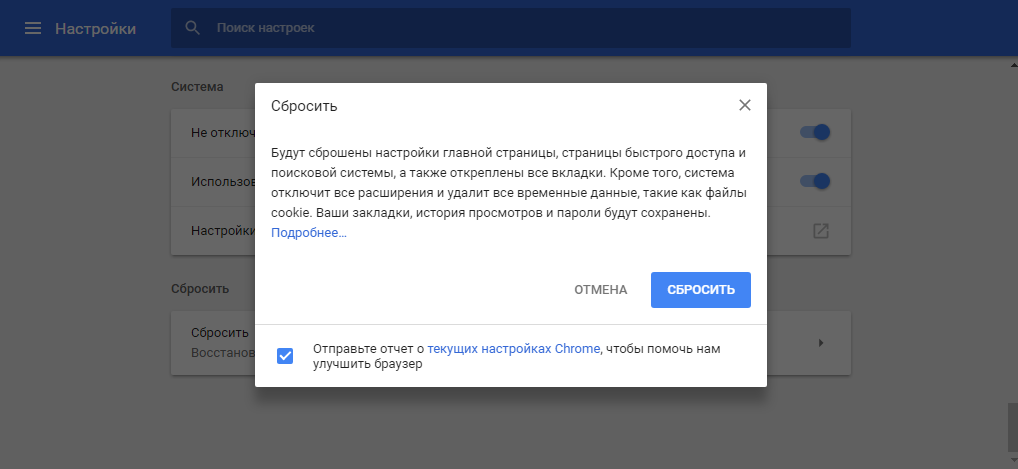
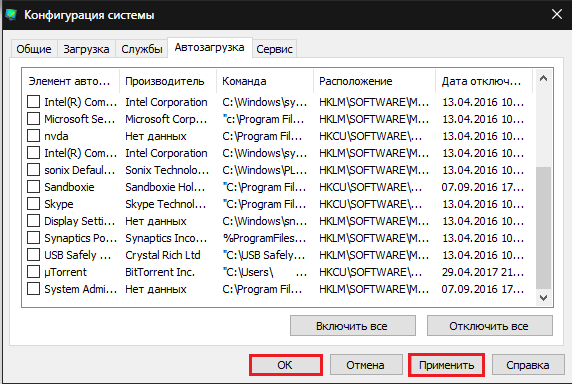
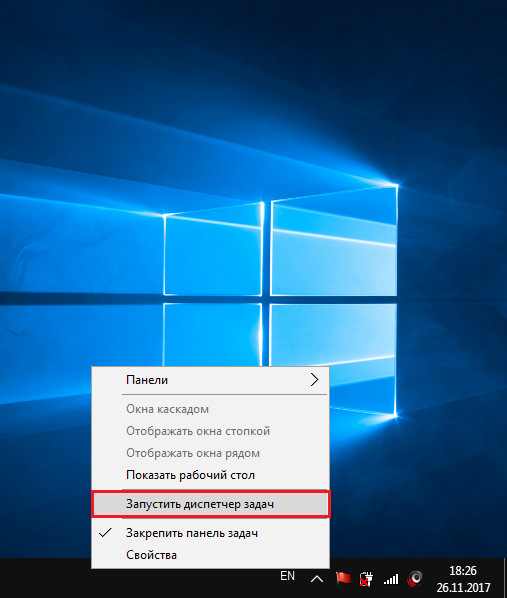
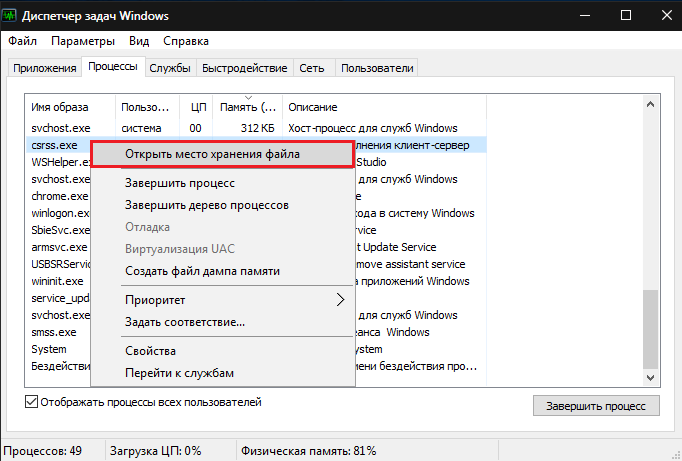
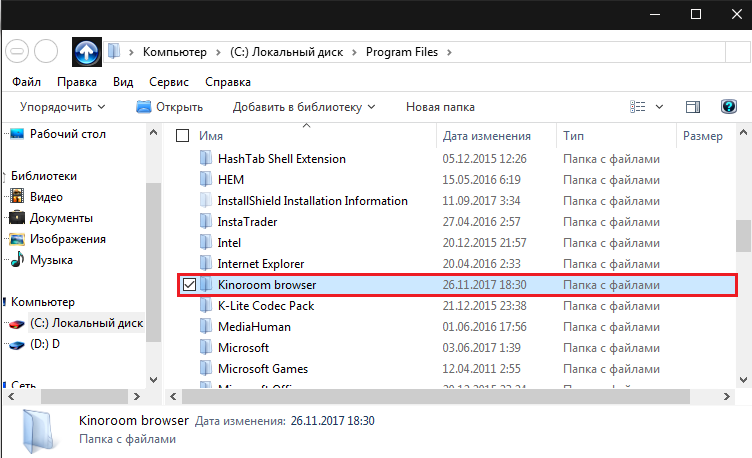
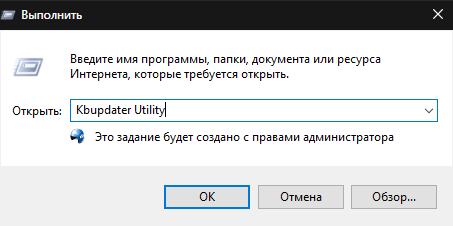
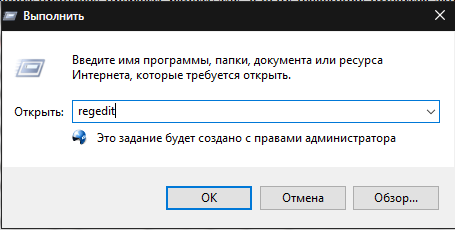
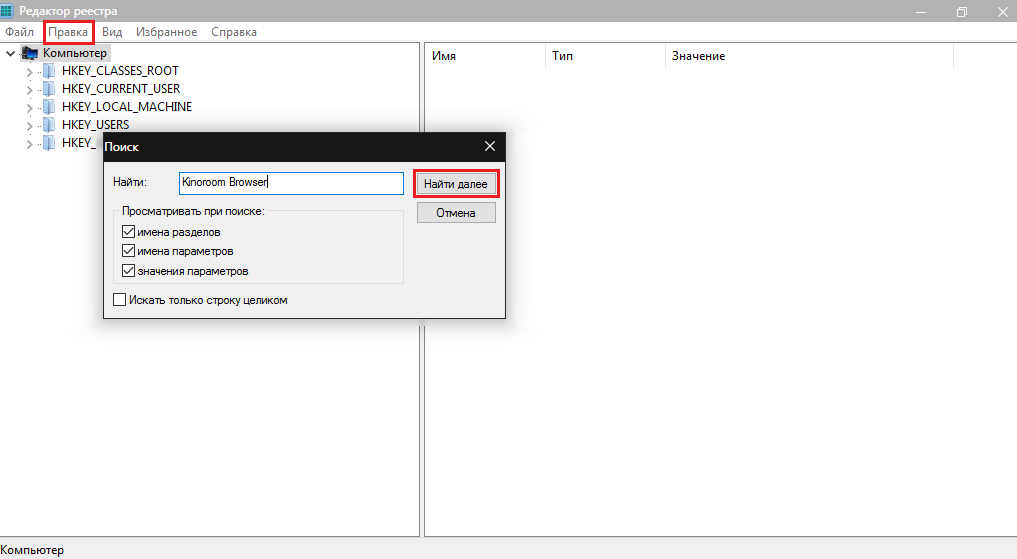
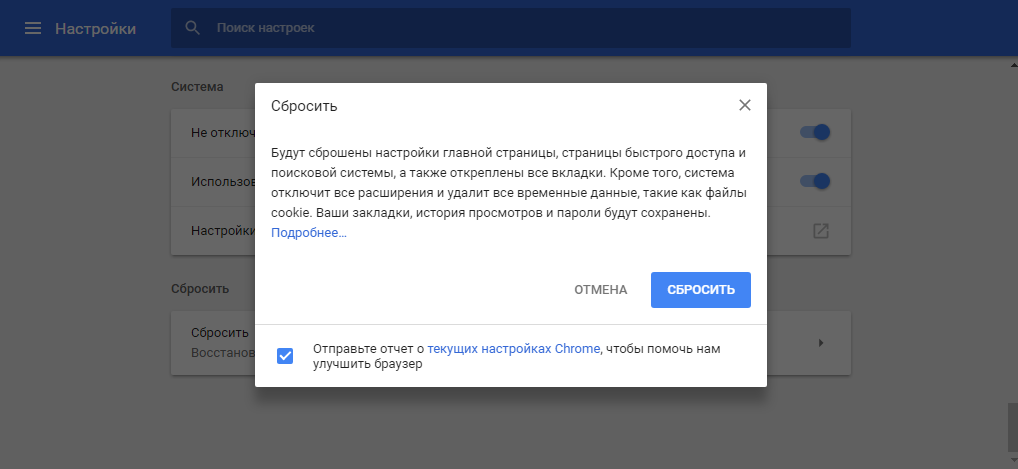
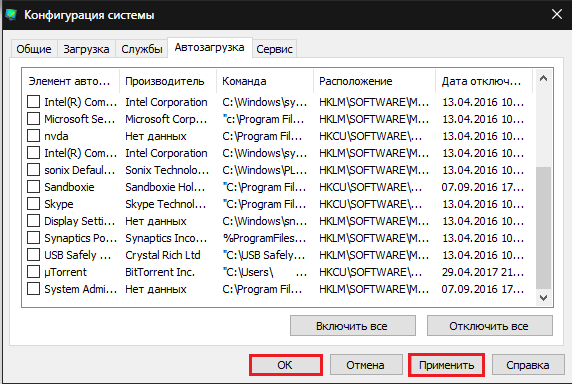
.jpg)