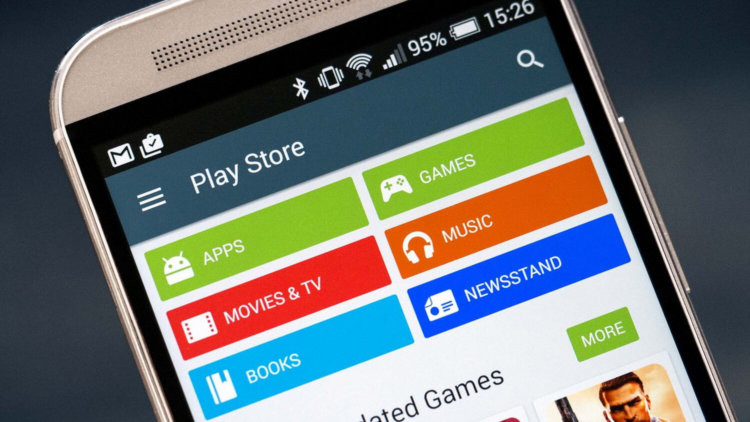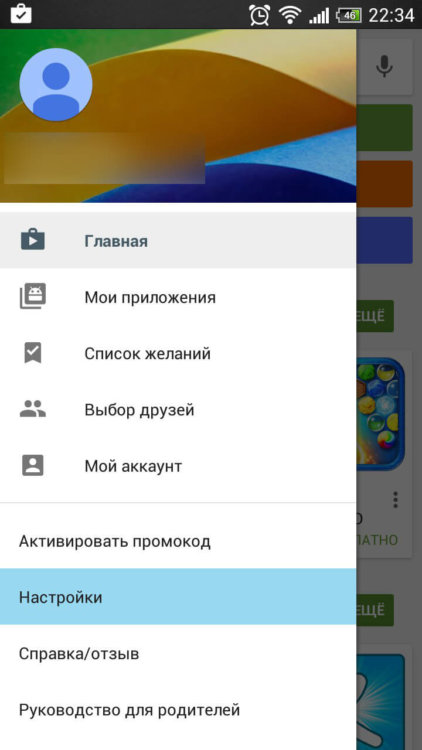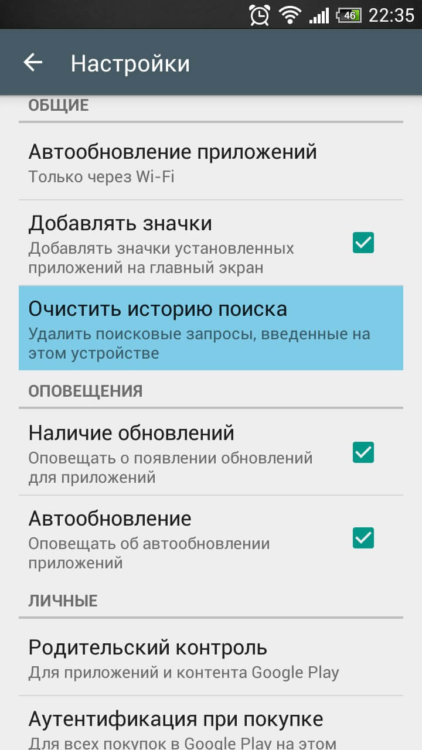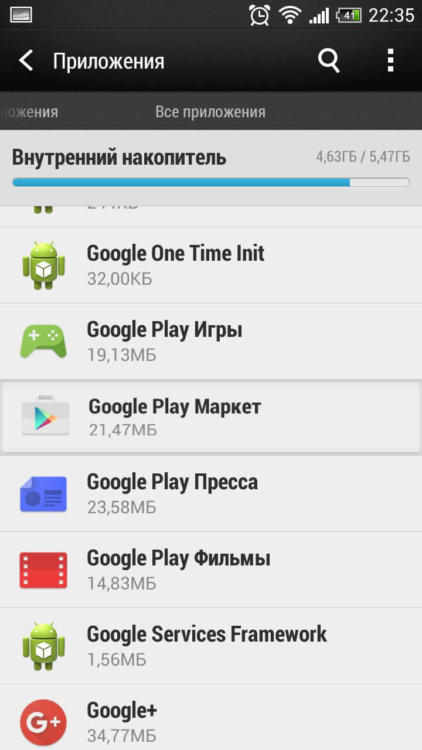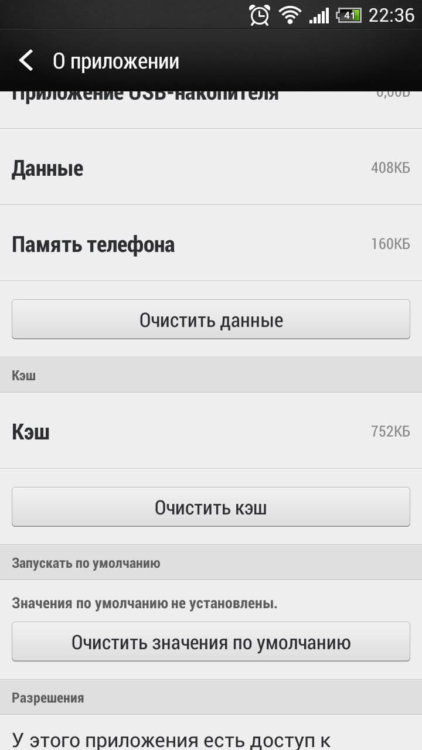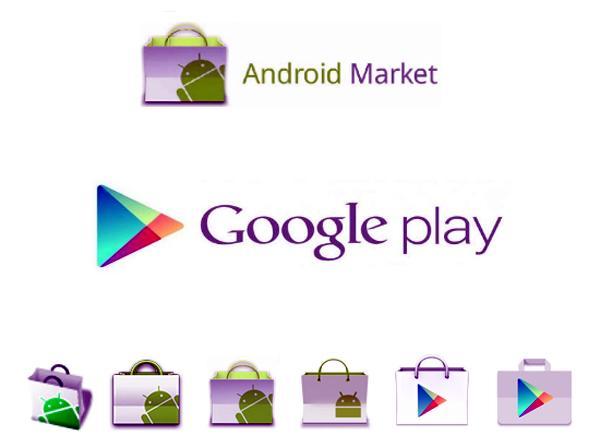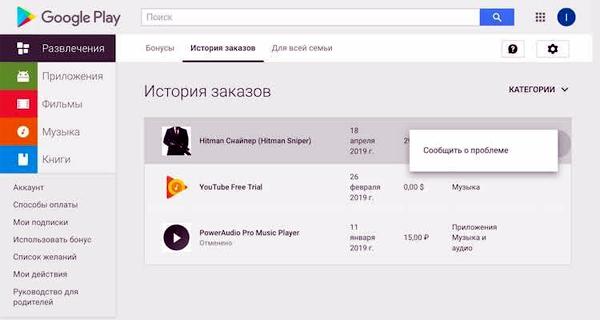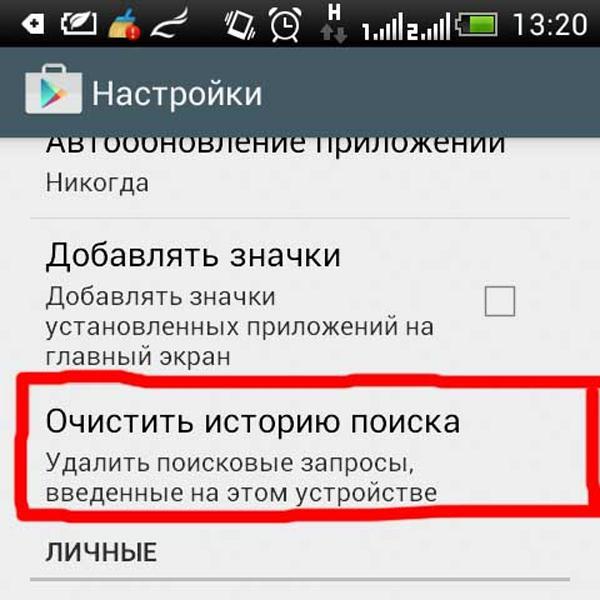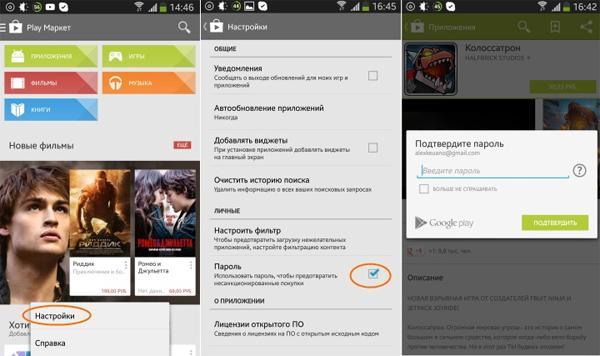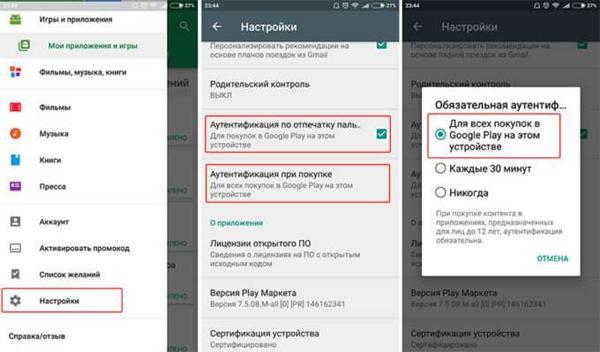История загрузок со временем использования устройства на Android может занимать большое количество памяти. К сожалению, для очистки памяти не всегда достаточно только удалить временные файлы. Иногда приходится очищать и историю загрузок, и содержимое самой папки с загрузками.
Как происходит очистка папки
На Android по умолчанию создаётся специальная папка, куда помещаются все скаченные файлы. Удалить эти элементы можно при помощи встроенного «Проводника». Также можно использовать сторонние программы, которые могут быть удобнее стандартного решения и предоставлять больше возможностей. В любом случае рассмотрим все имеющиеся способы.
Вариант 1: Файловый менеджер
Файловый менеджер – это отдельное приложение из Play Market, которое распространяется на бесплатной основе. С его помощью можно быстро перемещаться по разделам памяти смартфона и SD-карты, а также удалить ненужные файлы из папки «Загрузки». Делается это следующим образом:
- Скачайте приложение из Play Market и установите его. Это несложно, поэтому на этом шаге останавливаться не будем. Откройте приложение.
- В интерфейсе найдите иконку «Загрузки». Нажмите на неё.
Вариант 2: Total Commander
Это популярная программа, заменяющая стандартный «Проводник» в Windows. Есть и мобильная адаптация под Android. По сравнению с обычным файловым менеджером здесь есть множество полезных функций. Однако в рамках данной статьи они рассматриваться не будут.
Удаление истории из «Загрузок» с помощью Total Commander происходит следующим образом:
- Установите приложение из Play Market. Запустите его.
- В интерфейсе Total Commander найдите и перейдите в папку «Загрузки».
К сожалению, в Тотал Командере нет возможности выделения сразу нескольких элементов для их последующего удаления.
Вариант 3: Встроенный «Проводник» Android
В Android есть собственный файловый менеджер, установленный в системе по умолчанию. Внешний вид интерфейса и доступный функционал зависят от текущей версии Android и надстроек от производителя устройства. Процесс очистки папки «Загрузки» будет происходить на примере «Проводника» из Андроида 6-й версии. У вас внешний вид интерфейса может отличаться.
- Запустите приложение «Проводник».
- В интерфейсе программы найдите пункт «Загрузки». Перейдите в него.
Вариант 4: Папка «Загрузки»
В современных версиях Android можно часто встретить такое встроенное приложение как «Загрузки». С его помощью можно сразу же перейти в папку с загрузками и просмотреть полную «историю» и при необходимости удалить все ненужные элементы.
Инструкция выглядит следующим образом:
- Откройте приложение и выберите нужный элемент, который хотите удалить. Для этого просто нажмите на круг, расположенный напротив наименования файла.
- В нижней части нажмите на кнопку «Удалить».
Некоторые приложения при скачивании каких-либо файлов из интернета могут создавать отдельные директории, следовательно, загруженные данные не будут отображены в папке «Загрузки». В таком случае лучше воспользоваться другими способами, описанными в статье или попытаться удалить загруженные данные непосредственно из приложения, через которое они были скачены.
В данной статье были рассмотрены основные способы, позволяющие очистить историю загрузок на устройстве под управлением Android, а также удалить все скаченные, но уже ненужные файлы. Помимо рассмотренных приложений есть и другие, предоставляющие аналогичный функционал, однако рассматривать их в рамках данной статьи нет смысла.
Функции Google Play Маркет: очистка истории поиска. Как очистить историю поиска в Google Play Маркет
Функциональности Android позавидуют многие операционные системы. Между тем, если спросить владельцев iPhone, в чем же их система превосходит конкурента в лице Android, ничего в ответ вы не услышите. Однако раньше ситуация выглядела совсем иначе. Что же из этого следует? Система развивается, появляется множество новых функций, да, возможность очистить историю поиска не новшество, однако такие мелкие возможности и дают в сумме столь функциональную систему.
Однако пора переходить к делу. Каждый из вас наверняка помнит всплывающие подсказки во время ввода чего-либо в поиске Google Play. Если по какой-либо причине вы не желаете видеть всплывающие подсказки, у вас есть легкий и простой способ убрать их, точнее говоря, целых два способа, которые мы сейчас и рассмотрим.
Первый способ
- Откройте приложение Play Маркет
- Свайпните вправо или нажмите на три горизонтальные полоски в левом верхнем углу
Перейдите в раздел «Настройки»
Второй способ
В первом случае выполнить действия можно буквально за несколько секунд, что не вызовет проблем ни у кого. Однако случается и так, что по какой-либо причине не удается использовать данный метод. Тогда следует перейти ко второму, он более сложный и может вызвать ряд вопросов у неопытных пользователей. Конечно, для наших активных читателей данная инструкция лишь очередной повод убедиться в своих немалых познаниях операционной системы Android.
- Перейдите в настройки
- Далее тапните по пункту «Приложения»
- Свайпами вправо/влево перейдите в раздел «Все приложения»
«Данное действие приведет к удалению настроек, аккаунтов и так далее» — черным по белому сообщалось нам во время действия. Однако при очередном запуске Play Маркета вас попросят лишь принять условия использования. После данного действия не потребуется заново вводить логин и пароль своей учетной записи.
Также отметим, очистка кеша, расположенная чуть ниже очистки данных, не поможет избавиться от истории поиска.
Пригодились ли вам наши советы?
Ох уж этот многострадальный Google Pixel 4a! Вроде и аппарат должен быть неплохой, и время для выхода выбрано максимально правильно, но что-то всегда не ладится. Сразу вспоминается зарядка AirPower, о которой весь Интернет гудел больше года и которая в итоге так и не вышла. Мне новый бюджетный Google Pixel интересен, но судя по последней информации, его придется еще немного подождать. Изначально он должен был появится на конференции Google I/O, после ее отмены заговорили про более ранний срок, потом про май, потом про июнь, теперь называются новые сроки. Но сколько же в итоге его можно ждать и появится ли он вообще? Ведь откладывать бесконечно нельзя, есть еще один фактор, который торопит команду создателей.
Несмотря на то что есть обширная категория пользователей, которые считают Android самой функциональной мобильной ОС, если разобраться, то становится ясно, что без вспомогательного ПО и сервисов – это просто сосуд, требующий наполнения. Google понимает это как никто другой и даже сделала данную особенность своей платформы её фишкой. Во-первых, так удобнее обновлять совместимые устройства, а, во-вторых, так можно зарабатывать, продавая доступ к своим службам производителям за деньги. Ну, а почему бы и нет, если сервисы и правда крутые?
Google никогда не была особенно расторопной в вопросах обновления своих приложений и сервисов. Как правило, в компании предпочитают распространять апдейты постепенно, чтобы, в случае обнаружения каких-либо проблем, иметь возможность отозвать их ещё на ранней стадии. Это давнишнее правило, которое поддерживает ощущение стабильности всех обновлений, которые выпускает поисковый гигант. Однако бывают такие обновления, которые просто нельзя распространять постепенно, а необходимо срочно выкатить для всех и сразу. Конечно же, это система отслеживания больных коронавирусом.
Очистка истории поиска в Google Play Маркете
Магазин приложений от Google, предустановленный на большинстве смартфонов с Android, подобно поисковой системе компании, сохраняет историю вводимых в нем запросов. При необходимости ее можно очистить, и далее мы расскажем, как это сделать.
Важно! Удалить историю поиска в Google Play Маркете можно только для используемого устройства. Если у вас их более одного, например, смартфон и планшет, и требуется стереть эти данные на каждом, описанные ниже действия потребуется выполнить сначала на одном, а затем и на другом.
Способ 1: Меню приложения
Наиболее простой, хотя и не самый очевидный вариант решения нашей сегодняшней задачи заключается в обращении к основному меню фирменного магазина на Андроид.
-
Запустите Гугл Плей Маркет и вызовите его меню, нажав на три горизонтальных полосы в начале поисковой строки или сделав свайп слева направо.
Тапните по пункту «Очистить историю поиска», после чего все поисковые запросы, введенные на данном устройстве, будут удалены.
Дополнительно можно очистить список желаний – для этого сначала выберите пункт «Настройки Google Play», а затем нажмите «Очистить список желаний».
Способ 2: Настройки системы
Существует еще один, более радикальный вариант, позволяющий очистить не только поисковые запросы, но и другие данные, накопленные Google Play Маркетом за время его использования. Каких-либо негативных последствий эта процедура за собой не влечет, более того, ее выполнение рекомендовано в случаях, когда в работе магазина приложений возникают проблемы.
-
Любым удобным способом запустите «Настройки» и перейдите в них к разделу «Приложения и уведомления» (другое возможное название – «Приложения»).
Коснитесь пункта «Показать все приложения» (или аналогичного ему на оболочках, отличных от «чистой» ОС Android).
Далее откройте подраздел «Хранилище и кеш».
Нажмите на кнопку «Очистить хранилище» и подтвердите свои намерения во всплывающем окне.
Таким образом мы с вами удалили все временные данные программы, а вместе с ними и историю поисковых запросов.
Как видите, удалить историю поиска в Play Маркете на Android еще более просто, чем в поисковой системе Google.
Чистим историю поиска и установленных приложений в Play Маркет
Автор: LifeDroid
Дата записи

Итак, все делается очень просто, но с чего же начать зачистку?
Для начала открываем Маркет и заходим в настройки. Находим там пункт “Очистить историю поиска. Удалить поисковые запросы, введенные на этом устройстве.” Из названия уже все понятно, да? ? Нажимаем, и производим таким образом обнуление истории поиска. Вот такие незамысловатые действия и проблема решена.


Продолжаем и переходим ко второй части операции по зачистке. Для того, чтобы привести в надлежащий вид историю установленных приложений, необходимо снова зайти в Play Маркет, затем в меню «Мои приложения».

Выбираем здесь «Все» (имеется в виду приложения). Перед нами предстанет перечень всех программ, которые в настоящее время установлены на нашем устройстве и тех, которые мы ставили когда то, но уже удалили (от которых сейчас и будем избавляться). Вот рядом с этими, уже удаленными, в правом верхнем углу будет стоять крестик. Нажав на него, мы убираем его из списка. К сожалению, так придется делать вручную с каждой программой. Так что, быстро не получится ?

Вот, собственно, и все. Как я и обещал, это очень просто.
История покупок Гугл Плей — удаление информации о заказах
Опция «История заказов Google Play» доступна для владельцев любого электронного устройства, подключенного к Мировой сети. Воспользовавшись ею, можно ознакомиться со списком покупок, совершённых с конкретного устройства.
История покупок Гугл Плей — что это такое
Доступ к магазину есть у каждого пользователя персонального компьютера или электронного устройства с программным обеспечением Android.
Раздел «История покупок» — это часть пользовательского интерфейса. Сюда записываются сведения о всех приобретениях и платных подписках, оформленных владельцем устройства или лицами, имеющими доступ к этому устройству.
Магазин приложений Google Play
К сведению! Название «Google Play» портал Android Market получил в результате ребрендинга, проведенного в марте 2012 г.
Просмотр истории заказов в Гугл Плей
Чтобы просмотреть историю заказов, оформленных в течение текущего месяца, пользователь должен авторизоваться в системе Google, указав логин и пароль от своей учётной записи, посетить страницу «Список клиентов», а оттуда перейти на страницу «Сведения о клиенте».
Клик по надписи «Подробнее» даёт возможность ознакомиться:
- с перечнем заказанной продукции;
- с идентификационными признаками конкретного продукта;
- с историей своих действий относительно того или иного приобретения;
- с хронологией платежей и других событий, имеющих отношение к истории заказов.
В приложении Play Market
Для пользователей устройств андроид список покупок, совершённых в рамках приложения Плей Маркет, открывается в разделе «История заказов». Чтобы просмотреть его, необходимо:
- Открыть приложение на устройстве.
- Нажать на значок «Меню» (три горизонтальные полоски) и выбрать «Аккаунт».
- Кликнуть по надписи «История заказов».
Обратите внимание! Номера заказов станут доступными только при оформлении возврата средств.
После оформления покупки клиент получает электронное письмо от продавца с просьбой подтвердить заказ. Письмо будет адресовано владельцу того аккаунта, через который осуществлялась операция. Для просмотра истории купленных продуктов необходимо:
- Открыть приложение Плей Маркет на смартфоне или другом электронном устройстве.
- Отыскать в «Меню» папку «Мой аккаунт». Информация о доступных способах оплаты и история платежей содержится в открывшемся окне.
На сайте Google Play
Список заказов доступен для пользователей, авторизовавшихся на сайте play.google.com и посетивших раздел меню «Аккаунт». Здесь содержится история оформленных заказов и полученных бонусов.
Раздел «История заказов» на сайте Гугл Плей
Обратите внимание! Помимо наименования покупок, клиенту откроется информация о сумме, списанной с пользовательского счёта после совершения очередной сделки.
Чтобы посмотреть в Google Play историю покупок, необходимо посетить сайт https://pay.google.com, выбрать опцию «Другие покупки», а затем — «Просмотреть покупки». Ознакомиться с необходимой информацией смогут пользователи, заполнившие графу «Способ оплаты», то есть, уже приобретавшие что-либо через Гугл Плей. Для них откроется список заказов с прикреплёнными квитанциями об оплате.
Как удалить данные о конкретном приобретении
Для ознакомления с подробным списком товаров, купленных посредством Интернет не только через приложение Гугл Плей, но и другими способами, необходимо зайти на страницу «Покупки» (https://myaccount.google.com/purchases), предварительно авторизовавшись на сайте Google.com.
Важно! Удалить из этого списка всю информацию сразу или несколько пунктов невозможно. Для очистки истории своих покупок пользователю придётся открывать каждый пункт отдельно и удалять по одному.
Чтобы полностью избавиться от информации о наименовании приобретения, дате его оформления и потраченной сумме, владельцу аккаунта придётся избавиться и от электронного письма с подтверждением заказа и копией чека об оплате. Удаляя эти сведения, пользователь лишает себя возможности обменять или вернуть товар.
Удалив платёжные документы из приложения Гугл Плей и со страницы Purchases, юзер всё ещё не очистил личное online пространство от этой информации. Гугл всегда перестраховывается, копируя и сохраняя добытые сведения на других страницах. В данном случае, например, речь идёт о странице https://myactivity.google.com/myactivity.
Как очистить историю покупок в Гугл Плей
Почистить список покупок на Android и персональном компьютере можно несколькими способами:
- из приложения Плей Маркет. Чтобы очистить историю покупок, юзер должен иметь в своём распоряжении смартфон. Открыв приложение, необходимо отыскать раздел «Настройки» и выбрать команду «Очистить историю поиска»;
- через электронную почту. После удаления письма с подтверждением оплаты заказа сведения, касающиеся сделки, будут автоматически удалены со страницы «Покупки»;
- из пользовательского аккаунта. Для очистки истории покупок необходимо авторизоваться на сайте Google.com и удалить свой платёжный профиль. При этом будут аннулированы все подписки и, если в будущем продавец попросит владельца аккаунта предоставить квитанцию об оплате, последний не сможет этого сделать. Единственный способ не потерять квитанцию после удаления платёжного профиля — сохранить её в почтовом ящике.
Очистка истории покупок
Как отключить встроенные покупки на Андроид
Система встроенных покупок разработана таким образом, чтобы совершать приобретения мог не только владелец аккаунта, но и доверенные лица, например, члены его семьи. Это может быть платная подписка на контент, приобретение игровых атрибутов или игр. Эта функция раздражает большинство родителей, чьи дети, являясь участниками семейной группы, бесконтрольно тратят деньги родителей.
Обратите внимание! Полностью отключив функцию «Встроенные покупки», администратор семейной группы запретит другим участникам, имеющим доступ к его аккаунту, покупать что-либо в Google Play.
Чтобы частично отключить встроенные покупки на Android, нужно открыть приложение Плей Маркет, нажать на значок «Меню», открыть подменю «Аккаунт», выбрать «Семейная подписка», а затем — «Управление семейной группой». Отсюда можно закрыть (полностью или частично) доступ или отменить ограничения для одного или нескольких участников группы путём установления пин-кода. Пользователь, которому неизвестен пин-код, не сумеет подтвердить свои действия.
Отключение встроенных покупок на Android
Современные гаджеты настроены так, чтобы администратору семейной группы не составляло труда отключать и включать встроенные покупки в зависимости от обстоятельств.
По умолчанию для всех приобретений, доступных в Гугл Плей, предусмотрена аутентификация, которую можно быстро перенастроить в любой момент. Администратору семейной группы нужно только выбрать:
- для каких покупок аутентификация не нужна;
- приобретение каких продуктов и услуг следует взять под контроль.
Если, например, телефоном родителя, взявшего на себя функции администратора семейной группы, пользуются дети, все их приобретения в играх и приложениях можно будет контролировать из раздела «Для всей семьи». Все финансовые операции, произведённые через этот раздел, проходят аутентификацию по умолчанию, даже если в настройках выбрана опция «Никогда».
Обратите внимание! Вариант «Никогда» предусматривает отсутствие секретного пароля при проведении любых сделок. Чтобы ничего не купили участники семейной группы, совершающие покупки вне раздела «Для всей семьи», им не придётся вводить пароль.
Также возможна периодическая идентификация покупок Google Play. Например, если выбрана опция «Каждые 30 минут», система будет высылать запрос на идентификацию покупок в Гугл Плей с периодичностью 30 мин. Администратор может включить или отключить эту опцию в любой момент.
Идентификация приобретений Google Play
Таким образом, покупки в Гугл со смартфона можно держать под контролем: просматривать историю, анализировать данные и запрещать для детей. Это очень полезно не только для родителей, но и всех остальных, кто выбирает защиту своих данных и денег на карте, привязанной к магазину.
Функции Google Play Маркет: очистка истории поиска
Удобству и функциональности Android могут позавидовать многие операционные системы. С другой стороны, если сравнивать основного конкурента этой ОС на мобильном рынке, iOS, особых положительных преимуществ у последней, пожалуй, что и нет. Но такое положение дел было далеко не всегда. Таким образом, вывод напрашивается сам собой. Непрерывное совершенствование и развитие системы — главный ключ к успеху. Например, среди множества новых функций возможность очистки истории поиска нельзя причислить к ключевой, тем не менее, именно из множества таких удобных мелочей складывается общее впечатление и комфорт пользователей ОС.
От теории приступим к практике. Большинство современных владельцев смартфонов и гаджетов не раз сталкивались с всплывающими подсказками, возникающими каждый раз, когда пытаешься ввести что-либо в поиске Google Play. В случае, если вам такая навязчивость мешает, можно с лёгкостью отключить всплывающие подсказки. Причём сделать это можно как минимум двумя способами, которые мы рассмотрим ниже.
Способ № 1
— необходимо запустить приложение Google Play;
— выполнить свайп вправо либо тапнуть по трём горизонтальным полоскам, расположенным в верхней левой части дисплея;
— перейти в раздел «Настройки»;
— тапнуть по функции «Очистить историю поиска»
Способ № 2
Первый способ позволяет достигнуть желаемого буквально за несколько секунд и не должен вызывать каких-либо затруднений. Тем не менее, воспользоваться таким методом порой не удаётся. В этом случае можно добиться того же результата несколько более сложным путём, который, возможно, некоторым неопытным пользователям будет не так понятен, как первый. Мы не сомневаемся, что наши читатели давно разобрались во всех тонкостях настройки Android самостоятельно. Итак:
— необходимо открыть настройки гаджета;
— тапнуть по опции «Приложения»;
— выполнить свайп влево/вправо и выбрать опцию «Все приложения»;
— пролистать список всех приложений и запустить магазин приложений Google Play;
— активировать опцию «Очистить данные».
Как очистить историю покупок к плей маркет. Как очистить историю поиска в Google Play Маркет. Функции Google Play Маркет: очистка истории поиска
Со временем Андроид-приложений становится все больше, а памяти на мобильном устройстве – все меньше. Удалить лишние программы Google Play очень просто, однако очистить историю загрузок для полной деинсталляции – немного сложнее. Мы расскажем, как полностью избавиться не только от ненужной программы, но и всех ее следов в системе.
Удаление со смартфона/планшета . На рабочем столе вашего мобильного устройства нажмите на ярлык «Настройки». Выберите «Приложения» или «Диспетчер приложение», в зависимости от вашей модели. Отметьте приложение, которое желаете стереть. Нажмите «Удалить». Если такая кнопка отсутствует, то программу нельзя удалить обычным способом. Скорее всего, это системное приложение, удаление которого может привести к сбою в системе.
Нажав непосредственно на само приложение, вы войдете в меню его настроек. Здесь, помимо стандартного удаления, можно очистить все данные и кэш программы. Удаление кэша, между прочим, способно устранить ошибки в работе приложения.

Удаление из Play Маркет . Откройте на вашем мобильном устройстве приложение Play Маркет. Откройте меню в левом верхнем углу и выберите «Мои приложения». Выберите приложение для деинсталляции и на странице программы нажмите «Удалить». Подтвердите действие, нажав Ок.

Очистка истории поиска приложений . Запустите Play Маркет. Перейдите в меню и выберите «Настройки». Нажмите «Очистить историю поиска».
Очистка истории установленных приложений . Откройте Play Маркет и меню. Выберите «Мои приложения». Перейдите во вкладку «Все». Вы увидите не только список установленных программ, но и удаленных. Напротив последних справа будет крестик. Нажимайте на него, пока не очистите всю историю. Это займет какое-то время, особенно, если программ было установлено много. Зато вы очистите систему от лишних данных.
Удаление следов некорректно стертых приложений . Иногда программа удаляется с ошибками и оставляет файлы в системе. Чтобы избавиться от подобного мусора, воспользуйтесь программой Clean Master . Войдите в Play Маркет и в строке поиска введите «Clean Master». На странице программы нажмите «Установить». Примите разрешения для программы и дождитесь ее установки.
Запустите Clean Master, нажав «Открыть» в Play Маркет или запустив приложение с ярлыка на рабочем столе. Дождитесь, пока программа завершит сканирование системы. Нажмите на иконку «Мусор».
Прокрутите экран вниз и нажмите «Данные приложения». Найдите подраздел «Остаточные файлы» и отметьте каждое приложение галочкой справа. Нажмите «Очистить».

Удаление системных приложений . Перейдите в Play Маркет и в окне поиска введите «Удаление системных приложений» (название программы). Перейдите на страницу приложение и нажмите «Установить». Примите разрешения для программы и дождитесь окончания ее установки.

Запустите приложение из Google Play или с ярлыка на рабочем столе. В списке программ важные будут отмечены как «Лучше оставить» и «Удалять небезопасно». Вторые лучше не трогать. Отметьте приложения, которые хотите стереть, и нажмите «Удалить».
Важно : Для удаления системных программ вам потребуются root-права. Чтобы почитать о них, зайдите в меню приложения по очистке, выберите «Помощь по root-правам» и перейдите по одной из предложенных ссылок.

Мы разобрались, как полностью удалить приложение с мобильного устройства. С осторожностью обращайтесь с системными программами, поскольку удаление некоторых из них может привести к нестабильной работе устройства или даже падению всей системы.
Функциональности Android позавидуют многие операционные системы. Между тем, если спросить владельцев iPhone, в чем же их система превосходит конкурента в лице Android, ничего в ответ вы не услышите. Однако раньше ситуация выглядела совсем иначе. Что же из этого следует? Система развивается, появляется множество новых функций, да, возможность очистить историю поиска не новшество, однако такие мелкие возможности и дают в сумме столь функциональную систему.
Однако пора переходить к делу. Каждый из вас наверняка помнит всплывающие подсказки во время ввода чего-либо в поиске . Если по какой-либо причине вы не желаете видеть всплывающие подсказки, у вас есть легкий и простой способ убрать их, точнее говоря, целых два способа, которые мы сейчас и рассмотрим.
Первый способ
Второй способ
В первом случае выполнить действия можно буквально за несколько секунд, что не вызовет проблем ни у кого. Однако случается и так, что по какой-либо причине не удается использовать данный метод. Тогда следует перейти ко второму, он более сложный и может вызвать ряд вопросов у неопытных пользователей. Конечно, для наших активных читателей данная инструкция лишь очередной повод убедиться в своих немалых познаниях операционной системы Android.
«Данное действие приведет к удалению настроек, аккаунтов и так далее» — черным по белому сообщалось нам во время действия. Однако при очередном запуске Play Маркета вас попросят лишь принять условия использования. После данного действия не потребуется заново вводить логин и пароль своей учетной записи.
Также отметим, очистка кеша, расположенная чуть ниже очистки данных, не поможет избавиться от истории поиска.
Пригодились ли вам наши советы?
Как вы наверное уже заметили, Play Маркет по умолчанию сохраняет историю поиска. И в один прекрасный момент вас может начать раздражать этот длинный перечень того, что вы когда-то искали. Если желаете очистить данный список и не знаете как это сделать, читайте мою небольшую статью до конца и смотрите картинки ?
Итак, все делается очень просто, но с чего же начать зачистку?
Для начала открываем Маркет и заходим в настройки. Находим там пункт “Очистить историю поиска. Удалить поисковые запросы, введенные на этом устройстве.” Из названия уже все понятно, да? ? Нажимаем, и производим таким образом обнуление истории поиска. Вот такие незамысловатые действия и проблема решена.
Продолжаем и переходим ко второй части операции по зачистке. Для того, чтобы привести в надлежащий вид историю установленных приложений, необходимо снова зайти в Play Маркет, затем в меню «Мои приложения».
Выбираем здесь «Все» (имеется в виду приложения). Перед нами предстанет перечень всех программ, которые в настоящее время установлены на нашем устройстве и тех, которые мы ставили когда то, но уже удалили (от которых сейчас и будем избавляться). Вот рядом с этими, уже удаленными, в правом верхнем углу будет стоять крестик. Нажав на него, мы убираем его из списка. К сожалению, так придется делать вручную с каждой программой. Так что, быстро не получится ?