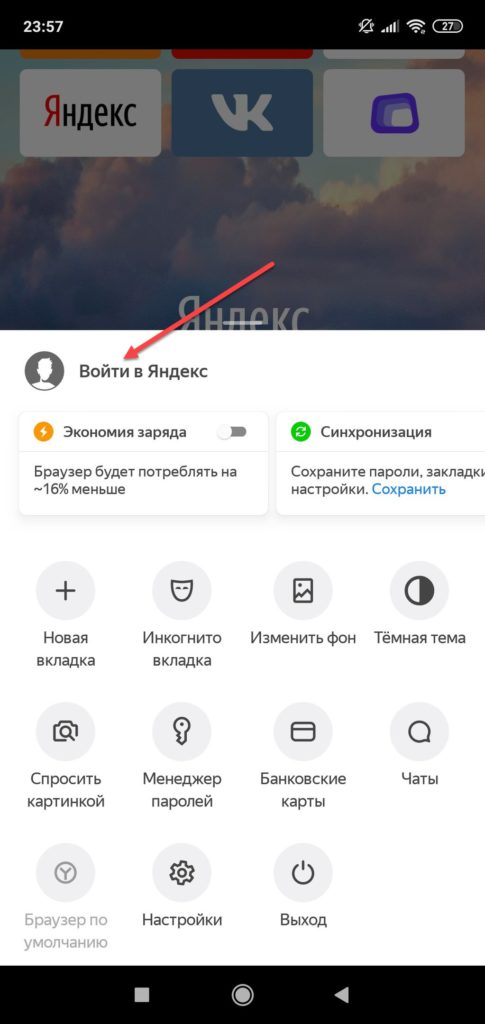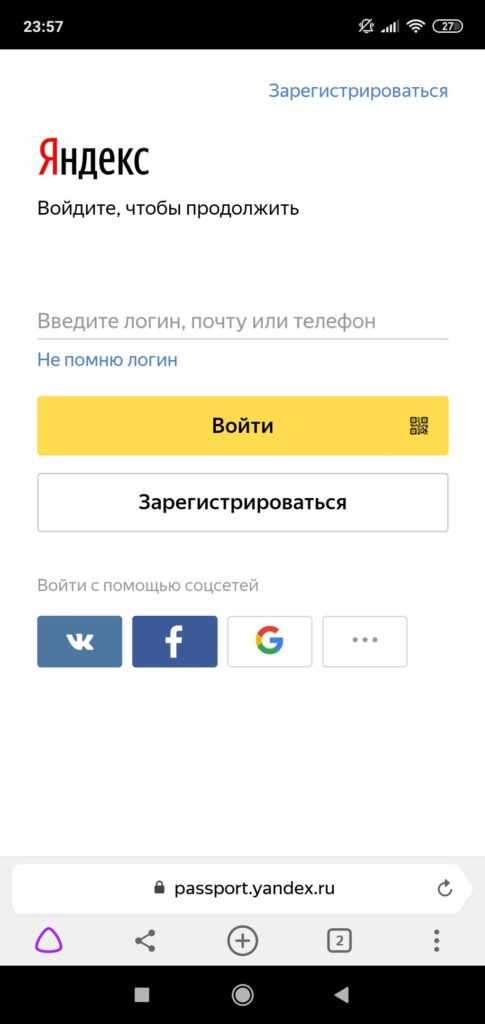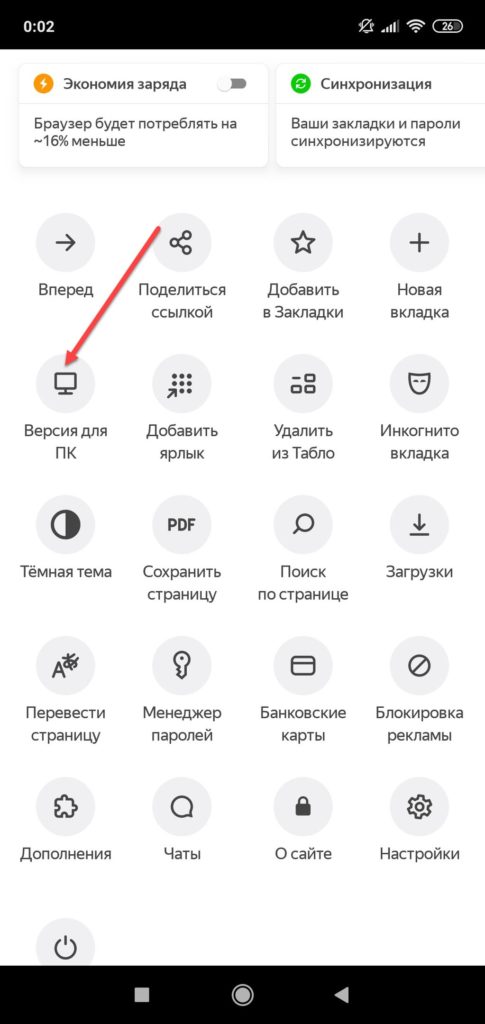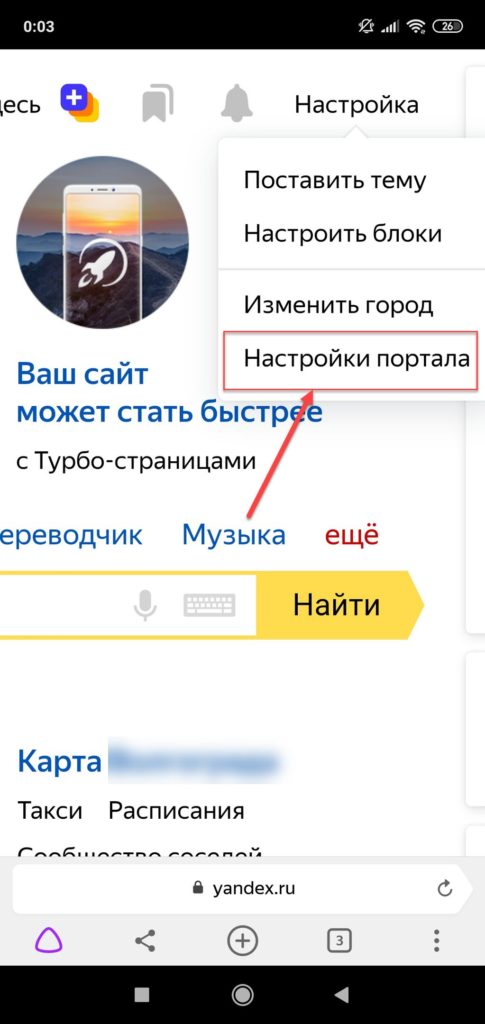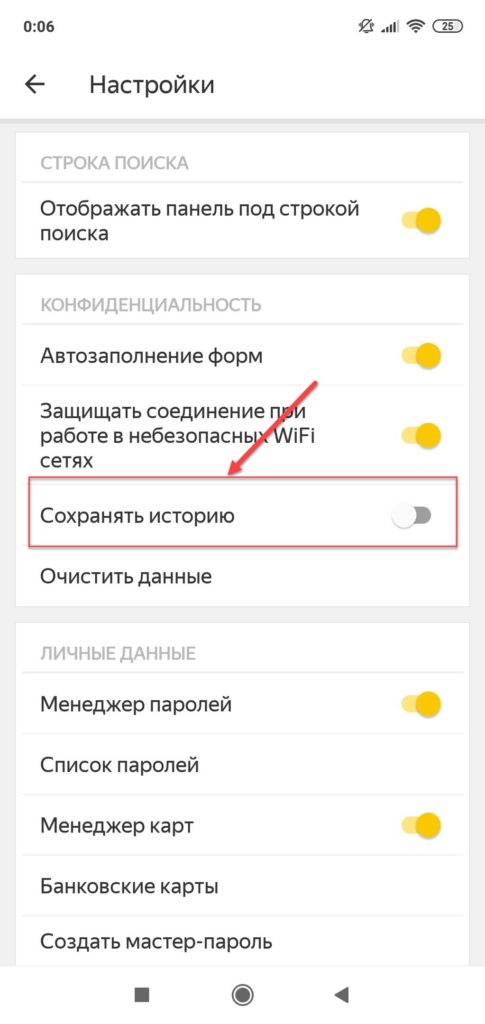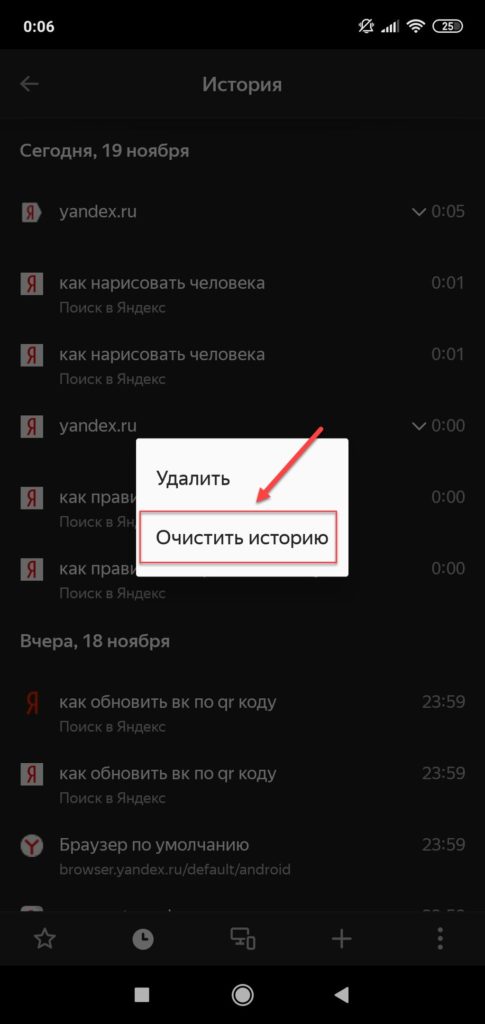Практически каждый пользователь смартфона, который использует свой гаджет для выхода в интернет, регулярно ищет разную информацию в поисковых системах, как в Google, так и в Яндексе. Львиная доля русскоязычной аудитории использует все же отечественный поисковик Яндекс, поэтому речь конкретно о нем. В какой-то момент возникает необходимость очистки истории в поисковой системе, причем у каждого человека цели могут быть разные: удаление следов активности, продажа смартфона и очистка данных, удаление ненужных файлов для экономии места.
Способы очистки истории Яндекса
Вы должны понимать разницу между историей поисковых запросов и историей посещенных сайтов. Это две разных хронологии, которые записываются Яндексом в результате всех ваших действий. В этой статье мы вам расскажем, как очистить все, в том числе и запросы с искусственным интеллектом Алисой.
История поисковых запросов
Яндекс запоминает все, что вы запрашиваете в поисковой системе, поэтому все ваши запросы, особенно последние, он будет выводить в строке поиска в качестве альтернативы. Но это происходит только в том случае, если вы авторизованы под своей учетной записью в Яндексе (большинство пользователей там зарегистрированы). Делается это для того, чтобы в будущем вам предоставлять наиболее актуальные и близкие по вашей тематике подсказки, поэтому история по умолчанию записывается для каждого аккаунта. Но ее можно очистить в несколько кликов, и на мобильном устройстве под Android это делается следующим образом:
- На своем смартфоне перейдите на официальный сайт Yandex и в верхней вкладке кликните по «Войти», чтобы авторизоваться под своей учеткой;
- Как только авторизация будет пройдена, вернитесь на главную страницу поисковика и кликните по строчке поиска;
- Система покажет вам все запросы, которые были введены вами за последнее время. Если вам нужно очистить только конкретные, то нажимаете на значок крестика рядом с фразой. Очищая одни фразы, будут появляться другие, запрашиваемые вами еще раньше;
- Если же вам нужно очистить полностью всю историю с поисковыми фразами, то в этом же списке найдите в самом низу пункт «Настройка истории запросов» и кликните по нему;
- Вы будете переадресованы в настройки, где вам нужно убрать галочку с пункта «Показывать историю запросов», после чего сохранить свой выбор;
- Теперь все последующие запросы не будут сохраняться поисковой системой, пока вы используете эту учетную запись.
История поисковых запросов в полной версии
Есть еще один способ, который актуален для компьютерной версии сайта. Вы можете использовать его как в десктопной версии, так и в мобильном браузере. Действия будут следующими:
- На главной странице Яндекса нажмите на пункт меню «Настроек» в любом мобильном браузере и активируйте пункт «Версия для ПК»;
- Вы будете переадресованы на компьютерную версию поисковой системы, поэтому придется масштабировать, чтобы найти конкретный пункт. А найти вам нужно «Настройки» в правом углу;
- Далее в появившемся окошке кликните по «Настройки портала». Как только сайт переадресует вас на страницу с параметрами, найдите пункт «Поисковые подсказки» и кликните по вкладке «Очистить историю запросов»;
- Теперь Яндекс не будет запоминать запросы, которые вы вводите в адресной строке. Можете обратно перейти в мобильную версию и полноценно пользоваться поисковиком.
Внимание! Если вы будете авторизованы через другую учетную запись в Yandex, то по умолчанию система будет запоминать фразы, вводимые в адресной строке. Это активно для каждой учетки в системе, поэтому не забывайте при смене своего логина отключать данный параметр в настройках.
История посещенных сайтов
Если вы используете браузер от Яндекса, то, скорее всего, по умолчанию он сохраняет историю всех сайтов и страничек, которые вы посещаете в интернете. Ее можно просматривать по конкретным месяцам, дням и часам, а также осуществлять переходы по каждой ссылке, находящейся в истории. Для очистки истории посещенных сайтов вам необходимо выполнить следующие действия:
- Откройте Яндекс Браузер на своем устройстве и кликните по кнопке с тремя точками в правом нижнем углу экрана;
- В появившемся меню выберите пункт «Настройки» и в блоке «Конфиденциальность» кликните по вкладке «Очистить данные»;
- Система предложит вам отметить типы данных, которые вы желаете удалить. Как минимум, вам необходимо отметить «История» и «Кэш», а для полной конфиденциальности выбрать все, кроме паролей, иначе сохраненные комбинации тоже будут удалены;
- Отметили? Теперь подтверждаете операцию, нажав на желтую вкладку внизу.
Также можно было воспользоваться и более быстрым вариантом, если речь идет только об истории посещенных ресурсов. Для этого вам нужно было вместо трех точек нажать на вкладку с тремя полосками, после чего кликнуть по вкладке с часами. Именно здесь и хранится история. Вы можете удалить как конкретные записи, так и все сразу.
Внимание! Чтобы в дальнейшем информация о посещенных сайтах не сохранялась в браузере, в его настройках найдите пункт «Сохранять историю» и уберите галочку. Также можно просто удалить приложение со своего телефона и установить заново. При этом все данные будут удалены при условии, что вы не восстановите бекап.
Очистка истории с Яндекс Алисой
Помимо Яндекс браузера, у отечественного разработчика также есть свой искусственный интеллект, получивший имя Алиса. В последнее время она активно набирает популярность и при этом серьезно прогрессирует, и улучшает свои навыки благодаря продуманным алгоритмам и постоянной работе разработчиков. Если вы хотите очистить всю историю, связанную с Яндексом, то переписку и все запросы с Алисой тоже рекомендуется очищать. Сделать это можно в несколько кликов:
- Запустите браузер с Алисой и продиктуйте ей команду «Удали нашу переписку»;
- Вам сразу же будут даны инструкции о том, как это сделать. Собственно, алгоритм простой;
- Для этого нажмите на пункт с тремя точками в правом верхнем углу и выберите «Очистить историю»;
- Далее подтвердите свои действия и через несколько секунд история будет полностью очищена. Также можно было просто удалить браузер, в результате чего вся информация и запросы были бы стерты без возможности восстановления.
Зачем удалять историю с Андроида
Каждый пользователь имеет собственную причину, из-за которой ему приходится удалять историю в браузере, но большинство из них можно сформировать в несколько пунктов:
- Конфиденциальность. Если доступ к вашему телефону имеют другие лица, лучше удалять историю, особенно посещение социальных сетей, взрослых сайтов и прочих сервисов;
- Некорректная работа браузера. Иногда на смартфоне возможны сбои, зависания и подлагивания из-за большого обилия данных, скопившихся в истории браузера. Именно поэтому проще все удалить, чтобы избавить себя от подобных проблем;
- Экономия памяти. Для пользователей, у которых небольшой объем памяти телефона, рекомендуется регулярная очистка истории браузера, чтобы сэкономить пространство в памяти телефона.
В целом процесс очистки посещаемых сайтов, запросов, обращений к Алисе и прочих сервисов Яндекса довольно прост в действии. Вы можете в любой момент в несколько кликов очистить ее или воспользоваться специализированными утилитами, которые это сделают за вас. Для смартфона разработано просто огромное количество приложений для очистки данных, сохранения конфиденциальности, и большая часть из них доступна в Google Play на бесплатной основе.
Как очистить историю поиска Google Play
В Google Play Store сохраняются ключевые слова и элементы поиска в вашей истории. Как правило, это может сэкономить ваше время при повторном поиске одних и тех же вещей, но также может замедлить время отклика в магазине Play Store.
К счастью, очистить историю поиска очень просто. Следуйте приведенным ниже инструкциям, чтобы стереть все ранее использованные поисковые термины на вашем устройстве Android.
Очистить историю поиска в Google Play Store
- Очистить историю поиска в Google Play Store
- Шаг 1 — Доступ к Google Play Store
- Шаг 2 — Откройте меню воспроизведения
- Шаг 3 — Очистить историю
- Шаг 1 — Доступ к Play Store
- Шаг 2 — Доступ к меню настроек Play Store
- Шаг 3 — Доступ к моим приложениям Игры
- Шаг 4 — Удалить приложения из библиотеки
Если вы устали видеть, что все ваши предыдущие поиски всплывают при каждом поиске в Play Store, возможно, пришло время очистить вашу историю. Периодическая очистка результатов поиска также может повлиять на работу приложения Play. Выполните эти шаги, чтобы ваш Google Play Store снова работал гладко.
Шаг 1 — Доступ к Google Play Store
Сначала откройте приложение Google Play Store. Вы можете сделать это, нажав на значок воспроизведения на главном экране. Кроме того, если он у вас есть в панели приложений или быстрых клавишах, вы можете открыть его оттуда.
Шаг 2 — Откройте меню воспроизведения
Далее откройте меню для приложения Play. Значок меню выглядит как три сложенные горизонтальные линии, и вы найдете его в верхнем левом углу экрана.
Кроме того, вы также можете провести пальцем влево с главной страницы Play Store, чтобы открыть меню.
Получив доступ к меню, просто нажмите «Настройки».
Шаг 3 — Очистить историю
В меню «Настройки» перейдите к разделу «Общие». Нажмите на «Очистить историю локального поиска».
Имейте в виду, что это очищает только те поиски, которые вы выполняли на этом конкретном устройстве. Хотя аккаунты Google часто связаны друг с другом, очистка истории поиска работает только для устройства, на котором вы находитесь. Если вы хотите очистить историю поиска Play для всех ваших устройств, вам придется повторить это для каждого из них.
Удалить приложения из библиотеки
Знаете ли вы, что Google Play сохраняет все загруженные вами приложения, даже если вы удалили его со своего устройства? Записи о ваших загрузках хранятся в вашей библиотеке Play. Хотя это может быть удобно, если вы хотите повторно загрузить понравившееся приложение, почему вы хотите сохранить те, которые у вас не было?
Чтобы очистить свою библиотеку после удаленных загрузок Play Store, выполните следующие действия:
Шаг 1 — Доступ к Play Store
Сначала зайдите в Play Store со своего устройства. Нажмите на его значок на главном экране или в панели приложений.
Шаг 2 — Доступ к меню настроек Play Store
Затем пришло время снова зайти в меню настроек. Нажмите на значок меню в верхней части экрана или проведите пальцем вправо, чтобы открыть меню настроек.
Шаг 3 — Доступ к моим приложениям Игры
В меню «Настройки воспроизведения» нажмите «Мои приложения». Игры. Вы можете распознать это как раздел, где вы обновляете все свои приложения. Вместо того, чтобы оставаться на экране обновлений, вместо этого нажмите на вкладку «Библиотека».
Шаг 4 — Удалить приложения из библиотеки
На экране библиотеки вы увидите записи всех приложений, которые вы загрузили на все устройства. Если вы используете несколько устройств, это может быть длинный список. Чтобы очистить этот список, вы можете удалить приложения, которые вы не хотите загружать снова.
Для этого прокрутите вниз до приложения, которое вы хотите удалить, и нажмите «x» рядом с названием приложения. Вы также можете ускорить этот процесс путем сортировки по недавно использованным и / или по алфавиту. Измените стиль сортировки, нажав на значок с тремя горизонтальными линиями различной длины над первой записью приложения.
Кроме того, Play Store помогает упростить этот процесс, сообщая, какие приложения не установлены на устройстве, на котором вы сейчас находитесь. Чтобы увидеть это, сортируйте по Недавним.
Управление вашей библиотекой также может быть удобным, если вы используете одну учетную запись Google для общего устройства, такого как планшет. Поскольку он ведет учет каждого загруженного вами приложения, вы можете увидеть все приложения, которые когда-либо пробовали члены вашей семьи. Это может затруднить поиск приложений для установки на новое устройство. Поскольку вам нужно просеять каждое приложение, которое когда-либо загружалось в вашу учетную запись, вам может быть сложно узнать, какие из них вам действительно нужны.
Последняя мысль
Не будь хранилищем данных приложения. Так же, как вы делали бы в своем собственном доме, иногда вам нужно очистить истории Play Store и поиски, которые вам больше не нужны. Если вы делаете это регулярно, это может сэкономить ваше время и разочарование в будущем.