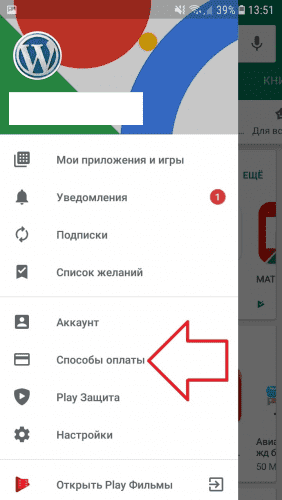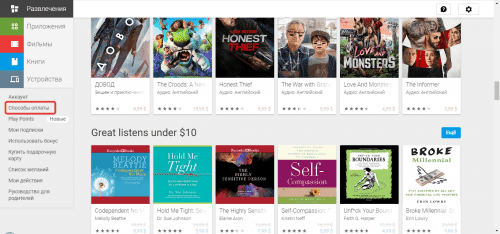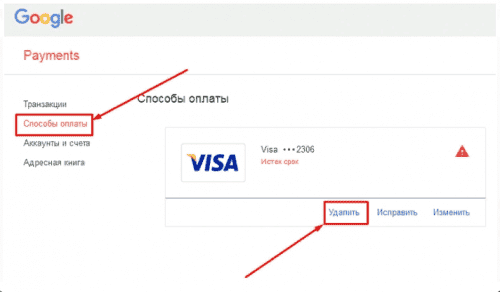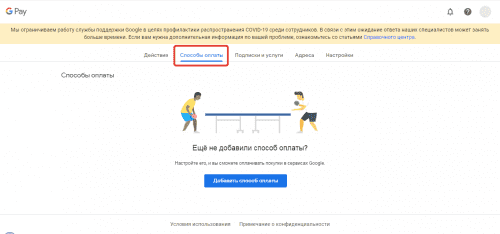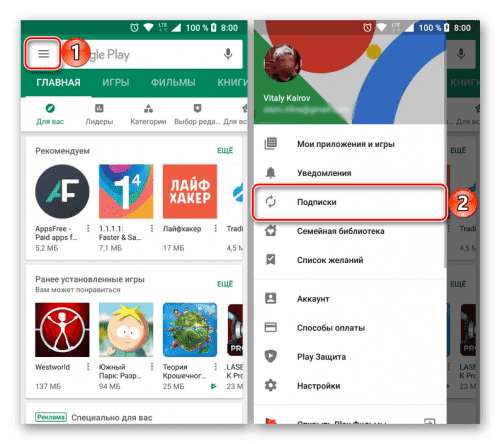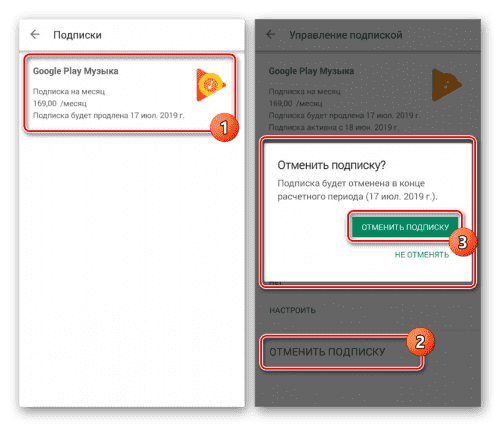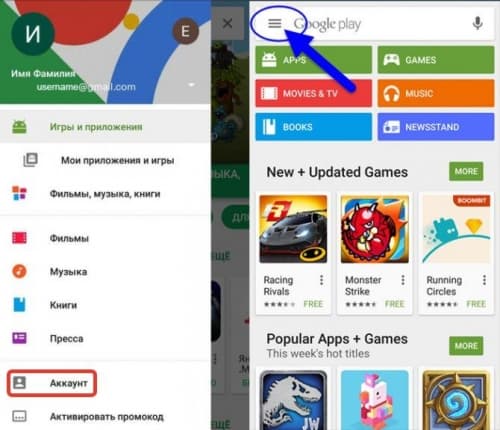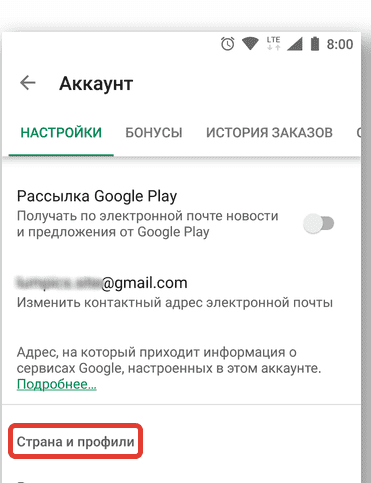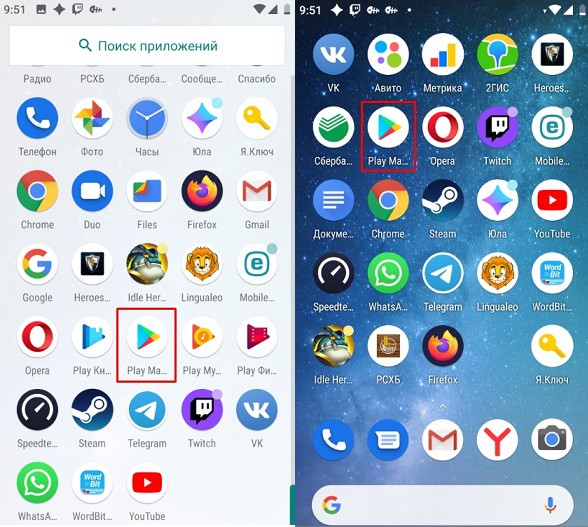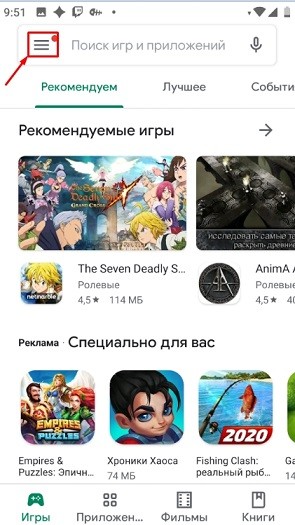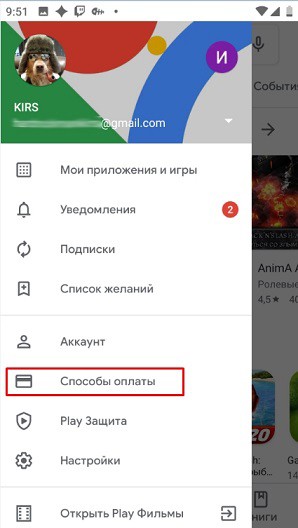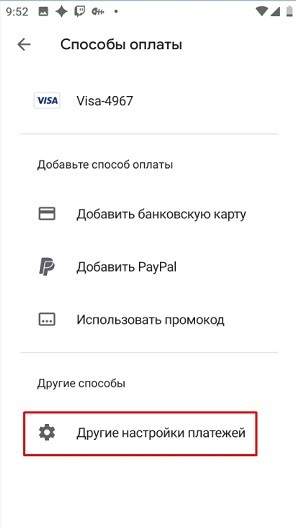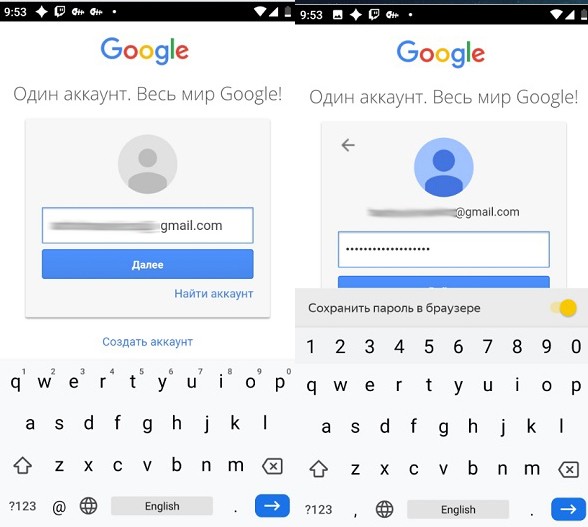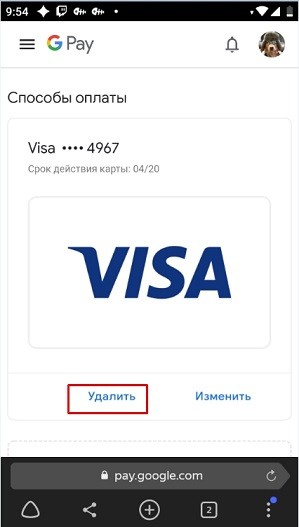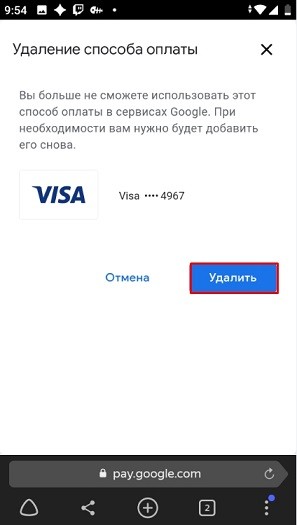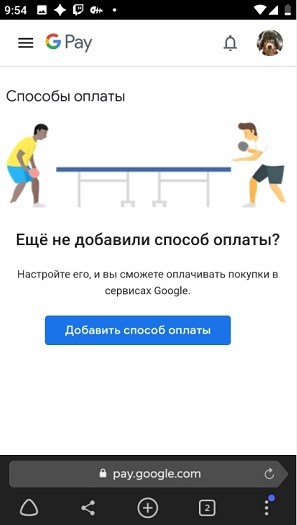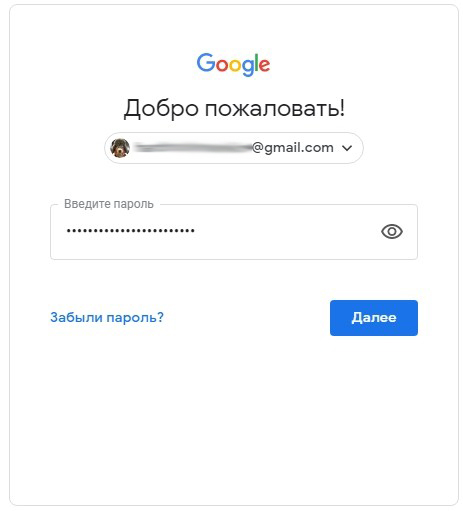Многие приложения, программы и сервисы в Google Play требуют оплаты, чтобы предоставить доступ к дополнительным возможностям. Для исключения вероятности списания денег с банковского счета следует удалить карту из Google Play. Чтобы это сделать, достаточно следовать стандартной инструкции.
Как отвязать карту от Play Market с телефона
Отвязать карту от Google Play можно с телефона или компьютера. Но отключить средства расчета через смартфон проще и быстрее всего. Заводские настройки Android предлагают выполнить действие без использования браузера или сторонних программ, потребуется лишь стабильное подключение к интернету:
- Необходимо перейти в штатное приложение смартфона — Плей Маркет или Гугл Стор.
- В меню выбора учетной записи выбрать ту, где привязана карточка, которую нужно отключить.
- При переходе в аккаунт будет видно меню настроек.
- В выпавшем окне отобразится пункт « Способы оплаты ».
- Рядом с каждой опцией расчета есть кнопка « Удалить ».
Вариант для компьютера
Если отвязать карточку от Гугл Mаркета, она автоматически будет удалена и из Плей Стора. Необходимо следовать инструкции:
- Перейти в аккаунт Гугл Плей на ПК.
- Кликнуть на ссылке « Изменить способ оплаты ».
- После перехода в Google Payments в меню отобразится опция « Способы оплаты ».
- Рядом с каждым методом будет отображена функция « Удалить ».
Можно отвязать определенную карту или все данные расчета.
Существует еще один удобный вариант удаления средств платежей с ПК. Он доступен и на смартфоне, но выполнить процедуру на большом экране комфортнее и проще. Отвязка платежных опций происходит на сайте.
Сервис Гугл Плей хранит платежные данные пользователей, вне зависимости от того, совершают ли они оплату с ПК или смартфонов. Чтобы отвязать карточку через адресную строку браузера, понадобится:
- Ввести в адресную строку сайт pay.google.com .
- Войти в аккаунт.
- Перейти в раздел « Способы оплаты ».
- Выбрать нужную карту и отвязать ее.
Что предпринять, если банковская карта не удаляется
Убрать данные из Google Market можно на Андроид или посредством браузера на ПК. Но иногда могут возникнуть баги системы. Причина, не позволяющая выполнить операцию, отобразится на экране. Их может быть несколько:
- Наличие активных подписок . В таком случае сервис не позволит удалить данные. Нужно зайти в приложение и перейти в меню « Подписки ». Здесь можно ознакомиться со всеми подключенными сервисами. Далее выбрать нужную, затем нажать « Отменить подписку ».
- Смена региона . Сервисы Гугл работают на основе геолокации, поэтому при смене места нахождения и выполнения какой-либо операции, они могут выдавать ошибку. Следует запустить приложение, открыть меню, нажав на значок в адресной строк, перейти в раздел « Аккаунт » В настройках выбрать новый регион. Для подтверждения потребуется ввести новый способ оплаты. Изменения произойдут в течение 48 часов.
Если перечисленные способы не помогли, необходимо отправить запрос в службу поддержки или попробовать выполнить процедуру позже. Иногда операцию не получается произвести из-за внутренней ошибки в системе или при обрывах связи. Повторение попытки открепить карту позже помогает решить проблему в большинстве случаев.
Воспользовавшись телефоном или ПК, пользователь сможет удалить данные о банковской карточке. После этого система не сможет снимать денежные средства со счета, а действие платных подписок приостановится.
Как изменить или отвязать карту от Google Play Market
Программы и приложения
Отключение платежного профиля
Если пользователю необходимо полностью удалить свой платежный аккаунт Google, то вся история совершенных операций, а также данные для выполнения оплаты будут стерты из сервиса.
Внимание: Функция восстановления профиля отсутствует.
После отключения учетной записи юзеру станет недоступен весь системный функционал:
- совершение покупок в сервисных центрах;
- оплата покупок в Google Play;
- отправка и запрос денежных переводов Google Pay Sent и Gmail;
- хранение сведений о подарочных сертификатах и бонусных программах, а также данных для совершения транзакций;
- просмотр истории операций.
Если пользователю снова будет необходимо оплачивать покупки в сервисах Гугл или получить от них средства, то ему потребуется создать новый аккаунт. Для этого необходимо выполнить транзакцию через одну из подсистем.
Рекомендация: Если юзера волнует вопрос безопасности одного из вариантов оплаты, можно просто удалить его. В этом случае пользователь сможет и дальше использовать другие транзакционные методы, а история операций будет сохранена.
Если у юзера несколько платежных аккаунтов, то при закрытии удалится тот, который был использован в последний раз. Поэтому лучше сначала выбрать нужный профиль. Для этого необходимо:
- Войти в центр совершения транзакций Гугл.
- Выбрать учетную запись для удаления.
- Использовать инструмент для удаления профиля.
Если же пользователь имеет лишь одну учетную запись, то ее удаление возможно только с правами администратора.
Как убрать карту из «Гугл Плей» подробно разъяснено ниже.
Как удалить банковскую карту из Google Play
СложностьЛегкоВремя1 минута
В инструкции пошагово будет описан процесс удаления привязанной карты от отключения подписок Google Play.
Убедимся, что интернет в телефоне подключен. Заходим в Play Market.

Шаг 2 из 17
Нажимаем на кнопку «Меню».

Шаг 3 из 17
Выбираем пункт «Способы оплаты».

Шаг 4 из 17
Теперь нажимаем «Другие настройки платежей».

Шаг 5 из 17
Перед нами страница с привязанными картами. Здесь может быть указана, как одна карта, так несколько. Выбираем ту, что нужно удалить.

Шаг 6 из 17
Видим системное сообщение о добавлении банковской карты. Это говорит о том, что есть подписки. Чтобы удалить карту, их нужно отменить.

Шаг 7 из 17
Снова выходим на рабочий стол и открываем Play Market.

Шаг 8 из 17
Нажимаем «Меню».

Шаг 9 из 17
Выбираем «Подписки».

Шаг 10 из 17
Откроется список подписок. В нашем случае одна. Нажимаем на неё.

Шаг 11 из 17
Опускаемся вниз страницы, находим пункт «Отменить подписку».

Шаг 12 из 17
Указываем причину и подтверждаем действие.

Шаг 13 из 17
Снова нажимаем «Отменить подписку».

Шаг 14 из 17
Подписка отменена. Если их несколько, повторяем процедуру, пока не будут отменены все.

Шаг 15 из 17

Шаг 16 из 17

Шаг 17 из 17
Карта удалена. Если нет подписок, то карта удалится сразу. При этом, если подписка уже оплачена, то ее действие продолжится независимо от привязки карты, до истечения своего срока.
Удаление платежной системы через компьютер
Отвязать банковскую карту от Google Play можно через ПК или мобильное устройство. В первом случае ненужная платежная система отвязывается следующим образом:
- Откройте любой браузер, имеющийся на компьютере, и войдите на страницу сервиса платежей Гугу Плэй payments.google.com.
- Произведите авторизацию в системе. Для этого в соответствующем окне введите адрес электронной почты, используемой в качестве логина к вашей учетной записи, и пароль.
- В левом столбце кликните мышкой по строке «Способы оплаты».
- Перед вами высветятся все кредитные и дебетовые карты, привязанные к вашему аккаунту. Выберите 1 способ оплаты, который вы хотите убрать, и нажмите «Удалить». В приведенном примере мы хотим избавиться от второй привязки (Mastercard), срок действия которой уже давно истек.
- Подтвердите проводимые действия, кликнув «Ок».
Если вместо удаленной платежной системы вам требуется привязать к Google Play другой метод расчета, то в окне «Способы оплаты» следует нажать «Добавить», а затем заполнить соответствующую форму с указанием реквизитов банковского продукта.
Реклама Следует отметить, что если в качестве платежной системы к вашему профилю был привязан Google кошелек, то избавиться от него описанным способом не получится. Вы можете только обнулить данный кошелек или перевести имеющиеся на нем средства на банковский счет.
Видео-инструкция
Другие способы оплаты
Помните, что для совершения оплаты можно привязать не только банковскую карту. Здесь также можно спокойно использовать PayPal. Преимущество данного метода – PayPal является всего лишь посредником, к которому уже спокойно можно прикрепить свою карту. При необходимости карту от аккаунта PayPal можно позже отвязать, а в Google Play способ оплаты сохранится. Единый способ оплаты и контроля за картами может и в дальнейшем в других местах сыграть хорошую службу.
Берегите свои платежные данные и храните их в безопасности. Доверяйте только проверенным сервисам, а при необходимости не бойтесь удалять свои платежные реквизиты. Google Play – это как раз один из тех сервисов, который позволяет это делать довольно легко.
Как изменить способ оплаты при покупке
- Откройте приложение «Google Play Маркет»
на телефоне или планшете Android. - Перейдите на страницу с описанием платного контента.
- Нажмите на цену и проверьте разрешения для приложения.
- Коснитесь стрелки вниз
под названием приложения
Способы оплаты . - Выберите или добавьте способ оплаты.
- Оплатите покупку.
Примечание. Способы оплаты, которые вы добавляете при покупке, сохраняются в вашем аккаунте.
Как изменить способ оплаты в Android TV
- Откройте приложение «Google Play Маркет»
на устройстве Android TV. - Перейдите на страницу с описанием платного контента.
- Нажмите на цену
Способы оплаты . - Выберите один из существующих способов оплаты.
- Оплатите покупку.
Примечание. Способы оплаты, которые вы добавляете при покупке, сохраняются в вашем аккаунте.
Изменяем способ оплаты в момент покупки
Необходимо совершить срочную покупку, но имеете в своем распоряжении несколько карт? Не успели отредактировать нужный счет? В таких случаях всегда можно оплатить приобретение актуальной карточкой, не тратя при этом много времени и умений.
Переходим в Google Play, открываем страницу продукта, который хотим купить. Кликаем на стрелочку возле цены и заходим в «Способы оплаты». Выбираем актуальную карточку или добавляем новую, после завершаем покупку. Все просто.
Как изменить способ оплаты
- Откройте приложение «Google Play Маркет»
на телефоне или планшете Android. - Нажмите на значок меню
Способы оплаты
Другие настройки платежей. - При необходимости войдите в аккаунт на странице pay.google.com.
- Под выбранным способом оплаты нажмите Изменить.
- Внесите изменения.
- Нажмите Обновить.
Как удалить способ оплаты
- Откройте приложение «Google Play Маркет»
на телефоне или планшете Android. - Нажмите на значок меню
Способы оплаты
Другие настройки платежей. - При необходимости войдите в аккаунт на странице pay.google.com.
- Под выбранным способом оплаты нажмите Удалить
Удалить.
Способ оплаты будет удален из аккаунта Google.
Как добавить резервный способ оплаты подписок
В аккаунте Google Play можно добавить резервный способ оплаты для отдельных подписок. Он будет использоваться, если не удастся списать средства с основного счета. Вы можете удалить резервный способ оплаты в любой момент.
- Откройте приложение «Google Play Маркет»
на телефоне или планшете Android. - Нажмите на значок меню
Подписки.
- Выберите подписку и нажмите Настроить.
- Выберите Резервный способ оплаты.
- В разделе «Другие варианты» выберите способ оплаты, который хотите добавить.
- Следуйте инструкциям.
Карта не удаляется
Обычно это происходит, когда на «Андроид» в Play Market есть какие-то подписки. Заходим в приложение, далее нажимаем на три полоски, чтобы открыть основное меню. Переходим в раздел «Подписки». В самом конце убираем и удаляем все возможные подписки, которые привязаны к данному способу оплаты. После этого проделываем все те шаги, о которых я написал выше.
Как удалить карту из Play Market на телефоне: пошаговая инструкция
Всем привет! Сегодня мы разбираем вопрос – как из «Гугл Плей Маркет» удалить карту оплаты. На самом деле все делается очень просто, но в некоторых случаях могут возникнуть проблемы – когда карточка отказывается удаляться и нужно ввести данные другого пластика. Именно поэтому я решил написать более подробную статью, по сравнению с той что есть на официальном сайте. Если у вас будут какие-то вопросы или дополнения – пишите в комментариях.
ВНИМАНИЕ! Если карта по каким-то причинам не будет удаляться, то смотрите последнюю главу. Отдельные случаи можно рассмотреть в комментариях.
Через телефон
- Открываем «Google Play Market». Он может находиться на рабочем столе или в области основных программы – просто смахните пальцем снизу-вверх, или найдите утилиту на главной области.
- Как только попадете внутрь, зайдите в главное меню – для этого найдите в левом верхнем углу три полоски и нажмите на них.
- Далее находим раздел «Способы оплаты».
- В самом верху вы увидите кредитную или дебетовую карточку, которая привязана к вашему аккаунту в Google Play. Там будет отображаться платежная система и 4 последние цифры банковского продукта. Чтобы отвязать или убрать карточку, нужно перейти в раздел «Другие настройки платежей».
- После этого должен открыться браузер, который стоит у вас по умолчанию в системе. Вам нужно ввести логин (или почту) и пароль для авторизации.
- Теперь вы попали в «GPay» аккаунт. Здесь отображаются все карты, которые привязаны к личному кабинету. Чтобы открепить привязанную карту от Google Pay телефона, нужно выбрать банковский продукт и ниже нажать на кнопку «Удалить».
ВНИМАНИЕ! Если вы не видите ни одной карты, то скорее всего у вас открыт браузер Opera – почему-то в данном случае может появиться такая проблема. Просто откройте другой браузер и попробуйте те же действия. Можно скопировать ссылку или просто перейти на официальный сайт Google Pay.
- Ещё раз проверьте, что вы удаляете именно нужный банковский продукт – смотрите на 4 последние цифры. Подтверждаем действие, нажав повторно на кнопку «Удалить».
- Карта исчезла, и вам опять предлагают её добавить.
Через компьютер
Заходим на официальный сайт «G Pay» – pay.google.com. После этого вам нужно будет авторизоваться в Google аккаунте, который у вас привязан к смартфону – вводим наименование электронного ящика «Gmail.com» и ключ от него. Нажимаем «Далее».
Заходим в раздел «Способы оплаты». Далее все делается аналогично – вы выбираете ваш пластик и нажимаете два раза на «Удалить». После этого карточка полностью пропадает. Повторюсь: не используйте браузер Опера, так как в данном случае ни одной карты вы не увидите.
Карта не удаляется
Обычно это происходит, когда на «Андроид» в Play Market есть какие-то подписки. Заходим в приложение, далее нажимаем на три полоски, чтобы открыть основное меню. Переходим в раздел «Подписки». В самом конце убираем и удаляем все возможные подписки, которые привязаны к данному способу оплаты. После этого проделываем все те шаги, о которых я написал выше.