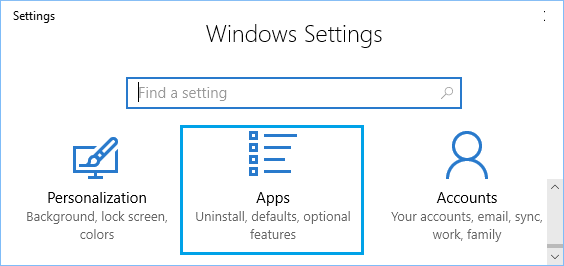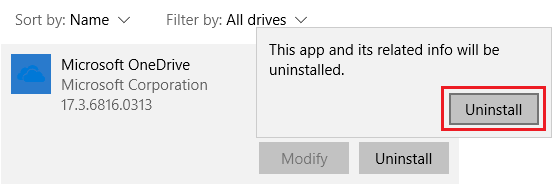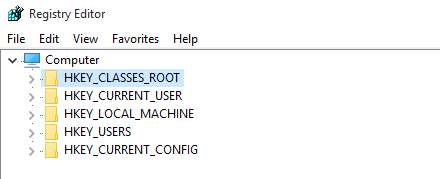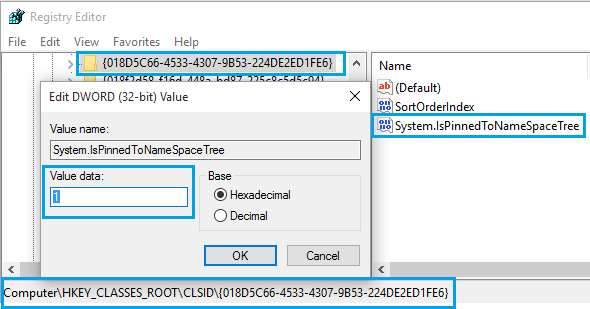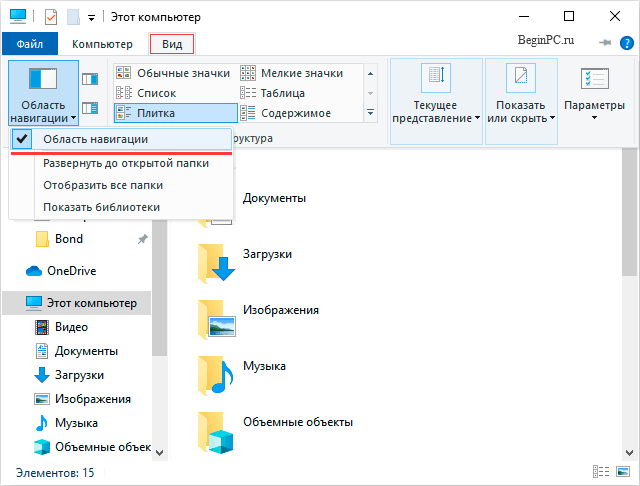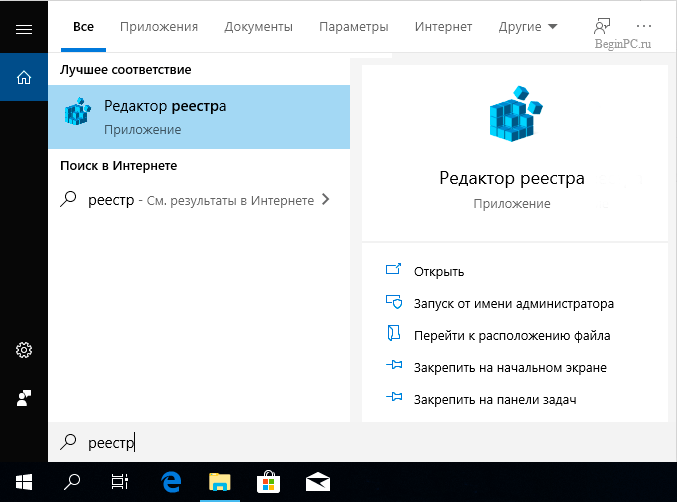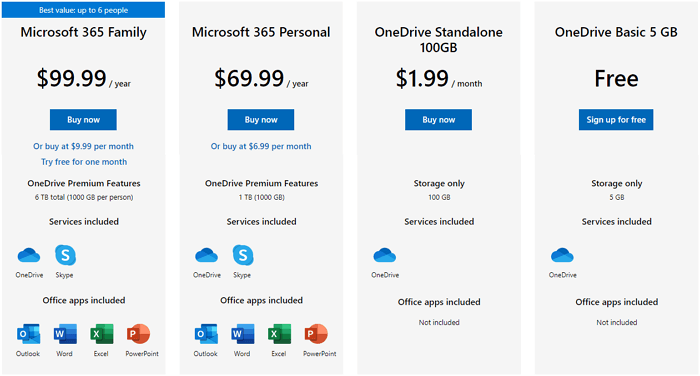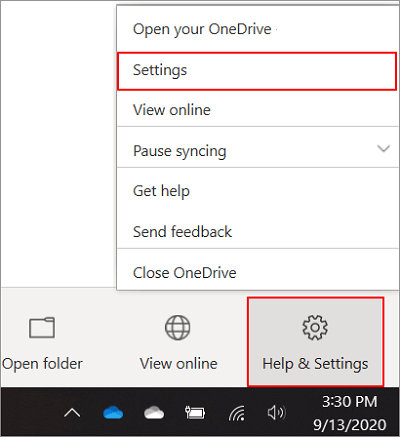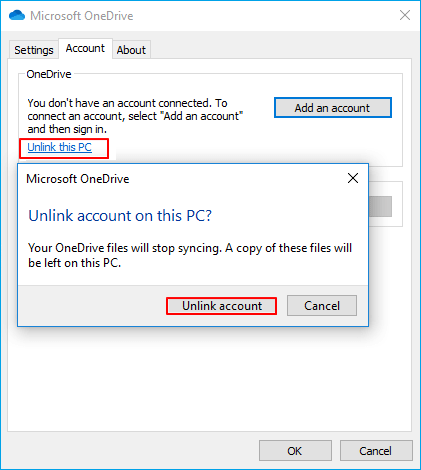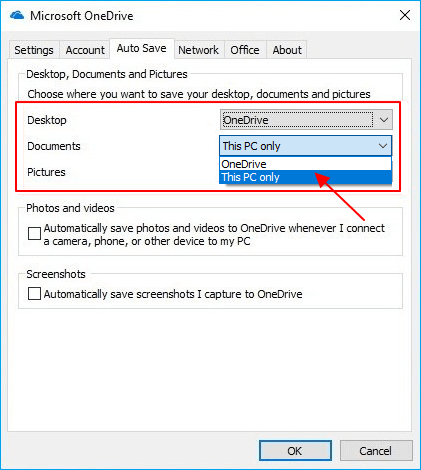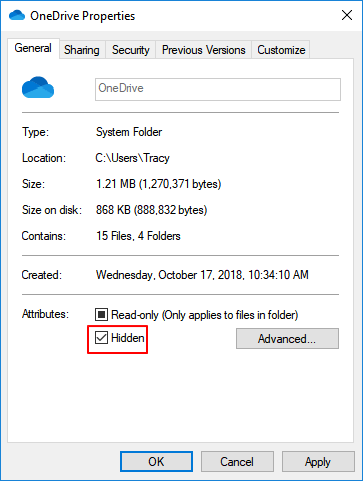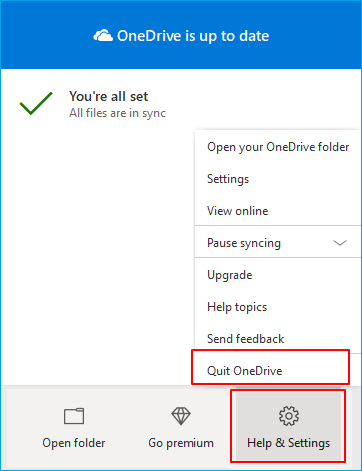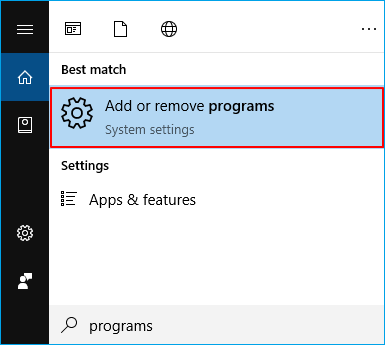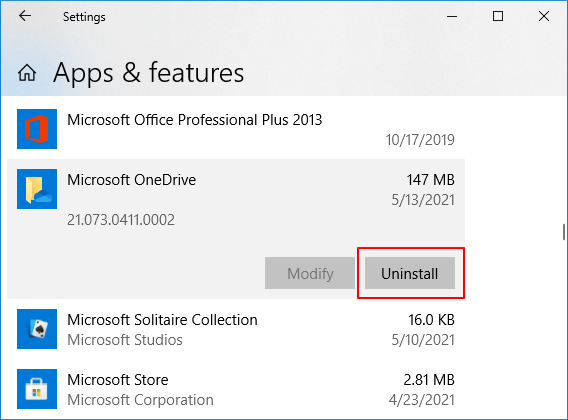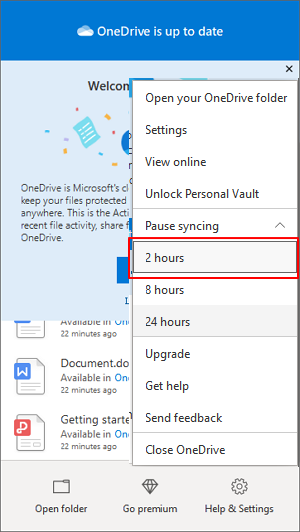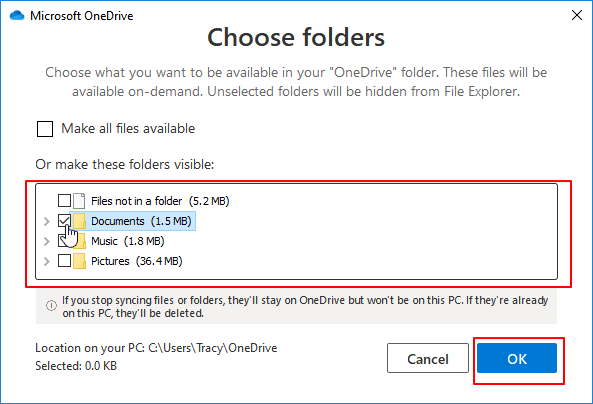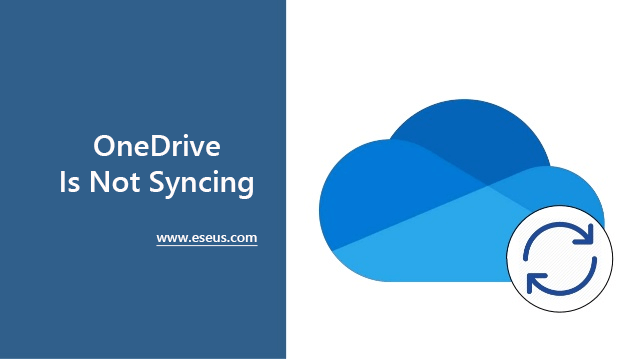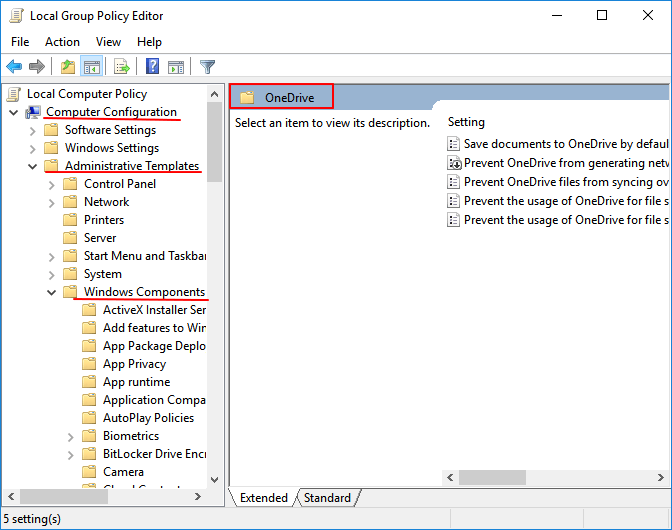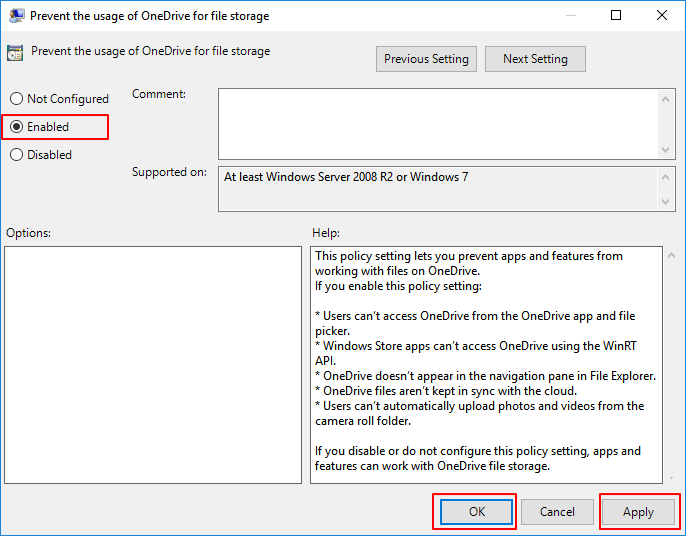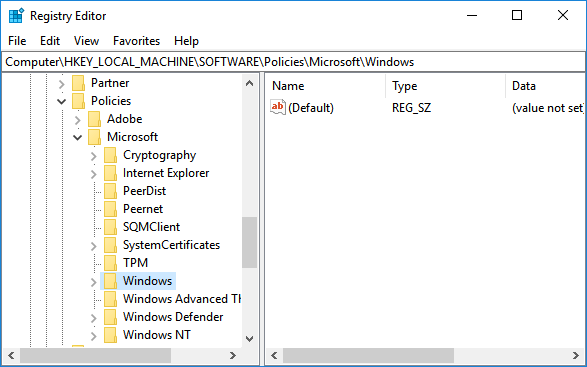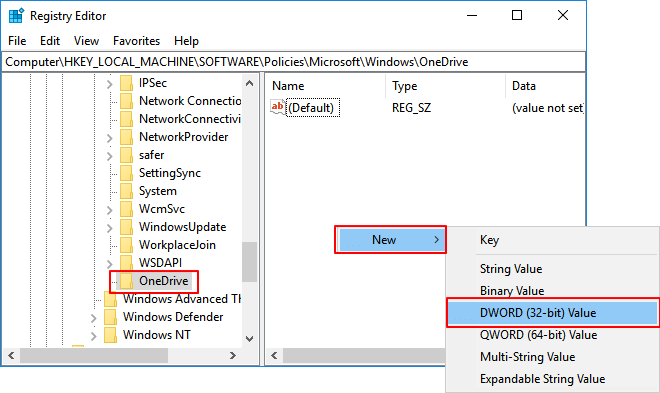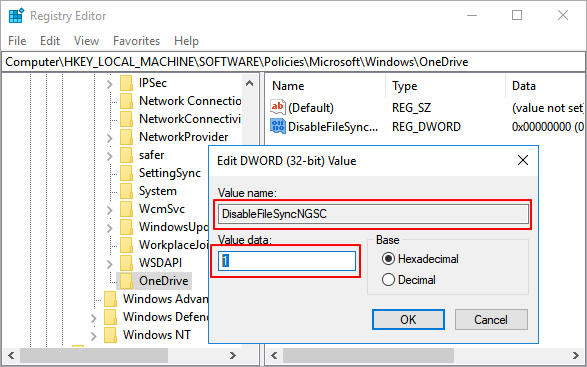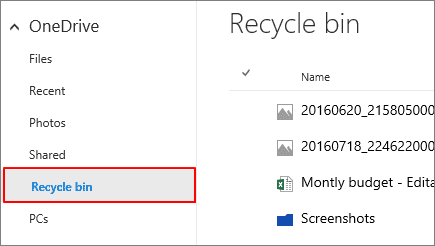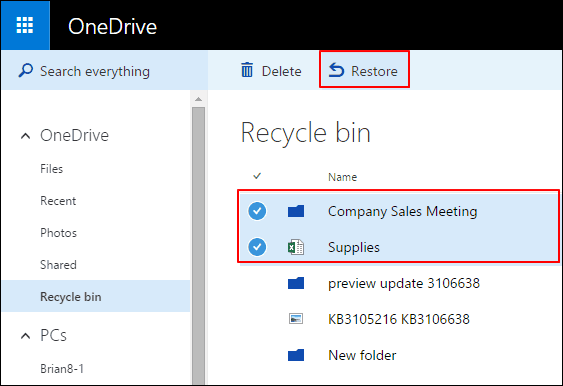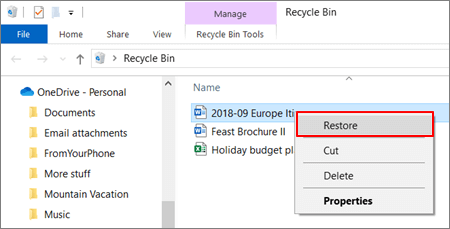OneDrive: инструкция по деактивации и удалению приложения в Windows 10, отключению функции синхронизации облака с ПК.
Windows в своем нынешнем виде имеет множество различных функций, приложений, дополнений. Но некоторые из них могут не использоваться. Пользователи часто интересуются, как отключить OneDrive в Windows 10 или удалить его вовсе со своего компьютера или ноутбука. Такая необходимость может возникнуть у тех, кому мешают икона приложения в системном трее, раздел в «Проводнике» и системные сообщения, время от времени появляющиеся в разделе уведомлений. И действительно, зачем нужно облачное хранилище, если оно не используется? Ведь программа потребляет ресурсы ПК, а также расходует трафик при синхронизации сохраненных в облаке данных.
В этой статье рассмотрим простую инструкцию, в которой подробно описано, как полностью отключить OneDrive в Windows 10, удалить его с устройства, а также разберемся с отменой функции синхронизации, что будет весьма полезно тем, кто не до конца уверен, будет ли он в дальнейшем пользоваться облачным хранилищем или нет.
Как отключить автозагрузку OneDrive в Windows 10
Консервативным пользователям, которые предпочитают не предпринимать кардинальных решений в отношении системы, которая исправно работает, в первую очередь интересно, как отключить автозагрузку OneDrive в Windows 10. То есть, само приложение не удалиться, но оно не будет работать в фоновом режиме, не будут потреблять ресурсы и маячить перед глазами значком приложения и, конечно же, надоедливыми уведомлениями. Безусловно, это – лучшее решение и рекомендуется воспользоваться именно им.
Инструкция по отключению автозапуска OneDrive в Windows 10:
- Нажать на значок OneDrive в системном трее Windows, расположенном в правой части панели задач;
- Перейти в раздел «Справка и параметры»;
- Выбрать пункт «Параметры» в открывшемся контекстном меню (также можно быстро перейти к выбору данного пункта кликнув правой кнопкой мыши по иконке приложения в системном трее);
Если значка OneDrive нет в трее, то возможно он расположен в разделе скрытых значков. В таком случае необходимо нажать на стрелочку, как это показано на скриншоте ниже, а затем – нажать по приложению облачного хранилища. - Перейти во вкладку «Параметры» в открывшемся окне;
- Убрать галочку с пункта «Автоматически запускать OneDrive при входе в Windows», расположенного в подразделе «Общие»;
- Нажать «ОК» для сохранения внесенных изменений.
Если все действия из инструкции выше выполнены верно, то при следующей загрузке компьютера или ноутбука, приложение не загрузится. Не будет ни значка, ни уведомлений.
Нет значка OneDrive в системном трее Windows
Проблемы с отключением OneDrive в Windows 10 могут возникнуть в случае, если значок программы отсутствует в системном трее. Есть вероятность, что приложении просто было закрыто пользователем после загрузки операционной системы. В таком случае можно перезагрузить ПК и приложение снова появится. Либо — запустить OneDrive самостоятельно. Сделать это можно из меню «Пуск».
Или найти приложение через форму поиска Windows.
Как убрать OneDrive в Windows 10 при запуске ПК
Есть альтернативный способ перейти к параметрам и убрать OneDrive в Windows 10:
- Открыть приложение «Проводник»;
- Кликнуть правой кнопкой мыши по папке приложения;
- Выбрать пункт «Параметры» в контекстном меню;
- Перейти во вкладку «Параметры»;
- Убрать галочку с пункта «Автоматически запускать OneDrive при входе в Windows» и сохранить изменения, нажав кнопку «OK».
Как закрыть OneDrive в Windows 10
После выполнения процедуры отключения приложения при автозагрузке, все изменения вступят в силу только после перезапуска компьютера. Можно перезагрузить устройство, чтобы убедиться, что все сделано верно. Но если на текущий момент перезагрузка нежелательна, а из приложения необходимо выйти, то сделать это очень просто, воспользовавшись инструкцией ниже.
Как закрыть OneDrive в Windows 10:
- Нажать по значку приложения в системном трее Windows;
- Перейти в раздел «Справка и параметры»;
- Выбрать пункт «Закрыть» в появившемся контекстном меню.
Как отключить синхронизацию OneDrive в Windows 10
Весьма полезной может быть инструкция по отключению синхронизацию OneDrive в Windows 10. Кроме того, что пользователю нет необходимости удалять приложение, есть еще один весомый плюс, а именно – удаление папки OneDrive из проводника, которая, как оказалось, многих раздражает просто своим наличием.
Как отключить синхронизацию OneDrive в Windows 10:
- Нажать на иконку приложения в системном трее;
- Выбрать раздел «Справка и параметры»;
- Выбрать пункт «Параметры» в меню.
Также можно перейти в параметры кликнув правой кнопкой мыши по папке OneDrive в Проводнике и выбрав соответствующий пункт в меню; - Нажать «Удалить связь с этим компьютером» во вкладке «Учетная запись» (активна по умолчанию);
- Нажать «Удалить связь с учетной записью» в появившемся окне для подтверждения операции.
Если вы решили отменить свое решение и вновь восстановить резервное копирование, до достаточно лишь запустить приложение и ввести логин и пароль от своего аккаунта Microsoft.
Как удалить OneDrive в Windows 10 полностью
«Как удалить OneDrive в Windows 10 полностью?» — интересуются пользователи, которые на 100% уверены, что не будут использовать данное приложение. Легко. В новых версиях операционной системы удаление производиться стандартным способом – через мастер установки и удаления программ Windows:
- Открыть меню «Пуск»;
- Зайти в параметры кликнув на кнопку с иконкой шестеренки (горячие клавиши Win + I );
- Перейти в раздел «Приложения»;
- Перейти в подраздел «Приложения и возможности» (активен по умолчанию);
- Найти в списке приложение Microsoft OneDrive и нажать по нему, чтобы появилась кнопка «Удалить».
Отключение One Drive в Windows
Отключить навсегда One Drive в Windows можно также с помощью редактора локальной групповой политики:
- Нажать сочетание горячих клавиш Win + R ;
- Ввести в поле команду gpedit.msc ;
- Нажать Enter или «ОК»;
- Перейти по следующему пути: «Конфигурация компьютера» — «Административные шаблоны» — «Компоненты Windows» — «OneDrive»;
- Сделать двойной клик мыши по пункту «Запретить использование OneDrive для хранения файлов»;
- Перевести переключатель в состояние «Включено» в открывшемся окне;
- Нажать «OK» для сохранения изменений.
Удаление OneDrive через Windows PowerShell
Еще один способ удалить OneDrive — через Windows PowerShell (или командную строку) от имени администратора. Учитывая, что PowerShell — более современный и удобный инструмент, то рекомендуется использовать его.
- Кликнуть правой кнопкой мыши по меню «Пуск»;
- Выбрать пункт «Windows PowerShell (Администратор)»;
- Ввести в поле ввода следующую команду:
taskkill /f /im OneDrive.exe (для остановки службы)
* можно просто скопировать и вставить; - Нажать Enter;
- Ввести команду:
C:WindowsSystem32OneDriveSetup.exe /uninstall (для 32-разрядных систем)
C:WindowsSysWOW64OneDriveSetup.exe /uninstall (для 64-разрядных систем) - Нажать Enter.
Если все прошло успешно, то никаких сообщений и оповещений в командной строке не отобразиться, но приложение удалиться.
Не нашли ответ? Тогда воспользуйтесь формой поиска:
Рассказываем о том, как полностью отключить OneDrive или удалить его из системы.
OneDrive — это облачное хранилище для файлов от компании Microsoft. Оно поставляется в виде встроенного программного обеспечения для Windows 10 и в качестве сторонней программы для других систем. Облако Microsoft ничем особенным от конкурентов не отличается, поэтому многие хотят выключить его или вовсе удалить, чтобы не мешалось. К счастью, это можно реализовать, причем довольно легко.
Для начала выбросим облачное хранилище из автоматической загрузки на старте системы. Этого будет достаточно, если вас беспокоит только наличие лишней иконки в панели инструментов.
Чтобы удалить OneDrive из автозагрузки:
- Кликаем по стрелке в панели инструментов Windows 10.
Нужное нам меню располагается в правом нижнем углу интерфейса.
- В списке иконок ищем ту, что визуально напоминает облако (это и есть логотип OneDrive) и кликаем по ней правой кнопкой мыши.
Не факт, что у вас эта иконка тоже будет скрыта. Возможно, она будет прямо напротив иконки аккумулятора
- В открывшемся окне ищем строчку «Параметры» и нажимаем на нее.
Так выглядит контекстное меню облачного хранилища OneDrive
- Откроется окно настройки приложения OneDrive. Ищем в нем вкладку «Параметры» и переходим на нее.
Нам нужны именно параметры облачного хранилища, а не сведения о ней
- Затем ищем строчку «Автоматически запускать OneDrive при входе в Windows» и снимаем галочку напротив нее.
Здесь находится нужная нам опция
Вот так в итоге должны выглядеть настройки OneDrive
Редактируем реестр
Внося изменения в реестр Windows, можно добиться сразу нескольких эффектов. Во-первых, заставить исчезнуть значок OneDrive из панели инструментов. Во-вторых, выключить синхронизацию OneDrive вовсе.
Скрываем иконку
- Открываем программу запуска приложений, одновременно нажав клавиши Win + G.
- Вводим туда команду regedit и нажимаем на кнопку ОК.
Эту утилиту также можно запустить, найдя соответствующую настройку через поисковую систему Windows 10
- В редакторе реестра переходим по пути HKEY_CLASSES_ROOT. Можно просто ввести его в адресную строку и нажать клавишу «Ввод» (Enter).
Лучше сразу скопируйте и вставьте адрес в приложение, чтобы не заблудиться в реестре
- В открывшейся папке ищем пункт System.IsPinnedToNameSpaceTree и открываем его.
- Затем меняем значение на 0.
Другие параметры менять не нужно
Выключаем OneDrive
- Запускаем приложение для быстрого перехода к другим программам, одновременно нажав клавиши Win + G.
- Вводим туда команду regedit и нажимаем на кнопку ОК.
Все то же самое. Запускаем редактор реестра
- В открывшемся редакторе реестра вводим в адресную строку HKEY_LOCAL_MACHINESOFTWAREPoliciesMicrosoftWindows и нажимаем на клавишу «Ввод» (Enter)
Вот содержимое нужной папки
Нам здесь нужна папка OneDrive, но ее может и не быть. Так что для начала создадим такую. Для этого:
- Кликаем по пункту меню «Правка» в верхней части окна редактора реестра.
- Внутри появившегося списка наводим курсор на пункт «Создать».
- Затем кликаем по кнопке «Раздел».
- Даем разделу название OneDrive.
Вот пункты меню, которые нам нужны
- Затем создаем параметр для этого раздела. Открываем папку OneDrive и кликаем правой кнопкой мыши по любому пустому участку.
- В появившемся контекстном меню выбираем строчку «Параметр DWORD (32 бита).
В принципе, до этого пункта можно добраться и через меню «Правка», но так проще
- Даем параметру название DisableFileSyncNGSС.
- Указываем значение 1 и нажимаем на кнопку ОК.
Тут все просто. Не потеряетесь
На этом все. После выполнения этих процедур фирменное облачное хранилище Microsoft перестанет работать и синхронизировать файлы, но при этом данные, связанные с OneDrive, останутся в системе. Чтобы их удалить, придется сделать кое-что еще.
Удаляем OneDrive
OneDrive можно быстро стереть из системы с помощью двух простых команд, введенных в терминал. Вот, как это делается:
- Для начала открываем встроенную в Windows 10 поисковую систему.
- Вводим туда буквы cmd.
- Нажимаем на клавишу «Ввод» (Enter).
Под поисковой системой я имею в виду это поле справа от меню «Пуск»
- Затем вводим в терминал следующую команду: taskkill /f /im OneDrive.exe
Мы пока еще не удалили OneDrive. Просто выключили, чтобы не мешал
Затем вводим и запускаем такую команду: C:WindowsSysWOW64OneDriveSetup.exe /uninstall
А вот теперь окончательно избавляемся от OneDrive
Post Views: 3 184
OneDrive по умолчанию установлен в ОС Windows 10. Он используется для хранения файлов, документов и других данных онлайн, OneDrive позволяет синхронизировать эти данные между вашими устройствами. Если вы не хотите использовать OneDrive и не желаете видеть его в панели навигации проводника — вы можете скрыть его из проводника или совсем удалить OneDrive в Windows 10.
Приложение OneDrive имеет специальный исполняемый файл, который может быть использован для удаления его из Windows 10.
Microsoft решила предоставить пользователям выбор и добавила нужную команду в реестре. Таким образом, приложение теперь отображается в разделе «Удаление программ» классической панели управления и в приложении Параметры → Система → Приложения и возможности. Этот способ работает, начиная со сборки Windows 10 14986.
Официальный способ удаления OneDrive.
Удаление OneDrive в Windows 10 с помощью приложения «Параметры»
- Откройте Параметры Windows, Перейдите к Приложения → Приложения и возможности.
- Найдите и выберите приложение OneDrive в списке и нажмите кнопку «Удалить».
В качестве альтернативы, вы можете использовать Панель управления.
Удаление OneDrive в Windows 10 с помощью классической панели управления
- Откройте Панель управления. Перейдите к по следующему пути:
- Панель управления → Программы и компоненты → Удалить программу
- Кликните на строку с OneDrive и нажмите кнопку Удалить над списком.
Опять же, это очень просто.
Возможно вам интересно как востановить приложение OneDrive .
Деинсталлятор OneDrive находится в следующей папке:
%LOCALAPPDATA%MicrosoftOneDriveapp_version_folder
На моем компьютере установлен OneDrive 17.3.7105.1024 Таким образом, ее деинсталлятор находится здесь:
"%LOCALAPPDATA%MicrosoftOneDrive17.3.7105.1024OneDriveSetup.exe"
OneDriveSetup.exe содержит полный (автономный режим) установки для приложения OneDrive. Вы можете сделать резервную копию этого файла перед удалением OneDrive. После того, как вы сделаете резервную копию файла OneDriveSetup.exe, вы можете использовать его позже, для повторной установки приложения.
2 Способа скрыть папки OneDrive в панели навигации проводника Windows 10.
Чтобы удалить значок OneDrive из проводника Windows 10 выполните один из двух способов, если вы хотите полностью удалить его перейдите сразу к концу статьи.
Способ 1.
1. Откройте Редактор реестра, нажав сочетание клавиш Win + R и введите в открывшимся диалоговом окне «Выполнить» —
Regedit и нажмите Enter.
2. Перейдите в следующий раздел реестра:
HKEY_CLASSES_ROOTCLSID
3. Дважды кликните в правой части редактора ключ System.IsPinnedToNameSpaceTree и измените его значение с 1 на 0.
4. Закройте редактор реестра и перезагрузите проводник Windows.
До правки реестра:
После правки реестра:
Способ 2.
1. Откройте Редактор реестра, нажав сочетание клавиш Win+R и введите в открывшимся диалоговом окне Выполнить
2. Перейдите в следующий раздел реестра:
HKEY_CLASSES_ROOTCLSIDShellFolder
3. Установите значение параметра — Attributes f090004d
4. Если у вас 64-разрядная операционная система, повторите эти шаги для следующего ключа реестра:
HKEY_CLASSES_ROOTWow6432NodeCLSIDShellFolder
5. Перезагрузите проводник Windows или выйдите и войдите в систему.
6. Откройте проводник. Значок OneDrive исчезнет из области переходов проводника.
Чтобы восстановить значок OneDrive, установите данные значения Attributes f080004d.
Как Удалить OneDrive из системы в более ранних сборках Windows 10
Если вы решили не ограничиваться полумерами и полностью удалить OneDrive из системы, вот решение:
Сохраните этот txt как Uninstall.bat и запустите его. Это полностью удалит OneDrive из системы.
@echo off cls set x86="%SYSTEMROOT%System32OneDriveSetup.exe" set x64="%SYSTEMROOT%SysWOW64OneDriveSetup.exe" echo Closing OneDrive process. echo. taskkill /f /im OneDrive.exe > NUL 2>&1 ping 127.0.0.1 -n 5 > NUL 2>&1 echo Uninstalling OneDrive. echo. if exist %x64% ( %x64% /uninstall ) else ( %x86% /uninstall ) ping 127.0.0.1 -n 5 > NUL 2>&1 echo Removing OneDrive leftovers. echo. rd "%USERPROFILE%OneDrive" /Q /S > NUL 2>&1 rd "C:OneDriveTemp" /Q /S > NUL 2>&1 rd "%LOCALAPPDATA%MicrosoftOneDrive" /Q /S > NUL 2>&1 rd "%PROGRAMDATA%Microsoft OneDrive" /Q /S > NUL 2>&1 echo Removeing OneDrive from the Explorer Side Panel. echo. REG DELETE "HKEY_CLASSES_ROOTCLSID" /f > NUL 2>&1 REG DELETE "HKEY_CLASSES_ROOTWow6432NodeCLSID" /f > NUL 2>&1 pause
Как вы, наверное, заметили, Windows 10 делает OneDrive вашей службой облачного хранилища по умолчанию и на самом деле не предлагает никаких вариантов удаления OneDrive из Windows 10, если вы захотите это сделать.
 Удаление OneDrive из боковой панели в Windows 10
Удаление OneDrive из боковой панели в Windows 10
Хотя OneDrive является удобным и простым в использовании облачным сервисом хранения данных, вам может потребоваться способ удаления OneDrive из боковой панели Проводника в Windows 10 по следующим причинам.
- Вы используете другие сервисы облачного хранилища, такие как DropBox, Google Drive и другие.
- Вы просто не хотите видеть напоминания о возможности сохранять файлы в OneDrive на компьютере.
- Вам не нравится, когда OneDrive занимает место в боковом меню проводника Windows 10.
Итак, давайте двигаться дальше и рассмотрим два разных способа удаления OneDrive из боковой панели проводника в Windows 10.
1 Как Удалить OneDrive из Windows 10
Самый простой способ удалить OneDrive из боковой панели проводника в Windows 10 — это просто удалить приложение OneDrive с компьютера.
- Откройте Параметры на компьютере.
- На экране параметров выберите вкладку Приложения .
- На следующем экране наберите в поле поиска OneDrive > щелкните Microsoft OneDrive и выберите параметр Удалить .
- Во всплывающем окне подтверждения нажмите Удалить для подтверждения.
Это приведет к удалению приложения OneDrive с компьютера, и оно также будет удалено из боковой панели проводника.
2 Как удалить OneDrive из боковой панели с помощью реестра
Эта опция для удаления OneDrive из боковой панели проводника работает на старых компьютерах. На новых компьютерах вам может быть трудно найти правильный ключ реестра для изменения, но все-таки это возможно.
- Щелкните правой кнопкой мыши кнопку Пуск и выберите Выполнить .
- В окне Выполнить команду введите regedit и нажмите ОК .
- На экране редактора реестра откройте папку HKEY_CLASSES_ROOT
- В этой папке перейдите к папке CLSID и щелкните по ней. На правой панели дважды щелкните запись System.IsPinnedToNameSpaceTree .
- Во всплывающем окне Изменение параметра DWORD измените значение данных с 1 на и нажмите ОК , чтобы сохранить это изменение (см. изображение выше).
После этого вы больше не найдете OneDrive на боковой панели проводника.
Перезагрузите компьютер, если вы все еще видите OneDrive на боковой панели Проводника. Он должен исчезнуть после того, как вы снова войдете в свой компьютер.
Удаляя OneDrive из боковой панели проводника, вы в основном избавляетесь от него, чтобы сосредоточиться на службе облачного хранилища, которую вы используете в настоящее время.
3 Как удалить OneDrive с помощью командной строки
Если вы предпочитаете использовать командную строку, вы можете полностью удалить OneDrive на компьютере с Windows 10, выполнив следующие действия.
- Щелкните правой кнопкой мыши кнопку Пуск и выберите пункт Командная строка (администратор) .
- В окне командной строки введите следующие команды и нажмите клавишу ввода на клавиатуре.
- Для 32-разрядной системы — %systemroot%System32OneDriveSetup.exe/uninstall
- Для 64-битной системы — %systemroot%SysWOW64OneDriveSetup.exe/uninstall
После выполнения команды вы не увидите подтверждение, но, если вы будете искать OneDrive в разделе Приложения, оно не будет отображаться.
По сравнению с более ранними версиями Windows Проводник в 10 принципиально не изменился и многие настройки, которые мы ранее уже рассматривали остаются актуальными. В Проводнике слева есть поле содержащие ссылки на разные элементы называемое областью навигации и служащее для быстрого перехода к ним. Ширину можно настраивать, просто наведя курсор мыши на его правую границу и удерживая нажатой левую кнопку мыши перемещать ее в нужную сторону.
Так же можно целиком скрыть область навигации, для этого щелкаем в меню Проводника по вкладке «Вид», в открывшемся меню нажимаем на иконку «Область навигации» и в контекстном меню снимаем галочку напротив пункта «Область навигации». Теперь эта область отображаться не будет. Вернуть ее на место можно снова установив эту галочку.
По умолчанию в области навигации Windows 10 отображается множество элементов, что несколько затрудняет ее использование. Одним из таких элементов является значок OneDrive. Учитывая, что многие пользователи компьютера не пользуются данной программой, возникает вполне понятное желание скрыть значок OneDrive из области навигации Проводника Windows 10. К сожалению, графический интерфейс настроек операционной системы не предоставляет такой возможности.
Тем не менее, удалить из области навигации Проводника значок OneDrive можно с помощью правки реестра. Запускаем редактор реестра удобным способом, например, набрав слово реестр в окне поиска на панели задач.
Теперь нужно в левой части окна редактора открыть раздел HKEY_CLASSES_ROOTCLSID . Хотя будет быстрее, если вставить эту строчку в соответствующее поле редактора реестра расположенное под меню и нажать Enter . Соответствующий раздел подсветится в левой части окна, а в правой нас интересует параметр System.IsPinnedToNameSpaceTree которому нужно изменить значение на 0. Это можно сделать, выполнив двойной щелчок мышью по нему, ввести ноль и нажать кнопку OK. После этого иконка OneDrive пропадет из области навигации Проводника Windows 10.
Тем не менее, в некоторых ситуациях владельцы 64 разрядных версий Windows 10 все равно будут его видеть. Чтобы избавиться от значка OneDrive окончательно нужно выполнить аналогичные действия для раздела реестра HKEY_CLASSES_ROOTWow6432NodeCLSID .
Вернуть иконку обратно можно снова присвоив параметру System.IsPinnedToNameSpaceTree в соответствующих разделах значение 1. Как видите ничего сложного. Кто не хочет делать изменения вручную, может воспользоваться готовыми файлами реестра. Достаточно скачать нужный файл на компьютер, запустить двойным щелчком мыши и подтвердить желание внести изменения в появившихся предупреждениях.
- Удалить значок OneDrive
- Восстановить значок OneDrive
Аналогичными методами можно настроить отображение и некоторых других элементов в панели навигации Проводника, значок Сеть. Как всегда, остается неясным, что мешает Майкрософт сделать графический интерфейс для этих настроек.
Windows 10: как отключить автозапуск OneDrive
Автозапуск OneDrive всегда стоит системе ресурсов, которые можно спокойно сэкономить, если вы не используете это облачное хранилище.
- Щелкните правой кнопкой мыши по значку OneDrive в правом нижнем углу панели задач Windows и выберите «Свойства».
- Перейдите на вкладку «Параметры» и снимите флажок около «Автоматически запускать OneDrive при входе в Windows».
- Нажмите на кнопку «OK», чтобы сохранить настройки. Однако это работает только при активном подключении к Интернету и если вы уже настроили OneDrive.
- Альтернативный способ: пройдите по пути «C:ПользователиВАШЕ имя AppDataLocalMicrosoftOneDrive» и переименуйте файл «OneDrive.exe» в «Drive.exe»
- Затем перезагрузите компьютер.
Windows 10: как удалить OneDrive, а не отключить
В качестве альтернативы отключению вы можете удалить OneDrive.
- Откройте меню «Пуск» в левом нижнем углу и найдите «Командную строку».
- Щелкните результат поиска правой кнопкой мыши и выберите опцию «Открыть от имени администратора».
- Введите команду «taskkill /f / im OneDrive.exe» без кавычек и подтвердите действие с помощью клавиши Enter. OneDrive завершит работу.
- Вторая команда окончательно удалит OneDrive. Они различаются в зависимости от того, 32-разрядная или 64-разрядная у вас система.
32 бита: %SystemRoot%System32OneDriveSetup.exe / uninstall
64 бита: %SystemRoot%SysWOW64OneDriveSetup.exe /uninstall
- Когда вы подтвердите эту команду с помощью клавиши Enter, OneDrive будет удален с вашего компьютера.
Читайте также:
- Как восстановить доступ к аккаунту Google=«content_internal_link»>
- Как удалить аккаунт Яндекс: простая инструкция=«content_internal_link»>
«Can I turn off OneDrive in Windows 10 as it keeps syncing my files to OneDrive? And I even lost some files saved on my local OneDrive folder when I removed them from the Cloud. How am I supposed to restore the lost OneDrive Files?»
Don’t worry if you don’t want to OneDrive keeps syncing your files on Windows 10, the easiest way is to disable or unlink it. Follow this complete guide and learn to disable OneDrive and fix OneDrive issues on your computer now.
| Workable Solutions | Step-by-step Troubleshooting |
|---|---|
| 1. Unlinking Account | Click the white or blue OneDrive cloud icon on the taskbar in Windows 10…Full steps |
| 2. Hiding or Uninstalling OneDrive | Click the OneDrive icon on the taskbar in Windows 10. Click «Help & Settings»…Full steps |
| 3. Stop File Syncing in OneDrive | Click the OneDrive icon on the taskbar, select «…More» or «Help & Settings», and click «Pause Syncing»…Full steps |
| 4. Disable via Group Policy | Press Windows + R keys, to open the run dialog, type gpedit.msc and click «OK»…Full steps |
| 5. Disable It Using Registry Editor | Press Windows + R keys, type regedit, and click «OK». When the Registry Editor opens…Full steps |
Note: If you are currently with the OneDrive file loss issue, go and follow the 3 ways to recover lost OneDrive files in Windows 10 first before you disable OneDrive.
What Is OneDrive?
OneDrive is designed for personal cloud storage that saves your files and photos to OneDrive, allowing you to access them from any device, anywhere.
Microsoft has currently upgraded OneDrive to several editions that both home users and business users can all use it. And you can pick a suitable edition to satisfy your need in backing up and sharing files online via OneDrive:
Why Do You Need and Don’t Need OneDrive
So why are there so many people recommending OneDrive and also some of them are trying to disable or uninstall OneDrive in Windows 10? Let’s see:
Why do you need OneDrive?
Here is a list of features that you may like:
- Access Anywhere: Accessing, editing, and sharing files anywhere on all your devices.
- Protect & Backup: Your files won’t be lost with the device when they are saved in OneDrive.
- Real-Time Collaborate: Share and edit documents, photos in real-time with Office apps.
Accordingly, if you prefer a reliable file backup plan and want to access and share files with your friends, OneDrive is an ideal tool.
Why do you need to remove or disable OneDrive?
According to some OneDrive users, they also want to disable and even uninstall OneDrive from their computers. Here is a list of reasons that can explain why:
- Syncing feature cause file loss on OneDrive after deleting local drive data.
- OneDrive starts automatically and runs in the background, taking high CPU and RAM usage.
- OneDrive folder taking large space on a local drive.
- OneDrive runs out of space and extending cloud storage chards high fees.
- Simply don’t like using OneDrive.
So how to disable, unlink, remove, or even uninstall OneDrive from your computer? In the next part, we’ll take Windows 10 as an example that you can follow to remove OneDrive in 5 reliable ways.
How to Disable, Unlink, or Remove OneDrive in Windows 10 — 5 Ways
In this part, we collected 5 ways that can help you disable, unlink, and even remove OneDrive in Windows 10. The methods are also working on Windows 8.1/8/7, etc., computers. Pick the suitable method and follow to remove OneDrive from your computer now:
Note: As some of the methods may cause OneDrive file loss. Make sure that you back up important OneDrive files to an external drive first.
#1. Disable OneDrive by Unlinking Account
Source: Microsft Official solution
Step 1. Click the white or blue OneDrive cloud icon on the taskbar in Windows 10.
Step 2. Click «Help & Settings», then select «Settings».
Step 3. Go to the Account tab, click «Unlink this PC» and select «Unlink account».
Then click «OK» to confirm.
#2. Permanently Disable/Remove OneDrive — Hide or Uninstall OneDrive
Source: Microsft Official solution
Option 1. Hide OneDrive
As OneDrive is built into some versions of Windows and you can’t directly uninstall it. Here is the guide for you to hide it from your PC:
Step 1. Click the OneDrive icon on the taskbar in Windows 10.
Step 2. Click «Help & Settings», and select «Settings».
Step 3. Under General, uncheck all the boxes.
Step 4. Go to the Auto Save tab, set the «Documents and Pictures» list to «This PC only», and uncheck the other boxes.
Step 5. Go to the Account tab, click «Choose folders». Check and uncheck the box at Sync all files and folders in my OneDrive.
Step 6. Click «OK» to save changes.
Step 7. Open Settings, go to the Account tab, click «Unlink OneDrive» and close the «Welcome to OneDrive» box.
Step 8. Open File Explorer, right-click OneDrive and click «Properties».
Step 9. Go to the General tab, check the «Hidden» box.
Step 10. Go to Help and Settings, select «Quit OneDrive».
Option 2. Uninstall OneDrive
Step 1. Select the Start button, type Programs in the search box, and select «Add or remove programs».
Step 2. Under Apps & features, select «Microsoft OneDrive» and select «Uninstall».
#3. Stop File/Folder Syncing in OneDrive Sync App
Source: Microsft Official solution
If syncing is a bad time or you don’t want OneDrive syncing files to your PC, you can stop it from syncing files and folders.
According to some users, it’s easy to lost files on your computer, especially when you delete files in OneDrive and turned on the syncing feature.
Step 1. Click the OneDrive icon on the taskbar, select «…More» or «Help & Settings», and click «Pause Syncing», select «2 hours».
Step 2. Click OneDrive icon, select «Help & Settings», click «Settings».
Step 3. Go to the Account tab, select «Choose folders».
Step 4. In the Sync your OneDrive files to this PC window, uncheck folders that you don’t want to sync to the computer and click «OK».
After this, you can edit and adjust files on OneDrive or your computer without affecting the data on the other platform.
OneDrive Not Syncing on Windows PC?
You’ll learn some tips that will make sure that OneDrive is running correctly so that you can access and sync files. Also, remember to try the quick fixes first.
#4. Disable OneDrive via Group Policy
Step 1. Press Windows + R keys, to open the run dialog, type gpedit.msc and click «OK».
Step 2. When the Local Group Policy window opens, go to:
Computer ConfigurationAdministrative TemplatesWindows ComponentsOneDrive.
Step 3. Double-click on Prevent the usage of OneDrive for file storage.
Step 4. Check «Enabled» and click «Apply» and «OK» to save the changes.
After this, restart the PC and you’ll see that OneDrive is on your PC but not accessible now.
#5. Disable OneDrive Using Registry Editor
Note: It’s normally not recommended that you use Registry Editor to disable OneDrive. Though it is workable any false operation may cause serious results.
So make sure that you be very careful while following the steps below to disable OneDrive:
Step 1. Press Windows + R keys, type regedit, and click «OK».
Step 2. When the Registry Editor opens, go to:
Step 3. Right-click Windows key and select «New» > «Key».
Step 4. Name the new key as «OneDrive».
Step 5. Select the OneDrive folder, and right-click on the empty area on the right pane and select «New» > «DWORD (32-bit) Value.
Step 6. Name the new key as «DisableFileSyncNGSC», double-click the key and change its value data to 1 and click «OK».
After this, restart your computer.
How to Access and Restore Lost or Deleted OneDrive Files — 3 Ways
Some of you may also want to know how to access and restore the lost OneDrive files online or on a local computer.
Here we’ve collected two ways that will help you out:
#1. Recover Deleted Files from OneDrive Recycle Bin
Step 1. Go to the OneDrive website:
Step 2. Sign in with your account and click «Recycle Bin» on the left pane.
Step 3. Select files or folders that you deleted online, and move your mouse to point to the deleted items.
Click the circle check box that appears and click «Restore».
#2. Recover Deleted OneDrive Files or Folder on Your PC
Step 1. Open Recycle Bin on your computer and find the deletd files.
Step 2. Right-click the deleted OneDrive files or folder, and select «Restore».
#3. Recover Permanently Deleted OneDrive Files on PC
When you deleted and emptied the OneDrive files from Recycle Bin on your computer, reliable EaseUS Data Recovery Wizard can help.
EaseUS OneDrive Recovery Tool
- Recover lost or deleted files, documents, photos, audio, music, emails effectively
- Recover files from emptied recycle bin, memory card, flash drive, digital camera, and camcorders
- Support over 1000 types of file recovery on both Windows and Mac PCs and laptops.
It will fully scan and restore the permanently deleted OneDrive files from your PC in only 3 steps as shown below:
Extra Tip: Your Best OneDrive Alternative for Windows 10/8/7
As for some users who give up OneDrive but still need a powerful file syncing tool for protection or automatically backing up data to a target storage device,you’ve come to the right place.
In this part, you’ll find a perfect alternative tool — EaseUS Todo Backup to replace OneDrive for file syncing and data backup in Windows 10/8/7.
See what EaseUS Todo Backup do for you:
- 1. Support file backup, OS backup, Disk/Partition backup.
- 2. Support disk clone, system clone, and OS migration.
- 3. Support cloud backup, such as backup files to OneDrive, GoogleDrive, Dropbox, etc.
So how to make use of the OneDrive alternative — EaseUS Todo Backup in Windows 10? Let’s see:
#1. Fully Back Up Windows 10 Data
#2. Automatically Back Up Windows 10 Files
#3. Transfer or Migrate Windows 10 OS to SSD Without Reinstallation
Disabling OneDrive Is Possible, Diable It without Damaging Your Files
On this page, we introduced what is OneDrive, discussed when should you use OneDrive and when you might want to disable it from your PC. Based on the different needs, we offered 5 ways to disable, remove, or unlink OneDrive from your Windows 10 computer.
For someone who deleted OneDrive files can also follow the 3 file recovery ways to bring back lost OneDrive data. Among these, EaseUS EaseUS Data Recovery Wizard is efficient and powerful in OneDrive file recovery.
Besides, if you need a OneDrive alternative tool to protect and back up your Windows files, EaseUS Todo Backup is worthy to try.
«Can I turn off OneDrive in Windows 10 as it keeps syncing my files to OneDrive? And I even lost some files saved on my local OneDrive folder when I removed them from the Cloud. How am I supposed to restore the lost OneDrive Files?»
Don’t worry if you don’t want to OneDrive keeps syncing your files on Windows 10, the easiest way is to disable or unlink it. Follow this complete guide and learn to disable OneDrive and fix OneDrive issues on your computer now.
| Workable Solutions | Step-by-step Troubleshooting |
|---|---|
| 1. Unlinking Account | Click the white or blue OneDrive cloud icon on the taskbar in Windows 10…Full steps |
| 2. Hiding or Uninstalling OneDrive | Click the OneDrive icon on the taskbar in Windows 10. Click «Help & Settings»…Full steps |
| 3. Stop File Syncing in OneDrive | Click the OneDrive icon on the taskbar, select «…More» or «Help & Settings», and click «Pause Syncing»…Full steps |
| 4. Disable via Group Policy | Press Windows + R keys, to open the run dialog, type gpedit.msc and click «OK»…Full steps |
| 5. Disable It Using Registry Editor | Press Windows + R keys, type regedit, and click «OK». When the Registry Editor opens…Full steps |
Note: If you are currently with the OneDrive file loss issue, go and follow the 3 ways to recover lost OneDrive files in Windows 10 first before you disable OneDrive.
What Is OneDrive?
OneDrive is designed for personal cloud storage that saves your files and photos to OneDrive, allowing you to access them from any device, anywhere.
Microsoft has currently upgraded OneDrive to several editions that both home users and business users can all use it. And you can pick a suitable edition to satisfy your need in backing up and sharing files online via OneDrive:
Why Do You Need and Don’t Need OneDrive
So why are there so many people recommending OneDrive and also some of them are trying to disable or uninstall OneDrive in Windows 10? Let’s see:
Why do you need OneDrive?
Here is a list of features that you may like:
- Access Anywhere: Accessing, editing, and sharing files anywhere on all your devices.
- Protect & Backup: Your files won’t be lost with the device when they are saved in OneDrive.
- Real-Time Collaborate: Share and edit documents, photos in real-time with Office apps.
Accordingly, if you prefer a reliable file backup plan and want to access and share files with your friends, OneDrive is an ideal tool.
Why do you need to remove or disable OneDrive?
According to some OneDrive users, they also want to disable and even uninstall OneDrive from their computers. Here is a list of reasons that can explain why:
- Syncing feature cause file loss on OneDrive after deleting local drive data.
- OneDrive starts automatically and runs in the background, taking high CPU and RAM usage.
- OneDrive folder taking large space on a local drive.
- OneDrive runs out of space and extending cloud storage chards high fees.
- Simply don’t like using OneDrive.
So how to disable, unlink, remove, or even uninstall OneDrive from your computer? In the next part, we’ll take Windows 10 as an example that you can follow to remove OneDrive in 5 reliable ways.
How to Disable, Unlink, or Remove OneDrive in Windows 10 — 5 Ways
In this part, we collected 5 ways that can help you disable, unlink, and even remove OneDrive in Windows 10. The methods are also working on Windows 8.1/8/7, etc., computers. Pick the suitable method and follow to remove OneDrive from your computer now:
Note: As some of the methods may cause OneDrive file loss. Make sure that you back up important OneDrive files to an external drive first.
#1. Disable OneDrive by Unlinking Account
Source: Microsft Official solution
Step 1. Click the white or blue OneDrive cloud icon on the taskbar in Windows 10.
Step 2. Click «Help & Settings», then select «Settings».
Step 3. Go to the Account tab, click «Unlink this PC» and select «Unlink account».
Then click «OK» to confirm.
#2. Permanently Disable/Remove OneDrive — Hide or Uninstall OneDrive
Source: Microsft Official solution
Option 1. Hide OneDrive
As OneDrive is built into some versions of Windows and you can’t directly uninstall it. Here is the guide for you to hide it from your PC:
Step 1. Click the OneDrive icon on the taskbar in Windows 10.
Step 2. Click «Help & Settings», and select «Settings».
Step 3. Under General, uncheck all the boxes.
Step 4. Go to the Auto Save tab, set the «Documents and Pictures» list to «This PC only», and uncheck the other boxes.
Step 5. Go to the Account tab, click «Choose folders». Check and uncheck the box at Sync all files and folders in my OneDrive.
Step 6. Click «OK» to save changes.
Step 7. Open Settings, go to the Account tab, click «Unlink OneDrive» and close the «Welcome to OneDrive» box.
Step 8. Open File Explorer, right-click OneDrive and click «Properties».
Step 9. Go to the General tab, check the «Hidden» box.
Step 10. Go to Help and Settings, select «Quit OneDrive».
Option 2. Uninstall OneDrive
Step 1. Select the Start button, type Programs in the search box, and select «Add or remove programs».
Step 2. Under Apps & features, select «Microsoft OneDrive» and select «Uninstall».
#3. Stop File/Folder Syncing in OneDrive Sync App
Source: Microsft Official solution
If syncing is a bad time or you don’t want OneDrive syncing files to your PC, you can stop it from syncing files and folders.
According to some users, it’s easy to lost files on your computer, especially when you delete files in OneDrive and turned on the syncing feature.
Step 1. Click the OneDrive icon on the taskbar, select «…More» or «Help & Settings», and click «Pause Syncing», select «2 hours».
Step 2. Click OneDrive icon, select «Help & Settings», click «Settings».
Step 3. Go to the Account tab, select «Choose folders».
Step 4. In the Sync your OneDrive files to this PC window, uncheck folders that you don’t want to sync to the computer and click «OK».
After this, you can edit and adjust files on OneDrive or your computer without affecting the data on the other platform.
OneDrive Not Syncing on Windows PC?
You’ll learn some tips that will make sure that OneDrive is running correctly so that you can access and sync files. Also, remember to try the quick fixes first.
#4. Disable OneDrive via Group Policy
Step 1. Press Windows + R keys, to open the run dialog, type gpedit.msc and click «OK».
Step 2. When the Local Group Policy window opens, go to:
Computer ConfigurationAdministrative TemplatesWindows ComponentsOneDrive.
Step 3. Double-click on Prevent the usage of OneDrive for file storage.
Step 4. Check «Enabled» and click «Apply» and «OK» to save the changes.
After this, restart the PC and you’ll see that OneDrive is on your PC but not accessible now.
#5. Disable OneDrive Using Registry Editor
Note: It’s normally not recommended that you use Registry Editor to disable OneDrive. Though it is workable any false operation may cause serious results.
So make sure that you be very careful while following the steps below to disable OneDrive:
Step 1. Press Windows + R keys, type regedit, and click «OK».
Step 2. When the Registry Editor opens, go to:
Step 3. Right-click Windows key and select «New» > «Key».
Step 4. Name the new key as «OneDrive».
Step 5. Select the OneDrive folder, and right-click on the empty area on the right pane and select «New» > «DWORD (32-bit) Value.
Step 6. Name the new key as «DisableFileSyncNGSC», double-click the key and change its value data to 1 and click «OK».
After this, restart your computer.
How to Access and Restore Lost or Deleted OneDrive Files — 3 Ways
Some of you may also want to know how to access and restore the lost OneDrive files online or on a local computer.
Here we’ve collected two ways that will help you out:
#1. Recover Deleted Files from OneDrive Recycle Bin
Step 1. Go to the OneDrive website:
Step 2. Sign in with your account and click «Recycle Bin» on the left pane.
Step 3. Select files or folders that you deleted online, and move your mouse to point to the deleted items.
Click the circle check box that appears and click «Restore».
#2. Recover Deleted OneDrive Files or Folder on Your PC
Step 1. Open Recycle Bin on your computer and find the deletd files.
Step 2. Right-click the deleted OneDrive files or folder, and select «Restore».
#3. Recover Permanently Deleted OneDrive Files on PC
When you deleted and emptied the OneDrive files from Recycle Bin on your computer, reliable EaseUS Data Recovery Wizard can help.
EaseUS OneDrive Recovery Tool
- Recover lost or deleted files, documents, photos, audio, music, emails effectively
- Recover files from emptied recycle bin, memory card, flash drive, digital camera, and camcorders
- Support over 1000 types of file recovery on both Windows and Mac PCs and laptops.
It will fully scan and restore the permanently deleted OneDrive files from your PC in only 3 steps as shown below:
Extra Tip: Your Best OneDrive Alternative for Windows 10/8/7
As for some users who give up OneDrive but still need a powerful file syncing tool for protection or automatically backing up data to a target storage device,you’ve come to the right place.
In this part, you’ll find a perfect alternative tool — EaseUS Todo Backup to replace OneDrive for file syncing and data backup in Windows 10/8/7.
See what EaseUS Todo Backup do for you:
- 1. Support file backup, OS backup, Disk/Partition backup.
- 2. Support disk clone, system clone, and OS migration.
- 3. Support cloud backup, such as backup files to OneDrive, GoogleDrive, Dropbox, etc.
So how to make use of the OneDrive alternative — EaseUS Todo Backup in Windows 10? Let’s see:
#1. Fully Back Up Windows 10 Data
#2. Automatically Back Up Windows 10 Files
#3. Transfer or Migrate Windows 10 OS to SSD Without Reinstallation
Disabling OneDrive Is Possible, Diable It without Damaging Your Files
On this page, we introduced what is OneDrive, discussed when should you use OneDrive and when you might want to disable it from your PC. Based on the different needs, we offered 5 ways to disable, remove, or unlink OneDrive from your Windows 10 computer.
For someone who deleted OneDrive files can also follow the 3 file recovery ways to bring back lost OneDrive data. Among these, EaseUS EaseUS Data Recovery Wizard is efficient and powerful in OneDrive file recovery.
Besides, if you need a OneDrive alternative tool to protect and back up your Windows files, EaseUS Todo Backup is worthy to try.
З дравия всем!
В современной Windows 11 разработчики (зачем-то? 👀) сделали приложение OneDrive (сетевой диск) авто-запускаемым (т.е. хотите вы или нет — Windows запустит его автоматически, а оно в свою очередь будет синхронизировать файлы, нагружать трафиком ваш Интернет-канал и «мешать» норм. работе, особенно, это может сказаться в играх…).
Само собой, если вы не пользуетесь облачными дисками (либо у вас другой сервис) — хорошо бы это «добро» от Microsoft отключить. Заранее скажу, что Windows (после сего действия) будет работать в штатном режиме и никаких ошибок всплывать не будет… (по крайней мере так всегда было на тех устройствах, где я это делал)
Теперь подробнее об отключении…
📌 Кстати!
Если вы используете облачный диск OneDrive для передачи больших файлов по сети — то это сделать можно и другими способами: https://ocomp.info/kak-peredat-fayl-po-internet.html
Варианты откл. OneDrive
📌 Вариант 1: удаление из автозагрузки
Для начала я предлагаю откл. автозагрузку OneDrive (для большинства даже этого будет достаточно).
Обратите внимание на панель задач — справа внизу, рядом с часами должен быть значок OneDrive — по нему необходимо сделать клик мышкой, чтобы открыть окно свойств. См. скриншот ниже. 👇
OneDrive — значок в трее, рядом с часами (личные файлы могут быть исправлены автоматически)
Далее необходимо открыть параметры приложения. 👇
Во вкладке «Параметры» необходимо снять галочку с пункта «Автоматически запускать OneDrive при входе в Windows» и сохранить настройки.
После перезагрузки компьютера — приложение не должно стартовать… 👌
Автоматически запускать OneDrive при входе в Windows
📌 Вариант 2 (доп. к 1-му): откл. синхронизации
Чтобы OneDrive не занимал линию и не тратил Интернет-трафик — разумно было бы откл. опцию синхронизации (а точнее удалить свой профиль из настроек OneDrive).
Чтобы это сделать откройте параметры OneDrive (чуть выше показано, как это делается): далее во вкладке «Учетная запись» нужно кликнуть по ссылке «Удалить связь с этим компьютером» .
Учетная запись — удалить связь с этим компьютером
Затем подтвердить свое намерение, нажав по кнопке «Удалить связь с учетной записью» . См. скрин ниже. 👇
Сразу после этого вы заметите, что значок OneDrive с облачком станет перечеркнутым — значит синхронизация была отключена… Задача решена! (см. мой пример ниже 👇).
Значок OneDrive стал с перечеркнутым облачком
📌 Вариант 3: полное удаление OneDrive из системы
В параметрах системы есть спец. вкладка «Приложения / приложения и возможности» в которой можно найти программу OneDrive — если кликнуть по «трем точкам» напротив нее — то появиться меню с возможностью удаления приложения. См. мой пример ниже. 👇
Приложения и возможности — удалить OneDrive
Windows за 10-20 сек. полностью удаляет OneDrive — значок в углу экрана (в трее) сразу же пропадает… 👇👇
Приложения не найдены
Значка OneDrive теперь нет
Кстати, если через параметры Windows не удается удалить OneDrive — можно также попробовать это сделать с помощью 📌командной строки (запущенной от имени администратора). Команда для решения задачи:
taskkill /f /im OneDrive.exe %SystemRoot%SysWOW64OneDriveSetup.exe /uninstall
Команда сначала закроет работающее приложение OneDrive, а затем удалит его (кстати, актуально для Windows 64-bit).
За сим откланяюсь, успехов!
- Видео-Монтаж
- Ускоритель компьютера
Программа для очистки Windows от «мусора» (удаляет временные файлы, ускоряет систему, оптимизирует реестр).
Понравилась статья? Поделить с друзьями:
Вам также может быть интересно
После обновления Windows 10 могут быть внесены изменения в настройки или реестр, отчего клавиатура
Три способа восстановить загрузчик Windows 10 в случае сбоев, форматирования раздела EFI или зарезервированного
Узнайте о параметрах восстановления в Windows. Узнайте, как вернуть компьютер в исходное состояние, вернуться
Узнайте, как переустановить Windows на компьютере и как работает активация после установки.
В этой статье рассказывается, как получить доступ к параметрам восстановления системы в Windows.
Компьютер не видит видеокарту на операционной системе Windows 10. Причины возникновения, а также способы

































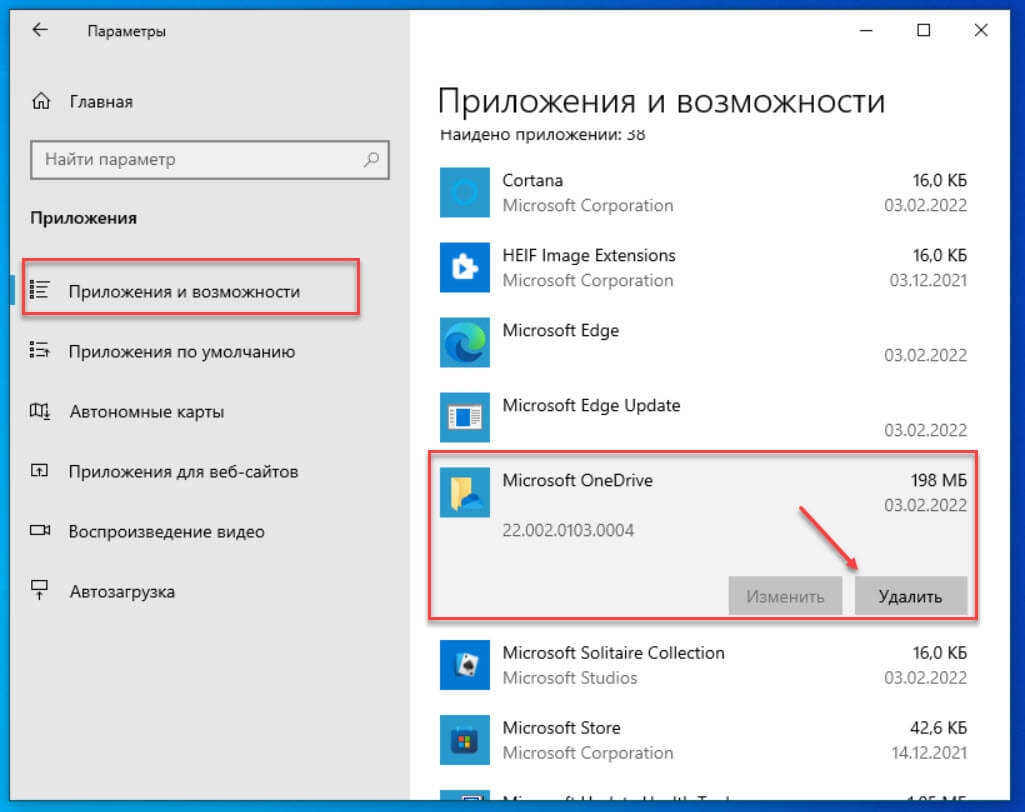
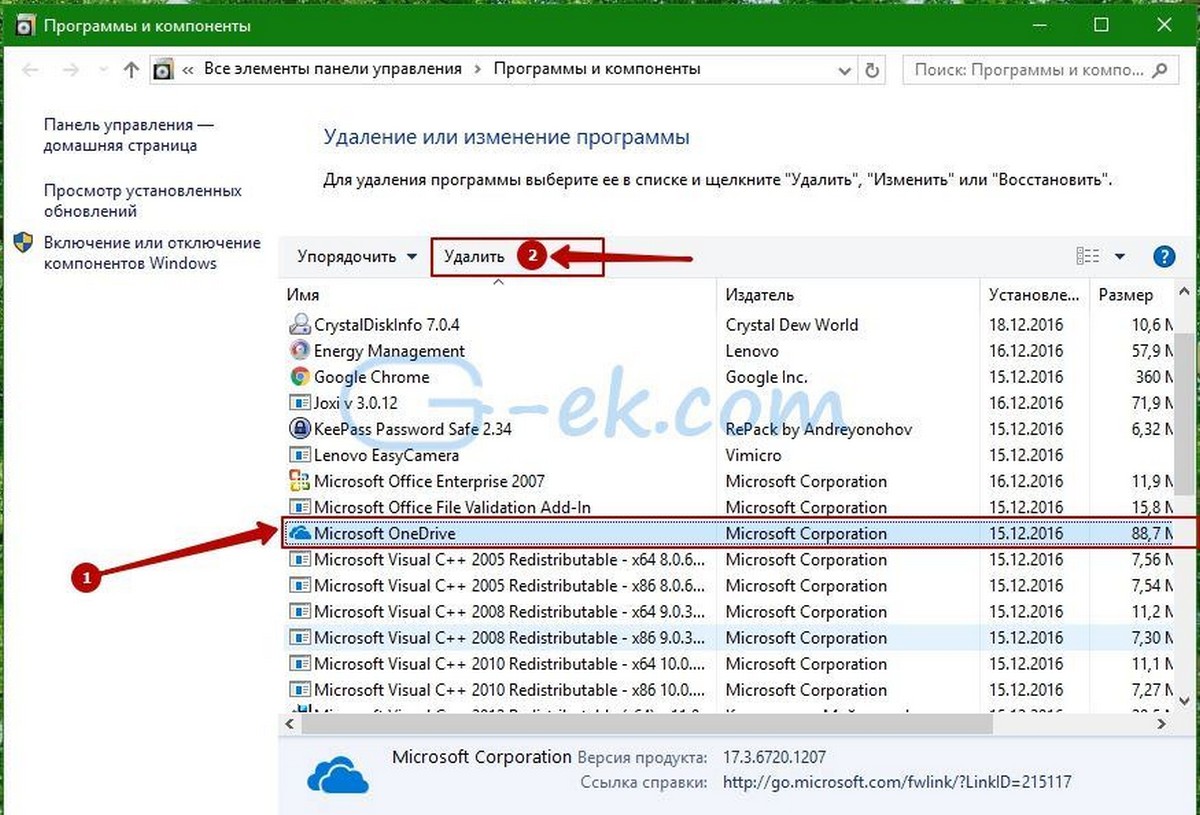

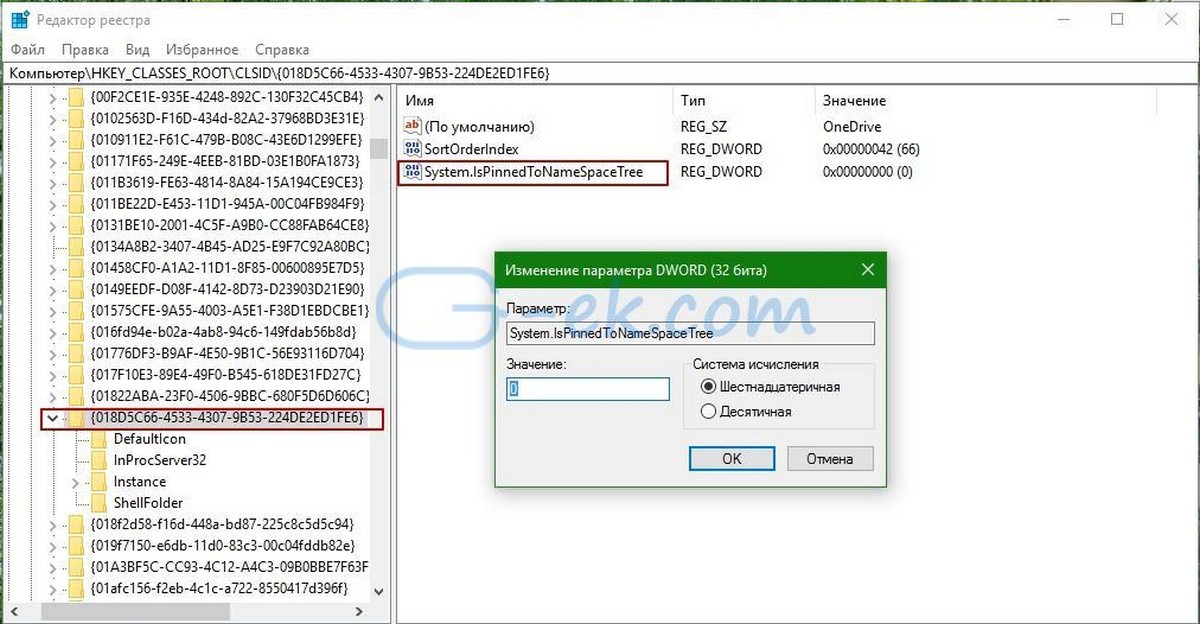
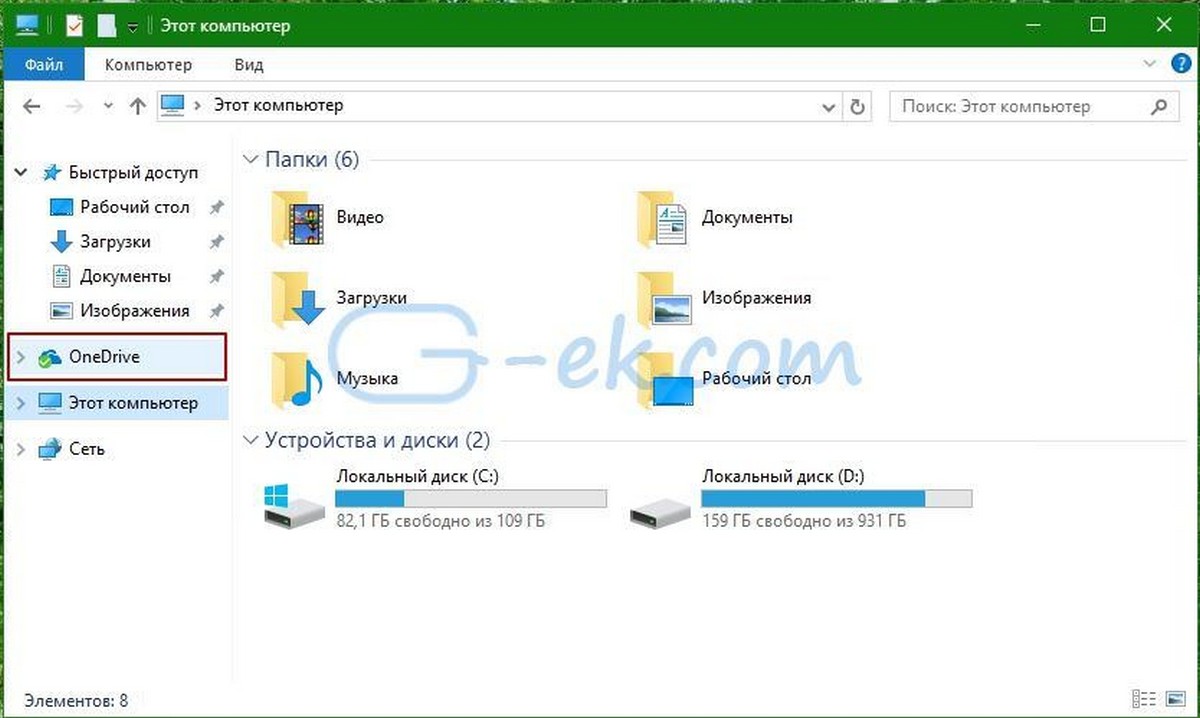
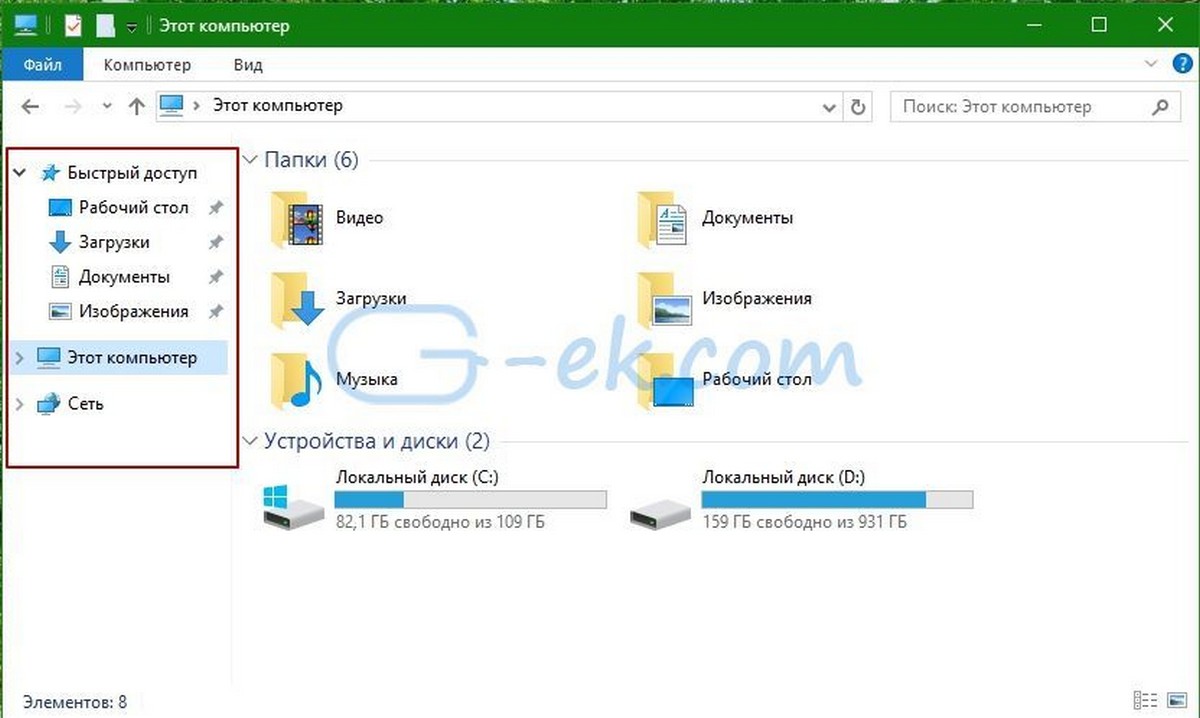
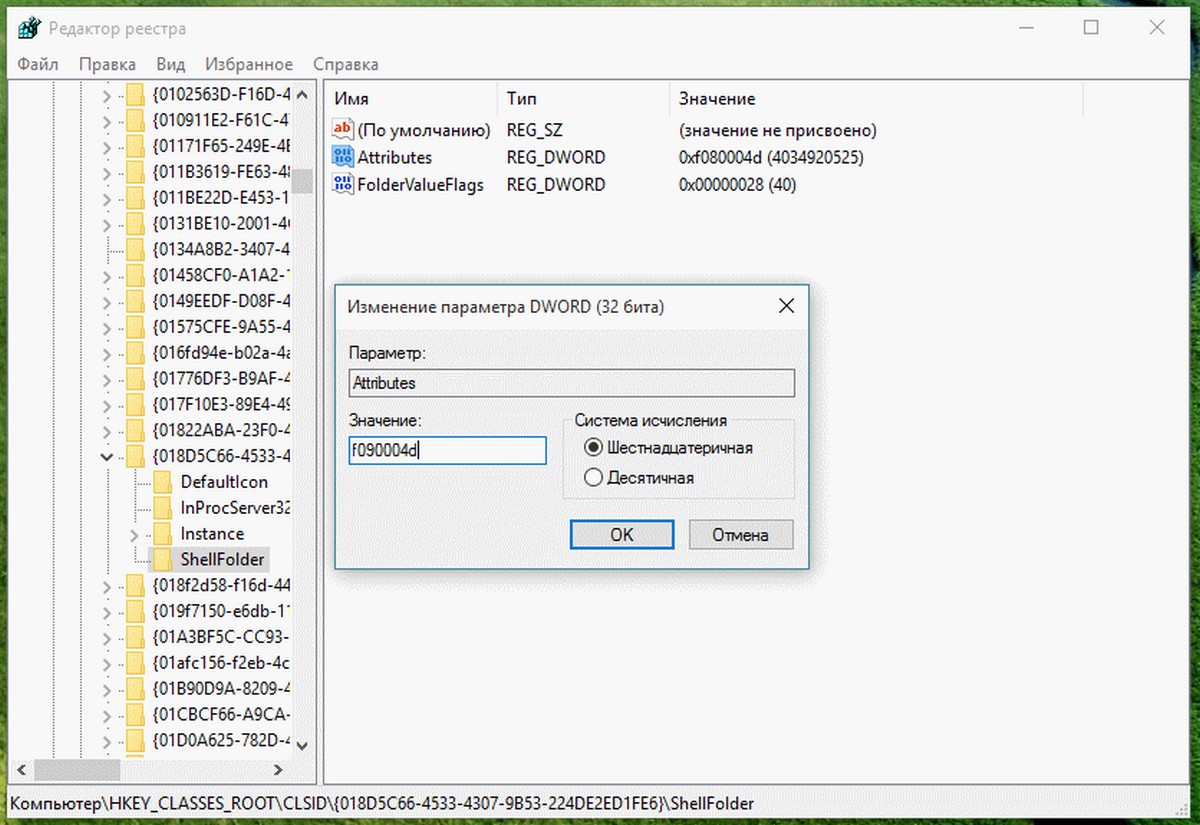
 Удаление OneDrive из боковой панели в Windows 10
Удаление OneDrive из боковой панели в Windows 10