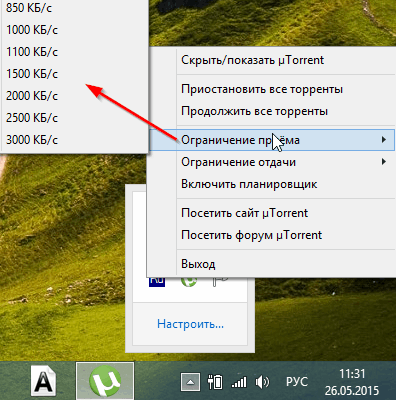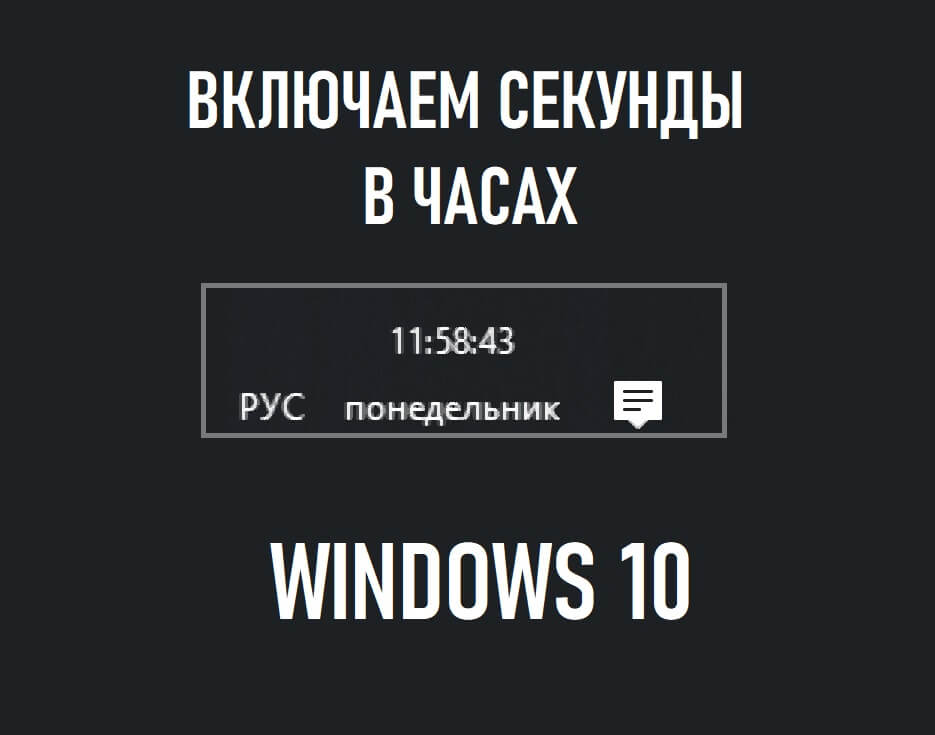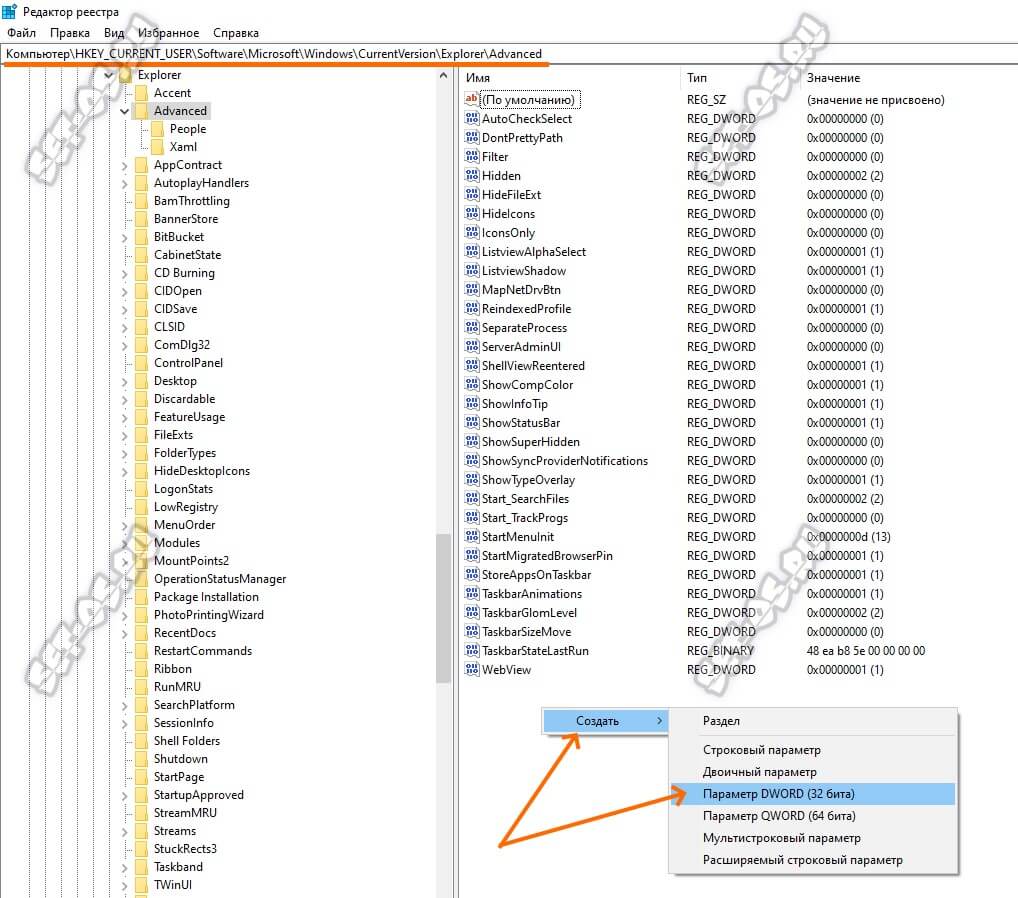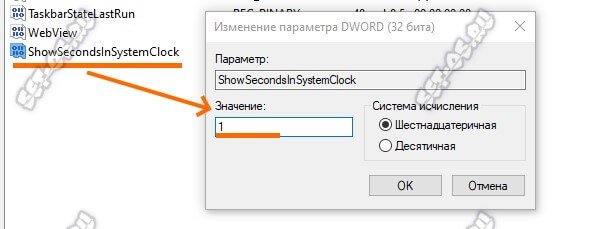Как убрать ограничение скорости интернета на операционной системе Windows 10. Почему интернет работает медленно. Способы устранения неполадок соединения.
От скорости интернет-соединения напрямую зависит комфорт пользователя во время веб-серфинга, просмотра видео, игровых баталий и скачивания файлов. Практически все провайдеры позволяют выполнять эти действия быстро и без каких-либо проблем. Но некоторые пользователи даже на шустром тарифе испытывают ряд неудобств, и в таком случае нужно разобраться, как убрать ограничение скорости интернета на операционной системе Windows 10.
Основные причины низкой скорости интернета на Windows 10
Ситуации, когда интернет тормозит, проявляются сплошь и рядом. Причем самое удивительное, что даже самый дорогой тариф не готов гарантировать стабильное соединение.
Если вы столкнулись с проблемой медленного интернета, то, скорее всего, на его скорость повлияли следующие факторы:
- поврежденный кабель (в случае использования проводного подключения);
- устаревшие драйверы оборудования;
- активация ограничителя скорости;
- неправильные настройки файлообменника;
- отсутствие оптимизации при открытии страниц в браузере.
На заметку. Беспроводное подключение Wi-Fi априори медленнее проводного соединения. Поэтому людям, желающим выжать максимум из своего тарифа, рекомендуется использовать интернет по кабелю.
Важно отметить, что у каждого человека свое определение «медленного» интернета. Кроме того, низкая скорость проявляется по-разному. Бывает, в браузере соединение проявляет себя безукоризненно, а при скачивании файлов заставляет ждать долгие часы до окончания загрузки.
Как ускорить интернет
Низкая скорость соединения обусловлена не только настройками оптимизации, но и аппаратными особенностями оборудования. Далее будут рассмотрены способы, позволяющие ускорить интернет за счет изменения параметров. Но перед этим вам необходимо изучить информацию о своем тарифном плане, уточнить характеристики и проверить целостность оборудования, а также обновить драйверы через Диспетчер устройств. Только после этого можно переходить к решительным действиям. В противном случае ни одна из предложенных рекомендаций не принесет пользы.
Оптимизация скорости файлообмена на устройстве
Чаще всего пользователи жалуются на низкую скорость при скачивании файлов. Скорее всего, подобная ситуация обусловлена ограничениями, установленными на компьютере. Чтобы их снять, сделайте следующее:
- Кликните ПКМ по иконке файлообменника, расположенного в панели задач (например, uTorrent).
- Перейдите во вкладку «Ограничение приема».
- Установите максимальное значение или параметр «Не ограничено».
Таким образом, у вас получится максимально задействовать ресурсы своего оборудования и конкретного тарифа для скачивания файлов. В то же время указанные изменения не повлияют на скорость загрузки через браузер. Для веб-обозревателя предусмотрена отдельная инструкция.
Отключение ограничения скорости QoS
Если вы сталкиваетесь с медлительностью интернета при загрузке информации через браузер, а не отдельный файлообменник, не исключено, что скорость ограничивает QoS. Прежде чем снять ограничитель для проводной или беспроводной сети, необходимо проверить активацию пакета:
- Откройте «Параметры», используя меню «Пуск».
- Перейдите в раздел «Сеть и интернет».
- Откройте вкладку со своим типом соединения и нажмите на кнопку «Настройка параметров адаптера».
- Кликните ПКМ по названию используемого подключения.
- Перейдите в свойства.
- Проверьте наличие флажка рядом с пунктом «Планировщик пакетов QoS».
Наличие флажка говорит о том, что планировщик действительно вмешивается в процесс загрузки информации. Теперь нам нужно снять ограничения через Редактор групповой политики:
- Откройте окно «Выполнить» через комбинацию клавиш «Win» + «R».
- Введите запрос «gpedit.msc» и нажмите на кнопку «ОК».
- Перейдите по пути «Конфигурация компьютера/Административные шаблоны/Сеть/Планировщик пакетов QoS».
- Двойным щелчком ЛКМ откройте настройки параметра «Ограничить резервируемую пропускную способность».
- Установите отметку возле пункта «Включено» и пропишите значение «0» для выбранного параметра.
- Сохраните обновленные настройки.
Настройки вступят в силу только после перезагрузки компьютера, так как после завершения процесса редактирования многие пользователи отмечают отсутствие положительных изменений. После перезапуска Windows 10 ситуация должна выправиться.
Турборежим в браузерах
Если проблема заключается не в низкой скорости загрузки файлов, а в медленном открытии страниц в браузере, то стоит закрыть лишние вкладки. При отсутствии положительной динамики рекомендуется активировать функцию «Турбо» в своем веб-обозревателе. Она доступна в большинстве современных браузеров, включая следующие:
- Opera;
- Яндекс.Браузер;
- Chrome;
- Firefox и других.
Важно. Турборежим не предусмотрен стандартным браузером Edge, а также не работает при посещении сайтов, использующих протокол «https».
Принцип функционирования режима «Турбо» заключается в том, что он заставляет веб-обозреватель открывать облегченные версии сайтов. Благодаря подобному подходу компьютер загружает меньше данных, а медленный интернет становится чуть более быстрым. Рассмотрим принцип активации опции на примере Opera:
- Запустите браузер.
- Перейдите в «Настройки», кликнув по иконке с тремя полосками.
- Выберите «Показать дополнительные настройки».
- Во вкладке «Браузер» пролистайте страницу вниз.
- Отметьте галочкой пункт «Включить Opera Turbo».
Аналогичным образом функция включается и в других браузерах. Правда, в некоторых из них она доступна исключительно в виде дополнительного расширения. Поэтому перед попыткой ускорения интернета рекомендуется проверить наличие поддержки столь полезной технологии.
Увеличение скорости на Wi-Fi
При использовании беспроводного соединения пользователь должен позаботиться о покупке маршрутизатора, способного работать на повышенных скоростях. Это должна быть модель, поддерживающая частоту 5 ГГц. Разумеется, соответствующей поддержкой должен обладать и адаптер компьютера. В противном случае никакой пользы от продвинутого роутера не будет.
Кроме того, рекомендуется обновить драйверы беспроводного адаптера, чтобы увеличить скорость:
- Кликните ПКМ по иконке «Пуск».
- Перейдите в «Диспетчер устройств».
- Раскройте вкладку «Сетевые адаптеры».
- Щелкните ПКМ по названию беспроводного устройства и нажмите на кнопку «Обновить драйвер».
Также не забывайте, что на скорость соединения будет влиять то, на каком расстоянии располагается компьютер относительно маршрутизатора. А еще на стабильность подключения влияет наличие препятствий в виде стен.
Специальные утилиты для ускорения интернета в Windows 10
Как мы уже выяснили, на скорость интернета влияют два основных фактора:
- аппаратный;
- программный.
Первый подразумевает наличие современного оборудования, а второй – установку оптимальных настроек без ограничений. Если самостоятельно оптимизировать интернет вам оказалось затруднительно, вы можете скачать на компьютер специальную программу для ускорения интернета. Ниже рассмотрим самые лучшие примеры.
Advanced System Care
Утилита, на главной странице которой находится опция «Интернет ускорение». Если вы решите сделать соединение более быстрым, действуйте по инструкции:
- Запустите Advanced System Care.
- Поставьте галочку напротив пункта «Интернет ускорение».
- Нажмите на кнопку «Пуск».
- Дождитесь окончания проверки.
- Ознакомьтесь с результатами и нажмите на кнопку «Исправить».
Advanced System Care проверит, что мешает выбранному типу подключения работать быстро, и самостоятельно исправит проблему. Также при помощи этого софта можно избавиться от лишнего мусора и почистить реестр.
Ashampoo Internet Accelerator
Еще одна программа, которая занимается увеличением пропускной способности интернет-подключения. Для исправления проблем со скоростью нужно запустить Ashampoo Internet Accelerator, выбрать свое соединение по названию, а затем нажать на кнопку «Начать». Так вы запустите проверку, которая завершится исправлением выявленных недочетов.
NetScream
Это приложение способно отключить параметр Windows «Ограничить резервируемую пропускную способность», а также улучшить соединение. Работает NetScream по схожему с Ashampoo Internet Accelerator принципу.
CFosSpeed
Хорошая программа, которая поможет выжать максимум из сетевой карты. Для оптимизации соединения понадобится отрегулировать приоритеты во вкладке «Протоколы». Так вы снизите нагрузку сети на лишние процессы и сможете с комфортом смотреть потоковые видео и скачивать файлы.
Как увеличить скорость интернета на Windows?
Никто не любит, когда при загрузке веб-страницы они открывают очень долго, а закачка файлов не происходит на том уровне, на каком хотелось бы. Хотя, при заказе услуги у провайдера там ясно значилось 20 или даже 100 Мб/с, а на деле мы не получаем такой скорости.
Конечно, этому есть объяснение. Во-первых, система забирает порядка 20% на свои нужды, во-вторых, браузеру поступает ответ с DNS-серверов, правда на это нужно время.
Чтобы там не было, мы сейчас разберемся, как увеличить скорость интернета в несколько раз.
Отключаем ограничение скорости QoS
Обычно в системе стоит ограничение в 20% по скорости, хотя у всех может быть по-разному. Для увеличения скорости интернета необходимо отключить этот параметр. Для этого мы будем пользоваться локальными групповыми политиками. К сожалению, данная функция доступна только на Pro редакциях Windows.
Откройте окошко «Выполнить», с помощью комбинации Win+R и в появившемся окне напишите такую команду: gpedit.msc.
С левой стороны открывшегося окна идём в раздел: Конфигурация компьютера – Административные шаблоны – Сеть – Планировщик пакетов QoS – Ограничить резервируемую пропускную способность.
Находим там пункт «Ограничить резервную пропускную способность». Нажмите на нём дважды и установите параметр в положение «Включено», а потом впишите цифру “0” в «Ограничение пропускной способности». Нажмите «Применить».
Чтобы убедиться, работает ли сетевое устройство с планировщиком пакетов QoS нужно зайти в Центр управления сетями и общим доступом. Попасть туда можно, если нажать на панели задач по значку Wi-Fi, либо проводному подключению правой кнопкой мыши. Слева переходим в раздел «Изменение параметров адаптера». Нажимаем правой кнопкой мыши по своему подключению и выбираем «Свойства». Там должен появится параметр «QoS Packet Scheduler», отмеченный галочкой.
Отключение QoS через реестр
При наличии другой версии Windows, кроме PRO эта инструкция может вам подойти. Переходим в реестр, для этого используем комбинацию Win+R и вводим команду regedit.
Идём в следующий раздел:
Здесь находим раздел Windows, нажимаем по нему правой кнопкой мыши и создаём новый раздел с именем Psched.
Переходим в созданный раздел и справа создаем параметр DWORD 32 бита с именем NonBestEffortLimit. Этому параметру мы присваиваем значение «0».
После проделанной работы перезагружаем компьютер.
Отключаем ограничение скорости интернета в ПО
Бывает, что при использовании программ, требующих интернета, например, торрент-клиенты, есть функции ограничения скорости, которые могут быть активны у вас.
Взять к примеру торрент-клиент. Если нажать правой кнопкой мыши по активной закачке, то там есть пункт «Ограничение приёма». Направляем на него мышь и смотрим. Активен должен быть режим «Неограниченно».
С другими торрент-клиентами аналогично. В других же типах программ придется покопаться и найти что-то похожее.
Как увеличить DNS-кэш для увеличения скорости?
Как многие из вас знают, кэш DNS позволяет хранить IP-адреса ресурсов, на которых вы уже побывали, а повторное посещение задействует DNS-кэш, что позволит открывать страницы намного быстрее. К сожалению, объем его не бесконечен, но его можно увеличить.
Поехали! Нажимаем Win+R и вводим команда для входа в реестр – regedit. Открывается окно, где мы слева должны перейти в этот раздел:
Справа вам нужно нажать правой кнопкой мыши по пустому месту и создать 4 параметра «DWORD» и дать им такие имена – CacheHashTableBucketSize, CacheHashTableSize, MaxCacheEntryTtlLimit, MaxSOACacheEntryTtlLimit.
У каждого из них должны быть эти значения (по порядку к каждому) – 1, 384, 64000 и 301.
Для успешного завершения работы перезагрузите компьютер.
Автоподстройка TCP – отключаем
В системе есть такая функция, которая может стать причиной того, что веб-страницы медленно загружаются, а всё потому, что эффективность работы её с некоторыми серверами не очень хороша. Поэтому её просто отключим.
Чтобы выполнить эту задачу нам нужно открыть командную строку с повышенными привилегиями и выполнить там такую команду:
netsh interface tcp set global autotuninglevel=disabled
Теперь нужно перезапустить компьютер и убедиться, что интернет стал быстрее. Если хотите вернуть всё обратно, то выполняем в командной строке такое действие:
netsh interface tcp set global autotuninglevel=normal.
Турбо режим браузеров для ускорения загрузки сайтов
Во многих браузерах существует функция «Турбо-режим», который ускоряет открытие страниц. Пока что он доступен на следующих популярных браузерах: Opera и Яндекс браузер. Для других же вы можете загрузить специальные расширения.
В Опере эта функция включается, если нажать в левом верхнем углу по кнопке «Opera». Находим функцию «Opera Turbo» и активируем её.
В Яндекс браузере эта функция включается в настройках – Показать дополнительные настройки. Рядом с разделом «Турбо» ставим «Всегда включен».
Утилита NameBench для повышения загрузки страниц
Многие провайдеры, особенно коммерческие, всегда хотят сэкономить на оборудовании. А когда вы начинаете посещать веб-сайты, происходит обращение к DNS-серверам (оборудованию провайдеров). Если оно дешевое, то и скорость загрузки страниц у вас будет очень медленная. Чтобы исправить эту проблему нам необходимы быстрые DNS-сервера, а найти их нам поможет программка NameBench.
Она бесплатная, скачать можно отсюда. В программе установите свою страну и выберите браузер, который используете, а потом нажмите «Start Benchmark». Программа начнет тестирование большого количества DNS-серверов и выберет наиболее быстрый.
Когда NameBench найдет нужный сервер, то покажет его IP-адрес, который необходимо прописать в настройках вашего подключения.
Обновление прошивки роутера
Это последний пункт, но не менее важный. Если вы используете роутер, прошивка которого сильно устарела, то не ждите от него чуда. Посмотрите в интернете прошивку на свой роутер и найдите инструкцию по её установке, а также сохранению старой, дабы избежать проблем.
Вот собственно и все методы, которые можно использовать на современных версиях Windows. Хотя, может быть и еще что-то есть, а если и появится, то мы не обойдем это стороной.
Как снять ограничения скорости интернета в Windows 10 в 2022 году
Windows 10 преподнесла немало неприятных сюрпризов пользователям, став одной из самых недоработанных операционных систем. Среди ключевых проблем ОС – ограничение скорости интернета, установленное в «десятке» по умолчанию. Чтобы увеличить пропускную способность сети, придется в ручную выполнить некоторые настройки системы.
Почему тормозит ПК и как проверить причину
Существует несколько причин низкой скорости интернета на ПК. И чаще всего проблема возникает из-за:
- неисправностей у провайдера;
- поломки маршрутизатора;
- неправильных программных настроек.
Если с первыми двумя причинами все понятно, то о том, как устранить последнюю, знают далеко не все.
Но перед тем, как заняться настройками, следует убедиться в том, что скорость интернета действительно низкая.
Это можно сделать на сайте speedtest.net, просто нажав кнопку «Go». Если результат составит менее 2 Мбитс, проблемы у тестируемого ПК определенно имеются.
Лучшие способы убрать ограничение скорости интернета на Windows 10
Если с роутером все в порядке, и интернет-провайдер утверждает, что проблема не в нем, можно попробовать снять ограничение скорости на компьютере с помощью настроек. Существует несколько способов, позволяющих это сделать, и каждый человек может выбрать для себя наиболее подходящий вариант.
Win+R и административные шаблоны
Почти все настройки в Windows можно осуществить с помощью окна «Выполнить». Для этого необходимо:
- Нажать на клавиатуре WIN+R.
- Ввести команду gpedit.msc.
- Кликнуть кнопку Ок.
- Открыть вкладку Административные шаблоны.
- Развернуть папку “Сеть”.
- Открыть Планировщик пакетов QoS.
- Два раза кликнуть по вкладке «Ограничить резервируемую пропускную способность».
- Поставить флажок рядом с пунктом «Включено».
- В графе «Ограничение пропускной способности (%)» выставить нулевое значение.
Теперь остается кликнуть на клавишу «Применить» и «Ок». После этого интернет должен будет заработать быстрее.
Через Диспетчер устройств
Если первый способ по каким-либо причинам не подходит, можно попробовать сделать следующее:
- Открыть Панель управления.
- Выбрать вкладку «Система».
- Нажать клавишу Диспетчера устройств.
- Открыть раздел «Порты».
- Дважды кликнуть на «Последовательный порт» (COM 1).
- Перейти в параметры ПО.
- Выставить значение 115200 бит в секунду.
- Подтвердить команду.
Таким образом можно всего лишь за пару минут избавиться от проблемы медленного соединения.
Режим Turbo
Один из самых простых методов повышения скорости в интернете – использование режима Turbo. Чтобы его включить, не нужно заходить в системные настройки ПК или использовать командную строку. Достаточно лишь открыть любимый браузер, найти пункт «Параметры» и активировать Turbo.
В каждом приложении алгоритм действий может немного отличаться, однако обычно найти нужную кнопку несложно.
Изменение разрешения в видео
При низкой скорости интернета видео в режиме онлайн будет сильно тормозить, что нередко делает комфортный просмотр невозможным. Также будут хуже грузиться и другие открытые странички. Чтобы решить эту проблему, достаточно лишь понизить разрешение ролика.
Сделать это можно, нажав на шестеренку в правом нижнем углу плеера. Качество картинки немного испортится, но зато загрузка будет происходить намного быстрее.
Проверка торрент-загрузчиков
Если в торрент-клиенте запущен загрузчик, скорость работы браузера будет гораздо ниже привычной. Чтобы исправить ситуацию, имеет смысл удалить ненужные файлы, поставив на паузу все остальные загрузки.
После этого сразу будет заметно, как увеличилась пропускная способность сети.
Если скорость интернета на Windows 10 оставляет желать лучшего, необходимо правильно настроить систему. Сделать это можно несколькими способами. Иногда будет достаточно только одного действия, но для достижения максимального эффекта можно попробовать все приведенные выше советы.
Как ускорить интернет и сделать его намного быстрее: 11 вариантов
Всем привет, с вами на связи Бородач! Все нижеперечисленные способы я проверил на своем компьютере и уверен в их работоспособности. Но нужно понимать, что повышение скорости произойдет только в пределах значения заявленного от провайдера.
Для тех, у кого есть сильная просадка в скорости, потеря пакетов, резкое повышение пинга в играх – я подготовил хорошие способы исправить это недоразумение. В статье мы сегодня поговорим про то, как увеличить скорость интернета. Если у вас будут какие-то вопросы или дополнения, то обязательно пишите в комментариях.
От чего может падать скорость интернета
- Вирусы, вредоносные программы.
- Фоновые службы или ПО, которое постоянно что-то качает с интернета.
- Плохо оптимизированный роутер со старой прошивкой.
- Неоптимизированная сетевая карта или Wi-Fi модуль.
- Проблема у провайдера.
- Проблема в самой операционной системе.
- Ваш Wi-Fi взломали, а сосед постоянно что-то качает.
- Вы используете ненадежную связь – DSL или 3G/4G мобильный интернет.
Все эти проблемы мы постараемся решить. После этого должно произойти увеличение скорости интернета до максимума.
Способ 1: Редактор групповой политики
Увеличить скорость передачи данных можно с помощью специальных настроек через групповую политику.
- Нажмите на две кнопки и R , которые находятся на клавиатуре. Запомните расположение этих клавиш, так как я ещё не один раз буду их использовать.
- Вводим: «gpedit.msc».
- Далее проходим по пути: «Конфигурация компьютера» – «Административные шаблоны» – «Сеть» – «Планировщик пакетов QoS». Теперь справа в дополнительном рабочем окне нажимаем двойных щелчком левой кнопкой мыши на «Ограничить резервируемую пропускную способность».
- Включите параметр. По умолчанию ограничение скорости стоит в размере 20% – поставьте значение 0 и примените изменение.
- Открываем «Ограничение ожидающих обработку пакетов», включаем его. Теперь вы должны увидеть значение 65535. Ставим большее значение – например, 1300000.
Способ 2: Реестр
Можно попробовать произвести разгон и увеличение интернета через параметры реестра.
- Жмём + R и вводим: «regedit».
- Слева начинаем открывать папки: HKEY_LOCAL_MACHINE/SOFTWARE/Microsoft/Windows/CurrentVersion. Теперь в правом области нажмите правой кнопкой, и создайте параметр «DWORD».
- Переименовываем в «MaxConnectionPerServer», открываем его и задаем ему значение 16 (в шестнадцатеричной системе исчисления).
Способ 3: Отключение лишних служб
Если после ускорения интернета скорость скачки или пинг в играх сильно повышается, то это может указывать на службы, которые могут работать в фоновом режиме и забивать трафик. Особенно это касается обновления самой системы.
- Нажимаем + R и прописываем: «services.msc».
- Находим параметр обновления Windows, открываем его и отключаем.
- В самом конце не забудьте нажать на кнопку «Применить».
Такой вариант способен вырубить автоматическое обновление на «семерке», но в Виндовс 10 такое не прокатит, так как оно через какое-то время включится снова. Поэтому идём на более детальную инструкцию вот сюда.
Способ 4: Параметр COM порта
Очень круто помогает не только немного улучшить связь на обычном интернете, но также при подключении через aDSL и 3G/4G модемы чуть улучшить подключение.
- Зайдите в диспетчер устройств.
- Открываем раздел «Порты (COM и LPT)» и заходим в «Свойства» порта COM.
- На вкладке «Параметры порта» установите – «Бит в секунду» в максимальное значение, открыв стрелочкой все возможные варианты.
- Подтверждаем изменения.
Способ 5: Установка DNS
Данный способ не совсем ускорит интернет, но он позволить более быстро получать ответ от доменных серверов. Как вы знаете при подключении к любому сайту мы чаще всего используем URL адрес, которые состоит из привычного для нас имени. DNS сервера позволяют преобразовывать данные имена в IP и отсылают нас на нужный сервер.
От скорости самого DNS сервера, а также от того, где он находится, зависит скорость загрузки сайтов. Советовать какие-то определенные DNS я не буду, тут нужно пробовать и тестировать каждый. Я всего лишь приведу список самых популярных.
| Название сервера | DNS 1 | DNS 2 |
| 8.8.8.8 | 8.8.4.4 | |
| Яндекс (Обычный) | 77.88.8.8 | 77.88.8.1 |
| Яндекс (Безопасный) | 77.88.8.88 | 77.88.8.2 |
| Яндекс (Семейный) | 77.88.8.7 | 77.88.8.3 |
| Cloud Flare | 1.1.1.1 | 1.0.0.1 |
| OpenDNS | 208.67.222.222 | 208.67.222.220 |
| OpenDNS (Семейный) | 208.67.222.123 | 08.67.220.123 |
| Comodo Secure DNS | 8.26.56.26 | 8.20.247.20 |
| Level 3 | 209.244.0.3 | 208.244.0.4 |
| OpenNIC | 46.151.208.154 | 128.199.248.105 |
| Dyn | 216.146.35.35 | 216.146.36.36 |
| SafeDNS | 195.46.39.39 | 195.46.39.40 |
| DNS.Watch | 84.200.69.80м | 84.200.70.40 |
А теперь по поводу того, как выбрать самый быстрый DNS. Можно основываться на обычном отклике. Открываем командную строку (Win+R=cmd). Далее вводим команду «ping» и через пробел вводим IP адрес выделенного DNS сервера.
В моем случае отклик у «8.8.8.8» меньше чем у «1.1.1.1». Вам же нужно сделать собственный тест, так как у каждого могут быть разные показатели. Они также зависят от местоположения абонента. Например, для жителей Москвы лучше всего подойдут ДНС «1.1.1.1», но для жителей Дальнего Востока – «8.8.8.8». Лучше протестировать каждый DNS в отдельности.
Для изменения DNS нужно:
- Нажать + R .
- Ввести: «ncpa.cpl».
- Заходим в свойства 4-го протокола и установите два DNS адреса.
Способ 6: Настройка сетевой карты и Wi-Fi модуля
Можно попробовать улучшить качество соединения через детальные настройки сетевого оборудования на вашем ПК.
- Зайдите в диспетчер устройств ( + R = devmgmt.msc).
- Откройте раздел «Сетевые адаптеры». Если вы подключены по кабелю, то откройте свойства сетевой карты. Если вы подключены по Wi-Fi, то открываем свойства беспроводного модуля.
Устанавливаем параметр «Speed & Duplex (Скорость и дуплекс)» как «100Mbps Full Duplex (100 Мбит/с дуплекс)».
ПРИМЕЧАНИЕ! Помогает также увеличить скорость отдачи при её сильном снижении.
Включаем (Enabled) свойство «802.11n Mode».
Способ 7: Настроить и обновить ОС роутера (маршрутизатора)
Если у вас интернет идет через роутер, то можно выполнить несколько стандартных действий. Для начала вам нужно зайти в настройки маршрутизатора. Для этого вбиваем IP или DNS адрес в адресную строку браузера. Далее вводим логин и пароль.
ПРИМЕЧАНИЕ! Если у вас есть проблемы со входом в маршрутизатор, то смотрим инструкцию тут.
Покажу на примере роутера TP-Link, но на деле все делается у всех одинаково. Самое главное найти раздел беспроводной сети, который может называться как: «Wi-Fi», «Беспроводной режим», «2.4 ГГц».
Если у вас двухдиапазонный роутер (с поддержкой сразу двух частот 2,4 ГГц и 5 ГГц), то я вам советую использовать именно частоту 5 ГГц, так как у неё куда больше пропускная способность. Также данная частота более помехоустойчивая. Но есть и один минус – радиус действия у неё не такой большой. Данная частота отлично подходит для игр.
Если же вы не видите частоту 5 ГГц, то значит у вас стандартный маршрутизатор с поддержкой одной частоты – 2,4 ГГц. Для её настройки установите вот такие параметры:
- Режим – может иметь три вариации: 11bg, 11bgn, 11n (Или Only N). Устанавливаем режим в «11N», таким образом, чтобы была поддержка только стандарта «N». Остальные старые стандарты уже мало где используются и могут тормозить работу беспроводной сети.
- Канал – если вы живете в частном доме и рядом с вами нет большого количество соседей, то можно принудительно поставить ширину канала – 40МГц. Оптимальный вариант – это режим «Авто». Да, скорость в беспроводном режиме станет быстрее (при использовании 40 МГц), но если рядом с вами будут и другие сети, то вероятность помех также увеличится вдвое. Просто пробуем этот параметр и проверяем.
- Канал – если на вашем канале будет сидеть ещё несколько соседей, то связь будет хуже, а от этого падает скорость интернета. Как вариант – поставить также режим «Авто», чтобы маршрутизатор сам выбирал ширину канала. С другой стороны, вы можете сделать самостоятельный поиск и установку канала – по этому поводу у нас есть отдельная подробная инструкция с пояснениями от специалиста.
В том же разделе «Беспроводного режима» проверьте, чтобы по Wi-Fi к вам не были подключены соседи. Для этого посмотрите статистику беспроводных подключений. Если вы не можете найти данный пункт, или все же обнаружили злоумышленника и хотите его отключить – то смотрим инструкцию тут.
Следующее, что нужно сделать – обновить систему на интернет-центре. Для этого находим нужный раздел и производим обновление. В некоторых аппаратах достаточно будет просто нажать на кнопку обновления. А на некоторых, как у меня, нужно будет скачать файл обновления с официального сайта производителя. Далее выбираем файл и нажимаем кнопку «Обновить».
ПРИМЕЧАНИЕ! Инструкцию по обновлению вы можете поискать на нашем портале.
Способ 8: «Ускоритель сети» SG TCP Optimizer
Скачиваем и запускаем программу от имени администратора. Устанавливаем галочку на значение «Optimal». После этого нажимаем «Apply Changes».
Далее вы увидите, какие изменения вносит программа для оптимизации. Нажимаем «ОК» и перезагружаем компьютер. Конфигурация программы поможет немного усилить загрузку и отдачу пакетов через интернет.
Способ 9: Обновить драйвера на сетевую карту и Wi-Fi адаптер
Поэтому поводу у нас есть отдельные инструкции:
ПРИМЕЧАНИЕ! Не смотрите, что инструкции писали под ОС Windows 7 – они подходят для 8 и 10
Способ 10: Профилактические действия
Если заявленная цифра от провайдера вас не устраивает, и вы хотите повысить скорость интернета до нужного параметра, то возможно у вас в системе есть определенные проблемы. Сейчас мы пройдемся по каждой.
- Проверьте ваш ПК или ноутбук на наличие вирусов. Для этого можно воспользоваться бесплатным ПО. Самое главное, не забудьте обновить вирусную базу. Нужно проверить именно весь компьютер.
- Далее я бы советовал проверить автозагрузку. В Windows 7 – нужно нажать + R и ввести команду: «msconfig». В Windows 10 – нажимаем на сочетание клавиш Ctrl + Shift + Esc . Откройте вкладу «Автозагрузка» и установите сортировку таким образом, чтобы увидеть включенный программы. Все эти приложения запускаются вместе с системой и работаю в фоновом режиме. Нужно убрать все лишнее и ненужное. В частности, это касается тех программ, которые постоянно используют интернет – например, «uTorrent».
ВНИМАНИЕ! Некоторые вирусы также могут сидеть в автозагрузке, так что убираем и выключаем все подозрительное.
- Зайдите в «Программы и компоненты». Я советую удалить лишнее ПО, которое вы не используете.
- Скачайте программу CCleaner, запустите её и выполните очистку системы. Она постарается полностью удалить лишние и временные файлы, которые засоряют ОС.
Способ 11: Последний
Если вы используете не оптоволокно, а мобильный, спутниковый или DSL интернет, то просадка скорости будет постоянно, так как данные подключения являются не такими стабильными как хотелось бы. Самый идеальный вариант – это оптоволокно.
Для жителей загородных домов, которые используют 3G/4G флешки советую дополнительно прикупить усиленную антенну, или вы можете сделать её самостоятельно – смотрим инструкцию тут.
Если вы уверены в собственном компьютере и роутере, и уже все перепробовали, то стоит обратиться к провайдеру. Но нужно также понимать, что разогнать скорость он может только до предельного значения, указанного в договоре. Поднять или усилить показатель скорости выше нужного он не сможет. Тут есть только один вариант – брать более дорогой пакет с более высокой скоростью.
Некоторые интернет-провайдеры устанавливают различные ограничения на скачивание и загрузку данных в сеть. Особенно это касается мобильных операторов и торрент-клиентов. В этом случае ничего поделать нельзя, если говорить об официальных способах. Если же ограничение интернета и низкая скорость наблюдаются из-за некорректных настроек в операционной системе, то исправить ситуацию будет легче.
Читайте также: Как отключить лимитное подключение в Windows 10
Способ 1: Отключение QoS
Функция в QoS существует еще со времен Windows XP и используется для определения приоритетов определенного трафика сети. То есть активная функция гарантирует, что важные действия в ОС, например, обновление, получат увеличенную пропускную способность. Это важно для обеспечения безопасности и стабильности работы системы, но при этом во время скачивания апдейтов и других важных компонентов пользовательский обмен данными ухудшается. Заметьте, что после завершения скачивания обновлений скорость интернета всегда нормализуется, поэтому перед отключением QoS подумайте, есть ли в этом смысл. Возможно, есть смысл поставить их загрузку паузу.
Читайте также: Отключение автообновлений в ОС Windows 10
Прежде чем вносить изменения в настройки операционной системы, проверьте, активен ли пакет:
-
Перейдите в «Параметры» через кнопку «Пуск».

Если функция активна, то это значит, что планировщик действительно вмешивается в процесс загрузки, ограничивая скорость интернета. Чтобы грамотно настроить его, переходите к вариантам ниже и следуйте инструкциям.
Вариант 1: Редактирование групповой политики
Через «Редактор локальной групповой политики» можно убрать ограничение пропускной способности, тем самым увеличив максимальный объем информации, который передает или принимает компьютер.
Следует отметить, что способ подойдет только для таких редакций Windows 10, как Pro и Enterprise. Обладателям домашней версии (Home) следует перейти к другому варианту.
- Одновременно зажмите клавиши «Win + R», затем в поле «Открыть» вставьте gpedit.msc и нажмите на кнопку «ОК».

Таким образом мы активировали ограничение пропускной способности, но значение параметра приравняли нулю, что может позволить снять ограничение скорости интернета в Windows 10. После внесения изменений не забудьте перезагрузить компьютер.
Вариант 2: «Редактор реестра»
Другой метод – это редактирование системного реестра. И, в отличие от предыдущего способа, он подойдет для всех редакций Windows 10, но при этом он требует внимательности от пользователя при внесении изменений.
-
Через приложение «Выполнить» (вызывается клавишами Win + R) запустите «Редактор реестра», введя команду regedit и выполнив ее.

После внесения изменений можно закрыть «Редактор реестра» и перезагружать компьютер. Если проблема со скоростью действительно была в ограничении пропускной способности, ситуация с подключением должна нормализоваться.
Способ 2: Настройки приемника
Если вы пользуетесь торрент-клиентом, чтобы скачивать различные объемные файлы, скорость интернета может проседать из-за исходящих раздач. Также некоторые провайдеры ставят ограничение для входящих загрузок, чтобы не забивать канал. Другие операторы, преимущественно мобильные, и вовсе ограничивают скачивание до минимальных значений, но вам в этом случае ничего сделать не удастся.
Чтобы увеличить общую скорость сети, отключите раздачу и скачивание в клиенте. Достаточно щелкнуть правой кнопкой мыши по значку в трее и выбрать пункт «Выход». 
Если нужно, чтобы скачивание продолжалось, то отключите раздачу или поставьте ограничение на нее. В первом случае нужно открыть интерфейс клиента, выделить ненужные торренты и нажать на кнопку остановки. Обычно она располагается на верхней панели инструментов или в контекстном меню каждой раздачи. 
Чтобы поставить ограничение, потребуется зайти в настройки клиента. В популярном решении uTorrent это делается проще: кликните по значку в трее ПКМ, наведите курсор мыши на пункт «Ограничение отдачи» и из дополнительного меню выберите нужное значение. 
А если вас не устраивает скорость скачивания, то, вероятно, на загрузку также установлено ограничение. Убрать его можно аналогичным образом: через контекстное меню значка клиента в трее. Только в этом случае выбирается «Ограничение загрузки». 
Так будет увеличена пропускная способность интернета, что повысит его скорость.
Способ 3: Встроенное средство устранения неполадок
Когда скорость сети низкая, это не всегда означает, что установлено какое-либо ограничение. Бывает, что в результате вирусных атак или системных ошибок появляются проблемы с подключением на программном уровне. Их может быть множество, и порой найти истинную причину неполадки бывает сложно. В Windows 10 предусмотрено встроенное средство устранения неполадок, которое автоматически проверяет корректность настроек сетевого подключения и восстанавливает работу оборудования.
-
Откройте приложение «Параметры», использовав кнопку «Пуск», так же, как в Способе 1. Затем выберите раздел «Обновление и безопасность».

После этого останется дождаться окончания проверки сетевых подключений. Если неполадка будет выявлена, сканировавшее средство ее должно исправить.
Дополнительные рекомендации
Следующие методы не предназначены для того, чтобы убрать ограничение подключения к сети, но они могут оказаться полезными, если нужно устранить причины, мешающие стабильной работе интернет-подключения.
Проверка загруженности сети
Даже когда все приложения, использующие интернет, например браузер и игровые клиенты, закрыты, то это не значит, что в фоне на компьютере не работает софт, потребляющий трафик сети. Проверить это несложно, как и отключить такие программы:
-
Запустите «Диспетчер задач»: в «десятке» проще всего кликнуть правой кнопкой мыши по нижней рабочей панели и выбрать соответствующий пункт из меню.

После того как работа с приложениями проделана, и действительно было выявлено, что некоторые из них «подъедают» трафик, скорость подключения к сети должна восстановиться.
Сканирование на вирусы
Бывает и так, что в фоновом режиме работают вирусные утилиты, причем далеко не всегда сразу становится понятно, что это именно вредоносный софт. Он потребляет трафик в своих целях, и ручное завершение процессов обычно не приносит результата, так как вирусы умеют перезапускаться автоматически. Лучше просканировать систему на наличие такого ПО, затем удалить его. Наиболее действенные способы поиска вирусов мы разбирали в нашей отдельной статье.
Подробнее: Методы удаления вируса с компьютера под управлением Windows 10
Изменение качества потокового видео
Скорость интернета зависит и от качества просматриваемого потокового контента. Алгоритмы, которые используют видеохостинги и другие площадки с видео, повышают четкость изображения, но при этом потребляют довольно много трафика, что может сказываться на качестве работы остальных сетевых программ. Особенно сильно это заметно по вечерам, когда нагрузка на сеть вырастает, и при использовании домашнего интернета несколькими людьми одновременно. Обычно во встроенных проигрывателях есть кнопка, нажав на которую, можно выбрать (в нашем случае — понизить) качество видео.
Сторонняя программа
Увеличить скорость интернета и убрать возможные ограничения могут помочь специализированные программы от сторонних разработчиков. Все необходимые настройки системы и закрытие фоновых приложений, потребляющих трафик, происходит в автоматическом режиме – нужно просто нажать несколько кнопок в интерфейсе такого софта. Он избавляет от необходимости копаться в параметрах Windows 10, поэтому можно попробовать использовать его. О наиболее эффективных и популярных решениях мы писали в нашей отдельной статье на сайте.
Подробнее: Программы для увеличения скорости интернета
Настройка роутера/модема
Порой проблема может крыться вовсе не в операционной системе, а в настройках роутера или модема. Если говорить о роутерах, то сниженная скорость может стать как следствием неверно выставленных настроек (обычно касается Wi-Fi-подключений), так и некорректно работающей прошивки самого устройства. Проверить, так ли это, можете при помощи нашей отдельной статьи по ссылке ниже.
Подробнее: Почему роутер режет скорость
Есть и несколько общих советов по улучшению скорости беспроводного интернета, ознакомиться с которыми предлагаем в другом материале.
Подробнее: Как усилить сигнал Wi-Fi роутера
3G/4G-модемами уже мало кто пользуется, но, как правило, именно такие пользователи и испытывают больше всего трудностей при подключении к интернету. В их случае проверить, работает ли устройство корректно, можно при помощи следующих советов (на примере Yota).
Подробнее: Увеличение скорости интернета на модеме
От скорости интернет-соединения напрямую зависит комфорт пользователя во время веб-серфинга, просмотра видео, игровых баталий и скачивания файлов. Практически все провайдеры позволяют выполнять эти действия быстро и без каких-либо проблем.
Но некоторые пользователи даже на шустром тарифе испытывают ряд неудобств, и в таком случае нужно разобраться, как убрать ограничение скорости интернета на операционной системе Windows 10.
Ситуации, когда интернет тормозит, проявляются сплошь и рядом. Причем самое удивительное, что даже самый дорогой тариф не готов гарантировать стабильное соединение.
Если вы столкнулись с проблемой медленного интернета, то, скорее всего, на его скорость повлияли следующие факторы:
- поврежденный кабель (в случае использования проводного подключения);
- устаревшие драйверы оборудования;
- активация ограничителя скорости;
- неправильные настройки файлообменника;
- отсутствие оптимизации при открытии страниц в браузере.
На заметку. Беспроводное подключение Wi-Fi априори медленнее проводного соединения. Поэтому людям, желающим выжать максимум из своего тарифа, рекомендуется использовать интернет по кабелю.
Важно отметить, что у каждого человека свое определение «медленного» интернета. Кроме того, низкая скорость проявляется по-разному. Бывает, в браузере соединение проявляет себя безукоризненно, а при скачивании файлов заставляет ждать долгие часы до окончания загрузки.
Как ускорить интернет
Низкая скорость соединения обусловлена не только настройками оптимизации, но и аппаратными особенностями оборудования. Далее будут рассмотрены способы, позволяющие ускорить интернет за счет изменения параметров. Но перед этим вам необходимо изучить информацию о своем тарифном плане, уточнить характеристики и проверить целостность оборудования, а также обновить драйверы через Диспетчер устройств. Только после этого можно переходить к решительным действиям. В противном случае ни одна из предложенных рекомендаций не принесет пользы.
Оптимизация скорости файлообмена на устройстве
Чаще всего пользователи жалуются на низкую скорость при скачивании файлов. Скорее всего, подобная ситуация обусловлена ограничениями, установленными на компьютере. Чтобы их снять, сделайте следующее:
- Кликните ПКМ по иконке файлообменника, расположенного в панели задач (например, uTorrent).
- Перейдите во вкладку «Ограничение приема».
- Установите максимальное значение или параметр «Не ограничено».
Таким образом, у вас получится максимально задействовать ресурсы своего оборудования и конкретного тарифа для скачивания файлов. В то же время указанные изменения не повлияют на скорость загрузки через браузер. Для веб-обозревателя предусмотрена отдельная инструкция.
Отключение ограничения скорости QoS
Если вы сталкиваетесь с медлительностью интернета при загрузке информации через браузер, а не отдельный файлообменник, не исключено, что скорость ограничивает QoS. Прежде чем снять ограничитель для проводной или беспроводной сети, необходимо проверить активацию пакета:
- Откройте «Параметры», используя меню «Пуск».
- Перейдите в раздел «Сеть и интернет».
- Откройте вкладку со своим типом соединения и нажмите на кнопку «Настройка параметров адаптера».
- Кликните ПКМ по названию используемого подключения.
- Перейдите в свойства.
- Проверьте наличие флажка рядом с пунктом «Планировщик пакетов QoS».
Наличие флажка говорит о том, что планировщик действительно вмешивается в процесс загрузки информации. Теперь нам нужно снять ограничения через Редактор групповой политики:
- Откройте окно «Выполнить» через комбинацию клавиш «Win» + «R».
- Введите запрос «gpedit.msc» и нажмите на кнопку «ОК».
- Перейдите по пути «Конфигурация компьютера/Административные шаблоны/Сеть/Планировщик пакетов QoS».
- Двойным щелчком ЛКМ откройте настройки параметра «Ограничить резервируемую пропускную способность».
- Установите отметку возле пункта «Включено» и пропишите значение «0» для выбранного параметра.
- Сохраните обновленные настройки.
Настройки вступят в силу только после перезагрузки компьютера, так как после завершения процесса редактирования многие пользователи отмечают отсутствие положительных изменений. После перезапуска Windows 10 ситуация должна выправиться.
Турборежим в браузерах
Если проблема заключается не в низкой скорости загрузки файлов, а в медленном открытии страниц в браузере, то стоит закрыть лишние вкладки. При отсутствии положительной динамики рекомендуется активировать функцию «Турбо» в своем веб-обозревателе. Она доступна в большинстве современных браузеров, включая следующие:
- Opera;
- Яндекс.Браузер;
- Chrome;
- Firefox и других.
Важно. Турборежим не предусмотрен стандартным браузером Edge, а также не работает при посещении сайтов, использующих протокол «https».
Принцип функционирования режима «Турбо» заключается в том, что он заставляет веб-обозреватель открывать облегченные версии сайтов. Благодаря подобному подходу компьютер загружает меньше данных, а медленный интернет становится чуть более быстрым. Рассмотрим принцип активации опции на примере Opera:
- Запустите браузер.
- Перейдите в «Настройки», кликнув по иконке с тремя полосками.
- Выберите «Показать дополнительные настройки».
- Во вкладке «Браузер» пролистайте страницу вниз.
- Отметьте галочкой пункт «Включить Opera Turbo».
Аналогичным образом функция включается и в других браузерах. Правда, в некоторых из них она доступна исключительно в виде дополнительного расширения. Поэтому перед попыткой ускорения интернета рекомендуется проверить наличие поддержки столь полезной технологии.
Увеличение скорости на Wi-Fi
При использовании беспроводного соединения пользователь должен позаботиться о покупке маршрутизатора, способного работать на повышенных скоростях. Это должна быть модель, поддерживающая частоту 5 ГГц. Разумеется, соответствующей поддержкой должен обладать и адаптер компьютера. В противном случае никакой пользы от продвинутого роутера не будет.
Кроме того, рекомендуется обновить драйверы беспроводного адаптера, чтобы увеличить скорость:
- Кликните ПКМ по иконке «Пуск».
- Перейдите в «Диспетчер устройств».
- Раскройте вкладку «Сетевые адаптеры».
- Щелкните ПКМ по названию беспроводного устройства и нажмите на кнопку «Обновить драйвер».
Также не забывайте, что на скорость соединения будет влиять то, на каком расстоянии располагается компьютер относительно маршрутизатора. А еще на стабильность подключения влияет наличие препятствий в виде стен.
Специальные утилиты для ускорения интернета в Windows 10
Как мы уже выяснили, на скорость интернета влияют два основных фактора:
- аппаратный;
- программный.
Первый подразумевает наличие современного оборудования, а второй – установку оптимальных настроек без ограничений. Если самостоятельно оптимизировать интернет вам оказалось затруднительно, вы можете скачать на компьютер специальную программу для ускорения интернета. Ниже рассмотрим самые лучшие примеры.
Advanced System Care
Утилита, на главной странице которой находится опция «Интернет ускорение». Если вы решите сделать соединение более быстрым, действуйте по инструкции:
- Запустите Advanced System Care.
- Поставьте галочку напротив пункта «Интернет ускорение».
- Нажмите на кнопку «Пуск».
- Дождитесь окончания проверки.
- Ознакомьтесь с результатами и нажмите на кнопку «Исправить».
Advanced System Care проверит, что мешает выбранному типу подключения работать быстро, и самостоятельно исправит проблему. Также при помощи этого софта можно избавиться от лишнего мусора и почистить реестр.
Ashampoo Internet Accelerator
Еще одна программа, которая занимается увеличением пропускной способности интернет-подключения. Для исправления проблем со скоростью нужно запустить Ashampoo Internet Accelerator, выбрать свое соединение по названию, а затем нажать на кнопку «Начать». Так вы запустите проверку, которая завершится исправлением выявленных недочетов.
NetScream
Это приложение способно отключить параметр Windows «Ограничить резервируемую пропускную способность», а также улучшить соединение. Работает NetScream по схожему с Ashampoo Internet Accelerator принципу.
CFosSpeed
Хорошая программа, которая поможет выжать максимум из сетевой карты. Для оптимизации соединения понадобится отрегулировать приоритеты во вкладке «Протоколы». Так вы снизите нагрузку сети на лишние процессы и сможете с комфортом смотреть потоковые видео и скачивать файлы.
Получить максимум скорости от провайдера – желание каждого пользователя интернета. Давайте разберемся, как это сделать, если этому активно сопротивляется собственная операционная система. По умолчанию Windows 10 имеет ограничение пропускной способности, наша задача, убрать это ограничение.
- Воспользуйтесь сочетанием горячих клавиш WIN+R.
- В появившемся окне поиска вводим команду gpedit.msc и нажимаем ОК.
- В окне редактора нужно перейти на вкладку Конфигурация компьютера
- Переходим в раздел «Административные шаблоны».
- Далее следуем в раздел «Сеть».
- Переходим в подраздел «Планировщик пакетов QoS».
- В правой части окна выбираем и дважды кликаем по пункту «Ограничить резервируемую пропускную способность».
- В открывшемся окне ставим флажок напротив «Включено», а в поле «Ограничение пропускной способности (%) ставим 0(ноль).
- Нажимаем ОК.
Способы проверки скорости
К сожалению, далеко не все умеют правильно протестировать, не каждый знает, где это можно сделать. Ввиду того, что данная тема статьи немного другая, расписывать, где и как вам проверять свою пропускную способность, мы не будем. Кого это вопрос всё же интересует, перейдите на другую нашу статью, где все подробно расписано – как правильно тестировать скорость, все популярные способы.
Как снять ограничение скорости интернета Windows 10 для dial-up модемов
Сегодня это экзотический и малопригодный способ посещать интернет-ресурсы, так как пропускной способности недостаточно для загрузки современных сайтов. Однако, если нет другого способа скачать почту или общаться в мессенджерах, почему бы и нет? Как поступить в данном случае?
- Откройте Панель управления. (Windows-Параметры).
- Перейдите в раздел «Система».
- Перейдите в раздел «Диспетчер устройств».
- Перейдите в раздел «Порты».
- Двойным нажатием на «Последовательный порт (COM 1)» откройте настройки порта.
- Во вкладке «Параметры по умолчанию» выбираем максимальное значение, доступное для вашего оборудования. В нашем случае это 115200.
- Сохраните изменения настроек.
Другие методы ускорения интернета
Есть еще несколько способов увеличения скоростных показателей сети. Один из них может помочь вам устранить проблему.
Настройте браузер
Как ускорить работу в браузере и повысить качество интернет-серфинга:
- Почистите кэш, файлы cookie и данные посещаемых когда-то ресурсов.
- Очистите историю просмотров, занимающую место.
- Закройте неиспользуемые вкладки.
- Отключите автоматическую загрузку видео и файлов Java.
- Попробуйте режим «Турбо», если он доступен в вашем браузере.
Проверьте роутер
Неверная настройка маршрутизатора делает подключение нестабильным. Мастер, подключающий ваш ПК к сети, всегда настраивает оборудование. Если вы обнаружили сбой, попробуйте перенастроить роутер самостоятельно или снова обратитесь к специалисту. Периодическая проверка параметров оборудования помогает повысить качество соединения.
Проверьте загруженность сети
Для этого на Windows 10 есть «Диспетчер задач». Может быть, скорость упала, потому что какая-то программа забирает критический объем ресурсов.
Как это выяснить:
- Удерживайте клавиши Ctrl+Shift+Esc.
- В разделе «Процессы» откройте меню «Сеть».
- Определите, какие приложения «съедают» трафик.
- Отключите их или временно приостановите.
Скорость работы интернета на Windows 10 повышается не только системными методами, но и при помощи стороннего софта. Используя последний вариант, не ждите кардинального улучшения ситуации. Скорее всего, результат вырастет не более чем на 20%.
Как узнать, режет ли Google качество и скорость загрузки с YouTube?
Современные скорости доступа в интернет позволяют отказаться от скачивания медиа на жесткий диск. Именно поэтому сегодня стриминговые сервисы отличаются высокой динамикой. Расширяется клиентская база, список услуг. Улучшается качество контента.
При этом, в зависимости от региона YouTube может снижать предельное качество изображения и скорость загрузки. Проверить, «режется» ли контент в вашем случае можно через сервис Video Quality Report от самой Google.
Несмотря на то, что страница оптимизирована для мобильных устройств, можно узнать, есть ли какие-то ограничения для вас и каким образом пользователи вообще видят видео.
Настройка и отключение Torrent
Программы Торрент, Медиагет и другие версии ПО для обмена файлами потребляют трафик и в момент скачивания файлов, и при раздаче другим пользователям. Если вы замечаете, что скорость заметно упала, Торрент нужно выключить.
Программа сворачивается в системный трей. Чтобы ее отключить, нажмите на значок в трее правой кнопкой мыши и выберите пункт «Выход». Последите за скоростью интернета после выключения Торрента. Скорее всего, она возрастет до нормальных значений.
Чтобы не выключать постоянно Торрент, удалите его из автозагрузки. Система перестанет запускать программу при включении устройства. Также полезно отключать другие ненужные программы в автозагрузке, это влияет на производительность ОС.
Советы по оптимизации скорости доступа в интернет
- Убедитесь, что операционная система отдает вам 100% скорости линии и не резервирует какой-либо ресурс под собственные сервисные задачи. Как это сделать подробно описано выше.
- Воспользуйтесь одним из сторонних средств измерения скорости доступа, чтобы убедиться в отсуствии субъективности при оценке скоростей.
- Включите турбо-режим в своем браузере. Большинство современных просмотрщиков страниц позволяют оптимизировать контент с учетом разрешения вашего экрана. Нет смысла загружать видеофайл в 4к или фотоконтент высокого разрешения, если разрешение экрана вашего устройства ниже. Функция ускорения может быть нативной (встроенной в ваш браузер) или в качестве дополнения, как в случае с популярным Google Chrome.
- Обновите прошивку роутера и драйвера сетевой карты. Иногда из-за устаревшего программного обеспечения и ошибок в его работе «режется» скорость интернет-доступа.
- Если этих мер недостаточно, остается только смена тарифного плана с более привлекательными для интернет-пользователя условиями.
Увеличить размер места под DNS кэш
Дополнительный размер кэша под DNS позволит увеличить скорость интернета на Виндовс 10:
- Войдите в реестр с помощью поиска и команды Regedit;
- Выберите адрес: HKEY_LOCAL_MACHINESYSTEMCurrentControlSetServicesDnscacheParameters;
- Создайте параметр с названием Dword, кликнув ПКМ по пустому пространству справа;
- Присвойте ему значение 10 в разделе TableBucket, 300 для NegativeCashe и 211 для TableSize;
- Установить значение 86400 для MaxCashe, 120 для MaxSOA;
- Сохранить изменения.
После перезагрузки новые параметры вступят в силу.
Как отключить автоподстройку TCP
TCP отвечает за скорость прогрузки отдельных сайтов. Они загружаются в разном темпе, а система подстраивается под их характеристики. Подстройка под отдельные ресурсы замедляет систему, снижает скорость интернета в целом. Отключение этой функции поможет ускорить интернет, если важно соединение, а не загрузка страниц в браузере.
Необходимо запустить командную строку от имени администратора и ввести команду:
netsh interface tcp set global autotuninglevel=disabled
Перезагрузите компьютер, чтобы подстройка отключилась.
Проверка и удаление вредоносных программ
Вирусные программы отнимают трафик и наносят другой вред устройству. Установите антивирусное ПО, проведите доскональную проверку. Не забудьте проверить на вирусы съемные носители, если подключали их.
В случае заражения операционной системы, удалите выявленные угрозы посредством антивирусной программы. Если антивирусник отнимает слишком много ресурсов системы, удалите его после проверки. Рекомендуется проверять устройство на вирусы раз 1-2 месяца. Это поможет избежать заражения в будущем.
Почему скорость всегда ниже?
Она действительно нередко ниже. Развитость сетевой инфраструктуры, качество сетей, уровень профессионализма. И не всегда известность это гарантия качества. Так что основные причины, почему вы не обнаружите заявленной скорости, можно выделить следующие (как увидите, не всегда в том провайдера вина):
- если версия прошивки вашего роутера не обновлялась годами, вероятно, и сам роутер просто морально устарел: так что вы от него хотите? Какие тут скорости…
- если в вашем районе проживания работает пара-тройка провайдеров, да ещё и со штаб-квартирой в столице, трудно выжидать от них прыткости и достойного качества. Это связано всегда с недостаточной квалификацией персонала и использованием устаревшего оборудования, прибывшего к вам по причине его замены на более новое, но в центральной части (края, области или даже страны). И чем дальше удалённость, тем вероятнее, что ваш провайдер ограничивает скорость, работая по принципу «до Бога — высоко, до царя — далеко»
- не только у дорожных служб существует понятие «затор«. Не всегда провайдер в погоне за прибылью говорит о том, что его пропускная возможность на этом географическом участке уже ограничена. И, снова, в этом не всегда его вина: ваши «соседи» по сервис-провайдеру могут попасться любителями качать гигабайтами сутками напролёт. Так что, заметив понижения в графике нагрузок, вероятнее всего, провайдер мстит не конкретно вам, а «гасит» целый диапазон адресов
- «час пик» — также причина «вынужденных» ограничений, накладываемых провайдеров на сетевые соединения в разное время суток и дней недели, вызванных теми же причинами, что и в предыдущем абзаце: провайдер ограничивает скорость «ползунком» вниз
- перед тем как наорать на девушку-оператора, примите к сведению информацию из статьи и применяемые инструменты в ней и ссылках. Здесь и по блогу информации предостаточно, чтобы определиться КТО ВИНОВАТ: провайдер, конечные целевые сервера, откуда вы качаете, или настройки системы вкупе с роутером?
У меня всё. Успехов нам всем.
На роутере
Главное центральное устройство в наших квартирах сейчас – роутер. Поэтому когда задумываешься о разграничении трафика сразу же хочется зайти в настройки роутера и посмотреть о наличии такой функции. Не во всех маршрутизаторах есть такое, но большинство современных все-таки позволяют управлять скоростью.
Другие методы тоже могут помочь, но они не решают главную проблему – центральное управление полосой пропускания. Что нужно сделать:
- Зайти в настройки своего роутера. Как это сделать? Все роутеры разные, в один абзац все варианты не распишешь. Что рекомендую я – напишите точную модель с цифрами в поиске на нашем сайте, скорее всего получите готовую инструкцию по настройке, включая и вход.
- После того, как попадете в настройки, пробегитесь по разделам, и найдите что-то связанное с полосой пропускания (Bandwidth). Снова, разделы скорее всего будут отличаться от моего, но все-таки попробуйте просмотреть все настройки.
Вот так этот раздел выглядит на моем маршрутизаторе:
Что здесь нужно сделать:
- Включить – если не включите, работать ничего не будет.
- Задать диапазон IP адресов, к которым вы применяете правила. Допустим, в моем случае ограничим скорость на адресах 192.168.0.100 и 192.168.0.101. Если ничего не зададите – конкретно на моей модели ничего работать не будет. Т.е. это один из главных параметров ограничения.
- Порты – тоже нужно указать. Если ограничить сайты – это 80й порт (HTTP) и 443 (HTTPS). Если хотите порезать все (те же торренты), делайте как на моем скрине ниже.
- Ну и основная настройка – скорости. Можно поставить минимальные и максимальные пороги для входящего и исходящего трафика. В моем примере ограничиваю входящую до 1 Мбит/c.
Сохраняете – в течение минуты роутер должен подхватить правила, и все заработает. Из минусов моей модели можно отметить отсутствие фильтрации по MAC-адресам, но на безрыбье и так сойдет. Ведь следующие методы еще хуже.
В некоторых роутерах за это отвечает служба QoS, которая в базовом состоянии управляет приоритетным выделением канала, но, в частности, способна и уменьшить скорость интернета. Вот так это выглядит на ASUS:
А еще с мамонтовых времен эту функцию называют «шейпером» от «shaping». Вдруг тоже где попадется.
Турбо режим браузеров для ускорения загрузки сайтов
Во многих браузерах существует функция «Турбо-режим», который ускоряет открытие страниц. Пока что он доступен на следующих популярных браузерах: Opera и Яндекс браузер. Для других же вы можете загрузить специальные расширения.
В Опере эта функция включается, если нажать в левом верхнем углу по кнопке «Opera». Находим функцию «Opera Turbo» и активируем её.
В Яндекс браузере эта функция включается в настройках – Показать дополнительные настройки. Рядом с разделом «Турбо» ставим «Всегда включен».
Почему существуют заблокированные сайты?
Возможные причины для блоков многочисленны.
во-первыхМногие службы используют геоблокирующие средства для ограничения доступа к своему контенту в определенных странах. Эта проблема, возможно, чаще всего связана с каталогом Netflix. Однако он также может применяться к видео в социальных сетях (например, спортивным клипам), новостным статьям и даже целым сервисам, которые недоступны за пределами страны их происхождения (например, Hulu).
во-вторыхправительства часто блокируют доступ к сайтам в соответствии с их повесткой дня. Блок Twitter в Китае, пожалуй, самый известный пример, но в последние годы мы также видели, как Турция блокировала доступ к социальным сетям в попытке подавить протесты в 2016 году, а Шри-Ланка прекратила доступ к Facebook после террористической атаки в апреле 2022 года. атаки, якобы для предотвращения распространения поддельных новостей.
в-третьихРаботодатели часто блокируют сайты в своих внутренних сетях. Небеса запрещают вам тратить несколько минут своего времени на проверку Facebook …
наконецВ некоторых странах действуют странные законы, которые могут ограничивать доступ к определенным типам материалов. противоречивый порно запрет Великобритании, который требует, чтобы пользователи проверить их возраст, и крестовый поход Германии против YouTube являются два из наиболее известных случаев.
Причины ограничения пропускной способности
Нет никаких инструкций или сводов правил для дросселирования. Это могло произойти по множеству причин. Ваш интернет-провайдер может снизить скорость вашего соединения, когда на определенном сайте одновременно находится слишком много пользователей. Или это может быть просто потому, что вы достигли своего лимита данных или использования. Давайте рассмотрим некоторые из наиболее распространенных причин, по которым ваш интернет-провайдер ограничивает ваше интернет-соединение и снижает скорость:
Сторонние программы
Для владельцев Windows есть отдельные программы, уже точечно исполняющие ограничение. Вот самые популярные из них:
- Traffic Inspector
- NetLimiter
- BWMeter – сам пользовался в старые времена, когда нужно было контролировать прежде всего ВЕСЬ ТРАФИК. Но еще тогда была замечена функция ограничения скорости интернета.
- NetBalancer
- Tmeter – тоже приходилось плотно пользоваться этой программой для раздачи интернета. Т.е. во времена, когда приходилось из компьютера создавать роутер и раздавать лимитированный интернет всем подключенным.
- SoftPerfect Bandwidth Manager
- Traffic Shaper XP
Фишка таких приложений – они могут не просто срезать весь трафик на компьютере, но и ограничить конкретное приложение. На примере NetLimiter, сортируем все программы по потреблению трафика:
А далее вносим лимит:
Внешние факторы, влияющие на скорость подключения
Низкая скорость приема и отдачи интернета связана:
- с показателями пропускной способности канала провайдера;
- загрузкой линии;
- качественными характеристиками связи и особенностями хостинга;
- географической удаленностью сайта;
- исправностью кабелей, модема, комплектующих персонального компьютера и пр.
Иногда возникновение неполадок связано с временем суток и частотой открытия множеством пользователей одного и того же ресурса.
Читайте также: Сколько углеводов в 100 г пельменей?
Важно! Медленное открытие одного сайта и ускоренное второго возникает от месторасположения сервера, новизны используемого хостинга.
Автоподстройка TCP – отключаем
В системе есть такая функция, которая может стать причиной того, что веб-страницы медленно загружаются, а всё потому, что эффективность работы её с некоторыми серверами не очень хороша. Поэтому её просто отключим.
Чтобы выполнить эту задачу нам нужно открыть командную строку с повышенными привилегиями и выполнить там такую команду:
Теперь нужно перезапустить компьютер и убедиться, что интернет стал быстрее. Если хотите вернуть всё обратно, то выполняем в командной строке такое действие:
Как увеличить скорость скачивания на компе?
Итак, что делать, если скорость низкая?
- Закройте программы, которые могут использовать интернет-трафик. …
- Закройте все вкладки браузера, которые вы не используете в данный момент. …
- Остановите обновление программ и приложений. …
- Понизьте качество камеры. …
- Приостановите загрузку файлов из сети.
Где зарегестрирован Сбербанк России? Как активировать Xbox Game Pass в России? Как Amazon доставляет в Россию? Как дешевле звонить в Россию с Киевстара? Как добраться из России в Крым? Как долго идет письмо из Чехии в Россию? Как Грузия вошла в состав России? Как использовать промокод код Гугл Плей в России? Как набрать код России из Украины? Как настроить Apple Cash в России?
Как настроить Wi-Fi роутер
Беспроводная сеть удобна, дает достаточно высокую скорость. Чтобы избежать проблем с Wi-Fi на Windows, придерживайтесь правил:
- Обновляйте программное обеспечение на роутере. Провайдеры информируют клиентов о новом ПО на сайтах.
- Проверяйте, сколько пользователей подключено к вашей сети. Возможно, пароль от роутера взломали соседи, и отнимают часть трафика.
- Обновляйте драйвера ОС. Свежие драйвера — одно из лучших средств для улучшения работы интернета.
Ставьте роутер поближе к устройству. Качество сигнала улучшится, скорость передачи данных возрастет.
Как работают инструменты измерения и можно ли им доверять?
Тестирование скорости обычно подразумевает использование конкретных свойств HTTP протокола и производит замеры нескольких факторов плюс у каждого тест-сервера свои примочки (хотя некоторые сервисы по проверке скоростей просто используют чужие веб-сервера, используя их движок, но по своему адресу, в своём веб-интерфейсе; так, многие прочие сервисы по проверке скорости просто перенаправляют ваш запрос через описанный мной SpeedTest). Самые достоверные из них это:
Как блокировать подключения к интернету при помощи программ
Встроенных приложений для решения проблем с распределением скорости ОС Windows не предлагает. Но можно легко найти нужное программное обеспечение. Оно бывает, как правило, бесплатным, условно-бесплатным или предоставляться разработчиком за определенную сумму. Рассмотрим популярные сервисы по блокировке подключения или ограничению скорости интернета.
Time Boss
Ограничивает доступ детям к нежелательному контенту.
- установка временного лимита;
- фильтры сайтов;
- предварительные оповещения;
- журнал событий.
Версия PRO позволяет подсоединиться к компьютеру ребенку, если оба устройства подключены к одной сети. Можно удаленно просматривать журнал посещенных сайтов.
WinLock
Программа ограничивает период работы с Windows.
- блокировка рабочего стола;
- запрет на открытие определенных файлов;
- ограничение по запуску конкретных приложений.
По истечении времени выключает устройство. Для его отключения нужно ввести специальный ключ.
WinGuard
Защищает ваши файлы на компьютере от взлома. Доступ открывается только по паролю.
- установка защиты на любой элемент операционной системы;
- блокировка доступа к интернету;
- запрет на установку/удаление программного обеспечения.
Используется, когда нужно ограничить возможности на устройстве ребенка.
ContentWashe
Программа родительского контроля.
- блокировка веб-страниц, сообщений по непристойным словам;
- ограничение доступа в Сеть по дням недели и часам;
- блокировка рекламы 16+;
- автоматическая отсылка журнала событий родителю на email.
По локальной сети можно управлять ноутбуком ребенка, ограничить время запуска игр по времени, просматривать скриншоты с экрана устройства.
Netlimiter
Приложение для контроля трафика. С его помощью можно уменьшить скорость входящего/исходящего потока для любого программного обеспечения, установленного на устройстве. Выдает полную статистику об интернет-трафике.
Traffic Inspector
Утилита дает возможность уменьшить пропускную способность сети Internet. Дается 30 дней бесплатно для ознакомления с программой.
Инструкция может быть также полезна для случаев, когда вы были довольны скоростью подключения при использовании предыдущих версий Windows, но заметили замедление после обновления до Windows 10 “Юбилейное обновление”.
Microsoft представила функцию «автонастройка окна получения» (Window Auto-Tuning) еще в Windows Vista. Инструмент предназначен для улучшения производительности программ, которые получают данные из сети по протоколу TCP.
Несмотря на то, что передача данных должна стать более эффективной, пользователи могут столкнуться со снижением скорости соединения при определенных обстоятельствах и даже с проблемами стабильности канала связи.
Настраиваем Window Auto-Tuning в Windows 10
Прежде всего, следует проверить статус функции автонастройки окна получения. Если она отключена, то очевидно, что она не является причиной низкой скорости Интернета. Однако, в противном случае, именно эта функция ;может стать виновником медленного интернет соединения.
Примечание: для работы командной строки ниже не требуются права администратора, но для изменения параметров повышенные привилегии потребуются.
Обратите внимание на параметр “Уровень автонастройки окна получения” в разделе Глобальные параметры TCP. Если значение параметра отличается от “disabled”, то функция используется Windows для оптимизации TCP-подключений.
Логичным решением будет отключение данной функции и проведение тестов скорости Интернета, чтобы выявить, является ли она причиной снижения пропускной способности.
Запустите следующую команду для отключения функции автонастройки окна получения:
netsh int tcp set global autotuninglevel=disabled
Вы получите подтверждение OK о том, что изменение было успешно внесено. При повторном запуске команды netsh interface tcp show global будет наглядно видно, что функция отключена.
После отключения функции запустите загрузки и выполните мониторинг получаемых скоростей. Для тестирования следует использовать P2P-клиенты, Usenet-клиенты, FTP-клиенты, серверные программы и т.д.
Если ничего не изменилось, можно восстановить исходные настройки с помощью команды:
netsh int tcp set global autotuninglevel=normal
Как снять ограничения скорости интернета в Windows 10 в 2022 году
Windows 10 преподнесла немало неприятных сюрпризов пользователям, став одной из самых недоработанных операционных систем. Среди ключевых проблем ОС – ограничение скорости интернета, установленное в «десятке» по умолчанию. Чтобы увеличить пропускную способность сети, придется в ручную выполнить некоторые настройки системы.
Почему тормозит ПК и как проверить причину
Существует несколько причин низкой скорости интернета на ПК. И чаще всего проблема возникает из-за:
Если с первыми двумя причинами все понятно, то о том, как устранить последнюю, знают далеко не все.
Но перед тем, как заняться настройками, следует убедиться в том, что скорость интернета действительно низкая.
Это можно сделать на сайте speedtest.net, просто нажав кнопку «Go». Если результат составит менее 2 Мбитс, проблемы у тестируемого ПК определенно имеются.
Лучшие способы убрать ограничение скорости интернета на Windows 10
Если с роутером все в порядке, и интернет-провайдер утверждает, что проблема не в нем, можно попробовать снять ограничение скорости на компьютере с помощью настроек. Существует несколько способов, позволяющих это сделать, и каждый человек может выбрать для себя наиболее подходящий вариант.
Win+R и административные шаблоны
Почти все настройки в Windows можно осуществить с помощью окна «Выполнить». Для этого необходимо:
Теперь остается кликнуть на клавишу «Применить» и «Ок». После этого интернет должен будет заработать быстрее.
Через Диспетчер устройств
Если первый способ по каким-либо причинам не подходит, можно попробовать сделать следующее:
Таким образом можно всего лишь за пару минут избавиться от проблемы медленного соединения.
Режим Turbo
Один из самых простых методов повышения скорости в интернете – использование режима Turbo. Чтобы его включить, не нужно заходить в системные настройки ПК или использовать командную строку. Достаточно лишь открыть любимый браузер, найти пункт «Параметры» и активировать Turbo.
В каждом приложении алгоритм действий может немного отличаться, однако обычно найти нужную кнопку несложно.
Изменение разрешения в видео
При низкой скорости интернета видео в режиме онлайн будет сильно тормозить, что нередко делает комфортный просмотр невозможным. Также будут хуже грузиться и другие открытые странички. Чтобы решить эту проблему, достаточно лишь понизить разрешение ролика.
Сделать это можно, нажав на шестеренку в правом нижнем углу плеера. Качество картинки немного испортится, но зато загрузка будет происходить намного быстрее.
Проверка торрент-загрузчиков
Если в торрент-клиенте запущен загрузчик, скорость работы браузера будет гораздо ниже привычной. Чтобы исправить ситуацию, имеет смысл удалить ненужные файлы, поставив на паузу все остальные загрузки.
После этого сразу будет заметно, как увеличилась пропускная способность сети.
Если скорость интернета на Windows 10 оставляет желать лучшего, необходимо правильно настроить систему. Сделать это можно несколькими способами. Иногда будет достаточно только одного действия, но для достижения максимального эффекта можно попробовать все приведенные выше советы.
Как снять ограничение скорости интернета на Windows 10
Операционная система может выделять лимит скорости доступа в интернет для обеспечения собственных сервисов. Например, это может быть служба обновлений. Если в Windows 7 лимит для обновлений, сверки лицензионных ключей, отправку отчетов об ошибках и статистических данных, то в Windows 10 лимит может достигать 80%. Это легко проверить, наблюдая за поведением svhost.exe в диспетчере задач.
Еще одним интересным моментом, где может понадобиться регулирование скорости доступа в интернет – распределение линии между несколькими потребителями. В современном доме к интернету подключены многие устройства, от персональных компьютеров и игровых приставок до камер наблюдения и контроллеров системы умного дома. Все это может мешать работе за компьютером, а значит, нужно сделать так, чтобы снять ограничение скорости интернета Windows 10. В этом руководстве мы подробно разберем два способа, как это сделать.
Как убрать ограничение интернета на Windows 10
Получить максимум скорости от провайдера – желание каждого пользователя интернета. Давайте разберемся, как это сделать, если этому активно сопротивляется собственная операционная система. По умолчанию Windows 10 имеет ограничение пропускной способности, наша задача, убрать это ограничение.
Как снять ограничение скорости интернета Windows 10 для dial-up модемов
Сегодня это экзотический и малопригодный способ посещать интернет-ресурсы, так как пропускной способности недостаточно для загрузки современных сайтов. Однако, если нет другого способа скачать почту или общаться в мессенджерах, почему бы и нет? Как поступить в данном случае?
Как узнать, режет ли Google качество и скорость загрузки с YouTube?
Современные скорости доступа в интернет позволяют отказаться от скачивания медиа на жесткий диск. Именно поэтому сегодня стриминговые сервисы отличаются высокой динамикой. Расширяется клиентская база, список услуг. Улучшается качество контента.
При этом, в зависимости от региона YouTube может снижать предельное качество изображения и скорость загрузки. Проверить, «режется» ли контент в вашем случае можно через сервис Video Quality Report от самой Google.
Несмотря на то, что страница оптимизирована для мобильных устройств, можно узнать, есть ли какие-то ограничения для вас и каким образом пользователи вообще видят видео.
Как ускорить интернет на компьютере Windows 10?
Для пользователя очень важно получить не ограниченный доступ к быстрому интернету. Поэтому нужно знать, как увеличить скорость интернета на Windows 10 на компьютере, чтобы можно было работать эффективно и быстро.
Ограничение скорости доступа к интернету в системе
По умолчанию в операционной системе Windows 10 установлено ограничение скорости доступа к интернету на 20%. Это резервирование канала связи, выполняемое автоматически. Для увеличения скорости измените в первую очередь именно этот параметр.
Проверьте, использует ли ваше сетевое подключение планировщик пакетов QoS:
Панель управления –> Центр управления сетями и общим доступом –> Изменить дополнительные параметры общего доступа –> выберите адаптер, через который выполняется подключение –> Свойства –> на пункте «Планировщик пакетов QoS» должна быть установлена галочка
Ограничение скорости в программах
Нередко в настройках программ по умолчанию устанавливается ограничение доступа к интернету. Убрать его можно в настройках приложения. Посмотрим, как увеличить скорость доступа к интернету на примере наиболее распространенного загрузчика – μTorrent:
Проверка загрузки сети
Чтобы увеличить скорость доступа к интернету проверьте, не используют ли какие-то фоновые приложения трафик. Это может быть скачивание обновлений, отправка статистики, передача данных.
Включение Турбо-режима
Современные браузеры поддерживают функцию «Турбо-режим» для ускорения загрузки сайтов. Но он доступен только в Opera, Яндекс-браузер. В других браузерах используйте расширения, такие как Data Saver (для Google Chrome) из официального магазина.
Opera
Нажмите левой кнопкой мыши по значку браузера –> установите галочку «Opera Turbo»
Яндекс-браузер
Настройки –> Показать дополнительные настройки –> блок «Турбо» –> Всегда включен
Обновление прошивки роутера
Если вы используете для подключения к интернету беспроводную сеть Wi-Fi, проверьте правильность работы роутера. Для начала обновите прошивку. Информация о том, как это сделать, есть в инструкции по эксплуатации. Последнюю версию прошивки скачайте на официальном сайте разработчика маршрутизатора.
Видео
Посмотреть инструкцию по увеличению скорости интернета можно в этом видео.
Вывод
Для увеличения скорости доступа к сети интернет на компьютере Windows 10 выполните правильную настройку системы, отключив резервирование трафика. Проверьте устройство на наличие вирусов и ограничение доступа к интернету непосредственно в программах. Используйте Турбо-режим или расширения для оптимизации загрузки пакетов данных.
6 способов ускорения интернета на Windows 10
Причин медленной работы интернета на Windows 10 много. Для ускорения работы устройства можно воспользоваться системными настройками или дополнительным внешним ПО. Важно строго придерживаться инструкций, рекомендуемых разработчиками и специалистами.
Причины медленного интернета на Windows 10
Скорость интернета на устройствах с Windows 10 может быть низкой из-за:
Способы ускорения интернета на Windows 10
Для ускорения интернета на «десятке» воспользуйтесь следующими способами по порядку.
Оптимизация скорости файлообмена на устройстве
Если владелец ПК активно пользуется файлообменниками типа µTorrent, постоянно скачивает и раздаёт большие объёмы мультимедиа, скорость интернета будет снижена. Настройте программу:
Отключение ограничения скорости QoS
QoS — планировщик пакетов, обеспечивающий нормальную работу интернет-соединения, когда сеть перегружена. Чтобы убедиться в том, что он используется на ПК:
Ускорить интернет на «десятке» можно путём изменения ограничений скорости доступа в интернет. По умолчанию система снижает эту скорость на 20%, резервируя тем самым место для канала связи. Чтобы изменить дефолтные настройки:
Видео: один из способов ускорения интернета на Windows 10
Включение турбо-режима в браузерах
Добиться ускоренной загрузки страниц можно с помощью режима турбо, который:
Протокол https, который указывается в адресной строке, не допускает отправки данных на сервер. Поэтому турбо-режим, в основе которого лежит технология отправки страницы на сервер браузера с последующим сжатием и возвратом к пользователю, не сработает.
Чтобы ускорить интернет путём включения турбо-режима, выполните следующее:
Увеличение скорости на Wi-Fi
При Wi-Fi-соединении скорость интернета ниже, чем при проводном подключении. Падение скорости зависит от параметров роутера.
На скорость интернета при Wi-Fi-соединении влияет количество подключённых в данный момент к роутеру девайсов, а также расстояние от устройства до маршрутизатора.
Увеличить скорость на Wi-Fi можно, воспользовавшись одним из способов:
Видео: как увеличить скорость работы самой Windows 10
Изменение лимита пропускной способности сети
Причиной низкой скорости сетевого соединения может быть активное использование исходящего канала каким-либо приложением, работающим в фоновом режиме:
Программы и утилиты для увеличения скорости интернета
Скорость интернет-соединения можно увеличить с помощью специальных программ:
Advanced System Care
Программа Advanced System Care китайского разработчика IObit — набор утилит для улучшения работы компьютера. Среди множества функций программы есть увеличение скорости интернет-соединения. После установки Advanced System Care:
Ashampoo Internet Accelerator
Чтобы увеличить скорость интернета с помощью Ashampoo Internet Accelerator:
Следующее модальное окно сообщит о результатах настройки.
NetScream
Ускорение интернета с помощью программы NetScream происходит за счёт модификации параметров конфигурации ОС и модема. Пользователь в этом случае должен:
СFosSpeed
CFosSpeed увеличивает пропускную способность канала за счёт перераспределения приоритетов протоколов и используемых приложений. После установки программы необходимо:
Увеличить скорость работы интернета на Windows 10 можно как системными методами, так и с помощью стороннего ПО. Протестируйте устройство, чтобы определить причину медленного интернета. Используйте специальные программы для повышения скорости интернета, но не ждите её многократного увеличения: практика показывает, что результат может вырасти на 10–20%.
Windows 10 преподнесла немало неприятных сюрпризов пользователям, став одной из самых недоработанных операционных систем. Среди ключевых проблем ОС – ограничение скорости интернета, установленное в «десятке» по умолчанию. Чтобы увеличить пропускную способность сети, придется в ручную выполнить некоторые настройки системы.
Почему тормозит ПК и как проверить причину
Существует несколько причин низкой скорости интернета на ПК. И чаще всего проблема возникает из-за:
- неисправностей у провайдера;
- поломки маршрутизатора;
- неправильных программных настроек.
Если с первыми двумя причинами все понятно, то о том, как устранить последнюю, знают далеко не все.
Но перед тем, как заняться настройками, следует убедиться в том, что скорость интернета действительно низкая.
Это можно сделать на сайте speedtest.net, просто нажав кнопку «Go». Если результат составит менее 2 Мбитс, проблемы у тестируемого ПК определенно имеются.
Лучшие способы убрать ограничение скорости интернета на Windows 10
Если с роутером все в порядке, и интернет-провайдер утверждает, что проблема не в нем, можно попробовать снять ограничение скорости на компьютере с помощью настроек. Существует несколько способов, позволяющих это сделать, и каждый человек может выбрать для себя наиболее подходящий вариант.
Win+R и административные шаблоны
Почти все настройки в Windows можно осуществить с помощью окна «Выполнить». Для этого необходимо:
- Нажать на клавиатуре WIN+R.
- Ввести команду gpedit.msc.
- Кликнуть кнопку Ок.
- Открыть вкладку Административные шаблоны.
- Развернуть папку “Сеть”.
- Открыть Планировщик пакетов QoS.
- Два раза кликнуть по вкладке «Ограничить резервируемую пропускную способность».
- Поставить флажок рядом с пунктом «Включено».
- В графе «Ограничение пропускной способности (%)» выставить нулевое значение.
Теперь остается кликнуть на клавишу «Применить» и «Ок». После этого интернет должен будет заработать быстрее.
Через Диспетчер устройств
Если первый способ по каким-либо причинам не подходит, можно попробовать сделать следующее:
- Открыть Панель управления.
- Выбрать вкладку «Система».
- Нажать клавишу Диспетчера устройств.
- Открыть раздел «Порты».
- Дважды кликнуть на «Последовательный порт» (COM 1).
- Перейти в параметры ПО.
- Выставить значение 115200 бит в секунду.
- Подтвердить команду.
Таким образом можно всего лишь за пару минут избавиться от проблемы медленного соединения.
Режим Turbo
Один из самых простых методов повышения скорости в интернете – использование режима Turbo. Чтобы его включить, не нужно заходить в системные настройки ПК или использовать командную строку. Достаточно лишь открыть любимый браузер, найти пункт «Параметры» и активировать Turbo.
В каждом приложении алгоритм действий может немного отличаться, однако обычно найти нужную кнопку несложно.
Изменение разрешения в видео
При низкой скорости интернета видео в режиме онлайн будет сильно тормозить, что нередко делает комфортный просмотр невозможным. Также будут хуже грузиться и другие открытые странички. Чтобы решить эту проблему, достаточно лишь понизить разрешение ролика.
Сделать это можно, нажав на шестеренку в правом нижнем углу плеера. Качество картинки немного испортится, но зато загрузка будет происходить намного быстрее.
Проверка торрент-загрузчиков
Если в торрент-клиенте запущен загрузчик, скорость работы браузера будет гораздо ниже привычной. Чтобы исправить ситуацию, имеет смысл удалить ненужные файлы, поставив на паузу все остальные загрузки.
После этого сразу будет заметно, как увеличилась пропускная способность сети.
Если скорость интернета на Windows 10 оставляет желать лучшего, необходимо правильно настроить систему. Сделать это можно несколькими способами. Иногда будет достаточно только одного действия, но для достижения максимального эффекта можно попробовать все приведенные выше советы.
В современном мире правят технологии, за счет чего прогресс стремительно идет вперед. Это касается и интернет-сферы. С каждым новым днем множество провайдеров предлагают своим клиентам попробовать тарифы с новой скоростью на более выгодных условиях, и многие соглашаются на такие предложения. Вряд ли можно найти вещь более раздражающую, чем медленный интернет, когда вам нужно найти большие объемы информации или скачать фильм. Именно поэтому многие пользователи пытаются повысить этот показатель, чтобы обеспечить себе комфортное пребывание во Всемирной паутине.
Как и в чем измеряется скорость интернета
Под скоростью интернета подразумевают максимальное количество данных, переданных в сеть или принятых ПК за определенный промежуток времени. Чаще всего ее измеряют в Кб/секунду (килобитах или килобайтах) либо в Мб/секунду (мегабитах). Размер принятых или переданных файлов измеряют в байтах, килобайтах, мегабайтах или гигабайтах.
За единицу измерения можно взять 1 байт — это 8 бит. Если пользователь подключил пакет со скоростью 100 Мбит/секунду, за секунду получится передать или принять не более 12,5 Мб. Скачивание файла, размер которого превышает 1 Гб, займет примерно 2 минуты.
Бывают ситуации, когда происходят технические неполадки, влияющие на скорость интернета. Для проверки этого показателя используют специальную программу, например, Speedtest. На экране появятся следующие данные:
- Ping — время за которое происходит передача сетевого пакета. Чем меньше этот показатель, тем лучше качество интернет-соединения.
- Download speed — значение входящей скорости получения информации. На эту цифру нужно ориентироваться при выборе пакета. Именно за это количество Мегабит будет платить пользователь.
- Upload speed — значение исходящей скорости. По умолчанию, этот показатель меньше входящей скорости.
Часто интернет-провайдера меняют из-за низкой скорости или частых технических сбоев. Передача данных зависит от различных факторов, которые нужно учитывать при ограничении скорости соединения.
Для справки! Проблемы медленной загрузки файлов и сайтов могут быть вообще не связаны с пользователем. Нередко неисправности возникают на серверах, хостингах, в больших дата-центрах.
Почему тормозит ПК и как проверить причину
Существует несколько причин низкой скорости интернета на ПК. И чаще всего проблема возникает из-за:
- неисправностей у провайдера;
- поломки маршрутизатора;
- неправильных программных настроек.
Если с первыми двумя причинами все понятно, то о том, как устранить последнюю, знают далеко не все.
Но перед тем, как заняться настройками, следует убедиться в том, что скорость интернета действительно низкая.
Это можно сделать на сайте speedtest.net, просто нажав кнопку «Go». Если результат составит менее 2 Мбитс, проблемы у тестируемого ПК определенно имеются.
Как ограничить скорость интернета на компьютере
Ограничение скорости позволит без сбоев слушать музыку, смотреть фильмы онлайн или запускать компьютерные игры. Для этого необязательно устанавливать сторонние программы — подойдут стандартные инструменты ОС компьютера. Некоторые пользователи советуют ограничивать режим работы сетевого адаптера.
Если не хочется самостоятельно менять настройки роутера, можно скачать специальные программы. Специалисты называют их «инспекторами трафика»:
- BWMeter;
- NetBalancer;
- NetLimiter и др.
Есть платные и бесплатные приложения, их нужно загрузить на компьютер и следовать инструкциям. Это самый простой способ ограничить трафик интернета. ПО самостоятельно проанализирует соединение и выберет подходящее минимальное значение скорости передачи данных. Снятие блокировок происходит в приложениях.
Важно! Любое изменение в настройках роутера может привести к сбоям в работе. Поэтому нужно знать, как снять ограничение скорости интернета. Или доверить работу со скоростью подключения специалистам.
Как обойти ограничение скорости со стороны провайдера
Некоторые поставщики услуг используют регулировку полосы пропускания. Данная функция означает, что провайдер намеренно урезает эффективность соединения, в зависимости от того, какими сайтами вы пользуетесь и что скачиваете на компьютер. В частности, некоторые тарифы компании Ростелеком предполагают снижение скорости интернета после превышения определенной суточной нормы траффика. Для снятия этого ограничения нужно дождаться окончания суток либо изменить свой тарифный план.
Ни для кого не секрет, что на данный момент происходит стремительный рост популярности различных стриминговых сервисов, для работы которых необходимо высокая пропускная способность. Некоторые компании производят проверку исходящего трафика и ставят ограничения, при обнаружении данных исходящих от подобных платформ. По словам представителей поставщика услуг, данная мера используется для того, чтобы предотвратить перезагрузку Сети, однако это не совсем так.
Некоторые из компании поставщиков услуги интернет обладают возможностью для обработки дополнительного трафика, но вместо этого пользуются регулировкой трафика, поскольку он создает конкуренцию их библиотекам с потоковым контентом. Некоторые из провайдеров заставили стриминговые платформы оплачивать определенные взносы, при помощи которой им удалось избежать регулировки пропускной способности.
Аппаратные настройки
Под аппаратными настройками подразумевают использование базовых инструментов для более быстрой реализации некоторых задач. Это нужно для того, чтобы «разгрузить» трафик и повысить производительность ПК. Изменение аппаратных настроек — самый быстрый способ, но не самый безопасный для системы. Пользователь самостоятельно вмешаться в работу сетевого адаптера и установить лимит.
Большинство сетевых карт используют три скоростных режима:
- до 10 Мбит/секунду;
- до 100 Мбит/секунду;
- до 1000 Мбит/секунду.
По умолчанию система выбирает максимальный режим раздачи в соответствии с возможностями провайдера. Этот вариант подходит тем, кто не хочет устанавливать стороннее ПО или менять настройки роутера. Алгоритм внесения коррективов в аппаратные настройки на Windows 7 или 10 будет не сильно отличаться.
Windows 7
Самый простой способ получить доступ к настройкам сетевой карты. На панели управления нужно найти иконку сетевого подключения.
- После клика по значку правой кнопкой мыши появится контекстное меню. Нужные опции — «Диагностика неполадок» и «Центр управления сетями». Можно выбрать любой вариант, потому что цель одна — открыть аппаратные настройки.
- В окне нужно кликнуть по действующему подключению. Появится меню со статистической информацией передачи данных.
- Далее нужно кликнуть по свойствам. Появится строка с наименованием сетевого адаптера. Внизу находится опция настройки.
- Нужная вкладка называется «Дополнительно». Там находится опция, отвечающая за скорость линии. Пользователь может понизить значение до 10 Мбит/секунду.
Открыть аппаратные настройки получится через меню «Пуск». Другой способ вызова настроек нажатием клавиш Win+R. В появившейся строке нужно ввести ncpa.cpl, чтобы перейти в блок сетевых подключений.
Windows 10
Основные отличия в алгоритме связаны с введением нового меню. Первые шаги аналогичны предыдущему алгоритму в Windows 7. Кликнув по строке «Параметры сети и Интернет», откроется новое меню. Нужная опция находится в нижней части — «Центр управления сетями и общим доступом», следует найти подключение по локальной сети. Остальные действия аналогичны алгоритму работы в ОС Windows 7.
Другие методы ускорения интернета
Есть еще несколько способов увеличения скоростных показателей сети. Один из них может помочь вам устранить проблему.
Настройте браузер
Как ускорить работу в браузере и повысить качество интернет-серфинга:
- Почистите кэш, файлы cookie и данные посещаемых когда-то ресурсов.
- Очистите историю просмотров, занимающую место.
- Закройте неиспользуемые вкладки.
- Отключите автоматическую загрузку видео и файлов Java.
- Попробуйте режим “Турбо”, если он доступен в вашем браузере.
Проверьте роутер
Неверная настройка маршрутизатора делает подключение нестабильным. Мастер, подключающий ваш ПК к сети, всегда настраивает оборудование. Если вы обнаружили сбой, попробуйте перенастроить роутер самостоятельно или снова обратитесь к специалисту. Периодическая проверка параметров оборудования помогает повысить качество соединения.
Проверьте загруженность сети
Для этого на Windows 10 есть “Диспетчер задач”. Может быть, скорость упала, потому что какая-то программа забирает критический объем ресурсов.
Как это выяснить:
- Удерживайте клавиши Ctrl+Shift+Esc.
- В разделе “Процессы” откройте меню “Сеть”.
- Определите, какие приложения “съедают” трафик.
- Отключите их или временно приостановите.
Скорость работы интернета на Windows 10 повышается не только системными методами, но и при помощи стороннего софта. Используя последний вариант, не ждите кардинального улучшения ситуации. Скорее всего, результат вырастет не более чем на 20%.
0-mgts
Настройка роутера
Изменения в параметрах сетевой карты следует отнести к запасным вариантам, которые действуют только на проводном подключении. Большинство домашних сетей работают по принципу беспроводного соединения. Поэтому стоит установить ограничения скорости на Wi-Fi. В Виндовс отсутствуют инструменты для решения этой задачи, нужно регулировать настройки на роутере.
Гостевая сеть
Такой способ обладает рядом преимуществ:
- гости смогут воспользоваться Wi-Fi, а владельцам не нужно волноваться за сохранность своих данных;
- для такой сети можно не придумывать пароль, создав только на вечер или на день. Из-за ограничения по скорости гости не смогут скачать большой объем информации.
Потом пользователь сможет легко ее отключить всего в несколько кликов и убрать все блокировки.
Ограничение по диапазону IP-адресов
Этот вариант подходит тем, кто немного разбирается в базовых принципах создания сети. Провайдер предоставляет IP-адрес, необходимый для выхода в интернет. Для всех домашних устройств, подключенных к одному роутеру, выделяют внутренние адреса через сервер DCHP. Внутренние адреса меняются постоянно.
Ни одно устройство не сможет подключиться к сети без разрешения от сервера DCHP. Если есть свободные IP-адреса система назначит его автоматически.
Для справки! Многие провайдеры уже давно предлагают тарифы с опцией «безлимит». Пользователям кажется, что в этом случае интернет должен просто летать. На самом деле это не так. Безлимит говорит о том, что нет ограничений на количество скачиваемой информации. При этом скорость как раз наоборот искусственно снижена, чтобы не создавалась слишком большая нагрузка на общий кабель.
Контроль по МАС-адресам
Пользователь сможет выбрать подходящие ограничения и изменять их по своему усмотрению. МАС-адреса выдают на производстве и будут действительными в период эксплуатации. Получаемые IP-адреса будут не динамическими, а статическими. Для каждого подключенного устройства нужно указать МАС-адрес и выбрать IP-адрес. Этот способ занимает дольше времени, но позволяет качественнее поработать с сетевыми настройками.
После этого можно снизить скорость соединения. На Tp-Link это получится сделать через Bandwich Control, для некоторых роутеров понадобится скачать специальные программы.
На роутере
Главное центральное устройство в наших квартирах сейчас – роутер. Поэтому когда задумываешься о разграничении трафика сразу же хочется зайти в настройки роутера и посмотреть о наличии такой функции. Не во всех маршрутизаторах есть такое, но большинство современных все-таки позволяют управлять скоростью.
Другие методы тоже могут помочь, но они не решают главную проблему – центральное управление полосой пропускания. Что нужно сделать:
- Зайти в настройки своего роутера. Как это сделать? Все роутеры разные, в один абзац все варианты не распишешь. Что рекомендую я – напишите точную модель с цифрами в поиске на нашем сайте, скорее всего получите готовую инструкцию по настройке, включая и вход.
- После того, как попадете в настройки, пробегитесь по разделам, и найдите что-то связанное с полосой пропускания (Bandwidth). Снова, разделы скорее всего будут отличаться от моего, но все-таки попробуйте просмотреть все настройки.
Вот так этот раздел выглядит на моем маршрутизаторе:
Что здесь нужно сделать:
- Включить – если не включите, работать ничего не будет.
- Задать диапазон IP адресов, к которым вы применяете правила. Допустим, в моем случае ограничим скорость на адресах 192.168.0.100 и 192.168.0.101. Если ничего не зададите – конкретно на моей модели ничего работать не будет. Т.е. это один из главных параметров ограничения.
- Порты – тоже нужно указать. Если ограничить сайты – это 80й порт (HTTP) и 443 (HTTPS). Если хотите порезать все (те же торренты), делайте как на моем скрине ниже.
- Ну и основная настройка – скорости. Можно поставить минимальные и максимальные пороги для входящего и исходящего трафика. В моем примере ограничиваю входящую до 1 Мбит/c.
Сохраняете – в течение минуты роутер должен подхватить правила, и все заработает. Из минусов моей модели можно отметить отсутствие фильтрации по MAC-адресам, но на безрыбье и так сойдет. Ведь следующие методы еще хуже.
В некоторых роутерах за это отвечает служба QoS, которая в базовом состоянии управляет приоритетным выделением канала, но, в частности, способна и уменьшить скорость интернета. Вот так это выглядит на ASUS:
А еще с мамонтовых времен эту функцию называют «шейпером» от «shaping». Вдруг тоже где попадется.
Блокирование подключения к интернету при помощи программ
Могут возникнуть ситуации, когда нужно ограничить доступ к сети. Сделать это можно, установив специальное программное обеспечение.
Time Boss
Это приложение выполняет функцию родительского контроля на компьютере. Есть две версии — стандартная и профессиональная. Они обе платные, но второй вариант подходит для удаленного контроля.
Time Boss временно ставит ограничитель для определенных программ или всего ПК. Эту опцию можно ввести для конкретных пользователей или для всех.
Важно! Режим «Стелс» скрывает родительский контроль от любых учетных записей, кроме основной.
WinLock
Пользователь самостоятельно выбирает, когда будет ограничен доступ к устройству. Отменить решение получится после ввода пароля, и даже перезагрузка ОС не снимет ограничение.
Есть pro-версия с возможностью блокировки подключения через USB, веб-камеры. Она устанавливает фильтр на посещение некоторых веб-сайтов. Это приложение прогружается автоматически, поэтому пользователи не смогут обойти систему защиты.
С помощью WinLock можно отключать доступ к отдельным сайтам и уменьшить общую скорость до оптимальной. Это практически универсальное средство контроля.
WinGuard
Эта программа помогает установить пароль на любые элементы системы. Можно ограничить функционирование клавиши и мыши. В WinGuard получится установить настройки для каждой учетной записи. Набор опций в стандартной версии практически не отличается от продвинутой. Но заблокировать получится только браузер Mozilla FireFox.
ContentWasher
Это ПО можно поставить на домашних и корпоративных компьютерах. Приложение блокирует доступ к конкретным сайтам, файлам, играм. Также есть возможность контроля за всеми действиями на ПК. Можно перечислить сайты к которым пользователь получит доступ.
Управление у Билайна
Как отключить на Киевстар
Для использования запретов данный оператор требует соблюдения условия. Доступна только на контракте. Помогает исключить звонки на платные номера или в другой город. Также можно регулировать номер телефона при передаче его третьим лицам, например детям.
Простого отключения короткой командой провайдер не может похвастаться. Абонентам придется связываться с технической поддержкой. Отключение возможно после личного обращения клиента именно с номера, с которого потребуются изменения. Решить проблему сложнее, так как часто абоненты активируют в телефоне самостоятельно.
Как снять ограничение трафика на Андроиде
Если интернет безлимитный, то можно забыть про ограничения. Чтобы их снять, достаточно напротив «Ограничение мобильных» убрать галочку так, как это показано ниже (цифра 2 на рис. 4), ибо нет галочки – нет ограничений.
На рис. 4 видно, что на Андроид-смартфоне есть два типа интернет-трафика:
- по Wi-Fi,
- мобильный трафик через симку (ниже он идет под именем Надежда).
Также показано, что количество израсходованного интернет-трафика – пока 292 кб.
Общий алгоритм действий
Обзор и настройка модема D-Link Dir-320
Несмотря на наличие множества программ, они работают по принципу фильтрации трафика, чтобы ограничить скорость Internet. Поэтому приведем общий алгоритм действий, используемый для решения данной задачи. Для настройки веб-фильтрации необходимо:
- Установить программное обеспечение Traffic shaping.
- Выявить приложения или службы, потребляющие много трафика.
- Установить правила, способные ограничить такое использование.
Обычно в интерфейсе инспекторов трафика есть возможность создавать новые фильтры или правила, а также изменять уже существующие. Например, в NetLimiter интерфейс реализован в виде таблицы, где виден список открытых на компьютере приложений с информацией по использованию трафика каждым из них. Достаточно щелчка правой кнопкой мыши, чтобы открыть редактор правил для программы и создать требуемые ограничения.
Установив необходимые параметры, останется только сохранить их, чтобы правило вступило в силу. Во многих приложениях также предусмотрен планировщик. Через последний настраиваются условия, когда ограничение S интернета для данного приложения будет включаться или отключаться.
Сторонние программы
Для владельцев Windows есть отдельные программы, уже точечно исполняющие ограничение. Вот самые популярные из них:
- Traffic Inspector
- NetLimiter
- BWMeter – сам пользовался в старые времена, когда нужно было контролировать прежде всего ВЕСЬ ТРАФИК. Но еще тогда была замечена функция ограничения скорости интернета.
- NetBalancer
- Tmeter – тоже приходилось плотно пользоваться этой программой для раздачи интернета. Т.е. во времена, когда приходилось из компьютера создавать роутер и раздавать лимитированный интернет всем подключенным.
- SoftPerfect Bandwidth Manager
- Traffic Shaper XP
Фишка таких приложений – они могут не просто срезать весь трафик на компьютере, но и ограничить конкретное приложение. На примере NetLimiter, сортируем все программы по потреблению трафика:
А далее вносим лимит:
Причин медленной работы интернета на Windows 10 много. Для ускорения работы устройства можно воспользоваться системными настройками или дополнительным внешним ПО. Важно строго придерживаться инструкций, рекомендуемых разработчиками и специалистами.
Причины медленного интернета на Windows 10
Скорость интернета на устройствах с Windows 10 может быть низкой из-за:
- механических повреждений кабеля при проводном подключении;
- устаревших драйверов Wi-Fi адаптера;
- включённых ограничений скорости;
- неправильных настроек файлообменника или браузера и т. д.
Способы ускорения интернета на Windows 10
Для ускорения интернета на «десятке» воспользуйтесь следующими способами по порядку.
Оптимизация скорости файлообмена на устройстве
Если владелец ПК активно пользуется файлообменниками типа µTorrent, постоянно скачивает и раздаёт большие объёмы мультимедиа, скорость интернета будет снижена. Настройте программу:
- Кликом по иконке файлообменника откройте контекстное меню.
- Из перечня значений для пунктов «Ограничение приёма» и «Ограничение отдачи» выберите более низкую скорость.
Из перечня значений для пунктов «Ограничение приёма» и «Ограничение отдачи» нужно выбрать 0 или «Не ограничено»
Отключение ограничения скорости QoS
QoS — планировщик пакетов, обеспечивающий нормальную работу интернет-соединения, когда сеть перегружена. Чтобы убедиться в том, что он используется на ПК:
- Щёлкните правой кнопкой по меню «Пуск» и выберите «Параметры».
- Зайдите в раздел «Сеть и интернет».
Зайдите в раздел «Сеть и интернет» - Кликните по вкладке Ethernet и перейдите по ссылке «Настройка параметров адаптера».
- Выберите задействованный адаптер и откройте его свойства правой кнопкой мыши.
- Напротив пункта «Планировщик пакетов QoS» должен стоять флажок.
Поставьте флажок напротив пункта «Планировщик пакетов QoS»
Ускорить интернет на «десятке» можно путём изменения ограничений скорости доступа в интернет. По умолчанию система снижает эту скорость на 20%, резервируя тем самым место для канала связи. Чтобы изменить дефолтные настройки:
- Вызовите диалоговое окно сочетанием Win + R.
- Введите команду gpedit.msc.
- Найдите папку «Конфигурация компьютера», в которой поочерёдно откройте «Административные шаблоны», «Сеть» и «Планировщик пакетов QoS».
- Выберите параметр «Ограничить резервируемую пропускную способность» и откройте его.
Выберите параметр «Ограничить резервируемую пропускную способность» и откройте его - В следующем окне поставьте флажок на пункте «Включено» и установите 0 в качестве значения ограничения.
- Нажмите «ОК», чтобы настройки сохранились.
Видео: один из способов ускорения интернета на Windows 10
Включение турбо-режима в браузерах
Добиться ускоренной загрузки страниц можно с помощью режима турбо, который:
- по умолчанию присутствует в Opera и «Яндекс.Браузере»;
- доступен в Google и Firefox после установки специальных расширений;
- не предусмотрен к Edge и IE.
Протокол https, который указывается в адресной строке, не допускает отправки данных на сервер. Поэтому турбо-режим, в основе которого лежит технология отправки страницы на сервер браузера с последующим сжатием и возвратом к пользователю, не сработает.
Чтобы ускорить интернет путём включения турбо-режима, выполните следующее:
- в Opera:
- откройте главное меню и кликните по настройкам;
- выберите пункт «Показать дополнительные настройки»;
- нажмите на вкладку «Браузер», отыщите надпись Opera Turbo и отметьте её флажком;
Необходимо нажать на вкладку «Браузер», отыскать надпись Opera Turbo и отметить её флажком
- в главном меню перейдите в настройки;
- выберите раздел «Турбо» и укажите, должен ли этот режим быть включённым всегда или только при медленном соединении;
В окне настроек Yandex нужно выбрать раздел «Турбо» и указать, должен ли этот режим быть включённым всегда или только при медленном соединении
- добавьте расширение «Экономия трафика»;
- кликом по значку расширения откройте окно, в котором отражается состояние трафика. При этом режим экономии будет активирован постоянно;
Кликом по значку расширения следует открыть окно, в котором отражается состояние трафика
- adblock-for-firefox;
- picture-blocker;
- video-blocker;
Увеличение скорости на Wi-Fi
При Wi-Fi-соединении скорость интернета ниже, чем при проводном подключении. Падение скорости зависит от параметров роутера.
На скорость интернета при Wi-Fi-соединении влияет количество подключённых в данный момент к роутеру девайсов, а также расстояние от устройства до маршрутизатора.
Увеличить скорость на Wi-Fi можно, воспользовавшись одним из способов:
- в настройках маршрутизатора попробовать отыскать самый незагруженный канал и перейти на него. Если это роутер типа TP-Link, последовательность шагов будет следующей:
- в адресную строку браузера вводим 192.168.1.1 или 192.168.0.1;
- в качестве имени и пароля указываем admin и admin;
- в открывшемся окне настроек нажимаем на Wireless-Wireless Settings, указываем регион и выбираем один из каналов;
- кнопкой Save сохраняем настройки;
В настройках маршрутизатора нужно нажать на Wireless-Wireless Settings, указать регион, выбрать один из каналов и кнопкой Save сохранить настройки
- вызвать «Диспетчер устройств» кликом правой кнопки по меню «Пуск»;
- развернуть папку «Сетевые адаптеры» и выбрать тот, в наименовании которого имеется Wi-Fi или Wireless;
- правой кнопкой кликнуть по этому адаптеру, в новом окне нажать «Обновить драйверы» и выбрать ручной поиск драйверов;
- выбрать из выпадающего списка один из незадействованных драйверов. Если их несколько, можно попробовать каждый, чтобы определить наиболее «быстрого»;
- нажать «Далее», перезагрузить систему и сравнить скорость интернета с той, которая была ранее.
Видео: как увеличить скорость работы самой Windows 10
Изменение лимита пропускной способности сети
Причиной низкой скорости сетевого соединения может быть активное использование исходящего канала каким-либо приложением, работающим в фоновом режиме:
- Кликом правой кнопки откройте меню «Пуск» и выберите «Диспетчер задач».
- Перейдите во вкладку «Процессы».
- В столбце «Сеть» выберите программы, наиболее активно передающие или принимающие данные, и снимите задачу или ограничьте пропускную способность.
В столбце «Сеть» нужно выбрать программы, наиболее активно передающие или принимающие данные, снять задачу или ограничить пропускную способность
Программы и утилиты для увеличения скорости интернета
Скорость интернет-соединения можно увеличить с помощью специальных программ:
- Advanced System Care;
- Ashampoo Internet Accelerator;
- NetScream;
- СFosSpeed.
Advanced System Care
Программа Advanced System Care китайского разработчика IObit — набор утилит для улучшения работы компьютера. Среди множества функций программы есть увеличение скорости интернет-соединения. После установки Advanced System Care:
- Уберите все флажки, кроме установленного напротив надписи «Интернет ускорение», и нажмите кнопку «Пуск».
В окне программы нужно убрать все флажки, кроме установленного напротив надписи «Интернет ускорение», и нажать кнопку «Пуск» - В открывшейся сводке получите результаты проверки.
В открывшейся сводке можно увидеть результаты проверки - Кликом по кнопке «Исправить» устраните проблемы.
Кликом по кнопке «Исправить» следует устранить проблемы - После этого программа известит об окончании ремонта.
По окончании программа известит о завершении ремонта
Ashampoo Internet Accelerator
Чтобы увеличить скорость интернета с помощью Ashampoo Internet Accelerator:
- Выберите режим настройки, например, «Автоматически».
Нужно выбрать режим настройки, например, «Автоматически» - Укажите параметры сетевого соединения.
Следует указать параметры сетевого соединения - Нажмите кнопку «Начать» и подтвердите действие в открывшемся окне.
Следующее модальное окно сообщит о результатах настройки.
NetScream
Ускорение интернета с помощью программы NetScream происходит за счёт модификации параметров конфигурации ОС и модема. Пользователь в этом случае должен:
- Переместить ползунок в положение Maximum Boost, если это платная версия программы, и нажать кнопку Optimize now.
Необходимо переместить ползунок в положение Maximum Boost, если это платная версия программы, и нажать кнопку Optimize now - Подтвердить действие в модальном окне и перезагрузить устройство.
Затем нужно подтвердить действие в модальном окне и перезагрузить устройство
СFosSpeed
CFosSpeed увеличивает пропускную способность канала за счёт перераспределения приоритетов протоколов и используемых приложений. После установки программы необходимо:
- Кликом по иконке программы открыть контекстное меню и выбрать «Опции» и «Настройки».
- Поставить флажки напротив первых трёх пунктов в правой части окна.
Необходимо поставить флажки напротив первых трёх пунктов в правой части окна - Перейти в раздел «Протоколы» и отрегулировать приоритеты, руководствуясь частотой использования той или иной службы.
Перейти в раздел «Протоколы» и отрегулировать приоритеты, руководствуясь частотой использования той или иной службы - Повторить то же самое во вкладке «Программы».
Повторить то же самое во вкладке «Программы» - Установить необходимые квоты в разделе «Лимит трафика».
Установить необходимые квоты в разделе «Лимит трафика»
Увеличить скорость работы интернета на Windows 10 можно как системными методами, так и с помощью стороннего ПО. Протестируйте устройство, чтобы определить причину медленного интернета. Используйте специальные программы для повышения скорости интернета, но не ждите её многократного увеличения: практика показывает, что результат может вырасти на 10–20%.
Ниже приведены советы и приемы чтобы увеличить скорость интернета на вашем компьютере Windows 10, но я бы порекомендовал вам использовать любые веб-сайты проверки скорости интернета для записи скорости до и после применения приемов.
Давайте рассмотрим, как увеличить скорость интернета и снять ограничения в Windows 10. Ведь ничего нет хуже, чем работать на медленном интернет — соединении, потому что оно тратит много времени, а ваша производительность снижается. Есть разные причины медленного интернета. В большинстве случаев ваш провайдер обеспечивает низкую скорость из-за некоторых проблем. Иногда медленное соединение может быть связано с вашей операционной системой Windows или с некоторыми проблемами, связанными с компьютером.
Есть замечания, что скорость интернета стала немного ниже после того, как они установили Windows 10 на свой ПК. На первый взгляд, вы подумаете о том, как возможно, что обновление до последней версии ОС может вызвать медленный интернет. Но это может быть возможно по нескольким причинам. Основными причинами являются интенсивное использование ОС в полосе пропускания, и многие фоновые службы работают в фоновом режиме.
Как увеличить скорость интернета и снять ограничения в Windows 10
По умолчанию Windows 10 использует 80% полосы пропускания и оставляет только 20% для использования, которое замедляет работу Интернета. Вы можете переопределить это, включив Limit Reservable Bandwidth и установив его на 0, что означает отключение ограничений скорости интернета. Ниже приведены шаги, чтобы сделать это:
Нажмите кнопку Windows + R, чтобы открыть «Выполнить», и введите gpedit.msc, который откроет редактор групповой политики.
Перейдите к Конфигурации компьютера >> Административные шаблоны >> Сеть >> QoS Packet Scheduler . И затем дважды щелкните на Ограничить резервируемую пропускную способность.
Откроется всплывающее окно для ограничения резервируемой полосы пропускания. Выберите Включено. Установите ограничение пропускной способности на 0 и нажмите OK.
Вот и все. Теперь резервируемая пропускная способность является неограниченной. Это повышает скорость интернета в значительной степени.
Отключить фоновые приложения
В Windows 10 многие приложения продолжают работать в фоновом режиме, и они также разделяют вашу пропускную способность интернета. Это немного замедляет ваше интернет-соединение. Таким образом, решение состоит в том, чтобы отключить фоновые приложения и сохранить пропускную способность для увеличения скорости интернета в Windows 10.
Для этого перейдите в Настройки > Конфиденциальность > Фоновые приложения на левой панели.
Отключив приложения, поможет сэкономить часть пропускной способности вашего компьютера и повысить скорость в Интернете ы Windows 10.
Главная » Windows 10 » Как убрать ограничение скорости интернета на windows 10
Как увеличить скорость интернета Windows 10
Каждый пользователь компьютера, у которого подключен интернет, хотел бы получать максимальную скорость интернета. В данной статье я покажу вам, как увеличить скорость интернета Windows 10 выполнив некоторые настройки системы.
По дефолту настройки операционной системы стоит ограничение на пропускную способность интернета. Для данной статьи задача будет состоять в том, что бы увеличить и убрать барьер, который препятствует максимальной пропускной способности вашего интернета!
Повышаем скорость интернета Windows 10:
Нажимаем сочетание клавиш WIN+R и появившимся окне выполнить вводим команду: gpedit.msc после ввода жмем Ок
Перед нами открылось окно редактора. Что бы произвести настройки открываем вкладку Административные шаблоны
Далее разворачиваем папку Сеть и ищем вкладку Планировщик пакетов QoS кликнем на него
В правом окне открываем раздел Ограничить резервируемую пропускную способность двойным щелчком мыши
В появившимся окне производим изменения, выставляем курсор на Включено после чего опускаемся ниже к пункту ограничение пропускной способности (%) и выставляем значение равным нулю. После настроек жмем Применить, а затем Ок
Разберем второй способ
Для этого заходим в Панель управления
Открываем вкладку Система
В появившимся окне нажимаем на клавишу Диспетчер устройств
Далее открываем раздел Порты
Двойным нажатием на Последовательный порт (COM 1) мы попадаем в настройки данного порта. Далее переходим в Параметры порта
По дефолту в параметрах установлена средняя частота, для увеличения скорости интернета на ПК мы выставляем более высокое значение в параметре бит в секунду, а именно 115200, после чего применяем настройки кликнув Ок
Если есть вопросы по скорости интернета пишите их в комментарий и подписываемся на рассылку. Всем спасибо и удачи!
Как увеличить скорость интернета на Windows 10: алгоритм действий
Для пользователя очень важно получить не ограниченный доступ к быстрому интернету. Поэтому нужно знать, как увеличить скорость интернета на Windows 10 на компьютере, чтобы можно было работать эффективно и быстро.
Ограничение скорости доступа к интернету в системе
По умолчанию в операционной системе Windows 10 установлено ограничение скорости доступа к интернету на 20%. Это резервирование канала связи, выполняемое автоматически. Для увеличения скорости измените в первую очередь именно этот параметр.
- Запустите с помощью окна «Выполнить» командой gpedit.msc «Редактор локальной групповой политики» (работает только в Windows 10 Pro).
- Конфигурация компьютера –> Административные шаблоны –> Сеть –> Планировщик пакетов QoS –> Ограничить резервируемую пропускную способность
- В окне «Ограничить резервную пропускную способность» установите маркер в положение «Включено», а в поле «Ограничение пропускной способности» впишите «0». Сохраните изменения.
Проверьте, использует ли ваше сетевое подключение планировщик пакетов QoS:
Панель управления –> Центр управления сетями и общим доступом –> Изменить дополнительные параметры общего доступа –> выберите адаптер, через который выполняется подключение –> Свойства –> на пункте «Планировщик пакетов QoS» должна быть установлена галочка
Нередко в настройках программ по умолчанию устанавливается ограничение доступа к интернету. Убрать его можно в настройках приложения. Посмотрим, как увеличить скорость доступа к интернету на примере наиболее распространенного загрузчика – μTorrent:
- Откройте трей, куда сворачивается μTorrent во время работы.
- Нажмите по иконке приложения правой кнопкой мыши –> пункт Ограничение приема –> Не ограничено (для использования максимально доступной скорости).
Проверка загрузки сети
Чтобы увеличить скорость доступа к интернету проверьте, не используют ли какие-то фоновые приложения трафик. Это может быть скачивание обновлений, отправка статистики, передача данных.
- Запустите Диспетчер задач (нажатием комбинаций клавиш Ctrl+Alt+Esc или вызвав Контекстное меню Панели задач) –> вкладка Процессы –>Сеть.
- Закройте ненужные программы, использующие трафик. Важно! Занимать весь трафик может вирусное или вредоносное ПО. Поэтому, чтобы исключить вероятность заражения компьютера, проверьте его антивирусными программами.
Включение Турбо-режима
Современные браузеры поддерживают функцию «Турбо-режим» для ускорения загрузки сайтов. Но он доступен только в Opera, Яндекс-браузер. В других браузерах используйте расширения, такие как Data Saver (для Google Chrome) из официального магазина.
Opera
Нажмите левой кнопкой мыши по значку браузера –> установите галочку «Opera Turbo»
Яндекс-браузер
Настройки –> Показать дополнительные настройки –> блок «Турбо» –> Всегда включен
Если вы используете для подключения к интернету беспроводную сеть Wi-Fi, проверьте правильность работы роутера. Для начала обновите прошивку. Информация о том, как это сделать, есть в инструкции по эксплуатации. Последнюю версию прошивки скачайте на официальном сайте разработчика маршрутизатора.
Видео
Посмотреть инструкцию по увеличению скорости интернета можно в этом видео.
Вывод
Для увеличения скорости доступа к сети интернет на компьютере Windows 10 выполните правильную настройку системы, отключив резервирование трафика. Проверьте устройство на наличие вирусов и ограничение доступа к интернету непосредственно в программах. Используйте Турбо-режим или расширения для оптимизации загрузки пакетов данных.
Как ускорить работу интернета в Windows 10
Для активного пользователя важен высокоскоростной доступ к интернету. Поэтому каждому пользователю следует знать, как ускорить интернет в Windows 10. Сегодня коснёмся этой темы, рассмотрев все возможные методы повышения скорости обмена данными.
Изменение тарифного плана или провайдера
Проще всего заменить тарифный план на более дорогой и, соответственно, предоставляющий повышенную скорость доступа к глобальной сети. Такая возможность ввиду множества причин есть не у всех и не всегда (новый план начинает действовать в следующем месяце, финансовые проблемы).
Вторым способом обзавестись нормальным качеством интернет-соединения является переход на иного провайдера. Зачастую, различные поставщики услуг предлагают существенно отличающиеся пакеты услуг за аналогичную цену. Для жителей частных квартир актуальным в данный момент является использование оптоволоконного подключения, для обитателей отдаленных от города местностей лучшим решением является беспроводной интернет. Во втором случае погодные факторы (дождь, туман, снегопад) и наличие преград (деревья, стены) сильно влияют на качество передачи сигнала.
Настройки Windows 10
С настройками по умолчанию в «десятке» максимальная скорость интернет-канала уменьшена на 20% (скорее всего, они используются для получения обновлений и передачи конфиденциальной информации Microsoft). Изменить ситуацию поможет редактирование соответствующего ключа реестра, например, через «Редактор локальной групповой политики» (для Home-версии не актуально).
1. Запускаем утилиту, выполнив «gpedit.msc» в строке поиска или окне командного интерпретатора (Win+R).
2. В разделе «Конфигурация компьютера» разворачиваем ветку «Административные шаблоны».
4. Переходим в «Планировщик пакетов QoS».
5. Выполняем двойной клик по параметру «Ограничить резервируемую пропускную способность».
6. Заходим в «Свойства параметра» и активируем опцию.
7. В качестве ограничения пропускной способности вводим «0» и сохраняем новую конфигурацию системы.
Осталось проверить, используется ли планировщик пакетов QoS активным сетевым соединением.
- Вызываем «Панель управления» (Win→X).
- Переходим в «Сетевые подключения».
- Жмём по пункту «Настройка параметров подключения».
- Переходим в окно свойств активного сетевого соединения и проверяем, чтобы возле «Планировщик пакетов QoS» стоял флажок.
Низкая скорость обмена файлами
Скачивание файлов через торрент-клиент или менеджер загрузки может происходить долго из-за настроек самых приложений или отсутствия достаточного количества источников раздачи (в случае работы с пиринговыми сетями).
Первым делом, что касается торрент-клиентов (Bit-, qBit-, uTorrent), необходимо проверить наличие достаточного количества сидов (доступность раздачи). Второй момент — ограничение скорости приема/передачи в приложении или для раздачи. Убирается оно в настройках самой программы.
- Отрываем наш клиент для скачивания файлов через торрент-трекер.
- Вызываем контекстное меню программы через иконку в трее (возле часов).
- Из списка поочередно выбираем команды «Ограничение загрузки/приема» и «Ограничение отдачи/раздачи» и устанавливаем их значения как 0 или «Не ограничено».
Загрузка интернет-канала
При низкой скорости сетевого соединения вполне возможно, что какое-либо приложение, работающее в фоновом режиме, активно использует исходящий канал. Это может быть загрузка обновления или антивирусных баз, работа менеджера загрузки.
- Открываем «Диспетчер задач» посредством меню Win→X или комбинации Ctrl+Shift+Esc.
- Переключаемся на «Процессы».
- Нажимаем по названию столбца «Сеть» для сортировки списка.
- Находим программы, активно передающие/принимающие данные и завершаем их или ограничиваем пропускную способность.
Используем Турборежим
Некоторые из браузеров умеют сжимать трафик, что ускоряет процесс загрузки интернет-страниц. К таким программам относятся Opera и Яндекс-браузер. Для остальных интернет-обозревателей следует инсталлировать соответствующие плагины. В Опере, например, активация Турборежима осуществляется через главное меню: нажимаем по пиктограмме обозревателя и отмечаем флажком опцию «Opera Turbo».
В браузере от Яндекс следует посетить настройки, кликнуть «Показать дополнительные настройки», а в блоке «Турбо» чекбокс перенести в положение «Всегда включен».
При использовании WiFi роутера
Проблема может касаться и беспроводного маршрутизатора. Если скорость далеко не соответствует заявленной, следует обновить прошивку и драйверы для роутера, скачав их с официального ресурса поддержки устройства. Дополнительно необходимо убедиться, что между маршрутизатором и беспроводным устройством нет преград, значительно гасящих уровень сигнала (стены, металлические предметы), и источников электромагнитного излучения.
Увеличение скорости интернета в Windows 10 представляет собой правильную настройку менеджеров загрузки, отключение 20%-го ограничения и соблюдение правил эксплуатации роутера.
Увеличиваем скорость Интернета в Windows 10
woodhummer 10.04.2016 — 18:08 Практикум
Вы, наверное, удивитесь, если узнаете что в настройках Windows 10 по умолчанию выставлено ограничение на пропускную способность Интернет. В данной статье мы не будем выяснять, для чего это сделали разработчики, а разберемся, как снять существующие лимиты.
Убираем резервирование трафика
Чтобы наше Интернет-подключение работало «на полную катушку», выполним небольшой системный твик с помощью редактирования групповых политик. Нажимаем «Win + R», в окошке вводим gpedit.msc.
Заходим в параграф «Конфигурация компьютера», находим и кликаем «Административные шаблоны», затем переходим в подраздел «Сеть». Там кликаем и раскрываем «Планировщик пакетов QoS».
В половине окна «Свойства» (справа) кликаем «Ограничить резервируемую пропускную способность». Выставляем переключатель в позицию «Включено», а в подразделе «Параметры» выставляем соответствующую величину ограничения равную нулю:
Сохраняем изменения, кликаем «Применить» и «ОК»
P.S.
Надеемся, теперь Интернет-подключение будет работать на вашем компьютере на полной скорости без системных ограничений.
Как снять ограничение скорости интернета в Windows
Автор: Посейдон | Дата: 12-08-2016, 00:00 | Комментариев: 38 | Просмотров: 18 884
Всем привет, если вы хоть раз думали, что ваш интернет не на полную мощность, то вы попали туда куда надо. Windows 7 забирает 20% от скорости вашего интернета для установки обновлений, сверки ключей лицензии и обработку отчетов, в то время как Windows 10 может забирать вплоть до 80% от скорости вашего интернета, для наглядности потребления взгляните на svhost.exe, сколько забирает он вашей интернет мощи? В этом гайде, я покажу как снять ограничение скорости интернета. Снимаем ограничение: 1) Открываем Выполнить нажав Win+R
2) Вписываем туда gpedit.msc3) Проходим по пути (у меня английская версия, так что могут быть неточности) Административные шаблоны — Соединение — QoS — Лимит резервирированого канала
4) Открываем и меняем значение на Enabled, а в настройках ставим 0%
5) Теперь ваша система не будет резервировать интернет канал
Категория: Полезные статьи
Уважаемый посетитель, Вы зашли на сайт как незарегистрированный пользователь. Мы рекомендуем Вам зарегистрироваться либо войти на сайт под своим именем.
Смотрите также
- https://winda10.com/optimizatsiya/kak-uskorit-internet-v-windows-10.html
- https://mysitem.ru/windows/574-internet-speed.html
- https://htfi.ru/windows_10/kak_ubrat_ogranichenie_skorosti_interneta_na_windows_10.html
Минувшим летом широкий резонанс получила история в Абхазии, когда местный житель расстрелял двух российских туристов. Парни получили тяжелые ранения ног. Спустя почти пять месяцев, дело, похоже, пытаются спустить на тормозах.
Пострадавших за это время так ни разу не допросили, материалы уголовного дела они не видели. Следователи Абхазии ссылаются, что с ними должны работать российские правоохранители. Последние отправляют молодых людей разбираться в Абхазию. А на нет и суда нет.
Один из пострадавших, Тимур Салимгариев, рассказал, с чем ему пришлось столкнуться после того, как шумиха утихла.
— С момента инцидента прошло более четырех месяцев. До сих пор нас не ознакомили с материалами дела и не допросили, — рассказывает Тимур Салимгариев. — Мы отправили запросы президенту Путину, в Прокуратуру РФ и Абхазии, председателю СК Бастрыкину, в МИД и посольство Абхазии в России.
— Из прокуратуры Абхазии поучили ответ, что документы по нашему делу, якобы, еще в июле отправили в Россию. Сообщили, что нас должны допросить по месту жительства, то есть в России. Но никто здесь на нас не выходил. Когда мы обратились в прокуратуру РФ, нам заявили, что все вопросы нам придется решать с прокуратурой Абхазии. Получается, замкнутый круг.
— Вы сами пробовали звонить лично следователям, которые занимаются делом?
— Я звонил следователям в Абхазии. Вернее, мы переписывались по Ватсапу, по телефону они почему-то не разговаривают. Для начала просили вернуть наши вещи. Нам пояснили, что отдадут только после того, как осудят обвиняемого. Затем мы поинтересовались, почему же нас не допрашивают. И услышали: мы не имеем права вас допрашивать, потому что вы находитесь на территории РФ, вот пусть там вас и допрашивают. А здесь мы тоже оказались никому не нужны, потому что инцидент произошел на территории другой республики. Я сам в шоке от ситуации.
— Сразу после происшествия к вам в больницу не приходили следователи из Абхазии?
— Когда я лежал в больнице Сочи, ко мне пришел какой-то следователь. Сказал, что ему нужно провести стандартный опрос по факту поступления нас в госпиталь с огнестрельными ранениями. Наши показания к материалам дела не приобщались. Считайте, формальная отписка была.
— Что известно о судьбе обвиняемого, он вообще еще в СИЗО?
— Понятия не имею. Мне два человека написали, что его видели, якобы, на территории Грузии. Я тут же отправили запрос по этому поводу в прокуратуру Абхазии. На Ватсап пришло сообщение от сотрудников ведомства, что обвиняемый в СИЗО. А они ждут, когда нас допросят на территории РФ.
— Складывается впечатление, что дело пытаются замять.
— У нас тоже складывается такое впечатление. Вот недавно к нам приезжали телевизионщики, снимали сюжет о нашей ситуации. Мы все честно рассказали. А репортаж в эфир не выпустили, сюжет завернули.
— Кто же нам станет объяснять? Может, посчитали, что слишком много жаловались. Говорили, что никто не работает и нам не помогает. Зачем такое показывать?
— Насколько я помню, после случившегося власти Абхазии публично обещали оказать вам помощь.
— Как обещали, так и забыли. Никто нам не оказал помощь. Никакую. Мой друг Александр получил тяжелые ранения ног. Мы сами кое-как по знакомству договорились с больницей об его операции. 9 ноября его должны положить.
— Много денег на лечение потратили?
— Больше миллиона на двоих. Перед тем, как лечь в больницу, Саше еще бесплатное обследование назначили. В разгар пандемии ему надо было на каждый анализ отдельно записываться, приезжать самому. А он на костылях ходит. В итоге, плюнул, пошел в платную клинику, отдал за анализы больше 20 тысяч рублей.
— Что с его ногами?
— На ноге стоит аппарат фиксации, который снять до сих пор не могут. Ему нужно снимать аппарат, ставить пластину на ногу и восстанавливать нерв – чувствительность к левой ноге не вернулась.
— С вашими ногами что?
— Через полгода мне предстоит очередная операция на правую ногу. Придется протезировать коленный сустав, нога не сгибается. Затем нам обоим предстоит длительная реабилитация, которая немалых денег стоит.
— По сути, вы оказались никому не нужны?
— Выходит так. Сейчас я пытаюсь оформить инвалидность, но и здесь столкнулся с бюрократической машиной. Инвалидность мне оформлять не хотят. Говорят, что 8 месяцев будут держать меня на больничном. Но чтобы продлевать больничный, я должен раз в 10 дней приезжать в поликлинику и стоять в очереди. Если хоть один прием пропущу, слечу с больничного. На оформление бумажек, прием врача уходит часа два.
— Санаторий «Самшитовая Роща», на чьей территории произошла стрельба, оштрафовали?
— Нет. Все у них хорошо, продолжают работать. Выпустили кучу рекламных роликов, как у них все безопасно. В одном ролике снялся местный парень, который являлся свидетелем той стрельбы. На видео он сидел на скамейке и говорил, как все прекрасно и безопасно в отеле.
— Таких историй со стрельбой в Абхазии было много до и после вашего случая? Вы не пытались найти других пострадавших?
— Я пытался найти информацию, но бесполезно. Мне часто присылают сообщения с таким текстом: «Я молодой житель Абхазии, веду популярный паблик в республике, у меня подписчиков 70 тысяч, хотел бы вам помочь». Я просил разместить информацию, что власти Абхазии нас кинули. Человек соглашался, а потом сливался. Один из врачей в Москве, который родом из Абхазии, тоже обещал помочь, а потом неожиданно пропал. Замминистра по туризму Абхазии обещал оказать содействие, обратиться к президенту республики. Сейчас от него ни слуху ни духу, к телефону не подходит. Сливаются абсолютно все. Складывается ощущение, что инцидент со стрельбой заминают и «гасят» на всех направлениях. Будто это какой-то принципиальный вопрос для Абхазии. Честно говорят, мы не поймем, с чем связано.
От себя: кто бы сомневался…
P.S.
В сообщества не перемещатьДиспетчер hd на windows 10 —
Привет ! Мы продолжаем разбирать операционную систему Windows 10 ! Сегодня мы разберём приложение Диспетчер HD, которое предназначено для настройки параметров звука микрофона и динамиков. Чтобы открыть Диспетчер HD, внизу экрана слева откройте меню «Пуск» . В открывшемся окне, в списке всех приложений, найдите вкладку «Диспетчер HD» и нажмите на неё.
Далее, у вас откроется окно «Диспетчер HD» . Здесь вы сможете настраивать динамики и микрофон.
— Вы сможете проверить звучание левого и правого динамика, нажав на кнопку с треугольником.
— Вы можете включить или отключить широкополосные громкоговорители.
— Можно включить виртуальный объёмный звук. Функция виртуального объёмного звука осуществляет кодирование объёмного звука для передачи в виде стереосигнала на приёмники с декодером Matrix.
— Рядом с индикатором громкости, вы можете включить «Защиту органов слуха» . С целью предотвращения повреждения органов слуха под воздействием чрезмерного звукового давления от наушников, функция защиты органов слуха позволяет установить максимальный предел громкости для предотвращения превышения системой этого уровня громкости.
— Вы можете выбрать звуковой эффект и настроить эквалайзер.
— Можно выбрать формат качества звука.
— Можно выбрать частоту дискретизации и разрядность, используемые в режиме общего доступа.
Далее, в параметрах микрофона вы можете
— Включить или отключить подавление шума.
— Включить или отключить подавление эхо.
— После сделанных изменений, нажмите внизу на кнопку — OK.
Остались вопросы ? Напиши комментарий ! Удачи !
Запустить диспетчер устройств через свойства ярлыка этот компьютер
Найдите значок “Этот компьютер” на рабочем столе или в проводнике Windows 10 и нажмите по нему правой кнопкой мыши.
Теперь у вас есть два варианта, как открыть “Диспетчер устройств” ⇒
- Выбрав пункт “Свойства”, вы попадете в окно “Сведений о системе”, где слева вверху вы можете найти ссылку на переход к диспетчеру устройств.
- Выбрав пункт “Управление” вы попадете в окно “Управления локальным компьютером”, в котором есть вкладка “Диспетчер устройств”.
Изменение буквы раздела
Если вам по каким-то причинам не нравится буква, которая присвоена разделу жесткого диска, тогда просто смените ее.
Обратите внимание, что подобным образом можно изменить и букву системного тома. По умолчанию он отмечен буквой «C» . Однако делать это не рекомендуется без должных знаний, так как в дальнейшем могут возникнуть проблемы с использованием операционной системы.
Для смены буквы сделайте следующее:
-
В окне «Управление дисками» кликните ПКМ на разделе, для которого хотите сменить букву. В контекстном меню выберите строчку, отмеченную на скриншоте ниже.
Как добавить и убрать секунды в часах windows 10 | как настроить?
Я достаточно давно уже не пользуюсь обычными часами — их мне заменил телефон. Но вот иногда надо быстро засечь время, сидя за компьютером, а в стандартных часах на рабочем столе секунд то нет. Приходится опять лезть за телефоном, включать секундомер. Неудобство короче. Поэтому я сегодня покажу Вас как включить секунды на стандартных часах Windows 10, а так же как их выключить при необходимости. Единственный момент — Вам придётся запускать редактор реестра, а значит необходимо иметь доступ к правам Администратора в операционной системе.
Начинаем с того, что открываем редактор реестра операционной системы Windows, нажав кнопку Пуск и введя в поиске слово «regedit». Ну или, как вариант, нажать комбинацию клавиш Win R и введя команду «regedit.exe».
Далее находим ветку:
HKEY_CURRENT_USER Software Microsoft Windows CurrentVersion Explorer Advanced
Открыв её, в пустом поле справа кликните правой кнопкой мыши и в меню выберите пункт «Создать» -> «Параметр DWORD (32-bit)».
Дайте вот такое название для параметра: ShowSecondsInSystemClock , после чего нажмите клавишу «Enter».
Далее надо дважды кликнуть по созданному параметру и задать ему значение: «1». Нажимаем на кнопку ОК, чтобы сохранить изменения, после чего перезагружаем компьютер. После этого на часах рабочего стола добавятся секунды. Profit!Если эта опция Вам не нужна и Вы хотели бы отключить секунды в часах Виндовс 10, нужно опять же открыть редактор реестра с правами Администратора, найти указанную выше ветку, а в ней — параметр ShowSecondsInSystemClock .
Ему надо будет присвоить значение «0», либо вообще удалить, после чего перезагрузить компьютер.
Как изменить время блокировки экрана windows – софтандроид
Вы наверное могли заметить, что спустя некоторое время, после того, как вы оставили свой компьютер, он блокируется. По умолчанию экран блокировки Windows 10 автоматически отключается после того, как вы неактивны более минуты. Этот тайм-аут блокировки необходим не только для экономии энергии и времени работы батареи, но и также для сохранения конфиденциальности. Некоторые пользователи хотели бы индивидуально настроить параметр блокировки экрана на Windows и для этого есть решение. В этой статье расскажу каким образом это можно сделать.
Для начала, стандартной опции для изменения времени блокировки экрана на Windows нет. Точнее она есть, но скрыта от пользователей. При этом сама настройка блокировки находится в таких дебрях, что просто так ее не всегда найдешь.
Во-первых, для того чтобы изменить время блокировки Windows 10, нужно внести информацию в реестр и разблокировать атрибут, который отвечает за отображение настройки. Для этого открываем меню пуск, пишем cmd и открываем приложение Командная строка.
Откроется консоль, где нужно написать команду и нажать Enter (можно просто скопировать и вставить)
powercfg -attributes SUB_VIDEO 8EC4B3A5-6868-48c2-BE75-4F3044BE88A7 -ATTRIB_HIDE
Это необходимо для разблокировки настройки, которая отвечает за настройку времени блокировки экрана.
- После этого идем в настройки системы. Открываем пуск и выбираем настройки.
Дальше раздел персонализация.
- Листаем вниз и находим и переходим в раздел Параметры времени ожидания для экрана .
В этом разделе можно настроить параметры отключения экрана при работе от сети и аккумулятора, а также настроить время перехода в спящий режим на Windows 10.
- Чтобы изменить время блокировки экрана на Windows 10 переходим в раздел Дополнительные параметры питания .
- Это еще не все. В открывшемся окне выбираем Настройка схемы электропитания .
- А теперь в раздел Изменить дополнительные параметры питания .
- После этого, в разделе Экран находим параметр Время ожидания до отключения экрана блокировки .
Указываем нужное время и все.
Для того, чтобы снова скрыть параметр, который отвечает за изменение времени блокировки экрана, нужно в командной строке написать:
powercfg -attributes SUB_VIDEO 8EC4B3A5-6868-48c2-BE75-4F3044BE88A7 ATTRIB_HIDE
Важное замечание , работающие в фоне приложения иногда не дают уходить системе Windows 10 в режим ожидания, блокировать экран или уходить в спящий режим. Особенно это актуально для различных торрент приложений на Windows.
Как пользоваться netlimiter 4
Для более тонкой настройки интернет-соединения нужно использовать сторонний софт, например, NetLimiter 4 или Killer Control Center. Сразу же запустите программу NetLimiter 4 от имени администратора Windows 10.
- В открывшемся окне NetLimiter 4 выберите нужную программу, например, браузер Opera Internet Browser (или любое другое приложение). В контекстном меню выберите Добавить правило…
- Теперь в редакторе правил Фильтр будет уже указан, установите Зона — Internet , Тип правила — Ограничение и Направление — Входящий трафик . Укажите значение скорости загрузки в мегабайтах или килобайтах за секунду.
Отдельно нужно указывать значение максимальной скорости для исходящего и входящего направления трафика.
Командная строка cmd, почувствуй себя хакером – хитрости жизни – медиаплатформа миртесен
Командная строка cmd, почувствуй себя хакером
Как управлять компьютером без мышки? Для этого можно запустить командную строку Windows cmd с помощью комбинации клавиш win r, а затем набрать в появившейся консоли cmd и нажать Enter.
Открылось окно командной строки. Через него Вы можете выключать компьютер, создавать/удалять папки, устанавливать расписание запуска программ, делать программы системными, изменять расширение файлов, запускать и останавливать приложения и многое другое.
Если вы хотите, чтобы ряд команд cmd исполнялся на компьютере автоматически, Вы можете записать их в блокноте и сохранить с расширением .bat
Пример простейшей программы:
@echo off
color 0a
chcp 1251
echo
Перезагрузка компьютера
pause
shutdown /r
Эта программа перезагружает компьютер и требует для этого нажать любую клавишу. Чтобы остановить выполнение программы надо просто закрыть появившееся окно.
Подобные bat-файлы (батники) часто используются для написания компьютерных вирусов, которых, кстати говоря, не замечают антивирусные программы (в большинстве случаев). А для скрытности их переводят в .exe формат.
Подробнее Вы можете ознакомиться с командами cmd ниже (или можно просто написать help в командной строке).
A
append – позволяет программам открывать файлы в указанных каталогах так, словно они находятся в текущем каталоге.
arp – отображение и изменение таблиц преобразования IP-адресов в физические, используемые протоколом разрешения адресов.
assoc – вывод либо изменение сопоставлений по расширениям имён файлов.
at – команда предназначена для запуска программ в указанное время.
atmsdm – контроль подключений и адресов, зарегистрированных диспетчером вызовов ATM в сетях с асинхронным режимом передачи (ATM).
attrib – изменение атрибутов файлов и папок.
auditusr – задаёт политику аудита пользователей.
B
break – включение режима обработки клавиш CTRL C.
bootcfg – эта программа командной строки может быть использована для настройки, извлечения, изменения или удаления параметров командной строки в файле Boot.ini.
C
cacls – просмотр изменение таблиц управления доступом ACL к файлам.
call – вызов одного пакетного файла из другого.
cd – вывод имени либо изменение текущей папки.
chcp – вывод либо изменение активной кодовой страницы.
chdir – вывод либо смена текущей папки.
chkdsk – проверка диска и вывод отчёта.
chkntfs – выводит или изменяет параметры проверки диска во время загрузки.
ciddaemon – сервис индексации файлов.
cipher – программа шифрования файлов.
cls – очистка экрана интерпретатора.
cmd – запуск нового окна командной строки.
cmstp – установка профилей диспетчера подключений.
color – устанавливает цвет для текста и фона в текстовых окнах.
comp – сравнение содержимого двух файлов или наборов файлов.
compact – просмотр и изменение параметров сжатия файлов в разделах NTFS.
convert – преобразование файловой системы тома FAT в NTFS.
copy – копирование одного или нескольких файлов.
D
date – вывод либо установка текущей даты.
debug – средство для отладки и редактирования программ.
defrag – дефрагментация диска.
del – удаление одного или нескольких файлов.
devcon – альтернатива диспетчера устройств.
diantz – тоже что и MAKECAB.
dir – вывод списка файлов и подпапок из указанного каталога.
diskcomp – сравнение содержимого двух гибких дисков.
diskcopy – копирование содержимого одного гибкого диска на другой.
diskpart – использования сценария diskpart.
diskperf – счетчик производительности дисков.
doskey – редактирование и повторный вызов команд Windows; создание макросов DOSKey.
driverquery – просмотр списка установленных драйверов устройств и их свойства.
E
echo – вывод сообщений и переключение режима отображения команд на экране.
edit – запуск редактора MS-DOS.
endlocal – завершение локализации изменений среды в пакетном файле.
edlin – запуск построчного текстового редактора.
erase – удаление одного или нескольких файлов.
esentutl – обслуживание утилит для Microsoft (R) баз данных Windows.
eventcreate – эта команда позволяет администратору создать запись об особом событии в указанном журнале событий.
eventtriggers – эта команда позволяет администратору отобразить и настроить триггеры событий в локальной или удаленной системе.
exe2bin – преобразование EXE-файлов в двоичный формат.
exit – завершение командной строки.
expand – распаковка сжатых файлов.
F
fc – сравнение двух файлов или двух наборов файлов и вывод различий между ними.
find – поиск текстовой строки в одном или нескольких файлах.
findstr – поиск строк в файлах.
finger – вывод сведений о пользователях указанной системы.
fltmc – работа с фильтром нагрузки драйверов.
for – выполнение указанной команды для каждого файла набора.
forcedos – сопоставление приложений MS-DOS, которые не распознаются системой Microsoft Windows XP.
format – форматирование диска для работы с Windows.
fontview – программа просмотра шрифтов.
fsutil – управление точками повторной обработки, управление разреженными файлами, отключение тома или расширение тома.
ftp – программа передачи файлов.
ftype – просмотр и изменение типов файлов, сопоставленных с расширением имен файлов.
G
getmac – отображает MAC-адрес одного или нескольких сетевых адаптеров компьютера.
goto – передача управления содержащей метку строке пакетного файла.
gpresult – отображает результирующую политику (RSoP) для указанного пользователя и компьютера.
gpupdate – выполнение обновления групповых политик.
graftabl – выбор кодовой страницы для отображения символов национальных алфавитов в графическом режиме.
H
help – выводит не полный список команд, которые используются в cmd.
hostname – отображение имени компьютера.
I
if – оператор условного выполнения команд в пакетном файле.
ipconfig – вывод маску подсети, стандартный шлюз и информацию о вашем IP.
ipxroute – программа управления маршрутизацией NWLink IPX.
L
label – создание, изменение и удаление меток тома для диска.
lodctr – обновление имен счётчиков и поясняющего текста для расширенного счётчика.
logman – управление расписанием для счетчиков производительности и журнала трассировки событий.
logoff – завершение сеанса Windows.
lpq – отображение состояния очереди удалённой очереди печати lpq.
lpr – направляет задание печати на сетевой принтер.
lsass – сервер определения локальной защиты.
M
makecab – архивирование файлов в cab-архив.
md – создание папки.
mem – выводит сведения об используемой и свободной памяти.
mkdir – создание папки с расширенной функциональностью.
mmc – открытие окна консоли MMC.
mode – отладка системных устройств.
mofcomp – 32-разр. компилятор Microsoft (R) MOF.
more – последовательный вывод данных по частям размером в один экран.
mountvol – просмотр, создание и удаление точек подключения тома.
move – перемещение и переименование файлов и каталогов.
mqbkup – утилита архивирования и восстановления очереди сообщений.
mqsvc – Обеспечивает инфраструктуру для работы распределенных приложений.
mrinfo – Работа с многоадресными рассылками.
msg – отправка сообщений пользователю.
msiexec – запуск установщика Windows.
N
nbtstat – отображение статистики протокола и текущих подключений TCP/IP с помощью NBT (NetBIOS через TCP/IP).
net – пакет приложений предназначенный для работы с сетью.
net1 – тоже самое что и net.
netsh – локальное или удаленное отображение и изменение параметров сети.
netstat – отображение статистики протоколов и текущих сетевых подключений TCP/IP.
nlsfunc – загрузка сведений о национальных стандартах.
nslookup – вывод информации, предназначенный для диагностики DNS.
ntbackup – запуск мастера архивирования.
ntsd – отладчик командной строки.
O
odbcconf – настройка драйвера ODBC.
openfiles – эта команда позволяет пользователю вывести список открытых файлов и папок, которые были открыты в системе.
P
pagefileconfig – настройка файлов подкачки и виртуальной памяти.
path – вывод либо установка пути поиска исполняемых файлов.
pathping – вывод информации о скрытый сетях и потери данных.
pause – приостанавливает выполнение сценария cmd.
pentnt – обнаруживает ошибки деления с плавающей точкой процессора Pentium, отключает аппаратную обработку чисел с плавающей точкой и включает эмуляции операций с плавающей точкой.
perfmon – открывает окно “Производительность”.
ping – проверяет соединение с другим компьютером.
ping6 – команда проверки связи.
popd – изменяет одну папку на ту, которая была сохранена командой PUSHD.
powercfg – эта команда позволяет управлять электропитанием системы.
print – печать текстового файла.
prncnfg – настройка параметров принтера.
prompt – изменение приглашения командной строки cmd.exe.
proxycfg – инструмент настройки proxy соединения.
pushd – сохранения значений текущего каталога для использования POPD командой.
Q
qappsrv – отображает доступные серверы терминалов в сети.
qprocess – отображает информацию о процессах.
qwinsta – отображение информации о сеансах терминалов.
R
rasdial – интерфейс связи из командной строки для клиента службы удалённого доступа.
rcp – обмен файлами с компьютером, на котором выполняется служба RCP.
recover – восстановление сохранившихся данных на поврежденном диске.
reg – редактирование системного реестра через командную строку.
regsvr32 – сервер регистрации.
relog – создает новый журнал производительности из уже имеющего.
rem – помещение комментария в пакетный файл.
ren – переименование файлов и папок.
rename – переименование файлов и папок.
replace – замена файлов.
reset – утилита сброса служб терминалов.
rexec – выполнение команд на удаленных узлах на которых выполняется служба rexec.
rd – удаление папки.
rmdir – удаление папки.
route – обработка таблиц сетевых маршрутов.
rsh – выполнение команд на удаленных узлах, на которых запущена служба RSH.
rsm – управление ресурсами носителей с помощью службы “Съемные ЗУ”.
runas – использование приложений от имени другого пользователя.
rundll32 – запуск стандартных команд-функций заложенных в dll.
rwinsta – сброс значений подсистем оборудования и программ сеанса в начальное состояние.
S
sc – установление связи с NT Service Controller и ее услугами.
schtasks – создание, удаление, изменение и опрос запланированных задачи в локальной или удаленной системе.
sdbinst – установщик базы данных совместимости.
secedit – автоматизация задач настройки безопасности.
set – вывод, присваивание и удаления переменных в командной строке.
setlocal – начало локализации изменений среды в пакетном файле.
setver – задает номер версии, который MS-DOS сообщает программе.
sfc – Проверка файлов Windows.
shadow – позволяет наблюдать за другим сеансом служб терминалов.
shift – изменение содержимого подставляемых параметров для пакетного файла.
shutdown – завершение сеанса, выключение и перезагрузка системы Windows.
smbinst – это процесс, принадлежащий System Management BIOS Driver Installer.
sort – сортирование файлов.
start – запуск программы или команды в отдельном окне.
subst – сопоставление имени диска указанному пути.
systeminfo – вывод информации о настройках системы.
T
taskkill – завершение одного или нескольких процессов.
tasklist – показывает запущенные программы и процессы выполняемые в данный момент.
tcmsetup – установка клиента телефонии.
tftp – обмен файлами с удаленным компьютером, на котором запущена служба TFTP.
time – просмотр или изменение текущего времени.
title – назначение заголовка окна интерпретатора.
tlntadmn – удаленное управление компьютером.
tracert – трассировка маршрута к указанному узлу.
tracerpt – обрабатывает двоичные файлы журнала отслеживания событий или потоки данных.
tracert6 – версия tracert для протокола IPv6.
tree – вывод структуры диска или каталога в виде дерева.
tscon – присоединяет сеанс пользователя к сеансу терминала.
tsdiscon – отключение сеанса терминала.
tskill – прекращение процесса.
tsshutdn – завершение работы сервера в установленном порядке.
type – вывод на экране содержимого текстовых файлов.
typeperf – выводит сведения о производительности на экран или в журнал.
U
unlodctr – удаление имен счётчиков и поясняющего текста для расширенного счётчика.
userinit – проводник системы Windows.
V
ver – вывод сведений о версии Windows.
verify – установка режима проверки правильности записи файлов на диск.
vol – вывод метки и серийного номера тома для диска.
vssadmin – инструмент командной строки теневого копирования тома.
W
w32tm – диагностика службы времени.
wbemtest – тестер инструментария управления Windows.
winver – вывод информации о версии Windows.
wmic – инструмент для написания сценариев.
X
xcopy – копирование файлов и дерева папок.Не работает передняя панель для наушников на компьютере с windows 10
Часто пользователи новой операционной системы жалуются, что не работает передняя панель для наушников на Windows 10 и ноутбук не видит подключенного устройства. Такая неполадка может быть программной и физической. И если в первом случае вернуть работоспособность разъему для наушников на передней панели возможно, то при физической поломке придется обращаться в сервисный центр.
Для того, чтобы передняя панель с разъемами для подключения наушников и микрофона работала нормально, на Windows 10 должен быть установлен Диспетчер Realtek. Его значок можно заметить на панели задач или по пути «Пуск», «Панель управления», «Диспетчер Realtek».
Если на ноутбуке не работают наушники и Диспетчера нет, стоит перейти по адресу «C:Program FilesRealtekAudioHDA» и проверить наличие файла «RtHDVCpl.exe». Если его запустить, откроется новое окно с настройками аудиоустройств.
Чтобы наушники на ноутбуке с Виндовс 10 работали корректно, стоит перейти во вкладку «Динамики» и нажать «Дополнительные настройки устройств».
Откроется небольшое окно. Здесь нужно поставить две отметки: «Разделить все выходные гнезда в качестве независимых входных устройств» и «Отключить определение гнезда на передней панели».
После данных настроек наушники в Windows 10 будут работать корректно. Однако, если звук все равно отсутствует, это может свидетельствовать об отсутствии драйверов или физическом повреждении разъемов. В данном случае стоит обновить аудиодрайвер или откатить его до ранней версии.
- Находим аудиоразъем. Проверяем, подсоединен ли он к нужным контактам на материнской плате, а также не деформированы ли подводящие провода. Для подключения передней панели могут использоваться колодки двух типов: AC’97 и HD Audio, раздельные коннекторы с точной маркировкой. Важно этот момент учесть.
- Тип AC’97 в настоящее время используется редко, однако стандарт HD Audio (High Definition Audio) очень распространён. На материнской плате разъем для подсоединения HD Audio передней панели обычно имеет буквенное обозначение, например, F_Audio.
- Однако, если такого разъема нет или у вас колодки с различными обозначениями, в инструкции к плате или ноутбуку должна быть схема подключения.
- План подключения отдельных коннекторов к AC’97 следующий:
- Если вы правильно присоединили все разъемы к компьютеру, что система должна видеть подключенный гаджет.
Стоит отметить, что существует еще способ, как включить передние звуковые разъемы через настройки BIOSа. Для этого стоит выполнить следующие действия:
- Перезагружаем компьютер и загружаемся в BIOS (нажимаем F1 Del, могут быть другие комбинации).
- Находим раздел «Advanced», затем пункт «Onboard Devices Configuration».
- Опция, которая отвечает за переднюю звуковую панель, называется «Front Panel Type». В различных версиях БИОСа она может быть подписана как «Front Panel Support Type», «High Definition Front Panel Audio» или «Legacy Front Panel Audio». По умолчанию эта опция задана на «HD Audio». Её нужно изменить на «AC97».
- После сохранения и перезагрузки системы стоит проверить, работают ли наушники или колонки, подключенные к передней панели.
ВАЖНО! Если у вас выставлено в БИОСе «AC97», то переключитесь на «HD».
Если и после вышеописанных манипуляций наушники почему то не работают, стоит выполнить еще несколько настроек через «Панель управления».
- Жмём «Пуск», «Панель управления», «Звук».
- Во вкладке «Воспроизведение» проверяем, чтобы «Динамики» были выставлены по умолчанию. Также во вкладке «Звук» по умолчанию должен быть задан «Микрофон».
- После нажимаем правой кнопкой мыши на пустом месте и ставим отметки «Показать отключенные устройства» и «Показать отсоединенные устройства».
- Во вкладке «Воспроизведение» нажимаем той же правой кнопкой на активном устройстве и выбираем пункт «Свойства». В разделе «Общие» смотрим на список разъемов. Должен присутствовать пункт «Передняя панель разъем 3.5 мм».
- Также проделываем все те же действия с «Микрофоном» во вкладке «Запись».
После внесения изменений в настройки системы, повторно подключаем гарнитуру к ПК.
Если способы, как подключить наушники к ноутбуку с Windows 10 не помогли решить проблемы, стоит проверить гнездо на исправность. Для этого стоит обратиться к мастеру.
Приколы windows
Малоизвестные команды Windows 9xx для
запуска из командной строки:“rundll32 shell32,Control_RunDLL” – Выводит
“Панель управления”“rundll32 shell32,OpenAs_RunDLL” – Выводит
окошко – “Открыть с помощью..”“rundll32 shell32,ShellAboutA Info-Box” –
Покозать окно “About Windows”“rundll32 shell32,Control_RunDLL desk.cpl” –
Открыть “Свойства Экрана”“rundll32 user,cascadechildwindows” –
Сортировка окон “Каскадом” (Как в Win 3.x)“rundll32 user,tilechildwindows” – Сместить
Окна в низ“rundll32 user,repaintscreen” – Обновить
рабочий стол“rundll32 shell,shellexecute Explorer” –
Запустить проводник Windows.“rundll32 keyboard,disable” – Вырубить
Клавиатуру! (Вот Это я понимаю Заподло!)“rundll32 mouse,disable” – Вырубить Мышь!
(У Шефа Будет припадок:)))“rundll32 user,swapmousebutton” – Поменять
Местами клавиши Мыша! (Во мля! и этого Дядя Билли
не забыл!)“rundll32 user,setcursorpos” – Сместить
курсор крысы в левый верхний угол“rundll32 user,wnetconnectdialog” – Вызвать
окно “Подключение сетевого диска”“rundll32 user,wnetdisconnectdialog” – Вызвать
окно “Отключение сетевого диска”“rundll32 user,disableoemlayer” –
Спровоцировать сбой. (Знаю, сам сразу не поверил,
но это FUсKт…)“rundll32 diskcopy,DiskCopyRunDll” – Показать
окно “Copy Disk”“rundll32 rnaui.dll,RnaWizard” – Вывод окна
“Установка Связи”, с ключем “/1” – без
окна“rundll32 shell32,SHFormatDrive” – Окно
“Форматирование: Диск3,5(А)” вызвать“rundll32 shell32,SHExitWindowsEx -1” –
Перегрузить Explorer“rundll32 shell32,SHExitWindowsEx 1” –
Выключение Компутера.“rundll32 shell32,SHExitWindowsEx 0” –
Завершить Работу Текущего Пользователя“rundll32 shell32,SHExitWindowsEx 2” Windows-98-PC boot
“rundll32 krnl386.exe,exitkernel” – выход из
Windows без любых сообщений/вопросов“rundll rnaui.dll,RnaDial “MyConnect” –
Вызвать окошко “Установка связи” с
соединением “MyConnect”“rundll32 msprint2.dll,RUNDLL_PrintTestPage” –
выбрать в появившемся меню принтер и послать, а
него тест“rundll32 user,setcaretblinktime” – установить
новую частоту мигания курсора“rundll32 user, setdoubleclicktime” –
установить новую скорость двойного нажатия“rundll32 sysdm.cpl,InstallDevice_Rundll” –
установить non-Plug&Play оборудование1. Наберите в поле “Location” – about:logo,
а потом меняйте “logo” на: “rsalogo” “javalo”
“cach” “memory-cache” “image-cache” “plugins”
“fonts” “francais” “license” “document”
“global” “pics” “FeCoNtEx=123” “blank”
“hype” “1994” “jwz” “chouck” “marca”
“mozilla” “authors” “security” “internal-news-“
“internal-security-” “internal-panel-handler”.2.Наберите в строке ввода адреса:
about:ari. Попробуйте в качестве аргумента к about:
поочередно использовать – atotic, blythe, dp, ebina, jg, karlton,
terry, robm, gtlogo, kipp, mtoy.3. Одновременно Ctrl, Alt и t. – Статистика
4. Нажмите одновременно Ctrl, Alt и f. –
Домашняя Страница5. Нажмите одновременно Ctrl, Alt и s. –
ОбновитВыберите Help, затем About. Выберите More
Credits. Нажмите Ctrl.Выберите Help, затем About. Нажмите Ctrl и h.
Дважды щелкните на HomeSite/Allaire логотип.Выберите Help, затем About. Нажмите Ctrl и N.
Щелкните мышкой на кнопку DSI.1.Выберите Help, затем About. Введите arnie.
2.Выберите Help, затем About. Введите arm.
3.Выберите Help, затем About. Щелкните
правой кнопкой мыши.Запустите IE4x, Выберете help>about.
Удерживая нажатыми клавиши ctrl alt схватите
Эмблему IE (в верхнем левом углу) И ведите её по
направлению к изображению Земного Шара, затем
опустите её ниже и сдвигайте в право надпись
Microsoft Internet Explorer.Под Надписью должна быт кнопка с
надписью “Активизировать” или что-то типа
того, жмите ее… Земной Шар Должен Задергаться.Теперь опять нажмите ctrl alt схватите
Эмблему IE И наведите её на На земной Шар…Шар Взорвется!(Очень Символично…)
FREECELL (карточная игра Wibdows):
Если Вы уверены в своем поражении,
смело жмите Shift, Ctrl и F10, в появившемся меню
щелкайте на “STOP” и выигрывайте на следующем
ходу.Здесь придется немного потрудиться,
стартуйте REGEDIT.EXE. Найдите Hkey_Current_UserSoftware
……AppletsHearts и щелкните правой кнопкой мыша на
правом поле. Выберите “Строковый параметр” и
введите ZB. Щелкните на новую строчку и введите
значение 42. Закройте регистрацию. Теперь, после
запуска игры Вам остается лишь нажать: Ctrl, Alt, Shift и
F12. и вы будете видеть Карты Своих Противников..Расширение тома
Использовав данную функцию, вы сможете объединить между собой два и более раздела. Обратим ваше внимание на тот факт, что сперва необходимо удалить те тома, которые будут присоединяться к основному разделу. Процесс объединения выглядит так:
-
В средстве «Управление дисками» кликните ПКМ по разделу, к которому будут присоединены остальные. Теперь из контекстного меню выбирайте строчку «Расширить том» .
Создание тома
В некоторых ситуациях, например после сжатия раздела, в списке появляется сектор, отмеченный черным цветом. Это значит, что память на HDD под том выделена, но он не используется. Соответственно, его не будет в перечне накопителей и использовать его нельзя. Необходимо в отведенной области создать новый раздел.
-
Откройте окно «Управление дисками» . На участке, отмеченном черной полосой, нажмите правой кнопкой мышки. Из контекстного меню выберите строку «Создать простой том» .
Способ 1: панель задач
Если вы обратите внимание на нижнюю панель в Windows 10, а именно на правую ее часть, то заметите там ряд системных и сторонних значков, отвечающих за быстрый вызов фоновых приложений. Если Диспетчер Realtek HD был добавлен в автозапуск и уже находится в активной фазе своей работы, открыть графическое меню можно через эту панель, что делается буквально в несколько кликов.
-
Посмотрите на панель задач. Если значок Диспетчера отсутствует в первой строке, нажмите на пиктограмму в виде стрелки вверх, чтобы отобразить дополнительные приложения.
Подождите несколько секунд, чтобы окно управления открылось. После этого можете приступать к настройке звука.
Иногда интересующая вас иконка не показывается на панели задач в связи с тем, что ее отображение было отключено в системных настройках или данный параметр по каким-то причинам сброшен. Рекомендуем проверить это, выполнив следующие действия:
- Щелкните по пустому месту на панели правой кнопкой мыши и в контекстном меню выберите последний пункт «Параметры панели задач» .
В открывшемся окне опуститесь немного вниз и щелкните по надписи «Выберите значки, отображаемые в панели задач».
Отыщите там «Диспетчер Realtek HD» и убедитесь в том, что ползунок установлен в положении «Вкл.». Если это не так, просто передвиньте его и можете закрыть данное окно, проверив отображение значка.В завершение этого метода хотим отметить, что в некоторых ситуациях отображение рассмотренного значка на панели задач невозможно или же Диспетчер постоянно завершает свою работу, не функционируя в фоновом режиме. Тогда пользователю предлагается создать новую панель инструментов, задав путь к исполняемому файлу Диспетчера Realtek HD, чтобы в любой момент начать работу с этим приложение. Это подойдет даже в тех ситуациях, когда вы просто не хотите, чтобы это ПО функционировало постоянно в фоновом режиме.
- Для этого щелкните ПКМ по свободному месту на панели задач, наведите курсор на «Панели» и выберите пункт «Создать панель инструментов» .
В открывшемся окне обозревателя перейдите по пути C:Program FilesRealtekAudioHDA и нажмите на «Выбор папки».
Теперь на панели задач отобразится значок с надписью «HDA». Нажмите на стрелки вправо возле него и выберите один из исполняемых файлов, чтобы запустить работу Диспетчера.
Только что вы узнали о самом простом варианте запуска Диспетчера Realtek HD. Если вдруг не получилось найти ни значок, ни папку с самой программой, сразу перемещайтесь к разделу с решением проблем, чтобы исправить данную ситуацию. В случае, когда этот способ не подходит, ознакомьтесь с двумя представленными далее.
Удаление тома
Эту функцию используют в тех случаях, когда хотят объединить между собой два и более раздела HDD. Она подразумевает под собой полное удаление тома из отведенного места. Делается это очень просто:
-
В средстве «Управление дисками» кликните ПКМ на нужном разделе. Затем выберите пункт «Удалить том» из контекстного меню.
Через создание новой оснастки консоли
Windows позволяет формировать индивидуальные оснастки для контроля и настройки Windows 10.
- Воспользуйтесь комбинацией Win R.
- Выполните команду «mmc».
Её понимает поиск и адресная строки Проводника. - Сочетанием клавиш Ctrl M или через пункт главного меню в корне консоли вызовите диалог управления оснастками.
- Добавьте Диспетчер устройств и сохраните изменения.
- Конфигурацию MMC можно сохранить через пункт меню «Файл» либо сочетанием клавиш Ctrl S.
- В диалоге сохранения задайте имя и путь хранения файла.
После можно создать ярлык для его запуска в любом месте.