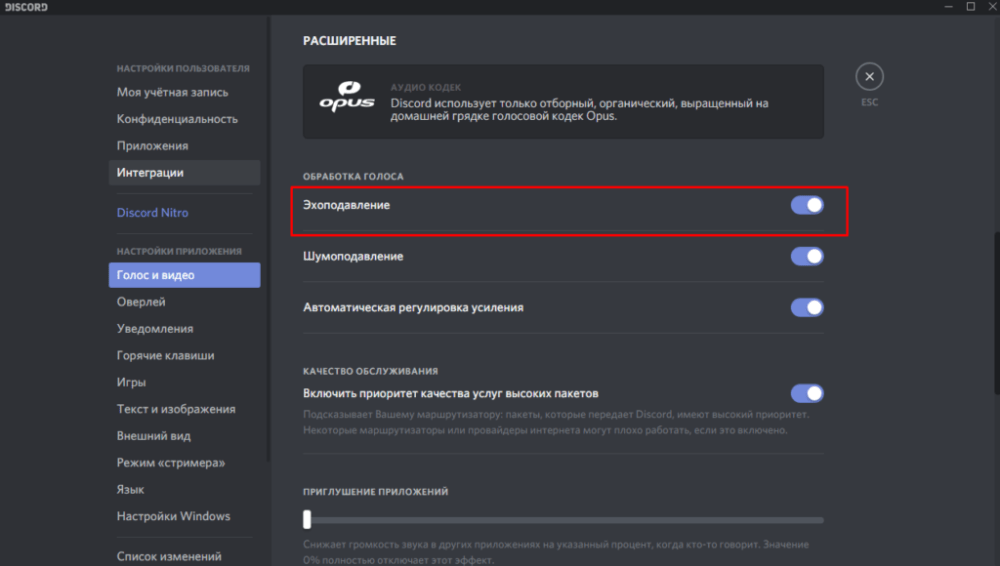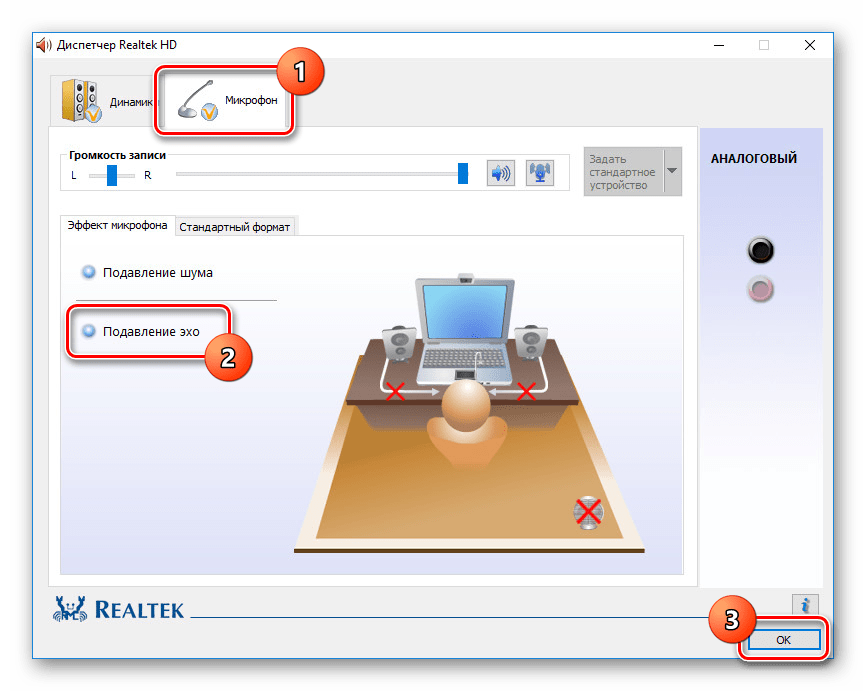Подавление эха от микрофона
Подавление эха от микрофона
Появление посторонних шумов – основная проблема, с которой сталкиваются пользователи компьютерных микрофонов. Помехи ухудшают слышимость при разговорах по «Скайпу» или записи голосовых сообщений в мессенджерах. Поэтому нужно знать, как убрать эхо в микрофоне. Для этого используют разные способы, включая настройку звукозаписывающего устройства через специальные программы.
Подавление эха и шумов
Стоит рассмотреть рекомендации, помогающие выполнить начальную настройку параметров передачи голоса.
Настройка параметров звука
Эхо нередко появляется не из-за некорректных настроек микрофона, а из-за искажения рабочих параметров колонок или наушников. В таком случае проверяют все заданные пользователем установки.
Для этого выполняют следующие действия:
- Открывают раздел «Параметры» через пусковое меню. В новом окне находят вкладку «Система», пункт «Звук».
- Выбирают в выпадающем меню название подключенных колонок. Нажимают на надпись «Свойства». При наличии функции пространственного звучания выставляют галочку напротив соответствующего названия. Это улучшает качество воспроизводимого голоса.
- Открывают вкладку «Уровни». Здесь задают громкость воспроизводимого звука. Ползунок «Баланс» используется для выбора оптимального соотношения параметров правого и левого каналов.
- Переходят в раздел «Улучшения». Во вкладке «Дополнительно» задают частоту и разрядность выводимого звука. Пользователь может прослушать все варианты.
- Подтверждают действия, нажимая клавиши «Применить», «Готово».
Регулировка микрофона
Любая операционная система снабжается встроенными средствами настройки подключаемых компонентов, в том числе микрофона.
Для устранения эха выполняют следующие действия:
- Нажимают на иконку динамика на панели уведомлений. Выбирают вариант «Параметры звука» из выпадающего меню.
- Во вкладке «Звук» открывают раздел «Ввод». Здесь переходят по ссылке «Свойства устройств».
- Во вкладке «Улучшения» выставляют галочку возле пункта «Подавление эха». Эта функция включается только при наличии последней версии драйвера для звукового адаптера.
- Активируют остальные фильтры, устраняющие помехи. Подтверждают внесенные изменения нажатием клавиши «OK».
Отключение улучшений
Причиной появления эха и других помех нередко становятся некорректные звуковые настройки. Для отключения некоторых улучшений переходят в раздел «Параметры звука». Открывают вкладку «Свойства средства вывода». В меню улучшений деактивируют все функции, убирая галочки возле их названий.
Подавление эха на наушниках
При использовании комбинированной гарнитуры эхо устраняется так же, как при подключении стандартного микрофона. Проверяют настройки, выбранные во вкладке «Улучшения» и «Свойства», активируют фильтр «Подавление эха». При использовании беспроводной гарнитуры помехи появляются при увеличении расстояния от пользователя до компьютера или снижении заряда.
Также производители рекомендуют регулярно очищать наушники от пыли.
Микрофон в Skype
Появлению эха при разговоре в «Скайпе» способствуют следующие причины:
- Неправильное расположение устройств. Единственным решением является установка колонок на большом расстоянии от микрофона или убавление громкости средства воспроизведения. Лучшим вариантом считается разговор по «Скайпу» в наушниках. Их должны использовать оба собеседника.
- Использование сторонних приложений. Программы, предназначенные для улучшения качества звука, могут создавать противоположную ситуацию. После запуска «Скайпа» такие приложения рекомендуется отключать или правильно настраивать, например деактивировать функцию эха.
Подавление эха в «Дискорде»
Устранить помехи, возникающие при использовании микрофона в этой программе, можно с помощью встроенных в нее средств.
Для этого выполняют такие действия:
- Открывают приложение, нажимают на значок настроек. Переходят в раздел «Голос и видео». Здесь настраивают параметры звучания и передачи изображения при общении.
- Переходят во вкладку «Эхоподавление», передвигают ползунок вправо. Произносят что-либо в микрофон, оценивают качество звучания.
Если устранить эхо в программе таким способом не удается, используют встроенные в операционную систему средства.
В чем причина помех и изменения звука
Ухудшению качества записываемого микрофоном голоса способствуют такие факторы:
- неправильная настройка компонентов операционной системы;
- повреждение питающего кабеля;
- работа других приборов вблизи компьютера;
- сбои в функционировании вспомогательного софта;
- неисправность средства записи звука.
Нарушение целостности кабеля
Выявление этой неисправности начинают с визуального осмотра провода. На нем не должно иметься заломов и других повреждений.
Применяют и такой способ оценки целостности кабеля:
- подсоединяют микрофон к соответствующему разъему ПК;
- открывают программу звукозаписи;
- шевелят кабель микрофона, наблюдают за шкалой качества звука.
Если при записи голоса возникают помехи, провод поврежден. В таком случае ремонтируют или заменяют кабель. В случае с дешевым микрофоном эти действия нецелесообразны – рекомендуется полностью заменять устройство.
Проблемы в ОС
Перед устранением неисправностей выполняют следующие действия:
- скачивают драйверы для звуковой карты;
- устанавливают программное обеспечение для микрофона;
- перезагружают компьютер.
Чтобы исключить повторное появление помех, следуют таким рекомендациям:
- Устанавливают драйверы для всех подключенных к компьютеру компонентов. Это относится не только к средствам записи звука, но и к другим периферийным приборам, что исключает возникновение системных конфликтов.
- Учитывают совместимость драйверов с ОС. Установка софта, предназначенного для 32-битной версии Windows, на 64-битную систему приводит к проблемам в работе микрофона. Перед скачиванием драйверов проверяют разрядность ОС.
- Регулярно обновляют программное обеспечение. Оно обновляется реже, чем сама система. Однако при устаревании версии пользователь сталкивается с системными сбоями. При активном подключении к интернету Windows 10 отправляет пользователю уведомления о выпускаемых обновлениях – не стоит игнорировать их.
Несовместимость софта
Проблемы возникают не только из-за установки сторонних приложений, но и по причине нарушения работы программы, используемой совместно с микрофоном. В некоторых случаях записывающее устройство требует ручной настройки. Часть утилит снабжена функцией автоматического выявления проблем. Она помогает найти причину некорректной работы микрофона, предлагает варианты ее устранения.
На функционирование периферийных устройств влияют и программы, используемые для повышения производительности системы, антивирусные утилиты. Ненужные приложения рекомендуется деинсталлировать, другие – временно отключать.
Факторы извне
Шумы не всегда появляются из-за поломки средства записи звука. Иногда на его работу негативно влияют внешние факторы, в первую очередь расположенные на небольшом расстоянии от микрофона приборы.
Для снижения негативного влияния электромагнитных помех на компоненты компьютера выполняют следующие действия:
- Отключают от розетки холодильники, микроволновые печи, электрические чайники. После этого микрофон перестает «фонить».
- Анализируют окружающую обстановку. Не всегда негативное влияние на качество звука оказывают приборы, расположенные в квартире пользователя. Они могут находиться на стеной, на нижних или верхних этажах. В таком случае пробуют перенести ноутбук в другую комнату.
- Соблюдают дистанцию при подключении мощных приборов.
- Используют сетевые фильтры. Подключать компьютер к простому удлинителю нельзя.
Поломка устройства в целом
Неисправность может крыться в самом микрофоне или звуковой карте ПК.
Для ее выявления выполняют такие действия:
- Пробуют подключить аудиоустройство к другому компьютеру. Оценивают качество записываемого звука. Если эхо отсутствует, неисправна звуковая карта.
- Подключают к компьютеру другой микрофон. Если эхо не появляется, проблема заключается в записывающем устройстве.
Случается, что помехи появляются во всех случаях. Рекомендуется протестировать микрофон на третьем гаджете, например планшете или смартфоне. Если проблема сохраняется, заменяют или ремонтируют аудиоустройство.
6 быстрых способов исправить эхо в наушниках в Windows 10
Многие пользователи во время прослушивания музыки либо просмотра видео на компьютере, ноутбуке, телефоне сталкиваются с такой проблемой, как эхо в наушниках. Почему так происходит? Причинами звука как в банке могут послужить: подключение новых наушников к устройству, отключение и включение имеющихся наушников, отхождение провода либо сбои в настройках звука. Устранить данную проблему можно несколькими способами и поэтому в нашей статье мы рассмотрим все возможные варианты устранения данной проблемы.
Убираем эхо в микрофоне на Windows 10
Существует немало способов устранения неполадок, связанных с эхо в микрофоне. Нами будет рассмотрено только несколько общих вариантов решений, в то время как в некоторых отдельных случаях для корректировки звука может потребоваться детальный разбор параметров сторонних программ.
Способ 1: Настройки микрофона
Любая версия операционной системы Windows по умолчанию предоставляет ряд параметров и вспомогательных фильтров для регулировки микрофона. Более детально подобные настройки мы рассматривали в отдельной инструкции по ниже представленной ссылке. При этом в Виндовс 10 можно воспользоваться как стандартной панелью управления, так и диспетчером Realtek.


Перейдите на вкладку «Микрофон» и установите маркер рядом с «Подавление эхо». Сохранение новых параметров не требуется, а закрыть окно можно с помощью кнопки «ОК».
Описанных действий вполне достаточно для устранения эффекта эхо от микрофона. Не забудьте произвести проверку звука после внесения изменений в параметры.
Способ 2: Настройки звука
Проблема появления эхо может заключаться не только в микрофоне или его неправильных настройках, но и вследствие искаженных параметров устройства вывода. В таком случае следует внимательно проверить все настройки, включая колонки или наушники. Особое внимание надо уделить системным параметрам в следующей статье. К примеру, фильтр «Объемный звук в наушниках» создает эффект эхо, распространяющийся на любые звуки компьютера.
Способ 3: Параметры софта
Если вы используете какие-либо сторонние средства передачи или записи звука с микрофона, имеющие собственные настройки, необходимо также их перепроверить и отключить ненужные эффекты. На примере программы Skype нами было об этом детально рассказано в отдельной статье на сайте. При этом все описанные манипуляции в равной степени применимы к любой операционной системе.
Способ 4: Устранение неисправностей
Нередко причина возникновения эхо сводится к неправильному функционированию микрофона без влияния каких-либо сторонних фильтров. В связи с этим устройство необходимо проверить и по возможности заменить. О некоторых вариантах устранения неисправностей вы можете узнать из соответствующей инструкции у нас на сайте.
В большинстве ситуаций при возникновении описываемой проблемы для устранения эффекта эхо достаточно выполнить действия из первого раздела, особенно если ситуация наблюдается только на Windows 10. При этом ввиду существования большого количества моделей устройств звукозаписи, бесполезными могут оказаться и все наши рекомендации. Этот аспект стоит учитывать и брать во внимание не только проблемы операционной системы, но и, к примеру, драйверов производителя микрофона.








Подготовка диска к установке методом очистки разделов
- Скопируйте важные данные с диска при помощи «Проводника» или любого стороннего файлового менеджера, например, Total Commander. Total Commander значительно упрощает процесс копирования и переноса файлов
- Извлеките жёсткий диск из компьютера и поместите его во внешний «карман» с интерфейсом USB. Карман для жёсткого диска с интерфейсом USB сделает операции копирования данных и работы с разделами быстрее и легче
- Подключите «карман» к компьютеру, с которого будете производить очистку разделов.
- Откройте окно командного процессора при помощи строки запуска Win R. Командный процессор позволяет получить доступ к консольным командам операционной системы
- В окне команд запустите утилиту управления дисками diskpart и уже в ней выполните следующие команды:
- Отсоедините «карман» от компьютера, извлеките из него диск и верните накопитель в тот компьютер, на который будет устанавливаться новая ОС.
Этот способ позволит высвободить место для служебных разделов новой операционной системы, не прибегая к разборке компьютера, длительному резервному копированию и последующему восстановлению данных. Изменение разделов произойдёт практически мгновенно.
- Загрузите программу с сайта производителя и инсталлируйте её.
- Запустите программу. В главном окне выберите раздел диска, который будете уменьшать.
- Из левой колонки со списком возможных действий выберите команду Move/Resize Partition. Выберите раздела для изменения его размера
- В открывшемся диалоговом окне найдите поле Unallocated Space After и введите в нём объём дискового пространства, который необходимо высвободить. Одного ГБ будет вполне достаточно. Введите необходимый объём свободного дискового пространства
- Задание на изменение размеров раздела появится в списке запланированных операций в левой колонке главного окна. Чтобы приступить к изменению раздела, нажмите кнопку Apply в верхнем левом углу окна. После нажатия кнопки Apply программа перезагрузит компьютер в специальном режиме и произведёт манипуляции с диском
- После завершения процесса изменения раздела компьютер будет готов к установке Windows 10.
Убираем эхо в микрофоне на компьютере Windows 10
Есть несколько способов решения проблем с эхом микрофона. Мы рассмотрим лишь несколько общих решений, в то время как в некоторых отдельных случаях для исправления звука может потребоваться детальный обзор параметров стороннего программного обеспечения.
Эффекты микрофона
Перед настройкой устройства убедитесь, что у вас установлен текущий драйвер для вашей звуковой карты. Это можно сделать через диспетчер устройств (см. здесь, как в него попасть). Найдите звуковую карту (обычно это устройство Realtek), щелкните правой кнопкой мыши и выберите «Обновить драйвер» из контекстного меню.
Или используйте Driver Pack Solutions, бесплатную программу обновления драйверов.
Перейдите к настройкам звука Windows 10. Нажмите Win+I, выберите «Система» и закладку «Звук». Затем прокрутите вниз к разделу «Ввод» и нажмите на активную ссылку «Свойства устройства».
На вкладке «Улучшения» введите оба маркера. Обратите особое внимание на эффект «Эхо-подавления». Нажмите «ОК», чтобы завершить настройки.
Звуковые параметры
Неправильные настройки звука часто являются причиной искаженной работы микрофона. Не закрывайте настройки звука, а перейдите на вкладку выше. Перейдите в раздел «Свойства…» для выходного устройства (динамиков).
На вкладке «Улучшения» необходимо отключить все настройки. Некоторые из них могут оказывать влияние на микрофон.
Часто причина эха сводится к неисправному микрофону без влияния фильтров сторонних производителей. Поэтому устройство следует проверить и, по возможности, заменить. Для поиска и устранения неисправностей, пожалуйста, обратитесь к соответствующим инструкциям на нашем сайте.
В большинстве ситуаций, если вы столкнулись с проблемой, описанной выше, достаточно выполнить действия, описанные в первом разделе, чтобы устранить эффект эха, особенно если ситуация наблюдается только в Windows 10. В то же время, в связи с наличием большого количества моделей записывающих устройств, все наши рекомендации могут оказаться бесполезными. Этот аспект необходимо учитывать и учитывать не только проблемы операционной системы, но и, например, драйверы производителя микрофона.
Избавляемся от фона
Для начала необходимо удостовериться, что ни у кого из собеседников не фонит микрофон. Для этого необходимо сделать уровень звука ниже, отключить всю гарнитуру и те устройства, которые теоретически могли бы создать такой эффект. Теперь стоит попросить собеседника выполнить те же манипуляции.
Важно! Эхо, чаще всего, создается теми девайсами, которые соединены с компьютером через линейный вывод.
Если после всех действий фон остался, то можно попробовать уменьшить громкость на динамиках. Но если проблема не решилась и этим способом, то придется подавить этот эффект самостоятельно. Для этого нужно выполнить три простых шага:
- Перейдите в параметры своей звуковой карты. Эта деталь установлена на каждый компьютер.
- Найдите вкладку, на которой располагаются различные режимы. Вас интересует тот, который регулирует связь по микрофону.
- Настройте аппаратуру на режим “аудиоконференции”, нажмите “Принять” и проверяйте девайс снова.
Устранение эха в микрофоне на Windows 7
Настройки микрофона
Параметры эхоподавления доступны в системном инструменте для настройки звука, поэтому сначала мы их используем.
-
Откройте «Пуск» и нажмите на ссылку «Панель управления».
Далее переведите дисплей в положение «Большие иконки», затем найдите пункт «Звук» и перейдите к нему.
После запуска свойств аудиоустройства воспользуйтесь разделом «Улучшения». Среди опций должна быть опция «Эхоподавление», отметьте ее. Затем нажмите «Применить» и «ОК».
Проверьте микрофон — скорее всего, вас больше не будет беспокоить эхо.
Изменение системных параметров звука
Иногда причина проблемы кроется не в микрофоне, а в выходных устройствах (динамиках или громкоговорителях). Проблема в том, что эхо может быть вызвано встроенными в операционную систему функциями улучшения звука. В результате все эти функции должны быть отключены, а в некоторых случаях выходные устройства должны быть переконфигурированы для устранения неисправности.
Управление драйвером звуковой карты
Функция эхоподавления также доступна в инструменте конфигурации программного обеспечения аудиоустройства.
Перейдите на вкладку «Запись» (иначе она может называться «Микрофон», «Микрофон» или аналогичный).
Ищите опции, которые соответствуют эхоподавлению, и активируйте их, затем применяйте настройки и закройте окно приложения.
Эта опция работает аналогично опции в системном конфигураторе.
Как убрать эхо в микрофоне (слышно в наушниках то, что сказал; неприятные шумы; устройство фонит)
Это очень сильно мешает поговорить с кем-нибудь по Skype, записать что-то и т.д.
Чаще всего описанная вами проблема происходит из-за некорректных настроек микрофона в Windows (диспетчере Realtek (аудио-драйвера)). Но если кроме эха наблюдаются и другие шумы (свист, скрежет, временами микрофон фонит и пр.) — это может говорить и о поломке звуковой карты.
Ниже рассмотрю вопрос подробнее.
Возможно вам будет интересна заметка о том, как убрать часть шумов от микрофона из аудио-файла — https://ocomp.info/kak-ubrat-shum-iz-audio.html
Что проверить, когда микрофон фонит и “дает” эхо
Параметры звука в Windows
Звук (панель управления Windows)
Далее во вкладке “Запись” выберите свой микрофон и откройте его свойства.
Во вкладке “Прослушать” снимите галочку с пункта “Прослушивать с данного устройства” и сохраните настройки. Перепроверьте работу микрофона.
Прослушивать с данного устройства
Настройки диспетчера звука
Ссылка на панель управления звуком
На скрине ниже представлена панель управления от B&O — в ней достаточно зайти в раздел “Вход” и переключить ползунок, чтобы включить фильтр HP Noise Cancellation (уменьшение фоновых шумов).
HP B&O Audio — уменьшить шумы
Как убрать эхо в микрофоне на Windows 10
При подключении к компьютеру микрофон не требует настройки со стороны пользователя. Иногда отсутствие настройки приводит к шумам, эху и другим звуковым проблемам. Есть несколько способов устранения неисправностей в работе микрофона, с которыми мы ознакомимся ниже.
Прежде чем погружаться в настройки системы, важно убедиться в том, что оборудование исправно. Я ограничиваюсь двумя способами проверки:
Если на другом устройстве микрофон работает без шумов и эха, то причина наверняка в настройках системы. Осталось её найти и обезвредить.
Поиск через «Устранение неполадок»
В составе Windows есть утилита «Устранение неполадок», которая к выходу «десятки» стала совершеннее по сравнению с предыдущими версиями. Я никогда не воспринимал этот инструмент всерьёз, потому что ни разу не находил с его помощью неполадки — даже когда они бросались в глаза. Но, кажется, на Windows 10 системное приложение действительно заработало. Есть три способа запустить через него проверку звуковой карты и подключенного микрофона.
Способ первый — кликнуть правой кнопкой по значку в виде динамика на панели уведомлений и выбрать «Устранение неполадок со звуком».
Переходим к устранению неполадок со звуком
Способ второй — через «Параметры». Открываем раздел «Система», переходим на вкладку «Звук», находим устройство записи и нажимаем на кнопку «Диагностика неполадок».
Ещё один удобный способ открыть инструмент устранения неполадок
Способ третий — через «Панель управления»:
Проверяем параметры записи звука
Самая правильная тактика — выполнять то, что предлагает мастер, и продолжать проверку, пока утилита не выдаст окончательное решение. Если неполадка не обнаружена, то на экране появится об этом сообщение. Значит, ищем источник проблемы самостоятельно.
Настройка устройства
Изначально необходимо проверить, установлен ли в системе драйвер для микрофона.
Для этого, выполняется следующий набор операций:
- Открыть в системе «Панель управления».
- В меню найти «Диспетчер устройств», после чего обнаружить в списке устройства звука, игровые устройства.
- Найти строку с указанием наименования звуковой карты (она должна быть в составе прочих, если это так, значит с картой все в порядке).
- В случае, если в списке ее нет, необходимо зайти на официальный сайт производителя, подобрать необходимый драйвер, скачать его последнюю версию. Чтобы узнать, какая у вас звуковая карта, нажмите Win+R и введите
Во вкладке «Звук», можно найти подробную информацию. Определить, какой драйвер необходим, поможет сайт DevID.info.
- Если с картой все в порядке, стоит открыть «Панель управления», после чего выбрать подраздел «Оборудование и звук».
- В открывшемся окне пользователю следует перейти в меню «Звук» → «Запись», где видно микрофон, обозначенный как устройство с соответствующей поддержкой HD Audio.
- По нему стоит щелкнуть мышью (правой кнопкой), после чего выбрать пункт «Использование по умолчанию».
Если все сделано верно, на значке микрофона появляется круг зеленого цвета, с соответствующей галкой.
Управление программным усилением
Возможно, причиной того, что микрофон фонит, стало программное усиление, включенное для слабого устройства. Попробуем его убрать или снизить:
Регулируем громкость и усиление микрофона
Если качество записи устраивает, убираем галочку «Прослушать с этого устройства и сохраняем конфигурацию». Если эхо остаётся, то возвращаемся на вкладку «Уровни» и пробуем другие значения программного усиления и громкости.
Включение и настройка портативного устройства
К ноутбуку можно без проблем подключить микрофон, в соответствующее гнездо (одно для микрофона, второе для наушников). Если после подключения из звукового устройства ничего не слышно, следует проверить включение/выключение гнезда.