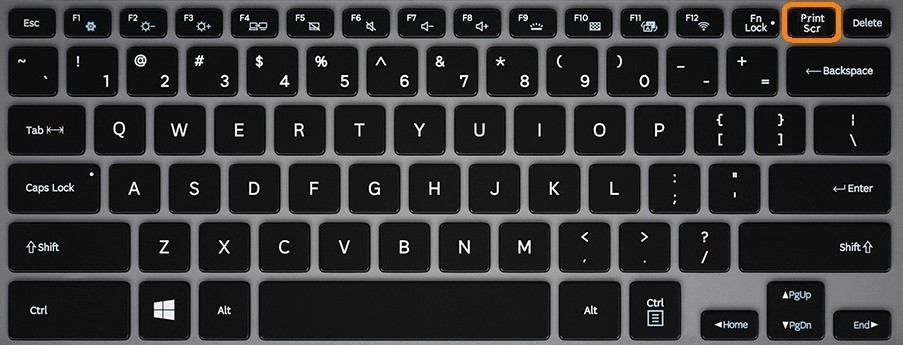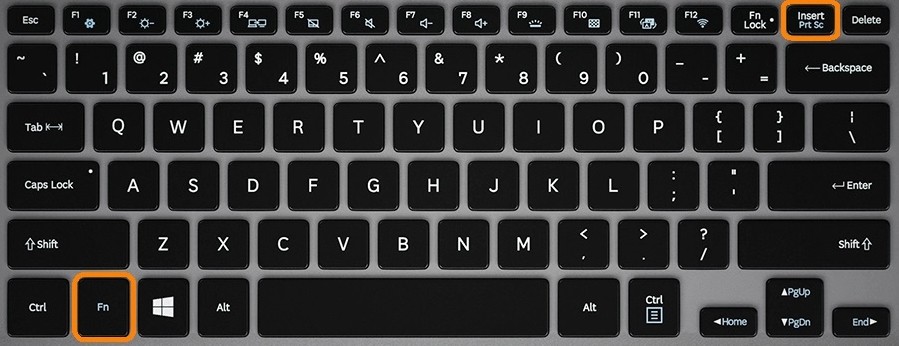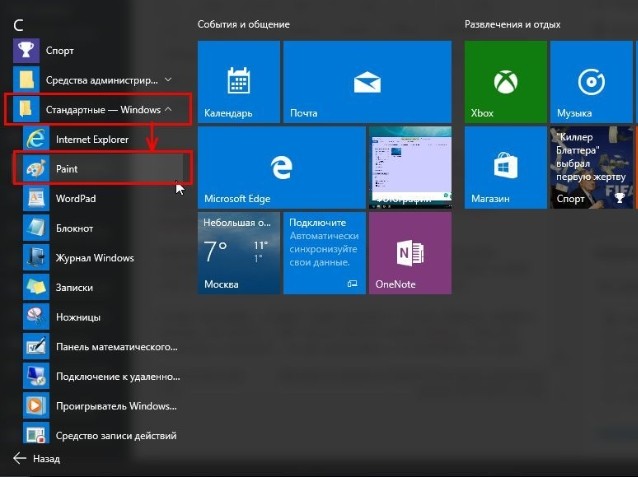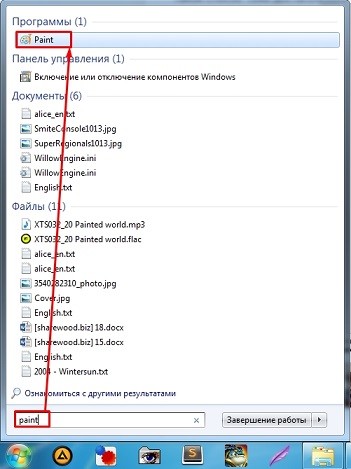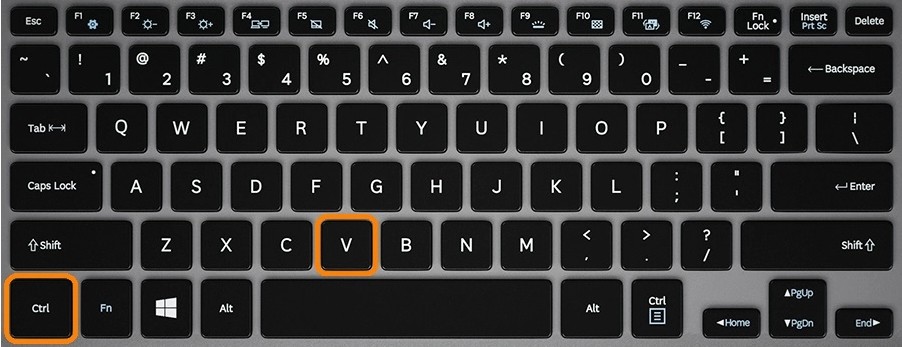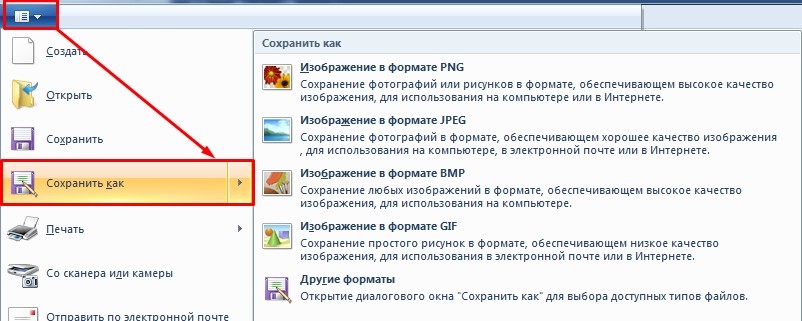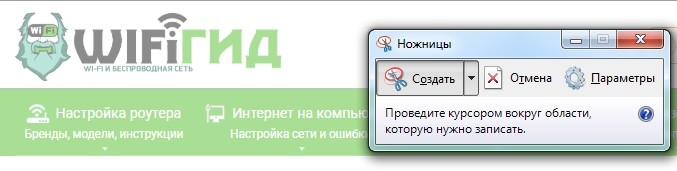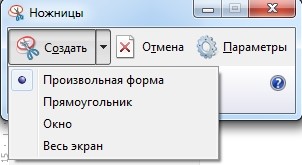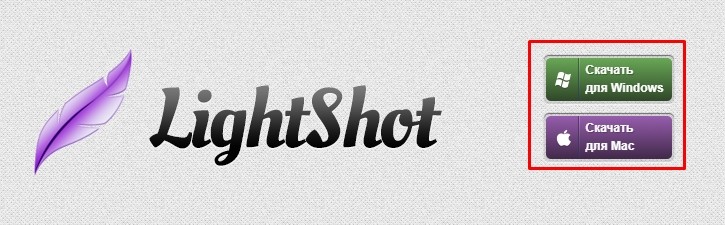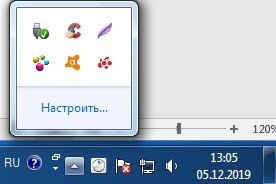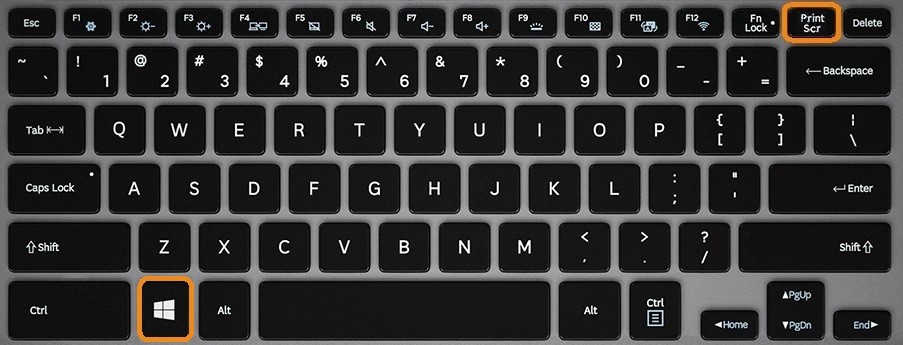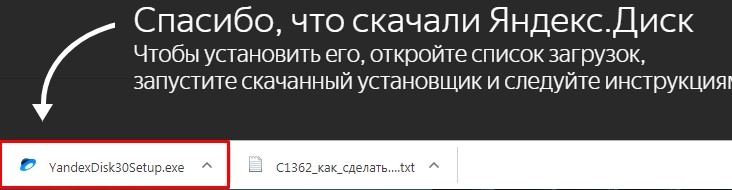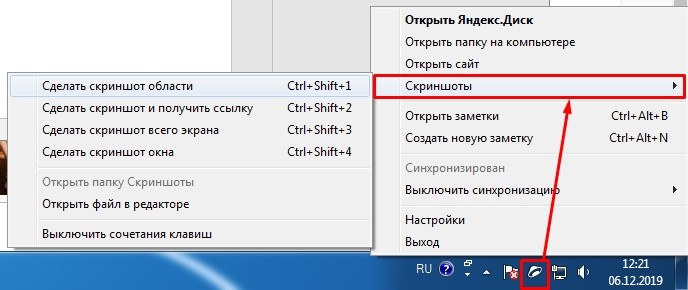5 способов сделать скриншот экрана на ноутбуке
5 способов сделать скриншот экрана на ноутбуке

Нередко при работе за ноутбуком требуется сделать скрин, чтобы показать его другим пользователям (например, для решения разного рода ошибок, или при совместной работе над каким-нибудь документом/проектом).
Но не у всех пользователей сразу получается это сделать: то на клавиатуре нет заветной кнопки «Print Screen», то вроде бы жмешь на нее, а ничего не происходит.
В этой небольшой статье хочу привести несколько быстрых и рабочих способов, как можно создавать скрины. Думаю, заметка будет весьма кстати (особенно в тех случаях, когда дело не терпит отлагательств, а вас донимает какая-нибудь ошибка. ) .
👉 В помощь!
Если вы хотите сделать скриншот экрана игры или кадра из видео (в т.ч. со стрелками и пояснениями) — см. эту заметку
Создание скриншота на ноутбуке
Способ 1: с помощью клавиши Print Screen
И так, как сказал уже выше, практически на любой клавиатуре (классического типа) предусмотрена клавиша для создания скриншотов. Называется она, обычно, «Print Screen» .
Но на ноутбуках, чаще всего, можно встретить некоторые ее сокращения «Prnt Scrn» , «Prt Sc» и прочие производные! Возможно поэтому, многие начинающие просто не осознают, что «Prt Sc» — это и есть «Print Screen» .
(обычно клавиша «Prt Sc» располагается в правом верхнем углу клавиатуры, недалеко от кнопки F12. )
И так, чтобы сделать скриншот — просто нажмите один раз по этой кнопке! Все, что было на экране, будет сохранено в буфер (т.е. в память компьютера) . См. пример ниже.
Чтобы «увидеть» заснятый скриншот — откройте программу Paint или Word, и после нажмите сочетание кнопок Ctrl+V (это операция «вставить») .
Вставка скрина в документ.
👉 Обратите внимание!
При работе на ноутбуке для помещения скриншота в буфер, далеко не всегда достаточно нажать одну кнопку «Prt Sc» (на некоторых устройствах работа этой клавиши ограничивается в настройках BIOS).
Поэтому, если у вас не получилось сделать скрин первым способом, попробуйте одновременно нажать кнопки: «Fn + Prt Sc» (прим.: без плюса и кавычек) . Пример ниже 👇.
Нажмите Prt Sc и Fn
Далее аналогично запустите Word или Paint и попробуйте выполнить операцию «вставка» .
Кстати, также обратите внимание, что для того, чтобы не снимать весь экран, а только одно активное окно — можно использовать сочетание «Fn + Alt + Prt Sc» . Пример ниже 👇.
Нажмите Prt Sc, Fn и Alt
Способ 2: инструмент ножницы (Windows)
В Windows 7, 8, 10 для работы со скринами есть удобный инструмент «Ножницы» . Чтобы запустить эту программу можно воспользоваться меню «ПУСК» , или просто в поисковую строку ввести оное название (пример для Windows 10 ниже) .
Запускаем ножницы (способ 1)
Кроме этого, можно воспользоваться универсальным способом для запуска «Ножниц»:
- сначала нужно нажать Win+R, чтобы появилось окно «Выполнить» ;
- затем в строку «Открыть» вставить SnippingTool.exe
- и нажать OK.
SnippingTool.exe — запуск ножниц (способ 2)
Когда откроется окно программы, можно сразу же нажать на «Создать» . Пример ниже.
Далее с помощью мышки просто выделить ту область, которую хотите заскринить (пример ниже) .
Выделяем нужную область
Обратите внимание, что после выделения нужной области, она у вас появится в окне программы «Ножницы» . Теперь можно сохранить полученный скрин (сочетание кнопок «Ctrl+S») .
Полученный скрин уже можно сохранить
Отмечу, что из «Ножниц» скриншот можно отправить в Paint 3D (для Windows 10) . При помощи Paint 3D, кстати, картинку можно дорисовать и изменить до неузнаваемости.
А можно передать скрин в Paint 3D и изменить его!
Способ 3: с помощью скриншотеров
Сейчас есть достаточно большое количество программ, предназначенных исключительно для работы с графикой: фото, картинками, скринами. Есть среди этого многообразия и спец. программы, которые облегчают и создание скринов, и их редактирование.
Обычно, подобный софт называют скриншотерами . Одни из самых известных продуктов этой категории, это: GreenShot, FastStone Capture, Fraps, Snagit, Light Shot и др.
👉 В помощь!

Лучшие программы-скриншотеры (топ-10) я приводил в этой статье 👍
После установки подобного софта, как правило, достаточно нажать на кнопку Print Screen, затем выбрать нужную область на экране, и она отобразится в мини-редакторе скриншотера.
Например, так работает программа GreenShot (см. скрин ниже). Ее и рекомендую для начала.
Графический редактор GreenShot (открывается сразу же после нажатия на Print Screen и захвата нужной области экрана)
Дальше останется только отредактировать скрин (например, добавить на него стрелочку) и сохранить. Удобно? Удобно! 👌
Способ 4: спец. возможности Windows 10
Если у вас установлена современная ОС Windows 10 — то скрины можно создавать и альтернативным способом.
Нажмите сочетание кнопок «Win + Prt Sc» : экран должен потемнеть (на долю секунды) , а затем снова вернуться в первоначальный лад.
Windows 10: для сохранения скрина экрана в папку «изображения» нажмите Win + Print Screen
Все, чтобы было на экране в этот момент, будет запечатлено на скрине, сохраненном в папке «Изображения/Снимки с экрана» . См. примеры ниже 👇.
Этот компьютер — изображения
Снимки с экрана
Вариант #2: если вы хотите сделать скриншот в игре
- Сначала запустите нужную игру;
- Далее нажмите сочетание кнопок Win+G (должно появиться игровое меню);
- В игровом меню нажмите по кнопке «Сделать снимок экрана» (см. пример ниже);
- Всё! Скрин был сохранен на диск. Удобно!
Игровая панель в Windows 10 (Win+G)
Если кто не знает, где искать потом скриншот, то просто откройте параметры Windows, затем раздел «Игры» , вкладку «DVR для игр» .
Собственно, в этом окне вы сможете узнать папку, куда сохраняются скрины по умолчанию (область «3» см. ниже) : ее можно изменить или просто открыть.
Где лежат мои сохраненные скрины из игр (Windows 10)
Способ 5: используем доп. возможности Яндекс диска!
Яндекс диск — это не только удобное сетевое хранилище, но и возможность за 2-3 клика делать весьма качественные скрины.
👉 В помощь!

Яндекс Диск: как им пользоваться, загружать и скачивать файлы, фото. Как настроить авто-создание копии моих документов — см. инструкцию
Для создания скрина:
- сначала нажмите по значку диска в трее правой кнопкой мышки;
- в контекстном меню выберите «Скриншоты/Сделать скриншот области» ;
- далее выделите тот участок экрана, который вы хотите заснять.
Яндекс диск — создать скриншот
Сразу же после выделения, вы увидите этот участок в редакторе (см. пример ниже). Скрин можно подрезать, нанести на него стрелки/фигуры и пр. После редактирования нажмите на кнопку «сохранить» .
Когда скрин будет готов — нажмите на «Сохранить»
В общем-то, на этом всё: скрин будет сохранен на Яндекс диске в папке «скриншоты» (См. пример ниже).
Скрин был сохранен на Яндекс диске
Теперь можно в 1-2 клика мышкой расшарить его для друзей (например), или вставить в нужный документ.
Как сделать скриншот экрана на ноутбуке: все способы
Скриншот на ноутбуке сделать действительно просто, как при помощи специальной клавиши на клавиатуре — Print Screen, так и возможностей операционной системы Windows.
В данном материале мы подробно рассмотрим все способы их создания, и вы узнаете, как сделать принтскрин на ноутбуке быстро и главное просто.
Из прошлой публикации вы могли узнать, что делать, если флешка не форматируется. Сейчас мы в подробностях и с примерами рассмотрим, как сделать скриншот на ноутбуке windows 10, 7 и более ранних версиях этой ОС.
Интересно! Инструкция является универсальной и подходит для ноутбуков самых разных моделей. Так вы сможете сделать скриншот на ноутбуках: Леново, Асус, HP, Тошиба, Асер и других марок.
Как сделать скриншот на ноутбуке
1. Кнопка Print Screen на клавиатуре
Практически на любой клавиатуре на ноутбуках есть специальная кнопка — Print Screen, нажав на которую будет сделан снимок экрана. Находится она сверху справа от панели с кнопками F2-F12. На ней написано: «Print Screen» или это же словосочетание, но уже в сокращенном виде: «Prt Scr», «Prnt Scrn» или похожее.
Важно! Часто нажимать ее нужно с другой клавишей — Fn, причем, вначале нажимается именно она, а уже затем принтскрин. Если необходимо снять изображения только с активного в данный момент окна — нужно нажать еще и клавишу ALT. В некоторых моделях ноутбуков, нажимать Fn не обязательно. Запомните эти сочетания:
- FN + Print Screen — заснимет всю область
- FN + ALT + Print Screen — заснимет лишь активное в данный момент окно с его актуальным размером
- WIN + Print Screen — изображение сразу будет создано в разделе — «Изображения», в папке — «Снимки экрана», в формате PNG
Если у вас Windows 10, то нажмите разом клавиши «WIN + Print Screen», скриншот сразу будет сохранен в формате PNG по пути: «Изображения» — «Снимки экрана» . Открыть эту папку можно в проводнике — нажмите разом клавиши «WIN + E» и перейдите в нее в левом столбце.
Если хотите дополнительно отредактировать изображение и сохранить картинку в другом формате, к примеру, в JPG то:
1. Нажмите на клавиши Fn и Print Screen на клавиатуре одновременно, снимок экрана будет сделан и попадет в буфер обмена. Необходимо сохранить его в файл изображения.
2. Нажмите на клавиатуре клавишу WIN, чтобы открыть меню пуск и сразу начните печатать слово «PAINT». Из списка соответствия откройте соответствующую программу. Также можно использовать и любой другой графический редактор.
3. В программе нажмите разом кнопки «CTRL + V», снимок будет вставлен. Далее, в меню кликните по «Файл» — «Сохранить как», укажите тип файла, лучше JPG и укажите директорию для сохранения, или просто нажмите на значок дискеты. При желании перед сохранением можете отредактировать изображение.
Важно! Если у вас нет клавиши Print Screen на клавиатуре или она сломалась, то переходите к следующим главам, там описаны способы, как сделать это без ее использования.
2. Возможности Windows 10 — Набросок на фрагменте экрана
Как сделать снимок экрана на ноутбуке? — В Windows 10 есть встроенная функциональная утилита для создания скриншотов, которая позволяет делать не только снимки всего экрана или активного окна, но и определенной формы.
1. Откройте меню ПУСК и начните печатать — «Набросок на фрагменте», откройте соответствующее приложение из списка предложенных.
2. Чтобы сделать скриншот нажмите на кнопку «Создать», откроется окно с четырьмя вариантами снимков:
- Прямоугольной формы
- Произвольной формы
- Активного окна — по нему нужно кликнуть, чтобы выбрать
- Всего экрана
3. После того как выберите вариант, можете сразу сохранить получившийся результат, кликнув по кнопке с изображением дискеты, указав тип файла и выбрав нужную директорию. Также в этом окне можно сразу немного отредактировать изображение: добавить пояснения, обрезать, использовать рукописный ввод.
Интересно! Можно и не открывать данное приложение, а просто нажать на клавиатуре «WIN + SHIFT + S», чтобы открыть окно с вариантами создания снимков. А затем просто сохранить их в любом графическом редакторе по аналогии с клавишей Print Screen из первой главы.
3. Windows 10 и 7 — инструмент Ножницы
Инструмент работает практически также, как и предыдущий и его стоит использовать в Windows 7 или 10, если тот не работает.
1. Откройте меню ПУСК и начните печатать — «Ножницы, откройте приложение из списка предложенных».
2. Выберите режим в соответствующем блоке и сделайте снимок. Чтобы сохранить его, нажмите на «Файл» — «Сохранить как» и укажите директорию. Также здесь можно выбрать тип файла, лучше укажите — JPG.
Как сделать скрин экрана на ноутбуке — программы
В некоторых случаях удобнее использовать специальные утилиты — скриншотеры, которые могут в автоматическом режиме создавать снимки экрана на ноутбуке и сохранять их. Рассмотрим три из них.
ScreenShooter
Простая в управлении и функциональная утилита, которая позволяет создавать скрины экрана в один клик, обрабатывать их и делиться с друзьями в социальных сетях. Отличное и эффективное программное обеспечение, которое не занимает много места на ноутбуке.
Особенности:
- Поддержка комбинаций клавиш для управления
- Функций шейринга в соц. сетях
- Редактирование изображения
- Поддержка популярных форматов изображений
- Запуск при старте системы
- Функция сжатия
Screen Capture
Очень популярная и эффективная утилита с множеством функций, особенно удобно, что тут есть история поиска по созданным снимкам. Просмотреть их можно где угодно из облачного хранилища и сразу поделиться с друзьями.
Особенности:
- История снимков
- Встраивается в контекстное меню
- Легкая в управлении
- Есть встроенный неплохой редактор
- Сохранение в облачное хранилище
- Можно добавить текст на картинку
LightShot
Быстрый, качественный и удобный скриншотер с интересными и необходимыми функциями. Есть встроенный и онлайн редактор, полученными снимками можно сразу же легко и просто поделиться. Действительно качественный и удобный инструмент, который значительно облегчает работу со снимками экрана.
Особенности:
- Картинка загружается на сервис, и пользователь получает публичную ссылку, которой может поделиться с кем захочет
- Поиск по аналогичным изображениям
- Удобен в использовании
- Универсален
- Редактор
В заключение
Это были самые простые и удобные способы, как легко и качественно сделать скриншот экрана ноутбука и при желании отредактировать его.
5 способов сделать скрин на ноутбуке с помощью Print Screen
Всем доброго времени суток, дорогие друзья! На повестке дня очередной интересный вопрос – как сделать скриншот на ноутбуке. В статье я расскажу про несколько методов. Лучше просмотрите все, так как каждый из них имеет свои плюсы и минусы. Начнем, пожалуй, с расположения кнопки «Print Screen», с помощью которой и делают так называемые скриншоты или снимки экрана.
Кнопка обычно расположена в верхнем ряду, правее клавиши «F12». Очень часто производитель клавиатуры пишет не полное наименование, а сокращает. В итоге вы можете встретить такие названия как: «PrtSc», «PrtnScrn», «PrtnScn», «PrtScr», в более редком случае «PS» на игровых ноутбуках. Мы очень часто будем пользоваться этой кнопочкой? поэтому запомните её расположение. Далее я приведу все возможные способы сделать скриншот.
ПРИМЕЧАНИЕ! На некоторых ноутбуках данная клавиша ограничена при прямом использовании. Поэтому если у вас не получается сделать скриншот экрана на ноутбуке с помощью одной клавиши «PrtnScrn», то дополнительно нажмите на вспомогательную кнопку «Fn».
ПОМОЩЬ! Если у вас возникнут какие-то трудности при прочтении статьи, будут дополнения или вы нашли ошибку – пишите об этом в комментариях.
Способ 1: С помощью Paint
Главный плюс данного метода в том, что эта программа есть на всех Windows, и её достаточно легко найти. Это стандартный редактор картинок в системе.
- Нажимаем на кнопку «Print Screen». После этого вы ничего не заметите, но на самом деле ваш экран уже полностью сфотографирован и находится в оперативной памяти.
- Чтобы данную картинку использовать, надо зайти в Paint. Его можно открыть несколькими способами. Найти эту программу в меню «Пуск» – «Все программы» – в папке «Стандартные».
- Или просто ввести это название в поисковую строку системы там же в меню Пуск.
- Как только программа откроется, то просто нажмите кнопку «Ctrl» и английскую «V». Как видите сфотографировался весь экран. Вы можете здесь же вырезать определенную область, чтобы не было лишних деталей. В будущем, если вы захотите сделать скриншот только активного окна – например, какой-то программы, то нужно нажать на сочетание клавиш: «Alt» и «Print Screen».
- Чтобы сохранить картинку, нажимаем на значок в левом верхнем углу и выбираем «Сохранить как». Формат картинки можете выбрать любой.
Способ, конечно, простой, но не удобный, если вам нужно сделать много скриншотов. Потому что после каждого раза нужно открывать эту программу.
Способ 2: С помощью программы «Ножницы»
Приложение «Ножницы» находится там же где и Paint и открывается аналогично: через поисковую строку или в разделе «Все программы» – «Стандартные». После запуска вы увидите активное окно «Ножниц». Чтобы сделать скриншот определенной области, нажимаем на них и выделяем определённую картинку на экране.
Ура, у нас получилось выделить только нужную нам область. Теперь нам надо сохранить скриншот – нажимаем на значок «Дискеты» и выбираем куда вы хотите закинуть изображение.
Вы также можете выбрать формат скриншота, если нажмете на стрелочку вниз. При этом область при фотографировании экрана будет разной.
Опять же в данном способе есть несколько минусов. Первый – это то, что программа почему-то закрывается после сохранения картинки, что достаточно странно. Второй – это то, что если вам нужно добавить какую-то надпись или стрелки, то это необходимо делать в дополнительном приложении и вручную.
Способ 3: Lightshot
Это бесплатное приложение, которое позволяет делать большое количество скриншотов. Также вы можете рисовать стрелки, прямоугольники, писать какие-то пояснительные надписи и многое другое. Единственный минус, в том, что программу нужно скачать и установить, но делается это достаточно легко.
- Заходим на сайт и скачиваем приложение к себе на компьютер.
- Чтобы установить – просто запускаем «exe» файл, который вы скачали ранее и действуйте согласно инструкции по установке.
- Далее, вы должны заметить новую иконку в трее – это и есть «LightShot».
Она все время будет висеть там и, чтобы сделать скриншот, нажмите на «Print Screen», после этого выделите область и сохраните картинку. Как я и говорил ранее, вы также можете рисовать стрелки, пояснения и дополнительные фигуры.
Способ 4: В Windows 10
У десятки есть дополнительные возможности. Если вы нажмете одновременно на клавишу «Print Screen» и на кнопку «Windows», то картинка сразу же сохранится в вашу папку «Изображения». Чтобы туда попасть, зайдите в «Компьютер», далее на главной найдите папку «Изображения» и далее перейдите в «Снимки экрана».
Способ 5: Яндекс.Диск
Это облачное хранилище, которое позволяет бесплатно хранить любую информацию в размере 13 ГБ. Вообще можно постоянно закачивать и удалять оттуда файлы – это очень удобно. Доступ к облаку от компании Яндекс можно иметь и через любой браузер. Но если захотите скачать их приложение, то дополнительно будете иметь возможность делать удобные скриншоты.
- Для использования облака вам нужно иметь почтовый ящик от Yandex. Если у вас пока его ещё нет, или вы не знаете, как завести облако, то перейдите по этой ссылке и прочтите инструкцию;
- После того, как вы создали себе облачное хранилище, там же на главной найдите кнопку для скачивания программы и нажмите на неё.
- Как только программа скачается, запустите её и действуйте согласно инструкциям по установке.
- После установки откроется ваше облако. Чтобы активировать скриншоту программу, вы можете посмотреть активные клавиши в трее. Нажмите правой кнопкой на значок летающей тарелки, далее выберите «Скриншоты». Теперь вы можете делать снимки вот этими сочетаниями клавиш:
- Ctrl+ Shift+1 выделенная область;
- Ctrl+Shift+2 скриншот загрузится на диск, а вы сразу получите ссылку;
- Ctrl+Shift+3 снимок всего монитора;
- Ctrl+Shift+4 только активная программа или окно.
Достаточно удобное приложение, где можно рисовать красивые стрелки текст, замазывать и делать информацию скрытой. Также есть удобный маркер, чтобы написать или нарисовать, что-то от руки. Можно рисовать фигуры разными цветами или вырезать отдельную область.