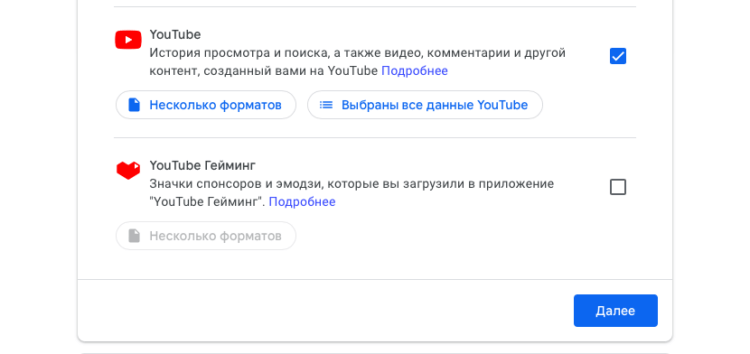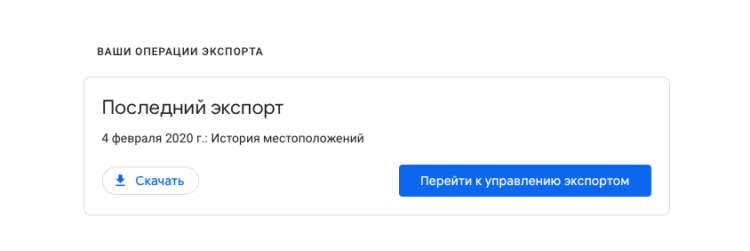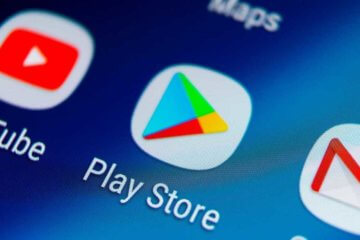У Google очень много сервисов и приложений, числу которых может позавидовать даже Apple. Все они образуют обширную экосистему с широким спектром возможностей, о которых большинство пользователей даже не догадываются. К примеру, мало кто знает, что в Google Chrome есть функция аппаратного ускорения, повышающая производительность браузера, Google Assistant умеет возвращать деньги за ошибочно купленные приложения, а Google Play периодически раздаёт небольшие суммы денег, которые можно использовать для покупок софта или игр. Но если об этих особенностях вы могли узнать и самостоятельно, то вот об Архиваторе – вряд ли.
Google позволяет извлечь все данные из своих приложений
Зачем нужен Google Архиватор
У Google есть сервис с незамысловатым названием «Google Архиватор», который, однако, не имеет отдельного приложения и доступен исключительно в веб-версии. Он, как и следует из названия, представляет собой хранилище всех данных о вашей персоне, которые есть в распоряжении Google. Это не только голосовые команды, обращённые к Google Assistant, или надиктованные в Google Chrome поисковые запросы, а действительно всё – от списка контактов и напоминаний до покупок, бронирований и предпочитаемых способов ввода текста на клавиатуре, не говоря уже о маршрутах в Google Maps и истории транзакций в Google Pay.
Читайте также: В полиции США назвали Android более защищённой платформой, чем iOS
Однако предназначение «Google Архиватора» состоит не только в хранении конфиденциальной информации о пользователях, но и исполнении заявок на загрузку нужных сведений. Сервис позволяет извлечь резервную копию из любого приложения или службы Google, которой вы пользуетесь, выгрузив её на компьютер или любое другое устройство, и при необходимости воспользоваться им в стороннем сервисе. Таким образом, к примеру, можно перенести историю посещений и закладки из Google Chrome в другой браузер или избранные источники новостей из Google News в другое новостное приложение.
Как скопировать данные из приложений Google
- Перейдите на страницу «Google Архиватора» по этой ссылке;
- Найдите нужные сервисы, из которых вы хотите извлечь все данные, и поставьте напротив них галочки;
Google Архиватор позволяет сделать резервную копию любого приложения Google
- Затем выберите способ получения данных, тип файла, в котором они будут сохранены, и периодичность создания копии;
Данные приложений Google находятся в свободном доступе
- После этого нажмите «Создать экспорт» и ждите, пока Google не подготовит ваши данные;
- Перейдите на почту, откройте ссылку с данными и скачайте файл себе на компьютер.
Читайте также: Что делать, если удаляются фотографии с телефона на Android
Подготовка может занять от нескольких минут до нескольких дней в зависимости от объёма запрошенных данных. В моём случае на всё ушло не более минуты, правда, и запрашивал я только историю местоположений в Google Maps. Но учитывайте, что если вы истребуете, скажем, фотографии из «Google Фото» или что-нибудь одинаково «тяжёлое», готовьтесь к тому, что придётся подождать. После этого вы сможете либо просмотреть полученный объём сведений, либо загрузить его в сторонний сервис, который выбрали на замену решению Google.
Стоит ли использовать Google Архиватор
«Google Архиватор» удобен всем. Мало того, что он позволяет извлечь информацию из любого сервиса или приложения Google без исключения, в отличие от Apple, которая сама решает, какие данные вы можете получить и откуда, так ещё и даёт возможность самостоятельно выбрать формат, в котором вы хотите получить пакет с информацией. Возможно, Google не слишком ответственно подходит к обеспечению безопасности пользователей, но вот комфорт, который вы получаете при взаимодействии с её службами, достоин самой высокой оценки.
Новости, статьи и анонсы публикаций
Свободное общение и обсуждение материалов
Обои – это едва ли не самый просто способ кастомизировать интерфейс смартфона. Всё-таки лаунчеры, прошивки и темы – это штука для более продвинутых пользователей, которые хотя бы примерно представляют себе, где и что включить или отключить, когда надо. А обои может установить кто угодно, выбрав понравившийся рисунок рабочего стола. Достаточно просто скачать его из специального приложения или найти в интернете. Но, как правило, людям интересно устанавливать обои из прошивок других смартфонов, которые они, скорее всего, никогда не купят. Хорошо, что с некоторых пор такая возможность доступна всем желающим.
Несмотря на то что пользователи Android имеют возможность скачивать взломанные версии платных приложения на пиратских сайтах, адекватные люди всё-таки предпочитают покупать софт в Google Play. В конце концов, спиратить подписку не получится даже при всём желании, а без них многие уже не представляют своей жизни. Поэтому – хочешь, не хочешь, — а карту к Google Play привязывать надо, даже если пользоваться ей собираешься от силы раз в месяц, а то и реже. Другое дело, что многие понятия не имеют, как это делать. Значит, будем разбираться.
Несмотря на то что мобильные ОС изначально проектировались под сотовые телефоны с сенсорным экраном, с точки зрения архитектурного устройства и особенностей взаимодействия с аппаратным обеспечением они довольны близки к настольным. Многие функциональные элементы десктопных и мобильных платформ совпадают, едва ли не копируя их друг у друга. Поэтому не стоит удивляться, что пользователи зачастую ищут в прошивках своих смартфонов те функции, к которым привыкли на компьютерах. Например, корзину. Но стоит ли это делать?
Как сделать резервную копию данных приложений в Андроид?
Когда вы покупаете телефон, вам нужно повторно настроить все приложения на новом устройстве. Но ведь вы можете просто создать резервную копию данных на старом телефоне и восстановить её на новом. Независимо от того, есть ли у вас права суперпользователя (root) или их нет. В этой статье мы покажем вам, как это сделать.
Что такое данные приложения?
После того, как вы установили приложение на свой смартфон Андроид и начали его использовать, вы накапливаете данные приложения, которые состоят из определенных конфигураций, профилей чата, информации для входа и т. д. Они хранятся в отдельной папке. Чтобы другие приложения не могли получить доступ к вашей личной информации, эти данные являются закрытыми, но это затрудняет резервное копирование таких данных. Без специальных разрешений (рут права) трудно получить доступ к приватным каталогам старого смартфона. Таким образом, если приложение не предоставляет собственный метод резервного копирования конфигурации, ваши данные приложения будут потеряны при смене смартфонов.
Не расстраивайтесь! Если бы не было способа извлечь эти данные, мы бы не писали эту статью. Дело в том, что некоторые приложения разрешают доступ к данным приложений через режим отладки.
Режим отладки — это режим, при котором разработчики мобильных приложений андроид получают более глубокий доступ к API смартфона и могут более качественно отладить выпускаемый ими продукт.
Это именно тот метод, который Helium использует для экспорта и переноса ваших данных приложений на новый телефон, даже без доступа root. Мы покажем вам, как использовать Helium для резервного копирования данных вашего приложения без root в следующем разделе. Конечно, существует и ручной способ сделать резервную копию данных приложений Андроид, но он довольно не удобный.
Резервное копирование данных приложения Андроид без доступа root
Если вы хотите перенести данные своих приложений с вашего старого смартфона на новый, как описано выше, вы можете сделать это с помощью приложения Helium легко, без необходимости рутировать свой телефон. Для этого нужно скачать и запустить установщик десктопной версии программы Helium Desktop Installer . Приложение доступно для Windows, Mac OS X и Linux. Если вы используете Windows, убедитесь, что у вас установлены все соответствующие драйверы. Их можно найти здесь .
- Установите Helium Desktop и соответствующие драйверы, если это необходимо.
- Установите приложение Helium на свое старое Android-устройство.
- Запустите Helium Desktop, но пока не подключайте телефон к компьютеру.
- Включите USB-отладку на устройстве Android. Это в настройках разработчика .
Чтобы разблокировать меню разработчика перейдите в «Настройки»> «О телефоне» , затем прокрутите до номера сборки и коснитесь её семь раз подряд.
Примечание. Если ваш смартфон не обнаруживается, возможность отладки через USB может быть неправильно активирована. Также может случиться так, что соответствующие драйверы ADB еще не установлены на вашем компьютере. В случае с устройствами Sony перейдите на веб-сайт Sony Developer и скачайте их оттуда. С другими производителями проблем быть не должно.
- Запустите приложение Helium на своем смартфоне и подключите его к ПК.
- Как только ваш телефон обнаружен, отключите его от ПК.
- Теперь вы можете перейти к приложению Helium на своем телефоне и выбрать, для каких приложений вы хотите сохранить данные приложения. Если вы хотите сделать все, выберите «Выбрать все» и нажмите «Сохранить» .
- Затем выберите, где сохранить резервную копию. Вы можете выбирать внутреннюю память, microSD или облако.
- Подождите несколько минут для завершения резервного копирования.
- Как только оно закончится, вы получите уведомление о том, что операция прошла успешно.
Резервное копирование данных приложений в Андроид с правами доступа root
Если ваше устройство Андроид имеет рут — доступ, сделать резервное копирование данных ваших приложений еще проще. Вам даже не нужно подключаться к ПК.
- Когда вы впервые запустите приложение Helium на своем телефоне, оно запросит права суперпользователя. Они необходимы для создания резервных копий без подключения к ПК.
- Затем вы можете выполнить тот же процесс, что и выше, для выбора приложений для резервного копирования и сохранения резервных копий.
Как восстановить данные приложения, с рут доступом или без?
Процесс восстановления одинаковый для и рутированных устройств и для обычных.
- Запустите Helium на Андроид — устройстве и перейдите на вкладку Restore & Sync (Восстановление и синхронизация) .
- Укажите, откуда нужно восстановить данные. (Для восстановления из облачной резервной копии требуется версия Premium ).
- Выберите какие-то конкретные приложения или все и нажмите «Восстановить» .
- Теперь данные приложений будут восстановлены. Чем больше приложений вы восстанавливаете, тем больше это займет времени.
Helium постоянно совершенствуется и обновляется. Если вы хотите сделать резервную копию данных своих приложений, обязательно используйте последнюю версию приложения. Какие способы для сохранения резервных копий Андроид знаете вы? Поделитесь ими с нами в комментариях.