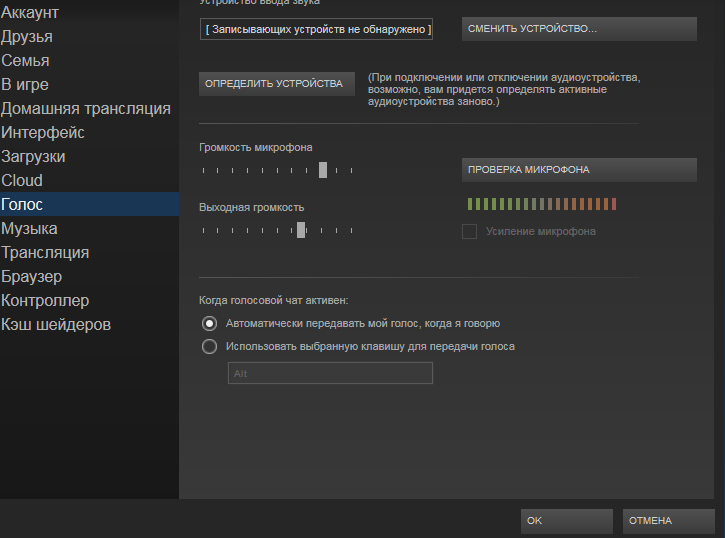Настройка микрофона в стиме
Настройка микрофона в стиме

Как настроить микрофон в Стим
В предыдущих версиях определение и настройка микрофона Stim были следующими:
- Откройте главное окно платформы
- Активируйте кнопку Пар в левом верхнем углу.
- Нажмите на строку «Настройки».
- В левой колонке выберите «Голос».
Это окно было использовано для настройки голосового канала и прикрепления дополнительных настроек для улучшения качества звука. Сначала в колонке «Устройство аудиовхода» укажите микрофон, который будет активирован. Его тип можно увидеть на вкладке «Запись» блока «Звук» на панели управления персонального компьютера. Устройство вывода звука показано ниже. Два ползунка используются для выбора уровня чувствительности голосового устройства и громкости динамиков или наушников. Вы можете управлять микрофоном Stim, проверяя движение меток в колонке «Проверка». Чем выше чувствительность, тем дальше вправо двигаются метки.
В нижней части окна вы часто найдете панель управления микрофона Steam. При выборе режима автоматической передачи голоса устройство всегда будет включено, и все звуки из помещения, в котором расположен микрофон, перейдут на канал связи. Желательно включать звуковой канал только во время передачи голоса. Для этого выберите соответствующий голос и запрограммируйте любую клавишу для включения микрофона.
Как производится настройка после обновления?
Как настроить микрофон в новом паре? Не так давно приложение платформы было полностью обновлено. Изменился не только внешний вид интерфейса, но и его структура. Если вы попытаетесь следовать приведенным выше инструкциям, четвертый шаг не сработает.
Раздел «Голос» общих настроек исчез. В связи с этим многие пользователи не знают, как настроить микрофон в Steam после обновления. Неудивительно, что разработчики убрали этот раздел с самого очевидного места. Чтобы найти настройки микрофона после обновления, необходимо:
- В верхней панели доступных вкладок нажмите кнопку «Друзья».
- В появившемся выпадающем списке выберите «Список друзей», даже если там никого нет.
- В правом верхнем углу открывшегося окна нажмите на значок шестерни, обозначающий раздел настроек списка друзей.
- Откроется еще одно окно, где слева необходимо выбрать раздел «Голосовые чаты».
На вкладке «Голосовые чаты» вы настраиваете микрофон.
Процесс настройки
Мы подробно расскажем, как настроить микрофон в Steam в 2020 году — после глобального обновления настольного приложения некоторые настройки изменились. Ничего сложного, просто следуйте инструкциям — и вы обязательно выполните работу. Функциональность значительно легче!
- Откройте настольный клиент, при необходимости войдите в систему;
- Найдите значок «Друзья и чат» в правом нижнем углу;
- Щелкните и найдите с правой стороны шестерню настройки;
- Перейдите в раздел «Голосовые чаты» в меню слева.
Готово — теперь вы можете настроить микро в Steam, правая страница находится перед вами. Давайте подробно рассмотрим все доступные пользовательские настройки. Внесенные изменения сохраняются автоматически, без дополнительных нажатий клавиш.
Первый раздел — проверка микрофона в паре. Нажмите на соответствующую кнопку — если все работает правильно, вы услышите звук вашего устройства и увидите, что синяя полоса движется рядом с аватаром слева. Отличный способ убедиться, что ваше устройство работает в течение нескольких секунд. Следующий!
Вот ответ на вопрос, как изменить микрофон в паре — смотрите раздел Устройство голосового ввода :
- Нажмите на стрелку вниз;
- Найдите соответствующее устройство в открывшемся списке;
- Нажмите на имя, чтобы настроить устройство в соответствии с используемыми параметрами.
Сразу понятно, как менять микрофон в Steam — как только вы подключите новое устройство, оно появится в списке. Просто выберите подходящее значение и вперед!
Строка «Устройство голосового вывода» позволяет настроить динамики!
Давайте перейдем к следующему блоку, который называется Громкость:
- Входное усиление — увеличивает или уменьшает звук вашего микрофона;
- Улучшите выход — увеличивайте или уменьшайте звук ваших друзей.
Ничего сложного — настройка микрофона Steam осуществляется путем перемещения синих ползунков влево и вправо.
Следующий блок очень важен: мы выбираем тип передачи голоса:
- Непрерывная передача голоса — звук передается непрерывно, для паузы необходимо нажать кнопку отключения звука;
- При нажатии кнопки. Ваш голос будет слышен только при нажатии определенной кнопки;
- Немой, когда нажимают.
Настройка микрофона в паре выполняется следующим образом: определите кнопку, которая будет отвечать за определенные действия, и нажмите на нее, чтобы запрограммировать выбранный тип передачи голоса.
Активируйте тумблер «Воспроизведение короткого звука при включении и выключении…», чтобы активировать соответствующее уведомление.
Перед нами окно «Голосовой порог» — вы можете выбрать один из трех типов:
Что это значит? При включении микрофона не будет передаваться шум ниже заданного порога.
Мы смогли выбрать микрофон в Steam и определили основные опции. Теперь вы можете настроить дополнительные опции — просто нажмите на кнопку «Дополнительно…».
- Стираю эхо;
- Шумоподавление;
- Автоматическая регулировка громкости и усиления.
Чтобы установить опцию, просто передвиньте тумблер спереди. Когда переключатель выделен синим цветом — функция включена/серым цветом — выключена.
Вместе мы придумали, как изменить микрофон в Steam и сделать так, чтобы он работал наилучшим образом. Пришло время поговорить о возможных ошибках, которые могут преследовать любого пользователя!
Настройка микрофона и голосового чата в Стиме
После недавнего обновления интерфейса многие настройки изменили свое местоположение, что значительно усложнило их поиск. Теперь многие задаются вопросом, как перенастроить микрофон в Steam.

/>
Сначала нужно кликнуть на вкладку «Друзья» и «Список друзей», затем выбрать иконку передач — это настройки. Затем открывается новое окно, где необходимо выбрать опцию «Голосовой чат».
Легги-родок: Настройка эмулятора вспышки зла

/>
Теперь перейдем непосредственно к настройке оборудования:
- Убедитесь, что ваше оборудование для аудиовхода доступно и находится в хорошем рабочем состоянии.
- Нажмите на выпадающее меню, в котором проверяется микрофон.
- Попробуйте использовать устройство вывода аудиосигнала (динамики, наушники).
- Отрегулируйте громкость.
- Выбираемый режим связи — постоянный режим будет передавать все звуки, которые доступны в радиусе действия микрофона. Выборочный режим будет активирован с помощью клавиши и , чтобы сказать что-нибудь.
Теперь вы можете без проблем общаться с другими игроками как на русском, так и на английском языке. Конечно, если ты знаешь последнее.
Переключение устройства голосового ввода
Возможно, Steam изначально выбрала другое устройство для записи вашего голоса. Это может быть веб-камера, смартфон или даже геймпад.
Эту ошибку можно исправить следующим образом:
- Вам нужно нажать на кнопку «Друзья и чат» в правом нижнем углу рабочего экрана Steam.
- Там же мы нажимаем на передачу (меню настроек).
- Должно появиться окно, в котором необходимо найти вкладку «Голосовой чат».
- Выберите микрофон, подключенный к компьютеру в разделе «Устройство голосового ввода».
Если даже эти манипуляции не помогли, переходите к более сложным вариантам.
Что делать, если микрофон не работает в Steam
Первым шагом является проверка правильности подключения устройства. Иногда неисправности вызваны неправильным выбором порта. При подключении микрофона обратите внимание на маркировку рядом с разъемом. При использовании USB попробуйте подключить устройство к другому порту. Следующим шагом является проверка версии установленных драйверов, при необходимости их обновление. Неисправности часто происходят из-за неправильной настройки аппаратного обеспечения в Windows. Чтобы проверить эту версию, действуйте следующим образом:
- Откройте панель управления. Выберите меню «Звук».
- Появится окно с закладкой «Запись». Убедитесь, что аудиоустройство по умолчанию выбрано правильно.
- Проверьте работу микрофона, используя шкалу справа. Перейдите в режим редактирования свойств, дважды щелкнув левой кнопкой мыши на устройстве.
- В разделе «Уровни» увеличьте громкость и коэффициент усиления. Сохраните настройки и снова проверьте работу микрофона. Не устанавливайте слишком высокое значение. Это исказит переданный голос.
Если оборудование в системе работает, но не в системе Steam, необходимо выбрать правильные настройки на игровой площадке. Если оборудование работает корректно, звуковая трансляция появится следующей. Если это не так, необходимо убедиться, что кнопка голосового управления назначена правильно. Причина может заключаться в изменении аудиовходов во время игры.
Дополнительные настройки
В разделе «Голосовые чаты» содержатся дополнительные настройки микрофона, которые включают в себя:
- Отмена эхо. Обнаруживается, когда микрофон находится в помещении с высоким коэффициентом отражения звука от стен.
- Шумоподавление. Настройка, которая должна быть включена, если объекты рядом с микрофоном, такие как вентилятор охлаждения компьютера, производят много шума.
- Автоматическая регулировка громкости и усиления. Если у вас нет времени на настройку микрофона, вы можете доверить системе самостоятельно регулировать громкость и усиление передаваемой информации.
Данный раздел позволяет значительно улучшить качество звука, передаваемого через микрофон. В то же время, раздел основных голосовых настроек позволяет настроить механику использования устройства.
Как только все настройки будут выполнены, можно приступать к тестированию микрофона. Для этого нажмите соответствующую кнопку в колонке «Настройка и тестирование голосовой связи» рядом с изображением пользователя.
Если настройки неудовлетворительны, стоит сбросить их до тех пор, пока качество звука не станет как можно более хорошим.
Как настроить микрофон в стиме
В настоящее время командные сетевые игры набирают всё большую популярность. Взаимопонимание и своевременная слаженность игроков позволяет успешно достигнуть общей цели. Оперативная передача информации во время игры происходит при помощи микрофона. Данная статья опишет о настройке устройства, а также расскажет об основных проблемах, связанных с одной из самых популярных игровых площадок «Stream». Иногда микрофон не работает в чате, хотя компьютер видит микрофон. Кнопка переключения при этом не помогает. Как исправить или разрешить эту проблему?
Как настроить микрофон в «стиме»?
Для корректной передачи голосовых сообщений необходимо, чтобы микрофон был грамотно отлажен. Правильная настройка должна выполняется в используемой игрой платформе. «Stream» является онлайн-сервисом и служит платформой для многопользовательских игр, а также социальной сетью для игроков.
Для предыдущей версии «стим» регулировка устройства выполняется в настройках. Чтобы перейти в настройки, первое что нужно сделать – запустить «стим». После чего на панели задач (в правом нижнем углу) открыть приложение, кликнув по значку приложения. В открывшемся диалоговом окне выбрать «Настройки» и перейти в раздел «Голос».
Новая версия «стим» значительно отличается от предыдущей. Отличия заключается не только во внешнем виде, но и в плане программного интерфейса. Для перехода отладки микрофона нужно перейти в настройки приложения, а затем выполнить следующее:
- Перейти в раздел «Друзья»;
- Выбрать «Список друзей»;
- Перейти в «Настройки». Для этого в верхнем правом углу выбрать значок в виде шестеренки.
- В появившемся диалоговом окне перейти в область «Голосовые чаты».
Непосредственная настройка микрофона выполняется следующим образом:
- Необходимо установить тип голосового ввода, т.е. способ передачи информации. Для этого в окне «голосовые чаты» в разделе «устройство голосового ввода» из выпадающего перечня выбрать соответствующий прибор.
- Выполнить настройку голосового взаимодействия с членами игровой команды. Поэтому необходимо установить тип голосового вывода, чтобы была возможность услышать пользователей из списка друзей.
- Отрегулировать громкость, как для входящих звуков, так и для исходящих. Отладка громкости выполняется при помощи подвижных бегунков, расположенных в соответствующих полях настроек.
- Назначить тип голосовой передачи. Этот параметр позволяет выбрать метод, при помощи которого будет выполняться голосовая связь между пользователями. При выборе постоянного типа передачи, звуковые сигналы будут предаваться непрерывно, т.е. пользователи будут вас слышать всегда. Существует возможность передачи звука при нажатии определенной клавиши или наоборот, нажатая клавиша прекращает передачу.
Справка: Если голосовая передача выполняется при помощи нажатия клавиши, то система автоматически будет оповещать о включенные или выключенные передачи.
- Нужно выполнить отладку чувствительности микрофона, это связанно с тем, что у каждого устройства индивидуальные технические характеристики.
Все перечисленные настройки позволяют повысить качество передаваемого сигнала микрофоном. При этом дают возможность выполнить персональную отладку звуковой передачи.
Также в настройке платформы существуют дополнительные параметры, такие как: эхоподавление и шумоподавление. Которые помогают бороться с эхом при передаче информации из помещения с высоким коэффициентом возвращения звуковой волны. И подавлять лишние звуки от рядом стоящих шумных объектов.
Существует возможность автоматической регулировки, позволяющая выполнить настройку без вмешательства пользователя.
Важно: После окончания настроек необходимо выполнить проверку голосовой связи перед использованием.
Почему не работает микрофон в «стиме»?
Первое, что необходимо сделать – проверить подключение микрофона. В некоторых случаях неполадки происходят из-за неправильного подключения. Как правило, разъем микрофона путается с разъемом наушников. Для правильного подключения обратите внимание на маркировку, расположенную радом с разъемом.
Если микрофон подключается через USB-порт следует попробовать подключить к другому порту. Затем проверить драйвера звуковой карты. Для этого необходимо определить производителя и модель карты, после чего зайти на официальный сайт и установить с него последнюю версию программного обеспечения.
Неисправность может быть связанная с неправильной настройкой микрофона в операционной системе. Чтобы проверить настройки в Windows необходимо:
- Зайти в «Панель управления» и выбрать настройки «Звук»;
- В появившемся диалоговом окне на «Запись» убедиться, что микрофон выбран, как «Устройство по умолчанию»;
- Проверить микрофон по шкале громкости справа;
- Перейти в свойства, дважды кликнув по устройству;
- На вкладке «Уровни» настроить громкость микрофона и усиления. Не рекомендуется выставлять высокие значение – может привести к искажению звуковой передачи;
- После сохранения настроек нужно повторно проверить работоспособность микрофона.
Если по показаниям шкалы громкости устройство работает, но в «стиме» проблема не решилась, то необходимо проверить настройки непосредственно на игровой платформе. Отладка в большинстве случаев производится через настройки в тесте микрофона. При исправном устройстве вы услышите звуковую передачу.
Затем проверьте исправность в игре, но перед этим убедитесь в назначении клавиши управления голосовой передачи. Причина неполадки может быть из-за того, что во время запуска игры происходит переключение микрофонных входов. Также некоторые сервера могут управлять передачей звука. Чтобы исключить эту вероятность неисправности, нужно попробовать несколько серверов.
На корректную работу могут влиять другие программы, которые предназначены для передачи текстовых, голосовых и видеосообщений. Т.к. не исключается вероятность перехвата аудиопотока микрофона. Закройте все приложения, чтобы предоставить полный доступ устройству.
На полноценное функционирование микрофона в «стим», также влияет плохое соединение с сетью. Необходимо проверить качество соединения. Наиболее простой способ – постепенное пропадание звукового сигнала во время игры. Качество передачи звука падает из-за того, что некоторые сервера принудительно изменяют частоту передачи данных.
Справка: Обычная частота передачи данных в играх составляет 40. Рекомендованная частота должна быть в пределах 20, при уменьшении частоты до 13 начинает пропадать звук.
Для регулировки параметра необходимо в настройках «стим» перейти на вкладку «интернет» и выбрать скорость в пределах 2,5к, такое значение является самым оптимальным практически для любого соединения.
Почему браузер блокирует микрофон?
Некоторые браузеры из-за своей политики безопасности запрещают использовать устройства для передачи голосовых сообщений. Чтобы свободно пользоваться микрофоном нужно дать разрешение на его использование. В основном доступ предоставляется в дополнительных надстройках браузера. Для этого необходимо зайти в раздел личных данных, затем в настройках контента найти пункт мультимедиа. После чего из выпадающего списка выбрать нужное устройство.
В некоторых случаях эффект эха возникает из-за близкого расположение звукового приёмника с колонками. Рекомендуется совместно с микрофоном использовать наушники или гарнитуру. Причиной тихого звука может быть неправильно направленный чувствительный элемент. Можно попробовать выполнить настройки по усилению, для этого необходимо:
- Зайти в «панель управления» и дважды кликнуть по иконке «звук»;
- В появившемся диалоговом окне на вкладке «запись» зайти в «свойства»;
- На вкладке «Уровни» увеличить громкость и усилие.
Рекомендуется устройство располагать минимум от 2 до 3 сантиметров от источника звука. При возникновении неполадок в виде шипения и искажения звука, обязательно проверьте кабель на наличие повреждения и правильность подключения. Распространены случаи, когда штекер вставлен не до конца в разъем. Для проверки исправности микрофона, воспользуйтесь другим устройством или подключите его к другому компьютеру и протестируйте.
Хорошо настроенный микрофон залог успешного итога во время проведения командных игр. За счет четкого и качественного взаимопонимания между членами команды. Тем более настройка микрофона в «стим» не является сверхтяжёлой задачей.