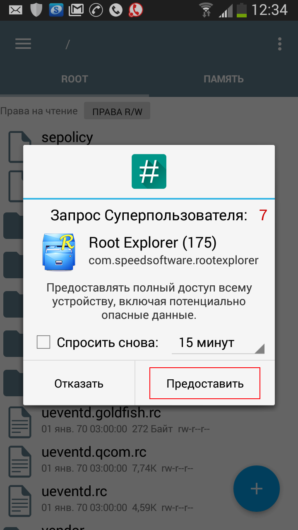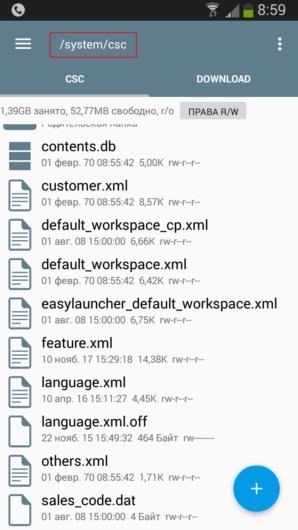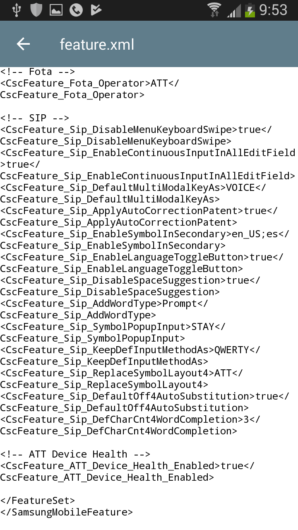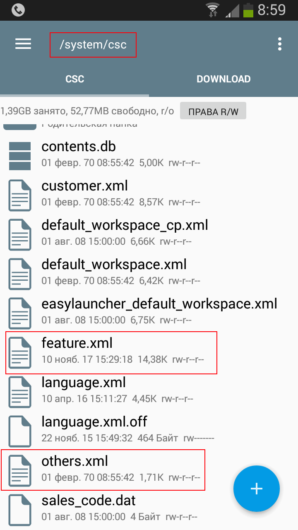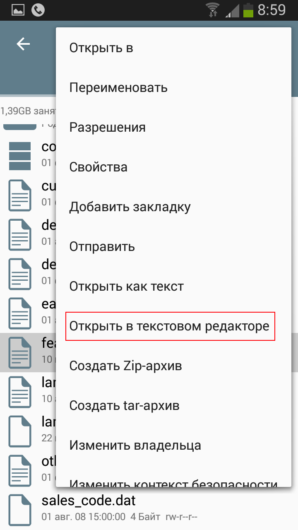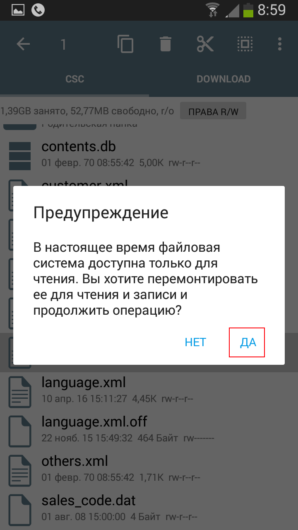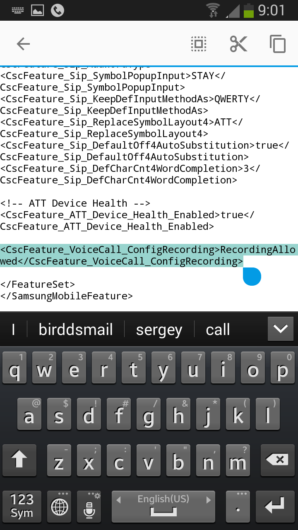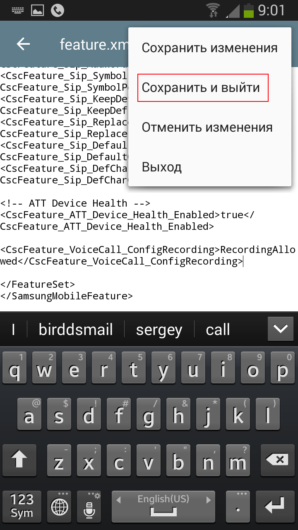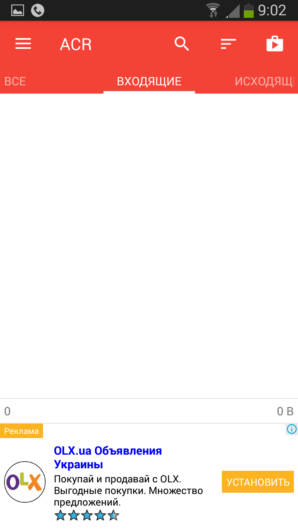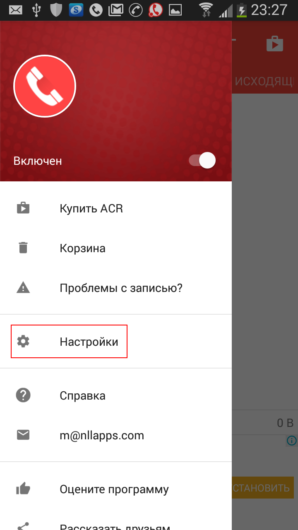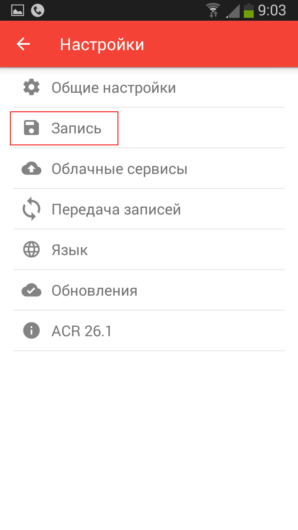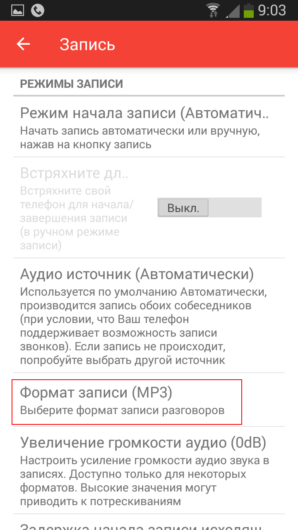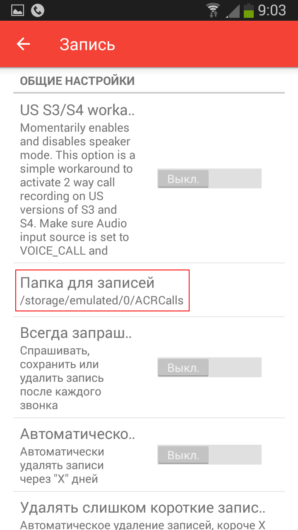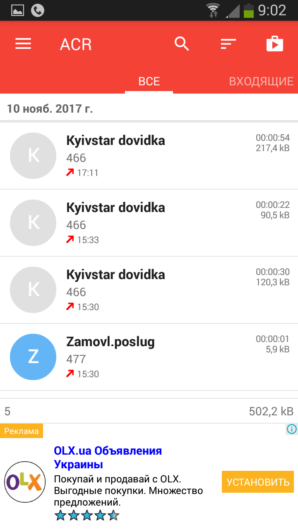Диктофон в Samsung: где находится и как его включить
Диктофон в Samsung: где находится и как его включить
Один из популярных вопросов среди владельцев смартфонов — где в Самсунге диктофон, и предусмотрел ли производитель такую функцию. Пользователей также интересует, как правильно включить и настроить программу, где хранятся записанные файлы, и на чем их можно послушать. Эти и другие вопросы подробно рассмотрим в статье.
Где находится встроенный диктофон?
Пользователи смартфонов Samsung часто не находят приложение для записи звука. Они обращаются на форумы и спрашивают, где находится в Самсунге диктофон, и как его включить. На самом деле, здесь нет ничего трудного. Приложение находится в папке Samsung, которую можно найти на одном из рабочих столов или на экране приложений смартфона.
Инструкция по настройке и применению
Как только приложение найдено, необходимо настроить диктофон на телефоне Самсунг. Для этого сделайте следующие шаги:
- Войдите в папку Самсунг.
- Далее — в программу Звукозапись.
- Жмите на три точки, которые находятся справа вверху, а после этого выберите Настройки.
- В разделе Качества звука поменяйте параметр. Учтите, что чем хуже качество, тем меньше места файл занимает в телефоне. Если основным критерием является детализация информации, лучше выставлять максимальное разрешение. Для большинства случаев подходит качество записи на 256 КБ/с и частотой 48 кГц. При дефиците памяти на аппарате можно установить меньший параметр.
- Опция «Блокировать вызовы» позволяет автоматически «отбивать» входящие звонки во время использования диктофона. Такую функцию необходимо включить, если прерывание записи является критичным. С другой стороны, при включении блокировки можно пропустить важный звонок, поэтому стоит сразу установить приоритеты.
- Раздел «Место хранения». Звуковые файлы из диктофона в Самсунге сразу размещаются во внутренней памяти (если ничего не менять). Для экономии пространства стоит скорректировать путь и задать сохранение на SD-карте. При этом прежние файлы никуда не деваются и остаются на старом месте.
Теперь рассмотрим, как включить диктофон на Самсунге. Алгоритм действий следующий:
- Найдите папку Samsung и войдите в нее.
- Откройте приложение под названием Звукозапись.
- Для начала фиксации звука жмите кнопку в нижней части экрана (красный круг).
- Прикоснитесь к кнопке с правой стороны, для окончания записи.
- Введите имя файла и жмите на кнопку Сохранить.


При желании создайте категорию и подвяжите к ней записанный файл. Если не менять имя, система присваивает его в автоматическом режиме.
Важные советы
Как показывает практика, найти в Самсунг Галакси диктофон и включить его не составляет труда. Но для достижения результатов важно следовать таким советам:
- При первом включении сразу задайте место хранения информации на карте памяти, чтобы сэкономить свободное пространство в смартфоне.
- Записывайте ролики продолжительностью до 8-10 минут, чтобы в дальнейшем было удобнее работать с файлом и редактировать его.
- Держите телефон Самсунг на расстоянии до 20-30 см от источника звука (по возможности).
- Проследите, чтобы в процессе записи не было посторонних звуков. В ином случае распознать запись с диктофона труднее.
- Держите телефон по возможности в руке, а не в кармане или сумке.
Минус диктофонов Самсунг в том, что кнопку приложения Звукозапись нельзя вывести на главный дисплей. Единственная альтернатива — вывод иконки программы.
Где хранятся записи с диктофона Самсунг, и на чем их послушать?
Еще одна сложность, с которой сталкиваются владельцы смартфонов — как найти и прослушать запись с диктофона. Чтобы открыть файл, воспользуйтесь одним из следующих путей:
- найдите файл в программе Звукозапись;
- зайдите в папку Voice Recorder;

- отыщите звукозапись на карте памяти (если во время настроек пользователь изменил место для хранения).
Кстати здесь мы рассказывали про Самсунги с хорошей камерой.
Открытие файла осуществляется с помощью встроенной программы или одного из установленных приложений. При желании элементы звукозаписи можно редактировать, удалять, пересылать или выполнять иные действия.
Какие есть альтернативы?
Из сказанного выше вы узнали, где в Самсунге диктофон, и как им правильно пользоваться. Но бывают ситуации, когда встроенная программа не подходит из-за низкого качества звука или ограниченного функционала. В таком случае можно использовать другие приложения. Выделим несколько популярных вариантов:
- Samsung Voice Recorder. Это популярный диктофон для телефонов Самсунг. Здесь предусмотрено три режима записи — стандарт, интервью или voice memo. Перед применением программы необходимо настроить путь к каталогу на карте памяти, установить отклонение входящих звонков и возможность фоновой записи. После получения файла его можно запускать из перечня записей, переименовать, удалять или делиться с друзьями. Стоит учесть, что этот диктофон не поддерживается смартфонами Самсунг S5 и Note 4.
- Hi-Q MP3 Voice Recorder — хороший диктофон, который можно установить на телефон Самсунг для получения качественной звукозаписи и более широкого функционала. Программа записывает информацию в формате mp3. Записи можно хранить во внутренней памяти, на карте или в облаке. По желанию настройте автоматическую синхронизацию с Дропбокс или Гугл Драйв. Программа бесплатна и доступна всем желающим на Плей Маркете.
- Parrot Voice Recorder — качественный диктофон с большим выбором функций и поддержкой записи высокого качества. Программа полностью бесплатна и может применяться для фиксации разговоров (в платной версии). К главным особенностям стоит отнести удобную систему уведомлений и другие полезные опции.
Список программ-диктофонов для Самсунг достаточно широк, чтобы подобрать более функциональное приложение. Если к звукозаписывающей программе нет особых требований, можно пользоваться встроенным диктофоном. Его функционала и качества звука, как правило, достаточно для решения основных задач. При этом следуйте советам в отношении качества записи и старайтесь сохранять информацию на карте памяти.
Где находится диктофон : 8 комментариев
- Чижикова Марина10.12.2019 в 11:34
Здравствуйте! Я установила приложение «диктофон» и записала несколько файлов в хорошем качестве. Перенести их на свою страницу ВК я не могу. Они записаны как «документ», а не привычный формат МР3. Подскажите, как сделать преобразование?
Встроенный диктофон в Самсунг галакси а30, который все хвалят, почему-то записывает звук так, что нет возможности прослушать запись — очень тихо, даже при максимальной громкости приходится прижимать смартфон к уху, иначе ничего не слышно. В чем может быть причина?
Можно ли при помощи этого диктофона записывать входящие и исходящие звонки?
Ужасно. Ничего не работает. Предложенные 3 точки как не давила и не прикасалась остаются мертвыми.
меню не открывается. Почта эл. на модели А31 тоже не работает, входящих нет, а написать письмо тоже невозможно, т.к. ни один адрес не распознает. Пишет данный адрес не существует. Самсунг лучше не покупать.
Что за хрень нет диктафона автоматического при записи входящих и исходящих звонков , я бы знала не купила бы этот аппарат дермище, не покупайте его самсунг а30
Samsung S9+ подвел меня на конференции. Включил запись на диктофоне и одновременно снимал фото слайдов с экрана камерой (чтобы не записывать в блокнотик). Когда приехал домой, выяснилось что после
съемки любого кадра запись на диктофоне останавливается. В итоге все пропустил. Даже старенький Xaomi 3 с такой задачей справлялся превосходно. Разочарован «гениями» из Samsung… Правильно его ругают. При первой возможности уйду обратно на Xaomi или попробую Sony.
Нет папки самсунг в пригципе. Расписали по странице статейку для даунов, позорище и так все вы уроды делаете, не вникая набить тексты и свалить обратно под плинтус. Надоело платить за бесполезный интернет с текстами для выдачи. Чтобы к вам так относились, печатники ленивые.
Не трандите пожалуйста, все прекрасно работает ,это мозг чей то не работает
Разбираемся в способах записи телефонных разговоров на устройстве Samsung
Android-система, как известно, легко поддаётся модернизации. Пользователи данной ОС могут в любой момент расширить доступный им базовый набор возможностей. Например, добавить запись телефонных разговоров. Данная фича полезна, когда срочно необходимо записать важную информацию, а под рукой нет блокнота и ручки. Но так как запись телефонного разговора без предупреждения и согласия других лиц является противозаконной во многих странах, производители смартфонов стараются отключать её или вовсе «выпиливать» из прошивок. В число таких входит компания Samsung. В программном обеспечении своих мобильных устройств она отключает функцию записи телефонных разговоров. Несмотря на это, юзеры могут её заполучить путём применения нескольких твиков или же с помощью сторонних программ.
Как записать телефонный разговор на Samsung
Все смартфоны Samsung, прошивка которых основана на Android 5.0.1 (или выше), обладают встроенным средством записи телефонных бесед. К таким девайсам, к примеру, относятся Samsung Galaxy A3 и A5. В их программном обеспечении находятся все необходимые компоненты, однако они скрыты и нигде не задействуются из-за отсутствия необходимого кода. А вот на «галактических» аппаратах от корейского производителя с Android 4.4 на борту (или ниже) нет ни намёка на присутствие встроенной фичи для записи звонков. К таким устройствам относится флагманский смартфон 2012 года — Samsung Galaxy S3. Но в этом нет ничего страшного. Ведь магазин приложений предлагает уйму сторонних решений. Ниже вы можете ознакомиться со способом активации и использования встроенного средства записи на поддерживаемых аппаратах, а также с альтернативными вариантами в виде приложений из Google Play Store.
С использованием встроенных средств
Для получения доступа к встроенной функции записи разговоров по сотовой сети нужно выполнить один небольшой твик. Он предусматривает использование root-прав и файлового менеджера (например, Root Explorer), умеющего работать с системными записями. Это обязательные условие. Особые привилегии необходимы для внесения изменений в системный раздел. Если вы хотите пользоваться встроенной фичей вместо сторонних приложений, то без root-прав, к сожалению, никак не обойтись. Поскольку способы рутирования для каждой модели Samsung индивидуальны, данную процедуру вы должны произвести самостоятельно.
Обратите внимание, что после внесённых изменений из «звонилки» пропадёт кнопка для добавления абонентов к голосовому звонку. На её месте появится переключатель, отвечающий за управление записью телефонного разговора. Если вы хотите оставить кнопку для объединения нескольких звонков в одну конференцию, то вам стоит отказаться от задумки активировать встроенное решение для записи вызова и попробовать использовать сторонние программы.
Включение встроенной записи телефонного разговора
- Откройте проводник, поддерживающий работу с системной директорией, и предоставьте ему root-доступ.
Нажмите на кнопку «Предоставить»
Убедиться в том, что вы перешли в нужный каталог, можно с помощью пути в самом вверху области приложения
В нашем случае данные строки нашлись в файле «features.xml»
Выделите файл, в котором были найдены упомянутые строки кода
Данный пункт сразу же бросается в глаза. Его невозможно спутать с другими
Нажмите на кнопку «Да»
Обязательно проверьте, чтобы между надписями в данной строке не было пробелов
Нажмите на кнопку «Сохранить и выйти»
С помощью сторонних программ
Если по каким-то причинам способ записи звонков с помощью встроенного средства вам не подходит, попробуйте вариант с применением приложений от сторонних разработчиков. Благо в магазине Android их предостаточно. Среди них можно отметить такие творения как ACR, CallRec и Call Recorder. Среди них лишь ACR предлагает более широкий перечень функций и возможностей. Помимо автоматической записи, удаления старых аудиофайлов по истечению установленного периода, настроек формата и качества дорожек, и выбора каталога, ACR имеет в наличии следующие фичи:
- Режим записи разговора на смартфонах Samsung Galaxy S3 и S4, предназначенных для американского рынка.
- Выбор источника записи.
- Усиление громкости аудио звука в записях.
- Запись разговора при подключенной Bluetooth-гарнитуре или внешней колонке.
- Запись Wi-Fi вызовов.
- Исключение отдельных номеров из списка записываемых.
- Загрузка аудиодорожек в облачные хранилища, FTP-серверы или отправка на электронную почту.
Для записи телефонного разговора с помощью ACR сделайте следующее:
-
Установите приложение из магазина и запустите.
Раздел, в котором должны храниться записи входящих звонков
Для вызова гамбургер-меню нужно нажать на три полоски в левом верхнем углу области приложения
Тапните по разделу «Записи», чтобы перейти в него
Помимо MP3, можно выбрать формат FLAC, WAV, MP4, M4A, AMR, 3GP
Можно выбрать другой каталог на внутренней памяти либо же папку на карте памяти
Для прослушиваня записи нажмите на неё и выберите приложение для воспроизведения
Случаи, когда запись невозможна
- При совершении вызова со второй SIM-карты. Как штатная «звонилка», так и стороннее решение не всегда корректно справляется с записью звонка по «симке», вставленной во второй слот смартфона. Она наблюдается на девайсах Samsung с пятой версией Android. Причина — отсутствие полноценной поддержки двух SIM-карт.
- После обновления системы до более новой версии. Данная проблема затрагивает лишь штатное средство записи звонков. Всё дело в том, что при обновлении изменённый файл «feature.xml» или «other.xml» заменяется версией поновее, в которой отсутствует добавленная строка. Поэтому для повторной активации фичи нужно заново вносить правки.
- При включенном энергосберегающем режиме. Утилита, отвечающая за продление времени работы аппарата от одного заряда, беспощадна к стороннему софту. Когда заряда остаётся мало, она намеренно завершает фоновую активность практически всех приложений, установленных из магазина, в том числе и ПО для записи телефонных звонков. Решений в данном случае несколько: поставить смартфон на зарядку либо разрешить фоновую активность приложения для сохранения аудиофайлов телефонных бесед.
Видео: запись телефонных звонков на Samsung
Вот такие простые способы существуют записи разговоров по телефону. Опробуйте оба варианта и выберите для себя более приемлемый.
Как включить диктофон на Samsung во время разговора и для записи интервью











Если не можете отыскать, где хранятся записи с диктофона на Samsung Galaxy с ОС Android, смотрите способ ниже. По умолчанию файлы после завершения записи сохраняются во внутреннюю память в определенную папку. По желанию можете поменять ее или перенести записи в другое место. Чтоб отыскать аудиозаписи, пройдите по пути: вкладка Файлы > закладка Память телефона > Sounds.
Аесли нужно прослушать аудио и перенести их на компьютер, при подключении устройства к ПК выбирайте: ярлык на рабочем столе Мой компьютер > Название вашего смартфона > Внутренняя память > Sounds.
Где находится программа и как её настроить?
- Перейдите в раздел «Samsung» в настройках смартфона.
- Приложение называется: «Звукозапись». В некоторых смартфонах оно может называться еще как просто: «Диктофон» (как у Самсунг Галакси). Если вы не можете его обнаружить, то воспользуйтесь поиском по телефону и впишите это название туда.
ПРИМЕЧАНИЕ! Если вы не можете найти стандартное приложение, то значит его нет. Скорее всего у вас старая версия смартфона. Но не стоит отчаиваться, так как вы можете скачать альтернативную программу с Play Market – смотрим последнюю главу этой статьи.
- Давайте сразу настроим нашу программу.
- У нас есть три вида качества. Наиболее приемлемым вариантом для обычной записи разговора является «Средний» (128kbps, 44.1kHz). Иногда даже подойдет и низкое качество. Помните, что чем выше качество, тем больше места занимается сам файл. Функция «Блокировать вызовы при записи» – будет автоматически отклонять все звонки, если вы уже включили звукозапись на телефоне.
- Также я советую сразу обновить приложение, если вы подключены к интернету.
Другие способы запустить диктофон в Samsung
Есть универсальный способ открытия любого приложения в телефонах Самсунг и других, которые имеют ОС Android:
- Перейдите в главное меню смартфона;
- Вверху находится значок поиска (иконка лупы), нажмите его;
- Введите слово « Диктофон » или название любой другой программы, которую вы не можете найти на рабочем столе. Но уверены, что она есть в мобильном устройстве;
Этот способ найти диктофон можно использовать в разных моделях Samsung, независимо от версии Андроид, которая в ней установлена.
Как записать разговор на Samsung Galaxy A31 встроенными средствами
Samsung Galaxy A31, как и любой другой смартфон на Андроид, имеет все необходимое, чтобы записать звонок без использования вспомогательных средств. Для выполнения операции понадобится вызвать абонента или ответить на входящий вызов. После этого перед владельцем девайса откроется меню звонка.
Здесь нужно нажать кнопку «Запись» так, чтобы она оказалась выделенной. Это будет прямым свидетельством того, что разговор записывается. Причем не важно, беседует человек через разговорный или мультимедийный динамик. В любом случае recording ведется на уровне системы.
Следует обратить внимание, что кнопка «Recording» не всегда выводится на главный экран меню вызова. Зачастую ее приходится активировать через дополнительный пункт «Еще». Поэтому рекомендуется проверить все настройки стандартной звонилки.
Как выполнить запись?
Приложение мы запустили, но теперь давайте я кратко расскажу, как все же что-то записать:
- Нажимаем по красной кнопке внизу экрана.
- Далее начнется звукозапись с микрофона смартфона, вы можете приостановить её нажав на «Паузу», и далее снова воспроизвести.
- Если нажать на кнопку «Стоп» (значок квадратика), то запись полностью завершится, и вы сможете её сохранить под определенным названием.
- Далее вы попадете в раздел «Список», где будут отображаться все звукозаписи. Вы можете их прослушать или отправить любым доступным путем.
Альтернативные приложения
- HiQMP3VoiceRecorder – бесплатная программа, которую свободно можно скачать с Google Play. Поддерживает достаточно много режимов, а также она легко настраивается под любые условия записи. Удобная и функциональная.
- SamsungVoiceRecorder – неплохое приложение, которое также позволяет делать звукозаписи как в режиме интервью, так и в стандартном режиме. Можно настроить более качественную запись. Но есть косяк, что он поддерживается не всеми устройствами.
- ParrotVoiceRecorder – в платной версии есть возможность вести запись телефонных разговоров. В бесплатной она работает как стандартное приложение.
А как записать аудиозаметку на диктофон смартфона Samsung?
Ниже мы опишем универсальный способ записи на диктофон смартфона Samsung.
Порядок записи на диктофон с помощью приложения «Звукозапись».
1. На Рабочем экране смартфона открываем в папку «Samsung».
Экран №1 смартфона — открываем в папку «Samsung».
2. Запускаем приложение «Звукозапись».
Экран №2 смартфона – запускаем диктофон, нажав на значок приложения «Звукозапись».
3. Находясь на главной странице диктофона «Звукозапись» для начала записи нужно нажать на красную круглую кнопку внизу экрана.
Экран №3 смартфона – для начала записи нужно нажать на красную круглую кнопку внизу экрана.
4. После этого сразу начнётся процесс звукозаписи.
Здесь вы можете сделать паузу, а затем продолжить запись, или остановить процесс записи с его сохранением.
Чтобы сохранить аудиозапись на смартфоне нужно нажать на чёрную квадратную кнопку.
Экран №4 смартфона – для сохранения звукозаписи нужно нажать на чёрную квадратную кнопку.
После этого откроется окно «Сохранение записи». Здесь нужно будет ввести название аудиофайла вашей записи, и сохранить его.
Для этого, в качестве примера, вместо стандартного названия аудиофайла «Голос 001», для удобства, назовём эту короткую запись-памятку для похода в магазин — «Что купить 1».
Поэтому в строке названия файла в место «Голос 001» набираем текст «Что купить 1». А после, для его сохранения, нажимаем на кнопку «Сохранить».
Экран №5 смартфона – в место «Голос 001» набираем текст «Что купить 1». Экран №6 смартфона – для сохранения файла с записью нужно нажать на кнопку «Сохранить».
5. После этого мы попадаем в раздел «Список» приложения «Звукозапись». Здесь находится список всех файлов с записями диктофона. В нашем случае в списке один файл, так как это первая запись на диктофон.
Чтобы прослушать запись, достаточно нажать на название сохранённой записи. Нажимаем на строчку записи «Что купить 1» и после этого сразу начнётся проигрывание записи.
Экран №7 смартфона – для прослушивания записи «Что купить 1» нужно нажать на эту строчку. Экран №8 смартфона – вид плеера при прослушивании записи «Что купить 1».
6. Находясь в разделе «Список», кроме прослушивания записей, вы можете отправить эти аудиофайлы по почте, редактировать его название, поменять тип сортировки списка или внести изменения в Настройки диктофона.
Для этого нужно нажать на значок «Троеточие» вверху экрана справа и у вас появится меню из четырёх позиций.
Экран №9 смартфона – для вызова меню нужно нажать на значок «Троеточие» вверху экрана и на экране появится меню из 4 позиций.
7. Для возврата на Главную страницу приложения «Звукозапись» нужно нажать на кнопку навигации «Назад» внизу экрана.
С Главной страницы вы можете начать новую звукозапись, нажав на красную круглую кнопку, или перейти к списку аудиозаписей для прослушивания или рассылки их, нажав на кнопку «Список» вверху экрана.
Экран №10 смартфона – вид Главной страницы диктофона «Звукозапись» после сохранения звукозаписи.
Привет! Сегодня я покажу вам где в самсунге галакси находится функция диктофон. Вы можете очень просто и быстро включить диктофон в телефоне samsung galaxy. Вы можете записать свой или чужой разговор и т.д. Смотрите инструкцию далее и пишите комментарии, если у вас есть вопросы. Поехали!)
На главном экране смартфона найдите папку Samsung и нажмите на неё. Если вы не можете найти её, воспользуйтесь поиском вверху. Введите в поле поиска запрос: Звукозапись.
Далее, нажмите здесь на значок Звукозапись.
На главной странице записи звука, внизу нажмите на круглую красную кнопку.
У вас начнётся запись всех звуков. Чтобы сделать паузу, нажмите на круглую кнопку внизу по середине. Чтобы завершить запись, нажмите на кнопку внизу справа.
После завершения, в открывшемся окне вы можете указать название вашего записанного файла. Нажмите на вкладку Сохранить.
Вам покажут список ваших записей. Вы можете прослушивать их, делиться ими в интернете и т.д.
На главной странице вверху у вас появится вкладка Список. Вверху справа нажмите на кнопку Свойства (три точки).
В открывшемся окне нажмите на вкладку Настройки.
В настройках вы можете:
- Изменить качество записи;
- Блокировать вызовы при записи;
- Узнать информацию о приложении Диктофон.
Остались вопросы? Напиши комментарий! Удачи!
- https://samsung-wiki.com/kak-vklyuchit-diktofon-na-samsung.html
- https://v-androide.com/settings/samsung/zvukozapis-na-ustrojstvax-samsung.html
- https://wdfiles.ru/blog/gde-v-samsunge-nahoditsya-diktofon-kak-vklyuchit.html
- https://s-helpers.ru/kak-vklyuchit-diktofon-na-smartfone-samsung/
- https://info-effect.ru/gde-v-samsunge-naxoditsya-diktofon-kak-vklyuchit.html
- tweet
Следующая статья12 способов использовать «ES Проводник» для Android на полную
Как найти диктофон в телефоне Самсунг?
Диктофон – стандартная утилита, присутствующая в большинстве смартфонов на ОС Андроид. Она позволяет записывать различные звуки, сохранять копии телефонных разговоров.
Одна из особенностей Android – открытая операционная система и широкие возможности для разработчиков. Практически каждый крупный производитель создает собственную оболочку для этой ОС, существенно преображая ее. Разработчики нередко изменяют расположение системных приложений, а пользователям становится сложно найти их на аппарате от другого бренда.
Где в Самсунге находится диктофон? Если вам тоже сложно найти данную программу, то инструкция ниже для вас. Где же находится утилита?
-
Первоначально откройте папку «Samsung».
Как включить диктофон во время разговора
Компания Samsung полностью выключила эту функцию у своего стандартного приложения. Но для этого подойдет сторонняя программа Call Recorder. На самом деле ранее была только одна программа с таким названием, но сейчас их расплодилось достаточно много в Play Market, но работают они примерно все одинаково.
- Ищем программу по названию и скачиваем приложение с самой высокой оценкой.
- Запускаем программу.
- Заходим в «Настройки» и внимательно меняем конфигурацию ПО.
- Делаем пробный звонок, чтобы сделать звукозапись.
- Обычно записи отображаются сразу же здесь в отдельном разделе.
Случаи, когда запись невозможна
- При совершении вызова со второй SIM-карты. Как штатная «звонилка», так и стороннее решение не всегда корректно справляется с записью звонка по «симке», вставленной во второй слот смартфона. Она наблюдается на девайсах Samsung с пятой версией Android. Причина — отсутствие полноценной поддержки двух SIM-карт.
- После обновления системы до более новой версии. Данная проблема затрагивает лишь штатное средство записи звонков. Всё дело в том, что при обновлении изменённый файл «feature.xml» или «other.xml» заменяется версией поновее, в которой отсутствует добавленная строка. Поэтому для повторной активации фичи нужно заново вносить правки.
- При включенном энергосберегающем режиме. Утилита, отвечающая за продление времени работы аппарата от одного заряда, беспощадна к стороннему софту. Когда заряда остаётся мало, она намеренно завершает фоновую активность практически всех приложений, установленных из магазина, в том числе и ПО для записи телефонных звонков. Решений в данном случае несколько: поставить смартфон на зарядку либо разрешить фоновую активность приложения для сохранения аудиофайлов телефонных бесед.
Способы записать на диктофон телефонный разговор на смартфоне Samsung
В зависимости от версии операционной системы и прошивки, а так же особенностей модели телефона, есть два способа сделать запись разговора на телефон. Оба способа очень просты, и не требуют дополнительной подготовки.
Всё что вам нужно сделать, это во время активного звонка, на экране телефона найти кнопку, которая отвечает за дополнительные возможности, во время звонка. Скорее всего, эта кнопка называется «ЕЩЕ», или подобным образом. После нажатия кнопки, перед вами откроется дополнительное меню, в котором будет кнопка «диктофон». Нажав её, вы начнете запись разговора.