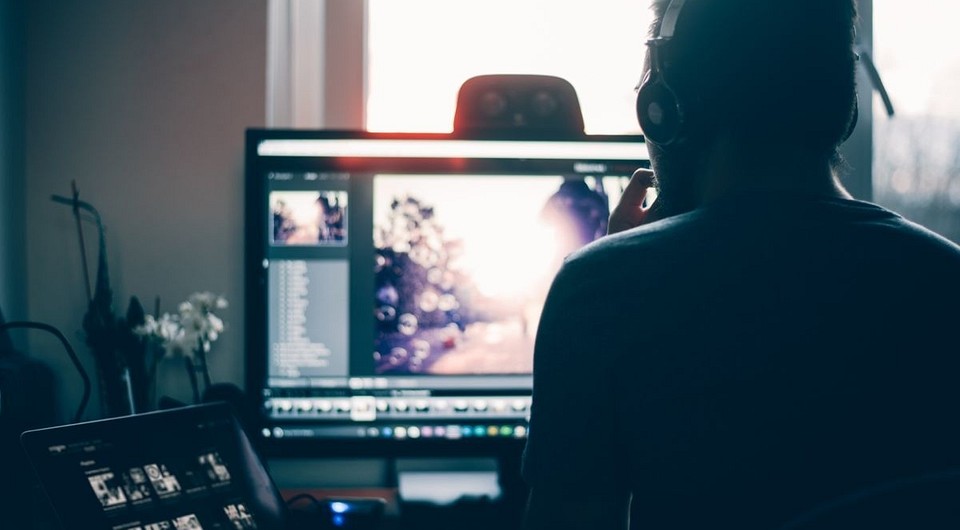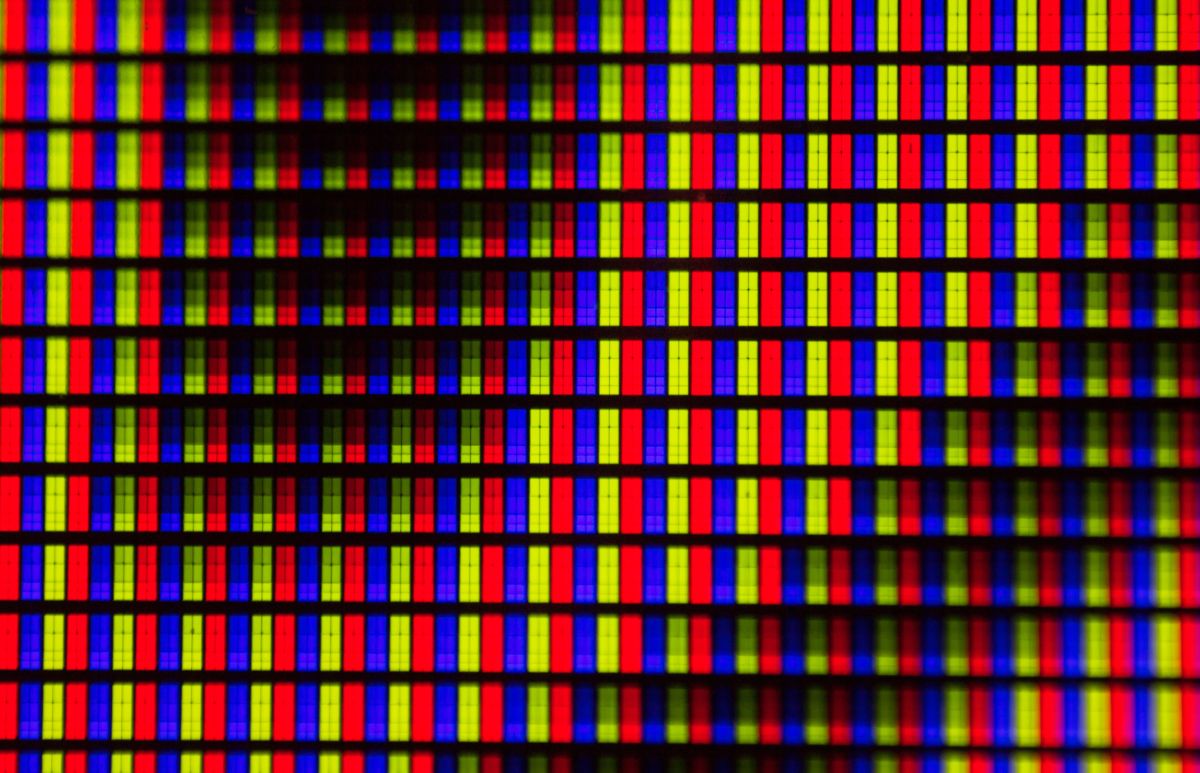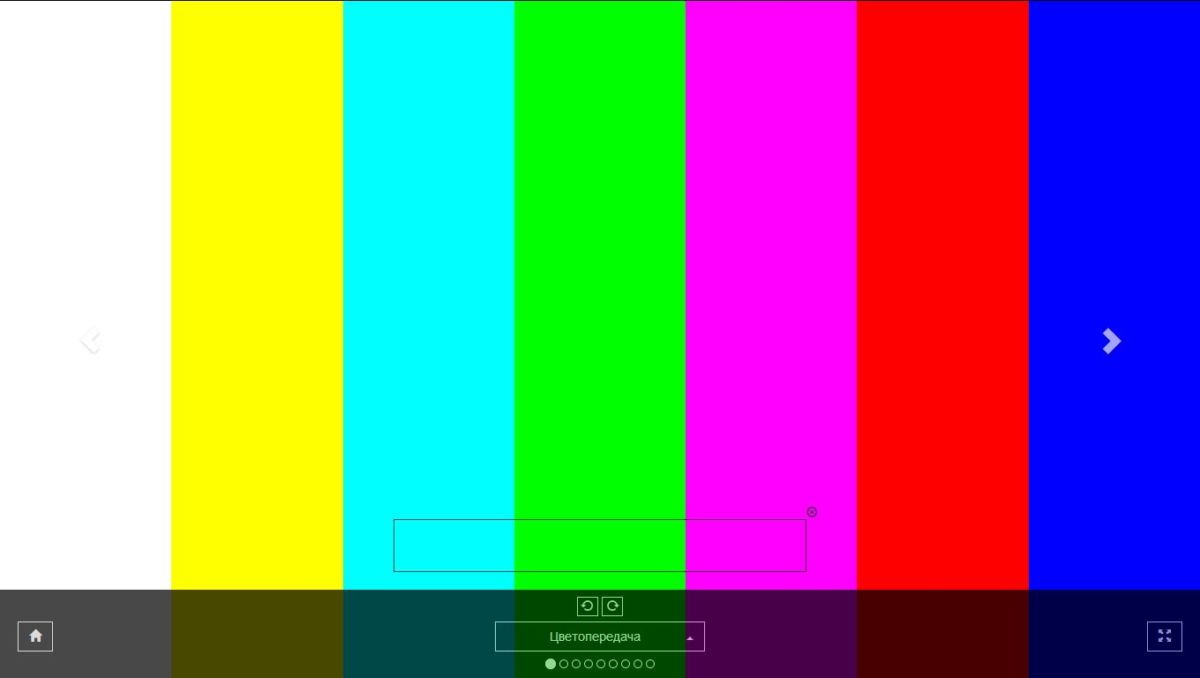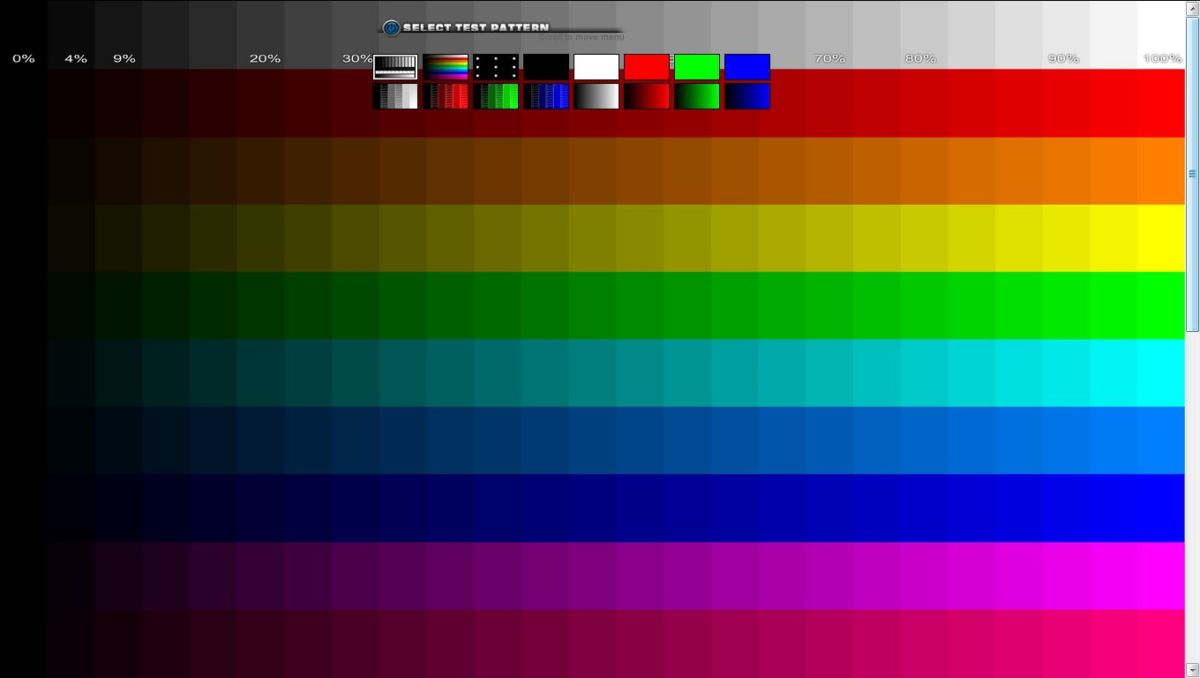Как проверить монитор перед покупкой
Как проверить монитор перед покупкой
Проблемы с некорректной работой экрана компьютера или его повреждением — нередкая ситуация. Чтобы не столкнуться с подобным, стоит проверить монитор перед покупкой. А также при первой эксплуатации дома. Это поможет избежать ряд неприятностей при дальнейшем использовании оборудования.
Что такое работоспособность монитора
Работоспособностью монитора именуют его возможность выполнять ряд необходимых, предусмотренных производителем функций.
При этом монитор перед покупкой стоит проверить на:
- состояние корпуса, кнопок, экрана, кабеля;
- сохранность внутренней проводки, плат, схем и разъемов;
- корректную работу процессора и ПО, которое правильно монтируется на компьютер и работает с экраном.
Эти параметры в полной мере характеризуют работоспособность техники и ее валидность.
Как проверить работоспособность в условиях магазина
Проверить монитор в магазине перед покупкой может быть проблематично. Для начала стоит провести визуальный осмотр, например, IPS монитора. На корпусе возможны царапины, сколы или вмятины. Это свидетельствует о том, что устройство повредили при транспортировке или уронили. И за исправную работу такого устройства поручиться уже сложно.
Кроме того, нужно проверить работоспособность кнопок и целостность сетевого шнура. А также разъемы, встроенные в устройство. При этом из отверстия не должны выскакивать подключенные кабели, они должны сидеть там плотно.
Потом стоит подключить устройство к сети и оценить процесс загрузки. При появлении ряби, нечеткого изображения и других проблем с изображением от покупки лучше отказаться.
А также можно попросить консультанта подключить монитор к компьютеру. И при возникновении проблем с соединением, появлении битых пикселей, при нечеткой картинке или медленной загрузке стоит выбрать другой товар и отказаться от такой покупки.
Программа для проверки монитора может быть установлена сразу в магазине. В этом случае некоторые аспекты отображения картинки можно проверить прямо там. Для разных систем Windows (10, 8, 7, XP) подбирают утилиты разного времени выпуска для полной совместимости и корректной работы.
Как перед покупкой проверить монитор дома
Покупка б/у устройств всегда сопряжена с некоторыми рисками. Потому что, покупая что-либо с рук, человек не получает никаких гарантий по состоянию устройства.
Неисправности бывают как скрытыми, так и явными. По этой причине тест монитора придется проводить тщательнее. Для этого нередко используют тестовый монитор. Он помогает увидеть неполадки и быстро устранить их.
В первую очередь проводят стандартную проверку, как и в магазине. После этого рекомендуется выполнить ряд действий:
- Нужно проверить крепежные элементы на задней стенке. Если краска на них неравномерная, есть царапины или другие признаки того, что болты откручивали, значит, устройство разбирали для ремонта. Если покупка осуществляется в ремонтной мастерской, это нормально. Поскольку покупателю дают гарантию на случай аналогичной поломки. При тех же условиях покупать устройство с рук не рекомендуется.
- Запах от монитора является важным моментом, который стоит учитывать при покупке с рук. Если прибор источает запах паленой резины, скорее всего, его подвергали перегрузкам сетевого характера. И это могло привести к плавлению микросхем. Если чувствуется запах плесени и сырости, монитор могли хранить в подвальном помещении или же гараже. А это приводит порой к окислению контактов, плат или микросхем.
- Кроме того, чтобы проверить монитор на работоспособность, прибор нужно встряхнуть. Если внутри начинает греметь, приобретать устройство не нужно.
- Еще один способ проверки — включение устройства в темноте. Нужно дать экрану поработать 10-15 минут. После этого устройство выключают. Если светодиодные лампы гаснут постепенно (изображение меркнет поэтапно), значит, срок службы монитора подходит к концу. Такое устройство тоже не рекомендуется покупать.
Инвертор
Также полезно проверить инвертор на мониторе. Плата является своеобразным трансформатором, подающим энергию и питающим монитор. Для этого выполняют ряд действий:
- Отключить от монитора кабель питания.
- Снять переднюю панель.
- Найти инверторную плату.
- Провести считывание информации нужно посредством использования мультиметра.
- Включить экран.
Особое внимание нужно уделить проверке температуры ноутбука. Если он перегревается при непродолжительной работе, экран не прослужит долго, как и само устройство.
Что можно проверить
Проверить монитор перед покупкой возможно по разным аспектам и его характеристикам. Для каждой проверяемой характеристики есть свои особенности.
Для некоторых аспектов проверки требуется скачать специальную утилиту. А для других достаточно найти подходящие картинки в интернет.
Цветопередача
Параметр используют, чтобы проверить настройку основных цветов и оттенков. Чаще всего проблем с цветопередачей не возникает. Этот тест позволяет проверить, правильно ли отображаются цвета. Запустить тест можно на сайте сервиса monteon.
Битые пиксели
Каждый пиксель состоит из трех каналов. На большинстве экранов используют цветовую модель типа RGB. Эта аббревиатура состоит из названий трех цветов на английском языке — красный, зеленый, синий. Они смешиваются и в результате дают весь спектр цветов.
Эти тесты позволяют проверить экран на наличие битых пикселей. Иначе их называют мертвыми. Для этого открывают изображение любого из указанных цветов (однотонное) и внимательно изучают каждый дюйм экрана. Если на экране есть черные точки, значит присутствуют битые пиксели. При этом пиксели проверяют по трем каналам, т.е. на трех цветах, указанных выше.
Если в одном фоне все хорошо, может быть хуже в следующем. Новый монитор не должен иметь черных точек; на старых мониторах это допустимо.
Градиенты
В тестах есть экранные шаблоны с плавными градиентными переходами. Цвета должны плавно переходить друг в друга. Не должно быть резких переходов, отдельных полос и линий.
Мерцание
На множестве мониторов приходится корректировать параметр, именуемый синхронизацией фазы. Нужно учитывать способность матрицы быстро передавать изображение на экран (в герцах). Изображения для теста просматривают на полном экране. На большом расстоянии от монитора они должны быть серыми. А вблизи должны быть видны отдельные черные и белые пиксели. При этом нужно учитывать поляризацию.
При отсутствии правильной проверки калибровки монитора пиксели перемещаются или мерцают. Корректировка нужна и в случае, если при близком рассмотрении пиксели незаметны: они превращаются в полосы черного или белого цвета.
В мониторах нередко есть функция автонастройки данного параметра. А в некоторых моделях есть необходимость настраивать параметр вручную.
Резкость
Данная характеристика отвечает за степень четкости границ между светлыми и темными элементами изображения на экране. Например, если текст размытый, следует настроить резкость; тогда он будет казаться четким.
Корректного уровня резкости нет, поэтому его необходимо подбирать самостоятельно, исходя из собственных предпочтений. При этом нужно учитывать даже расстояние от глаз до экрана и уровень зрения.
Тест экрана на резкость можно провести здесь.
Контрастность и яркость
Контрастность и яркость экрана — одна из важнейших характеристик работы монитора. На изображениях должны быть хорошо видны все границы между фигурами и полосами. Если они сливаются, необходима калибровка яркости и контрастности.
Тест на контрастность и яркость можно провести здесь.
Зонная яркость
Тест позволяет проверить уровень воспроизведения яркости. Также с его помощью можно проверить четкость изображения. При этом центральная часть изображений для проверки должна быть гладкой. А ближе к краям контуры должны быть более четкими.
Если на краях изображения появляются фигуры овальной формы или в виде яйца, с монитором есть проблемы.
Геометрия и сетки
Тесты, проверяющие корректную работу этой характеристики, предназначены для проверки правильности геометрии. Кроме того, они проверяют вписываемость изображения в экран монитора.
Отсечение изображения
Не каждый монитор способен отображать все пиксели, которые передаются видеокартой. Можно найти специальное изображение в интернете для калибровки этого параметра. На каждой из сторон картинки указаны цифры от 1 до 5. Число указывает на то, сколько пикселей не хватает в данной части экрана.
Если у нескольких прямоугольников не хватает внешней белой полоски, требуется калибровка.
Проверка блока питания
Если при включении компьютера системный блок работает, а экран не горит, — это распространенная проблема, с которой сталкиваются многие пользователи. При этом нужно убедиться в наличии поломки именно в дисплее компьютера.
На экране должен загореться индикатор. В случае отсутствия включенного индикатора — проблема в блоке питания и его неисправности.
Есть ряд признаков, по которым тоже определяют проблему в блоке питания монитора:
- монитор не включается;
- картинка гаснет;
- устройство самопроизвольно выключается;
- экран мигает, рябит;
- не работает индикатор.
Топ 10 неисправностей
Существует ряд наиболее распространенных проблем, которые возникают при эксплуатации монитора чаще всего. Среди них:
- Экран не включается. Первопричиной может стать ряд факторов — неисправность сетевого кабеля, поломка кнопок или разъема, неполадки блока питания, проводов или микросхем.
- Монитор включается, появляется рябь, устройство гаснет. Такую проблему чаще всего не удается решить собственными силами, поэтому рекомендуется обращаться в мастерскую.
- Экран гаснет после непродолжительной работы. Наиболее распространенной причиной можно считать проблему в работе микросхем.
- Экран работает, но засветки нет. Чаще всего проблема возникает при эксплуатации старых устройств или техники старого типа.
- Вертикальные полосы, расположенные сверху картинки на мониторе. Нередко проблемой является неисправность шлейфа между экраном и матрицей.
- Наличие горизонтальных полосок, квадратов, пятен на экране. Чаще всего одно из этих проявлений является свидетельством того, что монитор был подвержен удару, или его уронили.
- На экране появляется т.н. «Квадрат Малевича» (без подсветки или с ней) серого или же белого цвета. Проблема может скрываться в неисправности матрицы, отвечающей за изображение.
- Нарушение работоспособности кнопок. Решить проблему можно при помощи суперклея, если плата и контакты рабочие. Нужно помнить о том, что при выполнении этих действий сдать устройство по гарантии будет невозможно.
- Тусклая подсветка. Чаще всего является свидетельством того, что лампы подсветки скоро перестанут работать. В этом случае они требуют оперативной замены.
- Помехи визуального типа — размытые края картинки, мерцание, дрожание. Все это — признак перебитого кабеля между монитором и блоком питания компьютера или расшатанного разъема.
Любые возникающие поломки рекомендуется устранять посредством обращения к специалисту. Дело в том, что попытка самостоятельного решения проблемы может обернуться для владельца еще большей поломкой.
Не следует думать, что возникшая проблема несущественная. Любое из вышеописанных и других проявлений может быть признаком большой поломки.
Особенности возврата монитора в магазин
В случае если возможные способы решения проблемы не смогли помочь, монитор можно обменять в магазине. Его можно вернуть, получив деньги обратно, в течение 14 дней после покупки товара. Кроме того, его можно обменять на равноценный товар или другой, за который придется немного доплатить.
Для совершения обеих операций стоит предоставить чек, свидетельствующий о совершении оплаты в данном магазине. Это можно сделать только в случае, если после оплаты покупки прошло менее двух недель.
Если 14 дней уже истекли, а проблема все еще имеется, покупатель может рассчитывать на ремонт по гарантии при предъявлении чека о проведении платежа. После того как проблемный монитор возвращают в магазин, где была произведена покупка, его отправляют на экспертизу.
Посредством ее проведения выясняют, по чьей вине произошла поломка — покупателя или производителя. В зависимости от полученного результата деньги за ремонт выплачивает либо покупатель, либо компания произведет замену или ремонт устройства за свой счет.
Как проверить монитор на битые пиксели и все починить
Рассказываем, как проверить монитор на битые пиксели программным способом или с помощью специальных сервисов. Также подскажем, как можно вылечить пиксели и вернуть дисплею первозданный вид.
Одна из самых распространенных проблем компьютерного монитора — появление на экране отдельных точек, цвет которых не соответствует картинке. Причина этого заключается в повреждении или неправильной работе матрицы экрана, минимальным по размеру элементом которой считается пиксель. Этим термином называют неделимый прямоугольный или круглый объект, с помощью которого формируется изображение.
Несколько видов проблемы
Такой дефект как битый пиксель может выглядеть по-разному:
- элементы, которые всегда остаются выключенными, называются «мертвыми пикселями» и на светлом фоне будут выглядеть как темные точки;
- пиксели, которые всегда работают, считаются «горячими» — увидеть их можно на темном или полностью черном фоне, где они продолжают оставаться белыми;
- «застрявшими» называют элементы, не меняющие цвет — они становятся заметны только при несовпадении оттенка с основным изображением.
Важно: если вышло из строя сразу несколько пикселей в одной области, такое повреждение называется «группой битых пикселей». Вместе они складываются в прямоугольники размером от 2 х 2 до 10 х 10 элементов или даже в линии по горизонтали или вертикали.
Допустимое количество битых пикселей
Проверять монитор на наличие поврежденных элементов матрицы следует сразу же при покупке. Такая проверка позволит избежать проблем с возвратом товара по гарантии и проведением экспертизы, доказывающей, что причиной неполадок стал заводской брак, а не действия пользователя.
В соответствии со стандартом ISO13406-2 для каждого монитора допускается определенное количество дефектных элементов. Поэтому даже если проверка монитора на битые пиксели показала их наличие, это будет считаться нормой в таких ситуациях:
- изделие относится к 4 классу качества и может иметь до 50 «горячих» пикселей, до 150 «мертвых» и до 500 с другими видами дефектов;
- матрица выпущена по 3 классу, который допускает наличие до 5 постоянно включенных, до 15 все время не работающих элементов, а также до 50 пикселей с другими неполадками;
- класс качества монитора — второй, и на экране может появляться до 2 «горячих» и «мертвых» пикселя и до 5 «застрявших»;
- первый класс монитора — битых пикселей не должно быть вообще.
Рассчитывать на полное отсутствие дефектных элементов можно только при покупке товара первого класса. Однако большинство серийных моделей относится ко второму, а при их проверке можно найти 1-2 и даже 5 неправильно работающих пикселя. Хотя класс монитора и показывает, сколько дефектов не считается браком — на самом деле, у большинства изделий они отсутствуют полностью.
Определять наличие повреждений матрицы рекомендуется в магазине, где вы покупаете монитор. Однако, если такой возможности нет или товар приобретается онлайн, проверку можно провести и в домашних условиях. Для этого применяют онлайн-тест или специальную программу, хотя заметные дефекты можно обнаружить и невооруженным взглядом.
Визуальный способ проверки
Самый простой тест монитора на битые пиксели заключается в выводе на экран однотонного фона стандартных цветов — черного, белого, красного, зеленого и синего. Эти пять вариантов позволят обнаружить «горящие», «мертвые» и «застрявшие» пиксели.
Проверить монитор на дефекты таким способом можно и в домашних условиях, и в магазинах. В последнем случае фоны копируются на флешку и запускаются на подключенном к покупке компьютере. Кроме однотонных изображений можно воспользоваться тестовыми картинками, найдя их в интернете.
Программное обеспечение
Еще один способ найти дефекты — программа для проверки монитора на битые пиксели. Воспользоваться подходящим приложением можно и дома, и в магазине, записав на флешку не тестовые изображения, а одну из проверочных утилит.
Dead Pixel Tester
Одна из самых популярных программ для тестирования монитора — Dead Pixel Tester. Скачать ее можно с официального сайта.
Для проверки следует выполнить такие действия:
- Запустить приложение, которое не требует установки, и выбрать подходящий режим в разделе Pettern и цвет с помощью кнопки Colour Selector.
- При необходимости установить смену режимов, используя опцию Auto Colour Cycle.
- Проверить, не появляются ли на экране точки, не соответствующие по цвету картинке.
Функция Exerciser, включаемая нажатием на соответствующую кнопку, позволяет найти дефекты в определенной части экрана. Она создает прямоугольную область, которую можно перетаскивать по экрану в поисках битых пикселей.
IsMyLcdOk
Еще одна программа, подходящая для диагностики матриц компьютерного монитора — IsMyLcdOk. Ее тоже можно скачать бесплатно и не требуется устанавливать. Инструкция по выполнению проверки появляется на экране после первого запуска.
Проверка запускается 4 клавишами — от F2 до F5. В списке доступных режимов тестирования есть вывод на экран окрашенных полос, прямоугольников, вертикальных или горизонтальных линий. Кроме стандартных тестов, можно вывести однотонную или градиентную картинку.
Онлайн-сервисы для проверки
Если загрузить и запустить утилиту не получается (например, из-за ограничения скачивания и запуска на рабочем ПК), можно выполнить проверку монитора на битые пиксели онлайн. Сайтов, позволяющих найти дефекты, довольно много, но среди них есть два самых простых и удобных для использования.
Monteon
Для проверки дефектов матрицы на этом ресурсе достаточно нажать кнопку начала тестирования и выбрать один из семи видов диагностики и его вариацию.
Важно: в отличие от большинства других сайтов, Monteon.ru использует для тестирования не статическую картинку, а зацикленный видеоролик. Поэтому с его помощью можно не только найти дефекты, но и проконтролировать скорость обновления пикселей на экране.
Vanity Monitor Test
Еще один популярный сервис, позволяющий быстро обнаружить проблемы с отображением картинки на экране. Для запуска утилиты на ПК понадобится установленный Adobe Flash Player и поддерживающий его браузер. Для начала проверки нажимается надпись HTML Window.
Режимы в онлайн-сервисе выбираются с помощью выпадающего сверху меню. А использовать его для проверки битых пикселей можно не только для компьютерного монитора, но и для экрана ноутбука, планшета и даже смартфона.
Восстановление поврежденных областей
- Иногда работоспособность поврежденной матрицы можно восстановить, не обращаясь в сервис. Решить, как убрать битые пиксели на мониторе, можно после того, как вы поймете, откуда они появились. Если вышел из строя управляющий транзистор, убирать поврежденный элемент экрана можно только с помощью специального лазера. Однако если причиной является зависание субпикселя, пользователь может избавится от дефекта, применив программу Bad Crystal.
- Также очень хорошо показывает себя утилита UndeadPixel. Если вы обнаружили ошибку пикселя, запустите приложение, нажав «Start» в разделе «Undead Pixel». На экране отобразится квадрат, который меняет цвета.Используя функцию Drag & Drop, можно перемещать квадрат над дефектной областью. Постоянное изменение цвета должно происходить в течение нескольких часов — после такой процедуры пиксель может быть восстановлен. Обратите внимание, что вернуть к жизни полностью черные пиксели уже невозможно.
- Бесплатная программа EIZO Test Monitor (подойдет для любого устройства) содержит 24 тестовых изображения и поможет вам быстро оптимизировать цветовые параметры, а также проверить экран на наличие битых пикселей. Данная утилита не требует установки. Распакуйте ZIP-архив и запустите приложение двойным щелчком мыши. После этого нажмите на кнопку «Start TEST». В утилите доступны восемь сценариев, в том числе калибровка яркости и контрастности. Если возникнет необходимость изменить какие-либо настройки, программа подскажет как это сделать.
- Еще один способ лечения предполагает физическое воздействие. Для удаления повреждения стоит взять ватную палочку и аккуратно надавливать на битый пиксель. Через несколько минут (от 10 до 15) вышедший из строя элемент может заработать. Вылечить матрицу таким способом получится, если пиксели были «застрявшими» или «горячими».
Особенности возврата монитора в магазин
Если ничего не помогло, обнаруживший дефект пользователь имеет право вернуть монитор или обменять его на равноценный товар. В течение 14 дней возврат совершается без указания причины: достаточно всего лишь предоставить товарный или кассовый чек и упаковку возвращаемой техники, на которой не должно остаться следов использования.
Если 2 недели с момента покупки уже прошли, покупатель имеет право рассчитывать на гарантийный ремонт монитора или его возврат, если починить устройство не получилось. Однако в этой ситуации техника сначала отправляется на экспертизу: по ее результатам определяется, за чей счет будет ремонтироваться монитор — покупателя или продавца.
Как проверить монитор, телевизор и мобильное устройство на битые пиксели
Битые пиксели — это распространенный, но не всегда устранимый дефект экрана. На первый взгляд он может быть незаметным, но рано или поздно обязательно бросится в глаза и тогда… При каждом взгляде на экран монитора, телевизора или мобильного гаджета будете видеть только их. И они будут безумно вас раздражать.
Согласно стандарту ISO 13406-2, некоторое количество битых пикселей на дисплеях новых устройств считается нормой. Однако радость от приобретения девайса, в центре экрана которого постоянно горит белая точка, согласитесь, продлится недолго. Поэтому чтобы не купить «кота в мешке», проверять наличие подобных дефектов желательно «не отходя от кассы». Если есть такая возможность.
Какие пиксели считаются битыми и откуда они берутся
Изображение на LCD-экранах мониторов, TV и мобильных устройств состоит из крошечных цветных точек — пикселей. Каждый пиксель в свою очередь состоит из трех более мелких частиц — субпикселей красного, голубого и зеленого цветов. Свечение субпикселей в разных сочетаниях позволяет пикселю принимать любой цвет в зависимости от того, какую команду посылает ему видеопроцессор.
Субпиксели состоят из слоя жидких кристаллов в ячейках, которыми управляют тонкопленочные транзисторы. Изменение цвета субпикселей обусловлено сменой положения кристаллов под воздействием тока или полярности электрического поля. Битые пиксели появляются в тех случаях, когда кристаллы одной ячейки LCD-экрана перестают воспринимать управляющие сигналы либо сами тонкопленочные транзисторы перестают правильно ими «руководить». Дефекты возникают как в процессе изготовления жидкокристаллических матриц, так и при эксплуатации.
Виды битых пикселей
Согласно стандарту ISO 13406-2, разновидность дефекта определяют по цвету и поведению точки. Различают следующие виды битых пикселей:
- Собственно битые, мертвые или дефектные — те, яркость свечения которых всегда постоянная.
- Горячие — свечение этих точек не имеет прямой зависимости от управляющего сигнала.
- Зависимые — на цвет таких пикселей больше влияет окружение, нежели управляющий сигнал.
- Застрявшие — постоянно включенные.
По неисправности различают еще 4 типа битых пикселей:
- Тип 1. Постоянно горящие белые. Наиболее заметные. Обычно связаны с заводским дефектом транзистора. Восстановлению программными средствами, как правило, не поддаются.
- Тип 2. Постоянно негорящие (черные). Заметны только на светлом фоне. Причиной их появления обычно тоже бывает заводской брак или ремонт — отключение транзисторов белых пикселей на фабрике. Как правило, не восстанавливаются.
- Тип 3. С дефектами субпикселей (цветные). Из всех неисправностей экрана, которые поддаются восстановлению программным способом, эту удается побороть наиболее часто.
- Тип 4. Групповые — несколько дефектов любого типа в квадрате 5×5 пикселей.
Классы качества дисплеев
В зависимости от количества и типов неисправных пикселей LCD-экраны мониторов и TV делятся на 4 класса качества.
- Экран 1 класса не содержит дефектных точек.
- Экран 2 класса может содержать максимум 2 неисправных пикселя первого и второго типа на миллион либо 5 — третьего типа.
- Экран 3 класса может содержать до 5 неисправных пикселей первого типа на миллион, до 15 — второго типа и до 50 — третьего типа.
- Экран 4 класса может иметь до 150 дефектных точек на миллион.
В магазинах продаются изделия с LCD-матрицами первых трех классов.
Можно ли проверить монитор, телевизор или мобильный девайс на битые пиксели при покупке
Проверить телевизор или монитор непосредственно при покупке, к сожалению, можно не в каждом магазине, так как покупатель получает товар в заводской упаковке. И условия для ее вскрытия есть не везде. С телефонами, планшетами и ноутбуками проще — их, как правило, дают подержать в руках и даже позволяют выбрать один из нескольких экземпляров.
Чтобы облегчить себе задачу при покупке крупногабаритного монитора или телевизора, можете сделать следующее:
- Приобрести витринный образец, который вы успели осмотреть в торговом зале.
- Заручиться согласием магазина на возврат товара, если он не понравился, при сохранении целостности упаковки.
Конечно, по закону «О защите прав потребителей» РФ неисправный технически сложный товар можно вернуть в любой магазин, пока не прошло 2 недели после покупки. Но стоит помнить, что наличие одного-двух битых пикселей не всегда признается дефектом и гарантийным случаем.
Для тестирования дисплеев на битые пиксели используют как специальные сервисные приложения, так и просто наборы цветных фонов. Если есть возможность, вы можете скопировать что-либо из этого на флешку (карту памяти) и захватить ее с собой.
Программы для проверки мониторов ПК и ноутбуков под Windows
IsMyLcdOK
IsMyLcdOK — очень простая, легкая, бесплатная утилита для тестирования дисплеев ПК и ноутбуков под управлением Windows. Работает без инсталляции (достаточно распаковать из архива), управляется нажатием клавиш. Русскоязычная инструкция по использованию клавиатуры отображается на экране при запуске программы.
В составе IsMyLcdOK входят следующие тесты (заливки):
- Белого.
- Черного.
- Красного.
- Зеленого.
- Синего.
- Голубого.
- Фиолетового (пурпурного).
- Желтого.
- Вертикальный градиент.
- Горизонтальный градиент.
- Вертикальные полосы.
- Горизонтальные полосы.
- Проверка функции BitBlt (бегающие полосы).
- Рисование прямоугольников.
- Рисование линий.
Чтобы обнаружить битые пиксели, достаточно внимательно смотреть на монитор, закрашенный разными цветами.
InjuredPixels
Утилита InjuredPixels выпускается в установочной и портабельной версии для Windows, а также в формате приложения html (HTA). Последнее поддерживает запуск на устройствах с любой операционной системой — его исполняемый файл открывается в веб-браузере.
В состав InjuredPixels входят тесты:
- Черного.
- Белого.
- Красного.
- Зеленого.
- Синего.
- Пользовательский (произвольный выбор цветной заливки из палитры).
- Рандомный (случайный выбор цвета).
Утилита поддерживает конфигурации с несколькими мониторами. Для переключения заливок в ней используются кнопки мыши и клавиши со стрелками.
Dead Pixel Tester
Dead Pixel Tester — портабельная утилита для Windows. В отличие от рассмотренных выше, она имеет функцию маркировки подозрительных участков экрана. Сделанная пометка позволяет контролировать смещение точек. Истинный дефект, связанный с битыми пикселями, всегда неподвижен. Если же он перемещается по экрану, неисправность, скорее всего, носит другой характер.
Набор цветовых заливок Dead Pixel Tester:
- Черная.
- Белая.
- Синяя.
- Красная.
- Зеленая.
Приложение поддерживает автоматическую и ручную смену тестовых шаблонов.
TFT монитор тест
Портабельная утилита «TFT монитор тест» выпущена более 10 лет назад и давно заброшена разработчиками, но актуальна по настоящее время. В отличие от аналогов, ее интерфейс полностью на русском языке. И, несмотря на окончание поддержки, она успешно запускается под любой версией Windows.
В набор тестов утилиты входят:
- Однотонные заливки (белая, черная, красная, синяя, зеленая).
- Диагональная заливка с изменяющейся яркостью.
- Цветные полосы с изменяющейся яркостью.
- Ступенчатый градиент.
- Кольцевой градиент.
- Черно-белые линии шириной в 1 пиксель.
- Сетка.
- Окружности.
- Узоры.
- Шрифты разного размера.
- Движущийся белый квадрат.
- Движущийся цветной квадрат.
Официальный сайт «TFT монитор тест», к сожалению, недоступен, но приложение без труда можно найти на множестве других веб-ресурсов.
Веб-сервис Монитор тест
Монитор тест онлайн удобен тем, что может запускаться на любом устройстве — от мобильных телефонов до смарт-телевизоров. Единственное условие его использования — подключение проверяемого девайса к Интернету.
Средства тестирования представлены на сайте в четырех версиях:
- Упрощенной html для Смарт ТВ, смартфонов и планшетов.
- Оконного флеш-приложения.
- Полноэкранного флеш-приложения (по умолчанию настроено на разрешение экрана 1920×1080, но поддерживает и другие).
- Полноэкранного приложения для Windows (в формате exe).
В набор входят тесты с однотонными заливками, черно-белыми и цветными градиентами, цветными линиями и квадратами.
Программы для проверки мобильных устройств и TV на Андроиде
Screen Test (Amberfog)
Screen Test — очень простая, бесплатная утилита для мобильных устройств на Андроиде. Предназначена для оценки качества экрана смартфонов и планшетов. Поддерживает установку на SD-карту.
В набор ее шаблонов входят цветные заливки, градиенты, сетки и настроечная таблица (на скриншоте). Переключение между фонами производится касанием экрана.
Тест экрана полный
Приложение «Тест экрана полный» поддерживает все типы LCD-дисплеев любого разрешения как на мобильных устройствах, так и на телевизорах. Содержит стандартные наборы тестов (черную, белую и цветные заливки). Перед запуском каждого их них здесь открывается небольшое пояснение, чтобы пользователь понимал, на что обращать внимание.
Screen Test (hajime namura)
Еще одна утилита под названием Screen Test предназначена для любых Андроид-девайсов и представляет собой набор сменяющих друг друга фонов.
В состав приложения входят следующие шаблоны: однотонные заливки белого, серого, черного, красного, оранжевого, желтого, зеленого, индиго и пурпурного тонов, а также сетки, белые точки на черном фоне, черно-белый и цветной градиент, цветные квадраты.
Программы для восстановления битых пикселей на мониторах и ТВ
Итак, вы обнаружили битые пиксели. Что делать дальше? Если это дефект субпикселей (цветные точки), то примерно в 60-70% случаев проблему можно решить.
Существует 2 метода борьбы с этой напастью: механический и программный. Первый заключается в осторожном ручном растирании поврежденной области экрана ватной палочкой или стилусом с мягким наконечником, пока точка не начнет менять цвет. Второй — программный метод предусматривает запуск специальных восстанавливающих утилит. Быстрая, ритмичная смена цветов в области дефекта «оживляет» залипшие пиксели и заставляет их светиться как положено.
Для ускорения и усиления эффекта оба метода можно совмещать. Воздействие в среднем продолжают 20-120 минут, но бывает, что и дольше. Одни экраны восстанавливаются очень быстро, другие — только после 1-2 суток непрерывной смены цветного фона.
Bad Crystal
Bad Crystal — платное англоязычное приложение с документацией на русском языке. Пробной версии у него нет, поэтому даже для разового использования придется заплатить $9,99-19,99 в зависимости от дистрибутива (Mobile, Primary и Ultimate).
Пользоваться программой несложно. После ее запуска на экране появляется окошко с мерцающими точками. Его следует навести на проблемную область и оставить на время, пока дефект не будет устранен. Максимальная длительность непрерывной работы Bad Crystal не должна превышать 72 часов.
Undead Pixel
Undead Pixel — бесплатная утилита для восстановления битых пикселей на мониторах компьютеров под Windows. Тоже на английском языке, но интуитивно понятна и проста. Левая половина ее окна содержит кнопки запуска тестов для локализации дефекта, правая (Undead pixel) — запускает средство восстановления.
При нажатии кнопки Start на экране появляется мерцающий квадрат 1×1 или 5×5 пикселей, который следует перетащить на проблемный участок и оставить там до исправления. Опция «Flash windows» определяет количество таких квадратов, «Flash size» — их размер, а «Flash interval» — частоту мерцания.
Веб-сервис JScreenFix
JScreenFix — это бесплатный веб-сервис, с помощью которого можно решить проблему битых пикселей без установки приложений. Он может быть запущен на любом устройстве, которое имеет доступ в Интернет.
Пользоваться сервисом необычайно просто. После нажатия кнопки «Launch JScreenFix» в окне вашего браузера появляется поле с цветными точками, как на скриншоте выше. Просто перетяните его на дефектную область и подождите 10-20 минут.
Pixel Repair
Pixel Repair — Windows-приложение, не требующее установки на компьютер. Как и все прочие, англоязычное, но не более сложное в применении, чем Undead Pixel. В левой половине его окна собраны кнопки запуска тестов для определения местоположения дефекта, в правой — инструменты восстановления.
Перед началом восстановления выберите режим смены цветов (Color mode) и определите скорость переключения (Speed). Для запуска процесса нажмите «Go!». А дальше, как вы уже знаете, остается поместить мерцающий квадрат на область неисправности и ждать результата.