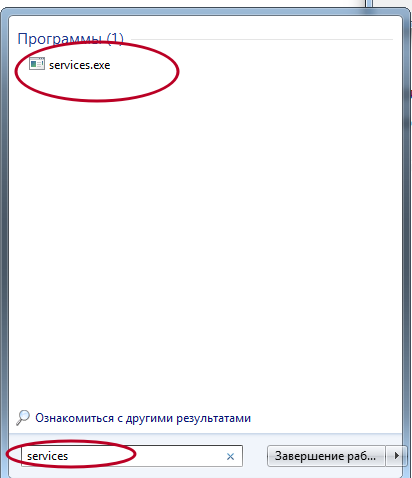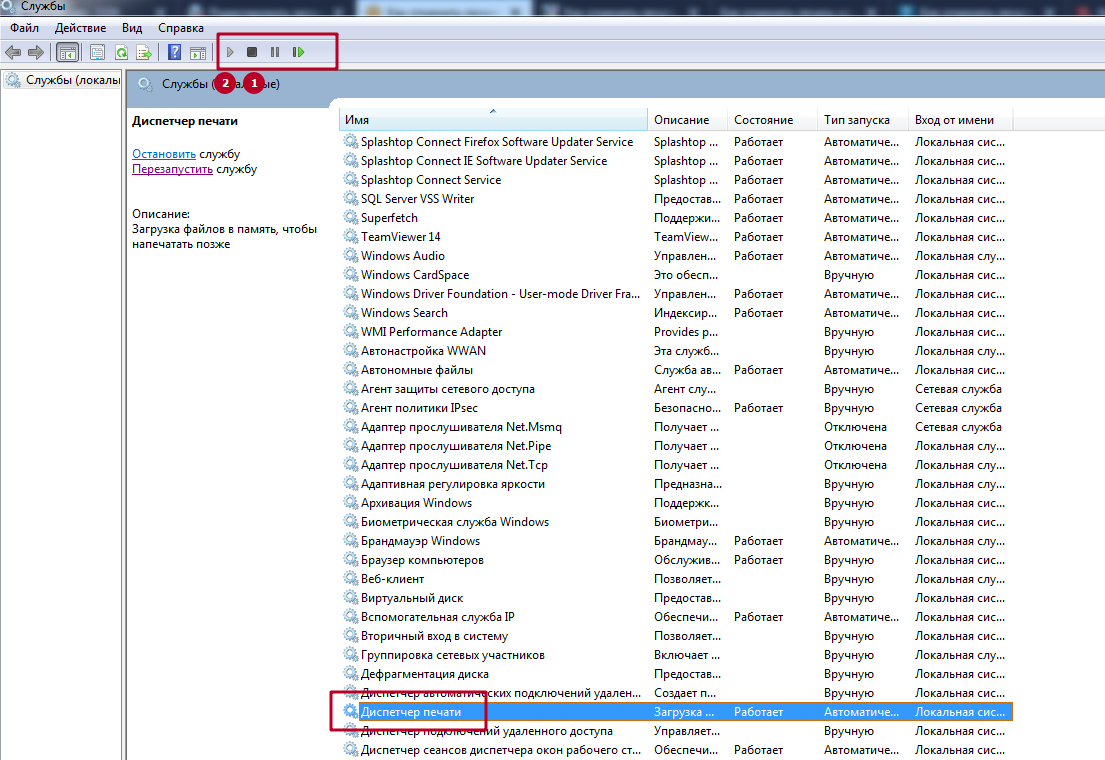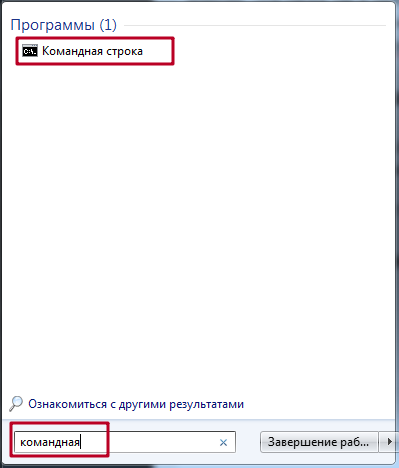Способы остановить печать в принтере и отменить на компьютере в ОС Windows 7,8,10
Способы остановить печать в принтере и отменить на компьютере в ОС Windows 7,8,10
Чтобы отменить печать на принтере или вовсе отключить на некоторое время, Вам необходимо проделать некоторые манипуляции с самим устройством или на Вашем компьютере. В этой статье рассмотрим несколько быстрых способов остановить задачу отправки документа на печать в операционных системах семейства Виндовс. Отмена поддерживается большинством моделей устройств известных марок, среди которых: HP, Бразер, Кэнон, Samsung, встроенными средствами на самих девайсах.
Если Ваш принтер печатает одно и тоже, то порядок действий в такой ситуации отличается. Более подробней мы писали в отдельной статье на эту тему — ссылка чуть выше в начале абзаца.
- 1 Убрать бумагу
- 2 Кнопка на корпусе принтера
- 3 Очистка очереди
- 4 Программа редакторы
- 5 Остановка службы печати
- 6 Очистка папки «Printers»
- 7 Командная строка
- 8 Отключение питания
- 9 Видеоинструкция
Убрать бумагу
Когда Вы заметили, что печатается что-то не то, ошибку в документе, плохое качество, то первым делом уберите бумагу из лотка. Это позволит немедленно остановить печать на Вашем принтере и сэкономит листы. После этого, в порядке описанном в этой инструкции, попробуйте отменить печать на ПК и в самом принтере.
Кнопка на корпусе принтера
Идеальным вариантом является наличие специальной кнопки отмены действий на корпусе самого устройства, которая также останавливает процесс печати. При нажатии на нее сразу будет отменено задание от компьютера распечатать документы из очереди. Как правило, эта кнопка обозначена красным цветом с надписями «Cancel» или просто «C». Ее несложно найти, так как находится она всегда на видном месте возле кнопки запуска копирования.
Очистка очереди
Самым простым и логичным способом устранения проблемы является очистка очереди печати. Использовать именно такой способ отмены рекомендуют специалисты. Выполнить очистку очереди можно двумя способами.
- Через иконку принтера в трее Windows. К сожалению, не все принтеры оснащены такой функцией.
- Используя панель управления. Более длинный вариант.
Вариант 1.
В правом нижнем углу рабочего стола ОС Виндовс нажимаем на небольшой треугольник и среди пиктограмм находим значок принтера. Нажимаем по нему правой клавишей, выбираем нашу модель. Откроется окно свойств. В верхнем меню раскрываем первую вкладку и кликаем по строке «Очистить очередь».
Вариант 2.
При отсутствии нужного ярлыка в трее, в свойства можно попасть другим способом. В командной строке или через форму быстрого запуска приложений (Windows+R) запускаем команду control printers. В списке находим свой печатающий аппарат. Двойным нажатием заходим в его настройки. Кликаем по ярлыку «Показать очередь». Через меню «Принтер» сверху открываем список и выбираем «Очистить» или «Приостановить», в зависимости от Вашем текущей потребности
Программа редакторы
Многие программы, которые работают с текстом, графиками, картинками и фотографиями, позволяют делать отмену печати из своего интерфейса. Если Вы распечатываете небольшой текстовый документ на несколько страниц, то такой возможностью воспользоваться, скорее всего, не выйдет просто физически. Документ будет моментально отправлен в память принтера. Но если речь идет о больших курсовых, дипломных работах, графиках или фото большого разрешения, на загрузку которых требуется определенное время, то, вполне возможно, успеть отменить. Есть два варианта это сделать: нажать на клавиатуре «Esc» или специальную кнопку для отмены в интерфейсе самой программы.
Остановка службы печати
- Откройте окно управления службами Windows через «Пуск» или любым другим известным Вам способом.
- Найдите службу «Диспетчер печати». Остановите его работу нажатием кнопки 1 вверху окна.
- Очистите папку «Printers». Этот шаг подробно описан в следующем разделе.
- Запустите службу через кнопку 2 в главном меню оснастки.
Очистка папки «Printers»
В системе есть специальная папка, в которой Виндовс хранит в специальном формате информацию о печатающихся документах и файлах. Эта папка так и называется «Printers». Расположена она в системной директории по адресу C:\Windows\System32\Spool\. Если операционная система у Вас установлена не на диск C, то нужно указать правильный диск размещения. Удаляем там все файлы, которые видите. Их расширение будет spl или shd.
Командная строка
Все действия, описанные в двух верхних разделах можно выполнить через командную строку. При наличии определенных знаний сделать это совсем несложно. Делаем так:
- Откройте командную строку с правами администратора через «Пуск».
- Для остановки сервера введите net stop spooler.
- Очистите папку с заданиями. Вводим поочереди del %systemroot%\system32\spool\printers\*.shd и аналогично для файлов *.spl.
- Запускаем диспетчер печати командой net start spooler.
Отключение питания
Это самый радикальный вариант и прибегать к его использованию стоит только в самых экстренных ситуациях. Он несет в себе некоторые риски.
- Застревание или замятие бумаги внутри принтера.
- Поломка устройства.
Выключение из сети рекомендовано проводить как окончательное мероприятие после выполнения одного из стандартных способов отмены печати. Выключать нужно на некоторое время, чтобы дать устройству время на очистку своей встроенной оперативной памяти.
Как отменить печать документов на принтере
Пользоваться принтером или МФУ несложно. Достаточно внимательно изучить инструкцию по эксплуатации. Хотя порой и этого бывает мало. Определенные трудности периодически возникают почти у каждого, кто прибегает к помощи этого устройства. К примеру, довольно часто начинающие пользователи задаются вопросом – как можно отменить печать на принтере? Естественно, сделать это можно по-разному. Так что в этой статье вы узнаете о всех популярных способах, позволяющих прекратить печать и тем самым сэкономить бумагу и чернила, которые в противном случае могут быть потрачены впустую.
Через кнопку на принтере
На любом подобном устройстве есть клавиша включения/выключения. Нажав на нее, вы отмените задание на печать. Но при этом еще и некорректно отключите принтер. Это чревато замятием бумаги и даже выходом аппарата из строя. Поэтому рекомендовать данный способ мы не можем. Пользуйтесь им лишь в крайнем случае.
Другое дело, если на принтере есть отдельная клавиша «Отмена». Нажав на нее, вы быстро удалите текущее задание на печать. Чаще всего подобная кнопка имеется на устройствах с сенсорным дисплеем. Обычно она доступна на экране принтера в процессе печати страниц.
Для справки! Кнопка включения/выключения обычно находится на передней панели. Но у каких-то моделей принтеров (например, самсунг) она располагается сзади.
Через панель инструментов рабочего стола
Чтобы остановить печать на принтере, многие пользователи используют так называемую панель инструментов. Она позволяет снять задачу при работе с устройством любого производителя – canon, hp, sony и пр. Причем делается все довольно легко:
- На компьютере или ноутбуке перемещаемся в правую нижнюю часть рабочего стола. Кликаем на значок, похожий на стрелку или треугольник. Тем самым, разворачиваем панель инструментов.
- Далее жмем на иконку в виде принтера. Причем именно правой кнопкой мыши (ПКМ).
- В открывшемся меню выбираем модель вашего устройства, у которого и нужно отменить команду печати. Например, в нашем случае это hp laserjet 1200.
- Появится меню, в котором будут доступны все находящиеся в очереди документы. Остается лишь выбрать необходимый файл (то есть выделить полностью строку с ним) и нажать кнопку Delete.
- Когда нужно убрать все задания печати (а не выбирать одно из очереди), то быстрее и проще нажать сначала на «Принтер», а потом щелкнуть на команду «Очистить очередь печати».
Используем панель управления
Можно и по-другому открыть меню, где будут отражены все находящиеся в очереди задания печати:
- Зайдите в раздел «Устройства и принтеры» через Панель управления. В некоторых версиях ОС Windows он находится в «Оборудование и звук».
- Кликните ПКМ по «проблемному» принтеру. Выберите пункт «Просмотр очереди печати».
- Вот вы и попали в меню, где можно удалять все ошибочные очереди.
- Если же документы никак не получается убрать из очереди печати, то скорее всего, они заблокированы системой или драйвером принтера. Поэтому лучше всего попробовать следующий способ.
С помощью командной строки
Как еще можно очистить очередь печати на принтере? Есть вариант использовать возможности командной строки. Для этого:
- Жмем win+r.
- Вбиваем в открывшейся строке «cmd» и кликаем enter.
- Набираем команду «net stop spooler». Не забываем нажать клавишу ввода. Это приостановит службы, отвечающие за печать документов.
- Но на этом еще не все. Необходимо ввести еще две команды. Это «del %systemroot%\system32\spool\printers\*.shd /F /S /Q» и «del %systemroot%\system32\spool\printers\*.spl /F /S /Q». Лучше всего их просто скопируйте и вставьте. Ведь если вводить вручную, то можно пропустить какой-нибудь символ. Служат эти команды для удаления всех файлов, имеющих расширение .snd и .sp.
- Наконец, последний шаг – вводим «net start spooler», чтобы запустить службу печати в прежнем режиме.
Кстати, если вам неудобно прописывать все эти команды поочередно, то можно создать BAT-файл. Для этого откройте окно программы «Блокнот». Вставьте в него по порядку все перечисленные команды. Через пункт «Сохранить как» сохраните документ. При этом обязательно укажите в названии расширение «.cmd». Запустите файл этого командного сценария, чтобы остановить печать на принтере.
Используя возможности командной строки, легко почистить и очередь печати документов. Требуется лишь проделать следующее:
- Открываем командную строку. Например, в Windows 8 и 10 можно просто кликнуть ПКМ на Пуск, а затем выбрать соответствующий пункт.
- Вводим команду «services.msc». Жмем на клавиатуре enter.
- Появится большое меню. Ищем пункт «Диспетчер печати». Нажимаем на него ПКМ, а затем выбираем «перезапустить».
К слову, описанный способ работает не только при попытке распечатать документ в ворде, но и в тех случаях, когда используются специальные программы (ACD FotoSlate, Photo Print Pilot и пр.).
Как быть, если не получается очистить очередь печати?
Иногда принтер или МФУ зависает, а в его памяти остается определенная очередь страниц, отправленных в печать. В итоге устройство отказывается выполнять новую команду. Чтобы оно опять заработало исправно, приходится удалять предыдущую очередь печати.
Как правило, помогает в этом каждый из описанных выше способов. Но бывает и так, что, перепробовав все варианты, пользователю не удается вернуть оргтехнику в режим нормального функционирования. Как же быть? Стоит попробовать еще несколько «приемов»:
- Перезагрузите оба устройства. Имеется ввиду и принтер, и компьютер, с которого документ отправляться на печать.
- Зайдите в папку «Printers», которая расположена по адресу «C:\windows\system32\spool\. Удалите все ее содержимое вручную.
Будьте уверены, что после всех этих манипуляций вам удастся остановить процесс печати и удалить «ненужные» задания. Только не забывайте, что у любого принтера есть встроенная оперативная память. Именно она хранит очередь печати и обрабатывает различные команды, которые идут с ПК или ноутбука. Включая, и отмену.
Так что если вы решите приостановить процесс печати, то учтите, что технике понадобится определенное время. Поэтому несколько секунд после подачи команды отмены принтер все равно еще может продолжать работать. Это нормально. Подождите немного и главное ничего не нажимайте. Устройство выполнит указанные предписания и корректно завершит работу. Ему лишь нужно некоторое время на все это.