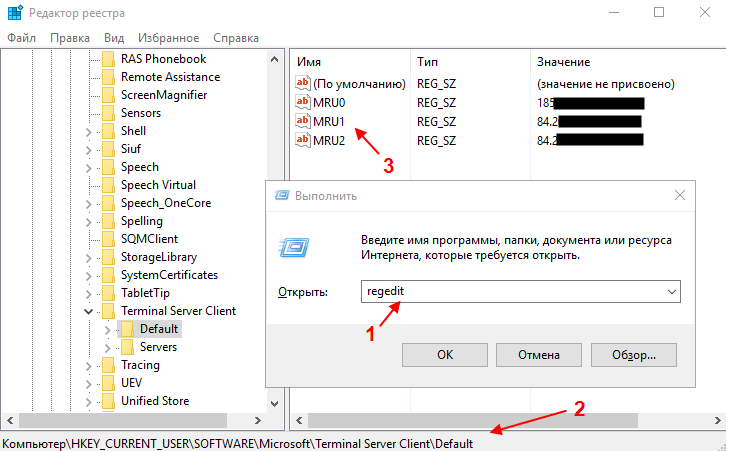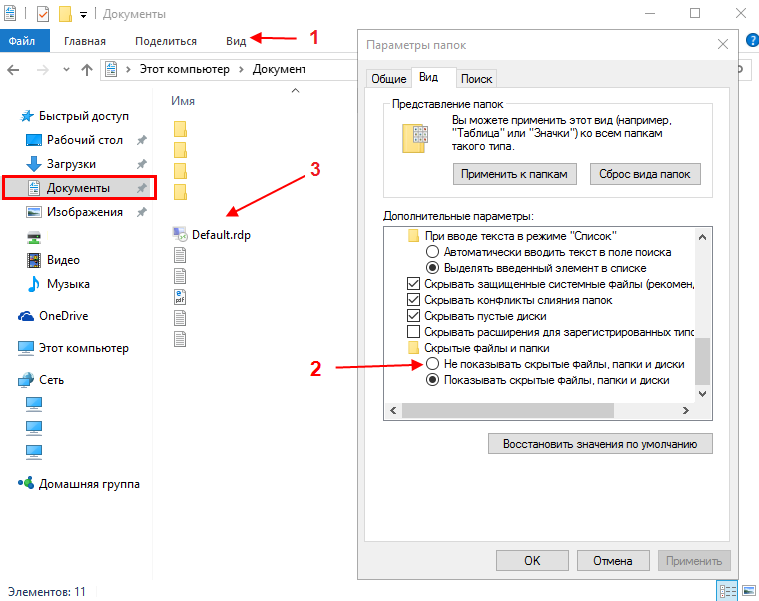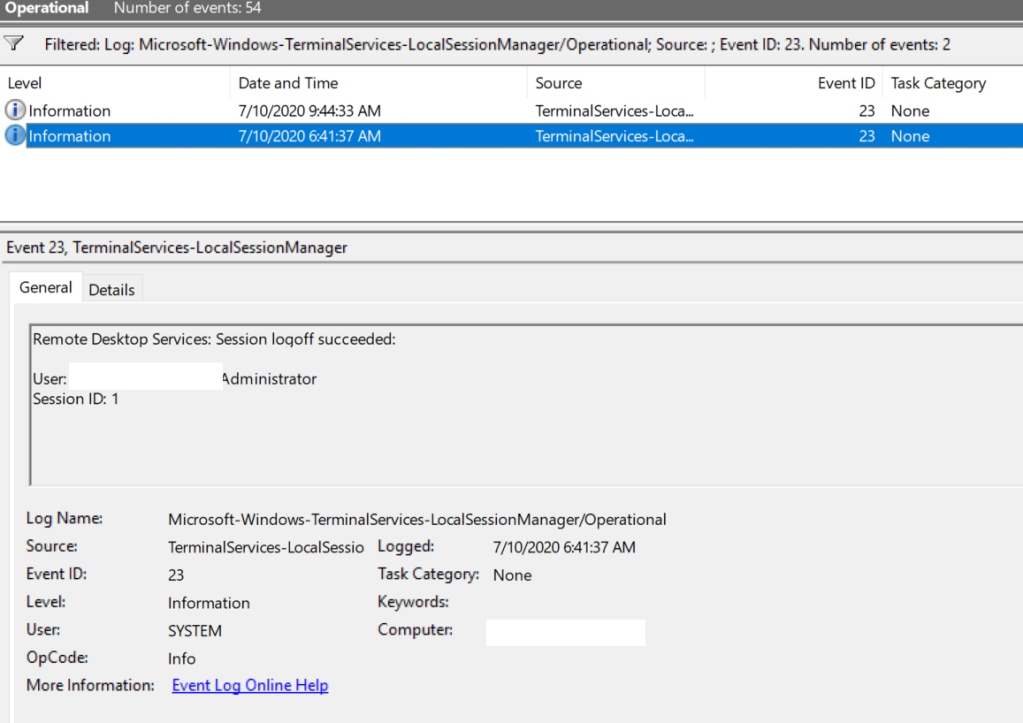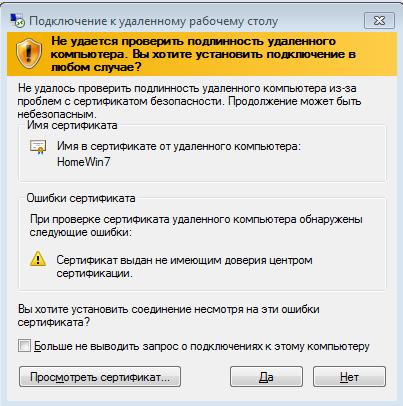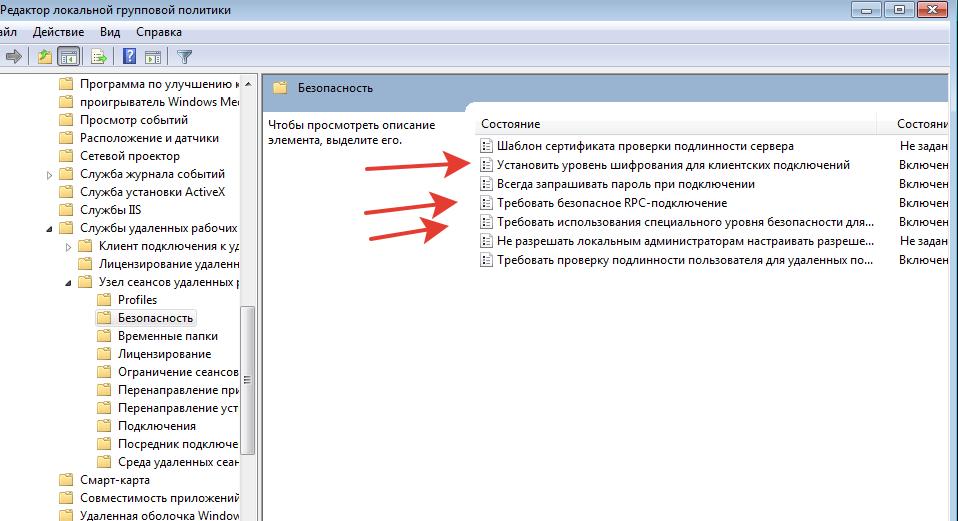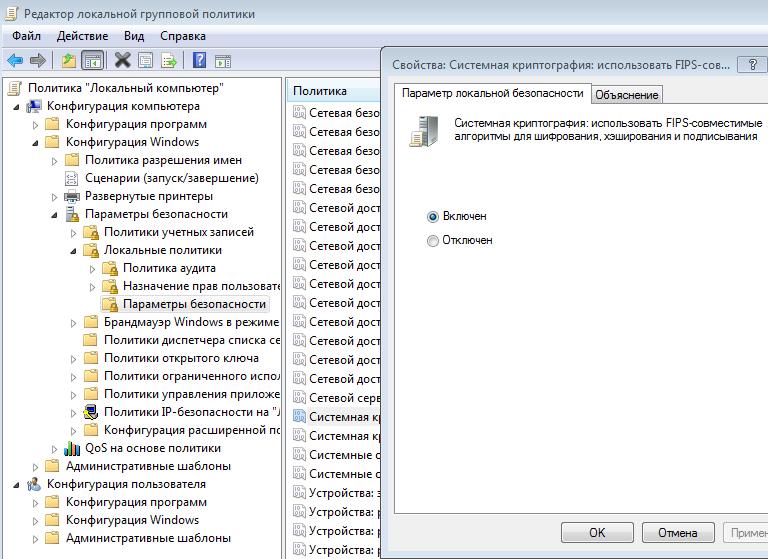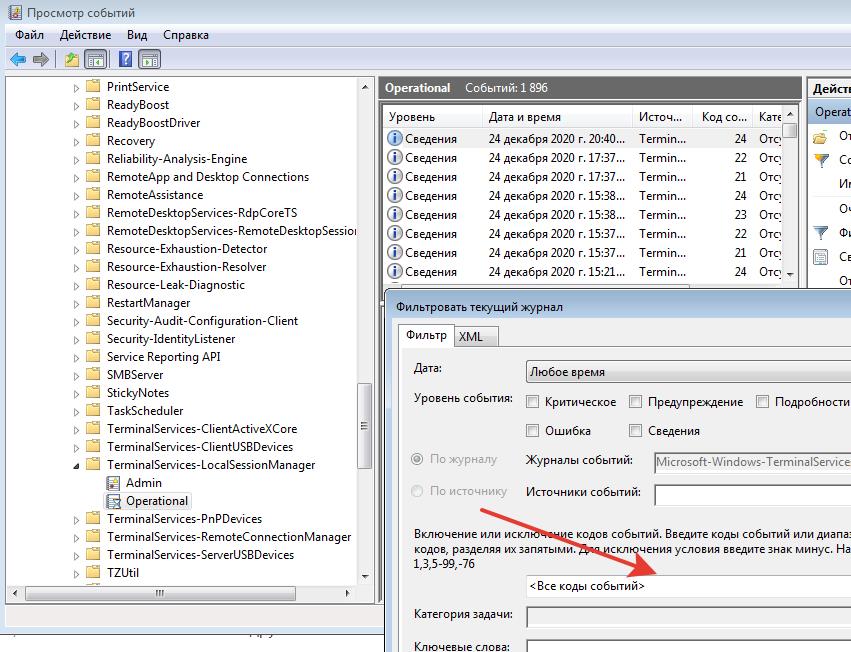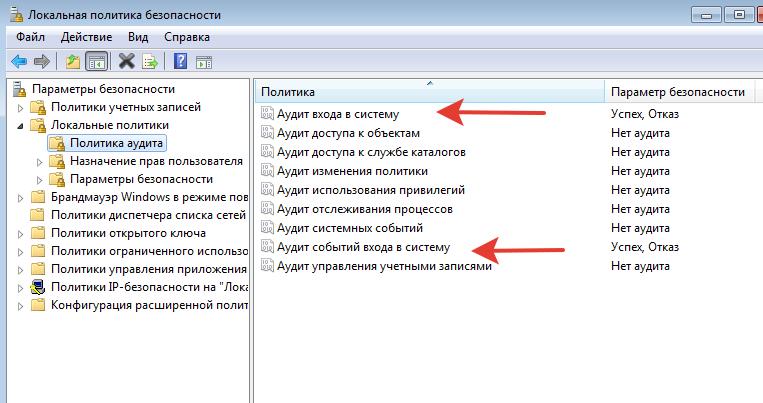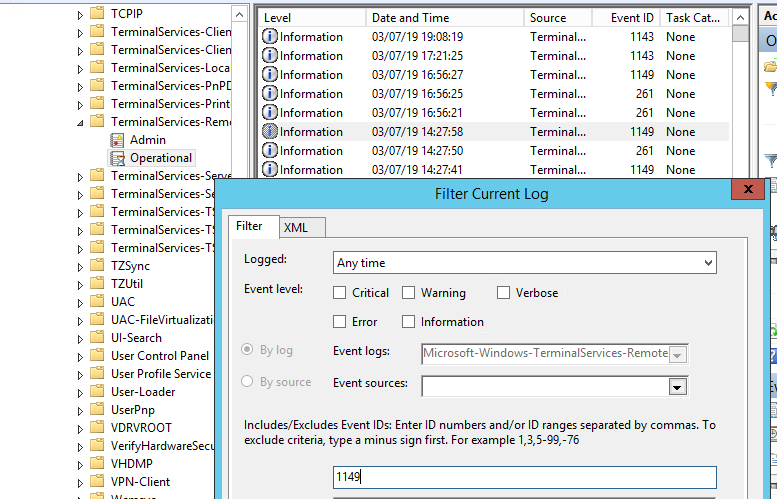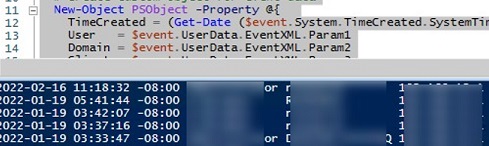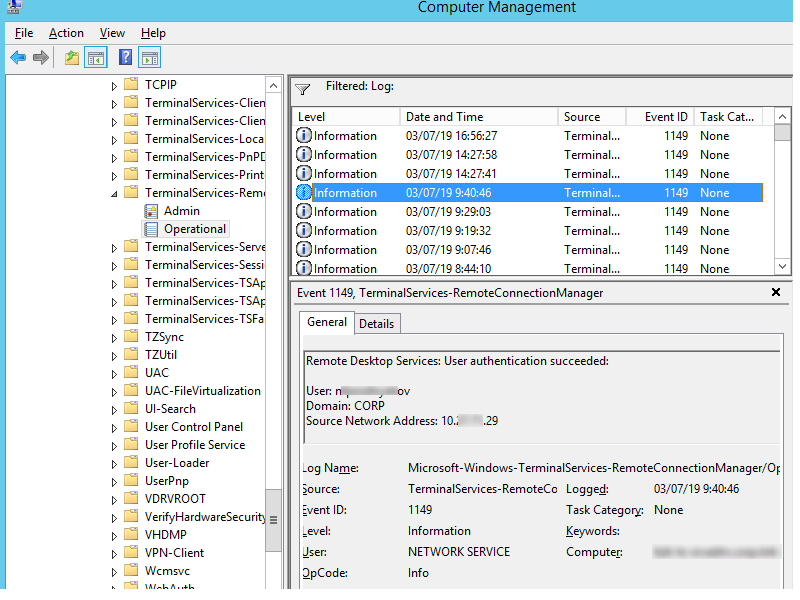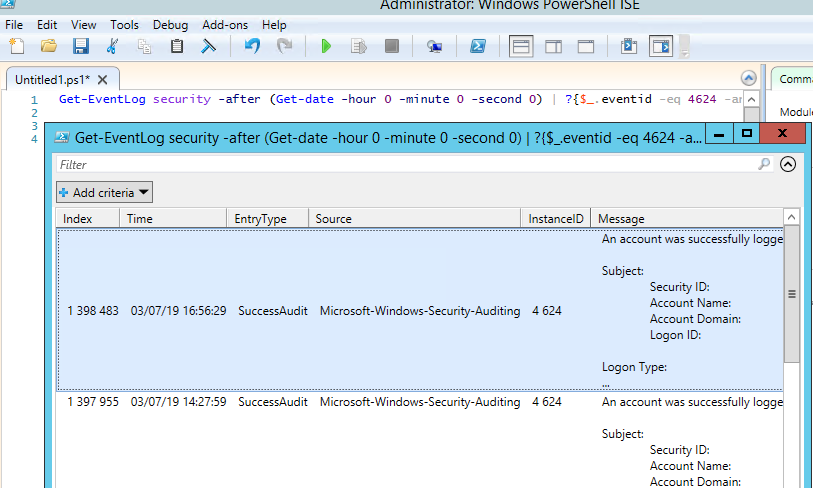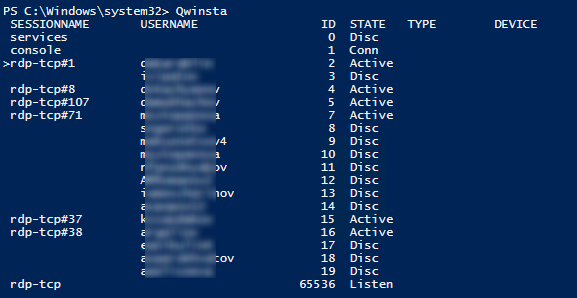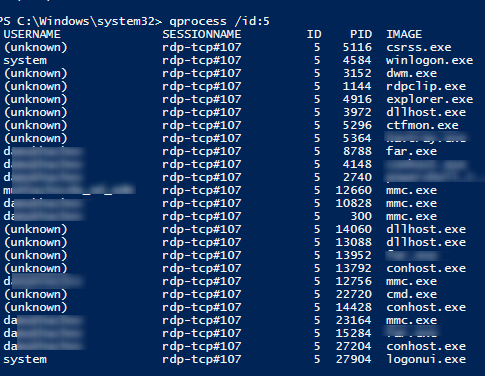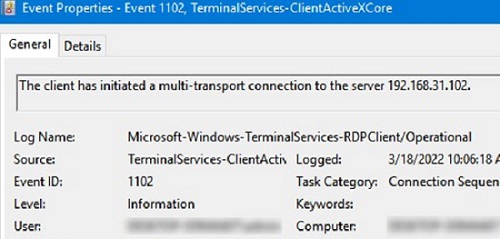В этой статье мы рассмотрим, как получить и проанализировать логи RDP подключений в Windows. Логи RDP подключений позволяют администраторам терминальных RDS серверов/ферм получить информацию о том, какие пользователи подключались к серверу, когда был выполнен вход и когда сеанс завершен, с какого устройства (имя или IP адрес) подключался пользователь.
Описанные методики получения и исследования RDP логов применима как к Windows Server 2022/2019/2016/2012R2, так и для десктопных версий Windows 11, 10, 8.1 c.
События RDP подключений в журналах Windows (Event Viewer)
Когда пользователь удаленно подключается к RDS серверу или удаленному столу Windows (RDP), информация об этих событиях сохраняется в журналы Windows. Рассмотрим основные этапы RDP подключения и связанные с ними события в Event Viewer.
- Network Connection
- Authentication
- Logon
- Session Disconnect/Reconnect
- Logoff
Network Connection: – событие установления сетевого подключение к серверу от RDP клиента пользователя. Событие с EventID – 1149 (Remote Desktop Services: User authentication succeeded). Наличие этого события не свидетельствует об успешной аутентификации пользователя. Этот журнал находится в разделе Applications and Services Logs -> Microsoft -> Windows -> Terminal-Services-RemoteConnectionManager -> Operational. Включите фильтр по данному событию (ПКМ по журналу-> Filter Current Log -> EventId 1149).
С помощью PowerShell можно вывести список всех попыток RDP подключений:
$RDPAuths = Get-WinEvent -LogName ‘Microsoft-Windows-TerminalServices-RemoteConnectionManager/Operational’ -FilterXPath ‘
[xml[]]$xml=$RDPAuths|Foreach
$EventData = Foreach ($event in $xml.Event)
< New-Object PSObject -Property @TimeCreated = (Get-Date ($event.System.TimeCreated.SystemTime) -Format 'yyyy-MM-dd hh:mm:ss K')
User = $event.UserData.EventXML.Param1
Domain = $event.UserData.EventXML.Param2
Client = $event.UserData.EventXML.Param3
>
> $EventData | FT
В результате у вас получится список с историей всех сетевых RDP подключений к данному серверу. В событии содержится имя пользователя, домен (если используется NLA аутентификация, при отключенном NLA текст события выглядит иначе) и IP адрес компьютера пользователя.
Authentication: – успешная или неудачная аутентификация пользователя на сервере. Журнал Windows -> Security. Здесь нас могут интересовать события с EventID – 4624 (успешная аутентификация — An account was successfully logged on) или 4625 (ошибка аутентификации — An account failed to log on). Обратите внимание на значение LogonType в событии.
- LogonType = 10 или 3 — при входе через терминальную службу RDP —.
- LogonType = 7, значит выполнено переподключение к уже существующему RDP сеансу.
- LogonType = 5 – событие RDP подключения к консоли сервера (в режиме mstsc.exe /admin)
Вы можете использовать события с ошибками аутентификации для защиты от удаленного перебора паролей через RDP. СВы можете автоматически блокировать на файерволе IP адреса, с которых выполняется подбор пароля, простым PowerShell скриптом (см. статью).
При этом имя пользователя содержится в описании события в поле Account Name, имя компьютера в Workstation Name, а имя пользователя в Source Network Address.
Обратите внимание на значение поля LogonID – это уникальный идентификатор сессии пользователя, с помощью которого можно отслеживать дальнейшую активность данного пользователя. Но при отключении от RDP сессии (disconnect) и повторного переподключения к той же сессии, пользователю будет выдан новый TargetLogonID (хотя RDP сессия осталась той же самой).
Вы можете получить список событий успешных авторизаций по RDP (событие 4624) с помощью такой команды PowerShell.
Get-EventLog security -after (Get-date -hour 0 -minute 0 -second 0) | ? | Out-GridView
Logon: – RDP вход в систему, EventID – 21 (Remote Desktop Services: Session logon succeeded. Это событие появляется после успешной аутентификации пользователя. Этот журнал находится в разделе Applications and Services Logs -> Microsoft -> Windows -> TerminalServices-LocalSessionManager -> Operational. Как вы видите, здесь можно узнать идентификатор RDP сессии для пользователя — Session ID.
Событие с EventID – 21 (Remote Desktop Services: Shell start notification received) означает успешный запуск оболочки Explorer (появление окна рабочего стола в RDP сессии).
Session Disconnect/Reconnect – события отключения и переподключения к сессии имеют разные коды в зависимости от того, что вызвало отключение пользователя (отключение по неактивности, заданному в таймаутах для RDP сессий; выбор пункта Disconnect в сессии; завершение RDP сессии другим пользователем или администратором и т.д.). Эти события находятся в разделе журналов Applications and Services Logs -> Microsoft -> Windows -> TerminalServices-LocalSessionManager -> Operational. Рассмотрим RDP события, которые могут быть полезными:
- EventID – 24 (Remote Desktop Services: Session has been disconnected) – пользователь отключился от RDP сессии.
- EventID – 25 (Remote Desktop Services: Session reconnection succeeded) – пользователь переподключился к своей имеющейся RDP сессии на сервере.
- EventID – 39 (Session has been disconnected by session ) – пользователь сам отключился от своей RDP сессии, выбрав соответствующий пункт меню (а не просто закрыл окно RDP клиента). Если идентификаторы сессий разные, значит пользователя отключил другой пользователь (или администратор).
- EventID – 40 (Session has been disconnected, reason code ). Здесь нужно смотреть на код причины отключения в событии. Например:
- reason code 0 (No additional information is available) – обычно говорит о том, что пользователь просто закрыл окно RDP клиента.
- reason code 5 (The client’s connection was replaced by another connection) – пользователь переподключился к своей старой сессии.
- reason code 11 (User activity has initiated the disconnect) – пользователь сам нажал на кнопку Disconnect в меню.
Событие с EventID – 4778 в журнале Windows -> Security (A session was reconnected to a Window Station). Пользователь переподключился к RDP сессии (пользователю выдается новый LogonID).
Событие с EventID 4779 в журнале Windows -> Security (A session was disconnected from a Window Station). Отключение от RDP сеанса.
Logoff: – выход пользователя из системы. При этом в журнале Applications and Services Logs -> Microsoft -> Windows -> TerminalServices-LocalSessionManager -> Operational регистрируется событие с EventID 23 (Remote Desktop Services: Session logoff succeeded).
При этом в журнале Security нужно смотреть событие EventID 4634 (An account was logged off).
Событие Event 9009 (The Desktop Window Manager has exited with code () в журнале System говорит о том, что пользователь инициировал завершение RDP сессии, и окно и графический shell пользователя был завершен.
EventID 4647 — User-initiated logoff
Получаем логи RDP подключений в Windows с помощью PowerShell
Ниже представлен небольшой PowerShell скрипт, который выгружает из журналов терминального RDS сервера историю всех RDP подключений за текущий день. В полученной таблице указано время подключения, IP адрес клиента и имя пользователя (при необходимости вы можете включить в отчет другие типы входов).
Можно экспортировать логи RDP подключений из журнала в CSV файл (для дальнейшего анализа в таблице Excel). Экспорт журнала можно выполнить из консоли Event Viewer (при условии что логи не очищены) или через командную строку:
WEVTUtil query-events Security > c:pssecurity_log.txt
Или с помощью PowerShell:
get-winevent -logname «Microsoft-Windows-TerminalServices-LocalSessionManager/Operational» | Export-Csv c:psrdp-log.csv -Encoding UTF8
Если ваши пользователи подключаются к RDS серверам через шлюз удаленных рабочих столов Remote Desktop Gateway, вы можете обрабатывать логи подключений пользователей по журналу Microsoft-Windows-TerminalServices-Gateway по EventID 302. Например, следующий PowerShell скрипт выведет полную историю подключений через RD Gateway указанного пользователя:
Другие события, связанные с подключениями пользователей на RD Gateway в журнале Microsoft-Windows-TerminalServices-Gateway:
- 300 —
The user %1, on client computer %2, met resource authorization policy requirements and was therefore authorized to connect to resource %4 - 302 —
The user %1, on client computer %2, connected to resource %4 - 303 —
The user %1, on client computer %2, disconnected from the following network resource: %4. Before the user disconnected, the client transferred %6 bytes and received %5 bytes. The client session duration was %7 seconds.
Список текущих RDP сессий на сервере можно вывести командой:
Команда возвращает как идентификатор сессии (ID), имя пользователя (USERNAME)и состояние (Active/Disconnect). Эту команду удобна использовать, когда нужно определить ID RDP сессии пользователя при теневом подключении.
Список запущенных процессов в конкретной RDP сессии (указывается ID сессии):
Логи RDP подключений на клиентах Windows
Также вы можете изучать логи исходящих подключений на стороне RDP клиента. Они доступны в журнале событий Application and Services Logs -> Microsoft -> Windows -> TerminalServices-ClientActiveXCore -> Microsoft-Windows-TerminalServices-RDPClient -> Operation.
Например, событие с Event ID 1102 появляется, когда компьютер устанавливает подключение с удаленным RDS хостом Windows Server или компьютером с Windows 10/11 с включенной службой RDP (десктопные версии Windows также поддерживают несколько одновременных rdp подключений).
The client has initiated a multi-transport connection to the server 192.168.31.102.
Следующий RDP скрипт выведет историю RDP подключений на указанном компьютере (для получения событий Event Log используется командлет Get-WinEvent):
Скрипт возвращает SID пользователей, которые инициировали RDP подключения на этом компьютере и DNS имена/IP адреса серверов, к которым подключались пользователи. Вы можете преобразовать SID в имена пользователей.
Также история RDP подключений пользователя хранится в реестре.
Просмотр и анализ логов RDP подключений в Windows
В этой статье мы рассмотрим, особенности аудита / анализа логов RDP подключений в Windows. Как правило, описанные методы могут пригодиться при расследовании различных инцидентов на терминальных / RDS серверах Windows, когда от системного администратора требуется предоставить информацию: какие пользователи входили на RDS сервер, когда авторизовался и завершил сеанс конкретный пользователь, откуда / с какого устройства (имя или IP адрес) подключался RDP-пользователь. Я думаю, эта информация будет полезна как для администраторов корпоративных RDS ферм, так и владельцам RDP серверов в интернете (Windows VPS как оказалось довольно популярны).
Как и другие события, логи RDP подключения в Windows хранятся в журналах событий. Откройте консоль журнала событий (Event Viewer). Есть несколько различных журналов, в которых можно найти информацию, касающуюся RDP подключения.
В журналах Windows содержится большое количество информации, но быстро найти нужное событие бывает довольно сложно. Когда пользователь удаленно подключается к RDS серверу или удаленному столу (RDP) в журналах Windows генерируется много событий. Мы рассмотрим журналы и события на основных этапах RDP подключения, которые могут быть интересны администратору:
В результате у вас получится список с историей всех сетевых RDP подключений к данному серверу. Как вы видите, в логах указывается имя пользователя, домен (используется NLA аутентификация, при отключенном NLA текст события выглядит иначе) и IP адрес компьютера, с которого осуществляется RDP подключение.
При этом имя пользователя содержится в описании события в поле Account Name, имя компьютера в Workstation Name, а имя пользователя в Source Network Address.
Вы можете получить список событий успешных авторизаций по RDP (событие 4624) с помощью такой команды PowerShell.
Событие с EventID – 21 (Remote Desktop Services: Shell start notification received) означает успешный запуск оболочки Explorer (появление окна рабочего стола в RDP сессии).
При этом в журнале Security нужно смотреть событие EventID 4634 (An account was logged off).
Событие Event 9009 (The Desktop Window Manager has exited with code ( ) в журнале System говорит о том, что пользователь инициировал завершение RDP сессии, и окно и графический shell пользователя был завершен.
Ниже представлен небольшой PowerShell, который выгружает из журналов терминального RDS сервера историю всех RDP подключений за текущий день. В полученной таблице указано время подключения, IP адрес клиента и имя RDP пользователя (при необходимости вы можете включить в отчет другие типы входов).
Иногда бывает удобно с логами в таблице Excel, в этом случае вы можете выгрузить любой журнал Windows в текстовый файл и импортировать в Excel. Экспорт журнала можно выполнить из консоли Event Viewer (конечно, при условии что логи не очищены) или через командную строку:
WEVTUtil query-events Security > c:pssecurity_log.txt
Список текущих RDP сессий на сервере можно вывести командой:
Команда возвращает как идентификатор сессии (ID), имя пользователя (USERNAME)и состояние (Active/Disconnect). Эту команду удобна использовать, когда нужно определить ID RDP сессии пользователя при теневом подключении.
Список запущенных процессов в конкретной RDP сессии (указывается ID сессии):
На RDP-клиенте логи не такие информационные, основное чем часто пользуются информация об истории RDP подключений в реестре.
Очистка истории RDP подключений в Windows
Встроенный Remote Desktop Connection (RDP) клиент Windows (mstsc.exe) при каждом успешном соединении с удаленным компьютером сохраняет в системе его имя (или ip адрес) и имя пользователя, под которым был выполнен вход. При следующем запуске клиент RDP предлагает пользователю выбрать одно из подключений, которыми он уже пользовался ранее. Пользователь может выбрать из списка имя удаленного RDP/RDS сервера, и клиент автоматически подставляет используемое ранее для входа имя пользователя.
Это удобно с точки зрения конечного пользователя, но не безопасно. Особенно, когда вы подключаетесь к своему RDP серверу с общедоступного или недоверенного компьютера.
Информация о всех RDP сессиях хранится индивидуально для каждого пользователя компьютера в реестре, т.е. обычный пользователь (не администратор) не сможет просмотреть историю удаленных подключений другого пользователя.
В этой статье мы покажем, где в Windows хранится история подключений к удаленным рабочим столам и сохраненные пароли, и каким образом можно эту историю очистить.
Удаление журнала RDP подключений из реестра системы
Скрипт очистки истории (логов) RDP подключений
Выше мы показали, как вручную очистить историю RDP подключений в Windows. Однако делать это вручную (особенно на нескольких компьютерах) – занятие достаточно долгое. Поэтому мы предлагаем небольшой скрипт (bat-файл), который позволяет автоматически очистить историю подключений к удаленным рабочим столам.
Для автоматизации очистки истории RDP, данный скрипт можно поместить в автозагрузку, либо распространить его на компьютеры пользователей с помощью логоф скрипта групповой политики.
Последовательно разберем все команды скрипта:
Вы можете скачать готовый скрипт тут: CleanRDPHistory.bat
Как запретить Windows сохранять историю RDP подключений?
В результате mstsc просто не сможет записать информацию об RDP подключении в реестр.
Очистка Bitmap кэша RDP
В клиенте Remote Desktop Connection есть функционал кэширования изображений (persistent bitmap caching). Клиент RDP при подключении сохраняет редко изменяющиеся куски удаленого экрана в виде кэша растровых изображений. Благодаря этому клиент mstsc.exe загружает из локального кэша части экрана, которые не изменились с момента последней прорисовки. Этот механизм кэширования RDP уменьшает количество данных, передаваемых по сети.
RDP кэш представляет собой два типа файлов в каталоге %LOCALAPPDATA%MicrosoftTerminal Server ClientCache :
В этих файлах хранятся сырые растровые изображения RDP экрана в виде плиток 64×64 пикселя. С помощью простых PowerShell или Python скриптов (легко ищутся по запросу RDP Cached Bitmap Extractor) можно получить PNG файлы с кусками экрана рабочего стола и использовать их для получения конфиденциальной информации. Размер плиток мал, но достаточен для получения полезной информации для изучающего RDP кэш.
Вы можете запретить RDP клиенту сохранять изображение экрана в кэш, отключив опцию Persistent bitmap caching (Постоянное кэширование точечных рисунков) на вкладке Advanced.
В этом случае нужно очистить каталог RDP кэша или отключить опцию Bitmap Caching.
Удаление сохраненных RDP паролей
Если при установке удалённого RDP подключения, перед вводом пароля пользователь поставил галку Remember Me / Запомнить меня, то имя пользователя и пароль будут сохранены в системном менеджере паролей системы (Credential Manager). При следующем подключении к этому же компьютеру, RDP клиент автоматически использует сохранённый ранее пароль для авторизации на удаленном компьютере.
Вы можете удалить сохраненный пароль прямо из окна клиента mstsc.exe. Выберите в списке подключений тоже самое подключение, и нажмите на кнопку Delete. Далее подтвердите удаление сохраненного пароля.
Либо можно удалить сохраненный пароль непосредственно из менеджера паролей Windows. Перейдите в следующий раздел Панели Управления: Control PanelUser AccountsCredential Manager. Выберите Manage Windows Credentials и в списке сохранённых паролей найдите имя компьютера (в формате TERMSRV/192.168.1.100 ). Разверните найденный элемент и нажмите на кнопку Remove.
В доменной среде вы можете запретить сохранение паролей для RDP подключений можно с помощью политики Network access: Do not allow storage of passwords and credentials for network authentication (см. статью).
Очистка RDP логов на сервере
Логи подключения так же ведутся на стороне RDP/RDS сервера. Вы можете найти информацию об RDP подключениях в логах Event Viewer:
Мониторинг активности и статуса подключенных удаленных клиентов.
Область применения: Windows Server 2022, Windows Server 2019, Windows Server 2016
примечание. Windows Server 2012 объединяет службу directaccess и службы удаленного доступа (RAS) в одну роль удаленного доступа.
Консоль управления на сервере удаленного доступа можно использовать для наблюдения за активностью и состоянием удаленных клиентов.
Для выполнения задач, описанных в этом разделе, необходимо войти в систему как член группы «Администраторы домена» или член группы «Администраторы» на каждом компьютере. Если вы не можете выполнить задачу, войдя в учетную запись, которая является членом группы «Администраторы», попробуйте выполнить задачу, войдя в учетную запись, которая является членом группы «Администраторы домена».
Мониторинг активности и состояния удаленных клиентов
В диспетчере серверов щелкните Средства и выберите пункт Управление удаленным доступом.
Вы увидите список пользователей, подключенных к серверу удаленного доступа, и подробную статистику по ним. Щелкните первую строку в списке, соответствующую клиенту. При выборе строки на панели предварительного просмотра отображается активность удаленных пользователей.
Windows PowerShell эквивалентные команды
Следующие командлеты Windows PowerShell выполняют ту же функцию, что и предыдущая процедура. Вводите каждый командлет в одной строке, несмотря на то, что здесь они могут отображаться разбитыми на несколько строк из-за ограничений форматирования.
Статистику пользователя можно фильтровать на основе выбора критериев, используя поля в следующей таблице.
Просмотр и анализ логов RDP подключений в Windows
В этой статье мы рассмотрим, особенности аудита / анализа логов RDP подключений в Windows. Как правило, описанные методы могут пригодиться при расследовании различных инцидентов на терминальных / RDS серверах Windows, когда от системного администратора требуется предоставить информацию: какие пользователи входили на RDS сервер, когда авторизовался и завершил сеанс конкретный пользователь, откуда / с какого устройства (имя или IP адрес) подключался RDP-пользователь. Я думаю, эта информация будет полезна как для администраторов корпоративных RDS ферм, так и владельцам RDP серверов в интернете (Windows VPS как оказалось довольно популярны).
Статья применима при исследовании RDP логов как в Windows Server 2008 R2, 2012/R2, 2016, так и в соответствующих десктопных версиях Windows (Windows 7, 8.1, 10).
Как и другие события, логи RDP подключения в Windows хранятся в журналах событий. Откройте консоль журнала событий (Event Viewer). Есть несколько различных журналов, в которых можно найти информацию, касающуюся RDP подключения.
В журналах Windows содержится большое количество информации, но быстро найти нужное событие бывает довольно сложно. Когда пользователь удаленно подключается к RDS серверу или удаленному столу (RDP) в журналах Windows генерируется много событий. Мы рассмотрим журналы и события на основных этапах RDP подключения, которые могут быть интересны администратору:
В результате у вас получится список с историей всех сетевых RDP подключений к данному серверу. Как вы видите, в логах указывается имя пользователя, домен (используется NLA аутентификация, при отключенном NLA текст события выглядит иначе) и IP адрес компьютера, с которого осуществляется RDP подключение.
Вы можете использовать события с ошибками аутентфикации для защиты от удаленного перебора паролей к RDP. Вы можете автоматически блокировать на файерволе такие IP адреса простым PowerShell скриптом.
При этом имя пользователя содержится в описании события в поле Account Name, имя компьютера в Workstation Name, а имя пользователя в Source Network Address.
Обратите внимание на значение поля TargetLogonID – это уникальный идентификатор сессии пользователя с помощью которого можно отслеживать дальнейшую активность данного пользователя. Однако при отключении от RDP сессии (disconnect) и повторного переподключения в сессию, пользователю будет выдан новый TargetLogonID (хотя RDP сессия осталась той же самой).
Вы можете получить список событий успешных авторизаций по RDP (событие 4624) с помощью такой команды PowerShell.
Событие с EventID – 21 (Remote Desktop Services: Shell start notification received) означает успешный запуск оболочки Explorer (появление окна рабочего стола в RDP сессии).
При этом в журнале Security нужно смотреть событие EventID 4634 (An account was logged off).
Событие Event 9009 (The Desktop Window Manager has exited with code ( ) в журнале System говорит о том, что пользователь инициировал завершение RDP сессии, и окно и графический shell пользователя был завершен.
Ниже представлен небольшой PowerShell, который выгружает из журналов терминального RDS сервера историю всех RDP подключений за текущий день. В полученной таблице указано время подключения, IP адрес клиента и имя RDP пользователя (при необходимости вы можете включить в отчет другие типы входов).
Иногда бывает удобно с логами в таблице Excel, в этом случае вы можете выгрузить любой журнал Windows в текстовый файл и импортировать в Excel. Экспорт журнала можно выполнить из консоли Event Viewer (конечно, при условии что логи не очищены) или через командную строку:
WEVTUtil query-events Security > c:pssecurity_log.txt
Список текущих RDP сессий на сервере можно вывести командой:
Команда возвращает как идентификатор сессии (ID), имя пользователя (USERNAME)и состояние (Active/Disconnect). Эту команду удобна использовать, когда нужно определить ID RDP сессии пользователя при теневом подключении.
Список запущенных процессов в конкретной RDP сессии (указывается ID сессии):
На RDP-клиенте логи не такие информационные, основное чем часто пользуются информация об истории RDP подключений в реестре.
Журналы событий обеспечивают контрольный журнал, который записывает пользовательские события и действия на компьютере и являются потенциальным источником доказательств в цифровой криминалистике исследования.
В этой статье мы рассмотрим процесс экспертизы событий event logs в Windows 10 Версия 1809 (Сборка ОС 17763.195), 64 и 32 разрядных операционных систем, относящейся к RDP (Remote Desktop Protocol) – специальный протокол, разработанный компанией Microsoft для удаленного управления ОС Windows (протокол удалённого рабочего стола).Версии Windows начиная с Vista включают ряд новых событий, которые не регистрируются системами Windows XP. Выпуски Windows Server содержат большее количество и типы событий.
Таким образом, точная идентификация версии операционной системы Windows должна быть очень тщательно продумана при разработке цифрового процесса компьютерно-технической экспертизы, основанного на журналах событий (event logs).
Расположение журналов событий Windows по умолчанию:
Windows 2000/Server2003/Windows XP:
%SystemRoot%System32Config*.evtWindows Vista/7/Server2008/10/Server2012/Server2016:
%SystemRoot%System32winevtLogs*.evtxApplication Events (События приложения):
КомпьютерHKEY_LOCAL_MACHINESYSTEMCurrentControlSetServicesEventLogApplication
Hardware Events (Аппаратные события):
КомпьютерHKEY_LOCAL_MACHINESYSTEMCurrentControlSetServicesEventLogHardwareEvents
Security Events (События безопасности):
КомпьютерHKEY_LOCAL_MACHINESYSTEMCurrentControlSetServicesEventLogSecurity
System Events (Системные события):
КомпьютерHKEY_LOCAL_MACHINESYSTEMCurrentControlSetServicesEventLogSystemКогда используется пользовательский путь, ключ создается в месте реестра:
КомпьютерHKEY_LOCAL_MACHINESOFTWAREMicrosoftWindowsCurrentVersionWINEVTChannels[logname]
(например [logname] это: Microsoft-Windows-TerminalServices-LocalSessionManager/Admin)Главная » Microsoft Word » Мониторинг активности и статуса подключенных удаленных клиентов
Как посмотреть кто и когда подключался по RDP?
Или вариант из консоли:
get-eventlog -logname какойнужен | Export-Csv c:1.txt -Encoding UTF8
Send-MailMessage -to » admin@domain.ru» -from «admin@domain.ru » -Subject «pismo s logom» -Attachment «c:1.txt» -SmtpServer mail.domain.ruГлянуть как зовется нужный лог можно: get-eventlog -list
2. для сервера W2003 SE R2 SP2
При включенном аудите, смотреть тут: в Security логах нужно смотреть записи с параметром Logon Type — 10 — это как раз событие Remote Access
А вот вам скрипт для автоматического логирования:
Я не могу это найти. Где это находится ?
Server Manager -> Diagnostics -> Event Viewer -> Applications ans Services Logs -> Microsoft -> Windows -> TerminalServices-LocalSessionManager -> Operational
У меня windows server 2012 r2
Server Manager это самое главное окно, а вот где остальной путь не знаю.
для Windows 2012
Server Manager -> tools -> Event Viewer -> Applications ans Services Logs -> Microsoft -> Windows -> TerminalServices-LocalSessionManager -> OperationalМониторинг активности и состояния удаленных клиентов
В диспетчере серверов щелкните Средства и выберите пункт Управление удаленным доступом.
Щелкните отчеты , чтобы перейти к отчетам удаленного доступа в консоли управления удаленным доступом.
Щелкните состояние удаленного клиента , чтобы перейти к пользовательскому интерфейсу активности и состояния удаленных клиентов в консоли управления удаленным доступом.
Вы увидите список пользователей, подключенных к серверу удаленного доступа, и подробную статистику по ним. Щелкните первую строку в списке, соответствующую клиенту. При выборе строки на панели предварительного просмотра отображается активность удаленных пользователей.
Windows PowerShell эквивалентные команды
Следующие командлеты Windows PowerShell выполняют ту же функцию, что и предыдущая процедура. Вводите каждый командлет в одной строке, несмотря на то, что здесь они могут отображаться разбитыми на несколько строк из-за ограничений форматирования.
Статистику пользователя можно фильтровать на основе выбора критериев, используя поля в следующей таблице.
Новости IT
Slack начал удалять рабочие пространства некоторых российских компаний. Узнали, какие аналоги позволят сохранить корпоративные данные. — Читать дальше «Чем заменить Slack и другие ушедшие сервисы?»
Показываем PHP-библиотеку для парсинга (скрапинга) сайтов. Вы сможете забирать любую информацию со стороннего сайта и отправлять формы. — Читать дальше «Скрапинг с Goutte (crawler). Парсинг сайтов с использованием библиотеки Goutte»
Разработчик Noveo Егор дает пошаговую инструкцию, как избежать проблем запуска приложения .NET, SQL Server на разных средах. — Читать дальше «Как настроить работу .NET приложения, SQL Server, Flyway-миграций с помощью Docker, Docker Compose»
В России оказались заблокированы некоторые зарубежные сервисы. Спросили, может ли блокчейн защитить от блокировок. — Читать дальше «Как блокчейн может спасти ресурсы от блокировок?»
Разбираемся вместе, как написать смарт-контракт и отчеканить собственные NFT с использованием Hardhat и Ethereum. — Читать дальше «Написание смарт-контракта для NFT »
История подключения к удаленному рабочему столу
Кто в курсе как просмотреть историю
подключений к удаленному рабочему столу.Принимающая сторона MS Server 2003 Ent.
подключение через стандартное RDP.С уважением, Андрей
Понял. а что тут не понятного.
Интересует история/лог подключений по RDP протоколу
где его можно откопать в системе.
Подключение производилось с W7 -> 2003.
Как по мне то должны оставаться логи.
Где их искать.
Кто сталкивался.в логах фиревола. Сначала находишь время и ИП, с которого установили ВПН. Потом по этому ИП и времени ищешь дивёртнутые натом пакеты вида ВНЕШНИЙ_ИП:какойтопорт <> ИП_РДП_СЕРВЕРА:3389
только это мало чем поможет. И, если у примеру сначала одним терминалом на сервер подключились, потом оотуда еще одним терминалом на другую машину, то ты этого не увидишь.
(4) логи фиревола, как ни странно, — на фиреволе.
Если дело было в пределах локальной сети, то в общем случае возможностей нет(16) Мне не взломать, нужно.
Подключиться я могу. Где на 2003
можно просмотреть логи подключений?
В просмотре событий пусто.Прочитать системный журнал и отфильтровать по событиям «Попытка удалённого доступа», «Регистрация в системе», «Завершение сеанса». Меж собой потом вязать события по времени, UID, SID.
Очень муторно, но реально. К сожалению, анализ даже получившейся в результате выборки нетривиален. В частности, фактически невозможно привязать сеансы к IP подключающегося (только к имени пользователя).
Впрочем, на крайний случай при учёте этих ограничений — вполне получается.
Ну, а на будущее — да, включить аудит. В журнале аудита информация станет накапливаться и более полная, и в более удобочитаемой форме.
ВНИМАНИЕ! Если вы потеряли окно ввода сообщения, нажмите Ctrl-F5 или Ctrl-R или кнопку «Обновить» в браузере.
Тема не обновлялась длительное время, и была помечена как архивная. Добавление сообщений невозможно.
Но вы можете создать новую ветку и вам обязательно ответят!
Каждый час на Волшебном форуме бывает более 2000 человек.Как удалить историю RDP-соединений в Windows:
Очистить список истории rdp-подключений обычными средствами Windows не получится, придется вносить изменения в системный реестр.
1. Откройте редактор реестра (команда: «regedit.exe») и перейдите в ветку
2. Нас интересуют два раздела: Default (хранит историю о 10 последних rdp-подключениях) и Servers (содержит список всех rdp-серверов и имен пользователей используемых ранее для входа).
3. Открываем раздел Default. Он содержится список 10 терминальных серверов, которые использовались последними (MRU – Most Recently Used). Имя (ip-адрес) терминального сервера хранится в значении ключа MRU*. Чтобы очистить историю последних rdp-соединений, выделите все ключи с именами MRU0-MRU9 , щелкните правой кнопкой мыши и выберите пункт Delete.
4. Перейдем в раздел Servers . В нем содержится список всех RDC (remote desktop client) соединений, которые когда либо устанавливались с данного компьютера. Если развернуть ветку с именем (ip-адресом) любого сервера, то в ключе UsernameHint (подсказка имени пользователя) можно увидеть имя пользователя, под которым осуществлялось rdp-соединение.
5. Чтобы очистить историю всех rdp-подключений и сохраненных имен пользователей, необходимо очистить содержимое ветки Servers.
6. Помимо указанных веток в реестре, необходимо удалить дефолтное rdp-соединение (содержит информацию о самом последнем rdp-подключении), хранящееся в файле Default.rdp. Сам файл является скрытым и находится в каталоге Documents (Мои документы).
Данный метод протестирован и работает на всех версиях операционных систем windows начиная с 7 и до 10, а так же, на серверных системах с 2003 по 2016. В том случае если необходимо совсем отключить историю rdp, можно ограничить права системе на запись в данную ветку реестра (если вы не специалист, рекомендуем Вам этого не делать).
Популярное
Как подключиться к серверу через удаленный рабочий стол (RDP)
Подключение к удаленному рабочему столу производится с помощью RDP клиента. RDP (Remote Desktop Protocol) клиент установлен во всех ОС Windows.
просмотров: 361113Как включить звук при работе через удаленный рабочий стол?
Если вы хотите, что бы при подключении через удаленный рабочий стол работал звук (т.е. звук, воспроизводимый на сервере переносился на ваш.
просмотров: 122360Как копировать файлы на мой сервер через буфер обмена?
Копирование файлов между вашим компьютером и удаленным сервером производится через буфер обмена. Для того, что бы этот механизм работал, необходимо.
просмотров: 116943Как узнать с каких IP заходили на мой сервер через удаленный рабочий стол (RDP)?
Информацию о том, с каких IP адресов осуществлялся вход на сервере через удаленный рабочий стол можно получить только в журнале самой ОС Windows:1.
просмотров: 72448Как изменить разрешение удаленного рабочего стола
Для изменения разрешения экрана удаленного рабоченго стола необходимо в настройках подключения RDP произвести следующие действия:1. После запуска.
просмотров: 71240In this article we will take a look at the features of Remote Desktop Protocol (RDP) connection auditing and log analysis in Windows. Typically, it is useful when investigating various incidents on Windows servers when a system administrator is required to provide information about what users logged on to the server, when he logged on and off, and from which device (name or IP address) the RDP user was connecting.
Remote Desktop Connection Events
Like other events, the Windows RDP connection logs are stored in the event logs. The Windows logs contain a lot of information, but it can be difficult to find the right event quickly. When a user remotely connects to a Windows server, many events are generated in the Windows logs. We will take a look at the following:
- Network Connection
- Authentication
- Logon
- Session Disconnect/Reconnect
- Logoff
Network Connection Events
Network Connection connects user’s RDP client with the Windows server. That logs EventID – 1149 (Remote Desktop Services: User authentication succeeded). The presence of this event does not indicate successful user authentication. This log can be found at Applications and Services Logs ⇒ Microsoft ⇒ Windows ⇒ Terminal-Services-RemoteConnectionManager ⇒ Operational. You can filter this log by right clicking on Operational log ⇒ Selecting “Filter Current Log” and type in EventID 1149.
Filtering the log for EventID 1149
The result is a list with the history of all network RDP connections to this server. As you can see, the log file contains the username, domain (When Network Level Authentication (NLA) authentication is used), and IP address of the computer from which the RDP connection is made.
EventID 1149 output
Authentication Events
User authentication can be successful or unsuccessful on the server. Navigate to Windows logs ⇒ Security. We are interested in logs with EventID – 4624 (An account was successfully logged on) or 4625 (An account failed to log on). Pay attention to the LogonType value in the event. LogonType – 10 or 3 indicates a new logon to the system. If LogonType is 7, it indicates re-connection to an existing RDP session.
EventID 4624
The username of the connecting account is written in the Account Name field, his computer name is written in Workstation Name, and the IP address in Source Network Address.
Take a look at TargetLogonID field, which is a unique user session identifier that can be used to track further activity of this user. However, if a user disconnects from the RDP session and reconnects to the session again, the user will be issued a new TargetLogonID (although the RDP session remains the same).
You can get a list of successful authentication events over RDP (EventID 4624) using the following PowerShell command:
Get-EventLog security -after (Get-date -hour 0 -minute 0 -second 0) | ? | Out-GridView
Logon Events
RDP logon is the event that appears after successful user authentication. Log entry with EventID – 21 (Remote Desktop Services: Session logon succeeded). This log can be found in Applications and Services Logs ⇒ Microsoft ⇒ Windows ⇒ TerminalServices-LocalSessionManager ⇒ Operational. As you can see here you can see the RDP Session ID for the user.
Remote Desktop Services EventID 21
“Remote Desktop Services: Shell start received” details in EventID 21 means that the Explorer shell has been successfully launched in the RDP session.
Session Disconnect and Reconnect Events
Session Disconnect/Reconnect events have different codes depending on what caused the user to end the session, for example disable by inactivity, selecting “Disconnect” in Start menu, RDP session drop by another user or administrator, etc. These events can be found in Applications and Services Logs ⇒ Microsoft ⇒ Windows ⇒ TerminalServices-LocalSessionManager ⇒ Operational. Let’s take a look at the RDP events that may be of interest:
- EventID – 24 (Remote Desktop Services: Session has been disconnected) – the user has disconnected from the RDP session.
- EventID – 25 (Remote Desktop Services: Session reconnection succeeded) – The user has reconnected to his existing RDP session on the server.
- EventID – 39 (Session A has been disconnected by session B) – user disconnected from his RDP session by selecting the appropriate menu item (not just closed the RDP client window by clicking on “x” in the top right corner). If the session IDs are different, then the user has been disconnected by another user or administrator.
- EventID – 40 (Session A has been disconnected, reason code B). Here you should look at the reason code for the disconnection in the event. For example:
- Reason code 0 (No additional information is available) – usually indicates that the user just closed the RDP client window.
- Reason code 5 (The client’s connection was replaced by another connection) – the user re-connected to his old session.
- Reason code 11 (User activity has the disconnect) – the user clicked the Disconnect button on the menu.
Logoff Events
Logoff logs track the user disconnection from the system. In the Applications and Services Logs ⇒ Microsoft ⇒ Windows ⇒ TerminalServices-LocalSessionManager ⇒ Operational logs we can find EventID 23. In this case in Security log we need to search for EventID 4634 (An account was logged off).
RDP session logoff EventID 23
Event 9009 (The Desktop Window Manager has exited with code (x)) in the System log shows that the user initiated the end of the RDP session and the user’s window and graphical shell were terminated. Below is a small PowerShell that uploads the history of all RDP connections for the current day from the Remote Desktop Service server. The table below shows the connection time, client IP address, and RDP username (you can include other logon types in the report if necessary).
Get-EventLog -LogName Security -after (Get-date -hour 0 -minute 0 -second 0)| ?| %< (new-object -Type PSObject -Property @< TimeGenerated = $_.TimeGenerated ClientIP = $_.Message -replace '(?smi).*Source Network Address:s+([^s]+)s+.*','$1' UserName = $_.Message -replace '(?smi).*Account Name:s+([^s]+)s+.*','$1' UserDomain = $_.Message -replace '(?smi).*Account Domain:s+([^s]+)s+.*','$1' LogonType = $_.Message -replace '(?smi).*Logon Type:s+([^s]+)s+.*','$1' >) > | sort TimeGenerated -Descending | Select TimeGenerated, ClientIP ` , @' -f $_.UserDomain,$_.UserName>> ` , @ 3 4 5 7 8 9 10 11 default > >>
Exporting RDP logs
Sometimes it is needed to export RDP logs into Excel table, in this case you can upload any Windows log to a text file and afterwards import it into Excel. You can export the log from the Event Viewer console or from the command line:
WEVTUtil query-events Security > c:pssecurity_log.txt
get-winevent -logname "Microsoft-Windows-TerminalServices-LocalSessionManager/Operational" | Export-Csv c:psrdp-log.txt -Encoding UTF8
A list of the current RDP sessions on the server can be displayed as a command “Qwinsta”
qwinsta output
The command returns as session identifier, username and status (Active/Disconnect). This command is useful when you need to determine the RDP session ID of a user during a shadow connection.
After defining a Session ID you can list running processes in a particular RDP session:
qprocess output
So here are the most common ways to view RDP connection logs in Windows.
Включаем шифрование RDP
Сессии RDP поддерживают четыре типа шифрования
- RDP Low Encryption — по умолчанию (самый старый режим). Может согласовать шифрование на базе 56-ти битового DES или 40-ка битового RC2. Очень плохой вариант. Например, если включить его, то не включится TLS.
- RDP Client Compatible Encryption — Попробует до 128 бит RC4, но сразу согласится на DES/RC2. Очень плохой вариант. Тоже не совместим с TLS.
- RDP High Encryption — Минимально допустимый режим. Потребует хотя бы 128-ми битовый RC4. Работает со всеми серверами, начиная с Windows 2000 Server w/HEP.
- RDP FIPS140-1 Encryption — Будет поддерживать современные симметричные алгоритмы и в явном виде не будет поддерживать RC2, RC4, одиночный DES, а также будет заставлять использовать для вычисления целостности (Message Authentication Code – MAC) алгоритм SHA-1, а не MD5
Но в полном объеме шифрование не заработает:
- нет валидного сертификата SSL (самоподписанный сертификат)
- будет ругаться RDP при подключении
- будет ругаться сисадмин в офисе
Но мы делаем временный доступ на две недели и надеемся, что злые боты нас не найдут за это время.
RDP ругается на сертификат…
Конфигурация компьютера —> Административные шаблоны —> Компоненты Windows —> Службы удаленных рабочих столов —> Узел сеансов удаленных рабочих столов—>Безопасность
«Установить уровень шифрования для клиентских подключений». Включаем и выбираем «Высокий» уровень. Это нам даст 128-битное шифрование.
Включаем параметр «Требовать безопасное RPC-подключение»
Устанавливаем параметр «Требовать использования специального уровня безопасности для удаленных подключений по методу RDP» в значение «Включено» и Уровень безопасности в значение «SSL TLS 1.0»
Самый максимальный уровень шифрования обеспечивается стандартом FIPS 140-1 (для Windows 7).
Federal Information Processing Standards (FIPS) — Федеральный стандарты по обработке информации. Стандарт компьютерной безопасности правительства США. В настоящее время принят FIPS 140-2.
Конфигурация компьютера —> Конфигурация Windows —> Параметры безопасности —> Локальные политики —> Параметры безопасности
Чтобы включить использование FIPS 140-1 — включаем параметр «Системная криптография: использовать FIPS-совместимые алгоритмы для шифрования, хэширования и подписывания»
ВАЖНО: если Вы подключаетесь из Windows XP (или к Windows XP) — не включайте это шифрование, Windows XP ничего не знает про FISP
Подключаем RDP Windows XP из Windows 7
Просмотр логов подключения RDP
Да, Windows ведет подробные логи подключения, только они сильно спрятаны в настройках и немного не очевидны.
Администрирование —> Просмотр событий —> Журналы приложений и служб —> Microsoft —> Windows —> TerminalServices-LocalSessionManager —> Operational
И это общий лог. Для получения списка по конкретным событиям нужно отфильтровать по коду события… Правой клавишей мышки по Operational —> «Фильтр»
- EventID – 21 (Remote Desktop Services: Shell start notification received) означает успешный запуск оболочки Explorer (появление окна рабочего стола в RDP сессии
- EventID – 24 (Remote Desktop Services: Session has been disconnected) – пользователь отключился от RDP сессии.
- EventID – 25 (Remote Desktop Services: Session reconnection succeeded) – пользователь переподключился к своей имеющейся RDP сессии на сервере.
- EventID – 39 (Session has been disconnected by session ) – пользователь сам отключился от своей RDP сессии, выбрав соответствующий пункт меню (а не просто закрыл окно RDP клиента). Если идентификаторы сессий разные, значит пользователя отключил другой пользователь (или администратор).
- EventID – 40 (Session has been disconnected, reason code ). Здесь нужно смотреть на код причины отключения в событии. Например:
- reason code 0 (No additional information is available)– обычно говорит о том, что пользователь просто закрыл окно RDP клиента.
- reason code 5 (The client’s connection was replaced by another connection) – пользователь переподключился к своей старой сессии.
- reason code 11 (User activity has initiated the disconnect) – пользователь сам нажал на кнопку Disconnect в меню
Что бы посмотреть все входы RDP — в фильтре пишем 21,25
Так, а где IP входа? По умолчанию аудит IP отключен. Идем в настройки политик безопасности secpol.msc
Включаем регистрацию Успеха и Отказа
Вот тут читаем подробнее (+защита от перебора IPBan для Wondows)
Защищаем RDP сервер от перебора паролей с блокировкой по IP
Для создания сложностей ботам (подбор паролей на порту 3389) используем
Классический вход в Windows
Почитать в разделе
RDP
Удаленный рабочий стол RDP Windows — он же Remote Desktop Protocol Проприетарный протокол прикладного уровня, позаимствованный Microsoft из купленной у PictureTel (ныне известной как Polycom) телекоммуникационной программы Liveshare Plus (названной впоследствии NetMeeting), использующийся для обеспечения удалённой работы пользователя с сервером, на котором запущен сервис терминальных подключений. Актуальные версии Версия 6.1 была выпущена в феврале 2007 и включена в Windows Server 2008, и в пакет обновления Windows Vista SP1 и Windows XP SP3.
Версия 7 (вышла в составе Windows 7, поддерживается в Windows XP, где по умолчанию в данной версии установлена 6.1)
Версия 7.1…
(Читать полностью…)- Всего статей в разделе: 8
- Показано статей в списке: 7
- Сортировка: название по алфавиту
Борьба с “крестиком” терминального сеанса RDP
Вот он вредитель (на панели подключений при работе на полном экране) – сисадмины поймут всю боль Проблема в том, что “крестик” только закрывает “Удаленный рабочий стол” на ПК пользователя, но оставляет на сервере открытую терминальную сессию. Если пользователей много – то все их сессии остаются на сервере открытыми и занимают память. Варианты решений.
Вообще убрать панель от пользователя – в настройках при создании удаленного рабочего стола (выход только через завершение сеанса) Убрать сам “крестик” (выход только через завершение сеанса)
Есть специальная программа, которая крестик убирает. Смотреть здесь. И будет вот так Ограничить время сессии
(пункты 1 и 2 могут…
(Читать полностью…)Как включить звук при подключении RDP
По умолчанию обычно так В настройках файла RDP все включено — но звука все равно нет. Еще надо сделать настройки и разрешения на самой машине, к которой мы подключаемся.
Настройки звука на целевом компьютере RDP
Для начала нам необходима служба
Проверка работы службы Windows Audio
«Пуск» — «Администрирование» — «Службы», в списке находите «Windows Audio» и два раза кликаем по ней. В настройках службы нужно установить «Тип запуска — Автоматически», «применить» и затем и можно сразу же запустить службу с помощью соответствующей кнопки ВАЖНО: если служба Windows Audio не запускается — убедитесь, что включены и запущены…
(Читать полностью…)Настраиваем RDP (remote desktop protocol)
Удаленный рабочий стол RDP ВАЖНО: Если Windows-машина напрямую «смотрит» в большой Интернет (у нее есть «белый» IP-адрес) — то номер порта 3389 RDP поменять обязательно! Иначе доступ RDP (после разрешения его использовать) взломают достаточно быстро — с применением сетевых ботнетов со всего мира. Читаем статью
Порты сервера и их основная защита Для долговременной удаленной работы необходимо использовать: или создать VPN-тунель и уже внутри него подключаться через RDP
или использовать профессиональные средства сервер-клиент типа RAdmin Для быстрого подключения из дома к ПК на работе читаем статью Подключаем компьютер к рабочему ПК…
(Читать полностью…)Переключение языков при RDP
При подключении через RDP (удаленный рабочий стол Windows) Вы можете увидеть непривычную картинку Язык ввода «русский / английский» переключается — но при вводе остается только английская клавиатура. И появилась дополнительная иконка «клавиатуры». Что делать? В Windows есть: язык ввода
языковая раскладка Проблема возникает, если язык клиентской машины перед подключением к RDP не совпадает с языком по умолчанию в серверной машине. Например вводите пароль из английских букв и не переключая языка конектитесь к серверу терминалов, на котором по умолчанию русский язык — получите необходимость «двойного» переключения языка и раскладки. Можно…
(Читать полностью…)Подключаем RDP Windows XP из Windows 7
Будет интересно. Основная статья по настройке удаленного рабочего стола. Еще одна статья Подключаем компьютер к рабочему ПК через RDP (Windows 7) Простая задача — есть Windows XP, мы к ней хотим подключиться из Windows 7 через удаленный рабочий стол. Вроде все оно просто — но есть небольшое количество грабелек, разложенных на этом пути. Берем админский бубен: «Мы в город Изумрудный идём дорогой трудной….»
Для подключения через RDP нам нужна Windows XP Professional SP3
Да, на форумах полно советов, как из Home сделать Professional. Не верьте. Все советы касаются изменений в реестре. И да — система будет показывать, что она теперь Professional — но это только…
(Читать полностью…)Подключаем компьютер к рабочему ПК через RDP (Windows 7)
Как из дома подключиться к рабочему ПК по RDP? Внутри локальной сети у компьютера есть только локальный IP-адрес вида 192.168.1.2, со стороны Интернета такой компьютер не виден (т.е. к нему напрямую невозможно адресовать пакет по внешнему IP адресу). Обычно внешний IP-адрес провайдер выдает динамический: придется тоже его менять в настройках RDP
некоторые провайдеры меняют IP один раз в месяц В крайнем случае (если очень надо) — можно купить услугу «выделенный IP» и адрес от провайдера не будет меняться. А наш домашний ПК — он там, за интернетом — в свой локальной сети. Можно подключиться из дома к рабочему компьютеру в локальной сети офиса через RDP: …
(Читать полностью…)Формат файла RDP
Это собственно файл — а не ярлык рабочего стола. Данный настроенный файл можно переслать другому пользователю, он его сохранит — и всё будет работать. Более того — это простой текстовый файл, в котором хранятся все настройки удаленного подключения и этот файл можно открыть Блокнотом. Кстати, часть параметров не редактируется через стандартные настройки, их можно вписать руками.
Структура файла RDP
screen mode id:i: — 1 — удаленный сеанс выполняется в оконном режиме, 2 — в полноэкранном. Редактируется на вкладке ”Экран” окна ”Параметры” средства ”Подключение к удаленному рабочему столу”. use multimon:i: — 0 — запрет поддержки нескольких мониторов, 1 — разрешение поддержки…
(Читать полностью…)Иногда возникает потребность узнать кто подключался на тот или иной сервер по RDP.
С помощью логов которые пишет ОС Windows, можно получить информацию о том с каких IP и какие пользователи подключались к виртуальному серверу, и когда они это делали.
Приведенная ниже инструкция может быть использована также на десктопных версиях Windows.
Рассмотрим некоторые наиболее распространенные коды связанные со временем запуска и завершения работы сервера.
1149: Присутствие данного кода говорить об успешной аутентификации пользователя на сервере. (Remote Desktop Services: User authentication succeeded)
21: данный код говорить об успешном входе в систему, то-есть пользователь увидел окно рабочего стола. (Remote Desktop Services: Session logon succeeded)
24: это событие говорить об успешном отключении от RDP (Remote Desktop Services: Session has been disconnected)
25: говорит об переподключении к RDP сессии. (Remote Desktop Services: Session reconnection succeeded)
23: пользователь нажал Logoff и вышел из системы (Remote Desktop Services: Session logoff succeeded )
39: пользователь лично отключился от RDP сессии (не просто закрыл RDP окно). Или его отключил другой пользователь или администратор.Как просмотреть данные события?
Нажмите Win+R и введите eventvwr
В левой части панели откройте «Журналы Windows => Система»
В колонке Event ID мы увидим список событий, произошедших во время работы Windows. Журнал событий можно сортировать по идентификатору события.
Для того что бы отсортировать нужные нам события, с правой стороны, выберем «Фильтр текущего журнала»
Теперь введите нужные нам события, через запятую, 1149,39,25,24,23,21 и нажмите Ок.
Теперь мы можем наблюдать журнал событий с завершением работы нашего сервера VPS.
Данные ивенты, можно посмотреть в разных разделах. Например:
EventId 1149,4624,4625 — фильтруем в Windows Logs => Security
EventId 25,24,21,39 — фильтруем в Applications and Services Logs -> Microsoft -> Windows -> TerminalServices-LocalSessionManager -> Operational
EventId 23 — Applications and Services Logs -> Microsoft -> Windows -> TerminalServices-LocalSessionManager -> Operationa
Теперь вы можете самостоятельно проверить по кто и когда заходил по RDP на Ваш сервер.
In this article, we’ll describe how to get and audit the RDP connection logs in Windows. The RDP connection logs allow RDS terminal servers administrators to get information about which users logged on to the server when a specific RDP user logged on and ended up the session, and from which device (DNS name or IP address) the user logged on.
- RDP Connection Events in Windows Event Viewer
- Getting Remote Desktop Login History with PowerShell
- Outgoing RDP Connection Logs in Windows
The article is applicable when analyzing RDP logs for both Windows Server 2022/2019/2016/2012R2 and to desktop editions (Windows 11, 10, and 8.1).
RDP Connection Events in Windows Event Viewer
When a user connects to a Remote Desktop-enabled or RDS host, information about these events is stored in the Event Viewer logs ( eventvwr.msc ). Consider the main stages of RDP connection and related events in the Event Viewer, which may be of interest to the administrator
- Network Connection;
- Authentication;
- Logon;
- Session Disconnect/Reconnect;
- Logoff.
Network Connection – establishing a network connection to a server from the user’s RDP client. It is the event with the EventID 1149 ( Remote Desktop Services: User authentication succeeded ). If this event is found, it doesn’t mean that user authentication has been successful. This log is located in “Applications and Services Logs -> Microsoft -> Windows -> Terminal-Services-RemoteConnectionManager > Operational”. Enable the log filter for this event (right-click the log -> Filter Current Log -> EventId 1149).
You can list all RDP connection attempts with PowerShell:
$RDPAuths = Get-WinEvent -LogName ‘Microsoft-Windows-TerminalServices-RemoteConnectionManager/Operational’ -FilterXPath ‘
[xml[]]$xml=$RDPAuths|Foreach
$EventData = Foreach ($event in $xml.Event)
< New-Object PSObject -Property @TimeCreated = (Get-Date ($event.System.TimeCreated.SystemTime) -Format 'yyyy-MM-dd hh:mm:ss K')
User = $event.UserData.EventXML.Param1
Domain = $event.UserData.EventXML.Param2
Client = $event.UserData.EventXML.Param3
>
> $EventData | FTThen you will get an event list with the history of all RDP connections to this server. The logs provide a username, a domain (in this case the Network Level Authentication is used; if NLA is disabled, the event description looks differently), and the IP address of the user’s computer.
Authentication shows whether an RDP user has been successfully authenticated on the server or not. The log is located under Windows -> Security. So, you may be interested in the events with the EventID 4624 ( An account was successfully logged on ) or 4625 ( An account failed to log on ).
Please, pay attention to the LogonType value in the event description.
- LogonType = 10 or 3 — if the Remote Desktop service has been used to create a new session during log on;
- LogonType = 7, means that a user has reconnected to the existing RDP session;
- LogonType = 5 – RDP connection to the server console (in the mstsc.exe /admin mode).
In this case, the user name is contained in the event description in the Account Name field, the computer name in the Workstation Name, and the user IP in the Source Network Address.
Please, note the value of the LogonID field. This is a unique user RDP session identifier that helps track the user’s further activity. However, if an RDP session is disconnected and a user reconnects to it, the user will be assigned a new LogonID (although the RDP session remains the same).
You can get a list of successful RDP authentication events (EventID 4624) using this PowerShell command:
Get-EventLog security -after (Get-date -hour 0 -minute 0 -second 0) | ? | Out-GridView
Logon refers to an RDP login to Windows. EventID 21 – this event appears after a user has been successfully authenticated ( Remote Desktop Services: Session logon succeeded ). This events are located in the “Applications and Services Logs -> Microsoft -> Windows -> TerminalServices-LocalSessionManager -> Operational”. As you can see, here you can find the ID of a user RDP session — Session ID.
EventID – 21 ( Remote Desktop Services: Shell start notification received ) indicates that the Explorer shell has been successfully started (the Windows desktop appears in the user’s RDP session).
Session Disconnect/Reconnect – session disconnection and reconnection events have different IDs depending on what caused the user disconnection (disconnection due to inactivity set in timeouts for RDP sessions, Disconnect option has been selected by the user in the session, RDP session ended by another user or an administrator, etc.). You can find these events in the Event Viewer under “Applications and Services Logs -> Microsoft -> Windows -> TerminalServices-LocalSessionManager -> Operational”. Let’s consider the RDP Event IDs that might be useful:
- EventID – 24 ( Remote Desktop Services: Session has been disconnected ) –a user has disconnected from the RDP session;
- EventID – 25 ( Remote Desktop Services: Session reconnection succeeded ) – a user has reconnected to the existing RDP session on the server;
- EventID – 39 ( Session has been disconnected by session ) – a user has disconnected from the RDP session by selecting the corresponding menu option (instead of just closing the RDP client window). If the session IDs are different, a user has been disconnected by another user (or administrator);
- EventID – 40 ( Session has been disconnected, reason code ). Here you must check the disconnection reason code in the event description. For example:
- reason code 0 ( No additional information is available ) means that a user has just closed the RDP client window;
- reason code 5 ( The client’s connection was replaced by another connection ) means that a user has reconnected to the previous RDP session;
- reason code 11 ( User activity has initiated the disconnect ) a user has clicked the Disconnect button in the start menu.
EventID 4778 in Windows -> Security log (A session was reconnected to a Window Station). A user has reconnected to an RDP session (a user is assigned a new LogonID).
EventID 4779 in “Windows -> Security” log ( A session was disconnected from a Window Station ). A user has been disconnected from an RDP session.
Logoff refers to the end of a user session. It is logged as the event with the EventID 23 ( Remote Desktop Services: Session logoff succeeded ) under “Applications and Services Logs -> Microsoft -> Windows -> TerminalServices-LocalSessionManager -> Operational”.
At the same time the EventID 4634 ( An account was logged off ) appears in the Security log.
The EventID 9009 ( The Desktop Window Manager has exited with code ) in the System log means that a user has initiated logoff from the RDP session with both the window and the graphic shell of the user have been terminated.
EventID 4647 — User-initiated logoff
Getting Remote Desktop Login History with PowerShell
Here is a short PowerShell script that lists the history of all RDP connections for the current day from the terminal RDS server event logs. The resulting table shows the connection time, the client’s IP address (DNS computername), and the remote user name (if necessary, you can include other LogonTypes in the report).
This method allows you to collect and parse RDP connection logs on a standalone RDSH server. If you have multiple servers in the RDS farm, you can query each of them with this script, or get logs from a management server with the Remote Desktop Connection Broker role.
You can export RDP connection logs from the Event Viewer to a CSV file (for further analysis in an Excel spreadsheet). You can export the log from the Event Viewer GUI (assuming Event Viewer logs are not cleared) or via the command prompt:
WEVTUtil query-events Security > c:psrdp_security_log.txt
Or with PowerShell:
get-winevent -logname «Microsoft-Windows-TerminalServices-LocalSessionManager/Operational» | Export-Csv c:psrdp_connection_log.txt -Encoding UTF8
If your users connect to corporate RDS hosts through the Remote Desktop Gateway, you can check the user connection logs in the Microsoft-Windows-TerminalServices-Gateway log by the EventID 302. For example, the following PowerShell script will display the specified user’s connection history through RD Gateway:
You can check the following RD Gateway user connection events in the Microsoft-Windows-TerminalServices-Gateway event log:
- 300 — The user NAME, on client computer DEVICE, met resource authorization policy requirements and was therefore authorized to connect to resource RDPHOST;
- 302 — The user NAME, on client computer DEVICE, connected to resource RDPHOST;
- 303 — The user NAME, on client computer DEVICE, disconnected from the following network resource: RDPHOST. Before the user disconnected, the client transferred X bytes and received X bytes. The client session duration was X seconds.
You can display the list of current remote sessions on your RDS host with the command:
qwinsta
The command returns the session ID, the USERNAME, and the session state (Active/Disconnect). This command is useful when you need to get the user’s RDP session ID when using shadow Remote Desktop connections.You can display the list of the running processes in the specific RDP session (the session ID is specified):
Outgoing RDP Connection Logs in Windows
You can also view outgoing RDP connection logs on the client side. They are available in the following event log: Application and Services Logs -> Microsoft -> Windows -> TerminalServices-ClientActiveXCore -> Microsoft-Windows-TerminalServices-RDPClient -> Operational.
For example, EventID 1102 occurs when a user connects to a remote Windows Server RDS host or a Windows 10/11 computer with RDP enabled (desktop Windows editions also support multiple simultaneous RDP connections).
The client has initiated a multi-transport connection to the server 192.168.13.201.
The following RDP script will display the history of RDP client connections on the current computer:
The script returns the SIDs of the users who initiated RDP connections on this computer, as well as the DNS names/IP addresses of the Remote Desktop hosts that the users connected to. You can convert SIDs to usernames as follows.