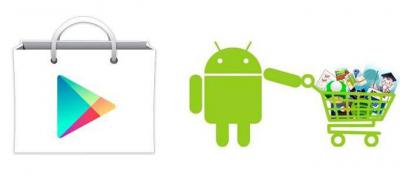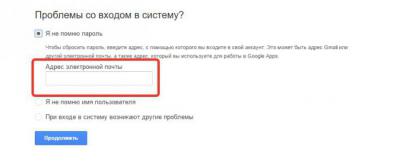Если ваш пароль не надежный или вы просто решили изменить пароль на тот который лучше запоминается, эта статья для вас. Здесь вы узнаете как изменить пароль в Плей Маркете и какой он должен быть чтобы вас не взламали. Главное знать старый тогда сложностей не возникнет.В случае, если вы можете зайти в свой аккаунт, считайте это необычайным везением. Пароль для Playmarket является общим и используется в Гугл для всех его служб и сервисов. Поэтому смена пароля происходит через основной интерфейс Google аккаунта.
Меняем пароль
- Для этого входим в наш акк на страницу настроек — https://myaccount.google.com (откроется в новом окне)
- В разделе «Безопасность и вход» нажимаем Вход в аккаунт Google.
- В открывшимся окне выбираем Пароль и кликаем на эту надпись.
- На этом процесс смены пароля на Плэймаркет завершен.
Важно. Прежде чем приступить к процедуре смены, хотим обратить ваше внимание на ряд некоторых моментов и позволим себе дать несколько советов для вас относительно безопасности. Для любителей простых паролей, Гугл усложнил задачу и требования к ним:Пример сложного пароля: F/W?gGh23B-gvj4)VP-h+rwY1Продумав комбинацию, вводим новый пароль и далее в поле ниже набираем его снова для подтверждения. Жмем кнопку — Изменить пароль. Внимание! Пользователи устройств Андроид версии 5.1 и выше в целях безопасности не могут после изменения пароля в течение 72 часов восстанавливать заводские настройки.И в заключении напоминаем:Смена пароля должна стать для вас обязательной и регулярной процедурой. Отнеситесь к этому со всей серьезностью. Вы удивитесь, какие ресурсы брошены хакерами для того, чтобы узнать ваши секреты. В мире ежедневно взламывают пароли у тысячи пользователей. Если не хотите оказаться в их числе, не стоит недооценивать угрозу. Это как ключи от квартиры. Даже если у вас нет ничего ценного, вор все равно найдет, что унести. Уважаемый посетитель, Вы зашли на сайт как незарегистрированный пользователь. Мы рекомендуем Вам зарегистрироваться либо войти на сайт под своим именем.
На компьютере
Сначала попробуем сменить пароль Гугл Плей Маркета на ПК – инструкция простая. Следуйте описанным шагам, все получится!
- Перейдите по ссылке https://myaccount.google.com/intro на стартовую страницу аккаунта Гугл Плэй Маркета;
- При необходимости авторизуйтесь;
- В меню слева найдите раздел «Безопасность» ;
- Кликните по кнопке «Вход в аккаунт» ;
- Нажмите на иконку с одноименным названием – возможно, понадобится повторно авторизоваться;
- Введите новое значение для входа в профиль;
- Нажмите на кнопку «Изменить» , чтобы сохранить внесенные изменения.
Выбирайте надежную комбинацию, которую легко запомните! Лучше использовать разные данные для входа в разные сервисы для усиления безопасности.
Как сменить пароль в Гугл Плей Маркете на компьютере – рассказали. Теперь поговорим о мобильных устройствах, которыми пользуется подавляющее большинство.
Как поменять пароль в «Гугле» (новая версия)
Итак, для того чтобы изменить password от аккаунта Google, необходимо авторизоваться и кликнуть по аватарке в правом углу. Появится окошко, в котором вас интересует кнопка «Мой аккаунт». Кликните по ней, откроется страница, где нужно обратить внимание на раздел «Безопасность и вход», а именно — на ссылку «Вход в аккаунт Google». Перейдите по ней и увидите окно, в котором можно изменить набор символов, используемых для входа в учетную запись, а также настроить двухэтапную аутентификацию.
Пока что вам нужно знать, как поменять пароль в «Гугле», поэтому нажмите на соответствующее слово и укажите действующую комбинацию символов, после чего впишите новую и подтвердите ее.
Восстановление доступа к учетной записи
Шаг 1: Первое что необходимо сделать — это перейти на страницу почты gmail. При входе вы скорее всего увидите следующую информацию. Если вам не удалось вспомнить пароль, нажмите на ссылку «Нужна помощь?». Чтобы сразу перейти на страницу восстановления пароля можно воспользоваться прямой ссылкой google.com/accounts/recovery/.
Шаг 2: Если вы вдруг забыли имя пользователя для входа, сразу нажимайте на вторую опцию. Для сброса пароля нажмите на первую опцию и в строке введите адрес электронной почты для которой необходимо сбросить пароль. Нажимаете продолжить.
Шаг 3: На этом шаге гугл предложит вам вспомнить какой нибудь из предыдущих паролей (если вы конечно когда нибудь его меняли). Если не помните или никогда не приходилось делать сброс — жмите «Затрудняюсь ответить».
Шаг 4: Если вы владелец телефона с системой Android и ваш аккаунт подключен в качестве учетной записи на телефоне, вы можете воспользоваться отправкой оповещения на андроид смартфон. Google автоматически должен определить наличие у вас такого телефона и подключенного аккаунта и предложить воспользоваться данной процедурой. Об этом будет соответствующая надпись «Подтвердите сброс пароля на Android-телефоне …». Для отправки сообщения нажмите на «Отправить сообщение».
Шаг 5: На экране монитора появиться соответствующая инструкция, а на телефон придет сообщение для подтверждения сброса пароля. Если сообщение не пришло нажмите на «Отправить еще одно оповещение». Подтвердите на телефоне сброс нажав на кнопку «Да». После этого вы на компьютере сможете ввести новый пароль.
Отправить оповещение на Android-телефон чтобы восстановить пароль gmail
Шаг 6: Чтобы восстановить пароль при помощи СМС сообщения (это если при регистрации вы указывали ваш существующий номер телефона) нажмите на одном из этапов восстановления одну из ссылок «Я не могу воспользоваться устройством» на экране подтверждения через Android-телефон или «Другим способом» на других экранах.
Шаг 7: Проверьте последние цифры телефонного номера, на который должен прийти код для сброса пароля и нажмите «Продолжить». Получите код на телефон в виде СМС и введите его в поле для кода. После этого вы сможете сменить пароль.
от аккаунта Google
Иногда пользователь забывает пароль от своей учетной записи или не помнит, куда его записал. Как следствие, он не может получить доступ к аккаунту, чтобы посмотреть нужную информацию или продолжить работу, например, над важным проектом.
Исправить ситуацию можно следующим образом:
- Когда потребуется ввести пароль, кликните по ссылке «Нужна помощь».
- На открывшейся странице отметьте чекбоксом вариант «Я не помню пароль», а затем укажите адрес электронной почты и щелкните «Продолжить».
- Введите номер мобильного телефона, к которому вы привязали аккаунт.
- Пропишите код, пришедший вам на телефон, и кликните «Продолжить».
- Укажите новый пароль и подтвердите его.
Вот и все! Теперь вы знаете, как восстановить пароль «Гугл», а значит, сможете решить проблему самостоятельно.
Как восстановить пароль gmail через отправку формы в Google
Шаг 1: Чтобы получить возможность отправить форму подтверждения что вы являетесь тем, кто создал и пользовался данным электронным адресом, необходимо пройти все шаги из предыдущего способа восстановления и на последнем этапе на жать на кнопку «Я не могу воспользоваться телефоном». После этого вы перейдете на экран «Восстановление доступа к аккаунту». Процесс так же запустится автоматически если у вас нет второго e-mail и привязанного к аккаунту телефона.
Шаг 2: Процесс смены или восстановления утраченного пароля через форму восстановления доступа к аккаунту заключается в ответе на несколько вопросов, связанных с созданием и пользованием почтой. Первое, что необходимо сделать — это указать адрес электронной почты для связи с вами.
Шаг 3: Если вы попытаетесь указать такой же почтовый адрес как и указанный вами для смены пароля в gmail, система выдаст предупреждение об ошибке. Не имея доступа к аккаунту, вы не сможете прочитать присланное письмо и подтвердить сброс пароля. Естественно необходимо указать какой нибудь другой адрес. Можно даже создать новый в том же gmail. Указали новый и переходим дальше.
Шаг 4: На первом экране вам надо попытаться вспомнить когда вы последний раз входили в свой аккаунт и когда вы примерно его создали. Если вы не помните точные даты, это не страшно, укажите приблизительно. Я вообще подозреваю что можно указать какие угодно данные (не проверял и не уверен на 100%).
Шаг 5: Вторым шагом вам необходимо вспомнить самые часто используемые адреса почтовых ящиков на которые вы отсылали письма или с которых вам приходила почта. Так же попробуйте вспомнить названия ярлыков, которые вы настраивали в своем почтовом аккаунте.
Шаг 6: Последнее, что вам необходимо указать — это приложения от Google, которыми вы пользовались и приблизительные даты начала пользования. Нажмите «Отправить» и получите на адрес почты, который вы указали для связи уведомление как изменить пароль в gmail.
Если пароль от вашего аккаунта в Google кажется вам недостаточно надежным или он стал неактуальным по-какой-либо другой причине, его можно легко поменять. Сегодня мы разберемся, как это сделать.
1. Выполните вход в свою учетную запись.
2. Нажмите на круглую кнопку своей учетной записи в правом верхнем углу экрана и в появившемся окошке нажмите кнопку «Мой аккаунт».
3. В разделе «Безопасность и вход» нажмите на ссылку «Вход в аккаунт Google»
4. В области «Пароль и способ входа в аккаунт» нажмите на стрелочку, расположенную напротив слова «Пароль» (как на скриншоте). После этого введите ваш действующий пароль.
5. Введите свой новый пароль в верхней строке и подтвердите его в нижней. Минимальная длина пароля — 8 символов. Чтобы пароль был более надежен, применяйте а нем буквы латинского алфавита и цифры.
Для удобства ввода паролей вы можете сделать видимыми печатаемые символы (по умолчанию они невидимы). Для этого просто щелкните на пиктограмму в виде перечеркнутого глаза справа от пароля.
После ввода нажмите кнопку «Изменить пароль».
Вот и вся процедура смены пароля! С этого момента новый пароль нужно использовать для входа во все сервисы Гугл с любого устройства.
Двухэтапная аутентификация
Чтобы сделать вход в ваш аккаунт более безопасным, используйте двухэтапную аутентификацию. Это означает то, что после ввода пароля, система потребует подтверждение входа по телефону.
Нажмите на «Двухэтапная аутентификация» в разделе «Пароль и способ входа в аккаунт». Затем нажмите «Приступить» и введите свой пароль.
Введите свой номер телефона и выберите тип подтверждения — звонок или SMS. Нажмите «Попробуйте сейчас».
Введите код подтверждения, который пришел на ваш телефон по смс. Нажмите «Далее» и «Включить».
Таким образом уровень безопасности вашего аккаунта повышен. Вы можете, также дополнительно настроить двухэтапную аутентификацию в разделе «Безопасность и вход».
Статья описывает, как менять пароль от аккаунта «Google» на компьютере, ноутбуке, планшете и телефоне.
Как известно, компания “Google ” даёт возможность своим пользователям заводить один аккаунт, с логином и паролем от которого возможно заходить в этой системе на различные ресурсы: «YouTube », облачное хранилище, почту Gmail , Google карты , и многие другие.
Возможно, не каждый пользователь знает о всех возможностях «Google », но в данном случае это не важно. Главное, мы уже осведомлены о том, что для почты Gmail и самого аккаунта «Google » потребуется только один логин и пароль. То есть под одним аккаунтом вы уже сможете заходить в свою почту.
Сегодня мы будем говорить о том, как менять пароль от аккаунта «Google » и почты Gmail на компьютере, ноутбуке, планшете и телефоне.
Как в аккаунте «Google» и почте Gmail сменить пароль на компьютере и ноутбуке? Вариант первый
Итак, свой аккаунт в сервисе «Google » вы можете получить, когда зарегистрируетесь в почте Gmail . Вам совсем не сложно будет поменять свой пароль от почты и аккаунта на компьютере и ноутбуке. Смена пароля и на компьютере, и на ноутбуке происходит абсолютно одинаково, поэтому мы будем говорить, например, о компьютере.
Чтобы сменить пароль от «Google » и Gmail на компьютере, следуйте данной инструкции:
- Зайдите в свой браузер Chrome (в котором вход в аккаунт от «Google » должен быть автоматическим). На стартовой странице браузера в правом верхнем углу должен быть значок от вашего аккаунта.
Как в аккаунте и почте gmail поменять пароль на компьютере, в Андроиде
- При других обстоятельствах, либо другой версии браузера, или на странице сервиса «Google » в том же правом верхнем углу вместо значка аккаунта может находится синяя кнопка с надписью «Войти ». Разницы нет, значок ли это или кнопка, нажмите на неё и далее зайдите в сервис, пользуясь своим логином и паролем. Как правило, в качестве логина может служить почта или номер телефона.
Как в аккаунте и почте gmail поменять пароль на компьютере, в Андроиде
- После того, как вы произвели авторизацию, опять зайдите в начальную страницу браузера и снова в правом верхнем углу нажмите на значок (кнопки «Войти » уже не будет). Откроется выпадающее окошко, в котором вам нужно будет нажать на синюю кнопку «Мой аккаунт ».
Как в аккаунте и почте gmail поменять пароль на компьютере, в Андроиде
- Далее вы попадёте в новое окно. Там нажмите в левой части окна на блок «Безопасность и вход »
Как в аккаунте и почте gmail поменять пароль на компьютере, в Андроиде
Как в аккаунте и почте gmail поменять пароль на компьютере, в Андроиде
- Затем в новом окне в левой колонке под надписью «Добро пожаловать » нажимаем на «Безопасность и вход ». В середине окна вы увидите раздел с надписью «Пароль » — нажмите на него.
Как в аккаунте и почте gmail поменять пароль на компьютере, в Андроиде
- Далее пройдите процесс повторной авторизации, введите пароль, следуйте инструкции системы
Как в аккаунте и почте gmail поменять пароль на компьютере, в Андроиде
- Теперь же вы окажитесь на последнем шаге. Вам предложат ввести новый пароль дважды, как это и делается практически во всех случаях при смене пароля. Пройдя этот шаг, вы уже не сможете заходить под старым паролем, а под новым будете иметь доступ к аккаунту, почте, ютубу и всем прочим ресурсам от «Google ».
Как в аккаунте и почте gmail поменять пароль на компьютере, в Андроиде
Как поменять свой пароль от аккаунта «Google» и почты Gmail в телефоне и планшете под управлением «Android»?
Поменять пароль от аккаунта «Google » и почты Gmail в телефоне и планшете под управлением «Android » будет ещё проще, нежели на компьютере или планшете. В современных мобильных устройствах уже имеются специальные установленные приложения, упрощающие работу с различными сервисами, например, с «Google ».
- В вашем устройстве в настройках найдите значок с подписью «Настройки Google» и нажмите на него
Как в аккаунте и почте gmail поменять пароль на компьютере, в Андроиде
- Вас переведёт в новое окно, где вам нужно будет выбрать пункт «Безопасность и вход ».
Как в аккаунте и почте gmail поменять пароль на компьютере, в Андроиде
- Далее вы увидите то же самое окно, которое мы описывали в предыдущей главе – здесь нужно будет нажать на пункт «Пароль », чтобы перейти далее и ввести пароль от своего аккаунта, а затем ввести новый пароль дважды. После этого пароль от почты Gmail и аккаунта «Google » в вашем мобильном устройстве будет изменён.
Как в аккаунте и почте gmail поменять пароль на компьютере, в Андроиде
Что делать, если вы забыли свой пароль
Если вам нужно сбросить пароль, Google отправит письмо на ваш дополнительный адрес электронной почты. Убедитесь, что он ещё существует и у вас есть к нему доступ. В настройках аккаунта Gmail вы также можете добавить номер телефона, на который мы вышлем вам код для восстановления пароля.
Указать номер телефона в аккаунте – самый простой и надежный способ защиты. Google не позволит злоумышленникам попасть в вашу почту и отправит вам код подтверждения, даже если вы уже лишились доступа к ней. Вы можете смело указывать номер телефона: вам не будут приходить нежелательные SMS-рассылки.
Мобильным телефоном вы владеете физически, поэтому такой способ восстановления пароля более безопасен, чем использование дополнительного адреса электронной почты или секретного вопроса.
Как в аккаунте «Google» и почте Gmail сменить пароль на компьютере и ноутбуке? Вариант второй
Ещё раз повторим, что пароль от почты Gmail является тем же самым паролем, под которым вы входите в аккаунт «Google ». Поэтому поменять пароль от этих сервисов можно в самой почте Gmail , что и будет вторым способом, который лично вам может показаться наиболее удобным. В противном случае вы можете воспользоваться предыдущим способом.
Итак, проследуем инструкции:
- Заходим в свою почту Gmail
Как в аккаунте и почте gmail поменять пароль на компьютере, в Андроиде
- В верхней правой части сайта нажимаем на значок звёздочки, после чего выпадет меню, в котором нужно будет кликнуть на пункт настроек.
Как в аккаунте и почте gmail поменять пароль на компьютере, в Андроиде
- Затем нас переведёт на страницу, где в верхнем меню нужно будет нажать на «Аккаунты и импорт». Оказавшись в этом разделе сразу же первой строчкой будет предложные изменить пароль.
Как в аккаунте и почте gmail поменять пароль на компьютере, в Андроиде
- После того как вы нажмёте «Изменить пароль », вас выведет на ту же страницу, которую мы указывали в предыдущей инструкции. Здесь нужно будет ввести пароль от почты/аккаунта «Google ».
Как в аккаунте и почте gmail поменять пароль на компьютере, в Андроиде
- Затем также, как и в прошлый раз, вводим новый пароль дважды и полностью меняем свой пароль
Как в аккаунте и почте gmail поменять пароль на компьютере, в Андроиде
Изменение пароля на компьютере
Сначала заходят в любой поисковой браузер, запускают главную страницу Google. Дальнейшая последовательность действий по смене пароля в Гугл аккаунте:
- С правой стороны вверху располагается аватарка, кликают на значок.
- Откроется окошко, в котором нажимают на «мой аккаунт». Иногда вместо фотографии или картинки находится кнопка «вход».
- Открывают раздел «безопасность и вход». Нажимают на «вход в аккаунт Гугл».
- В поле «пароль» вводят действующее сочетание.
- Вводят новое сочетание, состоящее из 8 и более символов. Повторяют в следующей строке для подтверждения и сохраняют изменения.
Для смены знаков подойдет не только стационарный компьютер, но и ноутбук или планшет.
Другой доступный способ сменить пароль через компьютер – зайти в почту gmail.com. По сути, данные для входа от учетной записи и электронного ящика одинаковые, поэтому придумать другое сочетание можно в почте. Последовательность действий:
- Заходят на почту Gmail.
- В правом верхнем углу нажимают на шестеренку и переходят во вкладку «настройки».
- В категории «аккаунт и импорт» нажимают на первый пункт, касающийся изменения учетных данных.
- Кликнув на него откроется окошко, в котором потребуется ввести нужную комбинацию, и нажать на «войти».
- Снова появится окошко, в котором дважды вводят секретную комбинацию. Кликают на «изменить пароль».
Включение двухэтапной аутентификации
Для более надежной и качественной защиты рекомендуется применить двухэтапную аутентификацию. После ввода комбинации необходимо подтвердить ее с помощью телефона. Дальнейшая инструкция:
- Сначала нажимают на «мой аккаунт».
- В разделе «безопасность и вход» выбирают «пароль и способ входа в аккаунт». Кликают на «приступить», набирают комбинацию.
- Затем вводят номер мобильного и выбирают способ подтверждения по СМС. Кликают на «пробовать сейчас».
Быстрый перенос контакты с Айфона на Android
Останется ввести комбинацию, которую отправили на телефон по СМС. Последовательно кликают на «далее» и «включить». С помощью простых манипуляций пользователь повысит уровень безопасности своего аккаунта.
Смена пароля на Андроид
Поменять пароль можно при помощи смартфона. Главное – чтобы к телефону был привязан аккаунт. Эти изменения повлияют и на Гугл почту, Гугл Плей и Play Market, поскольку все они привязаны к одному аккаунту.
Через систему
Чтобы произвести изменения через настройки телефона, придерживаются такой инструкции:
- Заходят в настройки. Смартфон должен быть подключен к интернету.
- Переходят во вкладкуGoogle.
- Щелкают на пункт «аккаунт Гугл».
- Далее кликают на вкладку «личные данные» и выбирают строчку «пароль».
- Чтобы подтвердить действие, нажимают на «далее».
- Вводят новую комбинацию, подтверждают ее и нажимают на «изменить пароль».
Теперь пароль сохранен. При этом происходит деавторизация аккаунта Гугл со всех устройств, кроме текущего.
Через стандартный браузер
Можно воспользоваться мобильным браузером для изменения пароля на телефоне Андроид. В поисковой строчке переходят на страницу управления аккаунтами. Как и в предыдущих случаях, запускают процедуру изменения учетных данных, затем вводят свой логин и нужное сочетание. Если имя уже существует, то пользователю будет предложено ввести только комбинацию символов.
Безопасность и защищенность сервисов Гугл на высоте. Пользователь может синхронизировать данные, в том числе пароли. Это означает, что при сохранении данных на одном оборудовании, впоследствии можно управлять учетными записями с другого устройства.
Использование программы
Как пользоваться приложением под названием Play Market? Необходимо войти в аккаунт при помощи существующей на Google почты и пароля от нее. После этого можно загружать и запускать программы, игры и утилиты для мобильных устройств.
Работа сводится к тому, что пользователь:
- Ищет понравившееся ему приложение/игру. Можно пользоваться строкой поиска или специальными поисковыми фильтрами.
- Нажимает на кнопку «Запуск» или «Скачать».
- Продолжает работу с соответствующим софтом.
Отныне понятно, как сменить аккаунт в Play Market без особых проблем. Все указанные рекомендации воплощаются в жизнь всего за несколько минут.
Узнать пароль в Плей Маркет
, если вы его забыли, можно при помощи нехитрого сервиса восстановления пароля, куда нужно вписать свой адрес электронной почты, на который регистрировался аккаунт, или логин, под которым вы регистрировались, а затем ввести код, предложенный на картинке. После этого на электронный адрес должно прийти письмо с дальнейшими инструкциями по восстановлению забытого пароля.
Кроме того, поскольку службой Play Маркет используются учетные данные аккаунта Google, можно для их восстановления воспользоваться мастером восстановления данных.
Если и этот вариант не получается, можно создать на Google новый почтовый ящик, а потом логин и пароль от созданного нового ящика внести в настройки телефона. Чтобы восстановить пароль или логин от почты, нужно зайти на сайт Google, найти пункт quot;Не удается войти в аккаунтquot;, нажать на него и действовать по подсказкам.
В сети есть такой совет на этот случай для Android:
Перейдите в раздел Настройки> Приложения
Нажмите на quot;Google Play Маркетquot;
Нажмите кнопку quot;Очистить данныеquot;.
Видимо, в таком случае подразумевается установка нового пароля.
Пришлось однажды помочь в восстановлении пароля Плей Маркет одному знакомому. Пользовался сервисом восстановления паролей Recovery. Получилось вс достаточно просто и быстро. Возможен и второй вариант — через создание нового почтового ящика.
На Гугл есть мастер восстановления паролей quot;Recoveryquot; по внешней ссылке здесь.
Заходите в него и выбираете раздел quot;я не помню парольquot; и надо ввести адрес электронного ящика, туда и придет восстановленный пароль от Плей Маркет.
Там же можно сделать запрос на все утраченные пароли Гугла.
Сделать это возможно двумя способами.
. Он подойдет не только для восстановления пароля в Play Market, но и для всех остальных сервисов Google. Называется он Recovery. В этом мастере выбираем пункт quot;Я не помню парольquot;
В обратном письме будет содержаться пароль от Play Market.
. Создание новой почты в Гугл. После чего вбейте ее данные в соответствующие настройки вашего телефона. Для восстановления личных данных, заходите в Google и выбираете пункт quot;Не удается войти в аккаунтquot;. Далее следуйте инструкциям.
Чтобы узнать пароль в Плэй Маркет
, можно воспользоваться одним из способов следующих:
- Используем в мастере восстановления пароля Recovery пункт quot;Не помню парольquot;. Вводим адрес почты и получаем на не письмо с паролем от Play Market.
- Через номер телефона, привязанный к аккаунту. Нужно создать в Гугл новый почтовый ящик, вбить данные ящика в настройки телефона. Затем зайти в Гугл и, выбрав quot;Не удается войти в аккаунтquot;, следовать инструкциям.
Один из способов — воспользоваться специальным сервисом под названием Recovery
Читайте также: Как узнать какой у тебя аккаунт. Как найти свой аккаунт
Ставите галочку напротив строки Я не помню пароль и дальше будет предложено восстановить данные о пароле через электронный ящик.
Если это Ваш аккаунт, то Вы должны помнить, к какому электронному адресу привязан этот аккаунт. Совершив простейшие операции в сервисе по восстановлению пароля в Гугл, Вы получите доступ к потерянному аккаунту. Если же это не Ваш аккаунт, то невозможно восстановить пароль без доступа к привязанному ящику.
Если вам как-то удалось с вашего устройства Android, то не стоит расстраиваться. Есть множество вариантов, как можно восстановить Плэй Маркет на Андроиде на мобильном устройстве или планшете под управлением операционной системы Андроид.
Существует несколько способов вернуть Google Play обратно
в зависимости от того, что именно вы могли сделать с этим приложением.
Смена пароля с компьютера
Поменять пароль Гугл аккаунта можно не только на телефоне, но и на компьютере. Для этого запустите любой браузер и перейдите на главную страницу поисковика Google по ссылке.
Доброго времени суток, уважаемые читатели. Корпорация Google предлагает нам, кучу полезнейших программ и сервисов. Это и почта, и хранилище информации, и даже доска, при помощи которой можно быстрее работать с командой исполнителей. Короче говоря, Google дал миру дофига!
Более чем уверен, что вы знаете не о всех полезностях, но, о них мы будем разговаривать в других статьях. Сейчас разберемся с тем, как изменить пароль аккаунта гугл. Без этой штуковины вы не сможете даже скачать приложение на телефон, конечно же, если у вас смартфон на андроиде.
Счастливым обладателям IPhone, радоваться и закрывать статью не стоит. Я так понимаю, вы цените красивые и качественные вещи, а значит у вас нет выбора. Рано или поздно непременно начнете пользоваться дарами гугла.
Как узнать пароль от play market. Как восстановить пароль в «Гугл Плей» — решаем проблему со входом в Play Market
Сбился пароль на Play Market или пришлось заходить с нового устройства, но вход в аккаунт не осуществляется, потому что вы забыли пароль? Решить эту проблему поможет Google Recovery и Служба поддержки от Google. В статье вы узнаете, как восстановить пароль, если вы не вводили номер телефона при регистрации, не помните электронный адрес и даже если не регистрировали резервный email.
Что делать если удалил аккаунт и забыл пароль: восстановление через Google Recovery
Первым делом следует обратиться к службе Google Recovery. Для этого нужно сделать всего 3 простых шага, а именно:
- Введите в специальное окошко свою почту или номер телефона. Это главный параметр, по которому сервис анализирует, являетесь ли вы действительно владельцем аккаунта.
- Ответьте на один из вопросов, которые предлагает сервис. Нужно будет ввести старый пароль или указать месяц и год, когда вы создали данный аккаунт в «Гугл Плей».
- Получите код подтверждения на указанный при регистрации номер телефона, после получения которого вы сможете сбросить старый пароль, а затем придумать новый.
Goggle дает возможность восстановить пароль от «Плей Маркет» даже в том случае, если вы не помните адрес, к которому привязан аккаунт. Выберите подходящий пункт в перечне Службы Поддержки Google.
Если при регистрации вы вводили дополнительный адрес электронной почты, то ссылка для сброса пароля будет отправлена на него после вашего подтверждения. Также без адреса электронной почты можно получить код для восстановления пароля на указанный при регистрации мобильный телефон.
Решаем другие проблемы: восстановление через службу поддержки
Не можете не можете войти в аккаунт Google Play, при этом даже после полученного в смс кода телефон все равно не входит в Play Market? Не расстраивайтесь, ведь восстановить Play-аккаунт в «Гугл» можно несколькими способами. Если вы столкнулись с другими проблемами, используйте инструкции в Службе Поддержки Google. Здесь вам непременно помогут решить проблемы с двухэтапной идентификацией, входом с учебных устройств и проблемами со вводом кода из SMS.
Если вы не помните ни пароль, ни адреса электронной почты, а при регистрации не указывали дополнительный адрес или мобильный телефон, Google все равно постарается помочь вам получить доступ к аккаунту. Для этого нужно будет ответить на секретный вопрос или вспомнить месяц и год регистрации профиля.
Если никакой способ не помог восстановить пароль
Ни один из вышеперечисленных способов не помог? Ищете еще решения вопроса, как поменять пароль в Google? Если восстановление в службе поддержки не помогло, остается только сделать новую почту с паролем. В новом аккаунте обязательно укажите запасной электронный адрес, номер телефона и придумайте ответ на секретный вопрос, чтобы восстановить данные в случае, если проблема «Забыл пароль в Плей Маркет» опять вас побеспокоит.
После создания нового аккаунта, заново войдите в «Плэй Маркет», а затем создайте новую учетную запись и введите недавно придуманный пароль. Так нужно будет сделать на каждом устройстве с ОС Андроид, которым вы пользуетесь, так как данные везде будут сбиты. После этого смело пользуйтесь Play Market, а также скачивайте свои любимые игры и приложения!
Как восстановить пароль в «Гугл Плей» — решаем проблему со входом в Play Market
Не такая уж редкая ситуация, когда пользователь не может войти в собственный Гугл-аккаунт. Ситуация неприятна ещё тем, что в таком случае доступ практически ко всем сервисам Google становится невозможен ввиду того, что именно эта учётная запись является в данном случае ключом для входа и для Play Market в том числе.
Как восстановить пароль в гугл плей
Если пароль просто был забыт пользователем, то восстановить его не составит труда (понадобится компьютер). Для этого обращаемся в Google Account Recovery, где имеется подробная инструкция по восстановлению доступа:
В этом случае стоит учитывать важный момент. Если вы, при создании учётной записи не прикрепили данные, которые удостоверяли бы вашу личность, то восстановить Google-аккаунт по телефонному номеру невозможно, поэтому придётся ответить на несколько вопросов. Это нужно для идентификации именно этого аккаунта, или проще говоря, система захочет узнать, вы ли являетесь тем, за кого себя выдаёте. Если процедура пройдёт успешно, то вам будет предоставлена возможность сбросить текущий пароль аккаунта.
При авторизации не надо писать в строке контактных данных непонятный набор цифр или букв. Лучше указывать реальные данные, кроме того, ФИО хотя бы визуально должны быть читаемы, а не выглядеть полной абракадаброй. Ну и, желательно зарегистрировать в настройках дополнительный email, тогда у Гугла будет ещё одна возможность для связи с вами, это существенно упростит задачу по восстановлению учётки.
Как «Плей Маркет» восстановить на телефоне, если Google-аккаунт был удалён
Удалённые аккаунты не долго, но сохраняются в Гугле. В течение какого времени есть возможность восстановления сервис не сообщает, поэтому, если мы будем действовать не мешкая, то вполне вероятно, что попытка увенчается успехом. Восстанавливать учётную запись мы будем по телефонному номеру (он должен быть прикреплённым).
Итак, если наглухо отшибло память, переходим на страничку «Помощник паролей» и отмечаем поле «Я не помню пароль». Теперь вводим адрес резервной почты и жмём «Продолжить»:
После этого откроется окно, где нужно ввести номер телефона, который мы указывали, и снова нажать кнопку «Продолжить»:
Теперь нужно дождаться, когда на телефон будет прислан проверочный код, вводим его, и отправляем запрос для восстановления доступа:
На следующей странице, куда мы попадём, появится ссылка с запросом на восстановление. Если её не будет – это значит, аккаунт всё-таки удалён. Если же опция доступна, то жмём на ссылку и выполняем завершающие действия по верификации – придумываем новый пароль и подтверждаем:
Как восстановить плей маркет на андроиде, если не указаны личные данные
Как было сказано выше, отдельной учётной записи для Play Market не существует. Поэтому мы говорим об аккаунте Google, который открывает доступ ко всем сервисам цифрового гиганта, в т.ч. и к Google Play. Так вот, если вы не прикрепляли при авторизации к учётной записи ни резервную электронку, ни номер телефона, и при этом амнезия настолько накрыла, что вспомнить пароль не представляется возможным, то обращаемся снова к странице «Помощника паролей» (см. выше). В открывшемся окне отмечаем позицию «Я не помню пароль», затем нужно выбрать «Затрудняюсь ответить».
Теперь вам придётся отвечать на вопросы, которые смогли бы вас идентифицировать и доказать, что искомый аккаунт принадлежит вам. Теперь придётся напрячься и вспомнить дату, когда последний раз совершался вход в аккаунт, а так же примерную дату его создания. Кроме того, нужно указать названия ярлыков и электронные адреса, использовавшиеся чаще всего. Такие сложности нужны прежде всего в целях безопасности, поэтому нужно постараться давать как можно более точные ответы. Вход желательно выполнять с устройства, с которого выполнялась успешная авторизация, будь то компьютер или мобильный аппарат:
Если процедура пройдена успешно, то в течение суток должен прийти ответ на ваш мейл. Пройдите туда, и если ответ есть, то следуйте предоставленным инструкциям. Не забудьте проверить на всякий случай и папку со спамом.
Как синхронизировать аккаунт Гугл после смены пароля
Процедура синхронизации Google-аккаунта более чем актуальна после того, как пароль был восстановлен. Рассмотрим несколько возможных вариантов.
Первый способ, наши действия:
Нужно запустить любое из приложений Гугл (Плей Маркет, Gmail, др.). Система сама может запросить пару логин/пароль, после чего синхронизация произойдёт автоматически:
После смены пароля и восстановления запустите любое приложение Google (Play, Gmail или другое). Существует вероятность, что приложение само запросит новый пароль, после этого синхронизация возобновится.
Второй способ: Через «Настройки» заходим в Приложения (англ. Applications), далее находим Gmail, открываем и жмём Принудительная остановка (англ. Force stop), затем — Очистка кэша (или Clear cache). Теперь выходим из настроек и запускаем программу Gmail. Должен появиться запрос системы на новый пароль.
Третий способ: Так как эта манипуляция удалит все данные, которые связаны с учётной записью, создаём резервную копию всех данных и приложений. Затем «Настройки», потом «Аккаунты и синхронизация» (англ. Accounts & sync), после этого открываем Google аккаунт и удаляем его (Remove account). Теперь добавляем ещё раз свой же аккаунт, введя логин и пароль:
Как видите, процедура восстановления Google-аккаунта не так уж и сложна, и чтобы она прошла успешно, нужно внимательно следовать инструкции.
Что делать, если вы не можете зайти в Play Market
Возможна такая ситуация, при которой вроде бы всё выполнено правильно, но система при входе в Гугл плей снова и снова выдаёт сообщение об ошибке. Скорее всего, у вас оказалась включённой двухэтапная аутентификация. Это может быть и при незаданном пароле. Такая функция нужна для обеспечения дополнительной степени безопасности. То есть, при попытке входа в аккаунт, кроме пары Логин/пароль система запросит защитный код, который должен поступить в голосовом или может быть текстовом сообщении.
Как можно узнать, включена ли на нашем гаджете двухэтапная аутентификация? Если возможность входа в учётную запись сохранена, то всё просто:
- Открыв «Настройки» отправляемся в раздел «Безопасность».
- Теперь через контекстные настройки можно увидеть соответствующую опцию.
- Там, на своё усмотрение её можно изменить или отключить, а затем снова включить.
Если вы решили пользоваться Play Market с двухэтапной аутентификацией, то необходимо задать пароль, а на запрос системы его запомнить, лучше ответить утвердительно. Это облегчит дальнейшую работу, поскольку не понадобится генерация пароля при каждом входе.
Надеемся, что представленная инструкция помогла нашим читателям разрешить проблему со входом в «Гугл Плей». Если же какие-либо вопросы всё-таки остались, не забывайте – мы всегда на связи. Удачи!
Как восстановить аккаунт в «Плей Маркете», если утерян пароль?
«Плей Маркет» – удобное приложение для мобильных гаджетов, работающих на операционной системе «Андроид», которое упрощает поиск, установку и обновление программ. Любой пользователь может задаться вопросом о том, как восстановить аккаунт в «Плей Маркете», ведь в любой момент система может выйти из профиля после перезагрузки аппарата, переустановки системы или возвращения к заводским настройкам.
Способы восстановления личного профиля в «Плей Маркете»
Человек, не записавший пароль, может попросту его забыть, а это приведет к блокировке всех приложений, прикрепленных к этой учетной записи, включая и сам Play Market. Если такое произошло, то вариант восстановить аккаунт «Гугл Плей Маркет» — обратиться в сервис помощи Google Account Recovery. Но данный способ не всегда удобен.
Если возник вопрос о том, как восстановить аккаунт в «Плей Маркете», можно решить его самостоятельно: с помощью личных данных, указанных при регистрации, и без них. Второй способ куда сложнее первого и рассчитан на ситуации, когда к учетной записи не были привязаны номер мобильного телефона или электронный адрес владельца.
Восстановление аккаунта при помощи личных данных
В данном случае, восстановление нужно производить быстро, так как на сервере не указано точное время удаления аккаунта.
Как восстановить аккаунт в «Плей Маркете», в случае если владелец забыл пароль и были указаны иные контактные данные при регистрации? Можно сделать это с помощью прикрепленного номера телефона или электронного адреса. Если никакие личные данные не были синхронизированы с аккаунтом Google, то владельцу необходимо будет ответить на несколько вопросов для подтверждения личности.
План действий, как восстановить пароль аккаунта в «Плей Маркете», следующий:
- Необходимо зайти на страницу Google Account Recovery, выбрать пункт «Я не помню пароль». Затем нажать «Продолжить».
- На новой странице нужно ввести в поле прикрепленный к учетной записи номер телефона либо электронный адрес. Далее нажать «Продолжить».
- Если восстановление идет по номеру телефона, то на него отошлют СМС с кодом подтверждения, который нужно ввести в поле. Далее нажать «Продолжить». Если восстановление идет по электронной почте, то на нее придет письмо со всеми инструкциями.
- Далее произойдет перенос на страницу восстановления, на которой владельцу будет предложено придумать и ввести новый пароль в соответствующее поле.
Такой вариант решения вопроса, как восстановить аккаунт в «Плей Маркете», займет не больше пяти минут, благодаря привязке номера мобильного телефона или электронного адреса к аккаунту. Если к профилю владельца не было ничего привязано, то процедура займет куда больше времени.
Восстановление аккаунта без использования личных данных
В случае если к учетной записи не был прикреплен номер или почта, необходимо выполнить немного другую усложненную последовательность действий:
- Необходимо зайти на страницу Google Account Recovery и выбрать пункт «Я не помню». Затем нажать «Продолжить».
- На новой странице выбрать «Затрудняюсь ответить». Затем нажать «Продолжить».
- Далее система предложит владельцу ответить на несколько вопросов, которые позволят подтвердить его личность. На данные вопросы нужно отвечать как можно конкретнее.
- В случае успешного прохождения теста система предложит придумать новый пароль.
Вопросы, которые задает система, достаточно сложные. Владельцу аккаунта придется очень постараться, чтобы на них ответить. Google Account Recovery чаще всего спрашивает дату последнего входа в аккаунт, дату создания, названия файлов, электронные адреса. Поэтому, если встает вопрос о том, как восстановить старый аккаунт в «Плей Маркете», данный способ будет достаточно сложен. Ведь необходимые данные могут быть уже недоступны. А чем подробнее владелец ответит на эти вопросы, тем выше вероятность, что сервер восстановит его учетную запись.
Синхронизация
После изменения пароля в аккаунте Google будет необходимо синхронизировать его с приложением Play Market. Особенно трудно это сделать на телефоне.
Существует несколько способов совершить синхронизацию нового пароля с приложением:
- Необходимо запустить Play Market на телефоне. Если приложение запрашивает новых пароль, то его нужно ввести, тем самым завершив синхронизацию.
- Если приложение не запрашивает пароль, то необходимо зайти в настройки телефона и выбрать «Приложения», далее Gmail. Нажать на «Принудительную остановку», далее «Очистку кэша». Затем повторить предыдущий способ.
- Если ни один из вышеперечисленных способов не помог, то необходимо создать резервную копию данных и приложения Play Market (если на телефоне имеются другие приложения, то их тоже нужно скопировать). Далее зайти в настройки и нажать «Аккаунты и синхронизация». Затем выбрать «Google аккаунт» и удалить аккаунт. Далее нужно добавить копию сохраненного аккаунта и повторить действия из первого способа.
Таким образом, аккаунт в приложении Play Market будет полностью восстановлен.
Заключение
Для того чтобы после выхода из приложения не пришлось долго восстанавливать свой профиль, при регистрации или после нее (путем редактирования личных данных) следует привязать контакты (почту или номер телефона), а придуманные пароли записывать в специально отведенное место (бумажный блокнот или текстовый файл на компьютере).
Порядок восстановления доступа к Play Market
Пароль от учетной записи Гугл Плей является неотъемлемой составляющей процесса авторизации на сервисах Google (в том числе и в Play Market). При покупке нового девайса или при сбросе настроек на старом аппарате вы сможете с легкостью возвратить все приложения с помощью ранее созданного аккаунта. Потеря пароля от учетной записи Гугл делает процесс реанимирования невозможным. Рассмотрим, как восстановить пароль в Google Play при его потере.
Способы восстановления пароля к аккаунту Google
Все сервисы Google Play связаны между собой одной учетной записью. Поэтому если пользователь забыл от нее пароль, он не сможет воспользоваться на телефоне всеми преимуществами Плей Маркета, облачным хранилищем и другими полезными инструментами Гугл Плэй.
Восстановить свой пароль от Плей Маркет на планшете или смартфоне можно следующими способами:
- через почтовый ящик;
- с помощью номера телефона;
- посредством ответа на некоторые вопросы.
Выбор конкретного варианта зависит от того, какие данные вы указывали, создавая аккаунт Гугл, и что из этого вы помните. Давайте рассмотрим, как восстановить Плей Маркет на Андроиде (как узнать пароль от учетной записи Google) каждым из доступных способов.
Восстановление доступа через почтовый ящик
Первый способ реанимирования Google Play является самым простым, поэтому именно с него и стоит начинать. Чтобы возобновить роботу с Плей Маркетом и восстановить утерянный код, нужно делать следующее:
- Через компьютер и установленный на нем браузер войдите на страницу Google Account Recovery.
- В открывшемся окне укажите email, который был закреплен за вашим аккаунтом в Гугл Плей.
- Введите старый код, который ранее использовался для авторизации.
- В следующем окне задайте новый пароль и подтвердите его.
После выполнения указанных действий вы вернете доступ к своей учетной записи и сможете использовать все сервисы Гугл в стандартном режиме.
Реанимирование аккаунта Google через номер телефона
Восстановление пароля первым методом подразумевает, что пользователь знает старый код от своей учетной записи, который он применял ранее. Если же пароль в Плей Маркете является единственным и он никогда не менялся, то в этом случае возвратить удаленный или заблокированный аккаунт можно с помощью мобильного телефона. Для этого необходимо:
- Войти на страницу восстановления учетных записей Google.
- Отметить 1 пункт «Я не помню пароль» и ввести адрес электронной почты, привязанной к аккаунту.
- Получить на мобильный телефон код подтверждения и вписать его в соответствующее поле. Полностью посмотреть, на какой номер будет отправлено SMS сообщение, нельзя. Вам будут показаны только две последние цифры.
- Чтобы восстановить Play Market, который пользователь случайно удалил, укажите новый пароль для входа.
Если при создании учетной записи Google телефон не был указан или использовался недействительный номер, восстанавливать доступ к аккаунту данным способом не имеет смысла.
Подтверждение личности пользователя
Рассматривая, как восстановить аккаунт Google Play, удалённый по тем или иным причинам, следует отметить способ, который позволяет добиться желаемого результата без использования старого пароля или мобильного номера. Делается это следующим образом:
- Открываем страницу реанимирования Google Account Recovery.
- Вводим email адрес, привязанный к нашему аккаунту.
- В следующем окне жмем «Другой вопрос».
- Зная, когда приблизительно была создана учетная запись, заполняем появившуюся форму. Если требуемой информацией мы не владеем, снова кликаем «Другой вопрос».
- Вводим дополнительный адрес электронной почты, который был указан при регистрации аккаунта. На этот ящик придет код подтверждения, который нужно будет скопировать в соответствующую строку.
- Указываем новый пароль для входа. При необходимости его можно будет убрать или заменить на другой в персональных настройках аккаунта.
Разобравшись, как пользоваться Плей Маркетом и как восстановить утерянный пароль, вы без труда сможете реанимировать все приложения, установленные на старом девайсе, при его форматировании или при покупке нового гаджета.
Аккаунт в Google Play Market
8 минут Автор: Антон Малахов 61
Google Play Market – развлекательный сервис, разработанный специально для загрузки музыки, фильмов, игр и приложений с мобильной техники, работающей на операционной системе Android. Для использования магазина от Google достаточно зарегистрироваться, а после появится шанс в свободном режиме взаимодействовать с тем контентом, который придется по нраву. И хотя формально взаимодействовать с сервисом легко, в некоторых ситуациях появляются нестандартные вопросы, например: «Почему Play Market требует пароль?» или «По каким причинам не заходит в аккаунт?» и «Как поменять пароль?».
Особенности аккаунта Google Play
- Зарегистрированный аккаунт Google Play открывает доступ к развлечениям и софту, книгам и фильмам. Весь контент разделен по жанрам и типам, а еще с легкостью ищется через поисковую строку, снабженную фильтрами и дополнительными параметрами.
- Кроме доступа к загрузкам, разработчики предлагают составлять «списки желаний». Как вариант, для сохранения платного контента, который захотелось бы приобрести, но через некоторое время.
- В разделе «Мой аккаунт» предусмотрена статистика, связанная с недавними действиями, покупками и транзакциями.
- Для добавления друзей предусмотрена вкладка «Выбор друзей», где перечислены и контакты, с которыми приходилось недавно встретиться при прохождении некоторых развлечений, и уже добавленные коллеги по виртуальному оружию.
- При наличии промокода Google Play поможет совершать покупки со скидкой или же с помощью сертификатов с определенным номиналом.
- Отдельное место в сервисе отведено под рекомендации и раздел «Справка», предусматривающий общение со службой поддержки при возникновении хоть каких-то проблем или сложностей.
Как создать учетную запись
Зарегистрироваться в цифровом магазине от Google легко. Процедура состоит из нескольких действий и предусматривает лишь заполнение текстовых полей да подготовку паролей, а установив подходящие данные, пользователь сразу же получит доступ в мир развлекательного контента.
— Перед стартом процедуры стоит подключиться к Wi-Fi или мобильным сетям (без доступа к интернету сделать учетную запись невозможно), а после запустить Play Market с ярлыка на рабочем столе или же с иконки, доступной в стандартном меню операционной системы Android.
— После перехода появится уведомление с кнопкой «Войти», на которую и стоит нажать для инициации процесса регистрации.
— На экране смартфона или планшета сразу же появится блок для ввода телефона или e-mail, но вместо добавления информации стоит нажать на кнопку «Создать аккаунт».
— Далее система спросит, для кого регистрируется аккаунт – для ребенка или же взрослого (от выбора зависит доступный для загрузки и последующего использования контента).
— Ну а дальше начнется классическая череда вопросов, на которые стоит последовательно отвечать. Придется заполнить поля «Имя» и «Фамилия», указать дату рождения и пол, ввести адрес электронной почты.
— В конце придется ввести пароль (не менее 8 знаков, для максимальной безопасности желательно использовать заглавные и прописные буквы, цифры и разрешенные символы). И прикрепить номер мобильного телефона, если появится необходимость восстанавливать доступ к аккаунту и получать проверочный код. После соглашения с условиями и требованиями аккаунт Гугл Плей разрешит загружать развлекательный контент из цифрового магазина.
Как авторизоваться
Если аккаунт Google Play регистрировался на компьютере или переносится со старой мобильной техники, то авторизоваться можно двумя способами:
— Через «Настройки». В каталоге с параметрами стоит спуститься до раздела «Учетные записи» (пункт меню называется по-разному в зависимости от версии ПО и прошивки).
А затем нажать на кнопку «Добавить учетную запись».
Система сразу же попросит ввести данные от аккаунта Google Play, указав логин и пароль. Если профиль создан заранее, то проблем с авторизацией точно не возникнет и появится шанс практически сразу же зайти в Плеймаркет.
— Через Play Market. Альтернативный способ повторить описанную выше инструкцию – перейти не в «Настройки», а непосредственно в Play Market. Там сразу же появится уведомление о необходимости войти в аккаунт, с чем и стоит согласиться. Далее – стандартная процедура: нужно ввести e-mail, добавить пароль в Плей Маркете от уже имеющейся учетной записи и нажать на кнопку «Вход». Если после ввода система просит повторить ввод, стоит проверить выбранную раскладку и начать процедуру добавления пароля снова.
Как выйти из профиля
В некоторых ситуациях важно выйти из аккаунта Гугл для избавления от старой информации и добавления новой. И разбираться с поставленной задачей придется через «Настройки», пункт «Учетные записи». Там стоит из предлагаемых вариантов выбрать Google и приступить к процедуре редактирования.
Менять параметры синхронизации или же вносить иные изменения, впрочем, не придется, главное, нажать на троеточие, расположенное в правом верхнем углу и из предлагаемых пунктов выбрать «Удалить аккаунт».
Процедуру придется подтвердить в отдельном окне.
После проделанных действий зарегистрированный профиль никуда не исчезнет, а останется доступным для использования в браузере на компьютере или на сторонних устройствах без ограничений. Но конкретно на использующейся мобильной технике в текущий момент останется недоступным до повторной авторизации, описанной выше.