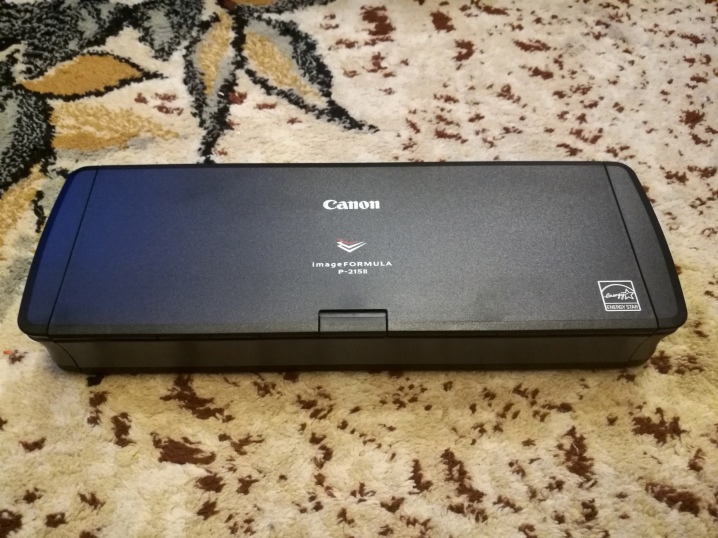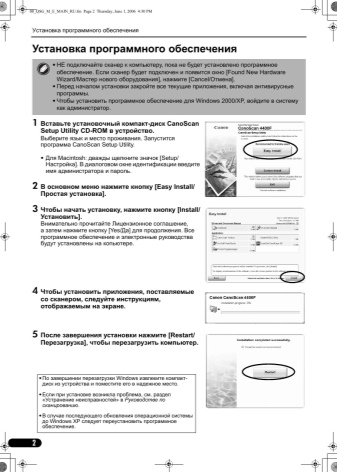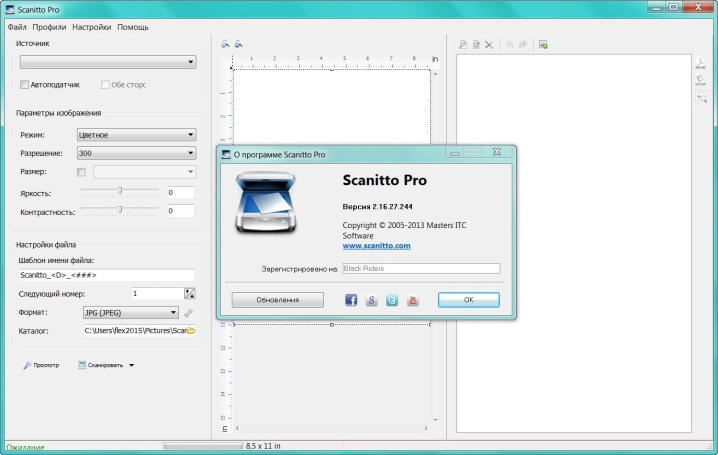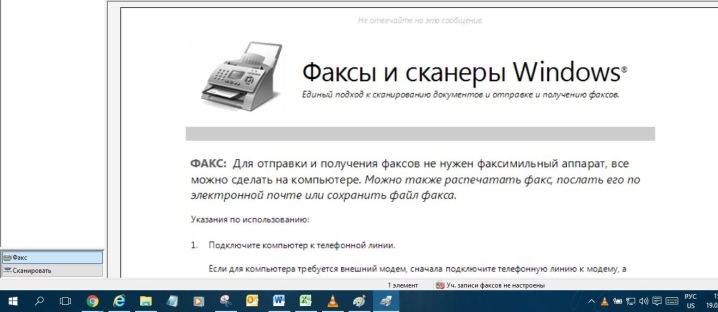Сканирование на принтере от Canon
Сканирование на принтере от Canon
Сейчас многие пользователи активно приобретают принтеры разных моделей. Среди лидеров по продажам подобного оборудования находится компания Canon, которая помимо принтеров прославилась МФУ и сканерами. Однако начинающим юзерам бывает проблематично разобраться со всей функциональностью приобретенного устройства, в частности это касается и сканирования. Сегодня мы бы хотели продемонстрировать доступные методы выполнения этой операции на девайсах от этого производителя.
Сканируем на принтерах Canon
Для осуществления сканирования, соответственно, устройство должно обладать специальным блоком, отвечающим за создание электронной копии документа. Такие блоки помещаются в принтеры, МФУ или же ими выступают отдельные модели, называющиеся сканерами. Вне зависимости от типа девайса принцип сканирования практически идентичен и доступен к выполнению разными способами. Предлагаем детально ознакомиться со всеми известными.
Способ 1: Кнопка на принтере
Абсолютно на всех моделях, в функциональность которых встроен сканер, имеется нужная кнопка, запускающая этот процесс. От пользователя требуется только произвести ряд действий, чтобы активировать копирование документа:
- Подключите принтер к сети и включите его, затем подключите к компьютеру.
- Поднимите крышку сканера и положите документ необходимой стороной вниз.
Теперь вы можете достать документ, поместить на его место новый лист и точно таким же образом создать его электронную копию. Как видите, ничего сложного в проведении этой операции нет.
Способ 2: Фирменная утилита IJ Scan Utility
Компания Canon специально для выпускаемого оборудования создала отдельное программное обеспечение под названием IJ Scan Utility. Оно выполняет функцию предварительной настройки сканирования, что позволяет в итоге получить необходимый документ в нужном формате. Инсталлируется IJ Scan Utility вместе с драйвером принтера, с идущего в комплекте CD или скачивается отдельно с официального сайта. После успешной установки можно переходить непосредственно к копированию.
- В первую очередь запустите саму IJ Scan Utility и выберите активное устройство.
Стоит заметить, что в последнее время Canon не особо активно поддерживают разработку рассмотренной утилиты, поэтому не исключено, что на сайте с ПО к модели принтера или на диске вы не обнаружите ее. В таком случае советуем воспользоваться другими приведенными в этой статье методами.
Способ 3: Программы для сканирования документов
Сейчас на просторах интернета присутствует множество самого разнообразного софта, выполняющего различные задачи. Среди всего бесконечного списка находятся и приложения, позволяющие осуществлять сканирование документов. Их преимущество перед стандартными средствами заключается в наличии расширенных функций, например, моментальной отправки копии в печать, что и делает их востребованными в определенных кругах пользователей. Далее мы хотим показать процесс работы в таком обеспечении на примере Scanitto Pro.
-
Скачайте и установите программу. После запуска первым делом выберите устройство, с которого в дальнейшем будет осуществляться сканирование.
Помимо упомянутого выше программного обеспечения существует еще множество платных и бесплатных аналогов, предоставляющих похожую функциональность с определенными особенностями. Поэтому каждый пользователь с легкостью найдет подходящий для себя вариант. Мы же советуем ознакомиться с дополнительным материалом по этой теме, перейдя по указанной ниже ссылке.
Способ 4: Стандартное средство Windows
В операционной системе Windows присутствует установленное по умолчанию средство, позволяющее быстро и удобно сканировать документы с принтера. Его особенность заключается в наличии предварительной конфигурации и сортировке уже готовых файлов. Вся процедура выглядит следующим образом:
-
Перейдите в меню «Пуск» и через поиск отыщите приложение «Факсы и сканирование Windows».
Сегодня вы были ознакомлены с четырьмя методами сканирования с принтера Canon на компьютер. После этого можно переходить непосредственно к печати. К слову, описание этой операции тоже описано в отдельной статье на нашем сайте, ознакомление с которой доступно по указанной ниже ссылке.

Помимо этой статьи, на сайте еще 11939 инструкций.
Добавьте сайт Lumpics.ru в закладки (CTRL+D) и мы точно еще пригодимся вам.
Отблагодарите автора, поделитесь статьей в социальных сетях.

Все о сканерах Canon
Офисная работа практически во всех случаях требует отсканировать документы и их распечатать. Для этого существуют принтеры и сканеры.
Особенности
Один из крупнейших японских производителей бытовой техники – фирма Canon. Продукция бренда считается также одной из самых надежных. Эта компания образована более 80 лет назад. Над производством офисной техники работают около 200 тысяч человек по всему миру.
В настоящий момент часто для работы необходимыми являются принтеры и сканеры, чтобы передать данные фото или документов на ПК.
По этой причине большинство людей приобретают сканеры. Сканер Canon отличается качеством и надежностью.
Виды и модели
Сканирующие устройства различаются по многим критериям. Разнообразие продукции Canon довольно велико, при этом сканеры делятся на несколько видов.
- Планшетный. Главная особенность этой разновидности – стеклянная подложка, на которую кладутся оригинальные листы, книги или журналы. При сканировании оригинал не перемещается. Именно планшетное устройство пользуется особой популярностью. Одна из таких моделей CanoScan LIDE300 является поточным оборудованием.
- Протяжный. Его особенность заключается в том, что он может сканировать только отдельные листы бумаги. С виду устройства могут выглядеть так же, как обычные принтеры. С одной стороны лист вставляется, а с другой – выходит, проходя через весь сканер. Только в этом случае на листе уже есть информация, которая переносится на ПК с помощью сканирования и оцифровки.
Одним из таких является двусторонний сканер Canon P-215II.
- Слайд-сканер. Его особенность – сканирование пленки и загрузка фотографии в ПК. Такую функцию может выполнять не только слайд-сканер, но и планшетный вариант, если в нем установлен слайд-адаптер.
- Сетевой. Сетевой вид работает от ПК или от сети. Одним из популярных сетевых сканеров является imageFORMULA ScanFront 400.
- Портативный. Это один из самых компактных видов. Он удобен тем, кто постоянно находится в командировках. Портативные сканеры имеют небольшие габариты, поэтому их легко брать с собой. Одно из таких устройств – imageFORMULA P-208ll.
- Широкоформатный. Такие сканеры нужны пользователям, кто сканирует стенгазеты или объявления. Примером широкоформатного сканера является Canon L36ei Scanner.
Приведем небольшой список популярных моделей, хорошо зарекомендовавших себя на российском рынке.
- CanoScan LIDE220. Это планшетное устройство. В нем отсутствует слайд-модуль. Устройство обладает качественным сканированием. Глубина цвета равна 48 бит. Есть USB-порт. Эта модель подойдет для офиса или дома.
- Canon DR-F120. Тип устройства – протяжный. У этого сканера отсутствует слайд-модуль. Передача данных происходит по USB-кабелю. Питание производится от сети. Глубина цвета – 24 бит.
- Canon I-SENSYS LBP212dw. Это лучшее бюджетное устройство для офиса. В комплектацию входит кассета на 250 листов и лоток на 100 листов. Скорость – 33 стр/мин. Особенность устройства – экономия электроэнергии.
- Canon Selphy CP1300. Этот вариант оптимален для фотографов. Аппарат отличается легкостью, поэтому его всегда можно взять с собой. У этого устройства есть особая функция: оно обладает мгновенной фотопечатью с технологией вывода изображения на лист. Специальная фотобумага продается в комплекте с картриджами.
- Canon MAXIFY IB4140. Это оборудование очень вместительно: в нем находятся два слота по 250 листов бумаги, поэтому можно надолго забыть о дополнительной заправке. Скорость довольно быстрая – 24 л/мин в черно-белом виде, а в цветном – 15 л/мин.
- Canon PIXMA PRO-100S – самое быстрое и качественное оборудование. Есть приложение, позволяющее печатать и сканировать документы без каких-либо затруднений. Устройство работает по сети Wi-Fi. Аппарат пригодится тем, кто хочет контролировать процесс печати и сканирования.
- Canon L24e Scanner – один из отличных сканеров протяжного типа. Питание происходит от сети, передача данных – по USB и LAN. Глубина цвета равна 24 бит.
- Сканер Canon ScanFront 330. Тип устройства протяжный. Питание производится от сети, передача данных – по USB и Wi-Fi. Потребляемая мощность – 30 Вт. Это оборудование подходит для домашнего использования и для офиса.
- Canon CanoScan 4400F. Тип сканера – планшетный. Есть встроенный слайд-модуль. Питание осуществляется от сети, передача данных – по USB. Глубина цвета в размере 48 бит. Этот аппарат подойдет для офиса и для дома.
- Canon CanoScan LIDE 700F. Устройство относится к планшетным. В нем есть слйд-адаптер, USB-интрфейс. Питание производится через USB-кабель. Глубина цвета максимальная: 48 бит. Этот вариант является оптимальным для дома и для офиса.
- Canon CanoScan 9000F Mark II. Это планшетный сканер. Интерфейс – USB. Глубина цвета составляет 48 бит. Минус этого оборудования – отсутствие возможности протяжки пленки. Двухсторонний сканер удобен в использовании. Устройство годится для дома или работы.
- Canon DR-2580C. Интерфейс: USB. Глубина цвета не самая лучшая – 24 бит. Весит аппарат всего 1.9 кг. Поддерживает только ПК. Вид устройства – протяжный. Есть двухстороннее сканирование.
- Canon PIXMA TR8550 является многофункциональным (принтер, сканер, копир, факс). Скорость сканирования – около 15 секунд. Интерфейс WI-FI и USB. Вес – 8 кг. Поддерживает все операционные и мобильные системы.
- Canon L36 Scanner. Вид аппарата – протяжный. Интерфейс USB. Максимальный формат сканирования – А0. Дисплей – 3 дюйма. Вес достигает 7 кг. Является оптимальным вариантом для офиса.
- Canon T36-Aio Scanner. По типу устройство является протяжным. Максимальный формат сканирования: А0. Интерфейс с USB. Глубина цвета достигает 24 бит. Устройство весит – 15 кг. Считается оптимальным вариантом для офиса.
- Canon CanoScan LIDE 70. По типу устройство является планшетным. Максимальный размер бумаги – А4. Глубина цвета: 48 бит. Вес – 1,7 кг. USB интерфейс. Устройство совместимо с PC и MAC. Питание производится от USB-порта. Этот вариант подходит для офиса.
- Canon CanoScan D646U. Интерфейс устройства – USB. Совместимость – PC и MAC. Глубина цвета – 42 бит. Аппарат весит 2 кг. Есть одна особенность – крышка устройства Z-lid. Эта модель подходит для дома и для офиса.
- Canon CanoScan LIDE 60. Вид устройства – планшетный. Интерфейс устройства USB. Питание производится через USB. Весит устройство 1.47 кг. Глубина цвета максимальная – 48 бит. Совместимость с PC и MAC. Максимальный размер бумаги: А4.
Эта модель подойдет и для офиса, и для дома.
- Canon CanoScan LIDE 35. Интерфейс устройства – USB. Устройство совместимо с PC и MAC. А4 максимальный размер бумаги. Глубина цвета – 48 бит. Вес – 2 кг. Этот вариант подходит для малого бизнеса.
- Canon CanoScan 5600F. Тип модели – планшетный. Устройство наделено слайд-адаптером. Интерфейс устройства: USB. 48 бит. глубина цвета. Вес устройства – 4.3 кг. Максимальный формат бумаги А4. Этот вариант подходит для офиса и дома.
Как выбрать?
В первую очередь нужно определиться с датчиком сканера. Существует 2 типа датчика: CIS (контактный датчик изображения) и CCD (прибор с зарядовой связью).
Если необходимо хорошее качество, то стоит остановиться на CCD, если же нужна экономия, то лучше выбрать CIS.
- Необходимо определиться с максимальным форматом. Оптимальным вариантом будет А3/А4.
- Стоит обратить внимание на глубину цвета. Достаточно 24 бит (можно и 48 бит).
- Устройство должно иметь интерфейс USB. В этом случае есть возможность подключения сканера к ноутбуку и персональному компьютеру.
- Питание через USB. Это самый выгодный вариант. В этом случае зарядка устройства будет происходить через USB.
- Есть сканеры, что поддерживают только MAC или только Windows. Лучше купить устройство, поддерживающее все системы.
Как пользоваться?
Согласно инструкции, в первую очередь необходимо подключить принтер к сети и ПК, после чего включить. Для работы принтера нужно скачать драйвера. Приложение необходимо для работы устройства.
После запуска принтера нужно найти кнопку включения, которая находится на задней части устройства или на лицевой стороне.
Рассмотрим несколько способов сканирования при помощи устройств Canon.
Это можно сделать кнопкой на принтере.
- Необходимо включить принтер, после чего нужно открыть крышку сканера, и положить документ или фото внутрь.
- Затем необходимо найти кнопку, отвечающую за сканирование.
- После этого на экране монитора появится оповещение о том, что началось сканирование.
- После окончания сканирования можно достать документ из сканера.
- Отсканированный документ автоматически сохраняется в папку «Мои документы». Название папки зависит от операционной системы.
Второй вариант позволяет сканировать при помощи приложения.
- Установить приложение, с которым будет работать пользователь, например, Scanitto Pro.
- Запустить его.
- Выбрать рабочее устройство.
- На панели задач приложения выбрать нужные параметры.
- Следующий шаг – нажатие на кнопку «Просмотр» или «Сканировать». После этого начнется выполнение операции.
- По окончании сканирования можно посмотреть документ и его отредактировать.
Есть вариант сканирования посредством ОС Windows.
- Перейдите в меню «Пуск» и найдите функцию «Факсы и сканирование Windows».
- Затем сверху на панели задач нужно найти операцию «Новое сканирование».
- Выберете нужное устройство.
- Задайте параметры.
- После этого нажмите на иконку «Сканировать».
- После завершения операции можно посмотреть документ и отредактировать его по желанию.
- Затем необходимо на панели задач найти окно «Сохранить как». В завершении операции сохранить документ в любую папку.
Обзор сканера Canon imageFORMULA P-208 представлен на следующем видео.
Как отксерокопировать документ на принтере canon


Все необходимое программное обеспечение для принтера идет с ним в комплекте – в виде диска. Если же вы купили Сanon не в специализированном магазине, а с рук, и установочного диска при нем не оказалось, тогда советуем воспользоваться интернетом – скачать драйвера на официальном сайте компании-производителя или найти их в специальном приложении driverplus.ru. Вам необходимо знать модель принтера и указать вид операционной системы и ее разрядность.
Драйвер помогает вашему компьютеру «видеть» подключенное МФУ, поэтому без него выполнять сканирование не получится. Инструкция по установке драйвера прилагается, и следуя ей вы сможете самостоятельно выполнить установку программы.
После того, как вы установите драйвер, принтер будет готов к работе и выполнению задач по копированию, печати и сканированию документов. Может быть потребуется перезагрузить систему, чтобы внесенные изменения активировались.
Если МФУ отказывается выполнять свои функции, тогда стоит проверить качество подключения устройства к компьютеру. Быть может проблема кроется в отхождении кабеля-USB. Причина также может заключаться в вирусном заражении вашей техники. в этом случае придется выполнить повторную установку драйверов.
Где можно купить МФУ?
Где можно купить МФУ?
МФУ можно приобрести в специальных магазинах, специализирующихся на технике, такие как «Эльдорадо», «М.Видео» и тд. Или в интернет — магазинах, например Ozon.
Список моделей принтеров – сканеров:
- Sharp
- Samsung
- Ricoh
- Panasonic
- Kyocera
- Xerox
- HP
- Epson
- Canon
- Brother
Из представленных производителей МФУ производит модели разной ценовой категории. Продукты среднего и высокого класса обладают достаточным перечнем возможностей.
Для того чтобы определить тип принтера, нужно взглянуть на корпус устройства. Если верхняя крышка оснащена специальным стеклом, то данный прибор – МФУ. Если же он оснащен только лотком-приемником для бумаги, это, как правило – принтер.
Выполняем сканирование
Чтобы отсканировать нужный документ, зайдите в меню «Пуск», дальше «Устройства и принтеры».
В открывшемся окошке вы увидите доступные (подключенные) устройства, из списка выберите нужное МФУ Сanon mf3010 и кликните по нему мышкой. Появится панель с несколькими параметрами.
Здесь вносите необходимые корректировки в настройках – указываете цвет скан-копии, тип файла, разрешение, папку, в которую будет сохранена копия. Находите команду «Сканировать» и запускаете процесс.
Как сканировать с принтера на компьютер?
Рассмотрим несколько способов сканирования документа с принтера на ПК. После того как все подготовительные этапы завершены, необходимо обратиться к встроенным возможностям вашей операционной системы или специальным программам.
Через мастер работы со сканером
Самым распространенным методом оцифровки «живого» документа является взаимодействие с мастером работы со сканером, где для достижения результата необходимо придерживаться следующего алгоритма:
- Включите ваш сканер и убедитесь в том, что он активен. Проверьте стеклянную панель под крышкой – на ней не должно быть пыли, мусора, разводов и т.д.
- Возьмите документ или фотографию, которую необходимо «перенести» в компьютер, разместите объект лицевой стороной к стеклу. Опустите крышку.
- Кликните на кнопку «Пуск» вашего компьютера, отыщите вкладку «Панель управления».
- Далее – «Устройства и принтеры».
- В отдельных операционных системах после открытия панели управления может возникнуть необходимость кликнуть по разделу «Звук и оборудование», и только после этого удастся найти необходимые нам «Устройства и принтеры».
- Перед вами развернется окно, где отобразятся устройства, подключенные к ПК. Отыщите принтер по названию и кликните правой кнопкой мыши на его изображение.
- Активируйте команду «Начать сканирование», перед вами откроются параметры, которые можно настроить по индивидуальным предпочтениям, после чего – предварительно просмотреть, как будет выглядеть документ в скане. Чаще всего требуется изменить разрешение и яркость изображения.
- Все в порядке? Кликайте «Сканировать» и ждите, когда ваш файл появится на мониторе компьютера. Дальше его останется лишь сохранить.
С помощью сторонних приложений
Помимо стандартных возможностей операционной системы компьютера, пользователи сканеров часто прибегают к помощи сторонних приложений. Самые популярные из них:
- ScanLite. Как и в случае с любой другой программой, после установки сканера на рабочем столе или в панели управления появляется соответствующий ярлык. Удобство данной разработки заключается в простом интерфейсе и необходимости выполнять минимальный перечень манипуляций – пользователю необходимо лишь ввести имя файла, указать путь для сохранения документа, после чего – запустить процесс сканирования соответствующей кнопкой.
- ABBYY FineReader. Не только сканирует, но и распознает текст, помимо этого — позволяет перевести документ в редактируемый формат. Минус – программа платная, однако ею можно воспользоваться в тестовом режиме.
- RiDoc. Популярная программа для юзеров, которым необходимо иметь возможность сканировать документы в разных форматах — как правило, для случайного сканирования в ней нет необходимости.
- WinScan2PDF. Продукт предназначен для операционной системы Windows, отличается простотой в использовании, однако позволяет сохранить файл исключительно в формате PDF. Можно скачать и установить абсолютно бесплатно.
- Xerox Easy Printer Manager – менеджер создан специально для работы с принтерами/сканерами «Xerox». Данное приложение отличается не только удобным и понятным интерфейсом, но и большим количеством возможностей.
Помимо обычной оцифровки, Xerox Easy Printer Manager – программа для улучшения качества фото или любого другого изображения. Рассмотрим процесс сканирования более подробно, подразумевая, что приложение уже установлено на вашем ПК:
- Кликните «Пуск» в нижнем левом углу экрана. Выберите вкладку «Все программы», затем папку «Xerox Printers», после – Xerox Easy Printer Manager.
- Перед вами откроется окно программы, в котором необходимо отыскать вкладку «Переключение на расширенный режим».
- Следующая необходимая активная ссылка в верхней части окна – «Параметры сканирования на ПК», где можно установить интересующие пользователя параметры операции (путь сохранения, разрешение, цвет и т.д.).
- Далее перейдите во вкладку «Изображение» и регулируйте настройки так, как нужно именно вам.
- Готово? Переключитесь в основной режим и кликните по кнопке «Сканирование» — откроется окно с возможностями программы, останется лишь запустить интересующий вас процесс и сохранить результат.
Следуя данной пошаговой инструкции, отсканировать документ или фото может каждый желающий, даже если ему не доводилось пользоваться программой прежде.
Несколько полезных программ для Canon MF3010
- PaperScan Free – имеет простой функционал, сканирует и позволяет редактировать скан-копии документов.
- MF Toolbax – понятный интерфейс и широкий набор инструментов. Разрешает вносить любые изменения в отсканированные файлы. Минус только один – нет русскоязычной версии.
Большинство пользователей, которые более или менее часто печатают документы, рано или поздно решают приобрести себе принтер, потому что печатать в других местах, особенно платных, не очень-то и удобно и отнимает много времени. Однако, после того как выбор сделан и принтер привезен домой, печатать можно не сразу, остается необходимость в его правильной настройке. В этой статье будет рассказано об установке и настройке принтера Canon i-SENSYS MF3010, однако, инструкция подойдет и для других принтеров от этого производителя, только при поиске и установке программ нужно будет ориентироваться на свою модель.
Принтеры этой фирмы являются неплохим и не очень дорогим решением для дома или небольшого офиса, потому что отличаются надежностью и простотой в использовании. Однако, для постоянной работы с большим количеством печатного материала могут потребоваться другие модели, потому что не все отличаются большим ресурсом картриджа и барабана.
Другие программы
Нижеприведенные утилиты практически ничем не отличаются от официального софта. Разница только в некоторых программах, которые призваны делать сканы в какой-то определенный формат, например, в PDF.
- FineReader. Софт платный, но есть пробная «free» версия и онлайн-инструмент. Доступна для работы с множеством языков. Кроме простого сканирования может распознавать отсканированный текст и переводить документ в формат для дальнейшего редактирования.
- WinScan2PDF. У бесплатной программы узкая направленность – сканировать в формат PDF. Чаще всего используется при работе в сети.
- RiDoc. Пригодится тем, кому часто необходимо получать сканированные документы в самых разных форматах. Если такой нужды нет, тогда проще пользоваться стандартным средством или другими более простыми аналогами.
- VueScan. По функциональности похожа на все предыдущие программы. Есть встроенный преобразователь изображения в текст.
- CuneiForm. Распознает текст и таблицы со сканов, имеет широкий набор настроек для регулирования конечного качества скана. Скачивается с интернета бесплатно.
- ScanLine. Небольшая и простая в применении утилита. Содержит минимум настроек, получить скан можно буквально в пару кликов.
Как подключить принтер
Для начала следует определиться с местом для установки принтера Canon. Оно должно располагаться недалеко от компьютера, устройство должно занимать устойчивое положение, все провода должны свободно доходить до нужных гнезд, желательно избежать натяжения проводов. Также нежелательно устанавливать технику под прямыми солнечными лучами и рядом с отопительными приборами, чтобы избежать перегрева или иных повреждений.
После выбора места остается только подключить провода к розетке и к компьютеру, большая часть обмена данными идет через usb порт, который есть в каждом компьютере, некоторые старые модели используют LPT порты, которые отсутствуют в современных устройствах. В этих случаях нужно только воткнуть кабеля в нужные порты и можно переходить к следующему пункту.
Многофункциональные устройства могут иметь разъемы для подключения к локальной сети или интернету rj-45, это позволит обеспечить доступ к ним сразу нескольким пользователям, что полезно для офисов. Современные модели также могут обмениваться данными по ВайФай. В этих случаях будет недостаточно только подключить провода и установить драйвера, нужно будет зайти в меню принтера Кэнон и подключиться к Wi Fi, введя пароль от сети и задав имя устройства или же произвести подключение к локальной сети аналогичным образом.





Мастер работы со сканером
После подключения принтера любого производителя, в ПК проводят установку драйверов. Для этого выполняют следующие манипуляции:
- В аппаратах многих изготовителей применяется технология Plug and Play. Она помогает Windows распознавать оборудование и автоматически устанавливать его. Если указанная функция присутствует, после подключения сканера на экран будет выведено сообщение «Найдено новое оборудование». Надпись высвечивается в нижнем правом углу панели задач.
- Дальнейшая установка производится автоматически. Если этого не произошло, МФУ (MFP) не поддерживает указанную технологию либо ОС не находит драйвера для устройства. Необходимо кликнуть мышкой на окно «Найдено новое оборудование» и продолжить установку драйвера.
- В иконке поисковика нажмите на «Да, только сейчас», затем активируйте раздел «Далее». Стоит отметить, что указанное окно будет работать только в том случае, если включить автоматическое обновление операционной системы через центр обновлений.
Если используется диск с драйверами, его необходимо вставить в привод и кликнуть на окно «Далее». После этого Windows сам найдет нужные драйвера и установит их.
После подключения универсального принтера DeskJet или аналога к компьютеру, проведения указанных настроек по установке драйверов выполняют вход через «Пуск» в «Панель управления». В разделе поиска вводят понятие «Сканер». На экране появится несколько ссылок, из которых выбирают «Просмотр камер и сканеров».
Установка драйверов
Чаще всего драйвера идут в комплекте. Однако, уже далеко не все компьютера и ноутбуки имеют в своем составе дисководы, так что диск от производителя может оказаться бесполезен.
В этом случае пользователь может зайти в официальный сайт в раздел поддержки, там выбрать драйвера и ввести название своей модели. Найти нужный раздел также можно на сайте Canon. После выбора модели появится окно с выбором операционной системы. Здесь стоит внимательно указать свою ОС не забыв про разрядность. Дальше останется нажать на загрузить, после чего можно приступать к установке. В некоторых случаях драйвера доступны в виде архивов, тогда их следует распаковать и уже потом запустить исполняемый файл.
Ближе к концу установки может потребоваться подключение кабеля к компьютеру, в случае, если в ходе установки был выбран проводной вариант подключения (для устройств, которые работают через WiFi или по локальной сети будет доступен при установке соответствующий пункт). В этот момент стоит убедиться, что принтер включен и подключен к компьютеру. После этого может потребоваться перезагрузиться и можно начинать работу.
Подготовка к работе
Подготовка к работе
Подготовка начинается со сканера:
- Проверить подключение сканера к компьютеру.
- Включить прибор в сеть и нажать на кнопку питания
- После включения вставить диск (flesh – накопитель) для установки драйверов. Часто такие программы идут в комплекте с принтером.
- Если по какой-либо причине диска в комплекте не оказалось, нужно перейти на сайт производителя и скачать драйвера с сайта.
После установки драйверов определитесь с каким программным обеспечением будете работать. Без программы для сканирования делать сканирование документов будет невозможно.
Популярные программы:
- Adobe
- XnView
- VueScan
Для проверки возможностей сканера в интерфейсе любой из вышеперечисленных программ щелкните – «Файл» — «Импорт».
В последней ветке вы должны увидеть наименование прибора, тогда он работает исправно.
Как сканировать на компьютер через «Мастера работы Windows» с принтером – МФУ.
Как сканировать на компьютер через «Мастера работы Windows» с принтером – МФУ.
- Поднимите крышку
- При наличии инородных тел протрите стекло сканера
- Положите лист с текстом или фото лицевой стороной вниз
- Закройте крышку сканера
- Откройте вкладку в системе «Пуск» и последовательно открывайте: «Панель управления» — «Оборудование и звук» — «Устройства и принтеры»
- Правой кнопкой мыши кликните по ярлыку с именованием вашего МФУ
- «Начать сканирование»
- Параметры: «Предварительный просмотр» — «Сканировать»
- Во всплывающем окне появится отсканированный документ
- «Сохранить», либо, при необходимости, отправьте файл в печать.
Как отсканировать документ на компьютер с принтера с помощью специального программного обеспечения.
Как отсканировать документ на компьютер с принтера с помощью специального программного обеспечения.
- После установки данных устройства откройте список программ
- Откройте иконку с изображением принтера
- «Сканировать»
- Выберите формат: черно-белый/цветной
- Выберите разрешение
- Укажите папку для сохранения файла
- «Предпросмотр» — «Сканировать» — «Сохранить»
Вот как можно отсканировать документ на компьютер с принтера.
Как сделать копию паспорта
Как сделать копию паспорта
- Инструкция как сделать копию паспорта
- ОБЯЗАТЕЛЬНО! Извлечь все инородные предметы (скобы, стикеры, обложки и тд.)
- «Настройки» — «Параметры» — «Оттенки серого» — «Разрешение»
- Положите документ лицевой стороной вниз
- Положите документ (паспорт) ближе к краю, отступив от края на 3-5 см
- Плотно закройте крышку
- «Распечатать»
- С помощью рамки, выделить нужную область, пустые поля оставить за пределами ограничения, можно отсканировать документы
- Выбрать нужный формат сохранения документа на компьютер.
для официальных данных формат –tif/bmp)
Документы и фото
Для того чтобы отксерокопировать фото и документы, помимо заправленного МФУ, потребуется подходящая бумага. В принципе, все происходит следующим образом.
- Листами для печати заполняется входной лоток, а сам документ кладется на протертое стекло лицевой стороной вниз. Хорошо бы сразу же его проверить на отсутствие отпечатков пальцев, затертостей или грязи.
- Подровняв листок для копирования по границе направляющих, то есть по линиям, нанесенным вокруг стекла, можно закрывать крышку принтера.
- При помощи кнопок на панели управления выбирается оттенок печати. Затем нажимается либо кнопка «Пуск», либо «Копирование», а затем «Пуск».
Количество нажатий основной кнопки обычно определяет, сколько получится дубликатов документа: как правило, от 1 до 20 за один раз.
Возможен также вариант использования клавиш в виде стрелочек. Для смены формата бумаги чаще всего активируется кнопка Paper. Существует также возможность расположить на одном листе несколько копий документа. После окончания работы получившиеся копии извлекаются из соответствующего лотка, а исходник достается из сканирующего отсека.
Кстати, чтобы отксерокопировать документ с двух сторон, на этапе настройки необходимо выбрать пункт «Стороны (двусторонняя печать)». В меню первое число будет обозначать количество сторон оригинала, а второе – количество сторон копии.
Более детальную инструкцию можно рассмотреть на примере принтера Canon.
- После подготовки устройства к работе в лоток загружается бумага формата A4 или Letter. Оригинал кладется вниз той стороной, которую предстоит копировать, и выравнивается с меткой совмещения.
- Закрыв крышку, необходимо нажать кнопку «+» столько раз, сколько требуется сделать копий. Число будет появляться на светодиодном индикаторе и с каждым нажатием увеличиваться на единицу. Если на экране появляется F, это говорит о том, что пользователь задал 20 копий. Нажав кнопку «+» снова, можно вновь изменить количество на 1 копию.
- Индикатор «Paper» позволяет задать формат бумаги. Использовать можно стандартный формат А4, фотобумагу формата А4, Letter либо же фотобумагу формата 10 на 15 сантиметров.
- Если включена функция копирования по размеру страницы, то можно создавать копии документа, увеличенные либо же уменьшенные по размеру страницы. При необходимости оригиналу будут добавлены поля.
- Кнопка «Цветной» позволит отксерокопировать документ в цвете, а «Черный» – получить черно-белую копию. Во время работы важно, чтобы крышка всегда оставалась закрытой.
Необходимо добавить, что осуществить ксерокопирование можно и более сложным путем – отсканировать документ, после чего распечатать отредактированную версию.
- Документ выкладывается на очищенное стекло и накрывается крышкой МФУ.
- На ноутбуке через «Пуск» выбирается «Панель управления», после чего требуется открыть вкладку «Оборудование и звук» и перейти в раздел «Устройства и принтеры».
- Щелкнув правой клавишей по иконке, символизирующей МФУ, необходимо выбрать функцию «Начать сканирование». Чтобы настроить параметры, непосредственно перед сканированием потребуется выбрать «Предварительный просмотр», а затем уже «Сканировать».
- Готовый документ сохраняется, после чего распечатывается.
Перед началом работы следует также оценить несколько базовых параметров. Во-первых, DPI при обработке текстового документа не должен выходить за границы 300-400.
Чем выше данный показатель, тем четче получается картинка, но сама процедура сканирования займет немного больше времени. Во-вторых, проверить следует насыщение цветом или цветность. Как правило, выбор делается между черно-белым текстом, серым и цветным. Чем выше данный показатель, тем дольше будет происходить процесс сканирования.
Как установить принтер без диска
В некоторых случаях можно обойтись и без диска и драйверов. Для начала потребуется также подключить принтер к компьютеру, после чего зайти в пуск и найти раздел устройства и принтеры, также можно зайти и через панель управления.
В этом разделе нужно нажать на добавление устройства, после чего система покажет все найденные принтеры, которые готовы к установке.
После этого она предложит указать место хранения драйверов или продолжить автоматически, стоит выбрать второй вариант. После этого можно будет печатать, однако, лучше использовать драйвера с официального сайта.


Печать из Google Диска с помощью «Виртуальных принтеров»
Далее на примере фото рассмотрим, как сделать печать с Android телефона на принтер с помощью облачного хранилища Google и приложения «Виртуальные принтеры».
Инструкция по настройке печати на принтер через Android смартфон:
- Открыть галерею изображений;
- Выбрать нужное фото;
- Нажать кнопку «Поделиться»;
- Выбрать пункт «Сохранить на Диске»;
- Открыть Google Диск;
- Открыть фотографию, которую нужно распечатать;
- Открыть контекстное меню, нажав на значок с 3 вертикальными точками;
- Выбрать пункт «Печать»;
- Нажать «Выбрать принтер» и при необходимости указать число копий, а также формат бумаги;
- Нажать «Добавить принтер»;
- Выбрать службу печати «Виртуальные принтеры»;
- Дождаться поиска принтеров, либо – добавить вручную;
- В найденных результатах будут отображены все принтеры, которые подключены к сервису «Виртуальные принтеры», а также принтеры, которые расположены в одной локальной сети с мобильным устройством.
- Необходимо выбрать нужный принтер, после чего произойдет отправка фото на печать.
Если принтер – в локальной сети, убедитесь, что мобильное устройство также зарегистрировано в этой локальной сети.
При работе с документами, как правило, программы уже имеют встроенную функцию отправки на печать, поэтому нет необходимости использовать Google Drive.
Преимущество использования приложения «Виртуальный принтер» заключается в том, что устройство и принтер не обязательно должны быть расположены в одной локальной сети или Wi-Fi сети, можно отправить на печать документ или фото на принтер, расположенный в другой части мира.
Как настроить принтер Canon
Большая часть параметров идентична для всех моделей, она проводится через стандартную утилиту. Для того, чтобы ее открыть, можно зайти в устройства и принтеры, после чего найти установленный принтер, нажать по нему правой кнопкой мыши и выбрать раздел Настройка печати.
Настройки печати
В этом разделе пользователь сможет изменить предустановленные настройки для своего принтера. В верхней части можно выбрать тип печати, обычно используется стандартная печать, однако, для документов и изображений можно выбрать фотопечать, есть и другие пункты, которые могут подойти пользователю.
Здесь же можно задать ориентацию бумаги по умолчанию, выбрать ее качество и то, с какого лотка брать ее в первую очередь.
Настройки печати в операционной системе
Это та настройка, которая вызывается при нажатии на файл — печать или нажатием кнопок Ctrl+P. Здесь также имеется пара интересных пунктов, но, в основном, здесь происходит выбор количества требуемых экземпляров, размера бумаги и ее ориентации, также можно выбрать и указать отдельные страницы для печати.
Здесь же можно выбрать принтер, если у пользователя их несколько.
Регулировка цвета и яркости
Это раздел доступен в разделе настройки цвета интенсивность/яркость.
Здесь можно отрегулировать значения того или иного цвета, однако, финальный результат можно увидеть только после печати. Также следует учитывать, что результат на глянцевой и матовой бумаге может сильно отличаться.









Особенности копирования на моделях фирмы Canon
В наше время достаточно часто пользуются бумажными версиями документов, хотя намного проще при помощи компьютера создавать электронные файлы, которые в любой момент могут копироваться и передаваться на другой компьютер.
HP принтер Кэнон
Устройства фирмы Кэнон способны справляться со многими функциями одновременно. Они делают ксерокопию, сканируют, печатают без особых сложностей. Вот как при помощи девайса Canon можно сделать копию отличного качества:
- Предварительно понадобится проверить наличие бумаги в лотке устройства.
- Оригинал для копирования правильно располагается на стекле.
- Закрыв крышку устройства Canon Mg2440, следует определиться с числом копий.
- Для изменения формата стоит воспользоваться клавишей PAPER, после чего девайс Кэнон выдаст доступные для печати варианты.
- Принтер Canon позволяет выбирать режимы – монохромный/цветной.
- После установки требуемых параметров можно сделать ксерокопию на принтере Canon.
Кнопка, позволяющая задавать количество копий, может обознаться по-разному. Например, Canon Pixma имеет клавишу, на которой изображается «+». При каждом нажатии на нее число, появляющееся на светодиодном индикаторе, увеличивается на 1. Максимальное количество, которое выдает Canon Pixma, – 20 листов.
Сканирование на принтерах Canon
Начать сканирование можно также из устройств и принтеров или воспользоваться программой для сканирования, которая шла в комплекте. Для этого достаточно кликнуть правой кнопкой мыши по МФУ и выбрать из выпадающего меню соответствующий пункт. Откроется окно, в котором останется задать параметры.
Здесь можно выбрать качество сканировать, проводить ли его в цвете, также стоит указать имя сохраняемого файла и то место, куда его следует переместить. Потом останется нажать на пуск и дождаться завершения процесса.
Сканирование через Paint
Запустите графический редактор Paint. Открыть программу можно, воспользовавшись поиском в Windows 8-10. На Windows XP откройте меню «Пуск», найдите папку «Стандартные», внутри которой и будет Paint.
Дальше откройте главное меню редактора и выберите «Со сканера или камеры».
Откроется окно сканирования, где можете выбрать цветность картинки, выполнить предварительный просмотр, сразу отсканировать и даже настроить качество (разрешение, яркость и контрастность).
Жмете «Сканировать», дожидаетесь завершения операции. В рабочем поле редактора появится оцифрованное изображение.
Сохранение файла делается в основном меню через пункт «Сохранить как», где на выбор предлагается несколько форматов (bmp, png, jpeg, gif и другие).
Такой вариант позволяет сканировать на компьютер с принтера максимально быстро. При необходимости можно сразу сделать форматирование скана средствами Paint, которые предлагаются на верхней панели редактора.
Установка и настройка принтера Canon i-SENSYS MF3010
Если вы являетесь счастливым обладателем принтера Canon i-SENSYS MF3010, вам следует побеспокоиться о его правильном подключении к ПК, а также о корректной установке соответствующих драйверов. Без совершения таких манипуляций, к сожалению, ваше МФУ не сможет вас порадовать качественной работой.
Как установить и настроить принтер Canon i-SENSYS MF3010 самостоятельно.
Хорошо, когда приобретает Canon i-SENSYS MF3010 опытный пользователь. Ему будет совершенно несложно самостоятельно разобраться во всех нюансах, которые возникают при работе с многофункциональными устройствами. Иное дело, когда установить принтер Canon i-SENSYS MF3010 необходимо новичку, не ориентирующемуся ни в одном техническом вопросе, связанном с таким устройством. Рекомендуем таким новичкам тщательно ознакомиться с инструкцией, которая обязательно имеется в комплекте, если Canon i-SENSYS MF3010 приобретается в торговом заведении.
Если же вам предложили приобрести МФУ с рук по заманчивой стоимости, не тревожьтесь, если после приобретения вы не обнаружили такого важного для вас руководства пользователя. Мы поможем вам сориентироваться в действиях, связанных с установкой и настройкой МФУ, после которых принтер сможет вас порадовать качественной работой.
Проведение подготовительных работ
Прежде чем приступить к непосредственному сканированию документов, необходимо провести подготовительные действия – это поможет избежать трудностей и возникновения ошибок со стороны техники.
Итак, перед тем, как пробовать отсканировать документ, важно:
- Убедиться в том, что имеющийся у вас аппарат «наделен» необходимой функцией. Современный рынок офисной техники перенасыщен многофункциональными устройствами, однако встречаются и модели, с помощью которых невозможно сделать скан. Отыщите паспорт устройства и ознакомьтесь с инструкцией к применению.
- Позаботьтесь о правильном подключении прибора. Современная техника позволяет производить манипуляции, «соединившись» с персональным компьютером с помощью беспроводной связи. Однако не все ПК и МФУ поддерживают данный формат взаимодействия. Как правило, при покупке сканера/принтера в коробке с товаром уже есть USB-шнур – воспользуйтесь кабелем для подключения устройства к вашему компьютеру.
- Убедитесь, что ваш аппарат подсоединен корректно, нажав кнопку включения девайса. Если индикаторы не реагируют на клавишу питания, перепроверьте правильность подключения техники. Некоторые устройства требуют установки драйверов.
- После того, как бумага оказалась в сканере, нужно плотно закрыть его крышку и нажать на кнопку, запускающую процесс.
Полезно: обратите внимание на индивидуальные особенности вашего сканера – рядом со стеклянной поверхностью должен располагаться символ, который подскажет, как поместить документ, чтобы изображение не отсканировалось вверх ногами. В противном случае вам придется разбираться, как перевернуть экран на компьютере, или знакомиться со всевозможными приложениями-редакторами, позволяющими манипулировать графическими файлами.
Подключение МФУ
Если вы приобрели МФУ Canon i-SENSYS MF3010, для его корректной работы важно выполнить изначально два основных требования:
- корректно установить драйверы;
- установить заправленный картридж.
Игнорировать установку драйвера для МФУ нельзя, поскольку драйвер представляет собой специальную программу, которая позволяет управлять устройством, отправлять задания на печать. Соответственно, каждый принтер сопровождается своим конкретным драйвером. В противном случае, устанавливая неподходящий драйвер, невозможно будет обеспечить связь компьютера с принтером.
Установка драйвера
Итак, понимая, что драйвер является наиважнейшим инструментом, позволяющим обеспечить уверенную связь ПК с МФУ, перво-наперво после приобретения устройства пользователь должен установить эту специальную программу.
Чаще всего драйвер имеется в комплекте, поэтому достаточно пересмотреть содержание упаковки, найти в ней хранящийся диск. В очень редких случаях принтер может реализовываться в торговых заведениях без такого диска. Однако в этих случаях производитель не забывает о своих клиентах, он выставляет на своём официальном сайте соответствующие драйверы. А также драйверы можно найти и скачать и из других источников в интернете.
Перед непосредственной закачкой инсталляционных файлов рекомендуется возобновить в своей памяти информацию относительно того, какая операционная система установлена на ПК. В момент выбора будут предложены пользователям несколько вариантов архивов для скачивания, подходящих:
- для Windows 7 или Windows 8;
- 32 или 64-битной системы.
При посещении некоторых ресурсов вам будет всего лишь достаточно ввести модель принтера, а встроенные плагины автоматически определят вашу операционную систему и её разрядность. После этого сразу же предложат вам файл для закачки. Чаще всего драйверы скачиваются в архиве, поэтому перед их дальнейшим использованием, сначала разархивируйте архив.
Теперь отсоедините свой принтер от компьютера, зайдите в папку, в которую вы разархивировали драйвер. В этой папке вы найдёте файл Setup с расширением .exe. Именно по этому файлу кликните двойным щелчком, чтобы активировать его и запустить процесс установки. Теперь на экране возникнет окно мастера установки. Собственно говоря, следует подчиниться рекомендациям этого мастера, выполнять всё, что он просит и нажимать кнопку «Далее».
Когда мастер приблизится к завершающему этапу установки, он обязательно укажет пользователю на подключение вашего устройства к ПК. Подсоедините принтер к компьютеру при помощи USB-кабеля. На этом установка драйверов завершается, соответственно, принтер будет готов к выполнению задач. Иногда может потребоваться перезагрузка операционной системы, чтобы все изменения вступили в силу. Если такое требование поступило, не ленитесь, перезагрузите свой компьютер.
Инструкция по установке принтера без диска
Если отсутствует в комплекте диск с драйверами для МФУ Canon i-SENSYS MF3010, новички не знают, как установить принтер, поэтому начинают теряться в догадках. На самом деле, принтер можно установить даже при отсутствии драйверов, при этом не нужно предварительно проводить поиск и заранее их скачивать.
Чтобы воспользоваться таким способом установки МФУ, первоначально подключите принтер к компьютеру. После этого кликните по пункту «Пуск», с правой стороны вы обнаружите строку «Устройства и принтеры». Такую же строку можно обнаружить, зайдя в «Панель управления».
В открывшемся окне «Устройства и принтеры», вы легко обнаружите кнопку «Добавление устройства», кликните по ней. Далее, мастер установки определит все принтеры, которые он готов будет подключить. Вам остаётся кликнуть по тому принтеру, который вы в настоящий момент стремитесь подключить.
После выполнения таких действий откроется новое окно, в котором будет предложено установить драйверы с диска или продолжить их автоматическую установку. Конечно же, вы должны нажать на кнопку «Далее», мастер самостоятельно в таком случае найдёт нужные драйверы и осуществит их инсталляцию.
Как сканировать без картриджей Canon mp140
Проблему «ошибки E3, Е5 или ошибки U051, U052, U059 для МФУ Canon Pixma MP250 (также должно подходить для аналогичных моделей, а именно для Canon MP140, MP150, MP160, MP170, MP180, MP190 и др. подобных мфу и принтеров), можно обойти проделав следующие действия: 1. Необходимо знать, как включить Canon принтер физически (выдернув шнур из розетки) . 2. Нажать и удерживать кнопку включения питания (on/off) и не отпуская эту кнопку включить принтер в сеть. 3. Удерживая и не отпуская эту же кнопку питания on/off, нажать 8 раз кнопку Стопсброс (красный кружочек с треугольником внутри) 4. Отжимаем все зажатые кнопки.
После этой операции, принтер запустится в сервисном low-level режиме, при котором будет разблокирован сканер, разблокированы кнопки управления.
Canon pixma MP250 — разблокировался от ошибки U051, U052, U059 или «Ошибка Е3 или Е5″( в зависимости от модели). В таком режиме доступа, принтер не будет доступен, так как картридж негодный и МФУ блокирует принтер, но самое главное то, что все остальные функции МФУ стали доступны!
Примечание! При выключении кнопкой on/off на МФУ и включении, МФУ остаётся в этом low-level режиме с доступом ко всем функциям Canon pixma MP250 (кроме принтера). Выйти из этого low-level режима можно, выключив аппарат кнопкой on/off и выдернув шнур питания из розетки, подождав 30 сек и более, нажать кнопку включения питания на МФУ, принтер будет доступен в пользовательском обычном режиме при котором Вы увидите те же ошибки что были ранее на экране.
Но есть вероятность что не на всех МФУ сработает данный метод, поэтому ниже будет описан еще один. 1. Зажимаем кнопку с красным треугольником (стоп/сброс). 2. И нажимаем кнопку включения (on/off). 3. Затем два раза нажимаем кнопку с красным треугольником (стоп/сброс) и отпускаем кнопку питания (on/off). 4. После этого принтер покрутит валами, подергает картриджами и успокоится, нарисовав на дисплее значение 0. 5. В этом режиме скорее всего сканер не заработает. 6. Далее вставляете в лоток лист бумаги и жмете кнопку питания (on/off). 7. После проделанных операций принтер немного захватит бумагу и выключится. 8. Затем нажимаете кнопку включения питания (on/off), и из-за того, что в принтере бумага, он начнет ее протягивать. 9. В момент когда лист проедет примерно до половины, схватите лист рукой и не дайте принтеру протянуть весь лист. 10. Звук который Вы услышите из принтера будет не очень приятный. Через 7-10 секунд такого издевательства, принтер успокоится и выдаст на экран ошибку «Е3«. Которая означает что бумага застряла, или неисправна механика принтера. 11. Необходимо извлечь «застрявшую бумагу. 12. И нажать на кнопку ч/б, либо цветная копия (без разницы). 13. Принтер начнет грузиться некоторое время и выйдет в рабочий режим. В котором доступен сканер.
Настройка МФУ
После успешной инсталляции драйверов ваш принтер готов к работе. Теперь можно на нём осуществлять печать, сканирование, создавать копии. Если у вас пока что отсутствует практический опыт работы с МФУ, вы ещё не умеете сканировать, тогда вам полезно ознакомиться с инструкцией Canon i-SENSYS MF3010, указывающей, как сканировать любые документы. Мы также поможем вам разобраться, как осуществляется сканирование при помощи Canon i-SENSYS MF3010.
Акцентируем внимание на том, какие изменения в настройки можно вносить, чтобы обеспечить максимальный результат.
Практическое использование МФУ
После того как ваш принтер будет готов к работе, можно осуществить печать пробной страницы. А также можно вывести на печать любой созданный вами ранее документ. Правильно настроенный принтер безукоризненно выполнит все обозначенные вами задачи.
Вы также можете не сразу отправлять документ на печать, а первоначально зайти в «Свойства» устройства. В этом окне вы можете изменить заводские настройки, сориентировать МФУ на выполнение действий, которые вам важны в конкретный момент:
- печать нескольких копий одновременно;
- печать не всего документа, а отдельного фрагмента или определённых страниц;
- выбор определённого формата листа;
- выбор иной ориентации страницы;
- выставление различного уровня качества печати.
Если печатать всё-таки умеет большинство пользователей, то сканировать ранее приходилось не всем. По этой причине изначально при возникновении необходимости осуществить сканирование документов у некоторых пользователей возникает ступор. Они не понимают, как осуществляются такие действия. На самом деле процесс сканирования несложен, достаточно ознакомиться с нашими рекомендациями или соответствующим разделом руководства для пользователя.
Итак, если для вас важно начать сканировать документы, зайдите в «Пуск», перейдите в уже знакомый пункт меню «Устройства и принтеры». После того как откроется основное окно, вы обнаружите в нём перечисленные принтеры, которые готовы к работе, выберите своё МФУ, кликните по нему один раз, чтобы оно выделилось. Теперь чуть ниже адресной строки вы увидите панель меню с указанием нескольких параметров.
Вам нужно найти параметр «Начать сканирование», кликните по нему, и автоматический процесс запустится. Появится ещё одно окно, в котором вы, как пользователь, можете внести некоторые изменения. Однако такие изменения первоначально, на начальных ознакомительных этапах, вносить не нужно. Нажимайте на кнопку внизу «Сканировать», и устройство выполнит установленные вами перед ним задачи.
Как видите, процесс сканирования тоже несложен. Копировать документы ещё проще, достаточно поместить документ, закрыть верхнюю крышку и нажать на соответствующую кнопку, расположенную на корпусе самого МФУ. Найти такую кнопку будет просто, поскольку она сопровождается значком, в котором изображены две копии документа, а также ниже этого значка имеется соответствующее название.
СОВЕТ. Если по каким-либо причинам многофункциональное устройство отказывается работать, следует проверить качество его подключения к компьютеру. Очень часто проблема возникает на фоне незначительного отхождения USB-провода.
Кроме этого, проблема может возникать на фоне вирусного вмешательства. Вирусы часто оставляют после себя негативные следы, в том числе серьёзно повреждают драйверы. В этом случае придётся осуществить повторную установку драйверов, чтобы восстановить нормальное функционирование многофункционального устройства.
Итак, установка и последующая настройка многофункционального устройства Canon i-SENSYS MF3010 не сопровождается сложностями, если пользователь последовал рекомендациям, ознакомился с алгоритмом действий и, опираясь на них, осуществил все манипуляции.
Параметры сканирования в режиме текста или фотографии
Существует два основных варианта, как сканировать документ на компьютер – в качестве изображения или текста. По умолчанию сканер работает так: создает фотографию, если вы клали в копир лист с текстом, то редактировать в дальнейшем его невозможно. Чтобы такая функция появилась, необходимо использовать распознаватель (специальное ПО), который превратит картинку в редактируемый формат.
Поле того, как вы подключили универсальный принтер к компьютеру, установили драйвера, провели первичную настройку для сканирования можно использовать встроенный функционал Виндовс. Для этого подходит «Мастер работы со сканером», алгоритм выполнения следующий:
- Включите сканер, поднимите крышку. Проверьте, чтобы стекло было чистое, при наличии пыли протрите поверхность.
- Положите текст или фото поверхностью, которую нужно отсканировать, вниз на стекло.
- Закройте крышку.
- Перейдите в «Панель управления», кликните на «Оборудование и звук».
- Найдите пункт «Устройства и принтеры», зайдите в него.
- Кликните правой кнопкой по иконке с вашим МФУ, выберите пункт «Начать сканирование».
- Задайте нужные параметры для скана и щелкните «Предварительный просмотр».
- Появится окно с картинкой как будет выглядеть ваш отсканированной текст, если он получился слишком тусклый, или наоборот, вы можете поменять настройки и вновь нажать «Предварительный просмотр». Если вас все устраивает, жмите «Сканировать».
- Полученный результат сохраните на компьютере или отправьте файл на печать.
Вместе с любым МФУ должен идти диск с драйверами и родным софтом для данной модели принтера. Как правило, использование таких программ предоставляет возможность добиться максимально эффективного взаимодействия с устройством, получить лучшее качество. К примеру, как делать скан на принтере canon с помощью такого ПО:
- После установки устройства и софта откройте список программ.
- Найдите приложение для вашей модели принтера, запустите его.
- Кликните «Сканировать».
- Программа предложит вам выбрать тип, формат, цветной или черно-белый скан и разрешение. Если выставить все параметры правильно, то результат будет более качественным.
- Через проводник укажите путь для сохранения конечного файла. Задайте сразу же имя документу, чтобы его проще было потом найти. При желании местом хранения может быть съемный носитель.
- Выполните предпросмотр документа, чтобы скорректировать возникшие недочеты или сразу же нажмите кнопку «Сканировать». Далее МФУ будет распознавать данные, после чего нужно щелкнуть «Сохранить».
Первое, о чем стоит упомянуть, это DPI. Этот пункт при работе с текстом не должен находиться в значении ниже 300 (одинаково с принтера или МФУ). Чем он выше, тем точнее получится картинка. При высоком значении DPI сканирование займет чуть больше времени, зато с большей вероятностью текст будет читаемым, не придется прибегать к его распознаванию. Оптимальное значение 300-400 DPI.
Второе, на что следует обратить внимание – насыщение цветом (цветность). Здесь существует всего три варианта: вариант сканирования черно-белого текста, серого и цветного (журналы, документы, плакаты и т.д.)
Чем выше цветность, тем, соответственно, дольше времени потребуется для сканирования.
В режиме фото самое главное – избежать смазанности картинки, а также убедиться, что все края ровно лежат на поверхности. Цветность и тональность задаются в параметрах настроек в режиме предпросмотра, прежде чем начать процесс сканирования с принтера.
Для сканирования фото желательно использовать максимальные настройки четкости, это сведет к минимуму возможные неточности во время самого процесса, хоть и займет на 10-15 секунд больше.
Функции и настройка принтера Canon MF3010
Принтер помогает нам в повседневной жизни. Это неотъемлемая часть любого офиса или квартиры. Принтеров бывает много, под разные нужды и случаи жизни. Кому-то хватает черно-белого принтера, кому: то нужен просто цветной, а кому-то лазерный многофункциональный принтер.
Принтер на столе
Помимо возможности печатать на принтере изображения, текстовые файлы и чертежи, так же можно сканировать любые файлы, тем самым переводя их из бумажного варианта в цифровой. Так же, можно установить специальные программные обеспечения, которые за счет своего функционала помогают работать с от сканированными документами.
Как сделать ксерокопию и скан на МФУ
На сегодняшний день «документ» может выступать как листом бумаги, так и электронным файлом. Помимо создания копий в бумажном варианте их можно скопировать и в электронные файлы и наоборот. Электронный вариант документа более удобен, чем бумажный, но для преобразования одного в другой необходимо специальное оборудование. Для создания копии документа пользователю необходимо воспользоваться многофункциональным устройством. Данное оборудование способно выполнять функции сканирования, копирования и печати одновременно. Такой тип техники стал весьма популярен благодаря своей универсальности. В одном корпусе пользователь получает несколько аппаратов. Это позволяет получить значительную экономию как финансовых средств, так и рабочих площадей, весь девайс компактный и вполне доступный. Приобретая копир принтер сканер canon, вы гарантированно достигаете высокого уровня рабочего процесса.
Для чего нам сканер?
Каждый день перед человеком возникает определенное количество задач и целей, которые он обязан успешно выполнить или завершить. В этом ему помогают различные устройства, которые облегчают ему жизнь, помогают запомнить и запечатлеть тонны информации, изображений, текста и прочего. Распечатывать информацию человек может на принтере.
Фотографии с любым разрешением, огромные чертежи, доклад для выступления и так далее. А вот внести информацию на персональный компьютер помогает сканер. И все вроде бы не так сложно выглядит, взял изображение, текст или что-то еще, положил в принтер, нажал на кнопку и…
А что же дальше? Ведь для начала надо подключить принтер и сканер к компьютеру. Настолько ли это сложно? Давайте узнаем.
Модели, способные копировать и сканировать документы
Чтобы отксерокопировать одну копию паспорта или отсканировать важный документ на компьютер, вовсе необязательно бежать в ближайший киоск с вывеской «ксерокопия-распечатка», достаточно иметь под рукой современное устройство, которое умеет копировать информацию. На сегодняшний день достаточно много моделей поддерживает такую возможность. Принтер давно уже перестал быть устройством с ограниченным только печатью функционалом. Современное МФУ представляет собой не только сам принтер, но и сканер, и копировальное устройство.
Передавать отсканированную информацию на компьютер могут большинство копировальных аппаратов, в их числе как струйные, так и лазерные принтеры. Чтобы узнать, имеется ли в конструкции устройства сканер и ксерокс, лучше всего заглянуть в его характеристики. Впрочем, иногда достаточно поверхностно изучить корпус. Если на верхней части устройства есть крышка, под которой находится стеклянная поверхность, то данный прибор обладает вышеописанными функциями. Принтер, как правило, оснащен только лотком-приемником чистой бумаги и распечатывает ее вертикально вверх, тогда как в МФУ распечатанная продукция выходит с торца, ниже области сканера.
Возможные проблемы и способы их решения
Проблемы могут начать на стадии подключения сканера к персональному компьютеру. Ныне существует много компаний, которые создают все более совершенные сканеры и принтеры. Соответственно и программное обеспечение у них всех разное. Не везде драйвера устанавливаются тотчас же, иной раз приходится вручную их ставить. А иногда люди и сами теряют диски с нужным программным обеспечением.
Если есть возможность установить драйвера минуя ручную установку, то лучше ее использовать. Так или иначе, после установки нужного ПО, требуется подсоединить компьютер к устройству. Далее нам потребуется специальные программы, при помощи которых и производится сканирование документов. Что характерно, программ много и каждому сканеру подойдет свое ПО. Программы различаются по своему функционалу, качеству сканирования и прочему.
Техника эксплуатации сканеров и МФУ
Важно помнить, что сканер стоит денег, и при том не малых, поэтому для того, чтобы он прослужил вам максимально долго, необходимо придерживаться некоторых правил. С чего же начать? Будьте максимально осторожны в работе со стеклянным покрытием — это самый чувствительный элемент сканера
Если на нем будут затертости, царапины и грязь, это непременно скажется на качестве оцифрованного материала. Периодически протирайте стекло от пыли мягким материалом (например, синтетическая замша).
- Всякий раз, когда вы собираетесь отсканировать тот или иной документ, убедитесь, что листок бумаги чистый, и на нем нет грязи и пыли. Ни в коем случае нельзя сканировать грязные предметы, а так же использовать абразив.
- Даже если ваш прибор не сканирует, не торопитесь исправлять неполадки самостоятельно.
- Не нажимайте и не надавливайте на стеклянную поверхность.
- Никогда не пытайтесь очистить стекло порошком или большим количеством влаги, первое может поцарапать поверхность, а второе намочить электрику.
Лучше всего подготовить сканируемый документ заранее. Например, если документ сохранился не в очень хорошем состоянии, то при высоком разрешении на нем будут видны все изъяны. Изучите состояние документа, прежде чем задавать необходимое разрешение. Так же убедитесь, что на листке бумаги отсутствуют куски клейкой ленты или иные скрепляющие материалы (скобки и т.д.). Если на бумаге присутствуют явные отпечатки пальцев, то лучше всего будет удалить их при помощи ластика или фланелевой ткани.
- Соблюдение температурного режима
- Соблюдение влажности воздуха
- Следить за уровнем чернил
- Регулярный уход
- Наблюдение за состоянием печатающей головки считывающего устройства
Драйвер, что это и где его достать
Обычно, весь софт для устройств, идет вместе с ними в комплекте в виде диска. Однако, такие вещи имеют обычай теряться либо портиться. Да и не всегда мы покупаем технику исключительно в специализированных магазинах. Разумеется, тогда нам на помощь приходит всемогущий интернет, где нам подскажут, а иной раз и покажут где можно скачать требуемое нам программное обеспечение. Обычно, скачать все необходимое можно на официальном сайте.
Следует помнить, что драйвер лишь помогает персональному компьютеру “видеть” ваше устройство. И принтер и сканер. Чтобы скачать для принтера Canon MF3010 все необходимые драйвера, достаточно зайти на официальный сайт Canon. Подробная инструкция по установке обычно прилагается в комплекте с драйверами. Там же обычно идут и программы, необходимые для сканирования файлов.
Canon i-Sensys MF3010
Теперь пару слов о программах. Не в укор компаниям производителям будет сказано, но чаще всего программное обеспечение, идущее в комплекте с устройствами, очень скудное. То есть для простых пользователей, которым достаточно просто распечатать или просто отсканировать документ, будет достаточно того функционала, который предлагает программа.
Но случается так, что нам нужно улучшить качество сканируемого текста либо изображения, а для этого требуется значительно расширить возможность имеющихся функций. В самом конце статьи будет приведено пару программ, которые принтер Canon i-Sensys MF3010 прекрасно воспринял.
Canon MF3010 64 bit
Почему-то особую сложность в установке обычно представляют драйвера для принтера Canon MF3010 64 bit. Разберемся в ней подробнее. Сразу же обговорим один момент. Ваше многофункциональное лазерное устройство, оно же принтер, не должно быть подключено к ПК. В том плане, что USB кабель то несомненно должен быть воткнут. Но пытаться подключить принтер сразу же, не надо. Иначе компьютер сразу же запишет ваше устройство в Unknown Device. Во время установки, просто следуйте инструкциям.
Для начала, необходимо запустить программу установки. Рекомендуется выборочная установка, чтобы вы могли установить только драйвера под принтер и сканер, все остальное это дополнительные и чаще всего ненужные программы, которые к тому же очень часто неправильно устанавливаются. А в последующем времени еще и тормозят компьютер. После того как вы поставили галочки, драйвера установятся на ваш компьютер. После этого достаточно перезагрузить ПК.
Сканирование и изменение документа
Сканирование и изменение документа
Сканирование документа в виде PDF-файла и его редактирование в Word
Преобразование лучше всего подходит для документов, которые в основном являются текстом.
- Отсканируйте документ в соответствии с инструкциями для сканера и сохраните его на компьютере в виде PDF-файла.
- В Word откройте меню файл
Полного постраничного совпадения преобразованного документа с исходным может и не быть. Например, разрывы строк и страниц могут находиться в других местах.
Дополнительные сведения
Параметр “от сканера или камеры” для сканирования документов и изображений недоступен в Word 2010. Вместо этого вы можете отсканировать документ с помощью сканера и сохранить файл на своем компьютере.
Создание документа, который можно изменить.
Отсканируйте документ, следуя инструкциям для сканера.
Прежде чем продолжить
Преобразуйте файл, созданный сканером, в формат TIFF. Вы можете преобразовать файл с помощью Paint или другой программы.
-
Откройте Microsoft Office Document Imaging, выполнив поиск по Microsoft Office Document Imaging
в меню “Пуск” Windows.
выберите команду
Открыть
.
нажмите кнопку
Создать
.
Теперь у вас есть документ, который можно редактировать. Не забудьте сохранить новый файл, чтобы не потерять изменения.
Параметр “от сканера или камеры” для сканирования документов и изображений недоступен в Microsoft Office Word 2007. Вместо этого вы можете отсканировать документ с помощью сканера и сохранить файл на своем компьютере.
Установка Microsoft Office Document Imaging
- Завершите работу всех программ.
Перед завершением работы всех программ советуем распечатать этот раздел.
или введите в поле поиска Windows
элемент Панель управления
.
щелкните
Программы
, а затем —
Программы и компоненты
.
(в зависимости от того, установлено ли приложение Word как часть Office или как отдельная программа), а затем нажмите кнопку
изменить
.
, а затем нажмите кнопку
Продолжить
.
щелкните знак “плюс” (+) рядом с компонентом
Средства Office
.
, выберите параметр
Запускать все с моего компьютера
, а затем нажмите кнопку
Продолжить
.
Программы в помощь
PaperScan Free
Самая первая, самая простая программа из всех рассмотренных этот PaperScan Free. Идеально подойдет для Canon Pixma и для Canon MF3010/MG2440/MP250/LBP 2900. Так же программа успешно протестирована на принтерах от компании HP и Kyocera. Данная программа обладает немудрёным, но самым необходимым функционалом. Она сканирует выбранный материал, имеет функцию редактирования документа и непосредственной печати готового документа.
Программа PaperScan Free
Программу легко подключить к любому сканеру. Установка программы не вызовет никаких проблем, все предельно просто, появляется окошко установщика. Просто следуйте инструкциям.
MF Toolbax
Простая и удобная программа для сканирования файлов любых типов и размеров. Простой интерфейс, очень широкий функционал, возможность редактирования текстов и изображений. При установке в настройках есть возможность указать папку, в которой будут сохраняться от сканированные документы. Что избавит вас от длительных поисков папки созданной по умолчанию.
Программа MF Toolbax
Из минусов данной программы лишь то, что интерфейс не на русском, хотя он очень и очень прост и разобраться в нем сможет даже человек, который никогда не изучал язык. А второй – это пара незначительных багов, возникающих обычно при сканировании текста и изображений, идущих в одном файле.
Как сканировать документ в Windows 10
О тличный способ сохранить конфиденциальные письменные документы, контракты и завещания — хранить их в цифровом виде. В этом руководстве показано, как сканировать документ в Windows 10 без установки сторонних инструментов.
Как правило, Вы можете сканировать документ с помощью программного обеспечения, предоставленного производителями. Принтеры и сканеры обычно поставляются с оптическим диском, содержащим необходимые драйверы и инструменты. Производители также предоставляют свои драйверы и инструменты онлайн, если на Вашем ПК нет оптического привода.
В этом руководстве используются два «родных» инструмента в Windows: Сканер Windows и Факсы и сканирование.
Конечно, всегда по умолчанию используется программное обеспечение Вашего производителя, настроенного для Вашего конкретного сканера. Однако если Вы не хотите, чтобы на Вашем компьютере были установлены инструменты сторонних производителей, Вам следует воспользоваться двумя решениями Microsoft.
Сканер Windows
Этот инструмент представляет собой визуальное обновление для более старой версии программы Факсы и сканирование. Оно обеспечивает большинство тех же функций, в зависимости от Вашего принтера, но не содержит компоненты факса и электронной почты.
Перейдите в магазин приложений Microsoft и установите Сканер Windows (бесплатно) и нажмите синюю кнопку «Получить». После установки на Вашем компьютере нажмите кнопку «Запустить» во всплывающем уведомлении в Windows 10.
Вы также можете получить доступ к новому приложению «Сканер» — из меню «Пуск».
С открытым приложением Ваш сканер должен появиться в списке слева. Вы также увидите опцию «Тип файла» вместе со ссылкой «Больше». Нажмите на эту ссылку для просмотра полного меню приложения Сканер.
С помощью «Цветового режима» Вы можете сканировать документы в полноцветном режиме, в оттенках серого или в черно-белых тонах. Между тем, настройка «Разрешение (DPI)» позволяет переключаться на различные DPI.
Настройка «Тип файла» предоставляет четыре параметра: JPEG, PNG, TIFF и Bitmap. Форматы JPEG и TIFF обычно предлагают высококачественные результаты, хотя файлы TIFF также поддерживают прозрачный фон. Файлы PNG идеально подходят для публикации в Интернете, а файлы BMP представляют собой необработанные, несжатые изображения.
Наконец, вы увидите опцию «Конечная папка». По умолчанию она настроена на «Сканы» и помещает отсканированные документы в папку «Сканы», расположенную в папке «Изображения». Правильный путь:
Нажмите на ссылку «Сканы», и появится «Проводник». Здесь Вы можете создать новую папку или выбрать текущее местоположение и нажать кнопку «Выбор папки».
Когда Вы будете готовы к сканированию, вставьте документ в устройство подачи или поднимите крышку сканера. Для последнего поместите документ на стекло лицевой стороной вниз и закройте крышку.
Вы можете нажать «Просмотр», чтобы протестировать сканирование и при необходимости внести коррективы, прежде чем завершить работу кнопкой «Сканировать».
Инструкция на МФУ Canon Pixma MP230
Стильное и доступное устройство «Всё в одном» для печати документов и интернет-страниц в домашних условиях.
Удобство устройства «Всё в одном» Стильное устройство «Всё в одном» с удобной печатающей головкой с технологией FINE идеально подходит для повседневной печати, копирования и сканирования. Со скоростью печати документов A4 ISO ESAT 7,0 изобр./мин в черно-белом/4,8 изобр./мин в цветном режиме печать документов не занимает много времени. Вы также можете сканировать цветные документы формата A4 прибл. за 14 с и копировать цветные документы формата A4 прибл. за 30 с
Что делать если устройство не сканирует?
- «Пуск»
- «Панель управления»
- «Администрирование
- «Диспетчер устройств»
- Найти наименование сканера
- «Устройства обработки изображений»
- Кликнуть на + — так вы найдете название модели
- скачиваем драйвер для скана.
- Если все находится в рабочем состоянии, а сканирование не работает, то скачиваем или загружаем программу для вашего МФУ.
Также нужно проверить рабочее состояние устройства, а именно:
- Блок (провод) питания
- Видимые повреждения
- Напряжение сети
- Заземление электропроводки
- Восстановить и проверить настройки
Факсы и сканирование
Эта программа впервые появилась в Windows Vista. В отличие от более нового приложения Microsoft для сканирования, в этой версии предусмотрены дополнительные параметры, такие как встроенный инструмент для отправки сканирования по электронной почте, поэтому Вам не нужно искать файл через приложение «Почта», браузер или сторонний почтовый клиент.
Вы можете найти программу «Факсы и сканирование», расположенную в папке «Пуск».
После того, как приложение будет открыто, нажмите «Новое сканирование» на панели инструментов.
Во всплывающем окне «Новое сканирование» убедитесь, что в программе установлен сканер по умолчанию. Если нет, нажмите кнопку «Изменить».
Затем выберите профиль сканирования. В качестве опции щелкните выбор «Добавить профиль» в списке, чтобы создать настраиваемый профиль для повторного использования.
Выберите источник Вашего сканера. Здесь может быть только один вариант «Планшетный». Если у Вас есть принтер AIO, в котором есть устройство подачи, Вы можете увидеть две дополнительные опции: «Устройство подачи (сканирование с одной стороны)» и «Устройство подачи (сканирование с обеих сторон)».
Если Ваш принтер или сканер поддерживает устройство подачи, и Вы выбрали эту опцию, Вы увидите настройку для целевого формата бумаги. Нажмите на настройку, и появится длинный список размеров.
Запуск сканера МФУ Canon PIXMA MP250 при помощи смены кода ошибки замятием бумаги
Если указанные выше рекомендации не оказали позитивного эффекта, тогда попробуйте немного иной метод использования сканера принтера Canon PIXMA MP250 без картриджей. Есть маленькое но. Следующий способ, о котором мы Вам поведаем, чаще всего срабатывает на устройствах с проблемными или отсутствующими картриджами (код ошибки E5). Чтобы его осуществить, потребуется сделать следующее:
Внимание: Даже не пытайтесь что-либо отпечатать. Печать по-прежнему не будет функционировать. А вот отправленный файл в печать может снова вернуть ошибку E5 и сканер вновь перестанет работать.
Особенности работы с конкретными моделями МФУ на примере Canon и HP
Как сканировать на компьютер через принтер Canon
Чтобы сканировать документы посредством техники этого известного бренда и признанного лидера в производстве печатающих устройств, первым делом требуется установить правильные драйвера. Они находятся на диске, входящем в комплект. Также официальный сайт содержит исчерпывающий архив установочных файлов для инсталляции программного обеспечения для всех моделей.
Для получения копии при помощи сканера от Canon требуется:
- Открыть крышку.
- Положить документ или фото лицевой стороной вниз.
- Нажать кнопку «Сканирование» или «Старт» на самом устройстве.
- Почить копию из выходного лотка.
Сканирование посредством ПК осуществляется путём использования «Мастера сканирования» операционной системы или посредством фирменной утилиты Canon MF Toolbox, которая предлагает большой набор полезных функций для осуществления копирования, сканирования и даже редактирования изображения.
Как сканировать на компьютер через принтер HP
Компания, которая конкурирует с Canon на рынке печатающих устройств. Для работы с копиром или сканером требуется установка соответствующего драйвера, который может прилагаться в виде диска или скачиваться с официального сайта. Также для удобства работы пользователь может установить фирменную утилиту HP Scanner Utility. Эта функция встроена во все драйвера, которые были выпущены после 2011 года. Она содержит большое количество настроек сканера. Сам процесс сканирования запускается в приложении, которое открывается после выбора пункта «Сканировать документ или фотографию».
Также для моделей устройств, которые были выпущены после 2010 года, доступно приложение Центр решений HP, позволяющее онлайн запустить задания на сканирование, изменить настройки, осуществить сохранение полученных сканов в различных форматах.
При помощи Центра решений HP пользователь может автоматически прикреплять сканированные документы к электронному письму. Эта функция по умолчанию доступна для Microsoft Outlook, Live Mail и Mozilla Thunderbird. В случае использования иных почтовых клиентов требуется настройка локальной учётной записи.
Как происходит процесс ксерокопирования на принтере
Ксерокопирование – это точное воспроизведение информации (копирование) и изготовление дубликатов на бумажном носителе.