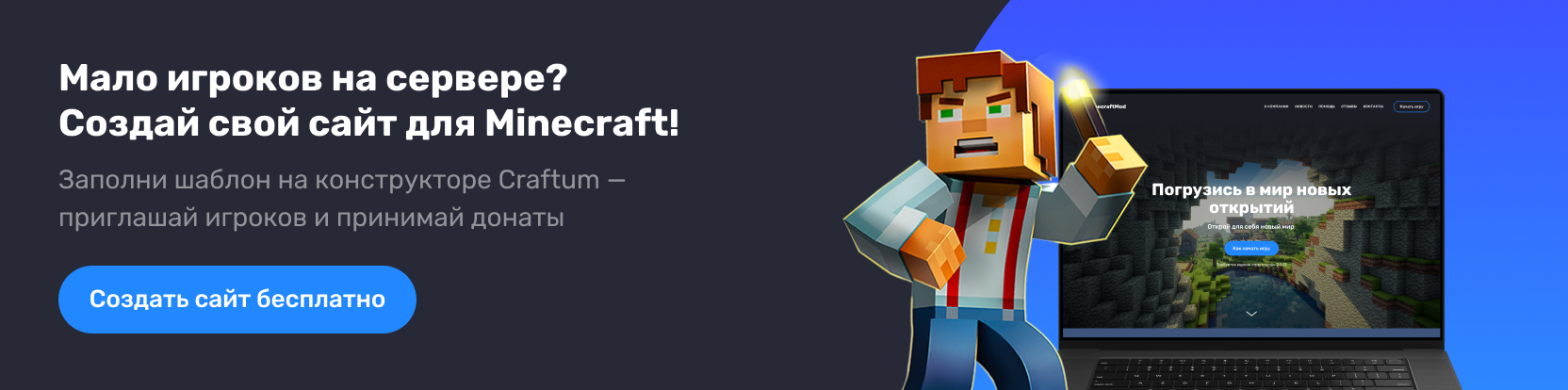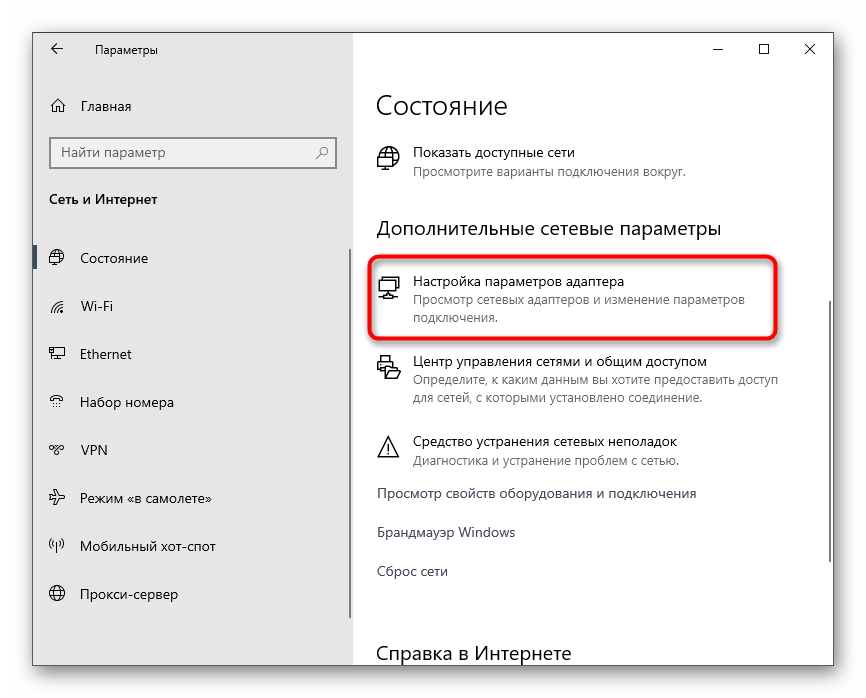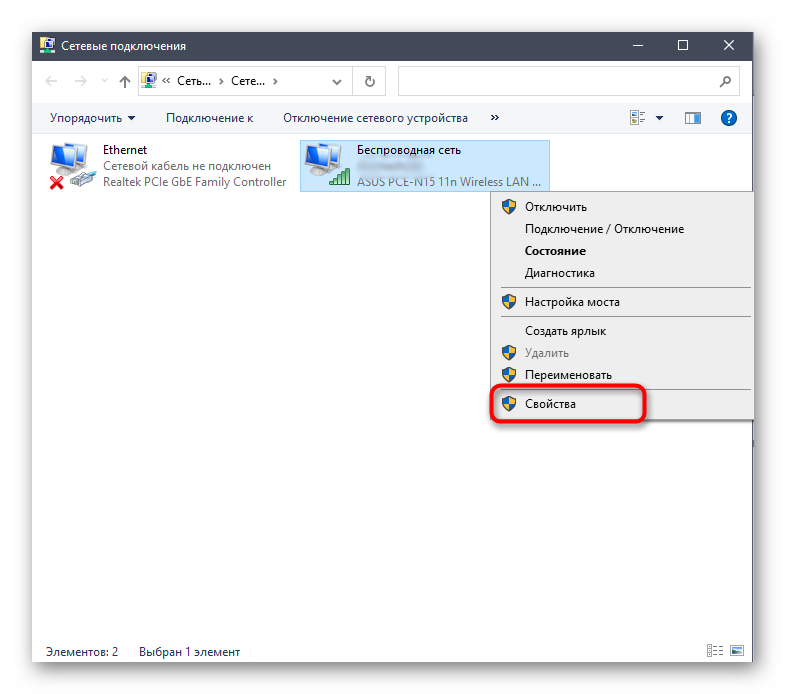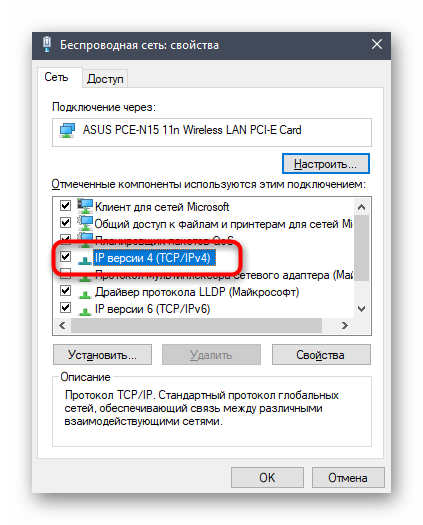В игре уже давно ввели возможность создание локального сервера в своём собственном мире, при этом все, кто находится в одной вашей сети, смогут подключится к вашему серверу. В целом всё просто, но есть много ограничения, в данной статье всё подробно описано. Выберите из содержания нужный тип настройки и выполните описанные пункты.
Настройка сервера при нахождении с другим игроком в одной сети Wi-Fi или Lan
Настройка сервера при игре по интернет с другим игроком с помощью Hamachi
Настройка локального сервера Майнкрафт с модами
Возможные проблемы и их решения
Настройка сервера при нахождении с другим игроком в одной сети Wi-Fi или Lan
Если несколько компьютеров находится не далеко друг от друга и находится в одной сети: Wi-Fi или Lan (по кабелю подключены), то вам подойдет данная настройка.
Windows: На компьютере, где будет открыт сервер, открываем Пуск и вписываем в поиск cmd, открываем данную программу:
В открывшемся окне вписываем ipconfig, нажимаем enter. Ищем ваш локальный IP, который начинается с 192.168.*.*, в примере он 192.168.1.47 (у вас будет другой!), копируем его.
MacOS: Для нахождения локального IP открываем Терминал (Terminal), вписать можно в поиск по Mac данную программу и найти её, в окне вписываем ifconfig |grep inet и ищем IP который начинается с 192.168.*.*, копируем его.
Теперь открываем TLauncher и выбираем версию с иконкой TL и запускаем игру (Под аккаунтом TLauncher.org тоже лучше авторизоваться). Если выбрать без иконки TL, то не сможете подключится к серверу без лицензии Mojang.
Заходим в свой мир и в меню Паузы (Esc) кликаем Open to Lan (Открыть для сети), в чате появится сообщение об успешном открытии сервера, а так же порт сервера, в примере это 31790 (у вас будет другой).
Теперь на другом компьютере, который должен подключится к вашему серверу, необходимо так же открыть версию с иконкой TL (плюс, версия игры должна быть одинаковая с первым компьютером), переходим в Multiplayer (Сетевая игра), открываем Direct connect (Прямое подключение).
Теперь вводим в поле IP адрес + порт, которые мы получили ранее, в примере это 192.168.1.47:31790. Если всё ок, то произойдёт подключение к серверу! Вы сможете теперь играть на сервере с другом.
Настройка сервера при игре по интернет с другим игроком с помощью Hamachi
Если физически вы не можете находится с другим игроком в одной сети, компьютеры находятся далеко друг от друга, то можно создать специальную сеть используя интернет с помощью Hamachi.
На обоих компьютерах делаем следующие действия: Создаём аккаунт Hamachi и скачиваем их программу (после перехода по ссылке, кнопка Download по центру).
Устанавливаем программу и авторизуемся под созданными данными. Теперь, на одном из компьютеров в Hamachi кликаем на «Создать новую сеть«, вводим ЛЮБОЕ название сети и любой пароль. Появится в окне новая сеть.
Теперь открываем TLauncher и выбираем версию с иконкой TL и запускаем игру (Под аккаунтом TLauncher.org тоже лучше авторизоваться). Если выбрать без иконки TL, то не сможете подключится к серверу без лицензии Mojang.
Заходим в свой мир и в меню Паузы (Esc) кликаем Open to Lan (Открыть для сети), в чате появится сообщение об успешном открытии сервера, а так же порт сервера, в примере это 60000 (у вас будет другой).
На другом компьютере жмём «Подключиться к существующей сети», вводим название сети и пароль, созданные ранее. При успешном подключении, в окне Хамачи будет виден компьютер вашего друга.
Потом необходимо так же открыть версию с иконкой TL (плюс, версия игры должна быть одинаковая с первым компьютером), переходим в Multiplayer (Сетевая игра), открываем Direct connect (Прямое подключение).
Теперь вводим в поле IP адрес из Hamachi (компьютера, где открыт сервер) + порт, которые мы получили ранее, в примере это 25.1.80.229:60000. Если всё ок, то произойдёт подключение к серверу! Вы сможете теперь играть на сервере с другом.
Настройка локального сервера Майнкрафт с модами
После того, как вы настроили сервер для игры в одной сети WiFi (Lan) или же с помощью Hamachi, вы сможете установить моды и играть с ними с друзьями. Инструкция очень простая.
Устанавливаем на все клиенты абсолютно такие же моды, чтобы всё было идентично, плюс сама версия Forge должна быть одинаковая, к примеру, ForgeOptiFine 1.12.2. Незабываем, что версия должна быть с иконкой TL!
Теперь создаём и подключаемся к серверу абсолютно по тем же инструкциями выше, в зависимости от вашей сети. Готово, можете играть с модами в Minecraft!
Возможные проблемы и их решения
— При подключении к серверу появляется: «Недопустимая сессия» или «Проверьте имя пользователя».
Решение: Необходимо запускать версию с иконкой TL (иначе нужна лицензия игры), если такую и запускаете, проверьте, стоит ли галочка (в лаунчере) в «Управление аккаунтами» -> «Использовать скины TLauncher».
— При подключении к серверу появляется: «Io.netty.channel.AbstractChannel$AnnotatedConnectException: Connection time out: no further information»
Решение: игра не смогла найти информации о таком сервере, значит настройка сети выполнена не верно. Попробуйте на хост компьютере отключить антивирус и брандмауэр или настроить правильно.
Нужно проверить, что ваш компьютер может пинговать нужный вам IP (сервер). Для этого, нажимаем «Пуск» и в поиск пишем «CMD», открываем эту программу (Если поиска у вас нет в пуске, нажимаем кнопки Windows+R и там пишем CMD).
Пишем в чёрном окне: ping -4 10.10.10.10 , где вместо 10.10.10.10 нужно указывать IP или адрес сервера нужный вам (к какому пытаетесь подключится).
Превышен интервал ожидания для запроса: Если у вас такой ответ, значит сервер Не пингуется, настройки сети выполнены не верно.
Ответ от 190.100.1.1: число байт=32 время=275мс TTL=242: Значит сеть настроена верно, у вас должна быть возможность войти на сервер.
— При подключении к серверу идет прогрузка чанков и сразу выкидывает с сервера (разрыв соединения).
Решение: настройка сети выполнена верно, но антивирус или брандмауэр разрывает соединение. Отключите их или настройте правильно.
— При подключении к серверу появляется: 1.14.2: Bad packet ID 26; 1.13.2: Bad packet ID 27; 1.7.10: Застряло на Logging in… или «received string length longer than maximum allowed»
Решение: длина вашего ника больше 16 символов, сделайте меньше.
Читайте также:
— Как установить моды в Майнкрафт?
— Как установить скин в Майнкрафт?
Обсудить эту тему можно в комментариях ниже:
Набор статей на нашем сайте был бы неполным, если бы отсутствовал мануал по установке игры. Давайте в виде подробной пошаговой инструкции рассмотрим, как установить Minecraft на ПК. тем более что сделать это очень просто.
Установка Java
Первое, что нужно будет сделать, это установить библиотеку, без которой не может работать пиксельный мир. Поэтому рекомендуем действовать по следующему сценарию:
- В первую очередь переходим на официальный сайт Oracle и уже оттуда скачиваем нужный нам фреймворк. Запускаем исполняемый компонент, сделав двойной левый клик на нем.
- Откроется инсталлятор Java и нам нужно будет лишь запустить установку. Нажимаем предназначенную для этого кнопку.
- Дожидаемся завершения копирования всех нужных для работы библиотеки файлов по своим местам.
- Закрываем инсталлятор и таким образом заканчиваем процедуру установки J
Теперь, когда нужная нам библиотека установлена, можно переходить к инсталляции специального приложения, которое абсолютно бесплатно и в автоматическом режиме позволит установить Майнкрафт на компьютер.
Инсталляция TLauncher
Как известно, Minecraft – это лицензионный продукт, который стоит денег. Для того чтобы не платить и получить игру бесплатно, используется специальное приложение, которое называется лаунчером. Давайте установим последний:
- Существует большое количество различных лаунчеров для установки Minecraft. Воспользуемся самым популярным из них, который позволит сделать это без вирусов. Загрузите приложение c данной странички. Когда скачивание будет завершено, запускаем установку программы.
- На первом этапе просто переходим к следующему шагу, нажав обозначенную красной линией кнопку.
- Принимаем лицензионное соглашение приложения, установив флажок в позицию, обозначенную цифрой «1», и нажал кнопку «Продолжить».
- Убираем флажки напротив пунктов установки рекламного программного обеспечения и переходим дальше.
- Запускаем установку ПО.
- Дожидаемся завершения инсталляций TLauncher.
- На следующем этапе настраиваем автоматический запуск лаунчера и добавление ярлыка на рабочий стол Windows.
Эта же утилита позволяет установить Minecraft Windows 10 Edition.
На нашем сайте вы найдете большой обзор других популярных лаунчеров, при помощи которых можно запустить пиксельный мир на любом PC или ноутбуке.
Устанавливаем игру
Теперь можно перейти к инсталляции Minecraft для ПК. Так как ранее мы установили лаунчер, дальнейший процесс будет очень простым:
- Придумываем любой игровой ник или прописываем уже существующее имя в поле, отмеченное цифрой «1». Выбираем версию Minecraft, которую хотим установить. Запускаем автоматическое скачивание игры, кликнув по кнопке, отмеченной тройкой.
Как видите, данное приложение позволяет скачать и установить Minecraft для компьютера полностью бесплатно и без регистрации.
- В результате запустится скачивание и установка игры. Дожидаемся завершения процесса, длительность которого всецело зависит от скорости подключения к сети.
- Последнее, что останется сделать, это запустить саму игру. Для этого кликаем по обозначенной ниже кнопке.
- Уже через несколько секунд игра будет запущена, и вы сможете насладиться безграничным пиксельным миром на все 100%.
Данный софт имеет огромное количество дополнительных возможностей. Например, мы можем в автоматическом режиме установить любые модификации, карты, скины, текстуры, шейдеры и так далее.
Присутствует возможность поиграть на одном из предназначенных для этого серверов.
Видеоинструкция
Если кому-то лень читать длинные пошаговые инструкции, можете просто посмотреть обучающий ролик, в котором автор максимально наглядно показывает процесс установки Minecraft на собственном ПК.
В заключение
На этом наша статья может быть завершена, так как поставленный в ее начале вопрос раскрыт на 100%. Остается лишь добавить, что если в процессе у пользователя появятся какие-то вопросы, вы можете практически мгновенно получить на них ответы, если перейдете ниже и оставите развернутый комментарий, максимально тщательно описав сложившуюся ситуацию.
Кстати, для того чтобы установить Minecraft PE на ПК, потребуется специальный Android-эмулятор, который позволит запустить прямо на рабочем столе Windows полноценный Google Play.
У многих пользователей нашего сайта возникает вопрос: Как установить Minecraft? Нет ничего легче! Мы написали для вас инструкцию и надеемся, что все ваши вопросы отпадут сами собой.
Начнем с того, что существует множество операционных систем. И сразу предупреждаем, что эта инструкция распространяется на пользователей Windows. Добро пожаловать тем, у кого установлена Windows 7 (или ее аналог Vista), Windows 8, а также старушка Windows XP (кстати, до сих пор у многих именно XP, нареканий нет).
Первый шаг — необходимо установить Java на свой компьютер. Скачать и установить ее можно отсюда. Обратите внимание на разрядность своей системы — 32 или 64. В зависимости от этого выберите версию Java. Как определить разрядность вашей системы Windows? Если это вызывает у вас сложности, задайте вопрос в комментариях и мы ответим (дополним статью), принимайте активное участие в дополнении материала.
Второй шаг — это скачивание самого клиента игры Minecraft. Есть два варианта. Официально купить на сервере minecraft.net или скачать через любой сайт торрент (например, на rutor.org находим в поиске minecraft).
Выбираем версию для PC (самую первую) v.1.8.1. Обратите внимание, что это RePack, т.е. чистая версия игры со вшитым вылеченным лаунчером и переупакованная. На выходе мы имеем один .exe файл. Запускаем его, появится приветственное окошко установщика.
Нажимаем кнопку далее, выбираем каталог установки либо оставляем все как есть, если то, что нам предлагает установщик, нас устраивает. Следуем инструкциям и в итоге нажимаем на кнопку установить. Вы должны помнить, что при установке этой версии с указанного выше источника сервера будут пиратскими.
Если вы хотите играть на русском сервере, устанавливайте оригинальный клиент, скачанный с официального ресурса. Распакуйте скачанный архив, поместите .exe файл на рабочий стол. Скопируйте папку .minecraft для Windows 7/Vista в каталог C:/Users/User name/AppData/Roaming, а для Windows XP в C:/Documents and Settings/User name/Application Data.
Тот файл .exe, который вы переместили на рабочий стол и есть лаунчер, запускайте его и играйте.
Minecraft is one of the most popular computer games in the world. A lot of its popularity comes from being able to install it on almost any computer. Installing Minecraft in Windows has become a much simpler process thanks to a new Minecraft Launcher. This new launcher includes all of the necessary Java files, meaning that you don’t need to install Java on your own. If you’re using a Mac or Linux, you’ll still need to manually install Java.
- If you’ve had problems in the past getting Minecraft and Java to work, download the newest version from minecraft.net/download . The latest versions of Minecraft include all of the necessary Java files, and do not require a separate Java installation. [1]
Troubleshooting
- Mojang is working on a Mac installer that doesn’t require Java anymore, but it is not yet available.
Troubleshooting
- Click the Apple menu and select «System Preferences».
- Select the «Security & Privacy» option.
- Select «Anywhere» from the «Allow applications downloaded from» section.
- Open the Preferences menu and select «Software & Updates».
- Click the «Additional Drivers» tab.
- Select the «binary driver» for your graphics card and click «Apply Changes».
- Open the Terminal. You can press Ctrl + Alt + T to do this quickly.
- Type sudo apt-add-repository ppa:webupd8team/java and press ↵ Enter .
- Type sudo apt-get update and press ↵ Enter .
- Type sudo apt-get install oracle-java8-installer and press ↵ Enter .
- Follow the prompts to install Java.
Troubleshooting
- Click here for detailed instructions on installing Windows programs using Wine.
Add New Question
Question How do I play it on a tablet?
You can download it from your app store for around $7.
Question Where to download it free?
You can download it for free on their website (you will not get the prompt to download it without an account) but cannot play without purchasing an account. The $25.00 that game costs just give you a login. Without this login there is no way to play.
Question Is Minecraft free on laptop Windows 7?
Not unless you already have an account for a PC. If you have bought an account in the past, then you can redownload Minecraft. If you have not purchased an account, then you will need to do so.
See more answers
200 characters left
Include your email address to get a message when this question is answered.
You can download a Minecraft demo version to test the game before buying it. This can be done by registering for an account and downloading a launcher before buying the game. You can then play a demo version of the game for 100 minutes over a period of a maximum of five days.
About This Article
Article Summary X
1. Download the installer.
2. Run the installer.
3. Open the Launcher.
4. Log in with your Minecraft or Mojang account.
Did this summary help you?
Thanks to all authors for creating a page that has been read 150,177 times.
Did this article help you?
Minecraft is one of the most popular computer games in the world. A lot of its popularity comes from being able to install it on almost any computer. Installing Minecraft in Windows has become a much simpler process thanks to a new Minecraft Launcher. This new launcher includes all of the necessary Java files, meaning that you don’t need to install Java on your own. If you’re using a Mac or Linux, you’ll still need to manually install Java.
- If you’ve had problems in the past getting Minecraft and Java to work, download the newest version from minecraft.net/download . The latest versions of Minecraft include all of the necessary Java files, and do not require a separate Java installation. [1]
Troubleshooting
- Mojang is working on a Mac installer that doesn’t require Java anymore, but it is not yet available.
Troubleshooting
- Click the Apple menu and select «System Preferences».
- Select the «Security & Privacy» option.
- Select «Anywhere» from the «Allow applications downloaded from» section.
- Open the Preferences menu and select «Software & Updates».
- Click the «Additional Drivers» tab.
- Select the «binary driver» for your graphics card and click «Apply Changes».
- Open the Terminal. You can press Ctrl + Alt + T to do this quickly.
- Type sudo apt-add-repository ppa:webupd8team/java and press ↵ Enter .
- Type sudo apt-get update and press ↵ Enter .
- Type sudo apt-get install oracle-java8-installer and press ↵ Enter .
- Follow the prompts to install Java.
Troubleshooting
- Click here for detailed instructions on installing Windows programs using Wine.
Add New Question
Question How do I play it on a tablet?
You can download it from your app store for around $7.
Question Where to download it free?
You can download it for free on their website (you will not get the prompt to download it without an account) but cannot play without purchasing an account. The $25.00 that game costs just give you a login. Without this login there is no way to play.
Question Is Minecraft free on laptop Windows 7?
Not unless you already have an account for a PC. If you have bought an account in the past, then you can redownload Minecraft. If you have not purchased an account, then you will need to do so.
See more answers
200 characters left
Include your email address to get a message when this question is answered.
You can download a Minecraft demo version to test the game before buying it. This can be done by registering for an account and downloading a launcher before buying the game. You can then play a demo version of the game for 100 minutes over a period of a maximum of five days.
About This Article
Article Summary X
1. Download the installer.
2. Run the installer.
3. Open the Launcher.
4. Log in with your Minecraft or Mojang account.
Did this summary help you?
Thanks to all authors for creating a page that has been read 150,177 times.
Did this article help you?
Для того, чтобы правильно установить Майнкрафт лаунчер и чтобы все работало как надо, необходимо изучить все пункты инструкции на этом сайте.
Эта инструкция состоит из двух частей:
- Видео инструкция, для тех, кто больше любит воспринимать информацию по видео
- Пошаговая инструкция, для тех, кто больше любит пошаговые инструкции в картинках
1. Видео инструкция
Если вам больше нравится смотреть видео, то обязательно посмотрите это короткое видео с подробной инструкцией о том, как установить Майнкрафт лаунчер
Если вы уже ознакомились с инструкцией по скачиванию лаунчера Майнкрафт, можете смело переходить к скачиванию! Приятной вам игры!
2. Пошаговая инструкция
Для тех, кто любит пошаговые инструкции, мы подробно расписали все действия, которые необходимо выполнить, чтобы правильно скачать, установить и запустить Майнкрафт лаунчер, сейчас вы узнаете:
- Как скачать Майнкрафт лаунчер
- Как установить Майнкрафт лаунчер
- Как пользоваться Майнкрафт лаунчером
- Как запустить Майнкрафт из лаунчера
Теперь, когда мы полностью ознакомились с планом по установке лаунчера для майнкрафт, мы начинаем.
Как скачать Майнкрафт лаунчер
Для того, чтобы началось скачивание лаунчера для Майнкрафт от MineBoxes, нужно нажать на кнопку скачать лаунчер:
Скачивание лаунчера
Как только вы нажали на кнопку скачать, у вас скачался файл с установщиком, как на картинке. Но иногда эта нижняя панель с файлом может пропасть, тогда файл можно найти вторым способом как на следующих картинках:
Переход к загрузкам
Установщик майнкрафт в загрузках
Мои поздравления! Вы успешно скачали майнкрафт лаунчер от MineBoxes. Теперь переходим к установке.
Как установить Майнкрафт лаунчер
Далее немного сложный момент. Дело в том, что Windows 10 запрещает установку почти всех файлов, которые вы скачиваете из интернета, поэтому, нам нужно разрешить ему запуск файлов. Для этого мы открываем встроенный поиск и вводим туда smart screen, затем выбираем пункт управление приложением/браузером, как на картинке ниже
Переход в меню разрешений
Если вы все правильно сделали, далее должно появиться окно с настройками, а там в разделе проверка приложений и файлов нам просто нужно выбрать пункт выключить, как на картинке ниже:
Отключение проверки файлов
Далее появляется окошечко, где просто нужно нажать кнопку запустить.
Запуск установщика
После того, как вы нажали кнопку запустить, открывается окно с установщиком Майнкрафт лаунчера от MineBoxes, там нужно просто нажимать далее в каждом новом окне:
Продолжение установки
Создание значка лаунчера
Окно перед установкой лаунчера
Завершение установки майнкрафт лаунчера
После того, как вы поставили галочку и нажали кнопку завершить, нужно будет подождать несколько секунд и после этого установленный майнкрафт лаунчер запустится. Выглядеть будет примерно так:
Майнкрафт лаунчер после запуска
Поздравляю! Вы успешно установили майнкрафт лаунчер. Далее нам нужно научиться им пользоваться и понять, что в нем вообще есть.
Как пользоваться Майнкрафт лаунчером
Самая большая часть окна лаунчера, это список с серверами. Сервера это такие штуки, на которые можно зайти и поиграть в майнкрафт онлайн вместе с другом.
Список серверов майнкрафт лаунчера
В этом списке хранится слева название сервера, в центре его краткое описание и справа самая главная кнопка – играть! Далее у нас идет левая часть лаунчера, это часть с гайдами (инструкциями для новичков):
Кнопки с инструкциями майнкрафт лаунчера
В этой часть находятся полезные кнопки, которые могут помочь новичкам разобраться с игрой, а также ведут на наши социальные сети. Далее у нас идет одна из основных панелей лаунчера:
Панель управления лаунчера
На этой панели вы легко можете ввести свой никнейм, выбрать любую версию майнкрафта, а так же перейти в настройки или открыть папку с майнкрафтом (для опытных). Ну и конечно здесь находится кнопка играть. Об этом и пойдет речь в следующем разделе.
Как запустить Майнкрафт из лаунчера
Майнкрафт из лаунчера можно запустить двумя способами:
Первый — это одиночный, через нижнюю и большую кнопку играть, но есть важная заметка. Нижняя кнопка запускает игру на той версии, которая была выбрана из списка!
Способ запуска одиночного майнкрафта
Второй – это мультиплеер для игры с друзьями на серверах, он не зависит от списка версий в нижней части лаунчера, там запускается та версия, на которой запущен сам сервер. Поиграть таким способом можно через верхние правые кнопки играть.
Способ запуска майнкрафт для игры с другом
После запуска игры тем или иным способом у вас начнется загрузка и запустится майнкрафт. А у нас на этом все! Надеемся, что у вас все получилось, приятной вам игры!
Запущенный майнкрафт
Если вдруг у вас возникли проблемы, вы всегда можете обратиться в техническую поддержку в нашей ГРУППЕ ВК
Играть в Майнкрафт можно не только в одиночном мире, взаимодействуя исключительно с жителями деревни – существуют разные методы, позволяющие создать локальный или сетевой сервер, чтобы сгенерировать новый мир и начать исследовать его вместе с друзьями.
Предлагаю ознакомиться с разными способами создать сервер Minecraft для игры с друзьями по сети.
Вариант 1: Открытие одиночного мира для игры по LAN
Если ваши с другом компьютеры объединены в одну локальную сеть или хотя бы соединены с одной беспроводной точкой доступа, можно воспользоваться самым простым вариантом – открыть одиночный мир для игры по LAN. Для этого нужно выполнить пару простых действий.
- Зайдите в игру и создайте новый мир для одиночной игры с оптимальными настройками.
- Нажмите Esc для появления меню, в котором надо выбрать «Открыть для сети» .
- Появится уведомление с присвоенным для сервера портом, который необходимо запомнить.
- Теперь выйдите на рабочий стол, запустите командную строку и введите в ней ipconfig для определения своего IPv4-адреса.
- Остальные игроки должны использовать прямое подключение, введя ваш IP-адрес и присвоенный порт. Например: 192.168.0.1:25565 .
Недостаток этого метода заключается в том, что он не всегда корректно работает из-за неправильных сетевых настроек или проблем в организации локальной сети. Если вы не знаете, как самостоятельно решать появившиеся ошибки, лучше перейдите к реализации одного из следующих вариантов.
Комьюнити теперь в Телеграм
Подпишитесь и будьте в курсе последних IT-новостей
Вариант 2: Создание выделенного локального сервера Minecraft
Этот вариант тоже подойдет в том случае, когда вы с другом находитесь в пределах одной квартиры и подключены к локальной сети при помощи LAN-кабеля или Wi-Fi. Если вы еще не организовали подобное подключение, обязательно выполните его, а затем на всех компьютерах приступайте к общей настройке операционной системы, необходимой для присоединения к будущему серверу.
- Найдите кнопку с подключением к сети на панели задач, щелкните по ней правой кнопкой мыши и в появившемся контекстном меню выберите пункт «Открыть Параметры сети и Интернет» .
- Появится новое окно «Параметры» , где в блоке «Дополнительные сетевые параметры» нажмите по строке «Настройка параметров адаптера» .
- Снова нажмите правой кнопкой мыши по тому адаптеру, который сейчас подключен к интернету, а затем выберите «Свойства» .
- Отобразится окно настройки свойств сетевого адаптера, в котором необходимо дважды кликнуть на IP версии 4 , предварительно убедившись в том, что возле этого параметра установлена галочка.
- Отметьте маркерами ручное получение IP-адреса и приступите к внесению изменений.
В качестве IP задайте 192.168.0.X , где вместо последней цифры вставьте любое число до 64. Маска подсети указывается как 255.255.255.255 . В завершение отправьте компьютер на перезагрузку. На других ПК сделайте то же самое, но последнюю цифру IP-адреса меняйте на неиспользованную ранее, чтобы при подключении не появились конфликтные ситуации.
Следующий этап – создание сервера для игры по локальной сети. В этом случае у пользователя появляется два разных варианта. Первый более оптимальный, поскольку позволяет создать полноценный сервер и далее модернизировать его модами или изменять настройки по желанию. Файлы пустого сервера Майнкрафт понадобится скачать с любого удобного сайта в интернете, задав соответствующий запрос поисковику. После этого войдите в директорию и откройте файл с настройками через любой текстовый редактор (файл server.properties).
Далее отредактируйте несколько строк для обеспечения нормального соединения. В первую очередь найдите server-ip=X и после знака равно впишите IP того компьютера, который выступает в качестве основного (тот IP-адрес, что создавался в предыдущем шаге). В строке server-port=N вписывается порт, обычно это 25565 . Осталось запустить сервер через присутствующий в директории файл start.bat .
Мощные игровые серверы для Minecraft от 3 руб./час
От 4 Гб ОЗУ, от 80 Гб на скоростном NVMe и стабильные 200 Мбит/сек
Вариант 3: Организация сетевого подключения через Hamachi
Hamachi – самая популярная программа для организации виртуальных сетей. Она может использоваться геймерами для того, чтобы создавать одну сеть для совместной игры с друзьями, которые находятся за пределами локальной сети или не могут подключиться к ней по другим причинам. Каждый пользователь должен скачать Хамачи с официального сайта и создать учетную запись.
Теперь тот пользователь, который хочет создать сервер, в самой программе нажимает «Создать новую сеть» и задает имя/пароль. По этим данным сеть ищут друзья, нажав по кнопке «Подключиться к существующей сети» в Хамачи. После того как все пользователи подключатся, вы можете настроить свой сервер, введя полученный IP-адрес при прямом соединении или поменяв его в настройках сервера Minecraft так, как это было показано в инструкции по настройке выделенного локального подключения.
Вариант 4: Использование общедоступных серверов или Realms
Существуют общедоступные серверы Майнкрафт, на которых может играть огромное количество людей одновременно. Ничего не помешает вам с другом найти одинаковый сервер, подключиться к нему, пройти регистрацию и найти друг друга для дальнейшей игры. Учитывайте, что некоторые серверы доступны только для лицензионных версий Minecraft, а другие работают и с пиратскими.
Еще один вариант – покупка Realms на официальном сай те . В счет ежемесячной подписки у вас появляется возможность организовать сервер и подключить к нему до десяти игроков. Кликните по выделенной ссылке, чтобы ознакомиться с преимуществами этой подписки и решить, нужна ли она вам с друзьями.
Это были все возможные варианты организации совместной игры с друзьями в Minecraft по сети. Приятной игры вам и вашим друзьям!
Minecraft — популярная песочница, созданная Маркусом Перссоном и студией Mojang. В 2009 году вышла экспериментальная версия игры для Windows, и получила положительные отзывы от пользователей. В то время в игре была только две механики — разрушение и установка блоков. На доработку игры и реализацию всей стартовых идей Перссону потребовалось еще два года. Официальный релиз Minecraft состоялся в 2011 году всё для той же Windows. Постепенно игру портировали на Linux, macOS, PlayStation, Xbox, Nintendo, Android и iOS.
При цене в 7,5 долларов Android-версию Minecraft купили и установили более 10 миллионов человек. Оценка игры в Google Play на основании 4 миллионов отзывов составила 4,6 балла. Это один из самых успешных платных проектов за всю историю существования магазина Google!
Впрочем, подобный успех имеют и версии Minecraft для других устройств. По данным на конец 2020 года, игра разошлась тиражом в 200 миллионов копий по всему миру. Подобного успеха добилась разве что GTA V, однако уровень проработки и количество возможностей в этих играх несопоставим.
О чем эта игра? О выживании и строительстве целых миров. В Minecraft вы можете играть соло и в мультиплеере, создавать миры с набором правил survival, или отказаться от хардкора и просто творить! Это большая песочница, в которой вы отправитесь на дно океана, провалитесь в самую темную и глубокую пещеру или подниметесь над облаками.
На каком устройстве лучше играть в Minecraft Pocket Edition?
Играть в Minecraft на смартфоне неудобно. Игроки часто жалуются на то, что блоки устанавливаются не в тех местах. Из-за этого им приходится тратить больше времени на строительство крутых зданий и изменения ландшафта мира. Кроме того, игра будет быстро разряжать ваш гаджет. Вам придется всегда ходить с зарядным устройством или сидеть около розетки. Хотите играть без ограничений? Скачайте Minecraft на ПК вместе с BlueStacks!
Платформа BlueStacks позволит вам запустить любую игру для Android на компьютере и использовать все его преимущества: от удобного управления с помощью клавиатуры и мыши до увеличенной производительности, большого экрана и набора специальных инструментов!
Как скачать и установить Minecraft на ПК?
Для того чтобы установить Minecraft на компьютер с помощью BlueStacks 5, выполните следующие действия:
- Нажмите на иконку Play Store и войдите в магазин Google Play.
- В строке поиска введите название игры ‘Minecraft’ и нажмите Enter. Подождите, пока платформа завершит поиск.
- Перейдите на экран нужного вам приложения. Нажмите кнопку “Установить” и дождитесь окончания загрузки игры на ваш ПК.
- По завершении скачивания закройте окно Google Play, перейдя на главный экран BlueStacks 5. Найдите иконку Minecraft и нажмите на нее, чтобы запустить игру.
Готово! Всего 5 простых действий отделяют вас от игры в Minecraft без ограничений и недостатков мобильных платформ.
Вы также можете воспользоваться каталогом “Игрового центра” BlueStacks. Чтобы перейти в него, нажмите на соответствующую кнопку на главном экране платформы. В каталоге вы найдете сотни самых интересных проектов для Android, в числе которых будет и Minecraft.
Какие преимущества предоставляет BlueStacks 5 для игры в Minecraft Pocket edition?
С BlueStacks вам доступен целый набор инструментов оптимизации и автоматизации игрового процесса. Запишите последовательность повторяющихся действий при помощи макросов и запускайте ее неограниченное число раз! Автоматизируйте процесс установки блоков. Например, при постройке стен по периметру. Вступайте в игру только в самых интересных моментах — остальную работу поручите BlueStacks!
С помощью улучшенного менеджера окон BlueStacks вы запустите одновременно пять и более игр для Android без потери производительности компьютера! Режим эко , который активируется по нажатию кнопки на боковой панели клиента, позволит вам экономить до 90% ресурсов системы. Он снижает число кадров в секунду в дополнительных окнах клиента, оставляя его высоким в основном профиле.
Пока вы будете играть в Minecraft при максимальном числе кадров в секунду, другие игры будут обходиться всего 1 или 5 FPS. Это очень просто и эффективно!
Управляйте перемещением персонажа с помощью клавиатуры и мыши! Редактор игрового управления позволит вам гибко настраивать и добавлять контроллеры для комфортной игры в Minecraft. Привязывайте кнопки к конкретным действиям, чтобы быстрее реагировать на события!
Хотите добавить игре больше веселья? Запустите Minecraft на разных аккаунтах и активируйте синхронизацию окон . Теперь вы готовы к смелому эксперименту! Ваши действия в одном окне BlueStacks будут автоматически выполняться в других. Попробуйте построить одинаковые дома в разных случайно сгенерированных мирах. Уверены, у вас получится что-то интересное (и местами непонятное). Если вы мечтали о собственном блоге по играм, то это будет вашей уникальной фишкой! Используйте BlueStacks, чтобы создавать классные видео по Minecraft и стать знаменитым блогером.
Заключение
Скачайте Minecraft на ПК с помощью BlueStacks, чтобы достичь еще больших успехов и получить больше полезных инструментов, чем может дать оригинальная игра! Тратьте меньше времени, но достигайте большего с функциями автоматизации, запуска дополнительных окон и персонализации платформы.
Была ли вам полезна эта статья? Оставляйте комментарии, поделитесь гайдом со своими друзьями и обязательно загляните в наш блог — там вы найдете еще больше классных игр. Добивайтесь больших успехов и станьте лучшим игроком вместе с BlueStacks!
В этой инструкции мы детально разберем как играть в майнкрафт по сети вместе с другом. Вы узнаете что необходимо сделать чтобы узнать ip адрес для игры в локальной сети и как использовать программу hamachi для игры через интернет.
Итак, есть несколько способов играть в майнкрафт по сети с друзьями, давайте рассмотрим их по отдельности:
- Играть с другом по локальной сети (wi-fi, по проводу)
- Играть с другом через интернет по хамачи
- Играть через интернет на серверах
Майнкрафт по локальной сети
Если вы с другом находитесь в одной сети, например, подключены к одному роутеру по wi-fi или проводу, то это будет лучший вариант для игры в майнкрафт, так как вам не придется настраивать соединение, а в самой игре задержки будут минимальны.
Что необходимо сделать вам:
- Узнать свой ip адрес
- Теперь откройте майнкрафт и создайте новую одиночную игру
- Нажмите клавишу Esc чтобы открыть меню
- Нажмите кнопки Открыть для сети ->Открыть мир для сети
- В чате высветится сообщение, указывающее номер порта, запомните или запишите его.
Что необходимо сделать другу:
- Узнать у вас IP адрес и порт
- Открыть Майнкрафт
- Нажать на кнопки Сетевая игра ->По адресу
- Ввести ваши IP адрес и порт, разделяя их двоеточием
- Нажать кнопку Подключиться
Майнкрафт через хамачи
Если вы с другом живете далеко друг от друга и хотите поиграть через интернет, без других незнакомых вам игроков, то в этом случае поможет программа хамачи, которая создает виртуальную внутреннюю сеть.
Для работы с программой вы и ваш друг должны:
- Зарегистрироваться на сайте
- Скачать, установить и запустить программу
- В программе нажать на кнопку , после чего откроется окно, где надо указать логин и пароль, который вы придумали при регистрации на сайте.
Что необходимо сделать вам:
- В программе нажмите на кнопку Создать новую сеть
- В открывшемся окне придумайте любое название сети и пароль для входа, запомните или запишите эти данные
- Нажмите кнопку Создать
- После создания сети в главном окне программы появится ваш IP адрес, запомните или запишите его.
- Теперь откройте майнкрафт и создайте новую одиночную игру
- Нажмите клавишу Esc чтобы открыть меню
- Нажмите кнопки Открыть для сети ->Открыть мир для сети
- В чате высветится сообщение, указывающее номер порта, запомните или запишите его.
Что необходимо сделать другу:
- Узнать у вас название сети, пароль, ip адрес, номер порта
- В программе нажать кнопку Подключиться к существующей сети и ввести полученные у вас данные.
- Открыть Майнкрафт
- Нажать на кнопки Сетевая игра ->По адресу
- Ввести ваши IP адрес и порт, разделяя их двоеточием
- Нажать кнопку Подключиться
Играть в майнкрафт на серверах
В интернете большое количество уже готовых серверов, где вы сможете поиграть вместе с другом или найти себе новых друзей. Для таких серверов у нас есть рейтинг, где вы сможете выбрать понравившийся сервер на нужную вам версию майнкрафт.