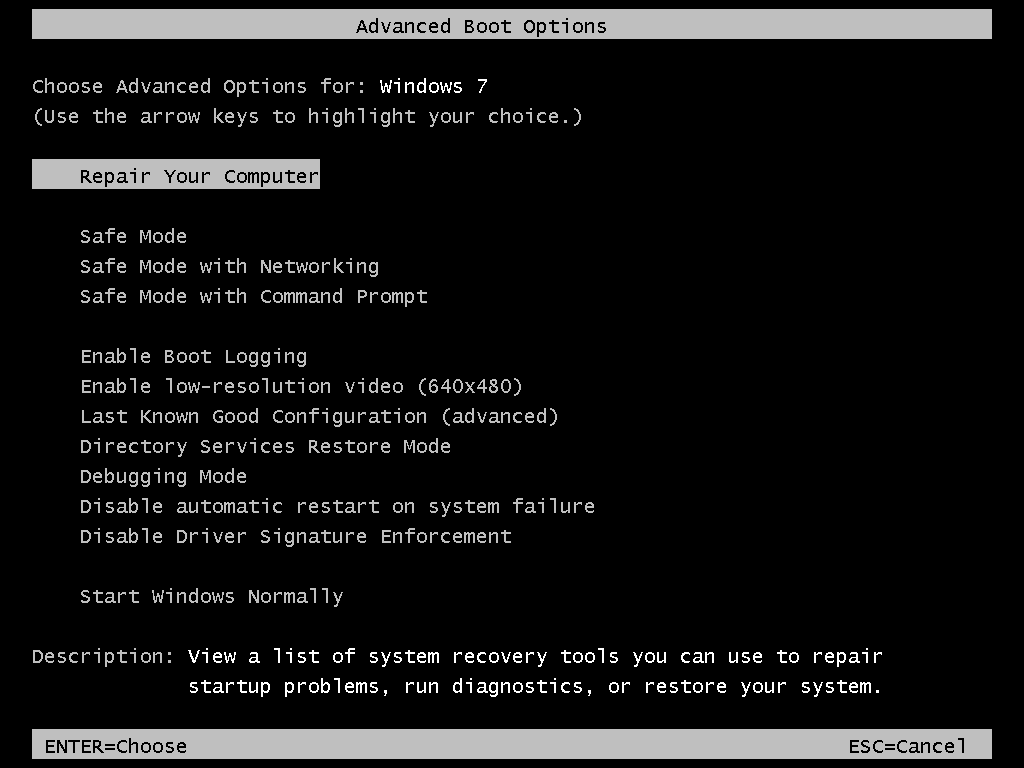См. список доступных вариантов запуска Windows в диагностических режимах, например в безопасном режиме.
На экране Дополнительные варианты загрузки вы можете запустить Windows в расширенном режиме устранения неполадок. Вы можете открыть меню, включив компьютер и нажав клавишу F8 перед запуском Windows.
Некоторые параметры, такие как безопасный режим, запускают Windows в ограниченном состоянии, когда запускаются только основные компоненты. Если при запуске в безопасном режиме проблема не возникает, то из списка возможных причин неполадки можно исключить параметры, используемые по умолчанию, основные драйверы устройств и службы. Другие варианты позволяют запустить Windows с дополнительными функциями, предназначенными для системных администраторов и ИТ-специалистов. Дополнительные сведения можно найти на веб-сайте Майкрософт для специалистов по ИТ.
Восстановление системы
Отображает список средств восстановления системы, которые можно использовать для устранения проблем, возникающих при запуске Windows, а также для запуска средств диагностики или восстановления системы. Этот вариант доступен, только если эти средства установлены на жесткий диск компьютера. Если у вас есть установочный диск Windows, то средства восстановления системы находятся на нем.
Безопасный режим
Запуск Windows с минимальным набором драйверов и служб.
Чтобы запустить Windows в безопасном режиме, выполните указанные ниже действия.
- Удалите все гибкие диски, компакт-диски и DVD-диски с компьютера, а затем перезагрузите компьютер. Нажмите кнопку «Пуск» , щелкните стрелку рядом с кнопкой Завершение работы (или стрелку рядом с кнопкой Блокировать), а затем выберите Перезагрузка.
- Выполните одно из следующих действий:
- Если на компьютере установлена одна операционная система, во время перезапуска компьютера нажмите и удерживайте клавишу F8. Необходимо нажать клавишу F8 до появления логотипа Windows. Если отобразился логотип Windows, необходимо повторить попытку; для этого дождитесь появления экрана входа в систему Windows, а затем завершите работу компьютера и перезапустите его.
- Если на компьютере установлено несколько операционных систем, с помощью клавиш со стрелками выберите операционную систему, которую вы хотите запустить в безопасном режиме, а затем нажмите клавишу F8.
- На экране Дополнительные варианты загрузки с помощью клавиш со стрелками выберите необходимый вариант безопасного режима, а затем нажмите клавишу ВВОД.
- Войдите в систему, используя учетную запись пользователя с правами администратора.
- Безопасный режим с загрузкой сетевых драйверов. Запуск Windows в безопасном режиме, а также загрузка сетевых драйверов и служб, необходимых для доступа к Интернету или другим компьютерам в локальной сети.
- Безопасный режим с поддержкой командной строки. Запуск Windows в безопасном режиме с окном командной строки вместо обычного интерфейса Windows. Этот вариант предназначен для ИТ-специалистов и администраторов.
- Вести журнал загрузки. Создает файл ntbtlog.txt, в который заносятся все драйверы, установленные во время запуска. Эта информация может оказаться полезной для расширенной диагностики.
- Включение видеорежима с низким разрешением (640 × 480). Запуск Windows с использованием текущего видеодрайвера и низкими значениями разрешения и частоты обновления изображения. Этот режим можно использовать для сброса параметров дисплея. Дополнительные сведения см. в статье «Изменение разрешения экрана».
- Последняя удачная конфигурация (дополнительно). Запуск Windows с использованием последней успешно работавшей конфигурации реестра и драйверов.
- Режим восстановления служб каталогов. Запуск контроллера домена Windows, на котором выполняется Active Directory, для восстановления службы каталогов. Этот вариант предназначен для ИТ-специалистов и администраторов.
- Режим отладки. Запуск Windows в режиме расширенной диагностики, предназначенном для ИТ-специалистов и системных администраторов.
- Отключить автоматическую перезагрузку при отказе системы. Запрет автоматического перезапуска Windows в случае сбоя в работе системы. Этот вариант следует выбирать только в том случае, если Windows вошла в цикл, когда сбой в работе системы вызывает перезапуск, и система продолжает перезапускаться снова и снова.
- Отключить обязательную проверку подписи драйверов. Позволяет устанавливать драйверы, содержащие неправильные подписи.
- Обычная загрузка Windows. Запуск Windows в обычном режиме.
Нужна дополнительная помощь?
Случаются ситуации, когда пользователям нужно выполнить работы по диагностике и выявлению проблем в операционной системе, поэтому им необходимо узнать о том, как запустить безопасный режим Windows 7. В этой статье мы рассмотрим разные способы, позволяющие войти в безопасный режим на компьютере.
Safe Mode — безопасный режим Windows 7 является специальным режимом работы операционной системы, при котором запускаются только основные службы и драйвера. В данном режиме выполняется диагностический запуск системы с ограниченными функциональными возможностями для выявления неполадок в работе компьютера, или для поиска вирусов.
Безопасный режим Windows 7 на ноутбуке или на стационарном ПК поможет обнаружить неполадки в работе компонентов, провести диагностику системы, выявить проблемное программное обеспечение.
Существует два метода, при которых можно зайти в безопасный режим Windows 7. Сделать это можно следующим образом:
- Включение безопасного режима Windows 7 из работающей ОС.
- Выполнение загрузки в безопасном режиме перед запуском операционной системы.
В зависимости от обстоятельств, пользователь может воспользоваться несколькими способами, чтобы перейти в безопасный режим Windows 7 на компьютере:
- С помощью встроенного инструмента «Конфигурация системы».
- Из командной строки Windows.
- Из меню дополнительных вариантов загрузки операционной системы.
- При помощи среды восстановления Windows RE.
В этом руководстве вы найдете инструкции о том, как зайти в безопасный режим Виндовс 7 несколькими способами, которыми можно воспользоваться в разных ситуациях.
Как запустить безопасный режим Windows 7
Во время работы в операционной системе Windows 7 пользователь может загрузиться в безопасном режиме, изменив параметры конфигурации, отвечающие за загрузку системы.
Выполните следующие действия:
- На клавиатуре нажмите на клавиши «Win» + «R»
- Откроется диалоговое окно «Выполнить», в которое необходимо ввести команду: «msconfig» (без кавычек).
- Нажмите на кнопку «ОК».
- В открывшемся окне «Конфигурация системы» войдите во вкладку «Загрузка».
- В разделе «Параметры загрузки» поставьте галку напротив пункта «Безопасный режим».
- Далее нужно нажать на кнопку «ОК».
- В окне «Настройка системы» нажмите на кнопку «Перезагрузка».
В результате, на компьютере будет запущен безопасный режим с ограниченным набором компонентов.
Безопасный режим Windows 7: командная строка
Сейчас посмотрим, как запустить в Виндовс 7 безопасный режим с помощью встроенного системного средства: командной строки. В этом примере, мы войдет в безопасный режим из работающей операционной системы.
Пройдите следующие шаги:
- Запустите командную строку от имени администратора.
- В окне интерпретатора командной строки выполните команду (после ввода команды нажмите на клавишу «Enter»):
bcdedit /set safeboot minimal
- Закройте интерпретатор командной строки, а затем перезагрузите ПК.
Выполнить запуск в безопасном режиме Windows 7 с другими параметрами можно при использования соответствующих команд, которые приведены ниже.
Запуск безопасного режима с поддержкой сети в графическом интерфейсе:
bcdedit /set safeboot network
Для запуска безопасного режима, работающего в командной строке, поочередно выполните следующие команды:
bcdedit /set safeboot minimal bcdedit /set safebootalternateshell yes
В режиме с поддержкой командной строки все дальнейшие действия проводятся из интерфейса командной строки. Для открытия графического интерфейса ОС, необходимо дополнительно выполнить команду «explorer.exe».
Как запустить безопасный режим при загрузке Windows 7
Сейчас мы разберем, как зайти в безопасный режим Виндовс 7 при старте операционной системы. Загрузка в безопасном режиме начнется до обычного запуска Windows.
Необходимо выполнить следующие действия:
- Сразу после включения компьютера нужно несколько раз нажать на клавишу «F8». На ноутбуке, в большинстве случаев, придется нажимать на клавиши «F8» + «Fn». Бывают варианты: «Ctrl» + «F8» или «Shift» + «F8».
На некоторых устройствах клавиша «F8» вызывает меню выбора дисков BIOS. В этом случае, нужно выбрать системный жесткий диск, а затем сразу снова нужно нажимать на клавишу «F8».
- В меню «Дополнительные варианты загрузки» используйте клавиши со стрелками «↑» и «↓» для выбора подходящего параметра.
В меню дополнительных вариантов загрузки Windows предлагается несколько вариантов загрузки безопасного режима Windows:
- безопасный режим;
- безопасный режим с загрузкой сетевых драйверов;
- безопасный режим с поддержкой командной строки.
- После выбора подходящего режима, нажмите на клавишу «Enter».
Далее происходит загрузка Windows 7 в безопасном режиме.
Для выхода из безопасного режима используйте команду:
bcdedit /deletevalue safeboot
Как войти в безопасный режим Windows 7 из среды восстановления
Бывают ситуации, когда не получается из-за сбоев и неполадок Windows выполнить обычную загрузку операционной системы на компьютере. Для поиска и решения проблемы нужно загрузить Windows в безопасном режиме.
Сейчас мы посмотрим, как войти в безопасный режим Виндовс 7 из среды восстановления Windows RE. Для выполнения операции нам потребуется один из этих загрузочных носителей: загрузочная флешка с Windows 7, Диск восстановления Windows 7, или установочный DVD-диск Windows 7.
Вам потребуется пройти следующие шаги:
- Запустите компьютер, войдите в загрузочное меню (Boot Menu), выберите загрузку с загрузочной флешки, DVD-диска или диска восстановления (CD/DVD диск или флешка).
- В первом окне «Установка Windows», в котором выбирается язык ОС и другие языковые параметры, нажмите на клавиши «Shift» + «F10».
- Откроется окно командной строки, в котором нужно выполнить следующую команду:
bcdedit /set safeboot minimal
Для запуска безопасного режима с поддержкой сетевых драйверов выполните эту команду:
bcdedit /set safeboot network
Чтобы запустить безопасный режим с поддержкой командной строки, последовательно выполните обе команды:
bcdedit /set safeboot minimal bcdedit /set safebootalternateshell yes
- Закройте окно командной строки, а затем перезагрузите ПК.
После выполнения команд, операционная система Windows 7 должна автоматически загрузиться в безопасном режиме.
Выводы статьи
Для выполнения диагностики и поиска проблем в работе Windows, на компьютере используется специальный режим ограниченной функциональности Safe Mode (Безопасный режим). В безопасном режиме загружаются только основные компоненты и модули операционной системы.
Войти в безопасный режим в Windows 7 можно в работающей ОС из командной строки или из инструмента «Конфигурация системы», а также в момент запуска компьютера, перед загрузкой системы при выборе дополнительных вариантов загрузки, или из среды восстановления Windows RE.
Как войти в безопасный режим Windows 7 (видео)
- Автозагрузка Windows 7: настройка автозагрузки программ
- Как создать загрузочную флешку Windows 7 — 5 способов
- Удаление обновлений Windows 7 — 3 способа
- Переустановка Windows 7 без диска, флешки и BIOS
- Сравнение версий Windows 7: таблица
Как загрузить компьютер в безопасном режиме
Статья обновлена: 30 июня 2022
ID: 493
Оптимальная защита для Windows
Kaspersky for Windows защищает вашу цифровую жизнь, выходя за рамки обычного антивируса.
Загрузите компьютер в безопасном режиме для устранения неполадок на устройстве. Безопасный режим запуска Windows выполняется с использованием ограниченного набора файлов и драйверов, что уменьшает вероятность сбоев при загрузке и позволяет исправить ошибки в операционной системе.
Для загрузки компьютера в безопасном режиме необходимо знать пароль пользователя с правами администратора.
Как загрузить компьютер с Windows 10 и 11 в безопасном режиме
Как загрузить компьютер с Windows 8, 8.1 в безопасном режиме
Как загрузить компьютер с Windows Vista, 7 в безопасном режиме
Как загрузить компьютер с Windows XP в безопасном режиме
Как выбрать жесткий диск при загрузке компьютера и запустить безопасный режим
Что делать, если безопасный режим не загружается
Как запустить компьютер в безопасном режиме и что делать дальше
Если Windows либо macOS тормозит, зависает или выдаёт ошибки, проверьте работу ОС в безопасном режиме.
Сбои в ОС чаще всего происходят после неправильной настройки, установки недоработанных программ или заражения вирусами. Загрузка в безопасном режиме покажет, действительно ли дело в этих проблемах, и, если это так, поможет их устранить.
Как включить безопасный режим в Windows
1. С помощью горячих клавиш
- Подходит для Windows 7 и более ранних версий.
Перезапустите компьютер и, как только система начнёт загружаться заново, нажимайте на клавишу F8 до появления меню дополнительных вариантов загрузки. Когда оно отобразится на экране, выберите «Безопасный режим» (или Safe Mode) и нажмите Enter.
Для выхода из безопасного режима просто перезагрузите компьютер, и он запустится как обычно.
2. Через конфигуратор системы
- Подходит для Windows 11, 10, 8, 8.1, 7 и более ранних версий.
Воспользуйтесь комбинацией клавиш Windows + R. В появившемся окне введите команду msconfig и нажмите Enter. Когда откроется окно конфигуратора системы, перейдите на вкладку «Загрузка» (или BOOT) и отметьте пункт «Безопасный режим» (или SAFEBOOT). Кликните ОК и перезагрузите компьютер.
Чтобы отключить загрузку в безопасном режиме, снова вызовите окно конфигуратора, уберите галку с пункта «Безопасный режим» и перезапустите устройство.
3. Через особые варианты загрузки
- Подходит для Windows 11, 10, 8 и 8.1.
Откройте меню «Пуск», зайдите в «Параметры», а затем в раздел «Система» → «Восстановление». Под пунктом «Расширенные параметры запуска» нажмите «Перезагрузить сейчас».
Попав в режим восстановления и увидев экран «Выбор действия», перейдите в «Поиск и устранение неисправностей» (или «Диагностику») → «Дополнительные параметры» → «Параметры загрузки» и кликните «Перезагрузить».
На следующем экране нажмите клавишу 4, чтобы вызвать вариант «Включить безопасный режим». Для выхода из него достаточно просто перезагрузить компьютер.
4. Через перезагрузку с клавишей Shift
- Подходит для Windows 11, 10, 8 и 8.1.
Это упрощённый вариант предыдущего метода. Зажмите клавишу Shift и кликните по программной кнопке перезагрузки, которой вы пользуетесь для обычного перезапуска системы. Когда попадёте на экран «Выбор действия», выполните шаги, указанные для этого окна в третьем способе.
То же самое можно сделать с экрана блокировки, кликнув по кнопке питания, а затем по пункту «Перезагрузка», зажав при этом клавишу Shift.
Для выхода из безопасного режима в обоих случаях просто перезагрузите компьютер.
Как включить безопасный режим в macOS
1. С помощью комбинации клавиш
В зависимости от используемого процессора комбинации различаются. Если вы не знаете, какой именно установлен в вашем компьютере, — кликните по значку яблока в строке меню и выберите «Об этом Mac». Если под названием модели написано «Чип», значит, у вас процессор Apple, если же «Процессор», то ваш Mac работает на платформе Intel.
Для чипов Apple
Полностью выключите Mac, после чего нажмите и удерживайте кнопку питания, пока не увидите на экране надпись «Загрузка параметров запуска». Выберите загрузочный том (скорее всего, он будет единственным), а затем нажмите и удерживайте клавишу Shift и укажите «Продолжить в безопасном режиме».
Для процессоров Intel
Выключите компьютер, затем включите и сразу же нажмите и удерживайте Shift, пока не увидите окно входа. Войдите в систему и выберите параметр «Загрузка в безопасном режиме».
Чтобы выйти из безопасного режима, просто перезагрузите Mac, не используя никаких дополнительных клавиш.
2. С помощью командной строки
Запустите «Терминал» из папки «Программы» → «Утилиты» или через Spotlight. Скопируйте и вставьте команду sudo nvram boot‑args=»-x», введите пароль администратора и нажмите Enter. После этого перезагрузите компьютер.
Чтобы отключить безопасный режим, снова вызовите «Терминал», введите команду sudo nvram boot‑args=»», кликните Enter и перезапустите Mac.
Что делать дальше
В безопасном режиме вместе с системой загружается лишь стандартный набор служб, драйверов, настроек и программ. Если при этом всё работает нормально, значит, наверняка что‑то не так со сторонними программами или недавно изменёнными параметрами ОС.
В таком случае нужно проверить компьютер антивирусом и удалить подозрительное ПО прямо в безопасном режиме. Если это не поможет, стоит задуматься о восстановлении Windows или macOS до нормального состояния.
Если проблемы возникают и в безопасном режиме и ситуацию не меняет даже восстановление ОС, скорее всего, что‑то не так с аппаратной частью устройства. Первым делом убедитесь, что комплектующие не перегреваются, и при необходимости почистите компьютер. Если с температурой всё нормально, обратитесь в сервисный центр.
Этот материал впервые был опубликован в декабре 2017 года. В сентябре 2022‑го мы обновили текст.
Читайте также 💿⚙️💻
- Как отключить безопасный режим на Android
- Как разделить жёсткий диск в Windows и macOS
- Что делать, если не запускается Windows
- 7 файлов и папок Windows, которые можно безопасно удалить, чтобы очистить место
- Как исправить проблемы со спящим режимом Windows 10
При работе на компьютере для решения особых задач, устранения ошибок и проблем с запуском в обычном режиме иногда требуется загрузиться в «Безопасном режиме» («Safe Mode»). В этом случае система будет работать с ограниченным функционалом без запуска драйверов, а также некоторых других программ, элементов и служб ОС. Давайте разберемся, как различными способами активировать указанный режим работы в Виндовс 7.
Читайте также:
Как войти в «Safe Mode» в Виндовс 8
Как зайти в «Безопасный режим» на Виндовс 10
Варианты запуска «Safe Mode»
Активировать «Безопасный режим» в Виндовс 7 можно различными способами, как из непосредственно работающей операционной системы, так и при её загрузке. Далее мы рассмотрим все возможные варианты действий по решению указанной задачи.
Способ 1: «Конфигурация системы»
Прежде всего, мы рассмотрим вариант перехода в «Безопасный режим» с помощью манипуляций в уже запущенной ОС. Эту задачу можно выполнить через окошко «Конфигурации системы».
-
Жмите «Пуск». Щелкайте «Панель управления».
В перечне утилит выберите «Конфигурация системы».
Необходимый инструмент можно запустить и другим способом. Для активации окошка «Выполнить» примените Win+R и введите: msconfig Щелкайте «OK».
- Другая оболочка;
- Сеть;
- Восстановление Active Directory;
- Минимальная (по умолчанию).
Каждый тип запуска имеет свои особенности. В режиме «Сеть» и «Восстановление Active Directory» к тому минимальному набору функций, который запускается при включении режима «Минимальная», добавляется, соответственно, активация сетевых компонентов и службы Active Directory. При выборе варианта «Другая оболочка» запустится интерфейс в виде «Командной строки». Но для решения большинства проблем требуется выбирать вариант «Минимальная».
После того как вы выбрали необходимый тип загрузки, жмите «Применить» и «OK».
Но если вы пока не намерены выходить из системы, то жмите «Выход без перезагрузки». В этом случае вы продолжите работу, а «Безопасный режим» активируется при следующем включении ПК.
Способ 2: «Командная строка»
Перейти в «Safe Mode» можно также при помощи «Командной строки».
-
Нажмите «Пуск». Совершите щелчок по «Все программы».
Описанные выше методы имеют один существенный недостаток. В большинстве случаев потребность запустить компьютер в «Safe Mode» вызвана невозможностью войти в систему обычным способом, а вышеописанные алгоритмы действий можно выполнить только предварительно запустив ПК в стандартном режиме.
Урок: Включение «Командной строки» в Виндовс 7
Способ 3: Запуск «Safe Mode» при загрузке ПК
В сравнении с предыдущими, этот метод не имеет недостатков, так как позволяет загрузить систему в «Безопасном режиме» независимо от того, можете вы запустить компьютер по обычному алгоритму или не можете.
-
Если у вас уже запущен ПК, то для выполнения поставленной задачи его нужно предварительно перезагрузить. Если же он в данный момент выключен, необходимо просто нажать стандартную кнопку включения на системном блоке. После активации должен прозвучать звуковой сигнал, свидетельствующий об инициализации BIOS. Сразу же после того как вы его услышите, но обязательно до включения приветственной заставки Windows, несколько раз нажмите кнопку F8.
Внимание! В зависимости от версии BIOS, количества установленных на ПК операционных систем и типа компьютера, могут быть и другие варианты перехода к выбору режима запуска. Например, если у вас установлено несколько ОС, то при нажатии F8 откроется окно выбора диска актуальной системы. После того как вы с помощью клавиш навигации выберите нужный диск, жмите Enter. На некоторых ноутбуках также требуется для перехода к выбору типа включения набрать комбинацию Fn+F8, так как по умолчанию функциональные клавиши деактивированы.
- С поддержкой командной строки;
- С загрузкой сетевых драйверов;
- Безопасный режим.
После того как нужный вариант выделен, щелкайте Enter.
Урок: Как зайти в «Safe Mode» через БИОС
Как видим, имеется ряд вариантов входа в «Безопасный режим» на Виндовс 7. Одни из этих методов можно реализовать только предварительно запустив систему в обычном режиме, а другие выполнимы и без необходимости запуска ОС. Так что нужно смотреть по сложившейся ситуации, какой из вариантов осуществления задачи выбрать. Но все-таки нужно отметить, что большинство юзеров предпочитает использовать запуск «Safe Mode» при загрузке ПК, после инициализации БИОСа.
Еще статьи по данной теме:
Помогла ли Вам статья?
Для устранения разного рода неполадок используйте безопасный режим Windows 7 – он поможет избавиться от сбоев, вызывающих Blue Screen или как говорят в народе «синий экран смерти». Часто такие сложности возникают после установки нового ПО или обновления драйвера, что приводит к зависанию компьютера или циклической перезагрузке. Заметить неполадку сразу непросто, ведь она проявляется только после перезапуска системы. Сегодня мы научимся активировать безопасный режим в «семерке», чтобы запустить ОС с пакетом основных драйверов, служб и программ.
Когда помогает запуск устройства в режиме безопасности?
Как понять, что мешающая запуску компьютера ошибка возникла именно из-за установки нового ПО? Запустите ПК в описываемом режиме – если ОС загружается исправно, значит, проблема действительно в драйвере или другом недавно установленном софте. Это случается при использовании пиратского ПО или сборок, скачанных с торрентов и непроверенных сайтов.
В безопасном режиме вы можете откатить систему к моменту корректной работоспособности, а также удалить программу или драйвер, которые мешают исправному функционированию.
Нередко компьютеры запускают подобным образом, когда требуется проверить систему на наличие вредоносных и шпионских программ с помощью антивирусных сканеров. Это не идеальный способ, ведь в этом случае антивирус не проверит все файлы, хранящиеся на компьютере – они просто недоступны в указанном режиме.
SoftMonster рекомендует использовать оригинальное программное обеспечение и покупать Windows 7, как и другое ПО у проверенного поставщика. Такой путь обезопасит вас от подобных проблем, и риск потери важных данных и времени на устранение проблем будет минимален.
Как осуществить вход в безопасный режим Windows 7?
Существует два способа перейти в режим – в момент перезагрузки ОС и непосредственно из работающей «винды». Первый вариант предпочтительнее, ведь во втором система будет игнорировать часть уже запущенных процессов. Однако вы можете использовать любой вариант в зависимости от ситуации.
Как зайти в безопасный режим Win 7 при запуске системы
- Перезагрузитесь: войдите в меню «Пуск» и выберете опцию «Перезагрузка».
- Запуск безопасного режима в Windows 7 такой же, как и в XP, и осуществляется через F8. Как только компьютер начнет загружаться, зажмите кнопку и удерживайте до перехода в требуемый режим. Ваша задача активировать клавишу до появления логотипа Windows, то есть «подловить» момент между включением устройства и непосредственной загрузкой ОС. Если вы не успели или отвлеклись, и система начала загружаться, придется снова перезагрузить компьютер. Помните, что на ноутбуках клавиши F1-F12 работают вместе с зажатой Fn.
Описанный способ поясняет, как зайти в безопасный режим Windows 7, и, чтобы понять, что вход совершен, обратите внимание на информацию на экране. Система предложит устранить неполадки компьютера и выбрать из трех вариантов:
- Безопасный режим. Предпочтите эту опцию, если хотите осуществить загрузку стандартных драйверов, программ и служб без возможности работы по локальной или глобальной сети.
- Безопасный режим с загрузкой сетевых драйверов. Этот вариант подгружает драйверы сетевой карты, а значит, вы сможете работать по локалке или в интернете: искать информацию или файлы. Если ошибка возникла из-за драйверов сетевой карты, этот способ не подойдет.
- Безопасный режим с поддержкой командной строки. В этом случае система открывает доступ к командной строке, откуда можно производить ввод команд и управление ОС.
Все три варианта абсолютно работоспособны и отличаются только степенью уверенности пользования ПК. Используйте их, чтобы откатить «винду» до нужной точки восстановления, удаления вредоносного ПО или неадекватно работающих драйверов.
Как зайти в безопасный режим Win 7 из системы?
Если система уже запущена, перейти в безопасный режим можно следующим образом:
- Нажмите комбинацию клавиш Win+R. Перед вами возникнет командное окно.
- Введите msconfig и подтвердите действие. Откроются настройки.
- Найдите строку «Загрузка», нажмите на нее и установите галочку на пункте «Безопасный режим» в значении «Минимальная». Нажмите «Применить».
Этим способом вы можете включить безопасный режим Windows 7 как в данный момент, так и позже при перезагрузке ПК.
Особенности входа в безопасный режим
В некоторых случаях при использовании клавиши F8 система выдает не черный экран с опциями, а меню с выбором диска, с которого нужно загрузиться: USB или винчестера. В этом случае вам потребуется:
- выбрать загрузку с жесткого диска;
- снова нажать на клавишу F8 и дождаться загрузки меню безопасного режима. Обычно на это требуется пара минут.
Как отключить циклическую загрузку Windows 7 в безопасном режиме?
Это может произойти, если вы включали загрузку в безопасном режиме из работающей ОС и забыли вернуть настройки в первоначальное состояние. Сделать это можно следующим образом:
- В меню «Пуск» в строке поиска наберите msconfig и нажмите Enter. Команда открывает окно с конфигурацией системы.
- Перейдите на вкладку «Загрузка». Под надписью «Параметры загрузки» вы увидите галочку «Безопасный режим». Снимите ее и нажмите «Применить» и «Ок». Система спросит, хотите ли вы внести изменения с перезагрузкой в данный момент или после.
Как избежать появления «синих экранов» в Windows 7?
Чаще всего причиной появления подобных неполадок становятся некорректные или поврежденные драйвера. Система может вылететь:
- при установке обновления драйвера;
- из-за того, что драйвер устарел;
- если драйвер поврежден вирусом.
Учтите, что ошибок существует огромное множество, но использование официального ПО позволит избежать большинства из них. Если у вас возникли вопросы, обращайтесь к менеджерам SoftMonster. Мы поможем разобраться с неполадками и при необходимости проведем удаленную диагностику ПК на наличие вирусов и некорректного ПО.
Что такое безопасный режим и как зайти в безопасный режим Windows.
💡 Для Windows 10, 8, 7; для ноутбука и компьютера.
Статья на других языках:
🇺🇸 – How to boot Safe mode Windows
🇪🇸 – Cómo iniciar Windows en Modo Seguro
🇫🇷 – Comment entrer en Mode sans échec Windows
🇩🇪 — So starten Sie Windows 10 im abgesicherten Modus
🇳🇱 — Hoe start je Windows in de veilige modus
Безопасный режим и его варианты
Безопасный режим (англ. safe mode) — это режим диагностики компьютерной операционной системы. Предназначен для исправления некоторых проблем в операционной системе.
Википедия
Загрузка в Безопасном режиме Windows часто используется для удаления вирусов и программ, которые не удается удалить в обычном режиме работы Операционной Системы (ОС).
Windows 10 загружена в Безопасном режиме
В этом режиме происходит загрузка минимального набора системных программ и служб, необходимых для запуска системы.
Запуск несистемных служб из автозагрузки и сторонних программ игнорируется.
🔔 Возможность работы в этом режиме ограничена.
Существует три режима запуска Безопасного режима Windows:
| Безопасный режим | Загружается минимальный набор системных служб, запуск сторонних программ и служб отключен. |
| Безопасный режим с загрузкой сетевых драйверов | Загружается минимальный набор системных служб + службы сети, запуск сторонних программ и служб отключен. |
| Безопасный режим с поддержкой командной строки | Загружается минимальный набор системных служб + службы сети, запуск сторонних программ и служб отключен. Происходит запуск командной строки, до запуска проводника Windows (Explorer). |
Три режима загрузки безопасного режима Windows 10
Режим предназначен для диагностики запуска, исправления проблем и ошибок ОС .
Безопасный режим после перезагрузки (Windows 10, 
Простой способ перезагрузить Windows в безопасном режиме.
💡 Подходит для Windows 10, 8.
- Нажмите кнопку ПУСК;
- Нажмите кнопку Выключение;
- Нажмите и удерживая кнопку SHIFT щелкните по пункту Перезагрузка. Происходит загрузка расширенного меню загрузки Windows;
- В окне Выбор действия, выбираем пункт Поиск и устранение неисправностей;
окно Выбор действия
5. В окне Диагностика, выбираем пункт Дополнительные параметры;
окно Диагностика
6. В окне Дополнительные параметры, выбираем пункт Параметры загрузки;
окно Дополнительные параметры
7. В окне Параметры загрузки, нажимаем кнопку Перезагрузка;
окно Параметры загрузки
8. После перезагрузки компьютера, В окне Параметры загрузки (Дополнительные варианты загрузки) выберите необходимый режим загрузки Windows.
окно Дополнительные варианты загрузки
Windows выполнит загрузку в безопасном режиме.
Для выхода из безопасного режима перезагрузите компьютер.
Использование msconfig (Windows 10, 8, 7)
Используем утилиту msconfig для загрузки Windows в безопасном режиме.
💡 Подходит для Windows 10, 8, 7.
1. Щелкаем правой клавишей мыши по кнопке ПУСК и выбираем Выполнить или нажимаем сочетание клавиш Windows+R.
2. Вводим название утилиты msconfig и нажимаем ОК.
Запуск утилиты msconfig
3. Переключаемся на вкладку Загрузка, отмечаем галочку Безопасный режим, выбираем Минимальный.
Выбор параметров перезапуска компьютера
4. Нажимаем Перезагрузить, для запуска безопасного режима Windows.
Разрешение мгновенного перезапуска системы
Для выхода из безопасного режима перезагрузите компьютер.
🔔 Утилита msconfig предоставляет дополнительные возможности запуска компьютера (отключение запуска служб и приложений).
Включить меню Дополнительные варианты загрузки (Windows 10, 
💡 Подходит для Windows 10, 8.
В Windows 7, XP во время загрузки ОС , нажатие кнопки F8 открывало меню Дополнительные варианты загрузки.
В Windows 10, 8 вызов этого меню кнопкой F8 нужно включать вручную.
- Запускаем командную строку от имени администратора (или Windows PowerShell);
- Вводим команду:
bcdedit /set bootmenupolicy legacy
Закрываем окно командной строки, перезагружаем компьютер.
Перед загрузкой операционной системы нажимаем кнопку F8, открывается меню Дополнительные варианты загрузки, где мы можем выбрать несколько вариантов запуска Безопасного режима или другие параметры загрузки Windows.
🔔 Если у вас ноутбук, возможно придется нажимать комбинацию клавиш Fn+F8.
окно Дополнительные варианты загрузки
Безопасный режим из Восстановления системы (Windows 10, 
💡 Подходит для Windows 10, 8.
Загрузиться в Безопасном режиме Windows 10, 8 можно из режима Восстановления, после неправильной загрузки ОС .
После трех подряд аварийных отключений питания при загрузке Windows 10, 8, система начнет загружаться в режиме Восстановление.
режим Восстановления системы после неудачной загрузки Windows
Выберите Дополнительные варианты восстановления.
Дальнейшее включение Безопасного режима будет происходить так же как в пункте — Безопасный режим после перезагрузки (Windows 10, 8).
🔔 Не рекомендуется использовать такой режим без необходимости, т.к. аварийные отключения могут необратимо повредить работу системы.
Безопасный режим из командной строки (bcdedit)
Команда bcdedit изменяет постоянные параметры загрузки Windows. После включения Безопасного режима, введите команду для изменения конфигурации и отключения загрузки в Безопасного режима.
Использовать команду bcdedit так же можно в командной строке в режиме Восстановления Windows.
Изменение конфигурации загрузки можно производить так же в командной строке после загрузки режима восстановления Windows.
Вы можете загрузить Windows в безопасном режиме, выполнив команду bcdedit в командной строке с правами администратора.
Включить Безопасный режим:
bcdedit /set safeboot minimal
Включить Безопасный режим с загрузкой сетевых драйверов:
bcdedit /set safeboot network
Безопасный режим с использованием командной строки (последовательно введите две команды):
bcdedit /set safeboot minimal
bcdedit /set safebootalternateshell yes
Выполните перезагрузку компьютера, для применения новых параметров конфигурации.
Для отключения загрузки Безопасного режима в конфигурации Windows, выполните:
bcdedit /deletevalue safeboot
Безопасный режим используя утилиту shutdown
Утилита shutdown является встроенной программой Windows, которая позволяет перезагрузить, выключить компьютер, перевести его в спящий режим или завершить сеанс пользователя.
Выполните в Командной строке или PowerShell:
shutdown.exe /r /o
После перезагрузки, в окне Восстановления системы выберите необходимый вариант.
Подробней о параметрах запуска утилиты shutdown можно узнать — здесь.
Надеюсь вы смогли загрузить Windows в Безопасном режиме удобным способом.
Как зайти в безопасный режим Windows:
- Кнопка SHIFT и Перезагрузка Используйте зажатую кнопку SHIFT при нажатии на кнопку Перезагрузка. Подробней…
- Утилита msconfig Запустите утилиту msconfig, выберите параметр Безопасный режим — Минимальная загрузка. Подробней…
- Включение Дополнительного меню загрузки Используйте команду bcdedit, для включения Дополнительного меню загрузки и кнопку F8 (как на Windows 7, XP) для вызова меню при загрузке ОС. Подробней…
- Аварийное выключение системы Три раза аварийно завершите работу системы, для включения меню Восстановления и загрузки Безопасного режима Windows. Подробней…
🟢 Как зайти в безопасный режим Windows 10, 8, 7, обсуждалось в этой статье. Я надеюсь, что теперь вы сможете настроить загрузку Windows в безопасном режиме. Однако, если вы столкнетесь с каким-то проблемами, не стесняйтесь написать в комментариях. Я постараюсь помочь.