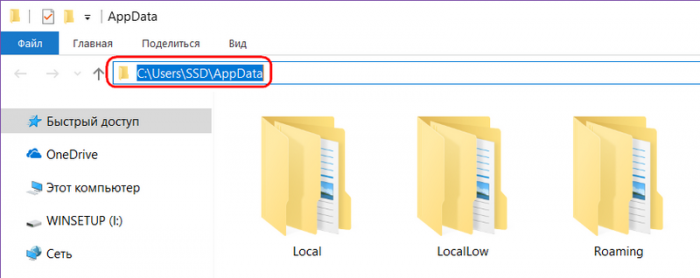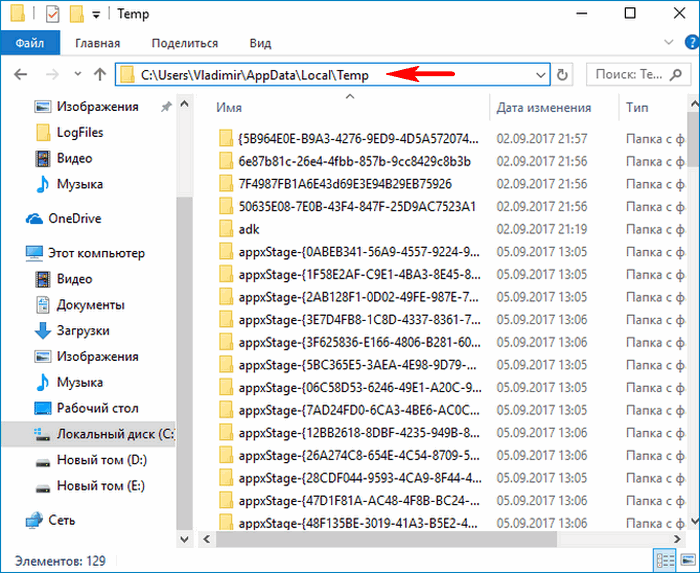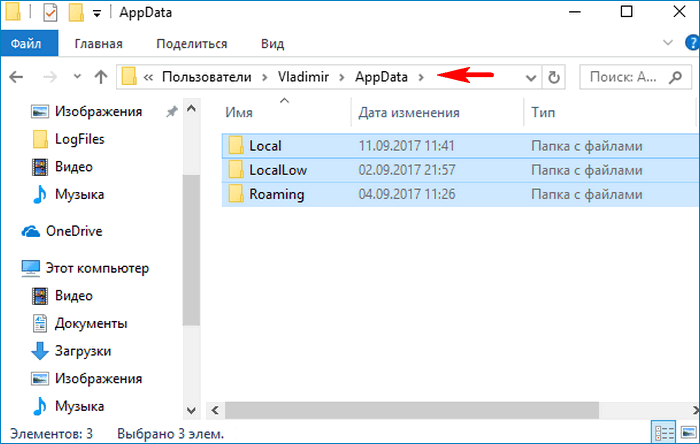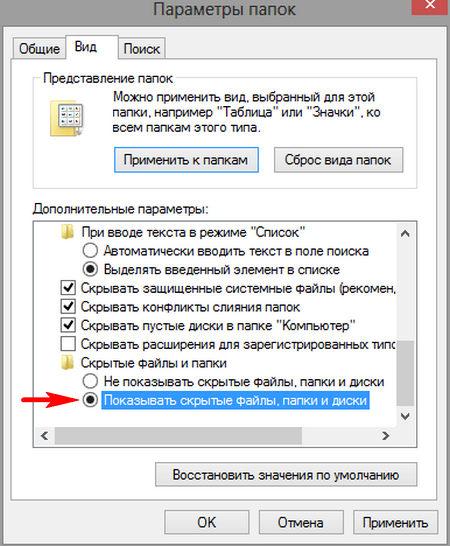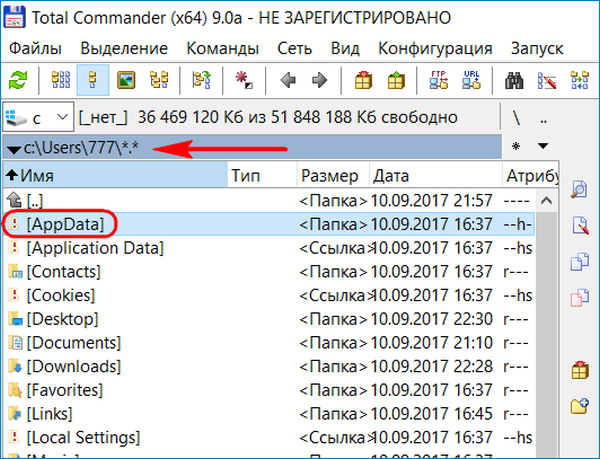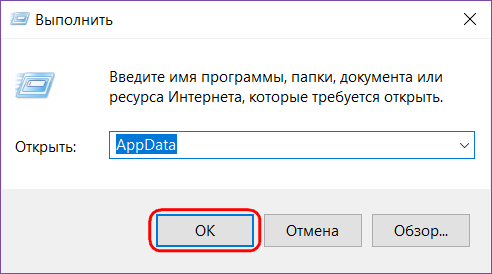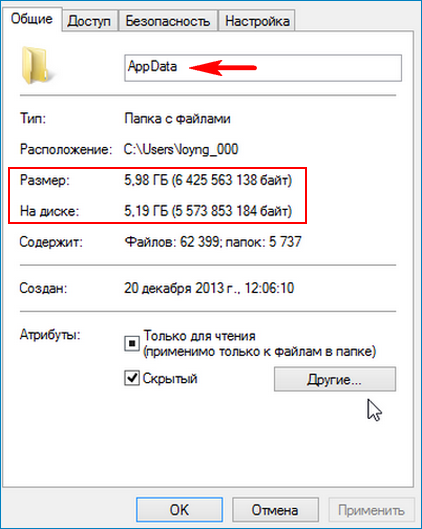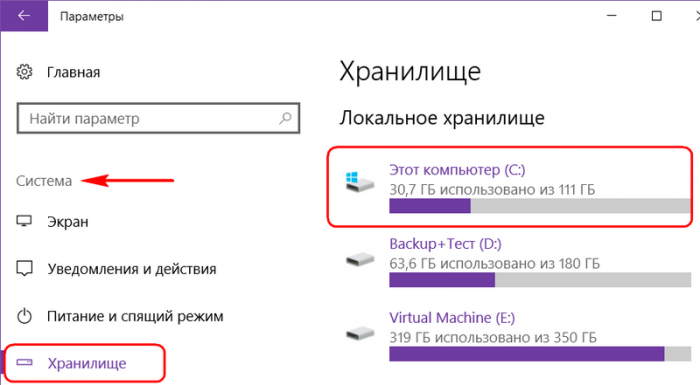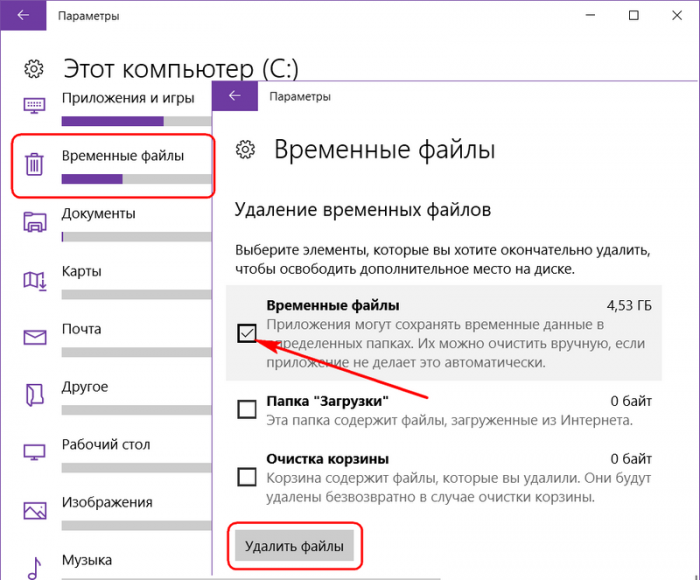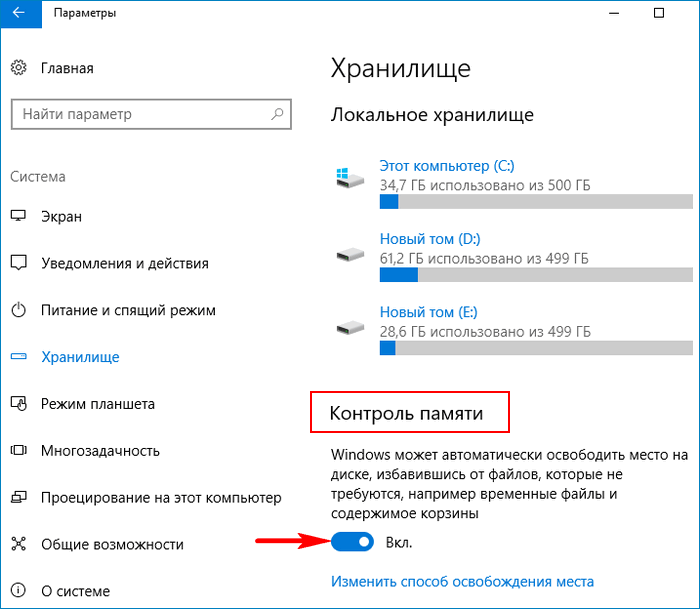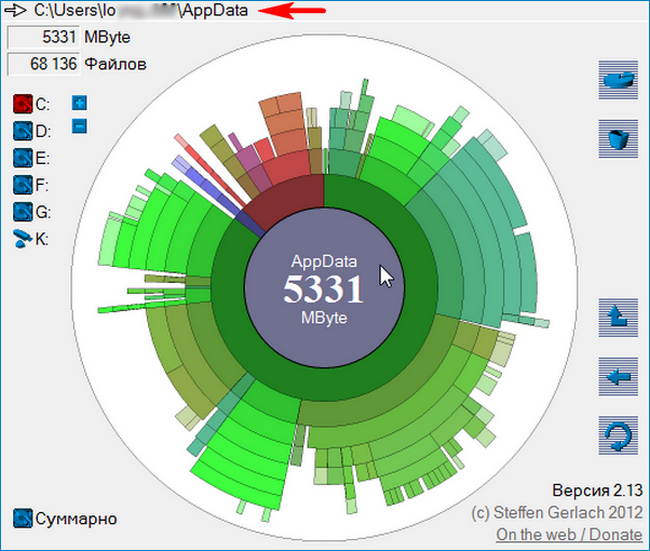AppData — это системная папка Windows. По умолчанию она скрыта, но к ней можно получить доступ, если пользователь выберет отображение скрытых файлов и папок в своей системе. Папка расположена в корневой директории папки пользователя.
Переместить папку AppData
Ранее мы уже публиковали статью о папке AppData в Windows 10 и трех подпапках, которые она содержит; — Roaming, Local и LocalLow. В них хранятся файлы, созданные программами. Приложения могут быть установлены на диск C или любой другой, но все они сохраняют пользовательские данные в папке AppData, например профили Chrome хранятся в папке AppData.
Она может стать довольно большой и в конечном итоге занять значительное пространство на диске C (или любом другом диске, который является вашим диском с Windows). Пользователи не могут просто переместить эту папку так, как они могут переместить программу или приложение, потому что все приложения настроены так, чтобы искать ее в месте по умолчанию. Если вам нужно переместить AppData, вам придется использовать символическую ссылку.
- Решите, куда вы хотите переместить AppData, и переместите папку в новое место.
- Создайте символическую ссылку с папкой AppData в следующем месте; C:UsersYourUserName, для этого:
- Откройте Командную строку от имени администратора.
- Выполните следующую команду, но внесите изменения в пути к файлам.
mklink /J "путь для символической ссылки" "Путь к целевой папке"
«путь для символической ссылки» следует заменить на этот путь C:UsersUserNameAppData, где «UserName» имя вашего пользователя, а
«путь к целевой папке» следует заменить на путь к папке AppData в ее новом расположении.
Пример:
mklink /J "C:UsersAlmanexAppData" "D:AppData"
Отменить перемещение AppData
Если позже вы решите что нужно вернуть папку AppData на прежнее место, вы легко это сделаете.
- Откройте командную строку с правами администратора.
- Выполните следующую команду, чтобы удалить созданную вами символическую ссылку, но обновите путь в команде перед ее выполнением.
rmdir "путь для символической ссылки"
- Переместите папку AppData обратно в следующее место, где «UserName» ваше имя пользователя.
C:UsersUserName
Все!
Вывод
Самое большое препятствие при ее перемещении, заключается в том, что нельзя просто заставить приложения, самостоятельно искать папку AppData в другом месте. Символическая ссылка позволяет приложениям получать доступ к папке AppData, как если бы она все еще находилась в исходном месте. Этот способ должен работать безупречно, но в случае возникновения проблем с запуском приложения лучше всего восстановить папку AppData в ее расположение по умолчанию. Если вам не хватает места на диске C, перейдите в папку AppData и удалите папки для приложений, которые вы уже удалили. Они редко удаляются во время деинсталляции.
Вам может быть интересно:
- Изменить расположение папки для загрузки обновлений Windows 10.
- Как в Windows 10 изменить место загрузки и установки приложений из (магазина) Windows Store.
- 16 Способов освободить место на диске в Windows 10.
Доброго времени суток! Сегодня продолжим тему переноса системных папок (предыдущие темы по переносу папок доступны по ссылкам: папка Temp, Мои документы, Моя музыка, рабочий стол или даже всё вместе, просто перенеся профиль целиком). Сегодня мы постараемся перенести содержимое папки AppData. Но в этом есть небольшая проблема: если вы попробуете перенести саму папку appdata таким же способом, у вас ничего не получится, так как в свойствах этой папки нет вкладки «Расположение»:
Не известно почему, но Microsoft решил не давать возможность пользователям переноса всей папки Appdata. Но если вы посмотрите на свойства папок Local, Roaming, LocalLow, вы увидите заветную вкладку «Расположение»:
Так что мы будем просто перемещать содержимое папки Appdata. Итак, для этого есть два варианта:
I. Перенос папок Appdata посредством внесения изменений в реестр.
II. Перенос папок Appdata средствами проводника Windows.
Рекомендую использовать первый вариант. Также лучше всего эти изменения производить сразу после установки Windows, пока ещё не установлены программы. Так как далеко не все программы спокойно выдерживают перемещение папок и могут быть утеряны, к примеру закладки в браузере. Итак, начнём.
1) Создаем на другом локальном диске папку Appdata и копируем в неё содержимое текущей папки.
2) Открываем реестр Windows для этого жмём комбинацию клавиш Win+R и в открывшемся окне пишем regedit:
3) Идём в необходимый нам раздел:
HKEY_CURRENT_USERSoftwareMicrosoftWindowsCurrentVersionExplorerShell Folders
Перед нами откроется следующее:
4) В данном окне изменяем значения всех параметров, которые ссылаются на папку Аppdata. То есть, в результате все значения типа «C:Users*user*Appdata…» должны иметь вид «D:Appdata…», соответственно указав свой путь до новой папки Appdata. В итоге должны получить следующий вид:
На этом всё, перезагружаем компьютер и удаляем старую папку Appdata.
II. Перенос папки Appdata средствами проводника Windows
1) Создаём папку Appdata в нужном вам месте. В ней нам нужно так же создать папки Roaming, Local, LocalLow:
2) Идём в текущую папку и жмём правой клавишей по папке Roaming и выбираем «Свойства»:
3) В открывшемся окне переходим на вкладку «Расположение» и жмём кнопку «Переместить»:
4) Выбираем новую папку Roaming:
И жмём кнопку «Применить». Windows спросит о перемещении файлов из старого расположения в новое, отвечаем «Да» и ждём пока файлы переместятся.
5. Повторяем пункты 2, 3 и 4 для папок Local и LocalLow.
6. Перезагружаем компьютер и удаляем старую папку Appdata.
На этом всё. Надеюсь эта статья оказалась вам полезной, нажмите одну из кнопок ниже, чтобы рассказать о ней друзьям. Также подпишитесь на обновления сайта, введя свой e-mail в поле справа.
Спасибо за внимание
Материал сайта Skesov.ru
- Распечатать
(29 голосов, среднее: 4.3 из 5)
Поделитесь с друзьями!
- Откройте окно cmd с правами администратора.
- Перейдите к c: Usersusernameappdata.
- выполните следующую команду: mklink / d local d: appdatalocal. замените d: appdatalocal фактическим путем, по которому вы переместили данные приложения.
14 центов 2017 г.
Могу ли я переместить папку AppData в Windows 10?
К сожалению, вы не можете переместить папку AppData на другой диск. Перемещение папки AppData на другой диск может вызвать стабильность системы.
Как переместить AppData на другой диск?
Вход в безопасном режиме:
- Нажмите F8 при загрузке и выберите в меню Безопасный режим.
- Перейдите к% AppData% → Щелкните правой кнопкой мыши LocalLow и / или Roaming → Свойства. …
- Вкладка: Местоположение → Переместить.
Как очистить папку AppData в Windows 10?
В следующий раз, когда вы запустите программу, вы начнете заново!
- Меню запуска. Войдите в меню «Выполнить», щелкнув правой кнопкой мыши значок Windows в левом нижнем углу и выбрав «Выполнить».
- данные приложения. Введите% appdata% в поле ввода и нажмите ОК. …
- Удалить данные приложения. …
- Перезапустите приложение.
20 ночей. 2017 г.
Как переместить папку «Пользователи» в Windows 10?
Чтобы сделать это, откройте C: Users, дважды щелкните папку профиля пользователя, а затем щелкните правой кнопкой мыши любую из вложенных папок по умолчанию и выберите «Свойства». На вкладке «Расположение» нажмите «Переместить», а затем выберите новое расположение для этой папки. (Если вы введете путь, которого не существует, Windows предложит создать его за вас.)
Как мне очистить Appdata?
Чтобы очистить каталог AppData, вы можете использовать встроенный мастер очистки диска Windows 10. Перейдите в «Настройки»> «Система»> «Хранилище» и выберите системный диск. Выберите временные файлы. Выберите «Временные файлы Интернета» и «Временные файлы» и нажмите кнопку «Удалить файлы».
Как переместить папку .minecraft?
Переместите папку Minecraft туда, где вы хотите, чтобы она физически находилась, затем нажмите Win-R, введите cmd, нажмите Enter и введите следующую команду: mklink / j link target, где target — это новое расположение папки Minecraft, а ссылка — это место изначально было.
Как переместить мою перемещаемую папку на другой диск?
С помощью проводника Windows щелкните правой кнопкой мыши текущую перемещаемую папку и щелкните правой кнопкой мыши вкладку «Местоположение». Задайте новое расположение и следуйте подсказкам, когда они предложат вам переместить содержимое папки в новое место. Это все.
Как уменьшить размер моей папки Appdata?
Если вы хотите уменьшить количество ненужных файлов на жестком диске, чтобы освободить дисковое пространство и помочь компьютеру работать быстрее, используйте Очистку диска. Он удаляет временные файлы, очищает корзину и удаляет различные системные файлы и другие элементы, которые вам больше не нужны.
Как освободить место на диске C?
Вот как освободить место на жестком диске вашего компьютера или ноутбука, даже если вы никогда этого не делали раньше.
- Удалите ненужные приложения и программы. …
- Очистите свой рабочий стол. …
- Избавьтесь от файлов-монстров. …
- Используйте инструмент очистки диска. …
- Удалите временные файлы. …
- Разберитесь с загрузками. …
- Сохраните в облако.
Что такое Windows Appdata?
Папка AppData содержит настройки приложений, файлы и данные, уникальные для приложений на вашем ПК с Windows. Папка по умолчанию скрыта в проводнике Windows и имеет три скрытых подпапки: Local, LocalLow и Roaming. Вы не будете часто использовать эту папку, но именно здесь находятся ваши важные файлы.
Можно скопировать папку Appdata?
Нет, этого не следует делать, файлы в папке AppData зависят от пользователя. . Какие данные вы хотите передать другому пользователю, это для конкретного приложения или всех данных приложения?
Можно ли удалить AppData local?
Да, вы можете, потому что некоторые из этих старых файлов могут быть повреждены. Так что если вы удалите всю папку, ничего страшного не произойдет. Все, что вам нужно, программы создадут новые. И если вы не можете удалить некоторые из них, значит, программа, которую вы запускаете, запускает эти временные файлы, поэтому просто оставьте их в покое.
Что будет, если я удалю папку AppData?
В папке AppData будут храниться данные о приложениях на компьютере. Если его содержимое будет удалено, данные будут потеряны, и вы также не сможете использовать некоторые приложения.
Безопасно ли удалить папку AppData Roaming?
Не рекомендуется удалять папку AppdataRoaming, поскольку она обычно содержит настройки, временные файлы и файлы кеша для многих установленных вами приложений. Фактически, если вы посмотрите на подпапки под этим именем, вы найдете другие папки, относящиеся к другому приложению, установленному на компьютере.
Под пользовательскими папками операционная система подразумевает те, которые создаются по умолчанию. К ним относятся директории «Изображения», «Музыка», «Документы» и «Видео», располагающиеся в основном системном диске в общей папке с именем пользователя.
По умолчанию все программы будут обращаться именно к этим папкам, чтобы сохранять или искать в них файлы. Но не всегда удобно хранить их именно на основном диске, поэтому стоит знать, как перенести папки пользователя на другой диск в Windows 10.
Используем «Параметры системы»
2. В правой части окна щелкните по ссылке «Изменить место сохранения…».
3. Перед вами появится список вариантов файлов, которые могут храниться на устройстве. В качестве места для записи вам при помощи выпадающих список нужно выбрать второй диск (чаще всего он носит имя D).
Система автоматически после этого создаст на диске директорию с именем пользователя, в которой будут разделы под музыку, фото и другие файлы.
Ручной перенос
1. Через «Проводник» откройте старую папку пользователя на основном диске. Путь к ней: C:Users (Пользователи)Имя_пользователя .
2. Выберите в этом каталоге любую папку, например, «Видео» и щелкните по ней правой кнопкой мыши. Из появившегося списка выберите вариант «Свойства».
3. Откройте папку «Расположение» и щелкните по кнопке «Переместить».
6. Подтвердите создание и перемещение новых директорий.
Эту операцию необходимо повторить с другими пользовательскими каталогами, после чего все файлы будут храниться там же, где и записываются новые.
Как восстановить расположение?
Во время работы с компьютером пользователь может случайно переместить папки внутри своего каталога. Чтобы восстановить предусмотренный системой порядок, можно воспользоваться инструкцией:
1. Откройте «Проводник» и введите в адресной строке shell:UsersFilesFolder . После чего нажмите кнопку Enter.
2. После этого вы увидите все пользовательские папки. Чтобы вернуть любую из них в место, предусмотренное системой, необходимо выбрать ее и нажать правой кнопкой мыши. Затем выберите в выпавшем списке строку «Свойства».
3. В появившемся окне нажмите на вкладку «Расположение» и щелкните по кнопке «По умолчанию» и «Применить».
Система автоматически переместит файлы и закроет окно свойств.
Как перенести в OneDrive каталоги «Документы» и «Изображения»?
В десятой версии операционной системы есть возможность переместить папки пользователя не только на другой диск, но и в облачное хранилище OneDrive. Для этого необходимо:
1. Нажмите на иконку хранилища в трее и выбрать пункт «Параметры».
2. Откройте вкладку «Резервное копирование» и кликните по кнопке «Управление резервным копированием».
3. В открывшемся окне отметьте каталоги «Рабочий стол, Изображения, Документы» если они не отмечены по умолчанию и нажмите «Запустить резервное копирование».
Вам останется только вручную перенести папки и файлы, следуя инструкции, приведенной выше.
Теперь вы знаете, как выбрать более подходящее место расположения файлов. Поделитесь этой информацией с друзьями, чтобы они могли оптимизировать хранение информации на своем компьютере. Если у вас остались вопросы, задавайте их в комментариях.
Сегодня мы поделимся парочкой несложных способов для перемещения папки с учетными записями на другой логический диск, или даже носитель, в операционной системе Windows 10. Что примечательно в данном методе, так это то, что перенесутся не только уже существующие учетные записи, но и в дальнейшем здесь же будут создаваться новые. То есть все привязки будут сохранены.
После установки системы Windows 10 на диске можно будет обнаружить пять, или шесть таких папок (это зависит от разрядности установленной системы):
- PerfLogs – в этом каталоге находятся журналы с записями о производительности;
- Program Files – всем знакомая папка, в ней хранятся все установленные приложения. Только в случае с 64-битной версией системы, тут будут исключительно 64-разрядные приложения;
- Program Files (x 86) – этот каталог можно встретить в x64 “Десятке”. В нем будут находиться 32-х битные приложения;
- Windows – в этом каталоге можно найти все основные компоненты операционной системы и другие вспомогательные приложения, а также драйверы;
- ProgramData – здесь, у некоторых программ, будут храниться различный файлы конфигураций и параметров;
- Users – а в этой папке находятся учетные записи и документы пользователей. Именно ее мы и будем перемещать.
Кстати, каталог ProgramData так же можно, при необходимости, перенести на другой диск. Хотя это и не рекомендуется, ввиду того такая возможность не предусмотрена разработчиками и это может повлечь за собой различные программные сбои.
А вот выполнять перенос папки Program Files категорически запрещено. Это связанно с достаточно сложной системой взаимодействия файлов и наличия в них сложно корректируемых ссылок.
Прежде чем приступить к непосредственному переносу папки Users, рекомендуем ознакомиться с такими ограничениями:
- Папка может быть перенесена на раздел или диск только с файловой системой NTFS;
- Не стоит переносить папку в раздел, если там установлена другая операционная система Windows;
- Некоторые ссылки могут и дальше выполнять перенаправление в старое местоположение папки. В целом это не слишком страшно — такие ссылки если и затронут приложения, то только очень старых версий, которые были созданы даже еще до появления «Висты».
Способ первый: Делаем перенос папки users в процессе установки Windows 10
- Во время установки Windows 10, когда система предложит выбрать необходимые параметры, то ничего не выбирайте, а просто одновременно нажмите горячие клавиши CTRL+SHIFT+F3. ПК выполнит перезагрузку перейдет в режим аудита. Теперь можно управлять системой через встроенный профиль Администратора. Дальше, должно появиться окошко утилиты по подготовке системы. Необходимо нажать на кнопку Отмены, тем самым закрыть данное окошко;
- Создаем файл ответов.
Переносить каталог будем с учетными записями пользователей, используя встроенную утилиту Sysprep и специальный файл ответов для автоматического режима установки «Десятки». В создании такого файла нет ничего сложного, там всего лишь необходимо указать два параметра:
- Разрядность системы, которую будем ставить;
- Путь к местоположению папки пользователей.
- Открываем блокнот и копируем туда следующее:
Прежде чем сохранить данный файл, нужно в этот код подставить свои параметры, вместо выделенных.
- Для параметра ProcessorArchitecture нужно указать значение amd64 при условии, если используется система 64-bit. Но, а если Вы используете систему на 32-bit, то нужно указать значение x86;
- Для параметра ProfilesDirectory нужно указать новый путь для папки с пользовательскими учетными записями. Здесь указан D:Users, а Вы указываете своей путь.
2. Теперь сохраняем этот файл, вместо расширения .txt необходимо указать расширение .xml. Присвойте файлу имя relocate.xml и выполните его сохранение на в корень абсолютно любого диска.
3. На следующем шаге мы запускаем системную утилиту Sysprep.
- Нужно открыть командную строку от имени администратора, воспользовавшись одновременным нажатием горячих клавиш Win+X и в открывшемся меню нажав на соответственную строчку;
- Чтобы при работе с утилитой не возникало никаких ошибок, нужно проверить что служба Windows Media не работает. Чтобы это сделать, в командной строке необходимо набрать такую команду:
net stop wmpnetworksvc
- Дальше скопируйте и запустите такую команду:
%windir%system32sysprepsysprep.exe /oobe /reboot /unattend:d:relocate.xml
С помощью нее мы направим утилиту Sysprep к файлу ответов, находящемуся по заданному адресу. Далее, начнется подготовка к первому запуску операционной системы.

Способ второй: Переносим папку в уже установленной системе
Этот способ более опасный, по сравнению с предыдущим, и может привести к неполадкам в системе. Но в целом, при не продолжительном тестировании, не было обнаружено серьезных ошибок. Перед началом всех работ, сделайте резервное копирование системы и сохраните все важные данные на другой носитель.
- Дальше запускаем системную утилиту Sysprep. А это выполняется по первой инструкции по примеру третьего этапа.
- После чего загружаем систему в режиме аудита. Здесь главной особенностью заключается загрузка начальной настройки для Windows, даже несмотря на то, что система уже была установлена.
Если здесь, вдруг и внезапно, появится окошко с просьбой ввести ключ, то можно проигнорировать его.
Воспользоваться уже созданными учетными записями не получится, поэтому придется создавать новую, локальную учетку. Потом, если она будет не нужна, Вы можете ее спокойно удалить.
Как обновлять систему, после изменения местоположения учетных записей
Пользователи, которые пользуются более старыми Windows, а также первыми сборками Windows 10, столкнулись с проблемой обновления своей системы, после переноса папки с учетными записями. Новая версия системы просто не хотела устанавливаться после такой процедуры. Мы предлагаем простой способ справиться с этой проблемой. Например, он будет полезен, при обновлении с «восьмерки» на «десятку», если были перемещены папки пользователей. Кстати, воспользовавшись этим же способом можно вернуть данную папку и в стандартное местоположение.
1. Переносим всю папку назад, на диск С. Что бы это сделать, выполните этапы, описанные во втором способе. Только для параметра ProfilesDirectory укажите родное местоположение C:Users. 2. Дальше понадобиться изменить некоторые параметры в реестре:
- Открываем программу «Выполнить…» при помощи одновременного нажатия клавиш Win+R и в появившемся окошке вводим regedit. Затем переходим по такому пути: HKEY_LOCAL_MACHINESYSTEMSetup;
- В правой части окошка найдите параметр Upgrade, а в левой раздел с таким же именем. Оба этих компонента нужно удалить;
- Открываем следующий каталог, который находится по такому пути: HKEY_LOCAL_MACHINESYSTEMSetupStatusSysprepStatus. В этой папке нужно найти параметры с именем CleanupState и GeneralizationState. Укажите для них значение, равное числу 7;
- Закрываем окно редактора реестра;
slmgr /dli
После этих действий обновление Windows должно пройти успешно. Когда пройдет завершения обновления системы, Вы можете переместить папку с пользователями в прежнее местоположение, как это было описано во втором способе.
На этом все, если у Вас возникли вопросы, можете смело задавать их в комментариях
Ранее мы писали о том, как перенести системные папки на другой диск. В этой теме мы раскроем основные нюансы перемещение папок с учётными записями пользователя на другой логический диск, съемный носитесь с сохранением всех настроек. Это значит, что все заданные параметры будут активны, а документы сохранятся в тех же папах, которые ранее создал пользователь самостоятельно.
Читайте также:Переносим профиль пользователя с одного компьютера на другой в Windows 7
Перед тем, как раскрыть способы, как перенести папку Users на другой диск в ОС Windows 10, стоит рассмотреть, где находится данная директория.
Во всех версиях Windows 10 находится папка Users на локальном диске С. В ней хранятся данные учётных записей и личные файлы владельца ПК. Однако кроме нее, чтобы перенести полностью профиль пользователя, нужно скопировать и следующие папки:
- Windows – директория, в которой хранятся компоненты операционной системы, а также утилиты и драйвера, отвечающие за нормальное функционирование аппаратных частей.
- Program Files и Program Files (x 86) – это папки, в которых находятся файлы установленных программ.
- PerfLogs – каталог с записями о производительности.
- ProgramData – папка для хранения различных файлов конфигурации и параметров.
Выполнять перенос папок ProgramData и Program Files запрещается, так как система взаимодействия файлов будет нарушена, что может повлечь за собой сбои.
Также стоит учесть такие рекомендации:
- Не разрешается переносить папки с диска одной файловой системы на другую, к примеру, с FAT32 на NTFS.
- Запрещается переносить папку в раздел, если там уже установлена операционная система другой версии и разрядности.
Только если вы будете выполнять перенос папки пользователя на одном ПК с одного диска на второй, способы, которые мы раскроем, принесут желаемый результат.
Во время инсталляции операционной системы Windows 10 можно выполнить перенос папки пользователя. Для этого стоит выполнить следующие действия:
- Вставляем диск в дисковод или подключаем флешку к ПК. На этапе выбора параметров стоит нажать сочетание клавиш «Ctrl+Shift+F3».
- Компьютер перезагрузится в режим аудита, который, по сути, предоставляет полный доступ к правам администратора.
- Появится окно утилиты по подготовке системы. Кликаем «Отменить».
- Открываем «Блокнот», чтобы создать специальный файл ответов для переноса папки пользователя. Копируем следующий текст:
Теперь в этот файл нужно вставить свои строки:
- Если вы используете 64-bit систему Windows, для параметра ProcessorArchitecture нужно указать значение amd64.
- Для 32-bit системы и параметра ProcessorArchitecture стоит присвоить значения amdx
- Для параметра ProfilesDirectory рекомендуем задать путь к папке с пользовательскими учетными записями. К примеру, D:Users (Вы указываете свой путь). Если же вы хотите папку пользователя поместить на диск D, то также указываем этот путь.
Теперь сохраняем файл, присвоив ему название relocate и расширение .xml.
Далее открываем командную строку и отключаем службу общих сетевых ресурсов Windows Media. Для этого вводим команду: net stop wmpnetworksvc.
После копируем и вставляем следующие строки, которыми мы предоставим допуск к файлу ответов: %windir%system32sysprepsysprep.exe /oobe /reboot /unattend:d:relocate.xml.
Появится небольшое окно, в котором будет отображаться первый запуск операционной системы. Компьютер перезагрузится и начнется обычная установка Windows 10. Открываем диск D и проверяем наличие папки пользователя.
Этот способ довольно простой, если следовать инструкции.
Если после переноса папок вы столкнулись с ошибками или решили вернуть назад папку Users, стоит выполнить следующие действия:
- Создаем файл ответов. Для параметра ProfilesDirectory указываем путь C:Users.
- Жмём «Win+R» и вводим «regedit». Откроется редактор реестра. Стоит перейти по ветке «HKEY_LOCAL_MACHINESYSTEMSetup». Здесь находим папку и параметр Upgrade. Их нужно удалить.
- Теперь переходим по ветке «HKEY_LOCAL_MACHINESYSTEMSetupStatusSysprepStatus» и находим два параметра: GeneralizationState и CleanupState. Двойным кликом открываем их и задаем им значение «7».
- Закрываем редактор реестра. Запускаем командную строку и вводим «slmgr /dli».
- Теперь нужно запустить в командной строке по очередности: net stop wmpnetworksvc и %windir%system32sysprepsysprep.exe /oobe /reboot /unattend:d:relocate.xml.
После перезагрузки системы папка пользователя будет возвращена обратно.
- https://windows10i.ru/papki/perenesti/polzovatelya-na-drugoj-disk.html
- https://prostocomp.net/sistema/kak-v-windows-10-peremestit-papku-users-na-drugoj-disk.html
- https://softikbox.com/kak-perenesti-papku-users-na-drugoy-disk-v-operatsionnoy-sisteme-windows-10-22584.html
Привет друзья! По вашим многочисленным просьбам в сегодняшней статье мы узнаем все секреты папки AppData в Windows , а именно: Какие функции выполняет каталог AppData в операционной системе, где находится, почему занимает большой объём (иногда более 10 Гб)? Как очистить данную папку? Стоит ли переносить её с диска (C:) в другое расположение?
«AppData» (полное название «Application Data») – это скрытый системный каталог пользовательских профилей Windows Vista, 7, 8.1 и 10. Папка находится внутри профиля каждого из пользователей операционной системы и, соответственно, размещается на диске (C:) по пути:
В ней содержатся рабочие файлы установленного в систему программного обеспечения – временные файлы, конфигурационные файлы, кэш, сохранённые сеансы, логи приложений и т.п. Как видим, практически все установленные в ОС приложения имеют здесь свои личные папки с файлами, в том числе антивирус и сервисная программа принтера.
Браузеры, например, в этой папке хранят данные своих профилей – историю посещённых интернет-страниц, кэш, куки, расширения и пр.
Другой пример: в этой папке находится многое из того, что мы используем при работе с продуктами Microsoft Office — шаблоны документов, параметры автозамены, словари и т.п. «AppData» является родительским каталогом одной из системных папок хранения временных файлов «Temp».
В состав «AppData» входят три подпапки:
- «Local» — хранилище временных файлов и локальных данных программ;
- «LocalLow» — хранилище буферных данных отдельных программ;
- «Roaming» — хранилище конфигурационных и пользовательских данных. Большая часть настроек, которые могут быть перенесены в другую систему, находится именно в этой подпапке.
«AppData» — скрытая папка. Microsoft считает, что обычному пользователю там делать нечего, а лишнее любопытство новичков может привести к нежелательным последствиям. Но эта папка – кладезь возможностей для экспериментаторов. Большая часть существующих программ не предусматривает экспорт-импорт настроек, проектов и прочих пользовательских наработок в заново установленную операционную систему, в этом случае можно использовать папку AppData. С помощью обычного «ручного переноса» – скопировать в старой системе из этой папки нужные каталоги и после установки программ в среде новой системы заменить их. В этом случае программы, в установленной заново Windows, приводятся в рабочий вид за считанные секунды. Такой манёвр когда-то рассматривался в одной из статей нашего сайта: мы вручную осуществляли перенос данных Opera , когда у этого браузера не работал сервис синхронизации.
К содержимому «AppData» особый интерес испытывают не имеющие возможности приобрести SSD-накопитель любители изощрённых способов оптимизации Windows. Таких как, к примеру, перенос рабочих файлов программ на RAM-диск – виртуальный диск, создаваемый в среде операционной системы за счёт ресурса оперативной памяти. На RAM-диск переносятся упомянутые выше рабочие каталоги программ, и производительность последних вырастает в разы.
Есть ещё один тип пользователей, испытывающих интерес к этой папке – шокированные неистовым её поглощением места на диске (C:).
Чтобы получить доступ к этой папке, в файловых менеджерах необходимо включить отображение скрытых файлов и пройти по пути её размещения.
Но есть способ проще. Жмём клавиши Win+R и вводим:
Папка тотчас же откроется в системном проводнике.
Сразу же после установки Windows эта папка весит не более 300 Мб. Однако её размеры будут увеличиться в геометрической прогрессии по мере инсталляции в систему сторонних программ и игр. Больше софта – больший вес папки. Например у меня она весит 6 Гб.
При этом в большинстве случаев не будет иметь значение даже тот факт, что ненужные программы и игры уже удалены с компьютера. Если их деинсталляция проводилась с использованием штатного инструментария Windows или с помощью сторонних деинсталляторов без функции зачистки остатков, на вес «AppData» существенно это может никак не повлиять.
- При обычной деинсталляции программы и игры убирают свои данные, как правило, только из папок «Program Files» на диске С. Но содержимое своих рабочих каталогов внутри «AppData» оставляют на перспективу быть задействованными при новой установке. Эти данные уничтожают только деинсталляторы с функцией зачистки остатков удаляемых программ.
Лично я после удаления какой-либо программы обязательно наведываюсь в эту папку и подчищаю хвосты приложения вручную.
Удалить эту папку можно только частично, целиком не получится. Поскольку в ней хранятся рабочие данные программ, их активные процессы просто не позволят сделать это. Поможет разве что подход из среды другой операционной системы, установленной на компьютере, или с LiveCD. Вот только делать этого не следует. Удаление «AppData» не повлияет на критически важные сектора Windows – загрузочный и непосредственно обеспечивающий работу самой системы. Однако установленные программы и игры либо будут работать некорректно, либо запустятся с дефолтными настройками, либо вообще не запустятся. Очищать эту папку необходимо выборочно и правильными методами, поговорим об этом дальше.
Чтобы уменьшить вес папки, необходимо поочерёдно проделать следующие шаги:
1. Запустить штатную утилиту очистки диска Windows;
Примечание: в версии Windows 10 возможность очистки дискового пространства, в частности, избавления от временных файлов, которые хранятся в папке «AppData», реализована также в приложении «Параметры». Пройдя по пути «Система – Хранилище – диск С – Временные файлы»,
можем удалить все временные файлы системы.
Более того, накопительное обновление Creators Update пополнило «Десятку» новой функцией «Контроль памяти», автоматически удаляемой временные файлы, если они не используются программами.
2. Исследовать содержимое «AppData» с помощью программы сканера дискового пространства
и удалить каталоги уже деинсталлированных программ и игр, прежде поместив архив папки на другой диск или создав точку восстановления системы на случай удаления нужных данных. Например в моей системе оказалось множество папок уже удалённых программ, удалить эти папки лучше вручную.
3. В дальнейшем использовать деинсталляторы с зачисткой остатков программ типа Soft Organizer, Uninstall Tool, Revo Uninstaller и т.п.
Если на компьютере установлены ресурсоёмкие программы и игры, вес папки, естественно, не будет малым. Порядка 10-ти Гб в таком случае может быть нормой, и возможно, стоит поискать другие способы освобождения свободного места на диске (C:). Например:
• изменить физическое расположение папок «Temp» с помощью переменных сред;
• перенести рабочие каталоги браузеров и прочих программ на другие диски с помощью их внутренних настроек или символьных ссылок;
Друзья, в сети есть сайты, на которых вам предложат способы переноса папки AppData на другой раздел жёсткого диска с помощью манипуляций с реестром или проводником, но во-первых, к реальности это не имеет никакого отношения, после переноса папки AppData, установленные в вашу операционную систему программы начнут выдавать такие сюрпризы, что вы быстро откажетесь от этой затеи, а во-вторых, объясните мне, какой в этом смысл? Сэкономить пространство на диске (C:)? Многие читатели скажут, что да, сделать это нужно для экономии дискового пространства твердотельного накопителя SSD (120 Гб), на котором установлена Windows. Но позвольте тогда заметить, что если перенести папку AppData с твердотельника на обычный жёсткий диск, то ваши программы и работать будут медленнее в 5 раз. Я скажу даже так, давайте перенесём ещё папку C:Windows на другой диск, ведь если постараться, это тоже можно сделать. А самый хороший способ сохранить ресурс твердотельного накопителя на 100 лет, это просто отсоединить его от компьютера и положить на полку.
Статьи по этой теме:
- Папка ProgramData, её назначение, можно ли удалить или перенести
- Что находится в системной папке «FileRepository» и как её очистить
- Как удалить файл hiberfil.sys
Как в Windows 10 переместить папку AppData на другой диск
Публикация: 26 August 2020 Обновлено: 26 August 2020
Переместить папку AppData
Она может стать довольно большой и в конечном итоге занять значительное пространство на диске C (или любом другом диске, который является вашим диском с Windows). Пользователи не могут просто переместить эту папку так, как они могут переместить программу или приложение, потому что все приложения настроены так, чтобы искать ее в месте по умолчанию. Если вам нужно переместить AppData, вам придется использовать символическую ссылку.
«путь для символической ссылки» следует заменить на этот путь C:UsersUserNameAppData, где «UserName» имя вашего пользователя, а
«путь к целевой папке» следует заменить на путь к папке AppData в ее новом расположении.
Пример:
Отменить перемещение AppData
Если позже вы решите что нужно вернуть папку AppData на прежнее место, вы легко это сделаете.
Вывод
Самое большое препятствие при ее перемещении, заключается в том, что нельзя просто заставить приложения, самостоятельно искать папку AppData в другом месте. Символическая ссылка позволяет приложениям получать доступ к папке AppData, как если бы она все еще находилась в исходном месте. Этот способ должен работать безупречно, но в случае возникновения проблем с запуском приложения лучше всего восстановить папку AppData в ее расположение по умолчанию. Если вам не хватает места на диске C, перейдите в папку AppData и удалите папки для приложений, которые вы уже удалили. Они редко удаляются во время деинсталляции.
Вам может быть интересно:
Сработал такой способ:
По умолчанию временные файлы в операционной системе Windows хранятся в следующих разделах:
C:WindowsTEMP
C: Users AppData Local Temp
Обратите внимание: В списке выше диск C указан в качестве системного, в вашем случае он может иметь другое буквенное обозначение. Также стоит отметить, что иногда временные файлы могут храниться в папках TMP (вместо Temp) с аналогичным расположением.
Чтобы перенести временные файлы на другой диск, и они там постоянно сохранялись, нужно внести изменения в настройки Windows следующим образом:
Первым делом нужно создать на жестком диске, который будет использоваться для хранения временных файлов, соответствующую папку. При этом создавать ее можно в любом месте с любым названием. Рекомендуем создавать папку в корне диска, например, D:Temp;
Далее нужно установить в настройках операционной системы, чтобы в созданную папку сохранялись временные файлы. Для этого зайдите в свойства системы. Это можно сделать, если нажать на клавиатуре сочетание клавиш Windows+R и в открывшемся окне «Выполнить» прописать команду systempropertiescomputername;
Откроются свойства системы. В верхнем меню выберите раздел «Дополнительно» и в нижней части открытого окна нажмите на пункт «Переменные среды»;
Откроется список переменных сред. Временные файлы являются переменными TEMP и TMP, они в указанном окне будут представлены для конкретного пользователя, а также системные. В ситуации, когда за одним компьютером регулярно работает несколько пользователей, целесообразно для каждого из них назначить свою папку временных файлов пользовательских переменных;
Далее нужно изменить текущий адрес сохранения переменных на новый. Для этого выбирайте по очереди переменные TEMP и TMP и нажимайте «Изменить». Будет открываться окно, в котором нужно будет задавать новое «Значение переменной». Для выбора ранее созданной папки, нажимайте «Обзор каталога», находите папку на диске и жмите «ОК»;
После внесения изменений для всех необходимых переменных временных файлов, сохраните результаты.
На этом проблема с сохранением временных файлов на системном жестком диске будет исчерпана.
Обратите внимание: Не рекомендуется устанавливать в качестве места для хранения временных файлов внешние накопители.
«Имя „mklink“ не распознано как имя командлета, функции, файла сценария или выполняемой программы.»
Как перенести папки Appdata, Local, Roaming в Windows 10, 8.1, 8, 7, Vista
Доброго времени суток! Сегодня продолжим тему переноса системных папок (предыдущие темы по переносу папок доступны по ссылкам: папка Temp, Мои документы, Моя музыка, рабочий стол или даже всё вместе, просто перенеся профиль целиком). Сегодня мы постараемся перенести содержимое папки AppData. Но в этом есть небольшая проблема: если вы попробуете перенести саму папку appdata таким же способом, у вас ничего не получится, так как в свойствах этой папки нет вкладки «Расположение»:
Не известно почему, но Microsoft решил не давать возможность пользователям переноса всей папки Appdata. Но если вы посмотрите на свойства папок Local, Roaming, LocalLow, вы увидите заветную вкладку «Расположение»:
Так что мы будем просто перемещать содержимое папки Appdata. Итак, для этого есть два варианта:
I. Перенос папок Appdata посредством внесения изменений в реестр.
II. Перенос папок Appdata средствами проводника Windows.
Рекомендую использовать первый вариант. Также лучше всего эти изменения производить сразу после установки Windows, пока ещё не установлены программы. Так как далеко не все программы спокойно выдерживают перемещение папок и могут быть утеряны, к примеру закладки в браузере. Итак, начнём.
I. Перенос папок Appdata путём изменения значений в реестре
1) Создаем на другом локальном диске папку Appdata и копируем в неё содержимое текущей папки.
2) Открываем реестр Windows для этого жмём комбинацию клавиш Win+R и в открывшемся окне пишем regedit:
3) Идём в необходимый нам раздел:
Перед нами откроется следующее:
4) В данном окне изменяем значения всех параметров, которые ссылаются на папку Аppdata. То есть, в результате все значения типа «C:Users*user*Appdata…» должны иметь вид «D:Appdata…», соответственно указав свой путь до новой папки Appdata. В итоге должны получить следующий вид:
На этом всё, перезагружаем компьютер и удаляем старую папку Appdata.
II. Перенос папки Appdata средствами проводника Windows
1) Создаём папку Appdata в нужном вам месте. В ней нам нужно так же создать папки Roaming, Local, LocalLow:
2) Идём в текущую папку и жмём правой клавишей по папке Roaming и выбираем «Свойства»:
3) В открывшемся окне переходим на вкладку «Расположение» и жмём кнопку «Переместить»:
4) Выбираем новую папку Roaming:
И жмём кнопку «Применить». Windows спросит о перемещении файлов из старого расположения в новое, отвечаем «Да» и ждём пока файлы переместятся.
5. Повторяем пункты 2, 3 и 4 для папок Local и LocalLow.
6. Перезагружаем компьютер и удаляем старую папку Appdata.
На этом всё. Надеюсь эта статья оказалась вам полезной, нажмите одну из кнопок ниже, чтобы рассказать о ней друзьям. Также подпишитесь на обновления сайта, введя свой e-mail в поле справа.
Могу ли я переместить свою папку AppData в Windows 10?
У меня есть 3 диска, Boot(C:), Data(D:) и Restore(E:) My C:, на котором 116 ГБ заполнено, и большая часть его находится в моих AppdataLocal (50 ГБ) 377 ГБ свободного места, и я хотел знать, безопасно ли перемещать в него папку AppDta.
Я сделал это с Appdataroaming вчера, и он не работал, но после перезапуска он вернулся в нормальное состояние, и на этот раз я искал его в Google и сделал папку UserusernameAppData на моем диске D: и пошел к Свойства Local и вручную переместили его в новую папку, как сказал мне поиск, и после открытия папки LocalElevatedDiagnostics, которая имела права администратора, я смог, и сейчас все копируется
Будет ли это работать? и если нет, то будет ли легко вернуться обратно в предыдущее состояние, как с папкой роуминга?
2 ответа 2
Простого перемещения папки недостаточно.
Как только вы переместили его, вы должны заменить оригинал символической ссылкой на новое место. Это заставит Windows думать, что данные все еще находятся на вашем диске C, в то время как они фактически находятся на вашем диске D.
Обратите внимание, что это работает с AppData, но не с Program Files или с папкой Windows, поскольку это нарушит такие вещи, как Центр обновления Windows.
Для создания соединения каталогов (символическая ссылка) выполните следующие действия:
Если вы не можете переместить / удалить исходную копию, создайте второго пользователя, сделайте его администратором, войдите с ним и повторите попытку. Это должно гарантировать, что файлы не используются.
Как перенести папки Appdata, Local, Roaming в Windows 10, 8.1, 8, 7, Vista
Информация к новости
Папка AppData в Windows. Где находится. Почему занимает большой объём. Как очистить или перенести
«AppData» (полное название «Application Data») – это скрытый системный каталог пользовательских профилей Windows Vista, 7, 8.1 и 10. Папка находится внутри профиля каждого из пользователей операционной системы и, соответственно, размещается на диске (C:) по пути:C:UsersИмя_пользователяAppData
«AppData»: что за папка такая
В ней содержатся рабочие файлы установленного в систему программного обеспечения – временные файлы, конфигурационные файлы, кэш, сохранённые сеансы, логи приложений и т.п. Как видим, практически все установленные в ОС приложения имеют здесь свои личные папки с файлами, в том числе антивирус и сервисная программа принтера.
Браузеры, например, в этой папке хранят данные своих профилей – историю посещённых интернет-страниц, кэш, куки, расширения и пр.
Другой пример: в этой папке находится многое из того, что мы используем при работе с продуктами Microsoft Office — шаблоны документов, параметры автозамены, словари и т.п. «AppData» является родительским каталогом одной из системных папок хранения временных файлов «Temp».
В состав «AppData» входят три подпапки:
Как получить доступ к папке AppData
В проводнике Windows можно включить отображение скрытых папок и открыть путь размещения.
Чтобы получить доступ к этой папке, в файловых менеджерах необходимо включить отображение скрытых файлов и пройти по пути её размещения.
Но есть способ проще. Жмём клавиши Win+R и вводим: AppData
Папка тотчас же откроется в системном проводнике.
Почему AppData разрастается до больших размеров
Сразу же после установки Windows эта папка весит не более 300 Мб. Однако её размеры будут увеличиться в геометрической прогрессии по мере инсталляции в систему сторонних программ и игр. Больше софта – больший вес папки. Например у меня она весит 6 Гб.
При этом в большинстве случаев не будет иметь значение даже тот факт, что ненужные программы и игры уже удалены с компьютера. Если их деинсталляция проводилась с использованием штатного инструментария Windows или с помощью сторонних деинсталляторов без функции зачистки остатков, на вес «AppData» существенно это может никак не повлиять.
Лично я после удаления какой-либо программы обязательно наведываюсь в эту папку и подчищаю хвосты приложения вручную.
Как быть, если эта папка разрослась до невероятных объёмов и, соответственно, занимает много места на диске С? Что будет, если удалить AppData
Удалить эту папку можно только частично, целиком не получится. Поскольку в ней хранятся рабочие данные программ, их активные процессы просто не позволят сделать это. Поможет разве что подход из среды другой операционной системы, установленной на компьютере, или с LiveCD. Вот только делать этого не следует. Удаление «AppData» не повлияет на критически важные сектора Windows – загрузочный и непосредственно обеспечивающий работу самой системы. Однако установленные программы и игры либо будут работать некорректно, либо запустятся с дефолтными настройками, либо вообще не запустятся. Очищать эту папку необходимо выборочно и правильными методами, поговорим об этом дальше.
Как уменьшить вес AppData
Чтобы уменьшить вес папки, необходимо поочерёдно проделать следующие шаги:Примечание: в версии Windows 10 возможность очистки дискового пространства, в частности, избавления от временных файлов, которые хранятся в папке «AppData», реализована также в приложении «Параметры». Пройдя по пути «Система – Хранилище – диск С – Временные файлы»,
можем удалить все временные файлы системы.
Более того, накопительное обновление Creators Update пополнило «Десятку» новой функцией «Контроль памяти», автоматически удаляемой временные файлы, если они не используются программами.
2. Исследовать содержимое «AppData» с помощью программы сканера дискового пространства
и удалить каталоги уже деинсталлированных программ и игр, прежде поместив архив папки на другой диск или создав точку восстановления системы на случай удаления нужных данных. Например в моей системе оказалось множество папок уже удалённых программ, удалить эти папки лучше вручную.Если на компьютере установлены ресурсоёмкие программы и игры, вес папки, естественно, не будет малым. Порядка 10-ти Гб в таком случае может быть нормой, и возможно, стоит поискать другие способы освобождения свободного места на диске (C:). Например:• перенести расположение папок пользовательского профиля;• перенести папку Windows Installer на другой диск ; • увеличить объём раздела С за счёт перераспределения пространства на диске.
Как перенести перенести папку AppData
Друзья, в сети есть сайты, на которых вам предложат способы переноса папки AppData на другой раздел жёсткого диска с помощью манипуляций с реестром или проводником, но во-первых, к реальности это не имеет никакого отношения, после переноса папки AppData, установленные в вашу операционную систему программы начнут выдавать такие сюрпризы, что вы быстро откажетесь от этой затеи, а во-вторых, объясните мне, какой в этом смысл? Сэкономить пространство на диске (C:)? Многие читатели скажут, что да, сделать это нужно для экономии дискового пространства твердотельного накопителя SSD (120 Гб), на котором установлена Windows. Но позвольте тогда заметить, что если перенести папку AppData с твердотельника на обычный жёсткий диск, то ваши программы и работать будут медленнее в 5 раз. Я скажу даже так, давайте перенесём ещё папку C:Windows на другой диск, ведь если постараться, это тоже можно сделать. А самый хороший способ сохранить ресурс твердотельного накопителя на 100 лет, это просто отсоединить его от компьютера и положить на полку. Статьи по этой теме: Добавил admin 6 лет и месяц назад 442468 просмотров Если Вы прочитали статью Переносим все нужные папки, то при выполнении действий, описанных там, могли заметить интересную папку AppData. Вот про неё и будет данная статья, а именно что это за папка, как найти, как удалить (а можно ли вообще?) и как перенести. Папка AppData (В Windows XP она называется Application Data) — что находится? Данная папка содержит все данные от установленных программ и игр. В ней они хранят настройки, закладки, историю, сохранения и т.п. «нужный хлам». Естественно со временем размер этой папки увеличивается, т.к. установленных программ становится больше, а при удалении не все подчищают за собой «хвосты». Где находится и как найти папку appdata? Эта папка лежит по пути :Users .У меня она по пути C:Users1Либо можно в адресную строку проводника вставить %USERPROFILE%AppData Данная папка является скрытой, поэтому Вам нужно знать как включить показ скрытых файлов и папок, либо воспользоваться файл-менеджером. Можно ли и как удалить папку appdata? Исходя из вышеописанного думаю не стоит объяснять что в случае её удаления все Ваши сохранения, настройки, параметры и прочее в играх и программах удалятся.Да и система не даст Вам полностью удалить всю папку, т.к. некоторые процессы уже «занимают» её при работающей системе и даже если не запущенны программы или игры. Поэтому если Вы будете её удалять то лишь принесете себе много бед. Как перенести перенести папку appdata А вот это уже более интересный вопрос.Зачем нужно переносить папку вообще? Да чтобы освободить место!Перенести можно попытаться способом, описанном в статье Переносим все нужные папки, но не выйдет ещё потому, что у этой папки нет вкладки Расположение в Свойствах.Поэтому нужно переносить все имеющиеся внутри папки (а именно Local, LocalLow и Roaming) поочередно, предварительно создав папку AppData и подпапки Local, LocalLow и Roaming на другом диске.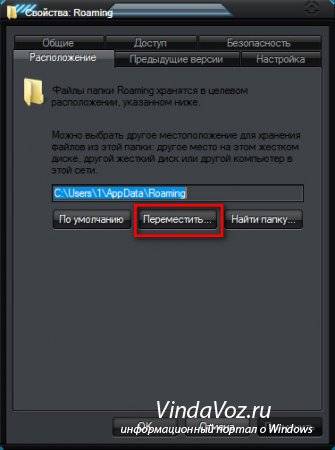
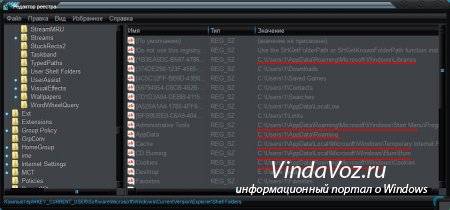

Добрый день, друзья. App data папка можно ли удалить? Как вы все знаете, объём системного диска С иногда заканчивается довольно быстро, поэтому, пользователь начинает думать: — Какой бы файл удалить с системного диска, для увеличения его объёма? И оставляет свой выбор на папке AppData. Эту папочку удалять не рекомендуется, но, можно её немного почистить, или просто перенести папочку на другой диск вашего компьютера. Данные действия увеличат свободный объем диска С.
Что интересно, часть пользователей даже не знают, что подобная папочка вообще существует. Кроме этого, данная папка является скрытой поэтому просто так её не найти. Разумеется, Windows скрывает её не просто так, а в целях безопасности вашей системы. Иначе, если вы нечаянно удалите нужный файл, система может не запуститься.
AppData является системной папочкой, содержащей личные данные о пользователе. Во время установки различных программ в этой папочке накапливаются файлы. Как я уже скачал, система скрывает папочку AppData для своей безопасности. Но, когда человек приличное время использует Windows не переустанавливая, объём раздела очень сильно возрастает, забирая свободное пространство диска С.
Как найти папочку AppData?
Теперь нужно рассмотреть местоположение папочки, как можно в неё войти и суть её структуры, чтобы нам стало ясно, что вы можете в ней деинсталлировать, а что нет.
Разумеется, сначала нам нужно произвести включение скрытых папочек. Чтобы этого добиться:
Сделано. Сейчас мы рассмотрим, как отыскать данную папочку в системе. Заходим в системный раздел и идём по адресу: Users(Пользователи – Имя пользователя);
Важно: — Перед любыми действиями в папочке AppData и реестре обязательно создайте точку восстановления, чтобы была возможность отката в случае неумелых действий.
Что включают данные папочки?
Как удалять мусор?
Разумеется, взять и удалить папочку AppData одним махом нельзя. Windows заблокирует данное действие. Большинство программ, которые у вас на данный момент запущены, ссылаются именно на неё. Отсюда, перед проводимыми действиями с папочкой, выключите весь работающий софт (и браузеры, в том числе). Другими словами, освободите оперативку.
Будет лучше, когда вы пробежитесь по данным 3 папочкам, и удалите неиспользуемые объекты. Но, если определённая папочка не захочет, чтобы её удаляли, входим в Диспетчер задач, нажатием Esc+Shift+Ctrl и выключаем её работу (выбираем Процессы и нужный останавливаем).
Важно: — Не стоит что-то менять в папочке Microsoft, иначе вы можете удалить важный файл и Windows просто не запустится. Вообще, если вы сомневаетесь в необходимости удаления любого файла, оставьте его в покое.
Перемещаем AppData в другой раздел
Есть возможность перенести АппДата другой раздел для освобождения объёма системного диска:
Дело сделано, теперь данная папочка находится в другом диске, а ваш системный диск значительно увеличил свободный объём!
Вывод: — Теперь на вопрос «App data папка можно ли удалить?» скажем смело, «Можно, но, не удалить, а очистить». Хотя, на мой взгляд, лучше переместить её на другой диск. В этом случае вы и лишние файлы не удалите, и значительно увеличите свободный объём диска С. При этом, в папочке Temp, как я уже упоминал, можете смело удалять все файлы, которые будут удаляться, в том числе и на диске D. Вполне возможно. Вам и не придётся проделывать все эти действия, а достаточно просто очистить папочку Теmp. Успехов!
Как перенести пользовательские папки на другой диск в «Windows 10»?
Стационарные пользовательские папки связанной учетной записи, закрепленные в операционной системе по умолчанию, можно переместить, при необходимости, в новое место на любой другой диск. И далее в данном руководстве мы рассмотрим, как в «Windows 10» осуществить востребованную операцию переноса профильных папок.
Как изменить заданное по умолчанию местоположение пользовательских папок в «Windows 10»?
Чтобы переместить папки учетной записи пользователя, расположенные по умолчанию на системном диске, в новое место хранения, пользователям предстоит выполнить следующий простой алгоритм последовательных пошаговых действий.
Откройте любым известным или наиболее удобным, исходя из личных предпочтений каждого конкретного пользователя, способом проводник файлов «Windows». Например, нажмите на закрепленной «Панели задач» в нижнем левом углу рабочего стола на кнопку «Проводник», представленную в виде схематического графического изображения «папки», и востребованное окно доступа к содержимому дисков и разделов персонального компьютера будет незамедлительно открыто.
В левой боковой панели навигации отображенного проводника файлов выберите раздел «Этот компьютер», щелкнув его левой кнопкой мыши для доступа к вложенным элементам.
В основной панели окна нажмите на текстовую ссылку «Устройства и диски» и отобразите доступные для дальнейшего взаимодействия разделы задействованных накопителей.
Последовательно перейдите к конечному новому будущему месторасположению пользовательских папок, применяя сдвоенный щелчок левой кнопкой мыши по наименованию каждой нужной директории из выбранного пути к требуемому раздел или диску.
На отображенном вложенном содержимом лены вкладки проводника «Главная» отыщите раздел «Создать» и нажмите на кнопку действия «Новая папка».
Присвойте созданной папке в соответствующем открытом изменяемом поле название «Документы» и нажмите на клавишу «Ввод» на клавиатуре для установки и сохранения заданного имени.
Повторите последовательно описанные шаги «№ 5» и «№ 6», чтобы создать оставшиеся, требуемые для дальнейшего переноса, папки. Например, «Рабочий стол», «Загрузки», «Изображения», «Видео» и «Музыка».
Совет. Пользователи также могут использовать одновременное сочетание клавиш «Ctrl + Shift + N», чтобы сразу напрямую создавать новые папки без постоянного обращения к ответственной кнопке действия «Новая папка» на ленте вкладки «Главная».
Откройте диалоговое окно «Выполнить», применяя любой из удобных или комфортных способов, доступных в функционале операционной системы «Windows 10». Например, нажмите совместно комбинацию клавиш «Windows + X» или щелкните правой кнопкой мыши по кнопке «Пуск», расположенной на закрепленной «Панели задач» в левом нижнем углу рабочего стола и исполненную в виде схематического графического изображения «проекции окна». В мгновенно открывшемся всплывающем вертикальном меню «Опытного пользователя» отыщите, в перечне представленных вариантов служебных инструментов и разрешенных системных действий, и выберите раздел «Выполнить», незамедлительно отображающий окно востребованного одноименного приложения.
Или щелкните совместно комбинацию клавиш «Windows + R», позволяющую сразу напрямую произвести запуск искомого диалогового окна «Выполнить» без дополнительного обращения к меню «Опытного пользователя».
В изменяемом исполняемом поле «Открыть» введите (или скопируйте и вставьте) следующий путь: «%HOMEPATH%», чтобы мгновенно осуществить переход к востребованной пользовательской заглавной папке с вложенными, закрепленными по умолчанию, системными папками персональной учетной записи.
Нажмите на кнопку «ОК» или клавишу «Ввод» на клавиатуре для моментального отображения отдельного окна проводника файлов «Windows» с искомой директорией.
В основной панели проводника щелкните правой кнопкой мыши папку, которую необходимо переместить, и во всплывающем контекстном меню выберите, из списка установленных вариантов дальнейших действий, раздел «Свойства», щелкнув по нему левой кнопкой мыши.
В верхней части отдельного всплывающего окна свойств выбранной папки перейдите во вкладку «Расположение».
На соответствующей связанной странице, под полем, содержащем адрес, нуждающейся в дальнейшем переносе, папки нажмите на кнопку управления «Переместить».
В дополнительном вспомогающем окне проводника «Выберите конечную папку» перейдите к предварительно созданной одноименной директории на стороннем накопителе или разделе, отметив соответствующую папку для установки ее в качестве конечного местоположения.
Нажмите на кнопку «Выбор папки».
После обновления конечного адреса системной пользовательской папки, отображенного в соответствующем поле вкладки «Расположение» окна свойств, нажмите на кнопку «Применить».
В мгновенно отображенном всплывающем системном окне сообщения «Переместить папку» подтвердите свое согласие на перенос выбранной, закрепленной по умолчанию, директории, выбрав кнопку «Да» в качестве ответа на вопрос «Вы хотите переместить все файлы из старого расположения в новое?».
18. Нажмите на кнопку «ОК» в окне свойств папки для сохранения установленных системных изменений.
Повторите последовательно все шаги с «№ 11» по «№ 18» включительно, чтобы переместить оставшиеся требуемые папки в новое месторасположение.
После выполнения представленного алгоритма последовательных пошаговых действий, пользовательские папки учетной записи, закрепленные первоначально на системном диске, будут перемещены в новое местоположение, и будущие файлы будут также сохраняться в указанном месте по умолчанию.
Хотя перемещение папок по одной подразумевает выполнение дополнительные шагов, такой порядок позволит пользователям избежать развития потенциальных проблем, которые могут возникнуть при выборе варианта перемещения папки основной учетной записи.
Восстановление расположения перемещенной системной пользовательской папки в изначально заданное место по умолчанию
Если пользователи передумали изменять конечное местоположение профильной пользовательской папки связанной учетной записи и решили восстановить, заданный первоначально в операционной системе, адрес по умолчанию, то можно отменить предпринятые изменения расположения папки, выполнив следующий упорядоченный алгоритм простых пошаговых действий.
Откройте проводник файлов «Windows», используя представленный ранее или другой, более удобный и привычный, способ. Например, нажмите в нижнем левом углу рабочего стола на кнопку «Пуск», расположенную на закрепленной «Панели задач» и представленную символьным графическим изображением «проекции окна», и откройте главное пользовательское меню «Windows». В упорядоченном последовательном списке в основной панели меню, применяя при для перемещения по вложенному содержимому колесо вращения компьютерной мыши или ползунок полосы прокрутки, отыщите и раскройте раздел «Служебные-Windows», щелкнув по его наименованию левой кнопкой мыши. В открывшемся скрытом дополнительном меню выберите раздел «Проводник» и востребованное окно доступа к внутреннему наполнению задействованных в компьютере запоминающих устройств будет незамедлительно отображено.
Перейдите к текущему местоположению пользовательских папок связанной учетной записи.
Щелкните правой кнопкой мыши одну из папок, изначальное местоположение которой необходимо восстановить, и во всплывающем контекстном меню, из списка допустимых вариантов действий, выберите раздел «Свойства».
Перейдите в верхней части открывшегося всплывающего окна свойств отмеченной папки во вкладку «Расположение».
На связанной странице под изменяемым полем, отображающем существующий адресный путь папки, нажмите на кнопку управления «По умолчанию».
Конечный адрес в изменяемом поле будет мгновенно изменен на стандартное, заложенное изначально в операционной системе, местоположение соответствующей папки связанной учетной записи.
Нажмите на кнопку «Применить» для внесения соответствующих изменений.
В системном предупреждающем сообщении «Переместить папку» на вопрос «Вы хотите переместить все файлы из старого расположения в новое?» дайте утвердительный ответ, нажав на кнопку «Да», и подтвердите свое желание осуществить перенос конкретной папки в стандартное, установленное изначально в операционной системе, местоположение.
По завершению, нажмите на кнопку «ОК» и сохраните заданные системные изменения.
После выполнения представленного упорядоченного алгоритма простых пошаговых действий, связанная папка учетной записи будет перемещена в исходное местоположение. Пользователям дополнительно может потребоваться повторить последовательно шаги с «№ 3» по «№ 9» включительно, если присутствует необходимость восстановить оставшиеся пользовательские профильные папки на прежнее место.