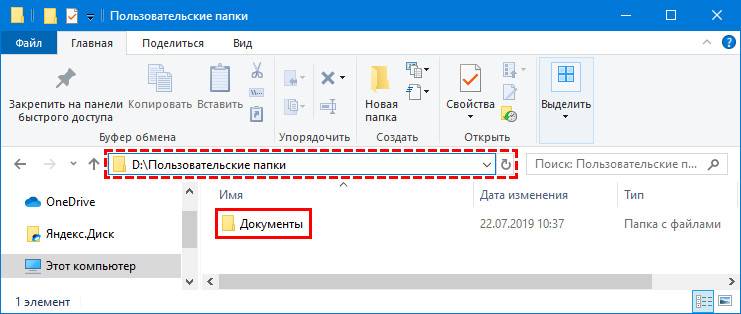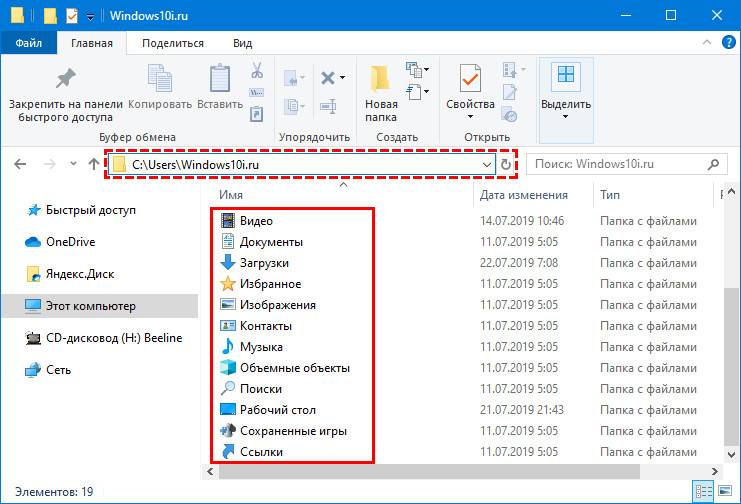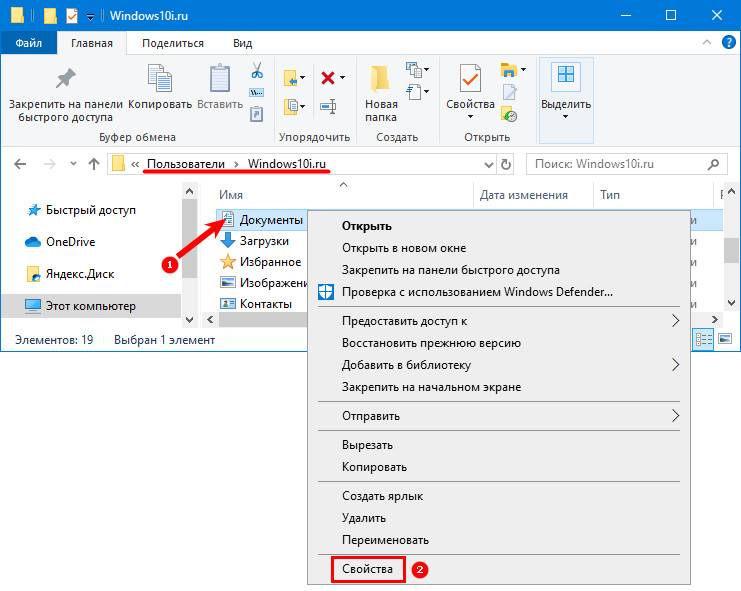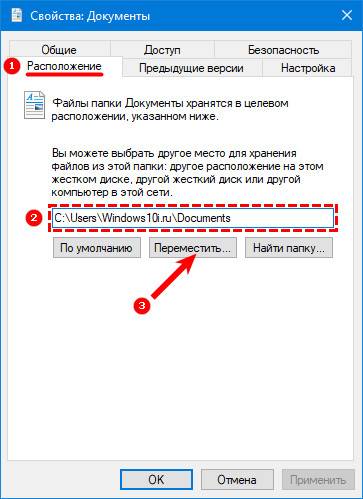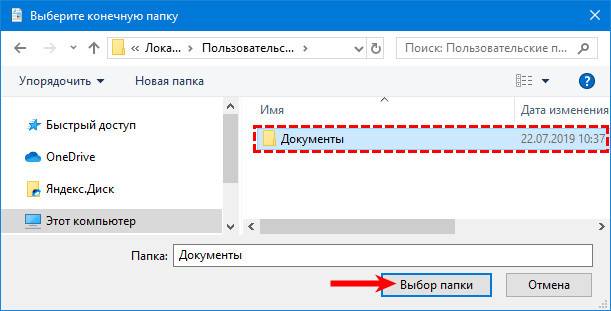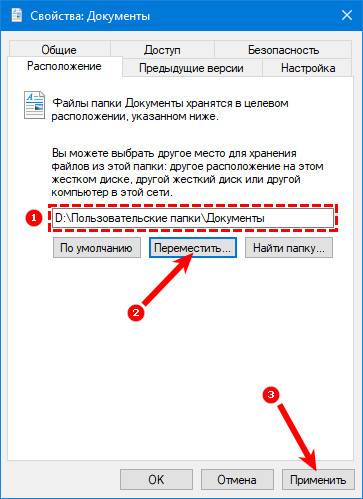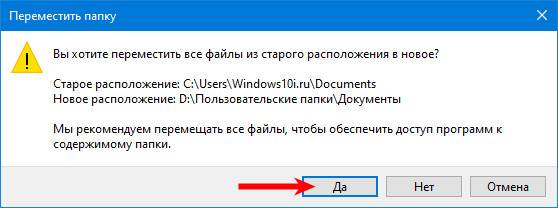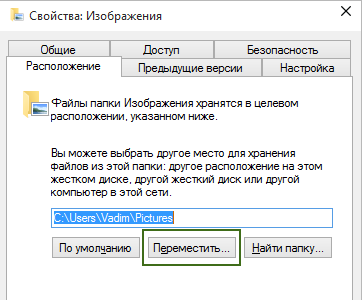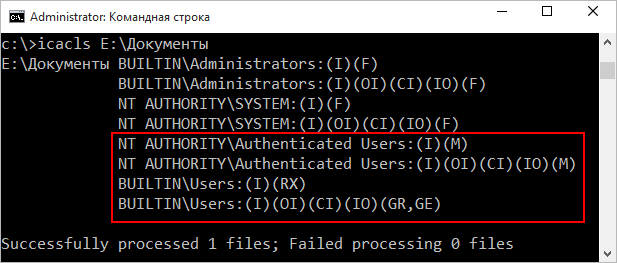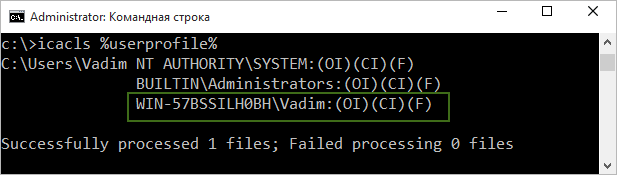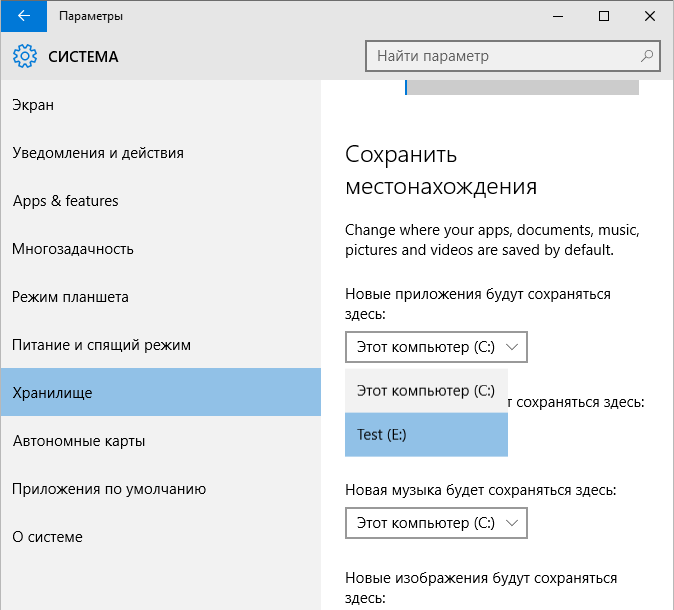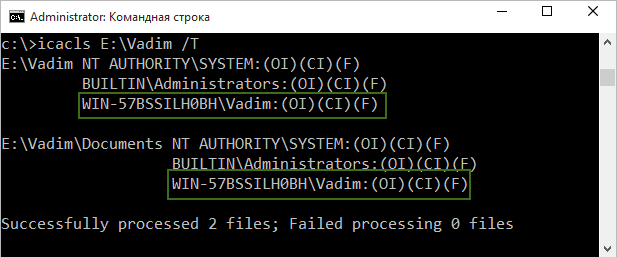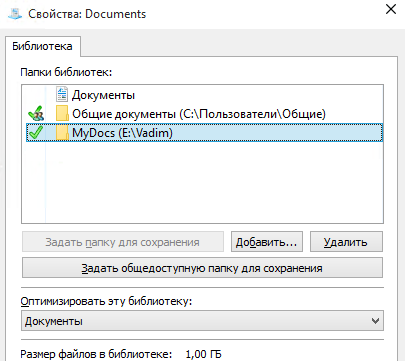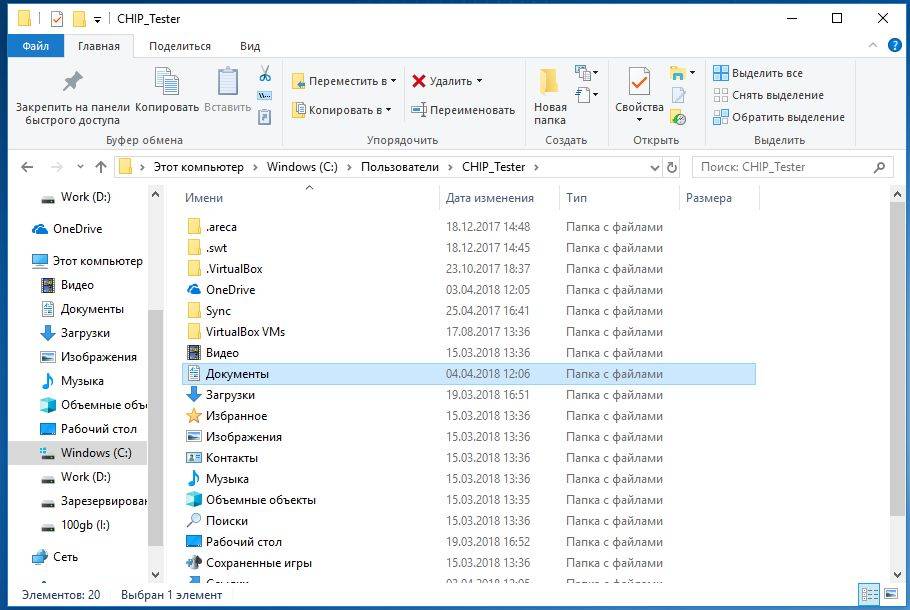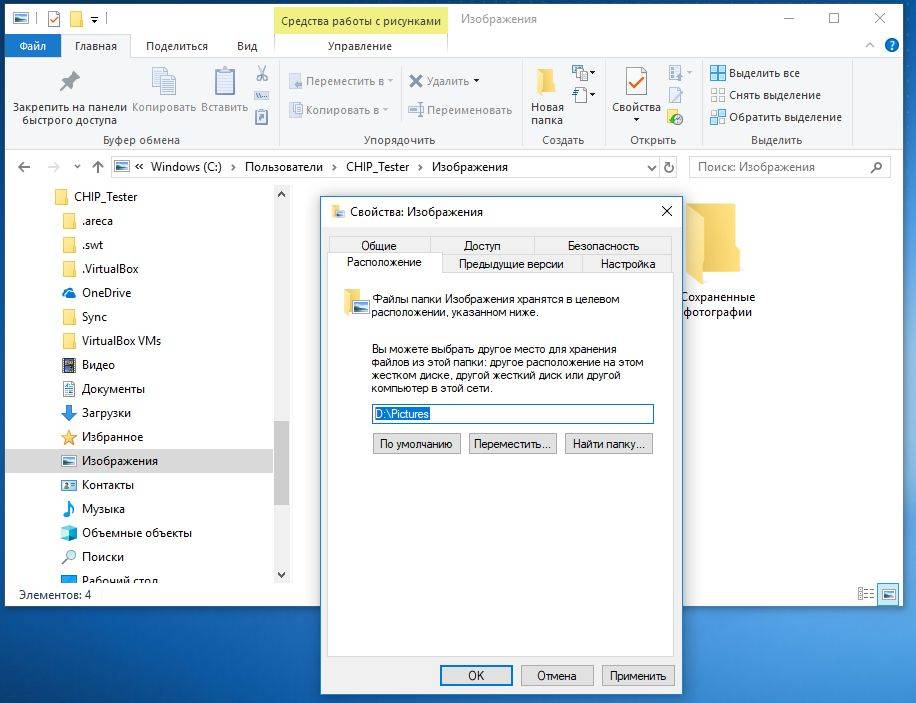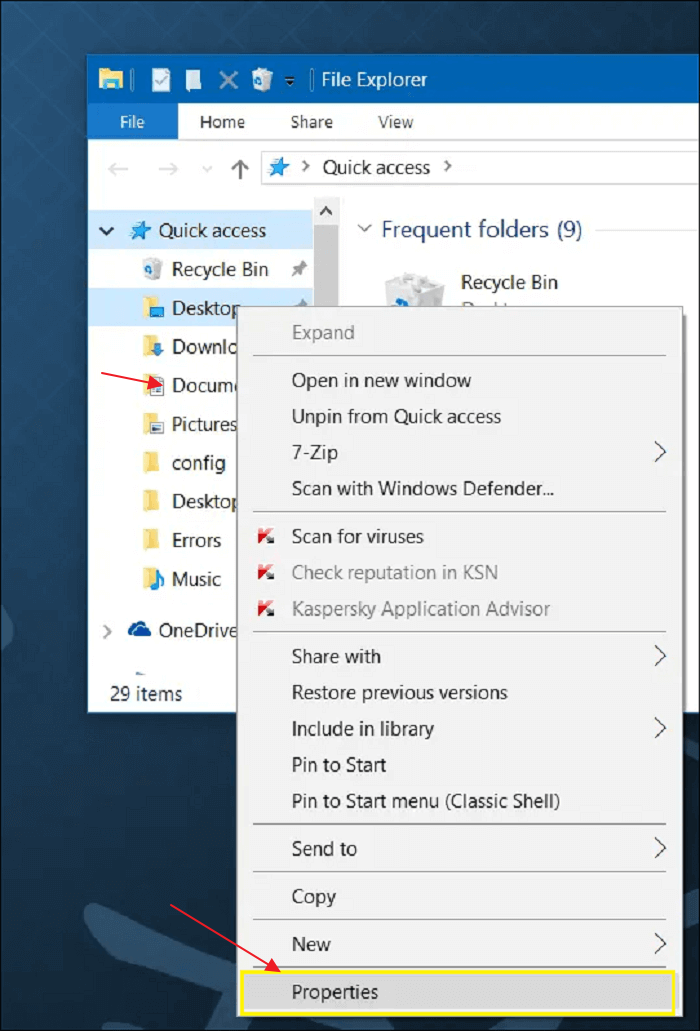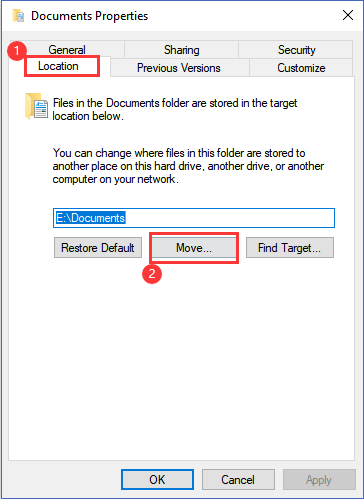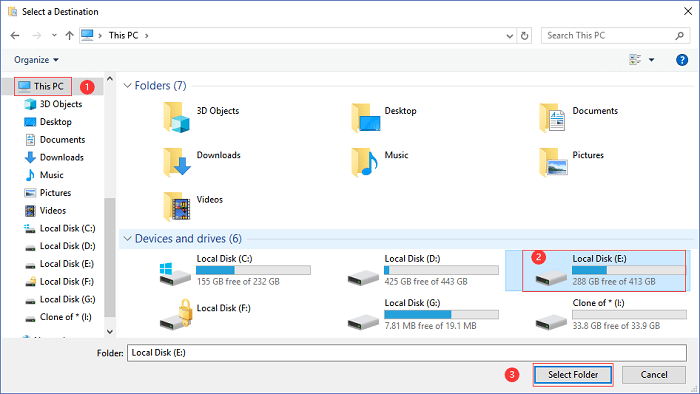Как-то раз я отдыхал с друзьями в Коприно, и Василий Гусев попросил у меня планшет – возникла необходимость поработать поздно ночью. У меня на такой случай создана учетная запись с обычными правами, поэтому я без сомнений вручил товарищу устройство и пошел спать.
Вы тут: Главная → Windows → Фишки Windows 10: как грамотно переместить пользовательские папки на другой диск
Как-то раз я отдыхал с друзьями в Коприно, и Василий Гусев попросил у меня планшет – возникла необходимость поработать поздно ночью. У меня на такой случай создана учетная запись с обычными правами, поэтому я без сомнений вручил товарищу устройство и пошел спать.
Василий вернул мне планшет наутро, и лишь тогда я вспомнил, что ранее перенес OneDrive на SD-карту, не изменив права на новую папку. Другими словами, мой друг получил доступ ко всему нажитому непосильным трудом. Ooops!
Понятно, что имея физический доступ к устройству и целую ночь впереди, он при желании мог зайти куда угодно – это непреложный закон безопасности номер 3. Я же в данном случае фокусируюсь на проблеме конфиденциальности при перемещении папок, т.е. отсутствии каких-либо препятствий для других пользователей ПК.
Проблема — открытый доступ к перемещенным папкам
В Windows давно есть возможность перемещения папок Документы, Музыка и прочих в другое расположение. Достаточно зайти в свойства папки и нажать одну кнопку.
Эта функция исторически обладает изъяном в конфиденциальности, пример которого я привел выше.
Допустим, вы создали папку E:Документы и перенесли туда свою папку «Документы». Теперь любой пользователь этого ПК может зайти в эту папку как к себе домой, что беспристрастно фиксирует команда icacls.
Эти же сведения вы можете увидеть на вкладке Безопасность в свойствах папки, но консольный вывод удобнее для картинки, поскольку видны разрешения всех групп.
Здесь у системы и группы администраторов ожидаемо есть полный доступ (F). Но тут еще все прошедшие проверку пользователи могут изменять файлы (M), т.е. обладают правами на чтение и запись, а встроенная группа «Пользователи» имеет разрешения на чтение и выполнение (RX).
Сравните с папкой своего профиля, куда доступом помимо системы и администраторов обладает только ваша учетная запись.
Windows 10 исправляет этот недостаток и упрощает разграничение доступа.
В Windows 10 появилась новая настройка для пользовательских папок.
Шаг 1 – укажите диск для сохранения новых файлов
Откройте Параметры — Система — Память, нажмите Изменить место хранения нового содержимого и для каждой папки выберите диск, на котором отныне будут сохраняться файлы.
(В скобках замечу, что в чем-то похожая возможность появилась в Windows 8+, но она была заточена исключительно под SD-карты планшетов.)
На первый взгляд, создатели Windows просто вынесли управление всеми папками в один раздел параметров, но этим дело не ограничивается.
Главная изюминка новой фишки в том, что наряду с единой точкой входа в настройки папок, в Windows 10 автоматически происходит разграничение доступа пользователей к перемещенным файлам.
В частности, в корне диска появляется папка %username% (с именем вашей учетной записи), где автоматически создаются вложенные папки для хранения новых документов, видео и прочего. Доступ в них, помимо системы и администраторов, получает только пользователь, настроивший перемещение.
На картинке вы видите разрешения для корневой папки и подпапки «Документы». Хорошо видно, что параметры доступа точно такие же, как у профиля (см. картинку выше).
Шаг 2 – переместите папки
Главное уже сделано автоматически – на папку %username% выданы правильные разрешения, которые также назначены на вложенные папки! Но настройка распространяется только на сохранение новых файлов, поэтому старые нужно переместить вручную привычным способом.
В качестве целевой папки выбирайте соответствующую подпапку на другом диске, например, для изображений — D:UsernamePictures.
Особенности реализации
В реализации этой фишки есть несколько интересных моментов.
Как пройти в библиотеку
Как ни странно, новая возможность напрямую связана со старой, которую уже почти списали на пенсию, старательно убирая с глаз долой. Речь о библиотеках, осваиваемых за 5 минут! Напомню, что они теперь скрыты из панели навигации проводника, но их отображение можно включить в контекстном меню панели.
Когда вы изменяете диск для сохранения, скажем, новых документов, система создает папку «Документы», добавляет ее в библиотеку и задает эту папку в качестве основного местоположения вместо стандартной %UserProfile%Documents.
На картинке вы видите папку документов, переименованную в MyDocs, что подводит нас к следующему моменту.
Можно ли переименовать папки
Windows создает папки со стандартными именами («Документы», «Музыка» и т.д.), но вы можете переименовать их в файловом менеджере, и все будет работать.
Как быть с папкой «Загрузки»
Когда я написал о новой фишке в группе ВК, Роман Каретный заметил, что в списке нет загрузок. Я добавил за него отзыв в приложении Feedback, и он даже кому-то понравился.
Однако я уверен, что загрузки не забыли, а сознательно обошли стороной. Как вы думаете, почему? Жду ваших соображений в комментариях
Решается же проблема элементарно – создайте в папке %username% папку «Загрузки» и отныне сохраняйте скачанные файлы в новом месте. Вы также можете перенести старую папку в новое расположение.
Какие приложения можно сохранять в новом месте
Внимательные читатели заметили, что помимо пользовательских файлов в настройках хранилища можно указать расположение для приложений.
Настройка распространяется только на… приложения для Windows Кстати, после публикации статьи про названия приложений я несколько раз обновлял ее, начиная отсюда.
По интересному совпадению, при обновлении до сборки 162 эта опция оказалась заблокирована, о чем полно жалоб в Отзывах (ищите new apps will save to). (Upd. 18-Jul-15) Техподдержка Microsoft сообщила, что внедрение этой возможности пока отложено.
Кажется, что ничего не работает
Уже после публикации статьи Юрий Минченко, участник группы ВК, изменил диск для сохранения, поэкспериментировал с парой программ и пришел к выводу, что после настройки ничего не изменилось — файлы все так же сохранялись в старых папках. Это вполне вероятный расклад, потому что приложения могут:
- запоминать папку, в которой был сохранен прошлый файл
- опираться на путь к папке, а не библиотеку
Я предложил Юрию сменить диск для изображений → открыть mspaint → сохранить картинку. Действительно, открылась библиотека «Изображения», а файл сохранился именно на другом диске. Заодно Юрий подтвердил, что приложения «Музыка» и «Видео» тоже повели себя корректно.
Напоминаю, что у процедуры перемещения два шага, и сказав «А», нужно говорить и «Б».
А вот что действительно могло работать уже после первого шага, так это сохранение снимков экрана сочетанием клавиш + PrtScn (отзыв отправлен).
Как правильно назначить разрешения на пользовательские папки с помощью icacls
В более ранних Windows за неимением гербовой приходится писать на простой, а точнее — в командной строке, запущенной от имени администратора. Впрочем, полезно знать подходы, которые работают сразу во всех Windows.
Если у вас нет необходимости в разграничении доступа, не играйте с разрешениями на реальных папках. Прежде чем применить эти команды к ценным папкам, потренируйтесь на их копиях.
В этом примере я делаю резервную копию разрешений папки E:MyFiles, а потом назначаю такие же права, как на папки профиля. В командах необходимо изменить путь к папке, для которой осуществляется настройка разрешений. Если вы настраиваете разрешения для другого пользователя, укажите его имя вместо %username%.
:: сохранение текущих разрешений в файл (бэкап) icacls E:MyFiles /save "%userprofile%desktopACL.txt" /T :: применение разрешений как на папки в профиле icacls E:MyFiles /inheritance:r /grant:r %username%:(OI)(CI)F /grant:r *S-1-5-18:(OI)(CI)F /grant:r *S-1-5-32-544:(OI)(CI)F /T
Первая команда просто сохраняет текущие разрешения в текстовый файл на всякий случай. А вторую я разберу подробнее:
- /inheritance:r — убирает все ACL, унаследованные от корня диска, что позволяет удалить ненужные группы, а по факту – вообще все
Заметьте, что надо быть владельцем папки, чтобы оставшаяся часть команды отработала без ошибок.
- /grant:r — выдает разрешения перечисленным далее учетным записям и группам, заменяя текущие разрешения (:r)
- %username%:(OI)(CI)F — задает для вашей учетной записи (%username%) наследование разрешений объекта (OI) и контейнера (CI) с полным доступом (F)
- /grant:r *S-1-5-18 и /grant:r *S-1-5-32-544 — задает разрешения для учетной записи СИСТЕМА и группы Администраторы соответственно. Здесь задействованы известные идентификаторы безопасности (SIDs), которые в команде надо предварять звездочкой (*). Использование SID вместо имени учетной записи или группы позволяет сформировать команду, не зависящую от языка системы (спасибо, Артём!).
- /T — выполняет рекурсивную обработку папки
В итоге будет примерно такая картина:
Увеличить рисунок
Сравните с разрешениями на свой профиль.
Примечание. Решение задачи в графическом интерфейсе я оставляю вам в качестве самостоятельного упражнения, поскольку вы уже знаете, у каких групп надо отобрать разрешения и кому их выдать.
Дискуссия и опрос
С выходом новой ОС я традиционно переключаюсь на рассказы о ее возможностях, что неизбежно отправляет в разряд пассивных наблюдателей изрядную часть аудитории. Думаю, в этот раз она все-таки будет не такой большой, как в случае с Windows 8
Этой статьей я возрождаю серию фишек Windows в контексте Windows 10. Напоминаю, что считаю фишкой любую интересую функциональную возможность Windows, вне зависимости от того, известна / полезна / нравится ли она конкретно вам или нет. Если вы знаете суперсекретные фишки, присылайте их мне для публикации в блоге.
Возвращаясь к теме статьи, я полагаю, что большинство читателей переносит пользовательские папки на другой диск. Именно такое ощущение у меня осталось из предыдущих дискуссий, в том числе обсуждения 6 ошибок людей с маленьким, а также понимания, что многие накупили SSD объемом 60-128GB, недалеко уйдя от маленьких разделов.
В комментариях напишите:
- Перемещаете ли вы папки и с какой целью
- Есть ли у вас другие пользователи на этом ПК и разграничиваете ли вы права
Результаты голосования утеряны в связи с прекращением работы веб-сервиса опросов.
Как правило, многие важные файлы, такие как документы, файлы загрузки, видео, фотографии или музыка, находятся в виртуальной папке (Мои документы). Она создается операционной системой в разделе «C», то есть там же, где располагается сама Windows. В скором времени это может привести к нехватке свободного места, например, если в ноутбуке в качестве системного диска используется маленький, но быстрый SSD-накопитель.
Чтобы проблемы с системным диском не отразились на ваших документах и других личных файлах, целесообразнее располагать папку «Мои документы» в другом разделе или на другом накопителе. CHIP расскажет, как это сделать быстро через настройки системы.
Как таковую, корневую папку «Мои документы», вы переместить не сможете, что, впрочем, некритично, поскольку ключевой контент находится в соответствующих подпапках. Их можно без проблем переместить. Разумеется, перемещать нужно не все подкаталоги, а только необходимые. В большинстве случаев к ним относятся документы, видео, изображения, загрузки и музыка. Если вы хотите расположить подпапки в исходной корневой папке, ее необходимо создать в соответствующем разделе.
Папка «Мои документы» в Windows всегда расположена в папке пользователя. Если, например, в качестве имени пользователя используется «Рапунцель», «Мои документы» находятся в папке «CHIP_Tester». В Windows 10 соответствующий путь выглядит так: «Этот ПК / Локальный диск (C:) / Пользователи / CHIP_Tester». Для удобного доступа к Проводнику Windows одновременно нажмите сочетание кнопок [Win+E].
В столбце навигации в левой стороне окна перейдите к локальному диску «С» и затем в папке «Пользователи» выберите свое имя пользователя. В этой папке щелкните правой кнопкой на любой подпапке, например, «Изображения». В контекстном меню выберите пункт «Свойства». В появившемся окне «Свойства» выберите вкладку «Расположение». Затем укажите новый путь и подтвердите ввод, щелкнув кнопку «ОК» или «Применить».
Совет: при подобной операции практически исключено, что что-то пойдет не так, однако безопаснее будет предварительно сохранить файлы на внешнем накопителе.
Читайте также:
- Сканируем документы смартфоном: сравнение 5 лучших приложений
- Избавляемся от лишних папок в директории «Мои документы»
Фото: компании-производители
Аннотация
Папка Мои документы — это компонент профиля пользователя, который используется в едином месте для хранения личных данных. По умолчанию в папке Мои документы находится папка в профиле пользователя, которая используется в качестве хранилища по умолчанию для сохраненных документов. Если вы являетесь администратором, вы можете использовать перенаправление папок в групповой политике, чтобы изменить расположение папки «Мои документы», чтобы она находилась на сетевом ресурсе. Когда пользователи сохраняют документы в папке «Мои документы», файлы фактически сохраняются в указанном сетевом расположении и могут быть архивированы администратором.
Дополнительная информация
Путь к папке «Мои документы» хранится в следующем разделе реестра, где полный путь к месту хранения — это путь к хранилищу.
HKEY_CURRENT_USER папок SoftwareMicrosoftWindowsCurrentVersionExplorerShellИмя значения: PersonalValue Type: REG_SZValue Data (данные): полный путь к месту храненияЛюбые изменения, внесенные по умолчанию, записываются в следующем расположении, а предыдущий путь также обновляется:
HKEY_CURRENT_USER папок оболочки SoftwareMicrosoftWindowsCurrentVersionExplorerUserИмя значения: PersonalValue Type: REG_SZValue Data (данные): полный путь к месту храненияЕсли перенаправить папку «Мои документы» с помощью перенаправления папок групповой политики, в этом параметре указан путь и параметр для изменения расположения папки «Мои документы» недоступен при просмотре свойств папки «Мои документы».
Изменение места хранения папок «Мои документы»
Если отображается окно свойств папки Мои документы (на рабочем столе), а для перенаправления папки не задана групповая политика, вы можете изменить путь в папке Мои документы и переместить содержимое из прежнего расположения в новое.
- Щелкните правой кнопкой мыши папку Мои документы (на рабочем столе) и выберите пункт свойства.
- В поле конечный объект введите новый путь к папке Мои документы или нажмите кнопку переместить , чтобы перейти к папке и при необходимости создать новую папку Мои документы. Если введенный путь не существует, вам будет предложено подтвердить, что вы хотите создать новую папку.
- Нажмите кнопку Да , чтобы переместить файлы из старой папки Мои документы в новое, или кнопку нет , если вы не хотите перемещать эти файлы. Обратите внимание, что при нажатии кнопки нетфайлы в старом расположении не удаляются, но после изменения они больше не отображаются в папке «Мои документы».
Восстановление пути к папке «Мои документы» по умолчанию
Если текущий путь «Мои документы» неверен или недоступен, вы можете восстановить путь по умолчанию с помощью параметра » восстановить по умолчанию «:Примечание. Этот параметр не отображается, если для этой папки действует перенаправление папок групповой политики.
- Щелкните правой кнопкой мыши папку Мои документы (на рабочем столе) и выберите пункт свойства.
- Нажмите кнопку восстановить значения по умолчанию. Приведенное ниже значение реестра используется для определения расположения по умолчанию на основе профиля пользователя и добавления » мои документы» для создания полного пути: HKEY_LOCAL_MACHINE SoftwareMicrosoftWindows NTCurrentVersionProfileListID пользователяИмя значения: ProfileImagePathValue Type: REG_EXPAND_SZwhere User ID — соответствующий идентификатор пользователя.
Нужна дополнительная помощь?
Log in
If this type of authorization does not work for you, convert your account using the link
May 21 2021, 07:15
Category:
Часть юзеров не имеют понятия, как перенести папку «мои документы» на другой диск в Windows 10. Переносить системные документы нужно, если появилась необходимость частично убрать данные с раздела, на котором установлена система из-за нехватки на нём ёмкости. Мы как-бы освобождаем его от ненужных элементов. От части элементов, которые не являются важными, есть возможность избавиться путем переноса их на соседний диск.
Для чего желательно перенести эти папочки?
«>
- Для комфорта. Части пользователям ПК более удобно, если определённые элементы находятся в другом месте, где есть свободный объём. По большей части люди под операционную систему отводят немного места. Остальной объём компьютера отводят для своих нужд;
- Постоянно происходит работа с документами. Люди часто работают и редактируют элементы из этой папочки. В связи с подобными периодическими вмешательствами ячейки твердотельного диска портятся. SSD диски не любят частых перезаписей;
- Люди на SSD диски устанавливают систему. Поэтому, желательно изменить местонахождения данной папочки, хранящей документы, так как удаляется прежняя версия Виндовс и устанавливается иная. Кроме того, с раздела С папочки «Program files» информация переносится со всеми программами, картинками и элементами с текстом. Разумеется, желательно программы сразу устанавливать в иной раздел.
Метод 1 Переносим папочку «Документы» в иной раздел
Есть несколько способов переноса данной папки. Рассмотрим первый:
- Итак, нажмём на значок «Этот компьютер». Пользователи увидят элементы, находящиеся в этой папочке;
- Затем, нужно выбрать элемент «Документы» и нажать на него ПКМ. Возникнет контекстное меню, в котором находится вкладка «Свойства»;
- До этого, на этом диске нужно создать папку с этим же названием. После этого она станет папкой системы «Documents» (Документы) в ином разделе;
- Затем, выбираем меню «Расположение» и кликнем по кнопочке «Переместить»;
- Далее, необходимо выбрать вновь созданную папочку, выделив её и переместить туда «Документы». Чтобы это сделать кликнем по кнопочке «Выбор папки»;
- Мы попадаем опять в окошко загрузки. В ней кликнем по кнопкам «Применить» и ОК;
- Последним штрихом система у нас спрашивает: «Вы хотите переместить…». Нажимаем Да.
Теперь нам осталось войти в «Проводник» и убедиться, что папочка находится там, где нужно.
Метод 2 перемещаем папку мышкой
Давайте применим метод, который я считаю самым простым:
- Входим в «Проводник» и ищем папку «Документы»;
- Затем, откроем ещё одну страницу «Проводника» там, где находится созданная нами папка «Документы»;
- Зажимаем клавишу «Shift» и держим её нажатой;
- Теперь нам нужно выделить папочку «Документы» и просто перетянуть её в нужную нам часть второго окна.
Нам осталось убедиться, что папочка была действительно перемещена на нужный диск. Думается, у вас папка переместилась, ведь это самый простой метод.
Есть ещё один метод перемещения системной папки, с помощью реестра. Но, не будем вас им нагружать.
Видео как перенести папку мои документы на другой диск в Windows 10?
Вывод: как перенести папку «мои документы» на другой диск в Windows 10 нам теперь ясно. Многим больше нравится второй метод. А вам?
Оригинал записи и комментарии на LiveInternet.ru
В современных компьютерах производители используют либо совсем небольшие SSD накопители или наоборот вместительные их разновидности. Если вы приобрели бюджетный вариант ПК, то вам пригодиться информация о том, как перенести папку «Документы» на другой диск в Windows 10.
Необходимость изменить местоположения этой папки может возникнуть по причинам:
- вы постоянно работаете с документами, что приводит к регулярному сохранению файлов и промежуточным результатам их редактирования — в этом случае SSD может быстро выйти из строя, так как он чувствителен к перезаписи;
- нехватка места на системной части диска;
- необходимость переустановить систему и сохранить важные данные.
В большинстве случаев использовать не системный раздел жесткого диска для хранения документации более удобно. Это предотвратит потерю данных. Предварительно вам необходимо разбить диск на несколько разделов или установить вспомогательный накопитель.
Как переместить?
2. Откройте «Проводник» и введите в поисковой строке запись: C:UsersUser или (C:ПользователиИмя_пользователя) . Вы будете перенаправлены в папку, где собраны все пользовательские директории.
3. Правой клавишей мыши нажмите на папку «Документы» и в появившемся списке выберите пункт «Свойства».
4. В появившемся окне, щелкните по вкладке «Расположение». Нажмите на кнопку «Переместить».
5. Система предложить вам выбрать конечную папку, так как на диске D вы уже сделали директорию с этим именем, то вам нужно найти его и указать в качестве конечной.
6. Выбранный вами путь появится в окне свойств папки. Нажмите кнопку «Применить», чтобы запустить процесс перемещения.
7. Система потребует от вас дополнительного подтверждения действий, согласитесь с перемещением папки. Также вам необходимо будет подтвердить согласие на перемещение файлов.
Проверить, переместились ли сведения, просто — зайдите снова в пользовательскую директорию диска C и посмотрите, на месте ли файлы. Если папка вместе с ними была успешно перемещена, то в общем списке вы ее не найдете, зайдите на диск D и пользуйтесь ею там.
Теперь вы знаете самый простой способ переместить пользовательскую папку «Документы» и файлы в ней. Поделитесь этой информацией с друзьями, чтобы и они могли экономить место на своем системном диске. Если у вас возникнут вопросы или сложности с применением инструкций, пишите нам комментарии.
Как-то раз я отдыхал с друзьями в Коприно, и Василий Гусев попросил у меня планшет – возникла необходимость поработать поздно ночью. У меня на такой случай создана учетная запись с обычными правами, поэтому я без сомнений вручил товарищу устройство и пошел спать.
Василий вернул мне планшет наутро, и лишь тогда я вспомнил, что ранее перенес OneDrive на SD-карту, не изменив права на новую папку. Другими словами, мой друг получил доступ ко всему нажитому непосильным трудом. Ooops!
Понятно, что имея физический доступ к устройству и целую ночь впереди, он при желании мог зайти куда угодно – это непреложный закон безопасности номер 3. Я же в данном случае фокусируюсь на проблеме конфиденциальности при перемещении папок, т.е. отсутствии каких-либо препятствий для других пользователей ПК.
[+] Сегодня в программе
В Windows давно есть возможность перемещения папок Документы, Музыка и прочих в другое расположение. Достаточно зайти в свойства папки и нажать одну кнопку.
Эта функция исторически обладает изъяном в конфиденциальности, пример которого я привел выше.
Допустим, вы создали папку E:Документы и перенесли туда свою папку «Документы». Теперь любой пользователь этого ПК может зайти в эту папку как к себе домой, что беспристрастно фиксирует команда icacls.
Эти же сведения вы можете увидеть на вкладке Безопасность в свойствах папки, но консольный вывод удобнее для картинки, поскольку видны разрешения всех групп.
Здесь у системы и группы администраторов ожидаемо есть полный доступ (F). Но тут еще все прошедшие проверку пользователи могут изменять файлы (M), т.е. обладают правами на чтение и запись, а встроенная группа «Пользователи» имеет разрешения на чтение и выполнение (RX).
Сравните с папкой своего профиля, куда доступом помимо системы и администраторов обладает только ваша учетная запись.
Windows 10 исправляет этот недостаток и упрощает разграничение доступа.
В Windows 10 появилась новая настройка для пользовательских папок.
Откройте Параметры и перейдите в раздел Система – Хранилище и для каждой папки выберите диск, на котором отныне будут сохраняться файлы.
(В скобках замечу, что в чем-то похожая возможность появилась в Windows 8+, но она была заточена исключительно под SD-карты планшетов.)
На первый взгляд, создатели Windows просто вынесли управление всеми папками в один раздел параметров, но этим дело не ограничивается.
Главная изюмина новой фишки в том, что наряду с единой точкой входа в настройки папок, в Windows 10 автоматически происходит разграничение доступа пользователей к перемещенным файлам.
В частности, в корне диска появляется папка %username% (с именем вашей учетной записи), где автоматически создаются вложенные папки для хранения новых документов, видео и прочего. Доступ в них, помимо системы и администраторов, получает только пользователь, настроивший перемещение.
На картинке вы видите разрешения для корневой папки и подпапки «Документы». Хорошо видно, что параметры доступа точно такие же, как у профиля (см. картинку выше).
Главное уже сделано автоматически – на папку %username% выданы правильные разрешения, которые также назначены на вложенные папки! Но настройка распространяется только на сохранение новых файлов, поэтому старые нужно переместить вручную привычным способом.
В реализации этой фишки есть несколько интересных моментов.
Как ни странно, новая возможность напрямую связана со старой, которую уже почти списали на пенсию, старательно убирая с глаз долой. Речь о библиотеках, осваиваемых за 5 минут! Напомню, что они теперь скрыты из панели навигации проводника, но их отображение можно включить в контекстном меню панели.
Когда вы изменяете диск для сохранения, скажем, новых документов, система создает папку «Документы», добавляет ее в библиотеку и задает эту папку в качестве основного местоположения вместо стандартной %UserProfile%Documents.
На картинке вы видите папку документов, переименованную в MyDocs, что подводит нас к следующему моменту.
Windows создает папки со стандартными именами («Документы», «Музыка» и т.д.), но вы можете переименовать их в файловом менеджере, и все будет работать.
Когда я написал о новой фишке в группе ВК, Роман Каретный заметил, что в списке нет загрузок. Я добавил за него отзыв в приложении Feedback, и он даже кому-то понравился.
Однако я уверен, что загрузки не забыли, а сознательно обошли стороной. Как вы думаете, почему? Жду ваших соображений в комментариях 🙂
Решается же проблема элементарно – создайте в папке %username% папку «Загрузки» и отныне сохраняйте скачанные файлы в новом месте. Вы также можете перенести старую папку в новое расположение.
Внимательные читатели заметили, что помимо пользовательских файлов в настройках хранилища можно указать расположение для приложений.
Настройка распространяется только на… приложения для Windows 🙂 Кстати, после публикации статьи про названия приложений я несколько раз обновлял ее, начиная отсюда.
По интересному совпадению, при обновлении до сборки 162 эта опция оказалась заблокирована, о чем полно жалоб в Отзывах (ищите new apps will save to). (Upd. 18-Jul-15) Техподдержка Microsoft сообщила, что внедрение этой возможности пока отложено.
Уже после публикации статьи Юрий Минченко, участник группы ВК, изменил диск для сохранения, поэкспериментировал с парой программ и пришел к выводу, что после настройки ничего не изменилось — файлы все так же сохранялись в старых папках. Это вполне вероятный расклад, потому что приложения могут:
- запоминать папку, в которой был сохранен прошлый файл
- опираться на путь к папке, а не библиотеку
Я предложил Юрию сменить диск для изображений → открыть mspaint → сохранить картинку. Действительно, открылась библиотека «Изображения», а файл сохранился именно на другом диске. Заодно Юрий подтвердил, что приложения «Музыка» и «Видео» тоже повели себя корректно.
Напоминаю, что у процедуры перемещения два шага, и сказав «А», нужно говорить и «Б».
А вот что действительно могло работать уже после первого шага, так это сохранение снимков экрана сочетанием клавиш + PrtScn (отзыв отправлен).
В более ранних Windows за неимением гербовой приходится писать на простой, а точнее — в командной строке, запущенной от имени администратора. Впрочем, полезно знать подходы, которые работают сразу во всех Windows.
Если у вас нет необходимости в разграничении доступа, не играйте с разрешениями на реальных папках. Прежде чем применить эти команды к ценным папкам, потренируйтесь на их копиях.
В этом примере я делаю резервную копию разрешений папки E:MyFiles, а потом назначаю такие же права, как на папки профиля. В командах необходимо изменить путь к папке, для которой осуществляется настройка разрешений. Если вы настраиваете разрешения для другого пользователя, укажите его имя вместо %username%.
:: сохранение текущих разрешений в файл (бэкап) icacls E:MyFiles /save "%userprofile%desktopACL.txt" /T :: применение разрешений как на папки в профиле icacls E:MyFiles /inheritance:r /grant:r %username%:(OI)(CI)F /grant:r *S-1-5-18:(OI)(CI)F /grant:r *S-1-5-32-544:(OI)(CI)F /T
Первая команда просто сохраняет текущие разрешения в текстовый файл на всякий случай. А вторую я разберу подробнее:
- /inheritance:r — убирает все ACL, унаследованные от корня диска, что позволяет удалить ненужные группы, а по факту – вообще всеЗаметьте, что надо быть владельцем папки, чтобы оставшаяся часть команды отработала без ошибок.
- /grant:r — выдает разрешения перечисленным далее учетным записям и группам, заменяя текущие разрешения (:r)
- %username%:(OI)(CI)F — задает для вашей учетной записи (%username%) наследование разрешений объекта (OI) и контейнера (CI) с полным доступом (F)
- /grant:r *S-1-5-18 и /grant:r *S-1-5-32-544 — задает разрешения для учетной записи СИСТЕМА и группы Администраторы соответственно. Здесь задействованы известные идентификаторы безопасности (SIDs), которые в команде надо предварять звездочкой (*). Использование SID вместо имени учетной записи или группы позволяет сформировать команду, не зависящую от языка системы (спасибо, Артём!).
- /T — выполняет рекурсивную обработку папки
В итоге будет примерно такая картина:
Сравните с разрешениями на свой профиль.
Примечание. Решение задачи в графическом интерфейсе я оставляю вам в качестве самостоятельного упражнения, поскольку вы уже знаете, у каких групп надо отобрать разрешения и кому их выдать.
С выходом новой ОС я традиционно переключаюсь на рассказы о ее возможностях, что неизбежно отправляет в разряд пассивных наблюдателей изрядную часть аудитории. Думаю, в этот раз она все-таки будет не такой большой, как в случае с Windows 8 🙂
Этой статьей я возрождаю серию фишек Windows в контексте Windows 10. Напоминаю, что считаю фишкой любую интересую функциональную возможность Windows, вне зависимости от того, известна / полезна / нравится ли она конкретно вам или нет. Если вы знаете суперсекретные фишки, присылайте их мне для публикации в блоге.
Возвращаясь к теме статьи, я полагаю, что большинство читателей переносит пользовательские папки на другой диск. Именно такое ощущение у меня осталось из предыдущих дискуссий, в том числе обсуждения 6 ошибок людей с маленьким, а также понимания, что многие накупили SSD объемом 60-128GB, недалеко уйдя от маленьких разделов.
В комментариях напишите:
- Перемещаете ли вы папки и с какой целью
- Есть ли у вас другие пользователи на этом ПК и разграничиваете ли вы права
Результаты голосования утеряны в связи с прекращением работы веб-сервиса опросов.
Папка «Мои документы» в Windows всегда расположена в папке пользователя. Эти области защищены от перемещения на другой диск и обычным способом это сделать не удастся. CHIP расскажет, как это выполнить с помощью настроек системы.
Как правило, многие важные файлы, такие как документы, файлы загрузки, видео, фотографии или музыка, находятся в виртуальной папке (Мои документы). Она создается операционной системой в разделе «C», то есть там же, где располагается сама Windows. В скором времени это может привести к нехватке свободного места, например, если в ноутбуке в качестве системного диска используется маленький, но быстрый SSD-накопитель.
Чтобы проблемы с системным диском не отразились на ваших документах и других личных файлах, целесообразнее располагать папку «Мои документы» в другом разделе или на другом накопителе. CHIP расскажет, как это сделать быстро через настройки системы.
Как таковую, корневую папку «Мои документы», вы переместить не сможете, что, впрочем, некритично, поскольку ключевой контент находится в соответствующих подпапках. Их можно без проблем переместить. Разумеется, перемещать нужно не все подкаталоги, а только необходимые. В большинстве случаев к ним относятся документы, видео, изображения, загрузки и музыка. Если вы хотите расположить подпапки в исходной корневой папке, ее необходимо создать в соответствующем разделе.
Статья продолжится после рекламы
Папка «Мои документы» в Windows всегда расположена в папке пользователя. Если, например, в качестве имени пользователя используется «Рапунцель», «Мои документы» находятся в папке «CHIP_Tester». В Windows 10 соответствующий путь выглядит так: «Этот ПК / Локальный диск (C:) / Пользователи / CHIP_Tester». Для удобного доступа к Проводнику Windows одновременно нажмите сочетание кнопок [Win+E].
В столбце навигации в левой стороне окна перейдите к локальному диску «С» и затем в папке «Пользователи» выберите свое имя пользователя. В этой папке щелкните правой кнопкой на любой подпапке, например, «Изображения». В контекстном меню выберите пункт «Свойства». В появившемся окне «Свойства» выберите вкладку «Расположение». Затем укажите новый путь и подтвердите ввод, щелкнув кнопку «ОК» или «Применить».
Совет: при подобной операции практически исключено, что что-то пойдет не так, однако безопаснее будет предварительно сохранить файлы на внешнем накопителе.
Читайте также:
Фото: компании-производители
Быстрый запуск Windows Запускаем Андроид-приложения на компьютере Используемые источники:
- https://windows10i.ru/papki/perenesti/dokumenty-na-drugoj-disk.html
- http://www.outsidethebox.ms/17670/
- https://ichip.ru/sovety/kak-v-windows-10-peremestit-papku-moi-dokumenty-na-drugojj-disk-ili-razdel-186172
- Transfer Programs from C Drive to D Drive
- Transfer Installed Software to New PC
- Transfer Files from Old PC to New PC
- Transfer Microsoft Office
- Find Office Product Key
- Move User Folder
- Move Google Chrome Bookmarks
Introduction
Working on a computer entails downloading and saving files to various directories. The document folder, one of the default directories on a Windows PC, is one such significant folder. This default folder (Documents folder) is found on your system’s C disk. However, as the folder is used more frequently, it grows in size, consuming a large amount of space on the C drive.
If you run out of space on your C drive, you may need to move documents folder to another drive. Let’s take a look at how to relocate the documents folder to a different drive.
Move Documents Folder to Another Drive in 1-click on Windows 11/10
If you are searching for a quick and straightforward method to move your documents folder, then we suggest using EaseUS Todo PCTrans as it is a simple and free Windows 10/11 transfer program that allows you to shift user folders from one hard drive to another. For average users, this is the most recommended way. It is a transfer tool that allows you to move apps, user accounts, files, and other settings between computers and laptops. The app migration tool also works nicely with the user folder transfer utility.
You can utilize the large file/folder move feature of PC data transfer software to transfer folders from the drive to any other partition. It is a quick and straightforward approach to modify the location of documents. Not only that but EaseUS Todo PCTrans Free may be used to restore and backup files and move software or apps from one computer to another or from one drive to another.
If you wish to relocate a file folder or software to another drive, simply click the download button and change the location of the folders in one click.
Features of EaseUS Todo PCTrans Free:
- You may transfer programs and data from an old computer to a new one with EaseUS Todo PCTrans.
- During an operating system update, you can effortlessly move chosen files or programs.
- Migrate files and applications from 32-bit to 64-bit Windows OS with ease.
- To make the most of your disk space, move apps between local devices.
Step 1. Click «Large File Cleanup» on the left panel, and click «Start» button.
Step 2. Select «Folder» tab, check the folders you want to move. Choose target drive and click «Move» button.
Step 3. Wait for moving process completes. Click «Finish».
Note: You can click the «Restore» button to restore the current folder to the default location.
How to Change the Document Folder Location in Windows 11/10
Windows 10 and 11 allow the users to change the default location of the Document folder in an easy manner. It means you can shift the Document folder to another partition, drive or even to an external drive by default.
However, if you don’t wish to use any third-party tool in order to solve the issue of how to move Documents folder to another drive Windows 10 or 11, then you can simply do it manually via Folder Properties. Here are the instructions that you can follow to move Documents folder to another drive Windows 10:
Step 1: To access the File Explorer, press the Windows key + E on your keyboard simultaneously. Now, on the left, click on the «This PC» shortcut. Right-click the Documents folder on the right side of the pane and select Properties from the context menu.
Step 2: Select the «Location» tab in the Document Properties window and then click on the «Move» button.
Step 3: It will reopen the File Explorer. Choose the place where you wish the Documents folder to be moved. First, select the drive you want to relocate to by clicking on the This PC shortcut on the left.
For example, in this case here, the E drive is selected. Then choose the «Select Folder» option.
Step 4: Return to the Properties window and click «Apply,» then «OK» to save and leave the changes.
Note: There are no changes in the steps on Windows 11 to move the Documents folder to another drive.
That is all there is to it. That’s how you may alter the location of your Documents folder in Windows 10 and Windows 11 with ease.
Conclusion
This was all about how to move the documents folder to another drive! Moving documents folder to another drive might seem to be a challenging task for most of you, but in reality, it is not that tough as it sounds. Transferring documents folders from a C drive to an external drive in Windows 10 might save you a lot of time and work.
When it comes to the method of moving the folder, the EaseUS Todo PCTrans tool takes just one click to get your work done. This highly advanced tool simplifies transferring user folders from one computer to another within a couple of minutes. For average users, this is the most recommended way of getting work done in a hassle-free and quick manner.
So, what are you waiting for? Install this affordable and out-of-the-box tool on your computer now and follow the simple steps to complete the task of moving the documents folder to another drive on your own.
- Transfer Programs from C Drive to D Drive
- Transfer Installed Software to New PC
- Transfer Files from Old PC to New PC
- Transfer Microsoft Office
- Find Office Product Key
- Move User Folder
- Move Google Chrome Bookmarks
Introduction
Working on a computer entails downloading and saving files to various directories. The document folder, one of the default directories on a Windows PC, is one such significant folder. This default folder (Documents folder) is found on your system’s C disk. However, as the folder is used more frequently, it grows in size, consuming a large amount of space on the C drive.
If you run out of space on your C drive, you may need to move documents folder to another drive. Let’s take a look at how to relocate the documents folder to a different drive.
Move Documents Folder to Another Drive in 1-click on Windows 11/10
If you are searching for a quick and straightforward method to move your documents folder, then we suggest using EaseUS Todo PCTrans as it is a simple and free Windows 10/11 transfer program that allows you to shift user folders from one hard drive to another. For average users, this is the most recommended way. It is a transfer tool that allows you to move apps, user accounts, files, and other settings between computers and laptops. The app migration tool also works nicely with the user folder transfer utility.
You can utilize the large file/folder move feature of PC data transfer software to transfer folders from the drive to any other partition. It is a quick and straightforward approach to modify the location of documents. Not only that but EaseUS Todo PCTrans Free may be used to restore and backup files and move software or apps from one computer to another or from one drive to another.
If you wish to relocate a file folder or software to another drive, simply click the download button and change the location of the folders in one click.
Features of EaseUS Todo PCTrans Free:
- You may transfer programs and data from an old computer to a new one with EaseUS Todo PCTrans.
- During an operating system update, you can effortlessly move chosen files or programs.
- Migrate files and applications from 32-bit to 64-bit Windows OS with ease.
- To make the most of your disk space, move apps between local devices.
Step 1. Click «Large File Cleanup» on the left panel, and click «Start» button.
Step 2. Select «Folder» tab, check the folders you want to move. Choose target drive and click «Move» button.
Step 3. Wait for moving process completes. Click «Finish».
Note: You can click the «Restore» button to restore the current folder to the default location.
How to Change the Document Folder Location in Windows 11/10
Windows 10 and 11 allow the users to change the default location of the Document folder in an easy manner. It means you can shift the Document folder to another partition, drive or even to an external drive by default.
However, if you don’t wish to use any third-party tool in order to solve the issue of how to move Documents folder to another drive Windows 10 or 11, then you can simply do it manually via Folder Properties. Here are the instructions that you can follow to move Documents folder to another drive Windows 10:
Step 1: To access the File Explorer, press the Windows key + E on your keyboard simultaneously. Now, on the left, click on the «This PC» shortcut. Right-click the Documents folder on the right side of the pane and select Properties from the context menu.
Step 2: Select the «Location» tab in the Document Properties window and then click on the «Move» button.
Step 3: It will reopen the File Explorer. Choose the place where you wish the Documents folder to be moved. First, select the drive you want to relocate to by clicking on the This PC shortcut on the left.
For example, in this case here, the E drive is selected. Then choose the «Select Folder» option.
Step 4: Return to the Properties window and click «Apply,» then «OK» to save and leave the changes.
Note: There are no changes in the steps on Windows 11 to move the Documents folder to another drive.
That is all there is to it. That’s how you may alter the location of your Documents folder in Windows 10 and Windows 11 with ease.
Conclusion
This was all about how to move the documents folder to another drive! Moving documents folder to another drive might seem to be a challenging task for most of you, but in reality, it is not that tough as it sounds. Transferring documents folders from a C drive to an external drive in Windows 10 might save you a lot of time and work.
When it comes to the method of moving the folder, the EaseUS Todo PCTrans tool takes just one click to get your work done. This highly advanced tool simplifies transferring user folders from one computer to another within a couple of minutes. For average users, this is the most recommended way of getting work done in a hassle-free and quick manner.
So, what are you waiting for? Install this affordable and out-of-the-box tool on your computer now and follow the simple steps to complete the task of moving the documents folder to another drive on your own.
В современных компьютерах производители используют либо совсем небольшие SSD накопители или наоборот вместительные их разновидности. Если вы приобрели бюджетный вариант ПК, то вам пригодиться информация о том, как перенести папку «Документы» на другой диск в Windows 10.
Необходимость изменить местоположения этой папки может возникнуть по причинам:
- вы постоянно работаете с документами, что приводит к регулярному сохранению файлов и промежуточным результатам их редактирования — в этом случае SSD может быстро выйти из строя, так как он чувствителен к перезаписи;
- нехватка места на системной части диска;
- необходимость переустановить систему и сохранить важные данные.
В большинстве случаев использовать не системный раздел жесткого диска для хранения документации более удобно. Это предотвратит потерю данных. Предварительно вам необходимо разбить диск на несколько разделов или установить вспомогательный накопитель.
Как переместить?
Папки пользователя переносятся на другой диск по единому алгоритму. Для того чтобы система сохраняла документы и другие файлы на другом диске, необходимо сделать следующее:
1. Для начала вам необходимо создать на другом диске папку «Документы». Если вы этого не сделаете, система выделит эту директорию автоматически. В том случае, когда компьютер используется с нескольких учетных записей, необходимо сначала сделать директории с именами пользователей, а затем в них создать подразделы.
2. Откройте «Проводник» и введите в поисковой строке запись: C:UsersUser или (C:ПользователиИмя_пользователя) . Вы будете перенаправлены в папку, где собраны все пользовательские директории.
3. Правой клавишей мыши нажмите на папку «Документы» и в появившемся списке выберите пункт «Свойства».
4. В появившемся окне, щелкните по вкладке «Расположение». Нажмите на кнопку «Переместить».
5. Система предложить вам выбрать конечную папку, так как на диске D вы уже сделали директорию с этим именем, то вам нужно найти его и указать в качестве конечной.
6. Выбранный вами путь появится в окне свойств папки. Нажмите кнопку «Применить», чтобы запустить процесс перемещения.
7. Система потребует от вас дополнительного подтверждения действий, согласитесь с перемещением папки. Также вам необходимо будет подтвердить согласие на перемещение файлов.
Проверить, переместились ли сведения, просто — зайдите снова в пользовательскую директорию диска C и посмотрите, на месте ли файлы. Если папка вместе с ними была успешно перемещена, то в общем списке вы ее не найдете, зайдите на диск D и пользуйтесь ею там.
Теперь вы знаете самый простой способ переместить пользовательскую папку «Документы» и файлы в ней. Поделитесь этой информацией с друзьями, чтобы и они могли экономить место на своем системном диске. Если у вас возникнут вопросы или сложности с применением инструкций, пишите нам комментарии.
Давайте посмотрим, как перенести папки «Документы», «Загрузки», «Рабочий стол» на другой диск компьютера в Windows разными способами. В операционной системе Windows системные пользовательские папки расположены на том диске, на котором установлена система (обычно это диск «C:»), они используются для работы компьютера.
Часть системных папок скрыта от пользователя по умолчанию. В обычной ситуации, у пользователя нет надобности для доступа к скрытым папкам, в том числе целях безопасности. Неправильные действия неопытного пользователя могут привести к сбою в работе Windows, из-за этого придется выполнить восстановление системы.
Другие системные папки: «Документы» (Мои документы), «Загрузки», «Рабочий стол» и т. д., наоборот открыты, потому что они необходимы для повседневного использования на компьютере. Данные папки находятся в профиле пользователя компьютера. Если на ПК несколько пользователей, то у каждого из пользователей есть свои системные пользовательские папки.
Папка «Документы» (Мои документы) используется для хранения сохраненных документов и файлов. В этой папке сохраняются файлы многих программ (профили браузеров, настройки и файлы программ и т. п.), если в настройках конкретного приложения не выбрано другое место для сохранения данных. Здесь же, при настройках по умолчанию, сохраняются компьютерные игры.
В папке «Загрузки» сохраняются скачанные из интернета файлы, пока пользователь не перенесет их в другое место на своем компьютере.
С папки «Рабочий стол» начинается работа в операционной системе Windows. Здесь пользователь выполняет повседневную работу: запускает приложения, входит в интернет и т. д., отсюда осуществляется управление компьютером, после перехода в параметры системы.
Когда требуется перенести системные папки на другой диск или раздел диска
Папки «Рабочий стол, «Загрузки», «Документы», «Изображения», «Видео», «Музыка» и т. д., по умолчанию, находятся на системном диске, на котором установлена операционная система Windows. В большинстве случаев, это оправданно и удобно, такое положение вещей зачастую полностью удовлетворяет пользователя.
В некоторых случаях, возникает необходимость для переноса системных папок на другой диск компьютера. Возможные причины для переноса пользовательских папок на другой диск (раздел диска):
- Недостаточно места на системном диске.
- Сохранение важных данных в случае переустановки системы.
- Система установлена на SSD диске (твердотельный накопитель).
Многие пользователи разделяют диск на два раздела и более, для удобного хранения информации на компьютере. Обычно, системный раздел жесткого диска делают сравнительно небольшого размера, по сравнению с разделом для хранения файлов.
Если пользователь активно работает с программами, сохраняет те или иные данные, или играет в игры на компьютере, в папке «Документы скапливается большой объем файлов. С течением времени, места на системном диске становиться все меньше, поэтому пользовательские данные необходимо перенести в другое место.
В случае отказа Windows, или воздействия вирусов, пользователю придется переустановить операционную систему на компьютере. От возникновения неполадок, вызванных разными причинами, не застрахован никто. В этом случае, пользователь потеряет все свои данные, которые находятся в пользовательских папках (обычно, на системном диске «C:»). Если бы эти данные находились на другом диске (разделе диска), то они не были бы потеряны.
Обратите внимание на следующее обстоятельство: после переустановки Windows на системном диске будут заново созданы папки: «Рабочий стол», «Документы», «Загрузки» и т. д. Поэтому данные папки придется снова переместить на другой диск, или раздел диска.
На многих компьютерах (ноутбуках), используется скоростной SSD диск, на котором установлена операционная система. На подобных компьютерах, жесткий диск (HDD) служит для хранения файлов. Помимо всех своих преимуществ, твердотельный накопитель имеет одно слабое место: у SSD диска ограниченный цикл записи/перезаписи данных.
Если пользователь постоянно работе с программами или играет в игры, то на диске постоянно записывается, перезаписывается и стирается огромное количество новые данных, что негативно сказывается на продолжительности срока службы твердотельного диска (SSD). Исправить ситуацию можно следующим образом: нужно переместить системные папки (Документы, Рабочий стол, Загрузки, Видео, Изображения, Музыка и т. д.) на другой диск (жесткий диск) компьютера.
В статье я расскажу, как это происходит перемещение системных папок в Windows (Windows 10, Windows 8.1, Windows 8, Windows 7) на примере папок «Документы», «Рабочий стол» и «Загрузки». Мы рассмотрим 3 способа для переноса системных папок на другой локальный диск (том): используя свойства папки, перемещение в Проводнике, при помощи изменения реестра в Редакторе реестра.
Как перенести «Документы» на другой диск (1 способ)
Сначала посмотрим, как переместить папку «Документы» на другой диск с помощью первого способа. Другие папки из профиля пользователя перемещаются аналогично.
Для того, чтобы перенести «Документы» на другой диск компьютера, выполните следующие действия:
- На другом локальном диске компьютера (обычно, это диск «D:») создайте папку с именем «Документы».
- Если на компьютере несколько пользователей, то сначала создайте на другом локальном диске папки с именами пользователей, а затем в папках пользователей создайте папки (Рабочий стол, Документы, Загрузки и т. д.) для переноса системных папок.
- Если у новой созданной папки на другом диске будет другое имя, отличное от имени системной, папка все равно будет переименована. Этой папке будет присвоено имя соответствующей системной папки.
- Войдите в профиль пользователя компьютера по пути:
C:UsersUser (C:ПользователиИмя_пользователя)
- Кликните правой кнопкой мыши по папке «Документы», в контекстном меню нажмите «Свойства».
- В окне «Свойства: Документы» откройте вкладку «Расположение», нажмите на кнопку «Переместить…».
- В окне «Выберите конечную папку» выберите папку. В нашем случае, на диске «D» создана папка «Документы». Нажмите на кнопку «Выбор папки».
- Снова откроется окно свойств папки «Документы». Здесь вы увидите новое расположение папки, на другом диске. Нажмите на кнопку «Применить».
- В окне «Переместить папку» согласитесь с новым расположением папки, нажмите на кнопку «Да».
- Дождитесь завершения копирования файлов. Откройте Проводник, перейдите на другой диск, там вы увидите системную папку «Документы».
Войдите в профиль пользователя на системном диске («C:»), для того, чтобы убедиться, что папки «Документы» там уже нет.
Как перенести Рабочий стол на другой диск (2 способ)
Давайте разберем, как переместить Рабочий стол на другой диск другим способом. Папка «Рабочий стол» расположена в профиле пользователя на системном диске. Многие пользователи хранят на Рабочем столе папки и файлы, которые занимают много места, существует возможность потери этих данных, в случае переустановки системы. Поэтому имеет смысл перенести папку «Рабочий стол» на другой диск ПК.
Сейчас мы переместим папку «Рабочий стол» на другой диск с помощью Редактора реестра:
- Нажмите на клавиши клавиатуры «Win» + «R», в окне «Выполнить» введите команду: «regedit» (без кавычек).
- В окне Редактора реестра пройдите по следующему пути:
HKEY_CURRENT_USERSoftwareMicrosoftWindowsCurrentVersionExplorerUser Shell Folders
- Выделите в ветке реестра параметр «Desktop» (названия параметров относящимся к папкам, здесь на английском языке), кликните по нему правой кнопкой мыши, нажмите «Изменить…».
- В окне «Изменение строкового параметра» в поле «Значение» введите путь к другому локальному диску, а затем нажмите на кнопку «ОК».
- Закройте Редактор реестра. Перезагрузите компьютер.
После перезагрузки, Рабочий стол окажется на другом диске компьютера.
Как переместить «Загрузки» на другой диск (3 способ)
Теперь, посмотрим, как перенести папку «Загрузки» на другой диск компьютера.
Перенести папку «Загрузки» на другой диск или раздел диска, совсем просто:
- Откройте окно Проводника, создайте на другом диске компьютера папку «Загрузки».
- Перейдите в другом окне Проводника в профиль пользователя на системном диске:
C:UsersUser (C:ПользователиИмя_пользователя)
- Нажмите на клавиатуре на клавишу «Shift».
- Левой кнопкой мыши перетащите папку «Загрузки» в открытое окно Проводника на другой диск. Под перемещаемой папкой будет отображаться надпись: «Переместить в “Локальный диск (D:)”. В вашем случае буква диска может быть другая. Можно сразу выделить несколько папок, а затем переместить выделенные папки с помощью перетаскивания.
После завершения процесса переноса файлов, папка «Загрузка» окажется на другом локальном диске компьютера.
Выводы статьи
С помощью 3 разных способов пользователь может перенести системные папки из профиля пользователя (Документы, Загрузки, Рабочий стол, Музыка, Изображения, Видео и т. д.) компьютера на другой локальный диск (другой жесткий диск или раздел жесткого диска).
- Как открыть Диспетчер устройств — 10 способов
- Как установить обновление до новой версии Windows 10 — 5 способов
- Как переустановить Магазин в Windows 10
- Автозагрузка Windows 10: как добавить или удалить программу из автозагрузки
- Как отключить обновления в Windows 10 — 5 способов
Каждый пользователь Windows 10 (да и более ранних версий операционной системы Microsoft) знает о так называемых пользовательских папках. Каждая учётная запись Windows имеет свою личную директорию на системном диске, включающую папки «Видео», «Документы», «Изображения» и «Музыка». По умолчанию все программы в Windows работают именно с этими папками: Office будет предлагать сохранять там документы, программа для редактирования фотографий — изображения, а проигрыватели медиа-файлов сначала будут искать музыку и видео именно в пользовательских директориях. Они не только довольно глубоко интегрированы в систему и программы, но и защищены: вы не сможете посетить их из-под другой учётной записи без предварительной настройки.
Несомненно, всё это является плюсами использования системных пользовательских папок. Но как насчёт минусов? Фактически, можно отыскать лишь один серьёзный недостаток: расположение папок на системном диске. Ваш планшет с малым объёмом памяти может не выдержать ещё и кучу файлов на диске С, а при правильной переустановке Windows (с форматированием системного раздела) вы потеряете свои данные.
Как правильно переместить пользовательские папки на другой диск в Windows 10?
Процесс грамотного перемещения пользовательских директорий условно делится на 2 части: настройка их нового расположения, а затем перенос находящихся в старом месте файлов. Кроме того, некоторое время назад стало возможным перемещение папок «Документы» и «Изображения» не просто на другой диск, а в OneDrive.
Как создать пользовательские папки на другом диске в Windows 10
В Windows 10 предусмотрен специальный механизм изменения расположения пользовательских папок.
- Пройдите в Параметры — Система — Память устройства.
- Кликните по ссылке Изменить место сохранения нового содержимого.
- Установите нужный вам диск в качестве места сохранения новых документов, музыки, фотографий и видео.
- Система создаст на выбранном диске директорию с именем пользователя в качестве названия, где расположит новые каталоги для пользовательских папок.
Почему это обязательно нужно сделать? Дело в том, что при ручном перемещении папок не сохраняется одно из их важных свойств: конфиденциальность. Выше мы писали о том, что другие пользователи этого ПК не могут посетить ваши пользовательские папки. Если вы перенесёте их просто по инструкции ниже, никакой защиты новых директорий предусмотрено не будет.
Как перенести файлы из пользовательских папок на другой диск
После создания пользовательских папок на другом диске вы можете легко убедиться в том, что старые файлы из директорий на системном разделе никуда перенесены не были. Но в системе имеется механизм для грамотного перемещения старых папок в новые каталоги.
Теперь пользовательские папки со всеми старыми файлами находятся на другом диске, и при этом все функции разграничения доступа к ним работают исправно. При переустановке системы достаточно будет указать этот диск, как место пользовательских папок (по инструкции выше), и Windows 10 будет корректно работать с ними.
Как перенести папки «Документы» и «Изображения» в OneDrive
Windows 10 позволяет заменить стандартное расположение папок «Документы» и «Изображения» с пользовательской директории (X:Users) на каталог OneDrive (где бы он не был расположен).
- Если папка облачного хранилища находится в системном разделе, вы можете переместить OneDrive на другой диск.
- Кликните на иконку OneDrive в трее и выберите пункт Параметры.
- Перейдите во вкладку Автосохранение.
- Измените место сохранения документов и изображений с Только этот компьютер на OneDrive.
- Перенесите старые папки Изображения и Документы из пользовательского каталога в OneDrive по инструкции выше.
Таким образом вы можете управлять местоположением пользовательских директорий на вашем устройстве. Если вы всё равно не желаете их эксплуатировать, предпочитая вручную созданные где-либо каталоги, вы можете убрать ярлыки пользовательских папок из меню «Этот компьютер» в Проводнике.