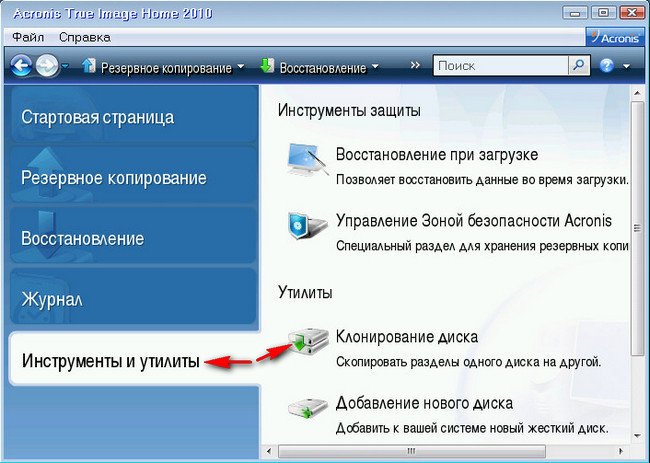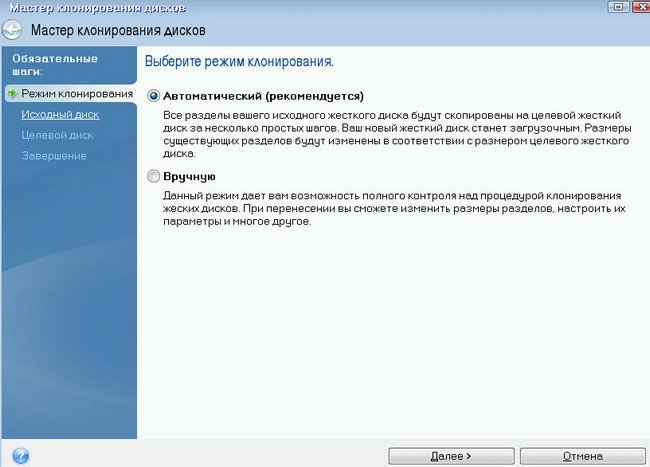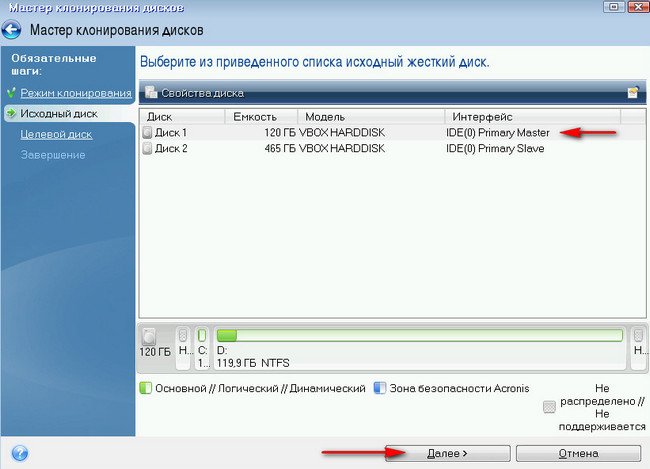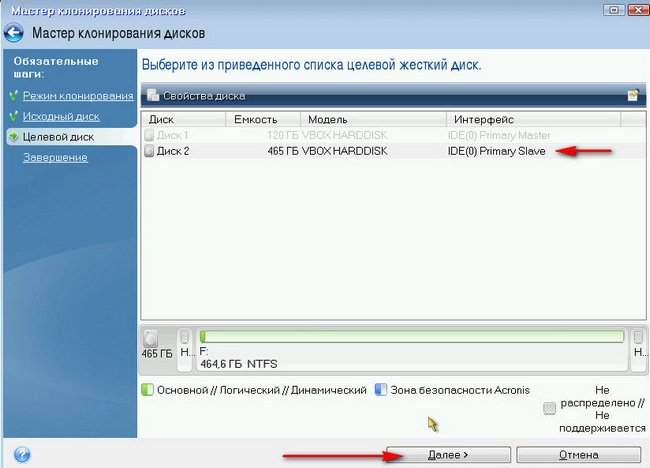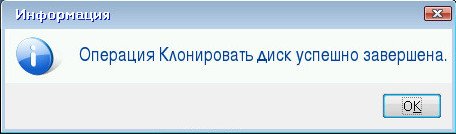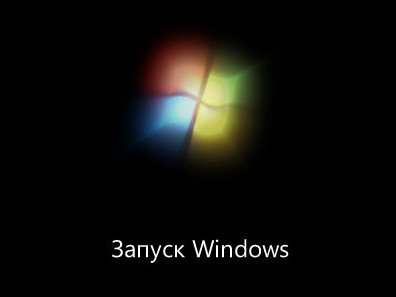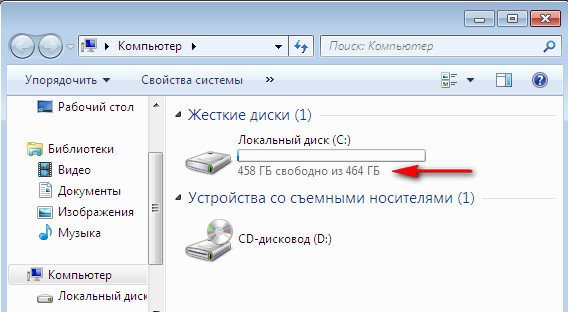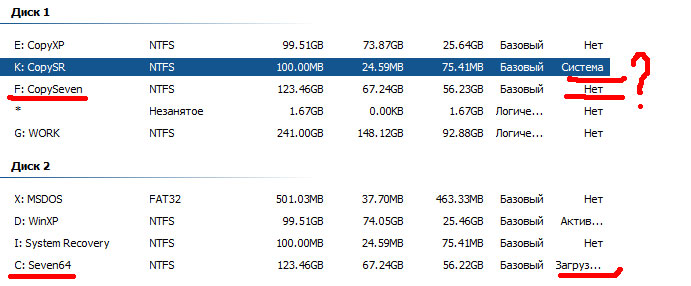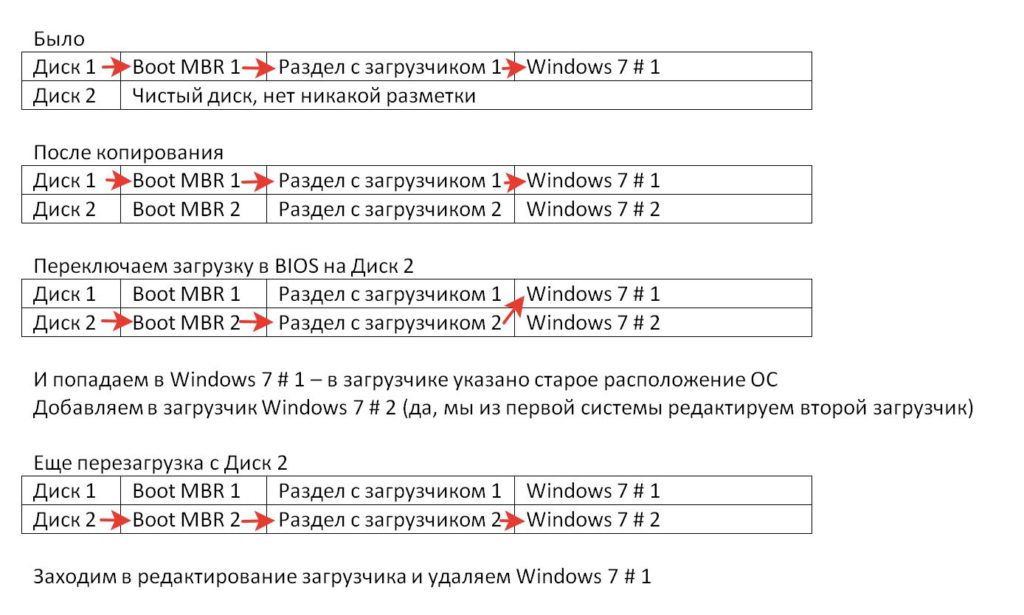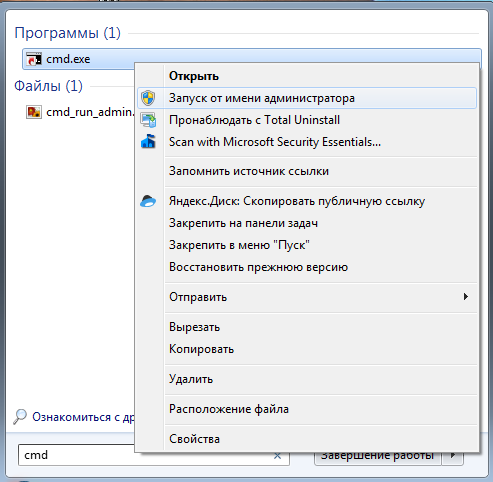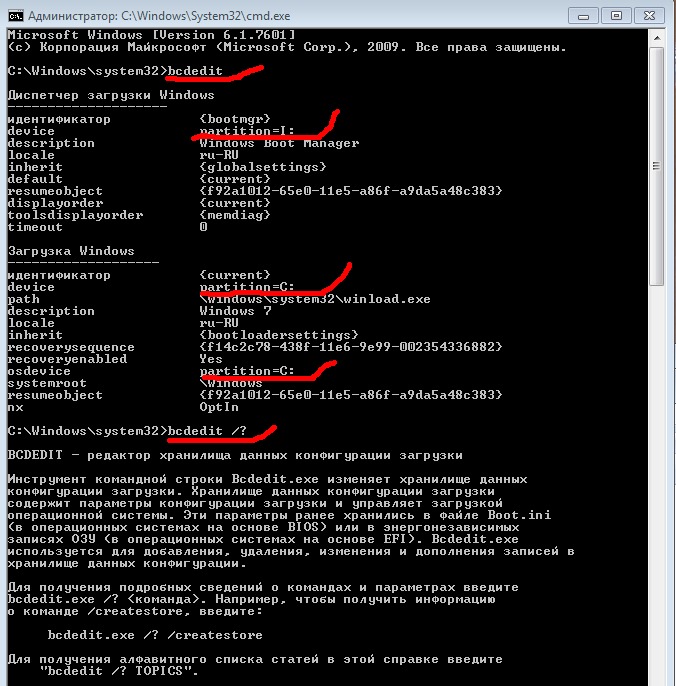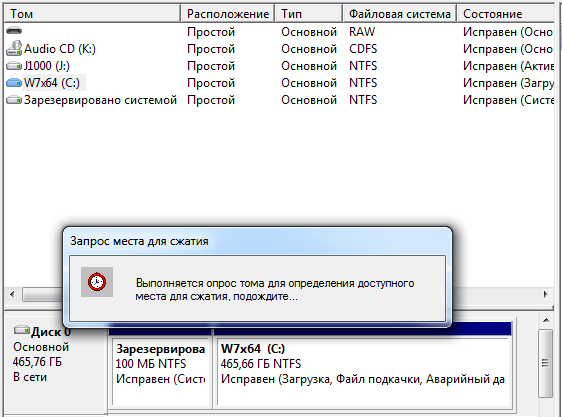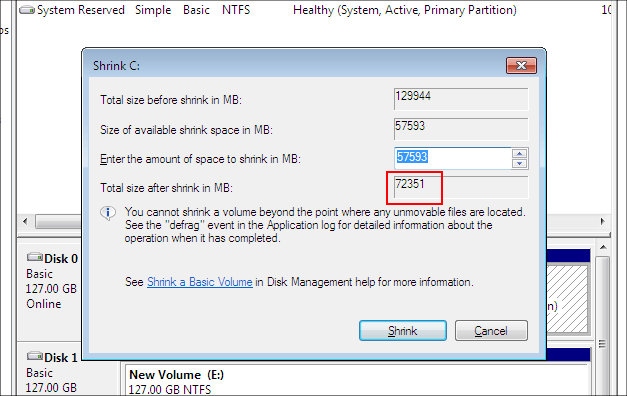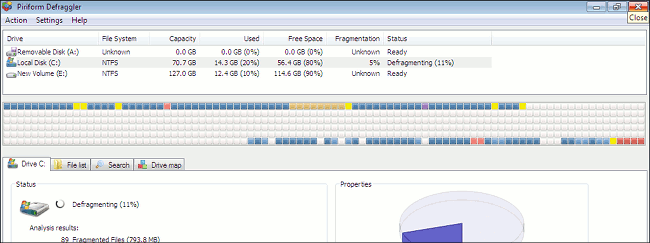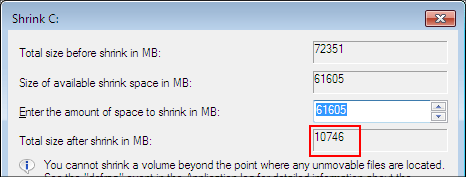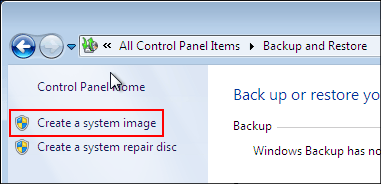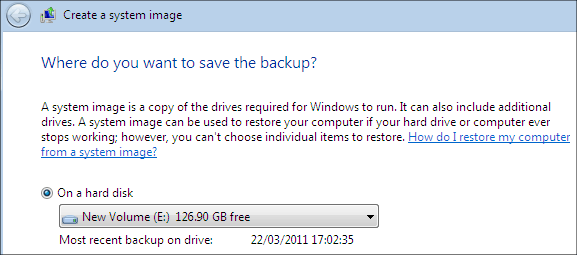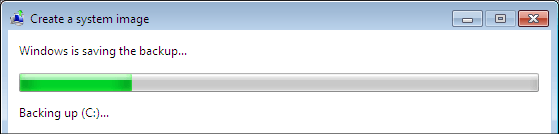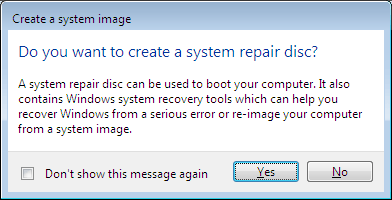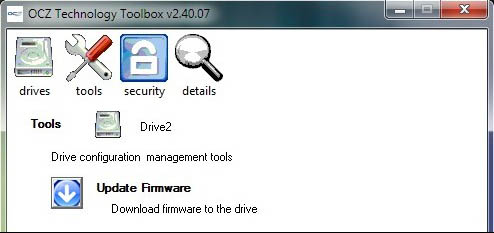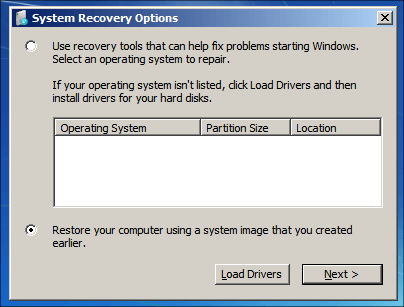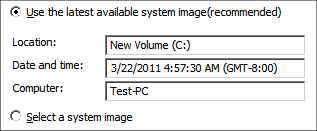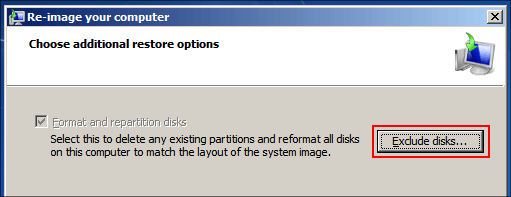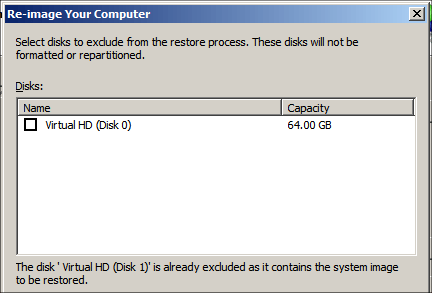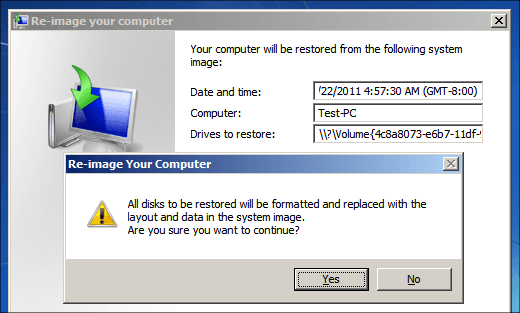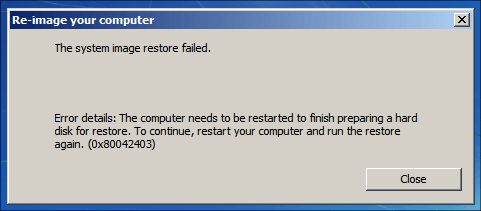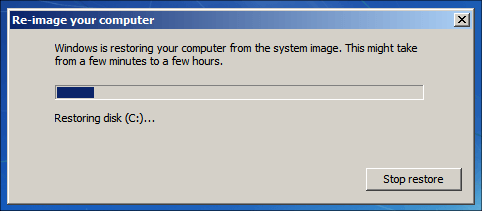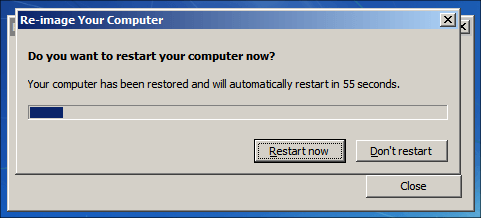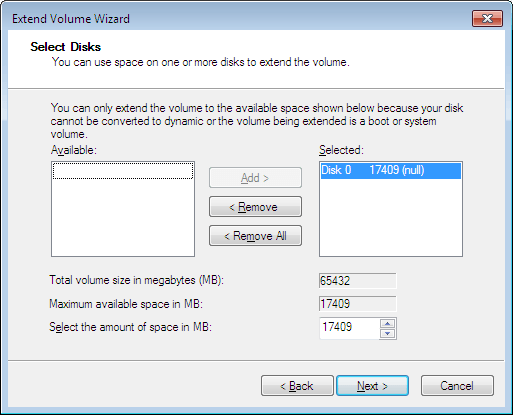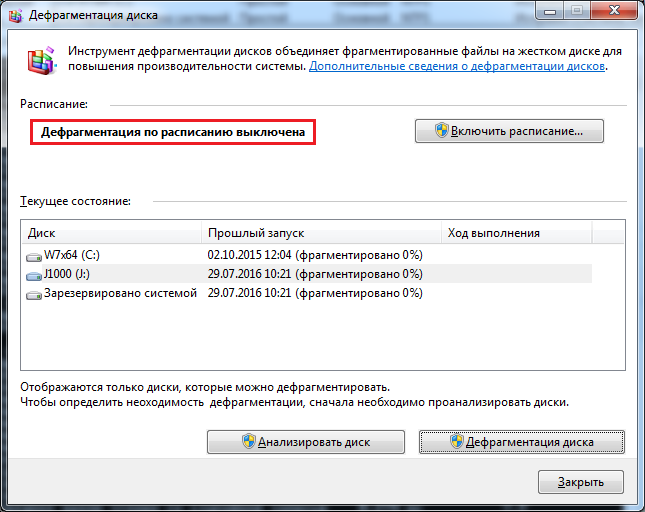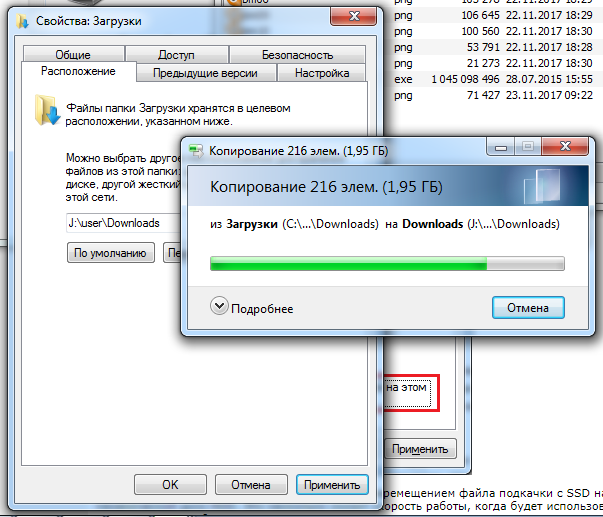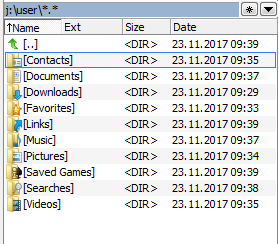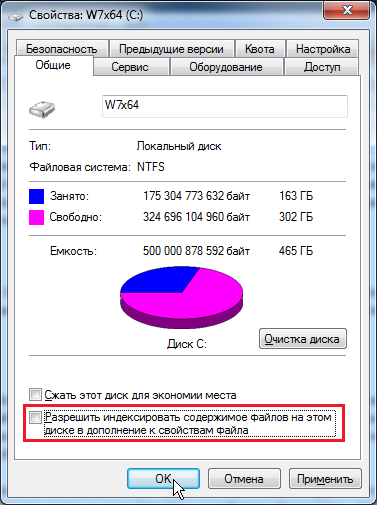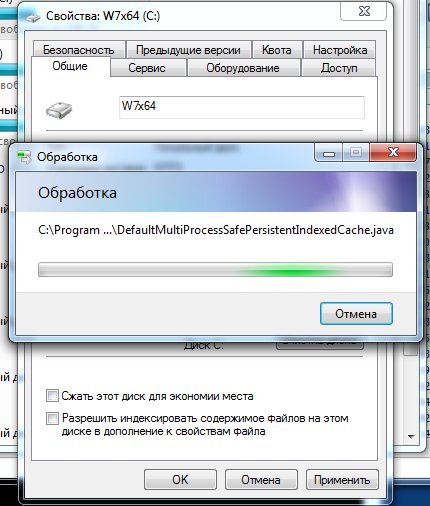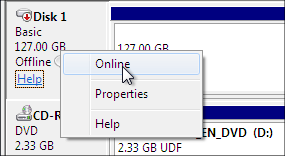Описывается, как подготовить систему к переносу на другой компьютер (или как продолжать использовать ее после замены деталей аппаратного обеспечения).
Windows 7 Enterprise Windows 7 Home Premium Windows 7 Professional Windows 7 Ultimate Еще…Меньше
Проблема
В статье рассматривается использование утилиты Sysprep для переноса установленной системы Windows 7 на новый компьютер (с сохранением установленных приложений, конфигураций программ и профилей пользователя).
Решение
Если вы купили новый компьютер или планируете заменять оборудование (например, системную плату или видеоплату (графический процессор)), вы можете подготовить свою систему и продолжить использовать ее с новым оборудованием без необходимости переустанавливать ОС и приложения и сохранив свой существующий профиль пользователя.
Шаг 1. Подготовка системы
Шаг 2. Запуск системы на новом оборудовании
Шаг 1. Подготовка системы
-
Перед заменой деталей оборудования запустите Windows в обычном режиме. Закройте все программы и не открывайте их во время этого процесса.
Нажмите кнопку Пуск, введите «cmd», щелкните правой кнопкой мыши cmd.exe и выберите пункт Запуск от имени администратора. 
Введите «%windir%System32SysprepSysprep.exe» и нажмите клавишу ВВОД для запуска Программы подготовки системы (Sysprep).
В раскрывающемся меню Действие по очистке системы выберите пункт Переход в окно приветствия системы (OOBE), установите флажок Подготовка к использованию и в раскрывающемся меню Параметры завершения работы выберите Завершение работы. Нажмите кнопку ОК.
Sysprep удалит контроллеры оборудования и определенную информацию, связанную с установкой Windows, а также точки восстановления и реестр событий. Т. е. подготовит систему к клонированию посредством образа диска или перезагрузки в качестве новой установки в новой среде. Затем система завершит работу.
Шаг 2. Запуск системы на новом оборудовании
-
Выполните замену оборудования или установите свой жесткий диск на новом компьютере.
Включите компьютер и запустите Windows 7 в обычном режиме. Программа установки обновит параметры конфигурации реестра, запустит службы, установит устройства, применит параметры конфигурации системы и подготовит компьютер к первому использованию. 



После запуска Windows 7 вам потребуется ввести информацию, которая обычно запрашивается при «чистой» установке Windows 7 (т. е. нужно будет выбрать страну, время и денежную единицу, а также раскладку клавиатуры). Нажмите кнопку Далее.
Когда программа запросит имя пользователя, не вводите имя существующего пользователя, поскольку оно уже используется в системе. Вместо него создайте новую временную учетную запись, которую впоследствии сможете удалить.
Укажите легкий для запоминания пароль для временной учетной записи (и помните, что впоследствии вы должны будете удалить эту учетную запись). Нажмите кнопку Далее.
Вы должны будете заново прочитать и принять условия лицензионного соглашения, выбрать параметры обновления, проверить, верны ли дата и время, и выбрать тип сети, к которой подключен ваш компьютер. 

По завершении процесса запустите сеанс, используя свою первоначальную учетную запись пользователя, и удалите временную учетную запись. Процедура удаления описана в следующей статье справки: Удаление учетной записи пользователя.
Способ 2. Перемещение Windows 7 на новый жесткий диск
Этот способ рекомендуется использовать при замене жесткого диска или переносе существующей системы Windows 7 на новый компьютер с новым жестким диском.
-
Установите существующий жесткий диск в качестве загрузочного диска системы на новом компьютере с новым жестким диском.
Включите компьютер и запустите Windows 7 в обычном режиме. Программа установки обновит параметры конфигурации реестра, запустит службы, установит устройства, применит параметры конфигурации системы и подготовит компьютер к первому использованию. 



После з апуска Windows 7 потребуется ввести всю информацию, которую обычно вводят при «чистой» установке Windows 7.
Когда программа запросит имя пользователя, не указывайте имя существующего пользователя, поскольку оно уже используется в системе. Вместо него создайте новую временную учетную запись, которую впоследствии сможете удалить.
Укажите легкий для запоминания пароль для временной учетной записи (и помните, что впоследствии вы должны будете удалить эту учетную запись).
Вы должны будете заново прочитать и принять условия лицензионного соглашения, выбрать параметры обновления, проверить, верны ли дата и время, и выбрать тип сети, к которой подключен ваш компьютер. 

По завершении процесса запустите сеанс, используя свою первоначальную учетную запись пользователя, и удалите временную учетную запись. Процедура удаления описана в следующей статье справки: Удаление учетной записи пользователя.
Теперь система готова к работе в новой среде. Для ее переноса на новый жесткий диск создайте образ системы. Нажмите кнопку Пуск, введите «архивация и восстановление» и щелкните Архивация и восстановление.
Щелкните Создание образа системы. Примечание. Нужно будет указать каталог, в который будет сохранен образ диска. Для этого рекомендуется использовать третий жесткий диск, на котором будет храниться образ и с которого он будет считываться при загрузке с нового жесткого диска.
Выберите На жестком диске, а в раскрывающемся меню — жесткий диск, на который сохраняется образ системы. Нажмите кнопку Далее.
Щелкните Архивировать.
По завершении процесса архивации программа спросит вас, хотите ли вы создать диск восстановления системы. Нажмите кнопку Да, чтобы создать его немедленно. Если вы нажмете Нет, то сможете создать диск восстановления потом. 
Нажмите кнопку Закрыть.
Нажмите кнопку Далее.
Щелкните Восстановление системы.
Выберите Восстановление компьютера с помощью созданного ранее образа системы и нажмите кнопку Далее.
Появятся данные ранее созданного образа в качестве последнего доступного образа системы. Нажмите кнопку Далее.
Нажмите кнопку Далее еще раз.
Нажмите кнопку Готово.
Появится предупреждающее сообщение. Выберите Да.
Будет запущен процесс восстановления, по окончании которого система автоматически перезагрузится.
Нас интересует ваше мнение! Мы ждем ваших отзывов по данным статьям; их можно ввести в поле для комментариев в нижней части страницы. Ваши отзывы помогают нам повышать качество контента. Заранее спасибо!
Нужна дополнительная помощь?
Если вы купили новый жесткий диск или твердотельный SSD накопитель для своего компьютера, очень вероятно, что большого желания заниматься переустановкой Windows, драйверов и всех программ у вас нет. В этом случае вы можете клонировать или, иначе, перенести Windows на другой диск, причем не только саму операционную систему, но и все установленные компоненты, программы и прочее. Отдельная инструкция для 10-ки, установленной на GPT диск в UEFI системе: Как перенести Windows 10 на SSD.
Существует несколько платных и бесплатных программ для клонирования жестких дисков и SSD, некоторые из которых работают с дисками только определенных марок (Samsung, Seagate, Western Digital), некоторые другие — с почти любыми дисками и файловыми системами. В этом коротком обзоре я опишу несколько бесплатных программ, перенос Windows с помощью которых будет наиболее простым и подойдет почти для любого пользователя. См. также: Настройка SSD для Windows 10.
Acronis True Image
Acronis True Image является официальной утилитой для SSD и жестких дисков следующих производителей: WD, Kingston, SanDisk, Crucial, A-Data. Это означает, что приобретя диск этой марки вы имеете право использовать специальную бесплатную версию Acronis True Image для переноса Windows 10, 8.1 или Windows 7 на SSD. После несложной установки и запуска программы, в главном окне выберите пункт «Клонирование диска. Копирование разделов одного диска на другой.» Действие доступно как для жестких дисков, так и в том случае, если вам требуется перенести ОС на SSD.
В следующем окне вам потребуется выбрать режим клонирования — автоматический или ручной, для большинства задач подходит автоматический. При его выборе, все разделы и данные с исходного диска копируются на целевой (если на целевом диске что-то было, то оно будет удалено), после чего целевой диск делается загрузочным, то есть с него будет запускаться Windows или другие ОС, как и раньше. После выбора исходного и целевого диска начнется перенос данных с одного диска на другой, который может занять достаточно продолжительное время (все зависит от скорости диска и объема данных).
Пошаговая подробная инструкция по использованию программы и где скачать фирменные бесплатные версии для разных производителей SSD — Как перенести Windows 10, 8.1 или Windows 7 на SSD в Acronis Ture Image.
Seagate DiscWizard
По факту, Seagate DiscWizard — это полная копия предыдущей программы, только для работы ей требуется наличие хотя бы одного жесткого диска Seagate на компьютере.
Все действия, позволяющие перенести Windows на другой диск и полностью клонировать его аналогичны Acronis True Image WD Edition (по сути, это та же программа), интерфейс тот же самый.
Скачать программу Seagate DiscWizard вы можете с официального сайта https://www.seagate.com/ru/ru/support/downloads/discwizard/
Samsung Data Migration
Программа Samsung Data Migration предназначена специально для переноса Windows и данных на SSD марки Samsung с любого другого диска. Так что, если вы обладатель такого твердотельного накопителя — это то, что вам нужно.
Процесс переноса выполнен в виде мастера из нескольких шагов. При этом, в последних версиях программы возможно не только полное клонирование диска с операционными системами и файлами, но и выборочных перенос данных, что может быть актуально, учитывая, что размеры SSD все-таки меньше, чем современных жестких дисков.
Программа Samsung Data Migration на русском языке доступна на официальном сайте https://www.samsung.com/semiconductor/minisite/ssd/download/tools/
Важно: такие же утилиты переноса Windows на другой диск есть и у других производителей SSD и HDD. Обычно, из можно найти, задав запрос, состоящий из марки и фразы «Data Migration», так вы найдете, например, Intel Data Migration Tool и аналогичные программы для других марок дисков.
Как перенести Windows с HDD на SSD (или другой HDD) в Aomei Partition Assistant Standard Edition
Еще одна бесплатная программа, к тому же на русском языке, позволяющая удобно выполнить перенос операционной системы с жесткого диска на твердотельный накопитель или на новый HDD — Aomei Partition Assistant Standard Edition.
Примечание: данный способ работает только для Windows 10, 8 и 7, установленных на MBR диск на компьютерах с БИОС (или UEFI и Legacy загрузкой), при попытке переноса ОС с GPT диска, программа сообщает о том, что сделать этого не может (возможно, тут сработает простое копирование дисков в Aomei, но поэкспериментировать не удалось — сбои при перезагрузке для выполнения операции, несмотря на отключенный Secure Boot и проверку цифровой подписи драйверов).
Шаги для копирования системы на другой диск просты и, думаю, будут понятны даже начинающему пользователю:
- В меню Partition Assistant, слева, выберите «Перенос ОС SSD или HDD». В следующем окне нажмите «Далее».
- Выберите тот диск, на который будет осуществляться перенос системы.
- Вам будет предложено изменить размер раздела, на который будет перенесена Windows или другая ОС. Тут можно не выполнять изменений, а настроить (при желании) структуру разделов уже после завершения переноса.
- Вы увидите предупреждение (почему-то на английском) о том, что после клонирования системы, можно будет загрузиться с нового жесткого диска. Однако, в некоторых случаях, компьютер может загружаться не с того диска с которого нужно. В этом случае, вы можете отключить исходный диск от компьютера или поменять шлейфы исходного и целевого диска. От себя добавлю — можно поменять порядок следования дисков в БИОС компьютера.
- Нажмите «Конец», а затем, кнопку «Применить» слева вверху главного окна программы. Последнее действие — нажать «Перейти» и дождаться завершения процесса переноса системы, которое начнется автоматически после перезагрузки компьютера.
Если всё пройдет успешно, то по завершении вы получите копию системы, которую можно загрузить с вашего нового SSD или жесткого диска. Скачать Aomei Partition Assistant Standard Edition вы можете бесплатно с официального сайта https://www.disk-partition.com/free-partition-manager.html
Перенос Windows 10, 8 и Windows 7 на другой диск в Minitool Partition Wizard Bootable
Обновление: для переноса с помощью MiniTool Partition Wizard рекомендую использовать новую инструкцию: Как перенести Windows на SSD или другой диск в MiniTool Partition Wizard Free.
Minitool Partition Wizard Free, наравне с Aomei Partition Assistant Standard, я бы отнес к одним из лучших бесплатных программ для работы с дисками и разделами. Одно из преимуществ продукта от Minitool — доступность полностью работоспособного загрузочного ISO образа Partition Wizard на официальном сайте (бесплатный Aomei дает возможность создать демо-образ с отключенными важными функциями).
Записав данный образ на диск или флешку (для этого разработчики рекомендуют использовать Rufus) и загрузив ваш компьютер с него, вы можете перенести систему Windows или другую на другой жесткий диск или SSD, причем в данном случае нам не будут мешать возможные ограничения ОС, так как она не запущена.
Примечание: мною клонирование системы на другой диск в Minitool Partition Wizard Free было проверено только без EFI загрузки и только на MBR дисках (переносилась Windows 10), за работоспособность в системах EFI/GPT не ручаюсь (мне не удалось заставить работать программу в данном режиме, несмотря на отключенный Secure Boot, но похоже это баг конкретно моего оборудования).
Процесс переноса системы на другой диск состоит из следующих шагов:
- Загрузившись с флешки и войдя в Minitool Partition Wizard Free, слева выберите пункт «Migrate OS to SSD/HDD» (Перенести ОС на SSD/HDD).
- В открывшемся окне нажмите «Next» (Далее), а на следующем экране выберите тот диск, с которого будет выполняться перенос Windows. Нажмите «Next».
- Укажите диск, на который будет выполняться клонирование (если их всего два, то он будет выбран автоматически). По умолчанию включены параметры, изменяющие размеры разделов при переносе в случае если второй диск или SSD меньше или больше исходного. Обычно достаточно оставить эти параметры (второй пункт копирует все разделы без изменения их разделов, подойдет, когда целевой диск более объемен чем исходный и после переноса вы сами планируете настроить незанятое пространство на диске).
- Нажмите Next, действие по переносу системы на другой жесткий диск или твердотельный накопитель будет добавлено в очередь заданий программы. Чтобы начать перенос, нажмите кнопку «Apply» вверху слева главного окна программы.
- Дождитесь завершения переноса системы, продолжительность которого зависит от скорости обмена данными с дисками и объема данных на них.
По завершении вы можете закрыть Minitool Partition Wizard, перезагрузить компьютер и установить загрузку с нового диска, на который была перенесена система: в моем тесте (как я уже упоминал, BIOS+MBR, Windows 10) все прошло успешно, и система загрузилась как ни в чем не бывало с отключенным исходным диском.
Скачать бесплатно загрузочный образ Minitool Partition Wizard Free можно с официального сайта https://www.partitionwizard.com/partition-wizard-bootable-cd.html
Macrium Reflect
Бесплатная программа Macrium Reflect позволяет клонировать целые диски (как жесткие, так и SSD) или отдельные их разделы, причем независимо от того, какой марки ваш диск. Кроме этого, вы можете создать образ отдельного раздела диска (в том числе с Windows) и позже использовать его для восстановления системы. Также поддерживается создание загрузочных дисков восстановления на базе Windows PE.
После запуска программы в главном окне вы увидите список подключенных жестких дисков и SSD. Отметьте диск, на котором находится операционная система и нажмите «Clone this disk» (Клонировать этот диск).
На следующем этапе в пункте «Source» уже будет выбран исходный жесткий диск, а в пункте «Destination» потребуется указать тот, на который нужно перенести данные. Также вы можете выбрать только отдельные разделы на диске для копирования. Все остальное происходит автоматически и не сложно даже для начинающего пользователя. Подробная инструкция доступна здесь: Перенос Windows на SSD или другой диск в Macrium Reflect.
Дополнительная информация
После того, как вы перенесли Windows и файлы, не забудьте либо поставить загрузку с нового диска в BIOS или отключить старый диск от компьютера.
После покупки нового HDD или SSD первым делом встает вопрос о том, что же делать с операционной системой, используемой на данный момент. Не у многих пользователей есть потребность в установке чистой ОС, а наоборот хочется клонировать существующую систему со старого диска на новый.
Перенос установленной системы Windows на новый HDD
Чтобы пользователю, решившему обновить винчестер, не приходилось заново устанавливать операционную систему, существует возможность ее переноса. В этом случае сохраняется текущий профиль пользователя, и в дальнейшем можно пользоваться Windows точно так же, как и до выполнения процедуры.
Обычно переносом интересуются те, кто хочет поделить на два физических накопителя саму ОС и пользовательские файлы. После перемещения операционная система появится и на новом винчестере, и останется на старом. В дальнейшем ее можно будет удалить со старого жесткого диска путем форматирования, либо оставить ее в качестве второй системы.
Предварительно пользователю необходимо подключить новый накопитель к системному блоку и удостовериться, что ПК обнаружил его (это делается через BIOS или Проводник).
Способ 1: AOMEI Partition Assistant Standard Edition
AOMEI Partition Assistant Standard Edition без труда позволяет выполнить миграцию ОС на жесткий диск. Она имеет русифицированный интерфейс и бесплатна для домашнего использования, но наделена небольшими ограничениями. Так, во free-версии можно работать только с MBR-дисками, что, в целом, подходит большинству пользователей.
Перенос системы на HDD, где уже есть данные
Если на вашем винчестере уже хранятся какие-то данные, и вы не хотите их удалять, создайте раздел с незанятым пространством.
-
В главном окне утилиты выделите основной раздел диска и выберите пункт «Изменение размера».
 Незанятое пространство для системы лучше сделать в начале — именно туда будет клонирована Windows. Для этого перетащите левый регулятор в правую сторону, как показано на скриншоте ниже.
Незанятое пространство для системы лучше сделать в начале — именно туда будет клонирована Windows. Для этого перетащите левый регулятор в правую сторону, как показано на скриншоте ниже. 
Перенос системы на пустой диск или раздел
-
В нижней части окна выберите диск, с которым хотите работать, и слева кликните на «Перенос ОС SSD или HDD».
В этом окне (к сожалению, в текущей версии перевод на русский язык выполнен не до конца) говорится о том, что сразу же после окончания переноса ОС загрузиться с нового HDD будет невозможно. Чтобы это сделать, необходимо после миграции ОС выключить компьютер, отключить исходный накопитель (диск 1) и подключить на его место HDD вторичного хранения (диск 2). При необходимости диск 1 можно подключить вместо диска 2. 
Сделать это можно в старом BIOS по пути: Advanced BIOS Features > First Boot Device 
Способ 2: MiniTool Partition Wizard
Бесплатная утилита, которая также без труда справляется с переносом операционной системы. Принцип работы не сильно отличается от предыдущей, основная разница между AOMEI и MiniTool Partition Wizard заключается в интерфейсе и отсутствии русского языка у последнего. Однако достаточно базовых знаний английского языка, чтобы выполнить поставленную задачу.
Перенос системы на HDD, где уже есть данные
Чтобы не удалять хранящиеся файлы на винчестере, но при этом переместить туда Windows, нужно поделить его на два раздела. Первый будет системным, второй — пользовательским.
-
В главном окне выделите основной раздел, который нужно подготовить к клонированию. В левой части выберите операцию «Move/Resize Partition».

Перенос системы на пустой диск или раздел
-
В главном окне программы кликните на кнопку «Migrate OS to SSD/HD Wizard».
Читайте также: Как выполнить клонирование всего жесткого диска

Способ 3: Macrium Reflect
Как и две предыдущие программы, Macrium Reflect также бесплатна в использовании, и позволяет без труда перенести ОС. Интерфейс и управление не очень удобны, в отличие от предыдущих двух утилит, однако в целом со своей задачей она справляется. Как и в MiniTool Partition Wizard, здесь нет русского языка, но даже небольшого запаса знаний английской речи достаточно, чтобы с легкостью выполнить миграцию ОС.
Скачать Macrium Reflect
В отличие от предыдущих двух программ, в Macrium Reflect нельзя предварительно выделить свободный раздел на накопителе, куда будет переноситься ОС. Это означает, что пользовательские файлы с диска 2 будут удалены. Поэтому лучше всего использовать чистый HDD.
-
Кликните по ссылке «Clone this disk…» в главном окне программы.
Мы рассказали о трех способах переноса ОС с одного накопителя на другой. Как видите, это очень простой процесс, и сталкиваться с какими-либо ошибками обычно не приходится. После клонирования Windows вы можете проверить диск на работоспособность, загрузив компьютер с него. Если проблем не наблюдается, вы можете извлечь старый HDD из системного блока или оставить его в качестве запасного.
Многие опытные пользователи ПК сталкиваются с проблемой модернизации дисковой подсистемы. Рынок дисков стремительно прогрессирует, а вместе с ним растут требования к их объёму, и те из них, которые ещё вчера казались огромными, сегодня оказываются заполненными под завязку. Это и вынуждает добавлять в систему новые диски. Но вот с установкой операционной системы вместе со всеми драйверами морочиться хочется не всем.
Тем более что имеется возможность клонирования текущей версии ОС на другой диск, HDD или твердотельный. При этом копируется не только сама Windows, но и все установленные компоненты, драйверы, программы.
Предлагаем вашему вниманию небольшой обзор способов выполнения этой работы.
Зачем осуществлять перенос
Частично мы уже ответили на этот вопрос – это расширение дискового пространства. Вот только пользователям приходится решать непростую дилемму, если в их планы входит интеграция в компьютер новомодного SSD диска. Дело в том, что эти устройства, обладая громадным перевесом в скорости работы, характеризуются относительно небольшим лимитом перезаписи. Поэтому использование такого диска для хранения часто стираемых и записываемых данных, то есть в качестве хранилища разнообразных данных, является весьма спорным.
Классические HDD в этом плане более предпочтительны, поскольку обладают гораздо большим ресурсом: они могут проработать до 10 лет и при этом пребывать в хорошем состоянии. Но низкая скорость обмена данными по интерфейсу SATA II многих не устраивает, особенно если диск используется для установки ОС – она грузится слишком медленно.
Так что использование твердотельных дисков для инсталляции Windows – вполне оправданное решение. Другое дело, что установка операционки – дело хлопотное, и при этом вы потеряете все установленные ранее на системный диск программы.
Но выход есть – клонирование диска, или точный перенос «Винды» на новый носитель в наиболее привычной для вас конфигурации.
Способы переноса Виндовс на другой диск
По большому счёту сделать это можно двумя способами:
- используя стандартные средства Windows;
- сторонними специализированными утилитами.
Перенос ОС на новый диск посредством стандартных утилит Windows
Подобными средствами оснащены далеко не все версии Windows – встроенные утилиты миграции появились только в «семёрке». Её мы и рассмотрим в качестве донора.
Всю процедуру условно можно разбить на три этапа:
- формирование образа ОС;
- создание загрузочного диска/флешки;
- распаковка заархивированного образа на новый носитель.
Мы будем рассматривать клонирование шаг за шагом:
- для начала открываем «Панель управления» и в первом же подразделе кликаем на пункте «Архивирование данных компьютера»;
- здесь нас интересует вкладка «Создание образа системы», кликаем на ней;
- появится окошко, где требуется определить накопитель, на который мы намереваемся записать образ операционки (это может быть DVD, флешка или раздел имеющегося жёсткого диска, причём первый и второй варианты – не лучшие, поскольку образ уже установленной Windows довольно объёмный, вам потребуется несколько DVD или флешек);
- после выбора носителя и нажатия кнопки «Далее» утилита попросит вас отметить разделы, которые нужно клонировать, по умолчанию в этом списке уже находятся все необходимые для переноса операционки разделы, так что просто жмём «Далее»;
- выскакивает финальное окно подтверждения, если вы согласны с приведёнными здесь данными, жмём кнопку «Архивировать» и дожидаемся окончания процесса;
- когда образ системы будет создан, вам предложат сформировать загрузочный накопитель (эта опция присутствует во вкладке «Архивация и восстановление» после пункта «Создание образа системы»);
- соглашаемся и выбираем накопитель, на который будет произведена запись копии ОС, поскольку размер образа нам неизвестен, мы никаких подсчётов делать не будем, просто вставляем чистый DVD или флешку;
- после выбора накопителя нажимаем кнопку «Создать диск» и ждём окончания записи копии Windows.
- следующий шаг – перенос созданной системы на HDD или SSD, для этого перегружаем компьютер и включаем меню загрузки (обычно для этого используется клавиша F11, но встречаются и другие варианты – их можно увидеть на стартовом экране загрузки BIOS);
- после выбора носителя начинается процесс загрузки среды восстановления Виндовс, здесь нам потребуется выбрать язык и нажать «Next»;
- запускается стандартная процедура поиска установленных ранее ОС, которая завершится формированием списка из двух пунктов: наименования уже установленной Windows и предложения восстановления системы с использованием ранее созданного образа, здесь выбираем второй вариант;
- если носитель с образом вставлен в дисковод, система сама его найдёт и предложит, соглашаемся;
- приглашение отформатировать диск пропускаем (он у нас уже готов) и получаем финальное окошко, где нужно нажать кнопку «Готово».
После завершения восстановления Виндовс перезагрузится, создав свою копию на новом диске. Вам останется только назначить его в качестве системного.
Рассмотрим теперь сторонние утилиты для выполнения того же действия.
Перенос Windows 10 утилитой Acronis True Image
Это официальная бесплатная программа, предназначенная для клонирования ОС семейства Windows (от 7 версии и выше), она используется для переноса предустановленной ОС на жёсткие/твердотельные накопители от определённых производителей.
Итак, скачиваем, устанавливаем, запускаем программу. Выбираем вкладку «Клонирование системного диска».
Далее выбираем автоматический режим копирования, который производит клонирование «один в один».
После завершения процедуры целевой диск автоматически становится загрузочным, то есть вам ничего в загрузочном меню менять не нужно. Сам процесс переноса может занять немало времени, но в любом случае меньше, чем при инсталляции системы заново.
Перенос Windows 10 с HDD на SSD утилитой Aomei Partition Assistant
Достаточно популярная бесплатная программа, русифицированная, предоставляющая возможность столь же просто осуществлять перенос Windows с HDD на твердотельный носитель SSD или другой жёсткий диск.
ВНИМАНИЕ. Утилита совместима с Windows 7/8/10 при условии их установки на MBR диск. С накопителями типа GPT утилита не работает
Приводим полный алгоритм переноса Windows на другое железо:
- переходим в пункт меню «Partition Assistant», выбираем вкладку «Перенос ОС», в появившемся окне нажимаем кнопку «Далее»;
- выбираем раздел, на который будет скопирована операционка;
- утилита предложит изменить объём выбранного раздела, но этот этап можно пропустить, поскольку выполнить требуемое разбиение диска можно потом;
- появится ещё одно предупреждающее окно (о том, что после завершения процесса целевой диск станет загрузочным), на самом деле переназначение происходит не всегда, но это не страшно, ведь у нас есть BIOS;
- нажимаем последовательно кнопки «Конец», «Применить», «Перейти» и дожидаемся окончания переноса системы, который стартует после перезагрузки ПК.
Как видим, и здесь процедура клонирования намного проще, чем при использовании встроенной утилиты.
Перенос системы Windows программой Minitool Partition Wizard (версия Bootable)
Ещё одна бесплатная утилита, по простоте использования стоящая на одном уровне с Aomei Partition Assistant. Но продукт от Minitool обладает одним весомым преимуществом: на официальном сайте разработчика ПО можно скачать полнофункциональный образ Partition Wizard. А вот бесплатная версия Aomei допускает создание только демо-образа ОС, в котором не будут работать некоторые важные функции.
Запись образа возможна на любой носитель, включая флешку (для этого производители рекомендуют воспользоваться утилитой Rufus).
С этого носителя можно клонировать операционную систему на новый или дополнительный диск HDD/ SSD, без влияния всевозможных ограничений со стороны ОС, поскольку процесс записи происходит без инсталляции.
Алгоритм переноса Windows (от семёрки до десятки) на SSD выглядит так:
- Грузимся с созданной флешки, запускаем Minitool Partition Wizard, выбираем вкладку «Migrate OS» (она расположена слева в самом верху).
- Откроется предупреждающее окно, жмём «Next».
- Программа предложит выбрать диск, на который будет производиться копирование. Если таковых в системе два, то выбор будет осуществлён автоматически. Утилита самостоятельно изменит объём диска/раздела, если он отличается от исходного в меньшую или большую сторону. Эти параметры установлены по умолчанию, но вы можете их изменить, и тогда копирование будет осуществляться без изменения структуры диска. Но его объём должен быть больше исходного, в противном случае процедура клонирования просто не начнётся.
- Если нас всё устраивает, жмём кнопку «Next», после чего процедура переноса ОС на указанный носитель будет поставлена в очередь задач программы. Для старта клонирования необходимо нажать на главном экране утилиты кнопку «Apply» (расположена слева вверху).
- Осталось дождаться окончания процедуры переноса, длительность которой зависит от объёма данных для клонирования и производительности дисковой подсистемы.
После окончания миграции необходимо закрыть Partition Wizard, выполнить перезагрузку ПК и сделать новый диск загрузочным (через BIOS стандартным способом, указав новый порядок загрузки).
Как перенести Windows 10 на другой раздел/накопитель утилитой Macrium Reflect
Бесплатная утилита Macrium Reflect также предоставляет возможность клонирования целиком дисков или разделов. Отличительной особенностью программы является способность работать с дисками любых марок и моделей. Допускается возможность создания образа загрузочного раздела, чтобы в случае необходимости осуществить загрузку с него для восстановления системы. Отметим, что Macrium Reflect умеет работать с Windows PE.
Чтобы скопировать ОС на ССД, запускаем утилиту, программа составит перечень логических дисков, присутствующих в системе. Среди них нужно выбрать диск, который необходимо клонировать, и нажать кнопку «Clone this disk».
Затем в поле «Source» появится диск, с которого будет перекинута система, а в поле «Destination»выбираем накопитель, на который будет осуществлено копирование.
На этом же этапе имеется возможность выбора отдельных разделов, на которые возможен перенос системы. Всё остальное будет выполнено автоматически, без вашего вмешательства, в том числе переназначение нового диска в качестве загрузочного.
Как видим, использование специализированных утилит гораздо проще, чем клонирование с использованием штатных средств операционной системы. Но если вы не хотите заморачиваться с поиском, скачиванием и установкой этих программ, то системная утилита Windows справится с задачей столь же хорошо. Главное – точное следование инструкциям.
Автор:
Обновлено: 09.12.2018
Если человек приобретает новый жёсткий диск или иной носитель для своего ПК, обычно ему предстоит заняться полной переустановкой ОС. Чтобы этого избежать, есть возможность просто переписать или, проще сказать, перекачать Виндовс со всей существующей информацией на другой носитель или диск.
Как клонировать жесткий диск с Windows 7 на другой жесткий диск
Как правильно скопировать ОС Виндовс на другой диск или SSD-накопитель
В нынешнее время есть платные и бесплатные программы, используя которые есть возможность переписывать информацию, хранящуюся на жёстких дисках на другие носители. Одни из этих программ совместимы исключительно с дисками определённых фирм-производителей. Но есть и такие, которые будут функционировать практически со всеми дисками. Среди них есть утилиты, которые распространяются абсолютно бесплатно. Клонирование Виндовс с их применением будет наиболее лёгким. Ими сможет воспользоваться практически каждый человек.
Копирование ОС Виндовс с Macrium Reflect
Программа Macrium Reflect
В интернете в свободном доступе есть отличная программа для клонирования ОС Виндовс. Называется она Macrium Reflect. Ею можно свободно пользоваться целый месяц. Она разработана в англоязычной версии. Это может привести к определённым проблемам для обычных юзеров. Однако подобное обеспечение даёт возможность без ошибок и относительно легко клонировать данные с GPT-диска на накопитель SSD.
Примечание! На диске, на который перезаписываются сведения из ОС, не должно находиться важной информации, поскольку она будет навсегда утеряна.
Далее мы покажем, как информацию с ОС можно переписать на другой носитель.
Главное меню «Управление дисками»
Процесс перекачивания ОС на носитель выглядит так:
-
После того, как юзер загрузит и запустит документ установки утилиты, он должен выбрать позиции «Trial» и «Home», и потом кликнуть на кнопку «Download», то есть скачать. После этих действий будет загружено более 500 Мб и начнётся запуск программы.
Расставляем настройки и нажимаем на кнопку «Download»
Нажимаем подходящую кнопку «Yes» или «No»
Находим пункт «Create a backup», обозначаем диск, на котором размещена ОС
Кликаем на вкладку «Клонировать диск»
Отмечаем галочками диски, с которых будет переносится информация
Нажимаем по ссылке «Выберите диск для копирования» («Select a disk to clone to…»)
Нажимаем «Next»
Нажимаем по кнопке «Next»
Нажимаем «Finish»
Нажимаем «ОК»
Процесс клонирования окончен, нажимаем «ОК»
Собственно, на этом перекачка информации на носитель считается законченной. Теперь пользователь может выключить ПК, оставив только один накопитель, на который уже переписаны данные с операционной системы Виндовс. Или можно перезагрузить ПК, загрузив компьютер с накопителя. Старый жёсткий диск можно применять для сохранения нужной информации, выполнения каких-либо действий. Сама схема работы ПК теперь будет иметь следующий вид.
Главное меню «Управление дисками» после клонирования диска
Как перекачать ОС Виндовс на диск определённого производителя
Одним из распространённых брендов жёстких дисков среди отечественных пользователей следует назвать ТМ Western Digital. Поэтому когда у владельца ПК присутствует хотя бы один жёсткий диск этой фирмы, то для перезаписи Виндовс вполне подойдёт утилита Acronis True Image WD Edition.
Копируем ОС на жёсткий диск с программой Acronis True Image WD Edition
Данная программа поддерживает разные системы. К ним относятся Виндовс в 10-й, 8-й, 7-й вариантах, а также Windows XP. Присутствует русскоязычный вариант программы. Качать утилиту предпочтительно со страниц официального сайта производителя. Закачать на ПК True Image WD Edition достаточно просто.
Чтобы запустить процесс клонирования пользователь должен:
-
Выбрать в основном окне программы вкладку под названием «Клонирование диска». Функция доступна для разных жёстких дисков, и тогда, когда существует потребность перевода ОС на SSD-носитель.
Во вкладке «Инструменты и утилиты», нажимаем по опции «Клонирование диска»
Отмечаем опцию «Автоматический», нажимаем «Далее»
Выбираем диск, на который клонируем данные, нажимаем «Далее»
Копируем ОС на жёсткий диск с программой Seagate DiscWizard
Существует также версия вышеописанной утилиты под названием Seagate DiscWizard. Однако для её функционирования потребуется присутствие 1-го жёсткого диска торговой марки Seagate на ПК пользователя.
Выглядит она вот так.
Интерфейс программы Seagate DiscWizard
Интерфейс и всевозможные функции полностью аналогичны программе Acronis True Image WD Edition.
Перезапись Виндовс на носитель с помощью Samsung Data Migration
Программа была создана специально, чтобы проще клонировать информацию ОС на SSD-носитель SSD ТМ Samsung. Собственно, если пользователь имеет накопитель, то эта программа – самый оптимальный вариант для переноса информации.
Интерфейс программы выглядит так.
Интерфейс программы Samsung Data Migration
Перенести информацию можно, используя встроенный мастер. Для этого понадобится сделать всего лишь несколько действий. В последних вариантах программы можно не только полностью переписать диск с ОС, но также произвести выборочное копирование информации. Для некоторых пользователей эта возможность очень полезна, беря во внимание то, что объёмы SSD-накопителей меньше, чем вместительность жёстких дисков.
EaseUS ToDo Backup Free – бесплатная возможность копирования Виндовс 10 на SSD-носитель
Есть ещё одна бесплатная программа, с помощью применения которой можно оперативно и легко передать информацию с операционной системы на иной носитель. Эта утилита называется EaseUS Backup.
Чтобы перекачать ОС Виндовс, пользователь должен выполнить такие действия:
Шаг 1. Сначала нужно скачать и загрузить приложение «ToDo Backup Free». Для этого:
- перейдите по ссылке https://www.easeus.com/backup-software/personal.html;
- кликните по блоку «Скачать бесплатно»;
Кликаем по блоку «Скачать бесплатно»
Вводим адрес эл. почты, нажимаем по блоку попробовать пробную версию
Левым щелчком мыши запускаем скачанный файл
Язык оставляем по умолчанию, нажимаем «ОК»
Кликаем «Next»
Нажимаем «Accept»
По желанию изменяем путь сохранения программы, нажав «Browse», затем «Next»
Снова нажимаем «Next»
Оставляем галочку на пункте, который запустить утилиту автоматически, нажимаем «Finish»
Нажимаем «Later»
Шаг 2. Когда программа откроется, нужно кликнуть по значку копирования информационных данных с диска. Он находится в верхнем углу по правой стороне экрана.
Кликаем по иконке «Clone»
Шаг 3. Далее пользователь должен обозначить диск, с которого необходимо скачать информацию на накопитель. После просто нажимаем «Далее».
Отмечаем галочкой диск, нажимаем «Далее»
Шаг 4. Дальнейшими действиями следует обозначить накопитель или носитель, на который будут клонированы сведения ОС. Дополнительно можно поставить метку «Optimize for SSD», чтобы данные были оптимизированы под SSD.
Отмечаем диск, на который будет скопирована информация, нажимаем «Next»
Шаг 5. В конце загрузки появится схема разделов исходного диска и будущего накопителя SSD. Здесь пользователь просто должен кликнуть по надписи «Proceed», что означает «Приступить».
Кликаем по надписи «Proceed» («Приступить»)
Затем необходимо согласиться с предупреждением, что сведения с целевого диска будут ликвидированы. Потом просто подождите до окончания процесса.
Выполнив эти действия, пользователь может загружать ПК уже с SSD-носителя.
Перемещение сведений с ОС Виндовс на носитель HDD
Перезаписать информацию с ОС на носитель HDD (иной накопитель) может помочь также программа с русскоязычным вариантом — Aomei Partition Assistant Standard Edition.
Примечание! Следует заметить, что таким образом удастся перезаписать только сведения с ОС Виндовс 7, 8 и 10, которые работали на MBR-дисках на ПК с БИОС. Если же попробовать клонировать данные ОС Виндовс с жёсткого диска, то утилита выдаст сообщение о том, что действие выполнить невозможно.
Чтобы выполнить клонирование, пользователь должен выполнить последовательно следующее:
-
Зайдите в пункт под названием «Partition Assistant», далее в левой части экрана нажмите на надпись «Перенос ОС SSD, HDD». Во всплывшем меню необходимо кликнуть на «Next».
В левой части экрана нажимаем на надпись «Перенос ОС SSD, HDD»
Выделяем диск для записи, нажимаем «Далее»
Определяем размер раздела, нажимаем «Далее»
Нажимаем «Конец»
Нажимаем «Применить»
Нажимаем «Перейти»
При удачном перекачивании у юзера появится копия ОС, загружаемая с нового выбранного носителя.
Как переписать операционную систему Виндовс с Paragon Drive Copy
Информационные данные, хранящиеся в оперативной памяти, могут быть переписаны на новый носитель с помощью «Paragon Drive Copy». Чтобы перенести систему, нужно последовательно выполнить такие шаги:
-
Нажать в меню на «Архивирование и восстановление», затем «Архивирование на VD». Отметить диск для перезаписи. Нажать «Далее».
Нажимаем в меню на «Архивирование и восстановление», затем «Архивирование на VD», отмечаем диск, нажимаем «Далее»
Выбираем путь для расположения архива, нажимаем «Далее»
Нажимаем «Готово»
Кликаем по иконке «Изменения»
Отмечаем диск для которого вносим изменения, нажимаем «Применить»
Нажимаем «Закрыть»
Перезаписывать систему лучше с использованием внешнего HDD. После архивации документов нужно создать новый раздел.
Образ создан. Теперь его нужно перезаписать на новый диск. Для этого приложение «Paragon Drive Copy» следует также поставить на новое устройство.
Видео — Перенос системы на SSD с помощью Paragon Drive Copy
Архивация и восстановление в Windows 7. Встроенный инструмент в ОС
Когда у юзера возникают серьёзные неполадки с ОС Виндовс 7, к примеру, после появления ошибок по причине неправильного функционирования жёсткого диска или из-за попадания вирусных программ, когда повреждаются системные файлы, нормальное функционирование обычными возможностями ОС возобновить не представляется возможным. Однако работу Виндовс можно возобновить посредством BIOS.
Существует несколько вариантов восстановления работы системы Виндовс:
- используя сохранённую копию оперативной системы;
- с помощью внешнего носителя с Виндовс.
Первый вариант подразумевает то, что юзер должен заблаговременно подумать о копии ОС, чтобы при надобности легко возобновить ОС посредством БИОС. Например, в Виндовс 7-й версии для этого есть специальная опция архивации ОС.
Второй вариант предполагает восстановление работы ОС с использованием стороннего носителя. Для этого пользователь должен выполнить такие действия:
-
В меню «Пуск» выбрать пункт «Панель управления».
Открываем «Пуск», затем «Панель управления»
В режиме «Просмотр» выставляем «Категория», заходим на вкладку «Система и безопасность»
Кликаем «Создать диск восстановления системы»
Во всплывшем окне следует обозначить нужный носитель для перезаписи ОС. Это может быть USB-накопитель или даже обычный DVD-диск. Поскольку вместительность архива может достигать несколько гигабайт, то для сохранения потребуется носитель, память которого вмещает не меньше, чем 4 Гб.
В разделе «Диск» выставляем свой, нажимаем «Создать диск»
Нажимаем «ОК»
Стоит отметить, что на некоторых ПК, а особенно ноутбуках, на жёстких дисках в специальных разделах присутствуют средства, используя которые можно быстро возобновить ОС на компьютере. Чтобы их найти, необходимо внимательно прочитать инструкцию по эксплуатации компьютера или ноутбука, где обязательно об этом будет сказано.
В заключение стоит заметить, что процесс восстановления ОС не сложный, однако некоторые современные пользователи не всегда знают, как правильно произвести вход в БИОС. Стоит заметить, что на некоторых компьютерах вместо одной из клавиш для входа может применяться кнопка «Del», на других же для этого может использоваться комбинация нескольких клавиш.
Видео — Как перенести Windows с диска на диск
Рекомендуем похожие статьи
Как правильно осуществить перенос Windows 7 со старого жёсткого диска на новый и старый потом совсем убрать? Дело в том, что я приобрёл винчестер, объёмом 1 Тб, а старый у меня всего 120 Гб, на нём установлена Windows 7 на системном разделе (С:), со всеми нужными мне программами, которые я инсталлировал не один день. Система работает хорошо и переустанавливать её у меня нет никакого желания. Разговаривал с ремонтниками, ответ один, легче переустановить, так ли это? Виталий.
Перенос Windows 7
Привет друзья, на эту тему у нас есть несколько статей:
- Как клонировать в программе Acronis True Image 2015 операционную систему Windows 7, 8, 8.1 с обычного жёсткого диска на твердотельный накопитель SSD (объём накопителей разный) .
- Клонирование одинаковых в размере жёстких дисков и твердотельных накопителей SSD в программе Acronis True Image 2015.
- Как перенести Windows 7, 8, 10 с обычного жёсткого диска на другой жёсткий диск или даже твердотельный накопитель SSD с помощью программы Acronis True Image !
- Во вторых, кто-то спрашивал на сайте Как перенести Windows 7 с HDD на SSD программами Paragon Migrate OS to SSD и Paragon Домашний Эксперт 12.
- Если у вас ноутбук, то возможно Вам пригодятся статьи Как перенести Windows 7, 8, 8,1 вместе со скрытыми разделами с жёсткого диска ноутбука на твердотельный накопитель SSD.
- Как перенести операционную систему Windows 8,1 без скрытых разделов, но вместе с установленным программным обеспечением с жёсткого диска ноутбука на твердотельный накопитель SSD программой Acronis True Image .
- Если Вас заинтересовала статья, посетите специальный раздел, где собраны все статьи нашего сайта на очень интересную тему переноса операционных систем с одного накопителя информации на другой.
Ну а в этой статье я покажу вам, как перенести Windows 7 с помощью загрузочного диска Acronis , который можно сделать в самой программе за 5 минут.
У Виталия на компьютере имеется один винчестер, на нём находится системный раздел (С:), с установленной Windows 7, но даже если бы там было ещё несколько локальных дисков, к примеру с вашими данными, мы так же смогли бы осуществить перенос Windows 7 на новый жёсткий диск, со всеми дополнительными томами, с помощью приведённого ниже способа.
Так же вы должны знать, что после проделанной операции, Windows 7 попросит заново активацию. Описанный способ применялся мной много раз и всегда успешно, но на всякий случай, создайте диск восстановления, он может понадобится, записывается за две минуты на простой CD, если не знаете как, читайте: Создание диска восстановления системы .
Что бы вам легче было понять, как происходит перенос Wi ndows 7 на другой диск, покажу всё своём компьютере, специально я оставил у себя в системном блоке два жёстких диска, один на 120 Гб и на нём установлена Windows 7, другой чистый винчестер на 500 Гб.
Начать необходимо с того, сможете ли вы сами подсоединить ваш новый жёсткий диск к системному блоку или нет. В помощь вам, наша статья Как подключить второй жёсткий диск к компьютеру, и если вы с этим успешно справились, читаем дальше. Включаем компьютер, новый жёсткий диск успешно определяется в системе.
Если Ваш жёсткий диск представляет из себя нераспределённое пространство, то перенос тоже осуществится. Создавать том не обязательно. Пуск -> Компьютер , щёлкаем на нём правой кнопкой мыши и открываем Управление , далее Управл ение дисками.
Ну а сейчас перезагружаемся, загрузка компьютера должна произойти с загрузочного носителя, если испытываете трудности со сменой приоритета загрузки в BIOS, читайте BIOS: Загрузка с диска и флешки .
Основное окно программы Инструменты и утилиты -> Клонирование диска
Выделите левой мышью Исходный жёсткий диск с которого Вы хотите перенести всю информацию на другой жёсткий диск. В нашем случае должен быть выбран Диск 1 на 120 Гб, нажимаем далее.
Выделяем левой мышью Целевой Диск 2 , на который мы с вами будем осуществлять перенос Windows 7, объём 465 Гб, далее.
Завершение и Приступить .
Операция Клонировать диск происходила 15 минут и успешно завершена. Выключаем компьютер и снимаем старый жёсткий диск на 120 Гб, оставляем новый на 464 Гб. Включаем компьютер и смотрим что же будет. Windows 7 успешно запустилась,
Как видите всё работает.
Но бывает так не всегда, говорю исходя из своего опыта, если запуск закончится ошибкой, нужно просто загрузиться с диска восстановления системы и осуществить Восстановление запуска , как показано ниже.
Или примените рекомендации из другой нашей статьи «Восстановление загрузчика Windows 7».
Если кто-то захочет потренироваться сначала на виртуальной машине, в том месте статьи, где нужно снимать старый жёсткий диск, зайдите в настройки виртуальной машины, далее Носители и удалите старый виртуальный винчестер, оставив новый, тогда всё будет хорошо.
Существуют два основных варианта перенести установленную систему Windows 7 со всеми программами и настройками.
1-й способ. Правильный и медленный способ перенести Windows 7 на другой диск
Идем на сайт MicroSoft и все делаем по инструкции. Вот здесь.
2-й способ. Неправильный и быстрый.
Windows 7 находится на диске в двух первичных разделах:
System Recovery — без буквы/с буквой — активный (там и находится загрузчик ОС)
System — буква C: — собственно сама операционная система
Используем любую программу, которая умеет копировать разделы — AOMEI / Paragon / Acronic и т.д.
Далее по этапам.
Этап 1
- копируем посекторно (именно по секторам) два нужных нам раздела на другой диск HDD/SSD
- разделы также должны быть первичными
- раздел System Recovery также делаем активным
- не забываем обновить MBR второго диска (иначе некому будет сказать BIOS, что можно загружаться)
- в BIOS переключаемся на новый диск и пробуем загрузиться
BIOS хочет увидеть в boot-секторе MBR код, который укажет, где находится загрузчик. Это умеет делать UEIF BIOS (для диска GPT) или программы мультизагрузки.
Допустим — стартовали, но странно.
— видим, что раздел с загрузчиком правильный CopySR, а загрузилась система с основного диска, а наша копия CopySeven не загрузилась
— собственно так и должно быть на этом этапе, т.к. в загрузчике Windows 7 явным образом прописано, где он находится и откуда грузиться (а мы его полностью скопировали)
В Windows XP все будет работать сразу после копирования (там нужно скопировать только один раздел), а мы перейдем на 2-й этап.
Этап 2
Для исправления записей в загрузчике Windows 7 есть несколько вариантов
Вариант 1 — для обычных пользователей
- отключаем исходный диск, оставляем только новый диск
- при загрузке Windows 7 с нового диска процесс остановится с сообщением, что не знает, откуда грузиться и попросит установочный диск
- вставляем установочный диск и загружаемся с него
- даем системе скопировать файлы
- выбираем «Восстановление системы»
- отказываемся от автоматического режима
- выбираем для восстановления Windows 7 (система ее найдет)
- выбираем из меню восстановления «Восстановить загрузку»
- ждем несколько минут и соглашаемся на перезагрузку, вынимаем установочный диск
Вариант 2 — для продвинутых пользователей, через bsdedit (либо эта утилита либо EasyBCD)
Для того, что исправить загрузчик — к нему нужно получить доступ из загруженной системы, а загрузчик у нас пока не видит скопированной ОС.
Предположим, у нас два диска. Рекомендуется сделать разные метки тома при копировании, например Windows 7 # 1 и Windows 7 # 2
запускаем режим командной строки под администратором (из загруженной первой системы мы редактируем второй загрузчик!)
Диспетчер загрузки Widows
device partition = I: месторасположение загрузчика, нужно изменить (может быть буква или прямое указание раздела)
Загрузка Windows
device partition = C: месторасположение ОС, нужно изменить (может быть буква или прямое указание раздела)
osdevice partition = C: указание буквы системного диска после загрузки ОС, не менять
список команд можно получить, как в старом теплом ламповом MS DOS — утилита и слеш с вопросом
через diskpsrt и list volume смотрим, какая буква у второй операционной системы и добавляем.
И потом по схеме из картинки:
- еще раз перезагружаемся
- при старте выбираем вторую систему (у нас появится меню выбора)
- идем в редактор еще раз и убираем первую систему
И все, система скорректировала загрузчик BSD и корректно стартует, теперь на ПК есть полная рабочая копия с точностью до байта. Впоследствии для поддержания актуальности копии можно копировать только раздел с операционной системой Windows 7, не трогая загрузочный раздел (который System Recovery).
Если новый диск с копией остался внутри текущего компьютера — система будет работать точно также как и оригинал.
Если диск с копией «переезжает» в новый ПК:
— активация Windows 7 снимется (т.к. материнская плата другая) и её надо будет активировать заново
— установить все драйверы для нового железа
Можно ли использовать логический диск для операционной системы Windows — да, можно, читаем статью
Можно ли загрузить Windows с логического раздела/диска
Почитать в разделе
Windows 7
Хочу Windows 7 (а также 8 и 10) Системы хорошие, но нужен и хороший ПК. Стандартные требования известны (процессор 1Гц и 2Г оперативки), но в реальности система будет работать очень медленно. Хотеть мы будем естественно 64 bit систему. Можно ли поставить Windows 7 на старый ПК (socket 478 / IDE) ? Можно поставить 32-bit систему, но лучше этого не делать. В Windows 7 много мелких файлов отвечают за работу ядра системы и через интерфейс IDE все будет работать ОЧЕНЬ медленно. Т.е. система установится и сама найдет все драйверы к старому оборудованию — но работать будет очень не комфортно. Для Windows 7 нужен процессор побыстрее и самое главное — интерфейс SATA для дисков.
Еще лучше…
(Читать полностью…)
- Всего статей в разделе: 16
- Показано статей в списке: 15
- Сортировка: название по алфавиту
Classic Shell
Крайне полезная бесплатная утилита, позволяющая настроить часть Windows 7 как Windows XP. Скачать можно на сайте разработчика www.classicshell.net Установка стандартная, ненужное (пункты IE9 & Update) можно отключить в меню при установке. После установки в папке Classc Shell мы увидим два основных файла для настройки Настройка «Проводника»
выбираем «Показать все параметры» все настройки можно сохранить в отдельном файле итого — скан с сайта разработчика кнопка «вверх на уровень»
можно убрать всю цепочку переходов по папкам
добавляет иконку для папок с общим доступом
показывает в папке количество позиций внутри и…
(Читать полностью…)
XPmode
XPmode — это такой хитрый костыль от MS в виде усеченной Windows XP SP3 для ее запуска в виртуальной машине Virtual PC (тоже усеченной) в среде Windows 7. Это дает возможность запускать внутри XPmode приложения для Windows XP и пользоваться этими приложениями из среды Windows 7. Т.е. программы, установленные внутри XPmode, видны из меню «Пуск» Windows 7 (за счет глубокой интеграции Virtual PC в Windows 7) Большой минус — перехват порта USB со стороны XPmode возможен в автоматическом режиме, если только есть драйвера устройства и для основной и для гостевой системы. Если нам необходимо, например, запустить принтер, который умеет работать только в Windows XP — переключение портов…
(Читать полностью…)
Автоматическое завершение всех программ при выключении
При наличии работающих программ Windows не может завершить работу. Многие видели это сообщение. Пользователю предлагается вручную принудительно завершить работающие программы. Так сделано по умолчанию, что обезопасить пользователя от потери данных. Но это можно изменить! Идем в реестр regedit.exe Компьютер -> HKEY_CURRENT_USER -> Conrol Panel -> Desktop Необходимо добавить (если его там нет) строковый параметр AutoEndTasks и установить его значение в 1. Теперь Windows будет самостоятельно завершать все открытые программы перед выключением. Задержка перед автоматическим завершением программ в Windows 7 установлена на уровне 10000 миллисекунд. И это…
(Читать полностью…)
Базовые установки Windows 7
Сразу после установки Windows 7 пользоваться можно — но неудобно. Необходимо настроить часть функций, что бы они работали так, как удобно пользователю, а не разработчика. Доступ ко всем базовым настройкам можно получить через GodMode. Включается достаточно просто — это просто папка со специальным служебным названием. Создаем папку и присваиваем ей название
GodMode.
Теперь по клику по этой папке Вы получаете весь список настроек. Можно создать такие папки (со специальными названиями) для отдельных настроек: Сводка Панели управления
Выбор расположения по…
(Читать полностью…)
Доступ без пароля Windows 7 к сетевым ресурсам
Вход без пароля Windows 7. Некоторые пользователи не сразу поймут, что это. Они и так в систему заходят без логина и пароля (при установке одного пользователя). На самом деле вопрос звучит полностью так: «Настройка общего доступа без пароля Windows 7». В отличии от Windows XP, где было достаточно разрешить общий доступ к ресурсу, в Windows 7 настройки локальной сети запрещают подключение к общему ресурсу без установленного пароля. Пройдемся по этапам.
Разрешение общего доступа к ресурсу Windows 7. свойства
доступ
общий доступ даем всем Настройка параметров локальной сети Windows 7
Далее нужно открыть «Центр управления сетями и общим доступом» (через…
(Читать полностью…)
Как добавить программу в автозагрузку Windows 7
Посмотрим, как добавить свою программу (или bat-файл) в автозагрузку Windows 7? Есть несколько путей.
Стандартные средства Windows для обычных пользователей для добавления в автозагрузку
«Кнопка Пуск» -> «Все программы» -> в списке находим папку «Автозагрузка» Если просто кликнуть по папке «Автозагрузка» — то развернется список программ (для данного пользователя), которые автоматически запускаются при входе пользователя в систему. Для добавления своих вариантов автозагрузки нужен клик ПРАВОЙ клавишей мыши. «Открыть» — откроется папка автозапуска программ для текущего пользователя — в данном случае Home. Добавляем сюда…
(Читать полностью…)
Как отключить быструю смену пользователей?
Есть два пункта — «Смена пользователя» и «Выход из системы». Первый пункт позволяет при смене пользователя отставить предыдущего пользователя в «замороженном» состоянии. Да, быстро и удобно — но занимает ресурсы ПК. Хочется оставить только «Выйти из системы» Для чего это нужно? Экономим ресурсы системы, но не это главное. Есть часть программ, которые работают с одними и теми же данными для разных пользователей. Если мы оставили пользователя в «замороженном» виде, то попытка другого пользователя работать с этими же данными будет неудачной. Например, Запуск VirtualBox для нескольких пользователей В Windows XP все было просто: «Панель…
(Читать полностью…)
Как скрыть диск в Проводнике в Windows 7
Будем прятать диск от пользователя Прячем диск от всех пользователей
Через любую программу управления разделами убираем букву у диска Так, собственно, сделано для раздела диска System Recovery, где находится загрузчик
Прячем диск через редактор групповой политики
Запускаем gpedit.msc (доступен в редакциях «Профессиональная» и выше) «Конфигурация пользователя — Административные шаблоны — Компоненты Windows — Проводник Windows» Включаем параметр «Скрыть выбранные диски из окна «Мой компьютер», выбираем диск. Готово.
Прячем диск через редактирование системного реестра Windows 7
Для опытных пользователей! Запускаем regedit.exe и…
(Читать полностью…)
Как скрыть пользователя в системе?
В базовом функционале Windows 7 пользователя можно только удалить, возможности скрыть нет. Вот создали пользователя Super — и мы можем его только удалить. На самом деле просто в графическом интерфейсе этого нет, а само скрытие пользователя предусмотрено. Будем редактировать реестр. Идем в HKEY_LOCAL_MACHINESOFTWAREMicrosoftWindows NTCurrentVersionWinlogon и создаем внутри 2 новых раздела (правая кнопка мыши). В качестве имени раздела указываем SpecialAccounts, затем внутри этого раздела создаем раздел UserList. Создаем Параметр DWORD в названии которого указываем имя учетной записи «ненужного» пользователя (в нашем случае Super). Все — теперь пользователя…
(Читать полностью…)
Как соотнести аудиоустройство и программу в Windows 7?
На самом деле жесткий вопрос. Если у нас только одно аудиоустройство «по умолчанию» — то проблем нет, любая программа будем им пользоваться. А если у нас есть еще и наушники? Если у нас Windows 10 — то не сложно — возможность привязать аудиоустройство к программе есть в базовых настройках. А вот для Windows 7? Практически стандартная ситуация: есть ноутбук с динамиками и микрофоном и есть внешние наушники (например через USB). Простая хотелка = весь основной аудипоток идет через динамики, а например послушать музыку или поговорить через мессенджер — нужны наушники.
Простой вариант 1.
У программы есть возможность выбрать аудиоустройство в своих…
(Читать полностью…)
Как удалить Skype из панели задач Windows 7?
При работе в Windows 7 программа Skype всегда остается на панели задач. Закрыть ее крестиком или сочетанием Alt+F4 невозможно. Как от этого избавиться? И зачем это сделано? На второй вопрос нет ответа. Для решения первого вопроса есть два варианта. В настройках Skype убираем лишнюю галочку (выделено красным) Или заходим в свойства ярлыка Skype на рабочем столе и выбираем режим совместимости с Windows XP (тоже выделено красными цветом) И всё — как и положено, Skype будет тихо сидеть в…
(Читать полностью…)
Мультизагрузка Windows
Есть возможность использовать две базовые схемы мультизагрузки : зависимая мультизагрузка (загрузка всех систем зависит от одного загрузчика)
независимая мультизагрузка (все системы и их загрузчики изолированы друг от друга) Зависимая схема загрузки ОС Windows
Тут всё просто — устанавливаем все системы подряд, начиная от младшей — к старшей Windows XP
Windows 7
Windows 8
Windows 10 Помним, что в MBR могут быть только 4 первичных раздела (или три первичных и один расширенный, где можно создавать логические диски). Поэтому крайне желательно устанавливать операционные системы на разные диски (тем более что первичных разделов не хватит). Почему так…
(Читать полностью…)
Процесс svchost.exe в Windows 7 грузит систему
Процесс svchost.exe в Wiundows 7 грузит систему (забирает или память или ресурсы процессора) Смотрим в диспетчере задач (галочка «показать процессы всех пользователей») Действительно, нехорошо, 1,5 Гига просто так забрано и 25% работы процессора. Это Windows 7 пытается типа ускорить работу системы с помощью функции Prefetch (папка с таким названием есть в Windows). Если ее удалить и перезагрузиться — все придет в норму, но не надолго. Что такое папка Prefetch
Папка Prefetch расположена в системной папке Windows и используется для ускорения загрузки операционной системы и запуска программ. При запуске компьютера Windows отслеживает процесс загрузки. После этого полученная…
(Читать полностью…)
Центр обновления Windows
Знакомая картинка после установки Windows — отключаем центр обновления Тем не менее — некоторые важные обновления безопасности поставить надо. Для ручной установки обновлений их необходимо скачать с сервера MS и проверить, чтобы была включена служба Центра обновлений (после окончания процедуры её можно выключить). Все текущие установленные обновления можно увидеть в разделе «Программы и компоненты» Защищаем ПК от шифровальщика WannaCry (ВАЖНО!)
Обновление от 15 мая 2017 г.
Червь-шифровальщик WannaCry заходит на Ваш ПК без всякого участия пользователя (нужен только белый IP и некоторые открытые порты) — через найденную уязвимость в системе. Если автоматические…
(Читать полностью…)
Экран при загрузке Windows 7 смещен влево
Есть такая проблема — экран при загрузке Windows 7 смещен влево скан ниже: — при POST все нормально (при старте BIOS),
— при передаче загрузки Windows 7 экран смещается влево
— после подключения драйверов видеокарты все становится нормальным Обычно это случается при:
— использовании видеокарты AMD
— монитора 3:4 Если внимательно посмотреть на предыдущие пункты, то отпадает проблема в BIOS и в драйверах. Ответ очевиден — это ошибка BIOS видеокарты, причем AMD. Что можно сделать: Вариант 1 — установить фирменный драйвер на монитор (что бы он сообщил видекарте о своих параметрах) — иногда на старые мониторы есть только для XP
Вариант 2 — отключить в настройках…
(Читать полностью…)
В то время как на рынке существует множество программного обеспечения для управления дисками и их клонирования (даже бесплатные, см. [4]), многие пользователи даже не подозревают, что в Windows 7 уже имеется встроенная, довольно эффективная утилита создания образа диска. Пусть она не такая удобная, как сторонний софт, но зато бесплатная, и избавляет от операций поиска и установки дополнительного софта. Все что нужно пользователю для клонирования диска — только внешний HDD или второй внутренний жесткий диск, SSD как цель для клонирования, и либо чистый CD-R, либо инсталляционный диск Windows 7. В этой статье рассмотрен пошаговый процесс переноса Windows 7 на новый диск SSD встроенными инструментами операционной системы.
Примечание: хотя это руководство (перевод [1]) было написано в 2011 году, эти шаги все еще работают в Windows 10, пока пункт «Backup and Restore (Windows 7)» присутствует в Control Panel (Панель Управления). Чтобы получить доступ к Панели Управления в Windows 10, кликните на кнопку Start (Пуск), зайдите в раздел Windows System (Система) и выберите Control Panel.
Идеально для работы с новым SSD было бы заново установить операционную систему. Однако этот путь не подойдет для всех, особенно для пользователей, у которых в настоящий момент нет оригинальных установочных дисков операционной системы или другого специального программного обеспечения, к тому же часто потребительские ноутбуки PC/laptop часто не поставляются с инсталляционными носителями OS и сопутствующего ПО (драйверы, сервисные программы, и т. п.).
Для клонирования/переноса Windows с HDD на SSD процесс можно в общем разделить на следующие шаги:
1. Удаление с HDD всех данных с разделов, которые не относятся к операционной системе (далее OS), и удаление с HDD этих разделов.
2. Уменьшение раздела OS так, чтобы он поместился на новом SSD.
3. Получение образа раздела OS и запись его на другой HDD (внутренний или внешний, подключенный через USB).
4. Установка нового SSD, обновление его прошивки (если это необходимо).
5. Восстановление OS на SSD из образа.
6. Изменение размера раздела OS, чтобы он заполнил всю емкость SSD.
7. Перенастройка OS, чтобы она распознала новый диск именно как SSD.
8. Не обязательный, дополнительный шаг: подключение оригинального OS HDD как отдельный привод для хранения данных.
Примечание: выполнение требований п. 1 легко сделать только для продвинутого пользователя, который держит свой диск в порядке и знает, где что на нем находится. Для обычного пользователя, который не знает, что такое Total Commander, удалить/перенести с системного диска все лишнее будет довольно сложно. У такого пользователя на компьютере скорее всего полный бардак: системный диск забит на 98%, на рабочем столе хранятся любимые фильмы, папки с фотографиями и много других нужных и не очень файлов. Про резервное копирование они вспоминают только тогда, когда ломается ноутбук или жесткий диск. Моя подруга, например, хранила в Корзине свои документы, считая это самым надежным местом. Практические рекомендации по освобождению места на диске см. в статье [8].
После завершения всех этих шагов Windows 7 должна работать так же, как и раньше (только намного быстрее благодаря SSD), со всем установленным программным обеспечением и нетронутыми установками.
[Наведение порядка на исходном диске перед клонированием]
Если Вы переводите Windows с большого раздела на маленький (особенно часто это происходит, когда переходите на быстрый диск SSD), то скорее всего сразу столкнетесь с проблемой. На диске назначения может просто не хватить места, чтобы уместить все файлы исходного диска!
Чтобы проверить емкость и наполнение каждого диска, подключите Ваш SSD к компьютеру, и подождите, пока он отобразится в Windows Explorer. Выполните правый клик на каждом диске и выберите Properties (Свойства). Ниже на двух скриншотах показаны в качестве примера заполненность исходного старого системного диска (слева) и свободное пространство на новом (справа). Хорошо видно, что количество используемого пространства на левом диске (141 GB) превышает количество свободного места на правом (118 GB).
У Вас будет возможно нечто подобное. Таким образом, перед тем как делать миграцию данных с одного диска на другой, придется каким-то образом почистить текущий системный жесткий диск.
Начните удалять файлы, которые Вам не нужны. Это могут быть старые фильмы, музыка, старые архивы и т. п., которое уже не нужно, но занимает много места. Деинсталлируйте все программы, которые Вы больше не используете, и затем запустите Disk Cleanup (см. скриншот выше), чтобы избавиться от другого постороннего мусора в системе (временные файлы, кэш браузера и т. д.). Можете даже запустить чистильщика наподобие CCleaner, чтобы удостовериться, что все действительно чисто.
Эти действия помогут освободить место на диске, но иногда окажется недостаточным. Если занятое пространство на диске все еще слишком большое, то это означает, что следует найти какое-то новое место для Ваших персональных файлов, таких как фотографии, документы, актуальные архивы и т. п. Перепишите их в другое место. Для этого есть несколько вариантов:
Внешний жесткий диск: если он у Вас есть под рукой (а он должен быть, как средство создания важных бекапов!), то пора его использовать. Перенесите Ваши файлы на другой диск, чтобы уменьшить занятое пространство на системном разделе Windows.
Второй внутренний диск: этот вариант не подойдет для пользователей ноутбуков, но если у Вас компьютер-десктоп, то можете приобрести новый механический диск большого размера, установить его в системный блок и перенести туда файлы. Вы можете даже переместить расположение своих Документов, Музыки и других папок после того, как мигрируете. Это несколько повысит надежность системы и упростит работу по резервному копированию и восстановлению работоспособности системы. Если у Вас системный диск SSD, то это также увеличит его рабочий ресурс, потому что операции записи на SSD будут производиться реже.
Облачное хранилище (Cloud Storage): если у Вас нет дополнительных жестких дисков, то можно переместить лишние файлы в сеть, воспользовавшись услугами таких сервисов, как Dropbox или OneDrive (есть также Google Drive, Yandex Диск и многие другие). Просто имейте в виду, что если Вы пока что не сохранили свои персональные файлы в облако, то их выгрузка в облако может занять довольно много времени, целый день или даже недели — в зависимости от скорости соединения с Интернет и количества выгружаемой информации.
[Начальная подготовка]
Перед тем, как начать непосредственное клонирование, убедитесь, что OS HDD содержит только зарезервированный системой раздел (System Reserved partition) и раздел, где находится сама система (OS partition). Если диск содержит еще и другой раздел (или разделы), не относящийся к OS, например для хранения данных, эти данные должны быть куда-то перемещены, и раздел должен быть удален. После того, как это выполнено, следующей задачей будет уменьшить раздел OS настолько, чтобы он влез в емкость SSD. Уменьшение размера раздела выполняется следующей процедурой:
1. Перейдите в меню Пуск, кликните правой кнопкой на «Computer» (Компьютер) и кликните «Manage» (Управление).
2. Откроется консоль «Управление компьютером». Перейдите в раздел Storage (Запоминающие устройства) -> Disk Management (Управление дисками).
3. Кликните правой кнопкой на раздел OS (обычно это «C:») и выберите «Shrink Volume» (Сжать том…). Анализ диска может занять значительное время, в зависимости от размера и заполнения диска.
4. Отобразится окно диалога для изменения размера диска.
Введите значение в поле «Total size after shrink in MB:» (Размер сжимаемого пространства (МБ)), чтобы полученный общий размер диска (отображается цифрой «Общий размер после сжатия (МБ)») был как минимум на 10% меньше емкости SSD. Например, если диск SSD имеет емкость 420 гигабайт, то размер диска после сжатия следует установить примерно на 380000 мегабайт.
Для маленького SSD, емкостью 80 гигабайт или меньше, может оказаться, что нельзя уменьшить раздел OS до нужного размера. В качестве примера с диском 60GB SSD такую проблему показывает следующий скриншот:
Для достаточно малого раздела системный диск должен выглядеть следующим образом:
Если не получается уменьшить размер системного диска, то попробуйте сделать следующее (если все получилось, то переходите к следующему шагу «Создание образа диска OS»).
Запрет гибернации:
1. Откройте командную строку с правами администратора (Start -> All Programs -> Accessories, правый клик на Command Prompt, выбор «Run as administrator» -> Yes).
2. Введите следующую команду и нажмите Enter: powercfg -h off, закройте командную строку.
Запрет восстановления системы (system restore):
1. Start -> правый клик на Computer, выберите Properties.
2. Перейдите в «System protection».
3. Кликните на диск OS (обычно это C:) и кликните «Configure…».
4. Выберите «Turn off system protection», кликните OK и Yes.
Дефрагментация
Запустите полную дефрагментацию с помощью программы Defraggler [5] или другого дефрагментатора, чтобы оптимально организовать пространство на диске. После дефрагментации все «дырки» (пустые места на диске) будут перенесены в конец раздела, что необходимо для дополнительного уменьшения размера диска. Дефрагментатор, встроенный в Windows, обычно не консолидирует все данные нужным образом.
Ниже на скриншоте показан пример того, что пустые данные были посередине полезных, что не давало уменьшить раздел ниже 72351 MB:
После дефрагментации этого примера стало возможным дополнительно сжать раздел. Не нужно сжимать его до предела, достаточно до той емкости, чтобы раздел точно поместился на новый SSD:
Если все равно ничего не получилось, то прекратите нищебродствовать, и купите наконец SSD подходящего размера =).
Теперь можно снова попробовать сжать раздел OS. Как только раздел сжался, повторите шаги для отмены запрета гибернации и отмены запрета восстановления системы (верните все обратно). Для включения гибернации введите «powercfg -h on», и для возобновления восстановления системы установите настройки «Restore system settings…» как они были установлены ранее.
[Создание образа диска OS]
Сейчас размер раздела (диска) OS должен быть достаточно мал, чтобы поместиться на новом SSD. Теперь мы готовы создать образ диска OS. Для этого нам потребуется второй или внешний (USB) диск с достаточным местом для сохранения образа OS. Если у Вас нет установочного Windows 7 OS DVD, то также потребуется чистый CD-R, чтобы создать загрузочный диск восстановления системы (system repair disc). При создании образа новый SSD пока не должен быть подключен. Итак, создадим образ системного диска:
1. Перейдите в Control panel (Панель управления).
2. Выберите большие иконки для удобства просмотра, это выпадающий список «View by:», выберите «Large icons» (меню Вид -> Крупные значки).
3. Перейдите в «Backup and Restore» (Архивация и восстановление).
4. Убедитесь, что подключен внешний external (или второй внутренний) HDD, и кликните «Create a system image» (Создание образа системы):
5. Из выпадающего списка «On a hard disk» (На жестком диске) выберите внешний (или дополнительный внутренний) диск, куда будет записываться создаваемый образ (это должен быть не системный диск). Если этот другой диск не отображается, то проверьте, что на нем созданы разделы (хотя бы один раздел), и что он отформатирован:
6. Кликните Next и затем «Start Backup». Процесс может занять порядка часа для HDD, подключенного через USB 2.0. На внутренний диск, USB 3.0 или eSATA HDD архивирование раздела 60 гигабайт займет по времени от 5 до 10 минут:
7. По завершению процесса появится запрос на создание загрузочного диска для восстановления системы (system disc). Если у Вас нет под рукой установочного диска Windows 7 OS DVD, то вставьте в привод пустой диск CD-R и кликните Yes:
8. Выключите компьютер после завершения записи диска восстановления на CD-R.
[Обновление firmware для SSD]
Технологически SSD все еще новая технология, и программное обеспечение в нем довольно сложное. Некоторые ранние версии SSD имели серьезные баги и проблемы, которые устранялись обновлением прошивки (firmware update). Каждая компания-производитель имеет свою собственную технологию для обновления firmware — некоторые требуют перезагрузки со специальным CD, чтобы прошить firmware, и некоторые позволяют прошивать firmware под управлением Windows, когда диск не является главным системным. Например, компания OCZ предлагает программу-прошивальщик, работающую под Windows (см. скриншот ниже).
Посетите сайт производителя Вашего диска SSD, чтобы больше узнать про диск, какие были обновления firmware и как его обновлять. Сейчас самое лучшее время обновить firmware SSD, пока Вы еще не записали на него что-то важное.
[Запись образа системы на SSD]
Сейчас у нас есть образ диска OS, записанный на дополнительном HDD, и оригинальный OS HDD теперь должен быть отключен, пока мы не завершим все операции по переносу образа на новый диск SSD. Новый SSD должен быть подключен к тому же самому порту SATA, куда был подключен оригинальный OS HDD.
1. Чтобы случайно ничего не повредить, отключите от компьютера все лишние диски, включая внешние диски и флешки. Оставьте подключенным только SSD и диск, на котором был сохранен образ системы (backup image). Если ошибиться на последующих шагах, то можно случайно затереть любой жесткий диск в процессе восстановления.
2. Загрузите компьютер либо с установочного диска Windows 7 OS, либо с записанного диска восстановления (system repair disc, т. е. с CD-R, который был создан на шаге 7 при создании образа системы).
3. Если загружен диск Windows 7 OS, кликните «Repair your computer» на первом экране. С этого момента мы должны увидеть следующее:
4. Убедитесь, что выбрана опция «Restore your computer…» и кликните Next.
5. Убедитесь, что выбрана опция «Use the latest…» и кликните Next.
6. Кликните кнопку «Exclude disks…»:
7. Убедитесь, что здесь перечислен только один диск:
8. Если в этом списке присутствует два или большее количество дисков, то поставьте галочку на каждом, кроме SSD, иначе данные на них будут уничтожены! Чтобы на всякий случай ничего не перепутать, выключите компьютер PC и отсоедините эти жесткие диски, так чтобы были подключены только SSD и HDD, на котором находится образ backup.
9. Кликните Next и затем кликните Finish.
10. Кликните Yes для запуска восстановления диска SSD из образа backup:
Если появится показанная ниже на скриншоте ошибка, то возможно раздел OS не помещается на SSD:
В таком случае следует повторить попытку дополнительно уменьшить раздел OS и снова создать образ. Если все идет как надо, то должен начаться процесс записи образа на диск SSD (re-image):
После завершения Вам предложат перезагрузить компьютер. Кликните «Don’t restart» (не перезагружать) и затем кликните «Shutdown» (выключить), чтобы выключить компьютер:
[Завершающие шаги по настройке SSD]
Сейчас у нас старая система восстановлена на новом SSD, и можно обратно подключить все диски, которые мы раньше отключили на всякий случай при восстановлении системы из образа backup. Но пока что не подключайте диск с оригинальной OS. Мы сначала увеличим раздел OS так, чтобы он заполнял все пространство SSD, настроим Windows на параметры SSD и если необходимо, то превратим старый оригинальный системный диск OS в простое хранилище для файлов.
1. Подключите обратно все HDD, кроме оригинального OS HDD (с которого делался образ backup) и загрузите Windows с нового диска SSD. Перед этим, если это необходимо, установите в BIOS соответствующий порядок выбора диска для загрузки (boot sequence), чтобы компьютер запускался с нового SSD.
2. Если это необходимо, позвольте Windows перезагрузиться после того, как она завершит детектирование нового оборудования (т. е. новый SSD).
3. Перейдите в меню Пуск, кликните правой кнопкой на Computer (Компьютер) и выберите Manage (Управление).
4. В левой части окна перейдите в раздел Storage (Запоминающие устройства) -> Disk Management (Управление дисками):
5. Правой кнопкой мыши кликните на разделе OS (обычно это C:) и кликните «Extend Volume» (Расширить том…) и кликните Next:
6. Оставьте все без изменений, как на картинке, и кликните Next и Finish. Это расширит раздел диска так, чтобы он полностью заполнил весь доступный объем SSD:
7. Запустите консоль команд с правами администратора (Start -> All Programs -> Accessories, правый клик на Command Prompt, выбор «Run as administrator» -> Yes). Введите следующую команду и нажмите Enter (нужно запускать с правами администратора):
После этого закройте окно командной строки. Команда «winsat disk» даст возможность Windows заново проанализировать (rebenchmark) жесткий диск OS (теперь это новый SSD), она будет знать, что это диск SSD и сконфигурирует сама себя так, что разрешит TRIM, запретит планирование дефрагментации (для SSD это бессмысленно) и т. д. Результат работы команды:
Microsoft Windows [Version 6.1.7601] (c) Корпорация Майкрософт (Microsoft Corp.), 2009. Все права защищены. C:Windowssystem32>winsat disk Средство оценки системы Windows > Работает: Перечисление возможностей '' > Время выполнения 00:00:00.00 > Работает: Оценка дисковых накопителей '-seq -read -n 1' > Время выполнения 00:00:05.90 > Работает: Оценка дисковых накопителей '-ran -read -n 1' > Время выполнения 00:00:00.36 > Работает: Оценка дисковых накопителей '-scen 2009 -drive C:' > Время выполнения 00:00:51.79 > Работает: Оценка дисковых накопителей '-seq -write -drive C:' > Время выполнения 00:00:03.63 > Работает: Оценка дисковых накопителей '-flush -drive C: -seq' > Время выполнения 00:00:00.64 > Работает: Оценка дисковых накопителей '-flush -drive C: -ran' > Время выполнения 00:00:00.66 > Работает: Оценка дисковых накопителей '-hybrid -ran -read -n 1 -ransize 4096'
NV Cache not present.
> Время выполнения 00:00:00.01 > Работает: Оценка дисковых накопителей '-hybrid -ran -read -n 1 -ransize 16384' NV Cache not present. > Время выполнения 00:00:00.03 > Disk Sequential 64.0 Read 486.07 MB/s 7.9 > Disk Random 16.0 Read 376.77 MB/s 7.9 > Responsiveness: Average IO Rate 0.55 ms/IO 7.9 > Responsiveness: Grouped IOs 6.71 units 7.7 > Responsiveness: Long IOs 3.36 units 7.9 > Responsiveness: Overall 22.57 units 7.7 > Responsiveness: PenaltyFactor 0.0 > Disk Sequential 64.0 Write 452.49 MB/s 7.9 > Средняя скорость чтения с последовательной записью0.235 ms 7.9 > Задержка: 95-процентное значение 0.764 ms 7.9 > Задержка: максимальное значение 53.530 ms 7.8 > Среднее время чтения со случайной записью 0.274 ms 7.9 > Общее время выполнения 00:01:03.76
Примечание: TRIM это специальный набор команд, который помогает SSD эффективно управлять пустым пространством диска (подробнее см. Википедию). Благодаря этой технологии FLASH-память SSD изнашивается равномернее, что продлевает срок службы SSD.
Разрешена или нет TRIM, можно проверить командой (нужно запускать с правами администратора):
fsutil behavior query DisableDeleteNotify
Команда длинная, но она дает очень короткий ответ, 0 или 1. Если будет выведена 1, то TRIM не разрешена, если выведется 0, то TRIM разрешена. Если нужно разрешить TRIM, введите команду:
fsutil behavior set DisableNotify 0
8. Убедитесь, что дефрагментация отключена. SSD нет необходимости дефрагментировать, и фактически это вредная для SSD операция, поскольку снижает срок службы. Для управления дефрагментацией запустите команду:
Откроется GUI программы Disk Defragmenter. Кликните на кнопку Shedule (Настроить расписание…), и отключите расписание дефрагментации у системного диска SSD (скорее всего это будет диск C:).
9. Полезно перенести специальные пользовательские папки (Мои документы, Загрузки, Музыка и т. д.) на другой диск, не SSD, это также снизит износ SSD. Просто кликните на папку Documents, Music (или другую специальную папку пользователя), и выберите для её перемещения в другое место Properties -> Location -> Move…
Я переместил папки «Контакты» (Contacts), «Мои документы» (Documents), «Загрузки» (Downloads), «Избранное» (Favorites), «Ссылки» (Links), «Моя музыка» (Music), «Изображения» (Pictures), «Сохранные игры» (Saved Games), «Поиски» (Searches), «Мои видеозаписи» (Videos).
10. Отключите индексацию системного диска, это освободит место на SSD и увеличит его срок службы. Индексация нужна для быстрого поиска файлов на диске по содержимому файла. Вряд ли это понадобится для системного диска, особенно если учесть, что поиск по SSD даже без индексации будет происходить достаточно быстро. Индексация отключается снятием галочки «Разрешить индексировать содержимое …».
Процесс отключения индексации связан с изменением атрибутов файлов, и может занять довольно много времени, до десятков минут (в зависимости от количества файлов на диске).
11. Если Вы параноик, то можно подумать над перемещением файла подкачки с SSD на механический диск HDD. Это несколько снизит скорость работы, когда будет использоваться файл подкачки, однако будет меньше использоваться запись на диск SSD. Когда в системе достаточно оперативной памяти, то файл подкачки будет задействован довольно редко, и большого смысла в перемещении файла подкачки на механический диск нет. Но зато Вы будете спокойны за сохранность SSD. Как переместить файл подкачки, см. [9].
Дополнительные замечания
Еще несколько слов про другие рекомендации по настройке SSD. Применяйте с осторожностью различные методики настройки SSD, которые можно найти на форумах Интернета, внимательно изучая последствия. Многие руководства по SSD для увеличения скорости рекомендуют выключить функцию Superfetch (есть большие сомнения, что эта тонкая настройка как-то вообще улучшает производительность) и отключить файл подкачки, если он находится на SSD (это уменьшит запись SSD, но некоторые программы будут падать или жаловаться из-за нехватки RAM).
Помните простую вещь: SSD действительно имеют ограничение на работоспособность на количество записей, однако время наработки на отказ современного SSD скорее всего окажется больше, чем время его морального старения. Вы раньше замените свой компьютер на новый, прежде чем выйдет из строя диск SSD.
На этом все. С современным продвинутым диском SSD операционная система будет работать очень быстро много лет, как будто она только что была установлена, и будет запускаться в несколько раз быстрее, чем она загружалась с оригинального HDD.
Что делать со старым механическим HDD?
Если Вы хотите подключить и использовать старый оригинальный диск OS (например под дополнительное хранилище информации):
1. Выключите PC, подключите оригинальный OS HDD и сконфигурируйте порядок загрузки в BIOS таким образом, чтобы у диска SSD был больше приоритет при выбора диска для загрузки (boot priority).
2. Загрузите Windows, и снова перейдите в Управление дисками.
3. Кликните правой кнопкой на оригинальный OS HDD, и переведите его из «Offline» в «Online»:
Теперь Вы можете делать со старым системным диском все, что захотите — можно удалить системный раздел, создать на нем раздел заново и переформатировать созданный раздел.
Потеряется ли активация лицензии при клонировании Windows 7?
Это вероятно наиболее актуальный вопрос, который волнует легальных пользователей при апгрейде своего диска. Из ответа на вопрос [3]:
Каждая важная аппаратная часть компьютера имеет в операционной системе свою точку фиксации. Так что если Вы замените слишком много железа в компьютере, то потребуется заново активировать Windows. Неизвестно, сколько именно железа нужно поменять, чтобы система потребовала реактивации, однако обычно замена только одной запчасти (кроме материнской платы) не потребует повторной активации. Информация о ключе продукта в форме product ID отправляется при активации вместе с вычисленным «аппаратным хешем» (не уникальное число, генерируемое на основе конфигурации железа PC) на сервер системы активации Microsoft.
Windows Product Activation проверяет 8 разных категорий оборудования:
Процессор и его серийный номер
Адаптер IDE
Устройство жесткого диска и VSN
Диапазон объема RAM
Адаптер дисплея
Оптический привод
Адаптер SCSI
Сетевой адаптер
Тема лицензирования связана с вопросом [7], и можно подумать, что без повторной активации лицензии Windows 7 нельзя поменять никакое оборудование, но это по сути не так. Пользователи могут менять или обновлять свое железо в компьютере. Одна из форм пиратства это создание образа диска, от которой пытается защититься система Product Activation. Но не все формы создания образа диска могут считаться незаконными. В случае, когда пиратские копии данных с одного PC на другой приводят к тому, что программное обеспечение (в нашем случае нас интересует как программное обеспечение именно Windows 7) начинает нелегально работать на двух PC, система Product Activation останавливает это безобразие требованием повторной активации.
Определение необходимости повторной активации происходит путем сравнения оборудования, на котором изначально прошла активация, с текущим оборудованием, на котором загрузилась операционная система. Если аппаратные средства существенно отличаются, то требуется повторная активация лицензии. Если конфигурация оборудования такая же или подобная, то Windows 7 продолжит работу. Тем пользователям, кто существенно обновит свое железо PC, может поступить запрос повторной активации. Реактивация по этой причине проста, и может быть выполнена путем обращения в Microsoft для получения другого идентификатора подтверждения подлинности лицензии (confirmation ID).
[Ссылки]
1. How to clone HDD to SSD with Windows 7 own software site:editorsean.com.
2. How to transfer windows 7 to a new hard drive site:answers.microsoft.com.
3. Cloning Windows 7 drive to a newer hard drive lose my activation? site:answers.microsoft.com.
4. Windows 7: клонирование системного диска.
5. Defraggler site:piriform.com.
6. Перенос Windows XP на новое железо (без переустановки).
7. Product Activation keeps users from changing or upgrading their hardware site:microsoft.com.
8. 7 способов освободить место на диске.
9. Как переместить файл подкачки в Windows site:outsidethebox.ms.