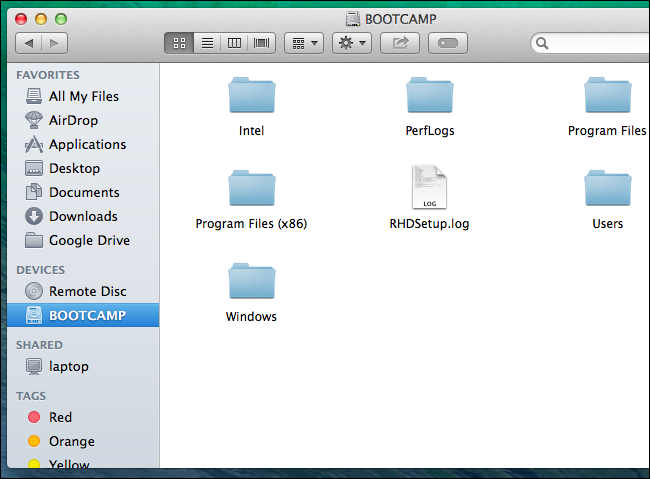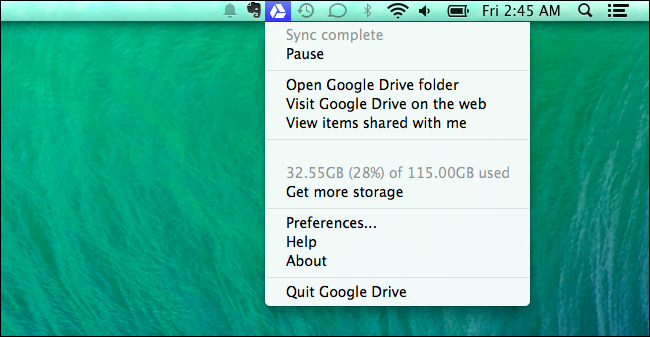Как мне перейти с Mac на Windows? Mac в системные настройки Windows. Щелкните значок «Системные настройки», чтобы открыть настройки. Загрузочный диск. Щелкните Загрузочный диск в .
Как мне перейти с Mac на Windows?
Mac в Windows
- Системные настройки. Щелкните значок «Системные настройки», чтобы открыть настройки.
- Загрузочный диск. Щелкните «Загрузочный диск» на панели «Системные настройки».
- Перезагрузите винду. Щелкните Windows. Нажмите «Перезагрузить…»
- Успех! Вы успешно перешли с Mac на Windows.
Можно ли передавать файлы с Mac на ПК через USB?
Вы можете использовать внешний жесткий диск для передачи файлов с вашего Mac на ПК или между любыми другими типами компьютеров. Внешние жесткие диски особенно полезны для передачи большого количества данных, которые не поместятся на меньшем запоминающем устройстве, таком как USB-накопитель или оптический диск.
Чтобы пользователи могли подключаться к вашему Mac с компьютера Windows, включить общий доступ к файлам и разрешить совместное использование SMB.
…
Делитесь файлами Mac с пользователями Windows
- На Mac выберите меню «Apple»> «Системные настройки», затем нажмите «Поделиться». …
- Установите флажок «Общий доступ к файлам» и нажмите «Параметры».
- Выберите «Совместное использование файлов и папок с помощью SMB».
На компьютере с Windows откройте проводник, нажмите «Сеть» и найдите нужный Mac. для подключения. Дважды щелкните Mac, затем введите имя и пароль учетной записи пользователя. Компьютеру Windows может потребоваться некоторое время, чтобы показать, что Mac подключен к сети.
Что лучше Windows 10 или macOS?
Нуль. Программное обеспечение доступно для macOS намного лучше, чем то, что доступно для Windows. Мало того, что большинство компаний сначала создают и обновляют свое программное обеспечение для MacOS (привет, GoPro), но и версии для Mac в целом работают лучше, чем их аналоги для Windows. Некоторые программы вы не можете получить даже для Windows.
Может ли Mac запускать программы Windows?
На Mac у вас есть несколько вариантов установки программного обеспечения, которое позволяет запускать приложения Windows и Windows:… Чтобы запустить Windows на виртуальной машине в macOS, используйте Parallels Desktop, VMware Fusion или VirtualBox .
Можно ли передавать файлы с Windows на Mac через USB?
К счастью, использовать внешний жесткий диск для перемещения файлов очень просто. Просто подключите USB-кабель внешнего диска к свой компьютер и скопируйте файлы на диск. … Затем вы можете скопировать все на Mac (сначала создать папку для всех файлов) или просто скопировать нужные файлы, а остальные оставить на внешнем диске.
Как перенести файлы с USB на MacBook?
Как записаться Скопировать файлы от Android Вашему Мак
- Подключите телефон к Мак с включенным USB кабель. …
- Скачайте и установите Android Файл Трансфер, …
- Нажмите Начать.
- Перемещайтесь по каталогу, чтобы найти файлов ты хочешь на свой Мак.
- Найдите нужный файл и перетащите его на рабочий стол или в нужную папку.
Не можете скопировать файлы на USB на Mac?
Основная причина этой проблемы заключается в том, что macOS может читать только файлы формата NTFS, но не может записывать файлы на диск NTFS. Поэтому, если USB-диск имеет формат NTFS, операция копирования и вставки невозможна. Поэтому мы должны изменить формат файла USB-диска на другой, такой как FAT или EXFAT. И ExFat — более хороший выбор.
Как выполнить аирдроп с Mac на Windows?
Как обмениваться файлами между Mac и ПК
- Откройте Системные настройки на вашем Mac.
- Щелкните «Поделиться».
- Установите флажок рядом с разделом «Общий доступ к файлам».
- Щелкните Параметры…
- Установите флажок для учетной записи пользователя, которой вы хотите поделиться с компьютером Windows, в разделе «Общий доступ к файлам Windows». Вас могут попросить ввести пароль.
- Нажмите Готово.
Как передать файлы с Mac на Windows с помощью Bluetooth?
На вашем Mac нажмите Статус Bluetooth в строке меню выберите устройство, затем выберите «Отправить файл на устройство». Если вы не видите значок состояния Bluetooth, выберите меню «Apple»> «Системные настройки», нажмите «Bluetooth», затем выберите «Показать Bluetooth в строке меню». Выберите файл и нажмите «Отправить».
Как перенести файлы с Mac на Windows с помощью bootcamp?
СВЯЗАННЫЕ: Как установить Windows на Mac с Boot Camp
Вы не можете копировать файлы в раздел Mac, редактировать файлы на нем или удалять файлы из Windows. Чтобы обойти это ограничение, вам понадобится сторонний инструмент, например Paragon HFS + для Windows или MacDrive от Mediafour.
Перенести файлы с MAC на Windows можно разными способами, например используя специальные программы такие как Team Viewer, Cloud storage. Но есть способ при котором вам не придется устанавливать дополнительные программы. Все, что вам нужно сделать, это включить общий доступ к файлам в Mac OS X (расшарить папку) и зайти на нее с Windows. Вот как это сделать.
Прежде чем приступить к работе, вы должны знать, что вы можете выполнить следующие шаги только тогда, когда оба компьютера Windows и MacBook подключены к той же сети, то есть к локальной сети по проводу или через Wi-Fi.
Для начала вам необходимо подключить оба компьютера к одной и той же сети. После этого вам нужно включить общий доступ к файлам на MacBook. Для этого откройте «Системные настройки». Вы можете использовать d0, используя поиск Spotlight или перейти к логотипу Apple в панели меню навигации—> «Системные настройки» и нажать «Общий доступ».
Поскольку вы хотите поделиться файлами, вам необходимо включить общий доступ к файлам. После этого нажмите кнопку «Параметры» и выберите следующие флажки:
- Совместное использование файлов и папок с помощью SMB
- Совместное использование файлов и папок с использованием AFP
Вы найдете IP-адрес в окне совместного доступа, который выглядит следующим образом:
Вам нужен этот IP-адрес. Скопируйте его.
После этого откройте свой компьютер Windows и нажмите Win + R, чтобы открыть приглашение «Запустить» и введите IP-адрес,
Вас попросят ввести имя пользователя и пароль. Правильно введите имя пользователя и пароль MacBook, после чего вы увидите следующее окно.
Теперь вы можете перенести файлы с MAC на Windows и обратно.
(8 оценок, среднее: 4,13 из 5)
Do you need to transfer files from Mac to Windows and vice-versa? You can take a few different approaches, but you can easily do a Mac to Windows or PC to Mac file transfer using both operating systems’ native tools.
Alternatively, there are a few third-party solutions worth checking out. Below, we’ll explain how to transfer files from Mac to Windows and vice-versa.
How to Transfer Files From Mac to Windows PC
The most obvious way to transfer files from Mac to Windows is to use the built-in functions that both operating systems offer.
However, this has one significant drawback. The process will only work if both the Mac and Windows computers are on the same local network. If they aren’t, you can skip ahead to the section on third-party solutions below.
Set Up File Sharing on a Mac
You’ll need to tweak some settings to share files between a Mac and PC. First, you need to allow your Mac to share its files. Follow these steps to do this:
Click on the Apple icon in the upper-left corner of the screen. Choose System Preferences > Sharing. Then, enable the checkbox next to File Sharing in the left panel.
Click on the Options button and, from the window that appears, enable the checkbox next to Share files and folders using SMB. In macOS Big Sur, Apple dropped the ability to share volumes via AFP. Although Catalina retained this ability, you could not share APFS-formatted volumes over AFP.
In the Windows File Sharing section below, enable the checkbox alongside each user whose files you want to share. Enter the users’ passwords and click Done.
When you’re sharing files with Windows computers, your Mac stores the users’ passwords less securely. Upon completion, we recommend you deselect the user checkboxes.
You’ll now be back on the Sharing window. Next, you need to choose which folders and users you’re going to share with your Windows computer. Click the Plus (+) and Minus (–) buttons below Shared Folders to adjust your preferences.
Once you have shared a folder, review the users’ permissions and groups that should have access to the data in the Shared Folders list.
Remember that all network access is controlled by the computer with the shared resources (in this case, it’s your Mac); therefore, you must understand what Mac permissions have been applied to a folder. Finally, you need to note your Mac’s IP address. You will see this below the File Sharing: On message.
Access Mac Files on Windows
Now it’s time to head to your Windows computer. Follow the instructions below to transfer files from Mac to Windows:
Open File Explorer. In the address bar at the top of the window, type \ followed by your Mac’s IP address. When you’re done, it should look something like this: \192.168.1.68. A new window will pop up asking for a username and password. Enter the user credentials exactly as they appear on your Mac.
File Explorer will display any folders and users you’ve added to your Mac’s Shared Folders and Shared Users lists. You can map that folder as a network drive to move, edit, and copy folders like any other Windows folder.
Map Network Drive
Mapping a network folder makes it appear to other apps that the folder is part of your computer. Windows assigns a drive to the mapped folder, and you’ll see it as a drive in the File Explorer.
Right-click the shared folder and click Map network drive. Select a drive from the Drive list. You can choose any letter that’s not already in use.
The Folder box contains all the pre-filled information. Don’t forget to check Reconnect at sign-in if you want Windows to connect to this shared folder at the start of each login session automatically.
Once you’re done, drag-and-drop files into one of your local folders to transfer files from your Mac to your Windows PC.
How to Transfer Files From PC to Mac
That wasn’t too tough, right? Now let’s look at the reverse process: how to transfer files from Windows to Mac.
Set Up File Sharing on Windows
To begin, you need to make sure that Network Discovery is turned on in Windows. Fire up your Windows PC and work through the following steps:
Open the Settings app and go to Network & Internet. On the left panel, click on Ethernet or Wi-Fi and then Change advanced sharing options located under Related settings.
Expand the Private Network menu and enable the checkboxes next to Turn on network discovery and Turn on file and printer sharing. Then, click on Save changes. Follow these steps to fix network discovery-related issues in Windows 10.
We don’t recommend enabling network discovery or file sharing on public networks. They are typically far less secure than private networks.
To share folders on a case-by-case basis, right-click on the folder’s name and go to Properties > Sharing > Network File and Folder Sharing > Share. Alternatively, you can use advanced sharing settings if you need to or if you prefer to have full control over sharing.
You’ll also need to note your Windows PC’s IP address. Press Win + X and choose Command Prompt or Windows Powershell. Type in ipconfig and note down the IPv4 address.
Access Windows Files on Mac
Once you’re happy with your sharing options, it’s time to transfer your files from Windows PC to Mac. Follow the steps below on your Mac to do this:
Open the Finder app. In the menu bar at the top of the screen, select Go > Connect to Server. Type either smb://[IP address] or smb://[computer name] and press Enter. You will be prompted to enter your Windows username and password. Click on Connect.
Your shared Windows content will be available in the Shared section of Finder. To transfer files from your PC to your Mac, just drag and drop as needed.
The above methods work great if both Mac and Windows PC are on the same network. However, if they’re not, try these methods and choose the ones that fit best for you.
1. Use a Cloud Storage Service
Dropbox, Google Drive, and OneDrive have dedicated apps available for Windows and macOS. Just install them on the two systems and upload or download your files as needed. Be aware of the space taken up by these apps, and if you’re running low on disk space, follow our guide on how to sync only specific files in Dropbox or Google Drive.
2. Use a USB Stick
A simple-but-effective solution for anyone who needs to transfer files from Mac to Windows quickly is to use a USB flash drive. Remember to choose the exFAT file format since it’s compatible with both operating systems and easily lets you share huge files. Here are our recommendations on the best USB 3.0 flash drives available online.
Resilio Sync and Syncthing are file-syncing apps that let you share files between Windows and Mac. They use an encrypted key to manage the connection between devices. All you have to do is set up a sync folder and create a key. Share the key with your other machine and nominate a folder. Both the apps allow you to set up the read/write permissions.
There are plenty of security challenges we face regarding cloud storage. This author has been using Resilio Sync for many years. If you set up permissions, configure sync to force LAN syncing, and use Archive for file versioning, you ensure that the data transfers happen through your network and save money.
Transfer Files Between Computer and Mobile
Hopefully, the various methods we’ve discussed will help you share files between a Mac and a PC with ease. If you also need to do this with your phone, check out the easiest ways to transfer files between computers and mobile devices.
Do you need to transfer files from Mac to Windows and vice-versa? You can take a few different approaches, but you can easily do a Mac to Windows or PC to Mac file transfer using both operating systems’ native tools.
Alternatively, there are a few third-party solutions worth checking out. Below, we’ll explain how to transfer files from Mac to Windows and vice-versa.
How to Transfer Files From Mac to Windows PC
The most obvious way to transfer files from Mac to Windows is to use the built-in functions that both operating systems offer.
However, this has one significant drawback. The process will only work if both the Mac and Windows computers are on the same local network. If they aren’t, you can skip ahead to the section on third-party solutions below.
Set Up File Sharing on a Mac
You’ll need to tweak some settings to share files between a Mac and PC. First, you need to allow your Mac to share its files. Follow these steps to do this:
Click on the Apple icon in the upper-left corner of the screen. Choose System Preferences > Sharing. Then, enable the checkbox next to File Sharing in the left panel.
Click on the Options button and, from the window that appears, enable the checkbox next to Share files and folders using SMB. In macOS Big Sur, Apple dropped the ability to share volumes via AFP. Although Catalina retained this ability, you could not share APFS-formatted volumes over AFP.
In the Windows File Sharing section below, enable the checkbox alongside each user whose files you want to share. Enter the users’ passwords and click Done.
When you’re sharing files with Windows computers, your Mac stores the users’ passwords less securely. Upon completion, we recommend you deselect the user checkboxes.
You’ll now be back on the Sharing window. Next, you need to choose which folders and users you’re going to share with your Windows computer. Click the Plus (+) and Minus (–) buttons below Shared Folders to adjust your preferences.
Once you have shared a folder, review the users’ permissions and groups that should have access to the data in the Shared Folders list.
Remember that all network access is controlled by the computer with the shared resources (in this case, it’s your Mac); therefore, you must understand what Mac permissions have been applied to a folder. Finally, you need to note your Mac’s IP address. You will see this below the File Sharing: On message.
Access Mac Files on Windows
Now it’s time to head to your Windows computer. Follow the instructions below to transfer files from Mac to Windows:
Open File Explorer. In the address bar at the top of the window, type \ followed by your Mac’s IP address. When you’re done, it should look something like this: \192.168.1.68. A new window will pop up asking for a username and password. Enter the user credentials exactly as they appear on your Mac.
File Explorer will display any folders and users you’ve added to your Mac’s Shared Folders and Shared Users lists. You can map that folder as a network drive to move, edit, and copy folders like any other Windows folder.
Map Network Drive
Mapping a network folder makes it appear to other apps that the folder is part of your computer. Windows assigns a drive to the mapped folder, and you’ll see it as a drive in the File Explorer.
Right-click the shared folder and click Map network drive. Select a drive from the Drive list. You can choose any letter that’s not already in use.
The Folder box contains all the pre-filled information. Don’t forget to check Reconnect at sign-in if you want Windows to connect to this shared folder at the start of each login session automatically.
Once you’re done, drag-and-drop files into one of your local folders to transfer files from your Mac to your Windows PC.
How to Transfer Files From PC to Mac
That wasn’t too tough, right? Now let’s look at the reverse process: how to transfer files from Windows to Mac.
Set Up File Sharing on Windows
To begin, you need to make sure that Network Discovery is turned on in Windows. Fire up your Windows PC and work through the following steps:
Open the Settings app and go to Network & Internet. On the left panel, click on Ethernet or Wi-Fi and then Change advanced sharing options located under Related settings.
Expand the Private Network menu and enable the checkboxes next to Turn on network discovery and Turn on file and printer sharing. Then, click on Save changes. Follow these steps to fix network discovery-related issues in Windows 10.
We don’t recommend enabling network discovery or file sharing on public networks. They are typically far less secure than private networks.
To share folders on a case-by-case basis, right-click on the folder’s name and go to Properties > Sharing > Network File and Folder Sharing > Share. Alternatively, you can use advanced sharing settings if you need to or if you prefer to have full control over sharing.
You’ll also need to note your Windows PC’s IP address. Press Win + X and choose Command Prompt or Windows Powershell. Type in ipconfig and note down the IPv4 address.
Access Windows Files on Mac
Once you’re happy with your sharing options, it’s time to transfer your files from Windows PC to Mac. Follow the steps below on your Mac to do this:
Open the Finder app. In the menu bar at the top of the screen, select Go > Connect to Server. Type either smb://[IP address] or smb://[computer name] and press Enter. You will be prompted to enter your Windows username and password. Click on Connect.
Your shared Windows content will be available in the Shared section of Finder. To transfer files from your PC to your Mac, just drag and drop as needed.
The above methods work great if both Mac and Windows PC are on the same network. However, if they’re not, try these methods and choose the ones that fit best for you.
1. Use a Cloud Storage Service
Dropbox, Google Drive, and OneDrive have dedicated apps available for Windows and macOS. Just install them on the two systems and upload or download your files as needed. Be aware of the space taken up by these apps, and if you’re running low on disk space, follow our guide on how to sync only specific files in Dropbox or Google Drive.
2. Use a USB Stick
A simple-but-effective solution for anyone who needs to transfer files from Mac to Windows quickly is to use a USB flash drive. Remember to choose the exFAT file format since it’s compatible with both operating systems and easily lets you share huge files. Here are our recommendations on the best USB 3.0 flash drives available online.
Resilio Sync and Syncthing are file-syncing apps that let you share files between Windows and Mac. They use an encrypted key to manage the connection between devices. All you have to do is set up a sync folder and create a key. Share the key with your other machine and nominate a folder. Both the apps allow you to set up the read/write permissions.
There are plenty of security challenges we face regarding cloud storage. This author has been using Resilio Sync for many years. If you set up permissions, configure sync to force LAN syncing, and use Archive for file versioning, you ensure that the data transfers happen through your network and save money.
Transfer Files Between Computer and Mobile
Hopefully, the various methods we’ve discussed will help you share files between a Mac and a PC with ease. If you also need to do this with your phone, check out the easiest ways to transfer files between computers and mobile devices.
Нужно перенести файлы с Mac на компьютер с Windows или наоборот? Не волнуйся, это простой процесс. Есть несколько разных способов сделать это, чему мы научились из информации.
Наиболее очевидный способ передачи файлов с Mac на Windows – это использование встроенных функций, предлагаемых обеими операционными системами. Однако этот метод имеет один существенный недостаток. Процесс будет работать, только если оба компьютера находятся в одной локальной сети. Если нет, вам нужно будет найти стороннее решение.
1. Позвольте вашему Mac обмениваться файлами
Вам нужно сделать некоторые настройки для обмена файлами между вашим Mac и ПК. Во-первых, вы должны разрешить вашему Mac делиться своими файлами. Выполните следующие шаги, чтобы сделать это:
1. Нажмите значок Apple в верхнем левом углу экрана.
2. Перейдите в Системные настройки -> Общий доступ.
3. Установите флажок «Общий доступ к файлам» на левой панели.
4. Нажмите кнопку «Параметры», и откроется новое окно.
5. Установите флажок «Обмен файлами и папками с помощью SMB».
6. Установите флажок «Обмен файлами и папками с помощью AFP».
7. В поле «Общий доступ к файлам» ниже установите флажок рядом с каждым пользователем, чьи файлы вы хотите отправить.
8. Введите пароли пользователей.
9. Нажмите Готово.
Вы вернетесь в окно обмена. Вам нужно выбрать, какие папки и пользователи будут делиться с вашим компьютером Windows. Нажмите кнопки «плюс» (+) и «минус» (-) в разделе «Общие папки» и «Общие пользователи», чтобы настроить параметры. Наконец, вам нужно сохранить IP-адрес вашего Mac. Вы найдете его под сообщением «Общий доступ к файлам: Вкл».
2. Доступ к файлам Mac на вашем ПК с Windows?
Теперь настало время для таргетинга на ПК с Windows. Следуйте инструкциям ниже для передачи файлов с Mac на Windows:
1. Откройте проводник.
2. В адресной строке вверху окна введите IP-адрес вашего Mac. Нечто подобное 192.168.1.68 должно быть получено.
3. Появится новое окно с запросом имени пользователя и пароля.
4. Введите свои учетные данные в точности так, как они отображаются на вашем Mac.
File Explorer покажет все папки и пользователей, которые вы добавили в списки «Общие папки» и «Общие пользователи» на вашем Mac. Вы можете перемещать, редактировать и копировать папки, как и любую другую папку Windows.
Как перенести файлы с компьютера Windows на Mac
Теперь давайте посмотрим на обратный процесс: как перенести файлы с Windows на Mac.
1. Настройте общий доступ к файлам в Windows
Во-первых, убедитесь, что сетевое обнаружение включено в Windows. Запустите компьютер Windows и выполните следующие действия:
1. Откройте приложение «Настройки» и перейдите в «Сеть и Интернет».
2. На левой панели щелкните Состояние.
3. В разделе «Изменить настройки сети» выберите «Параметры общего доступа».
4. Разверните меню «Частная сеть» или «Публичная сеть» в зависимости от текущего типа подключения.
5. Установите флажок «Включить обнаружение сети».
6. Установите флажок «Общий доступ к файлам и принтерам».
7. Нажмите «Сохранить изменения».
Чтобы открыть общий доступ к папкам, щелкните правой кнопкой мыши имя папки и выберите «Свойства» -> «Общий доступ» -> «Общий доступ к файлам и папкам» -> «Общий доступ». Вам также необходимо сохранить IP-адрес вашего компьютера с Windows (Настройки -> Сеть и Интернет -> Wi-Fi -> Свойства оборудования) или имя вашего компьютера (Настройки -> Система -> О программе).
2. Доступ к файлам Windows на Mac
Если вы довольны параметрами обмена, пришло время перенести файлы с ПК с Windows на компьютер Mac. Для этого выполните следующие действия:
1. Откройте приложение Finder.
2. В строке меню в верхней части экрана выберите «Перейти» -> «Подключиться к серверу».
3. Введите smb: // [IP-адрес] или smb: // [имя компьютера] и нажмите Enter.
4. Вам будет предложено ввести имя пользователя и пароль Windows.
5. Когда закончите, нажмите Connect.
Общий контент будет доступен в разделе Finder раздела Shared.
Другие способы обмена файлами между Mac и ПК
Вы не ограничены вышеупомянутыми встроенными методами. Есть и другие способы обмена файлами между Windows и Mac. Следующие методы работают, если оба компьютера не находятся в одной сети.
1. Используйте сервис облачного хранилища
Dropbox, Google Drive и OneDrive имеют приложения для Windows и MacOS. Установите их и загружайте / скачивайте файлы по мере необходимости. Если у вас есть резервная копия хранилища iCloud , вы также можете использовать ее для обмена файлами.
2. Используйте флешку
Простое, но эффективное решение для тех, кому нужно быстро перенести файлы с Mac на Windows.
3. Используйте свой собственный сервер
Если вы уже заплатили за веб-хостинг, вы можете загрузить файл с помощью FTP и загрузить его на другой компьютер. Одними из лучших услуг веб-хостинга являются WP Engine, InMotion и Bluehost.
На чтение 4 мин. Просмотров 3.7k. Опубликовано 23.06.2019
Boot Camp может быть раздражающим. И Windows, и Mac OS X могут видеть файлы друг друга, но они не могут записывать в раздел другой операционной системы.
К счастью, существуют ограничения на эти ограничения файловой системы. Сторонние приложения могут включить поддержку записи для этих разделов, а вы также можете обмениваться файлами другими способами.
Доступ к разделам Mac HFS + из Windows
Пакет драйверов Apple Boot Camp автоматически устанавливает драйвер HFS + для Windows, что позволяет Windows видеть ваш раздел Mac. Этот раздел отображается как «Macintosh HD» в разделе «Компьютер» в вашей системе Windows. Здесь есть большое ограничение – драйвер только для чтения. Вы не можете копировать файлы в раздел Mac, редактировать файлы на нем или удалять файлы из Windows.
Чтобы обойти это ограничение, вам понадобится сторонний инструмент, такой как Paragon HFS + для Windows или Mediafour MacDrive. Оба они являются платными приложениями, но они устанавливают надлежащий драйвер файловой системы для чтения/записи в Windows. Вы сможете записывать в свой раздел Mac из Windows Explorer или любого другого приложения, которое вы используете. Эти приложения имеют бесплатные пробные версии, так что вы можете проверить их перед оплатой.
HFSExplorer – это бесплатный инструмент для доступа к разделам Mac из Windows, но он предназначен только для чтения, поэтому здесь вам не поможет.
Запись в разделы Windows NTFS из OS X
Ваш раздел Windows отображается в разделе «Устройства» как BOOTCAMP в Mac OS X. К сожалению, Mac OS X может только читать этот раздел из коробки, но не записывать в него.
Существует довольно много решений для записи в файловые системы NTFS на Mac, многие из которых являются платными приложениями. Попробуйте бесплатный NTFS-FREE с открытым исходным кодом, если вы не хотите тратить деньги на эту функцию. После его установки вы сможете получить доступ к своему разделу Windows – и любым внешним дискам, отформатированным в NTFS – в режиме полного чтения/записи из Mac OS X.
Создать общий раздел FAT32
Windows обычно не любит HFS +, а Mac OS X не хочет писать в NTFS. Существует нейтральный тип файловой системы, поддерживаемый обеими операционными системами – FAT32. FAT32 обычно используется на USB-накопителях и других съемных дисках, потому что он широко поддерживается.
Вы можете использовать Дисковую утилиту, чтобы уменьшить один из ваших текущих разделов и создать новый раздел. Отформатируйте этот новый раздел с помощью файловой системы FAT, и вы сможете читать и записывать в него как из Windows, так и из Mac OS X без какого-либо стороннего программного обеспечения. Современные версии Windows не могут быть установлены в разделе FAT32, поэтому этот раздел должен быть отделен от системных разделов Mac и Windows.
Это может быть неудобно, поскольку оно разделяет ваше ограниченное хранилище на еще один раздел, но это вариант.
Используйте внешние диски или облачное хранилище
Если это слишком раздражает, вы можете забыть о внутреннем диске вашего Mac. Вместо этого вы можете обмениваться файлами между своими операционными системами через внешний диск. Просто подключите этот диск к вашему Mac, скопируйте на него файлы и используйте его в качестве нейтрального общего хранилища. Большинство съемных дисков – будь то USB-накопители или внешние накопители большего размера в корпусах – будут отформатированы в файловой системе FAT32. Если у вас есть проблемы, потому что они поставляются с NTFS или HFS +, просто переформатируйте их как FAT32.
Вы также можете пропустить локальное хранилище и использовать вместо него облачное хранилище. Например, если у вас есть документы, с которыми вам нужно работать в обеих операционных системах, поместите их в Dropbox, Google Drive, OneDrive или другую службу облачного хранения. Установите соответствующую утилиту синхронизации в каждой операционной системе, и эти документы будут синхронизироваться между двумя вашими операционными системами через Интернет.
Apple может предпочесть не предоставлять поддержку записи HFS + в Windows или поддержку записи NTFS в Mac по соображениям стабильности. Они не хотят, чтобы их обвиняли, когда чья-то файловая система повреждена из-за ошибки. Эти решения должны быть безопасными и стабильными, но всегда рекомендуется создавать резервные копии важных файлов на случай, если что-то пойдет не так.
Кредит Фотографии: Джонатан Лин на Flickr
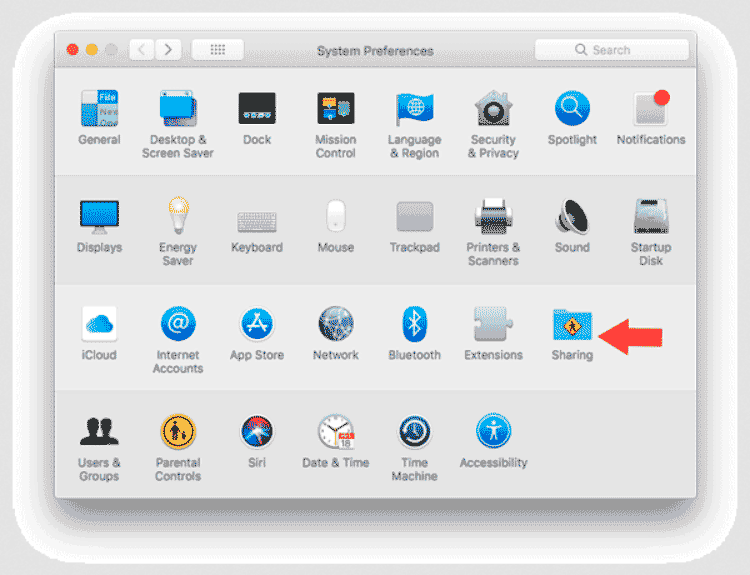
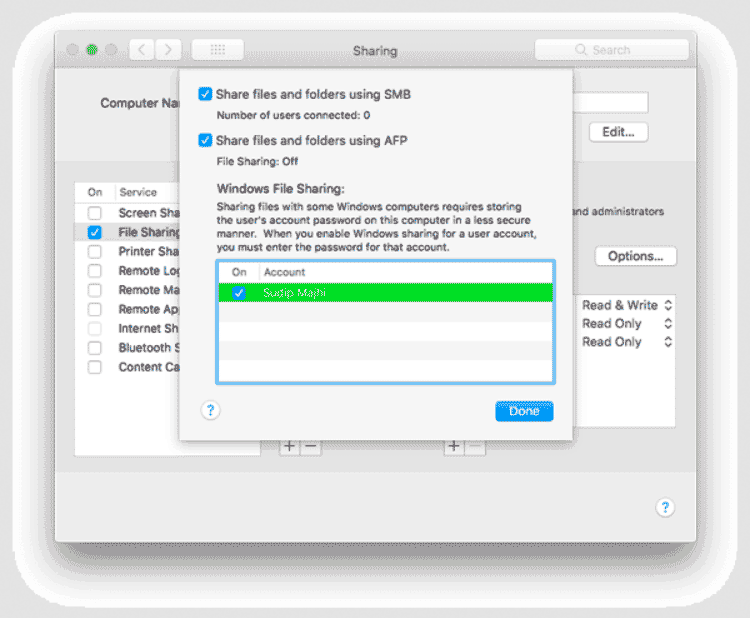
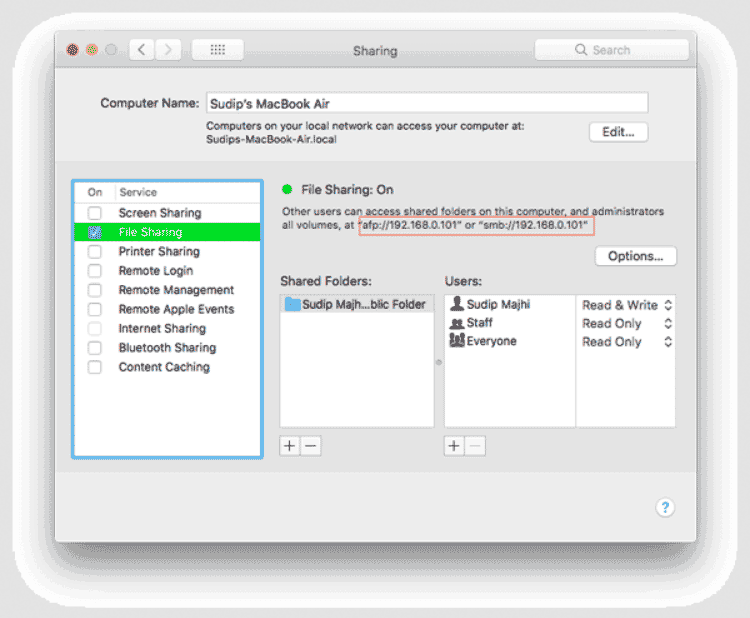
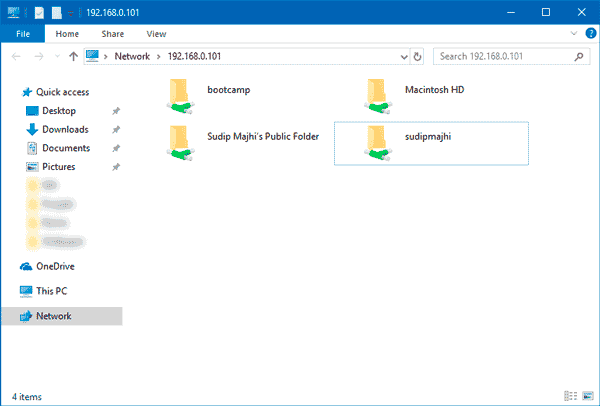











.png)
.png)
.png)
.png)