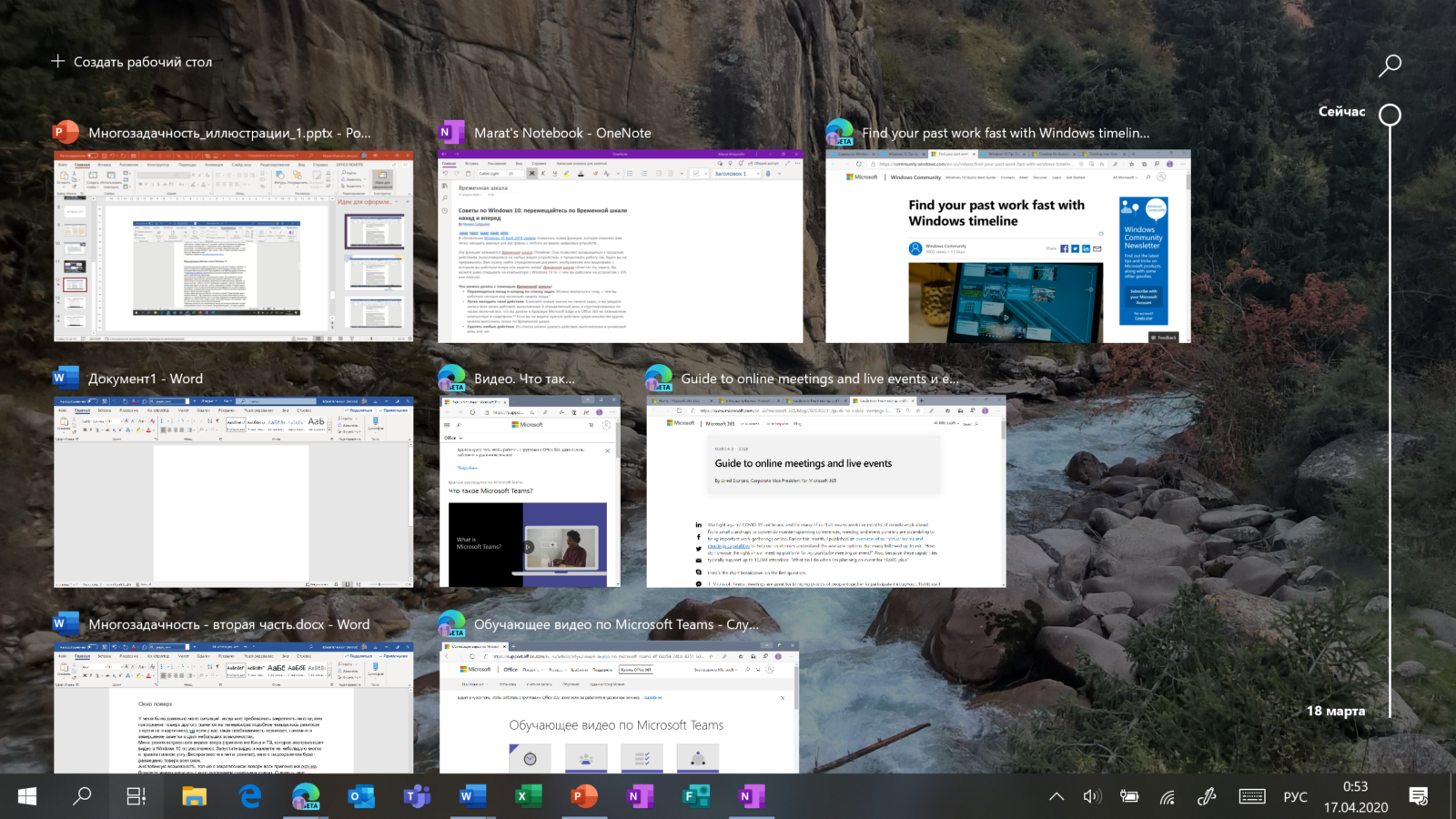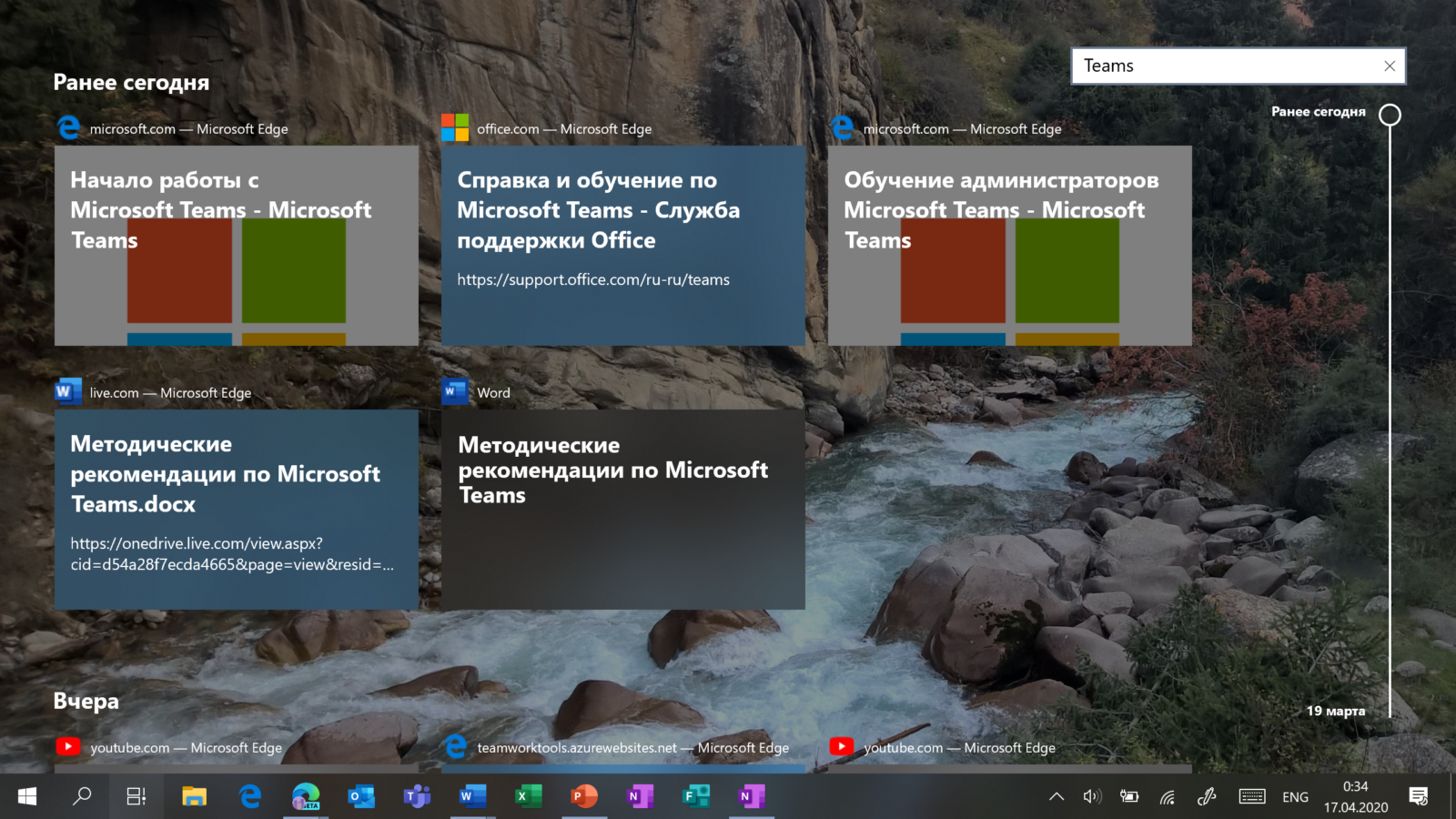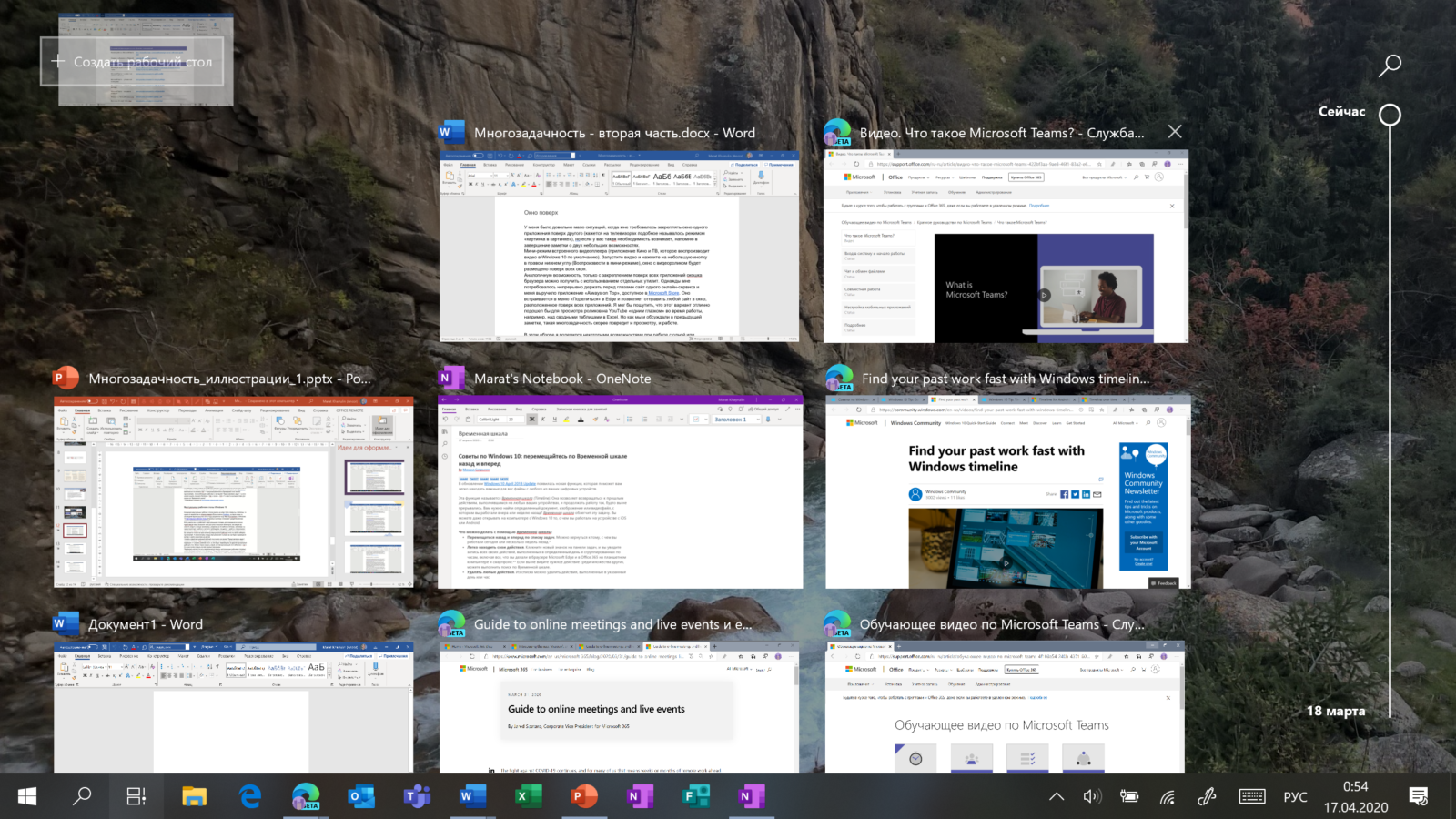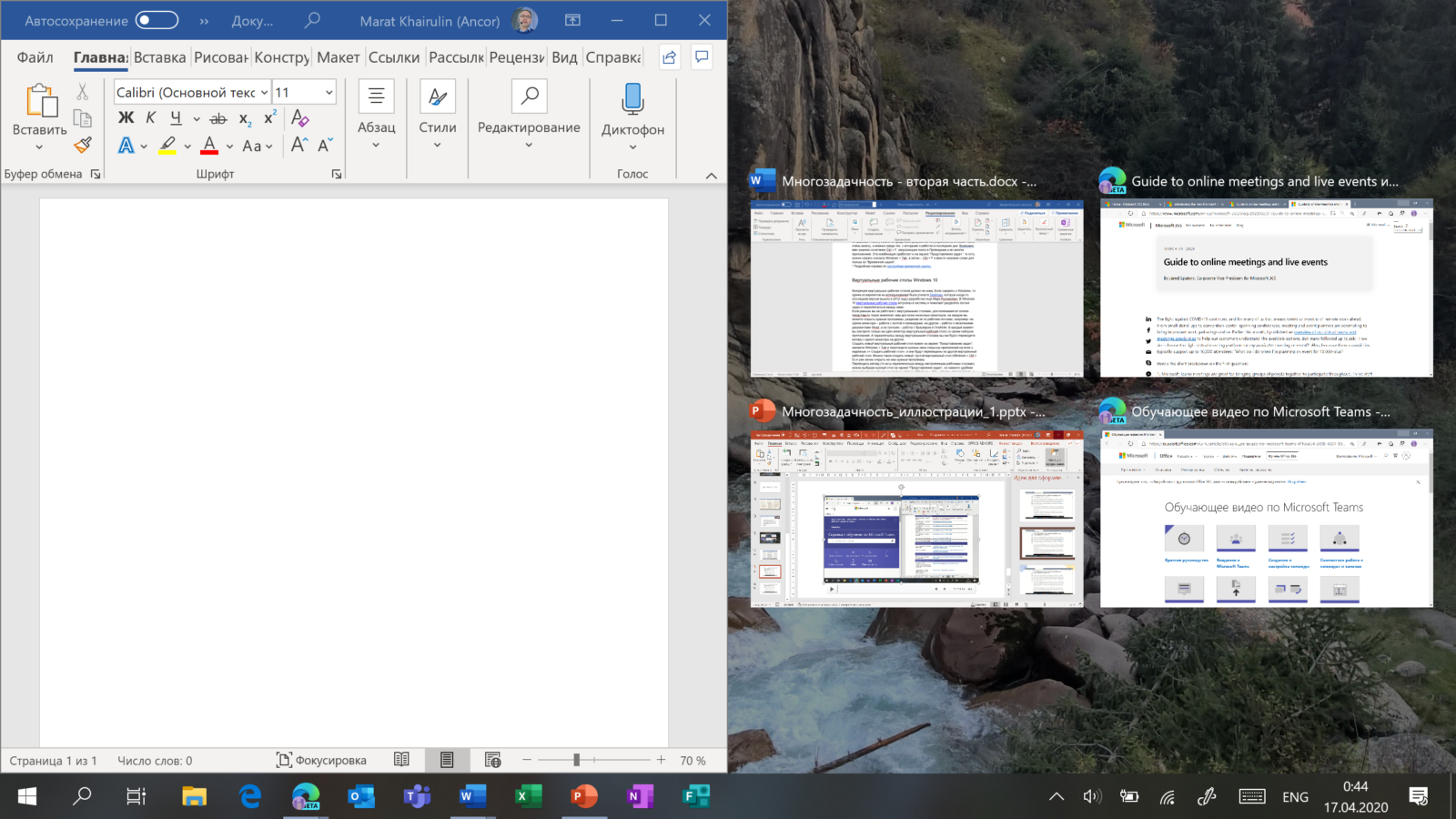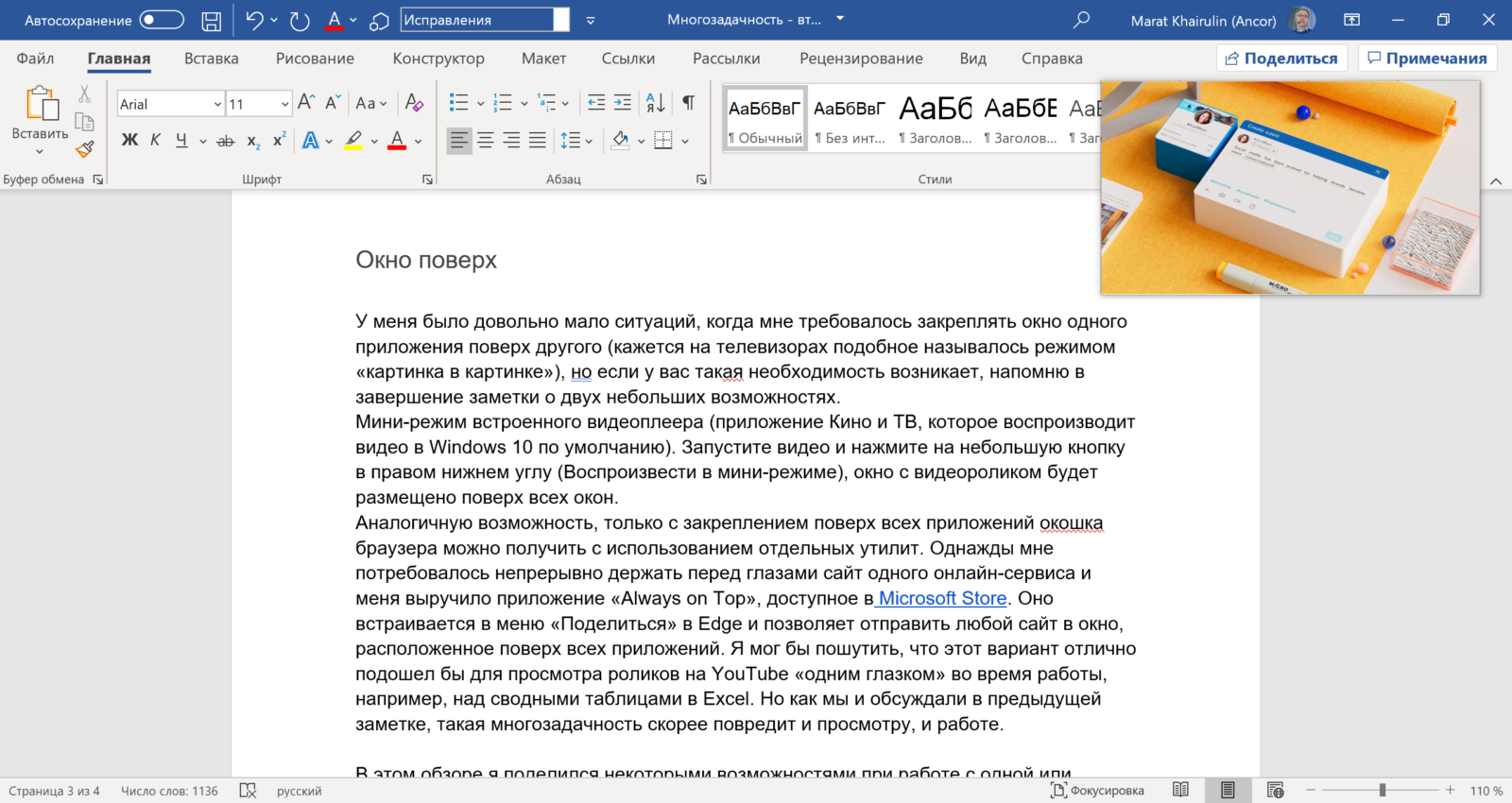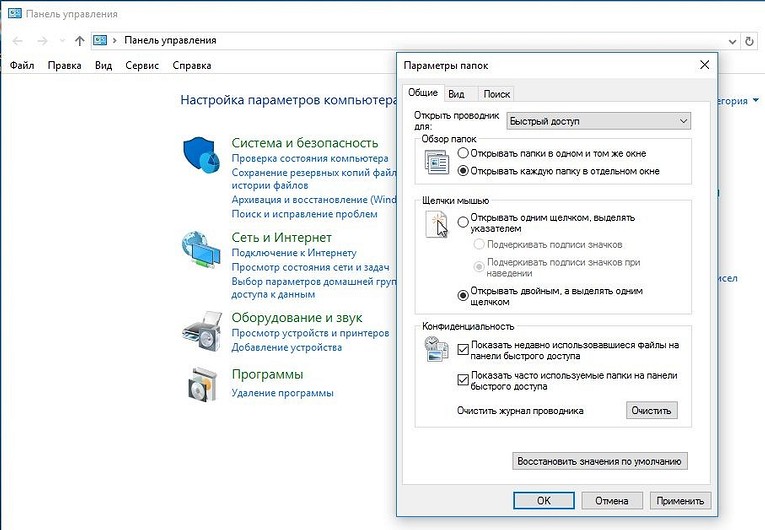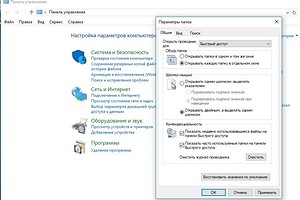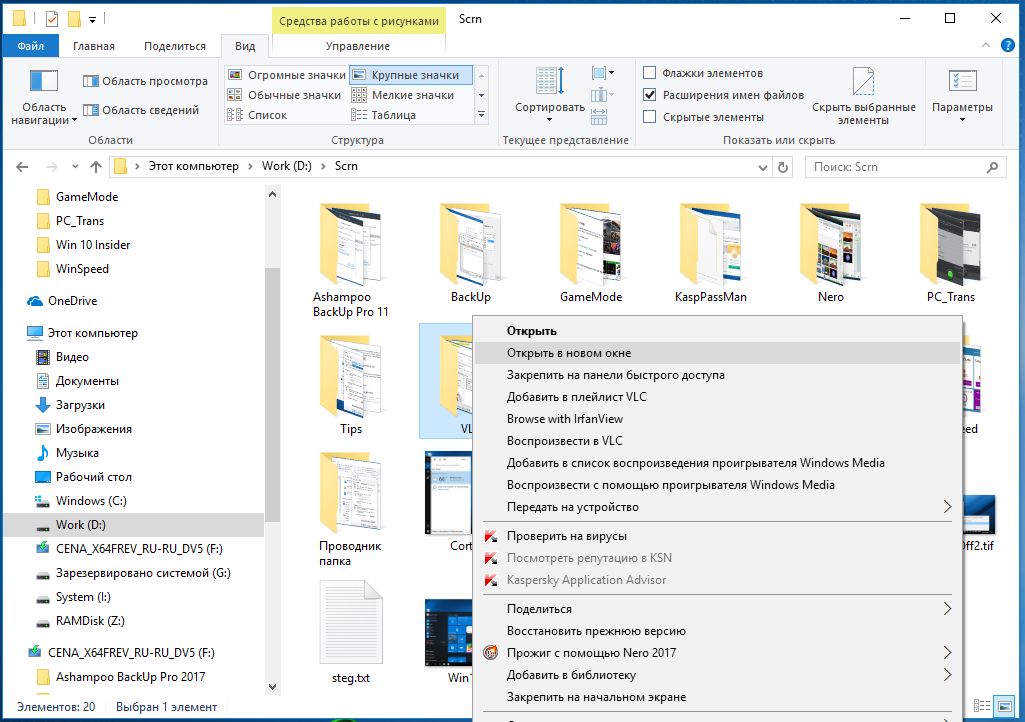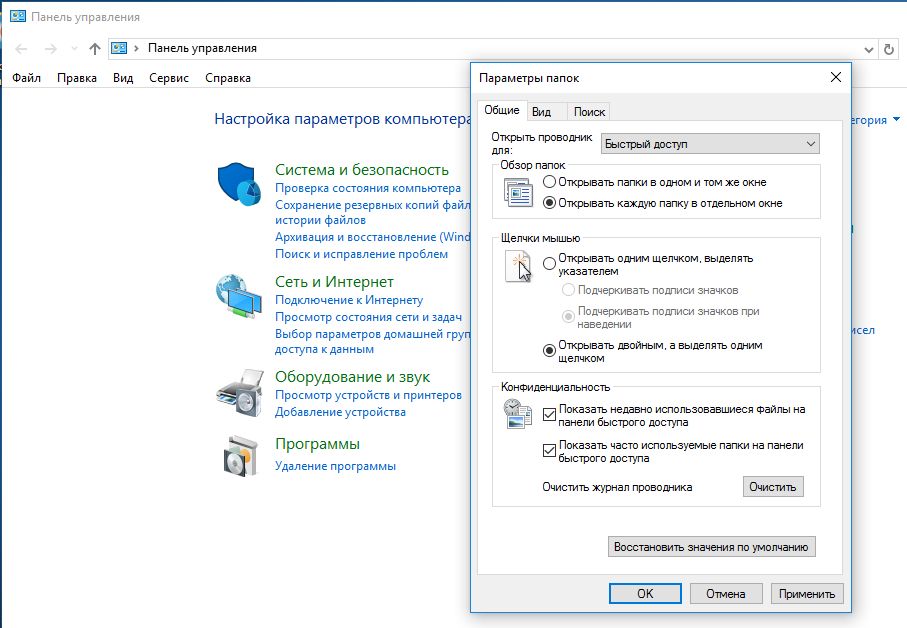В Windows, если вы когда-либо пытались открыть несколько окон файлового проводника, вы быстро узнаете, что нет видимой опции или способа сделать это. Например, если вы дважды щелкните значок проводника файлов на панели задач, он просто откроет проводник и свернет его. Хорошо, что есть несколько способов открыть несколько экземпляров файлового проводника в Windows 10. Просто воспользуйтесь
На чтение 3 мин. Просмотров 474 Опубликовано 07.06.2021
В Windows, если вы когда-либо пытались открыть несколько окон файлового проводника, вы быстро узнаете, что нет видимой опции или способа сделать это. Например, если вы дважды щелкните значок проводника файлов на панели задач, он просто откроет проводник и свернет его. Хорошо, что есть несколько способов открыть несколько экземпляров файлового проводника в Windows 10. Просто воспользуйтесь одним из следующих способов, чтобы открыть второе окно файлового проводника.
1. Использование сочетания клавиш для открытия второго окна проводника
Самый простой способ открыть второе, третье или любое количество окон проводника – использовать старую добрую комбинацию клавиш.
Связано: 50 обязательных сочетаний клавиш для Windows 10
Если вы хотите открыть несколько файловых проводников Windows, просто нажмите сочетание клавиш Win + E . Как только вы нажмете сочетание клавиш, Windows откроет новый экземпляр файлового проводника. Итак, если вам нужно три окна проводника, нажмите сочетание клавиш три раза.
Помните, что при нажатии сочетания клавиш в новом окне проводника файлов откроется страница по умолчанию. то есть Быстрый доступ или этот компьютер.
2. Shift + щелчок левой кнопкой мыши для открытия нескольких проводников Windows
Альтернативный метод – использовать метод щелчка при нажатой клавише Shift. Этот метод особенно полезен, если вы интенсивно пользуетесь мышью или вам не нравится неудобная позиция ярлыка проводника файлов на клавиатуре.
Чтобы открыть несколько окон проводника файлов с помощью мыши, просто удерживайте нажатой кнопку Shift на клавиатуре и щелкните значок проводника, появившийся на панели задач. Это действие откроет новое окно проводника файлов со страницей по умолчанию. т.е. Быстрый доступ или этот компьютер.
3. Используйте опцию щелчка правой кнопкой мыши, чтобы открыть папку в новом окне
Теперь иногда вам нужно открыть конкретную папку в новом окне, а не в новом окне проводника файлов со страницей по умолчанию. Этот метод особенно полезен, если не нужно вручную переходить к целевой папке. К счастью, открыть папку в новом окне довольно просто.
Чтобы открыть папку в новом окне, щелкните правой кнопкой мыши целевую папку и выберите вариант « Открыть в новом окне ». Как только вы выберете эту опцию, папка откроется в новом окне.
(Необязательно) Изменить страницу проводника по умолчанию с быстрого доступа к этому компьютеру
В Windows 10 по умолчанию в проводнике файлов открывается страница быстрого доступа. Как правило, экран быстрого доступа дает вам легкий доступ к вашим недавним папкам и файлам. При желании вы можете изменить страницу по умолчанию с «Быстрый доступ» на «Этот компьютер». Если вам интересно, на этой странице ПК перечислены все ваши диски и разделы спереди и по центру.. Это означает, что все ваши диски и разделы одним щелчком мыши.
Чтобы изменить проводник с быстрого доступа на этот компьютер, мы собираемся использовать инструмент параметров папки. Итак, откройте проводник файлов , нажмите вкладку « View », а затем нажмите кнопку « Параметры ». . Это действие откроет окно параметров папки.
В В окне параметров папки выберите « Этот компьютер » из раскрывающегося меню рядом с « Открыть проводник в » и нажмите « ОК. », чтобы сохранить изменения.
Это это. С этого момента всякий раз, когда вы открываете файловый проводник, он будет открываться на этом компьютере.
Если вам понравилась эта статья, узнайте, как очистить историю адресной строки файлового проводника и как удалить 3D-объекты папку из проводника.
1 Откройте первый экземпляр: откройте проводник с помощью значка на панели задач. совет Вы также можете каскадировать несколько окон, чтобы одно отображалось поверх другого. 2 Откройте второй экземпляр: Щелкните правой кнопкой мыши значок на панели задач проводника и выберите Проводник.. Один экземпляр появляется на переднем плане; другой в фоновом режиме.
Как открыть несколько папок в Windows 10?
Как открыть сразу несколько папок в Windows 10 Выберите папки, которые вы хотите открыть, затем одновременно нажмите Ctrl, Shift, Enter, чтобы увидеть все выбранные папки открываются сразу в отдельных окнах.
Как открыть несколько окон?
Открывайте несколько файлов Word одновременно
- Смежные файлы: чтобы выбрать смежные файлы, щелкните файл, удерживайте нажатой клавишу [Shift], а затем щелкните второй файл. …
- Несмежные файлы: чтобы выбрать несмежные файлы, удерживайте [Ctrl], щелкая каждый файл, который хотите открыть.
Как просмотреть два экрана бок о бок в Windows 10?
Показывать окна бок о бок в windows 10
- Нажмите и удерживайте клавишу с логотипом Windows.
- Нажмите клавишу со стрелкой влево или вправо.
- Нажмите и удерживайте клавишу с логотипом Windows + клавишу со стрелкой вверх, чтобы привязать окно к верхним половинам экрана.
- Нажмите и удерживайте клавишу с логотипом Windows + клавишу со стрелкой вниз, чтобы привязать окно к нижней половине экрана.
Каким ярлыком можно открыть проводник?
С помощью сочетания клавиш «Windows + E », файловый менеджер может быть открыт пользователем простым способом.
Как развернуть все папки?
Развернуть все или свернуть все
- Чтобы открыть все папки на том же уровне, что и текущая папка, нажмите ALT + SHIFT + СТРЕЛКА ВПРАВО.
- Чтобы закрыть все папки на том же уровне, что и текущая папка, нажмите ALT + SHIFT + СТРЕЛКА ВЛЕВО.
Как мне создать сразу несколько папок?
Просто удерживая нажатой клавишу Shift, щелкните правой кнопкой мыши в проводнике на папке, в которой вы хотите создать дополнительные подпапки. После этого должна появиться опция «Открыть командную строку здесь».
Может ли Windows 10 делать разделенный экран?
Чтобы разделить экран в Windows 10, просто перетащите окно полностью в одну сторону экрана, пока оно не встанет на место. Затем выберите другое окно, чтобы заполнить другую половину экрана.
Как открыть новое окно в проводнике Windows?
Используя проводник Windows:
Удерживая нажатой клавишу Ctrl, дважды щелкните папку, он откроется в новом окне.
Как остановить открытие нескольких папок в новом окне?
Я предлагаю вам следовать инструкциям и проверить, помогает ли это.
- Откройте проводник, нажмите «Просмотр» и выберите параметры.
- Дважды щелкните параметры, на общей вкладке щелкните Открыть каждую папку в том же окне.
- Нажмите «Применить» и «ОК».
Советы
Многозадачность настолько выросла в нас, что мы на самом деле забыли, что делаем это. Любой опытный пользователь Windows будет впечатлен тем, насколько улучшился Windows 10 , начиная с Windows 95. Теперь не только управление несколькими приложениями стало намного проще, но вы можете увидеть предварительный просмотр всех ваших окон.
Многозадачность в Windows 10
В этой статье я расскажу вам несколько советов о том, как вы можете прекрасно управлять несколькими окнами, выполнять многозадачность различными способами, экономить много времени и быть более продуктивным в трудных ситуациях.
1. Представление задач вместо ALT + TAB
Использование ALT + TAB/SHIFT + ALT + TAB использовалось с давних времен. Хотя они хорошо позволяют вам переключаться между следующей и предыдущей вкладками, если у вас открыто от десяти до пятнадцати окон, вы в конечном итоге потратите больше времени, чтобы найти окно, которое хотите переключить. Не стоит забывать, что по мере увеличения количества открытых окон уменьшается размер текста заголовка для каждой вкладки.
При использовании Windows 10 лучше использовать представление задач. Он дает вам графическое представление всех открытых приложений в одном увеличенном прямоугольнике и предварительный просмотр каждого окна. Вы можете выбрать тот, который вы хотите переключить, и он переключается мгновенно. Вот как это выглядит:
Вы можете вызвать представление задач, используя Windows + Tab вместе или найти сложенные прямоугольники рядом с полем поиска Cortana на панели задач.
2. Нет второго монитора? Использовать виртуальные рабочие столы
Использование нескольких мониторов является одним из лучших способов сделать многозадачность. Вы можете не только увидеть больше, но и запустить несколько приложений, которые могут обрабатываться одним дисплеем. Но тогда не всем нужен второй дисплей, и если вы относитесь к категории людей, которые путешествуют с ноутбуком, то о дополнительном мониторе не может быть и речи.
Windows 10 предлагает виртуальные рабочие столы, где вы можете создавать практически любое количество рабочих столов. Вы получаете доступ к панели задач, меню «Пуск» и т. Д.
Чтобы создать виртуальный рабочий стол, нажмите кнопку «Просмотр задач» на панели задач или используйте вкладку Windows +. Это покажет список запущенных приложений и опцию «Новый рабочий стол» со знаком плюс в правом нижнем углу.
Теперь вы можете создавать любое количество рабочих столов один за другим, и это будет выглядеть так.
Окно Windows + Tab/Task View отображает как виртуальные рабочие столы, так и предварительный просмотр окон на каждом рабочем столе при наведении на них курсора.
Наконец, если вы хотите переключаться между виртуальными рабочими столами, используйте сочетания клавиш Windows Key + Ctrl + Left и Windows Key + Ctrl + Стрелка вправо.
Примечание. Если вы закроете какой-либо из виртуальных рабочих столов, все окна этого рабочего стола станут доступны в Desktop One.
3. Стек окна рядом с Snap Assist
Если вы хотите использовать несколько окон рядом, Windows 10 поставляется с встроенной поддержкой многозадачности. Используя функцию Snap Assist , вы можете перетащить одно окно до полного влево, если только вы не видите прозрачную панель, похожую на док, где окна могут прилипать. Вы можете сложить до 4 окон рядом, как показано на рисунке ниже:
Это очень удобно, когда вам нужно посмотреть в одно окно и заметить или проанализировать во втором. Windows 10 предлагает встроенную настройку многозадачности, которую можно искать в приложении «Настройки», и предлагает следующие параметры:
Эти настройки включены по умолчанию, но если вы хотите изменить поведение Snap Assistant, вы можете изменить его здесь. Скажем, например, я не люблю изменять размеры окон, когда я изменяю размер одного из окон.
Вы можете привязать до 4 окон, как это, и, хотя они происходят автоматически, вы всегда можете изменить их размер для наилучшего соответствия.
4. Вы также можете прокручивать неактивные Windows!
Много раз, у вас есть второе окно, в котором много данных, и вам нужно прокрутить. Windows 10 позволяет вам прокручивать такие окна, не переключаясь на них, используя Scroll Inactive Windows.
Перейдите в «Настройки»> «Устройство»> «Мышь», и вы увидите, что Прокручивать неактивные окна при наведении на них курсора , параметр, который необходимо включить, чтобы включить. Теперь, используя вашу мышь, все, что вам нужно, это навести туда указатель и прокрутить, и все заработает. Фокус останется на том окне, которое вы хотите, и вы все равно получите доступ ко всем данным во втором окне.
5. Любите смотреть видео при работе? Мини-плеер здесь, чтобы помочь
Когда я работаю, у меня обычно есть видео, играющее в фоновом режиме.Это помогает, если вы работаете в одиночку большую часть времени. Приложение Windows 10 Movies & TV поставляется с опцией «Mini View», которая была в Windows Media Player. Эта опция доступна прямо рядом с полноэкранной кнопкой в приложении. Вы всегда можете изменить размер, как вы хотите.
Это большинство вещей, которые я использую при многозадачности на ПК с Windows 10.
Я уверен, что их много, и если вы о них знаете, сообщите нам об этом в разделе комментариев. Я уверен, что вы делаете намного лучше, чем я!
Про многозадачность: окна под контролем
Марат Хайрулин, эксперт Microsoft в России, продолжает исследовать нюансы работы с несколькими задачами и рассказывает о совмещении окон и разделении экрана, о вашей личной машине времени для сайтов и документов, и о реальной пользе виртуальных столов.
В прошлой заметке мы писали о том, как современная наука относится к многозадачности и делились небольшими приемами, которые помогут сосредоточиться на одной задаче. А теперь хочтим напомнить (а кого-то может быть и познакомить) с полезными возможностями, которые помогут, если решение вашей задачи требует работы сразу с несколькими приложениями.
Переключение по-старому и по-новому
Переключение между приложениями – наверное то, что большинство из нас делает «на автомате», и никого, конечно, не удивит сочетание клавиш Alt + Tab. Но если одновременно нажать также и Ctrl (то есть Ctrl + Alt + Tab), то эта комбинация зафиксирует меню со всеми открытыми окнами на экране и позволит выбрать нужное приложение одним кликом мыши или касанием пальца (выбрать окно можно также с помощью стрелок на клавиатуре, а открыть – с помощью Enter). Может быть полезно, когда у вас открыто много окон.
Чуть менее известное, но тоже классическое сочетание клавиш Windows + Tab дает больше возможностей, чем кажется на первый взгляд.
Нажимая эти клавиши в актуальных версиях Windows 10, мы попадаем в раздел «Представление задач». Здесь можно не только переключаться между приложениями, но и воспользоваться «Временной шкалой» и «Виртуальными рабочими столами». К слову, вместо горячих клавиш вы можете кликнуть по кнопке «Представление задач» (обычно она расположена рядом с кнопкой «Пуск») или провести пальцем от левого края к центру сенсорного экрана. Кстати, если у вас современный ноутбук – попробуйте жест для тачпада: проведите по нему тремя пальцами вверх.
Режим Представление задач
«Временная шкала»
«Временная шкала» появилась в Windows 10 два года назад. Она помогает вернуться к задачам, над которыми вы работали ранее на вашем компьютере. При необходимости вы также сможете синхронизировать ее и с другими устройствами с вашей учетной записью*.
Для меня «Временная шкала» стала своеобразной машиной времени. Работа над многими проектами длится несколько дней. И если, допустим, в прошлую пятницу я работал с определенными сайтами и документами, вернувшись к этому проекту в среду, я смогу легко восстановить картину. Я просто отмотаю шкалу до нужной даты – той самой пятницы, увижу и смогу открыть те самые сайты и документы, в которые я тогда был погружен.
Поиск на Временной шкале
Поиск на «Временной шкале» тоже не раз меня выручал. В отличие от обычного поиска по файлам, я смогу искать не среди всех документов на устройстве (а их может быть очень много), а именно среди тех, с которыми я работал в последние дни. Возможно, вам знакомо сочетание Ctrl + F, запускающее поиск в Проводнике и во многих приложениях. Эта комбинация сработает и на экране «Представление задач»: то есть можно нажать сначала Windows + Tab, а затем – Ctrl + F и ввести искомое слово для поиска по «Временной шкале».
Виртуальные рабочие столы Windows 10
Концепция виртуальных рабочих столов далеко не нова. Если говорить о Windows, то одним из вариантов их использования была утилита Desktops, которую когда-то (последняя версия вышла в 2012 году) разработал Марк Руссинович. В Windows 10 виртуальные рабочие столы встроены в систему и помогают разделять потоки задач, переключаться между ними.
Если раньше вы не работали с виртуальными столами, для понимания их логики представьте такую аналогию: вам доступно несколько мониторов, на каждом вы можете открыть нужные программы, разделив их по рабочим потокам, например: на одном мониторе – работа с почтой и календарем, на другом – работа с несколькими документами Word, а на третьем – работа с браузером и OneNote. В каждый момент вы смотрите только на один монитор (виртуальный рабочий стол) со своим набором приложений. А переключаясь между виртуальными столами, вы как будто переводите взгляд с одного монитора на другой.
Перетаскивание окна для переноса его на новый виртуальный рабочий стол
Создать новый виртуальный рабочий стол можно на экране «Представление задач»: нажмите Windows + Tab и перетащите нужные окна открытых приложений на поле с надписью «+ Создать рабочий стол», и они будут перемещены на другой виртуальный рабочий стол. Можно также создать новый, пустой виртуальный стол (Windows + Ctrl + D) и уже затем открыть на нем нужные программы.
«Переводить взгляд» (то есть переключаться между настроенными рабочими столами) можно, выбирая нужный стол на экране «Представление задач», но намного удобнее переключаться с помощью горячих клавиш: Windows + Ctrl + стрелки вправо/влево, а на современных тачпадах – 4 пальца влево или вправо.
Полезные решения для работы с несколькими приложениями
Теперь еще об одной повседневной необходимости – работе с несколькими приложениями одновременно.
Разделение экрана
Первой возможности, о которой хочу напомнить, уже много лет, и в первоначальном виде (под названием Aero Snap) она появилась еще в Windows 7. В Windows 10 ее возможности расширили и назвали Snap Assist. Речь про разделение экрана для закрепления двух (а в Windows 10 – до четырех) приложений.
Snap Assist предлагает выбрать второе окно для закрепления справа
Чтобы это сделать, нужно взять приложение за самую верхнюю полоску, поднести его к правой или левой границе экрана до появления на экране его «тени» и отпустить (тем самым, закрепив первое приложение), а затем в появившихся рядом миниатюрах других приложений выбрать второе для закрепления рядом. Сценарий несложный, работает и для мыши, и для пальца. Еще проще это можно сделать с помощью сочетания клавиш Windows + клавиши со стрелками вправо/влево. Этому сочетанию уже больше 10 лет, но у тех, кто применяет его впервые, и сейчас порой возникает ощущение «цифровой магии».
Любознательным пользователям также напомню, что в Windows 10 можно отправлять приложение в «четвертинку» экрана, перенеся его в угол (или используя дополнительно клавиши Windows + стрелки вверх/вниз). При закреплении двух приложений можно перемещать границу между ними, выделяя какому-то из приложений больше места. Чтобы выбрать приложения для закрепления на экране, можно кликнуть правой кнопкой мыши по их миниатюрам на экране «Представление задач».
Окно поверх
У меня было довольно мало ситуаций, когда требовалось закреплять окно одного приложения поверх другого (кажется, на телевизорах подобное называлось режимом «картинка в картинке»), но если у вас такая необходимость возникает, напомню в завершение заметки о двух небольших возможностях.
Мини-режим встроенного видеоплеера (приложение «Кино и ТВ», которое воспроизводит видео в Windows 10 по умолчанию). Запустите видео и нажмите на небольшую кнопку в правом нижнем углу (Воспроизвести в мини-режиме), окно с видеороликом будет размещено поверх всех окон.
Видео в режиме Окно поверх
Аналогичную возможность, только с закреплением поверх всех приложений окна браузера, можно получить с использованием отдельных утилит. Однажды мне потребовалось работать над документом, постоянно сверяясь при этом с сайтом одного онлайн-сервиса, и меня выручило приложение Always on Top, доступное в Microsoft Store. Оно встраивается в меню «Поделиться» в Edge и позволяет отправить любой сайт в окно, расположенное поверх всех приложений. Я мог бы пошутить, что этот вариант отлично подошел бы для просмотра каналов на YouTube «одним глазком» во время работы, например, над сводными таблицами в Excel. Но как мы и обсуждали в первой заметке, такая многозадачность скорее повредит и просмотру, и работе.
В этом обзоре я поделился некоторыми возможностями при работе с одной или несколькими задачами, которыми пользуюсь сам. В следующих заметках продолжу разговор о приемах, которые помогут сделать нашу «цифровую жизнь» более продуктивной.
Как открывать новые папки в Проводнике Windows 10 в отдельном окне
В Проводнике Windows 10 можно открывать новые папки в отдельных окнах. С помощью комбинации горячих клавиш это действие можно осуществить для одной избранной папки, однако настройки позволяют определить данную опцию как стандарт.
Windows 10: Как открывать новые папки в отдельном окне
Если вам нужно, чтобы выбранные папки открывались в новых окнах в Проводнике Windows, в настройках Windows копаться не придется. Вместо этого вы можете пойти по одному из следующих путей:
- Откройте Проводник Windows. Удерживайте клавишу [Ctrl] и в правой области нажмите дважды кликните на выбранную папку. Она автоматически откроется в отдельном окне.
- Второй вариант: нажмите на нужную папку правой кнопкой мыши и в открывшемся контекстном меню выберите пункт «Открыть в новом окне».
Windows 10: Как постоянно открывать новые папки в отдельном окне
Если вы хотите, чтобы новая папка открывалась в новом окне по-умолчанию, придется изменить кое-какие настройки Windows следующим образом:
- Наберите комбинацию клавиш [Win] + [X] и в открывшемся списке выберите пункт «Настройки системы».
- В верхнем меню кликните по «Сервис» и перейдите к категории «Параметры папок».
- На вкладке «Общие» в разделе «Обзор папок» выберите пункт «Открывать каждую папку в одном окне».
- Сохраните изменения, нажав на «ОК». Теперь каждая папка при двойном нажатии будет открываться в отдельном окне Проводника.