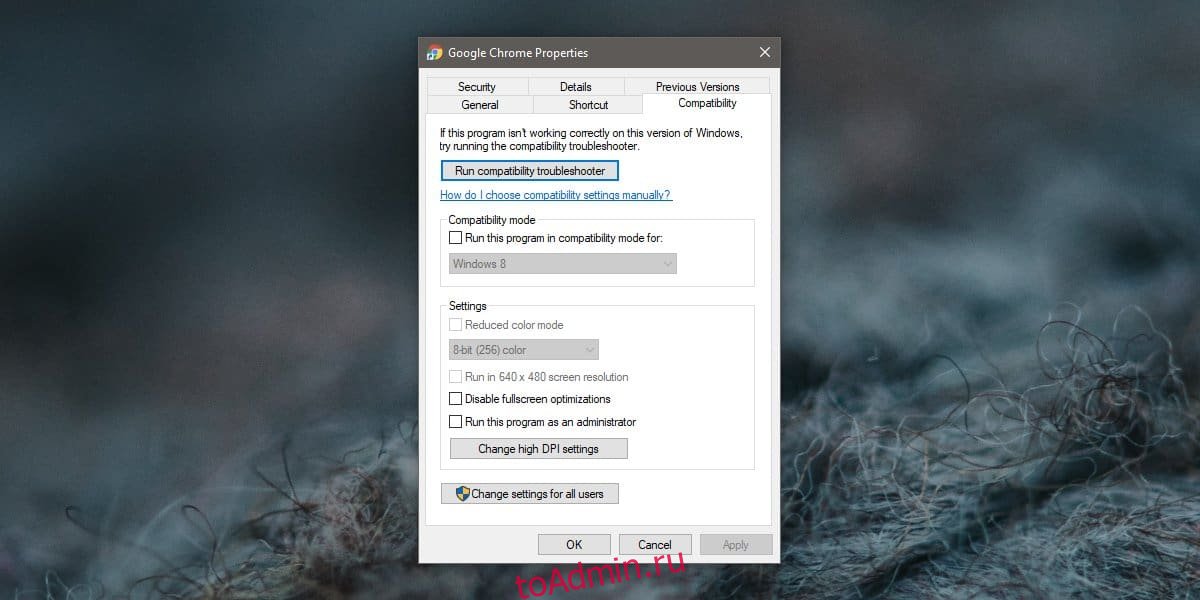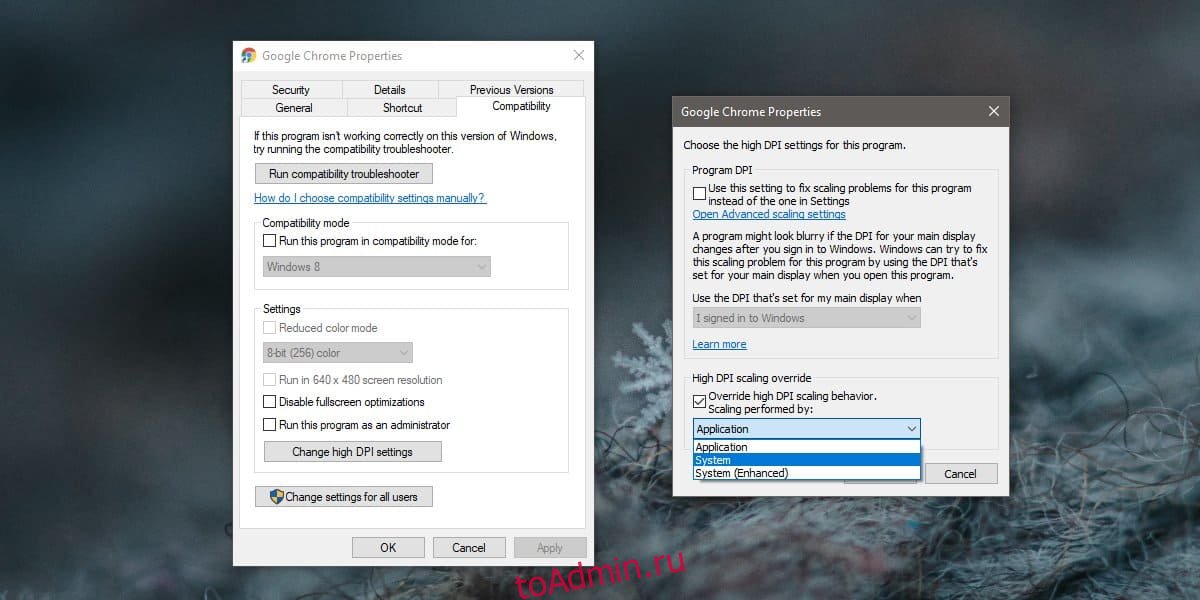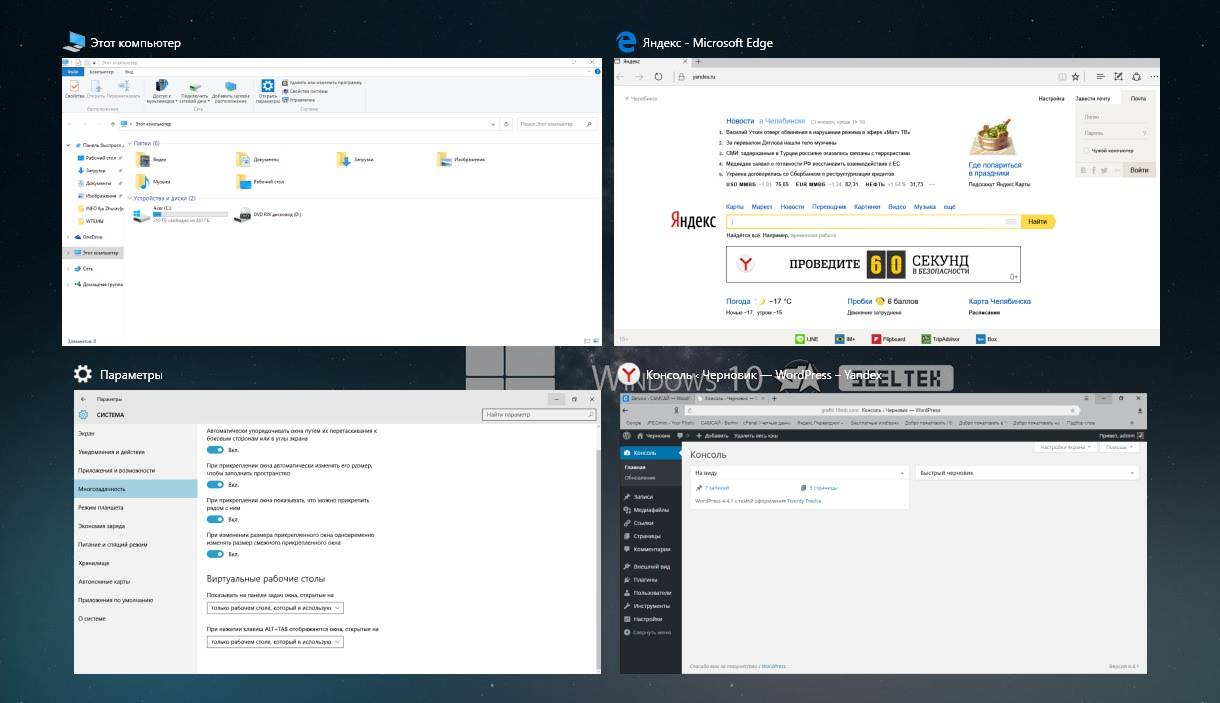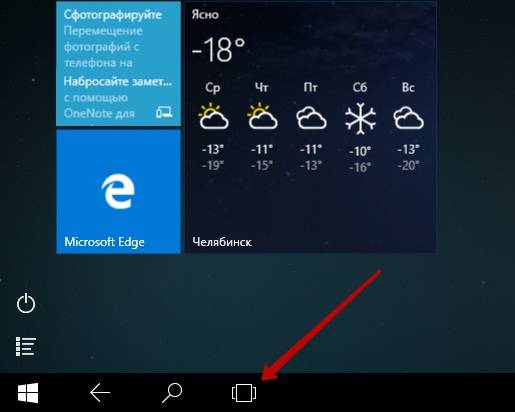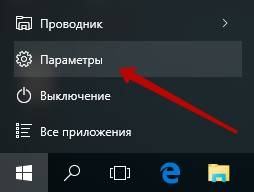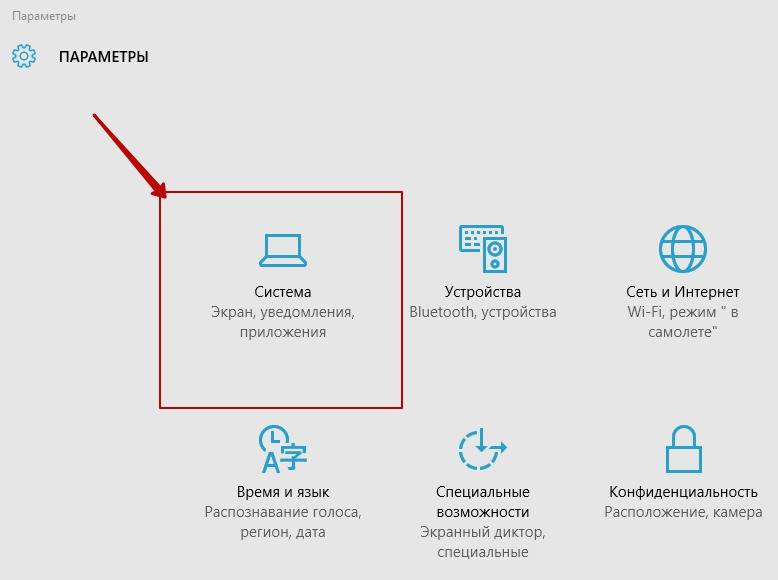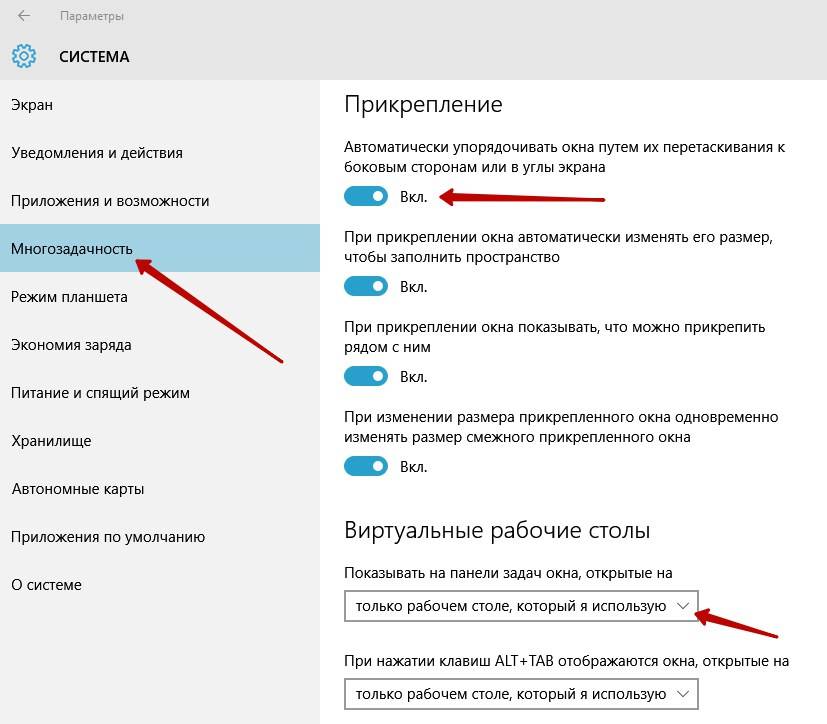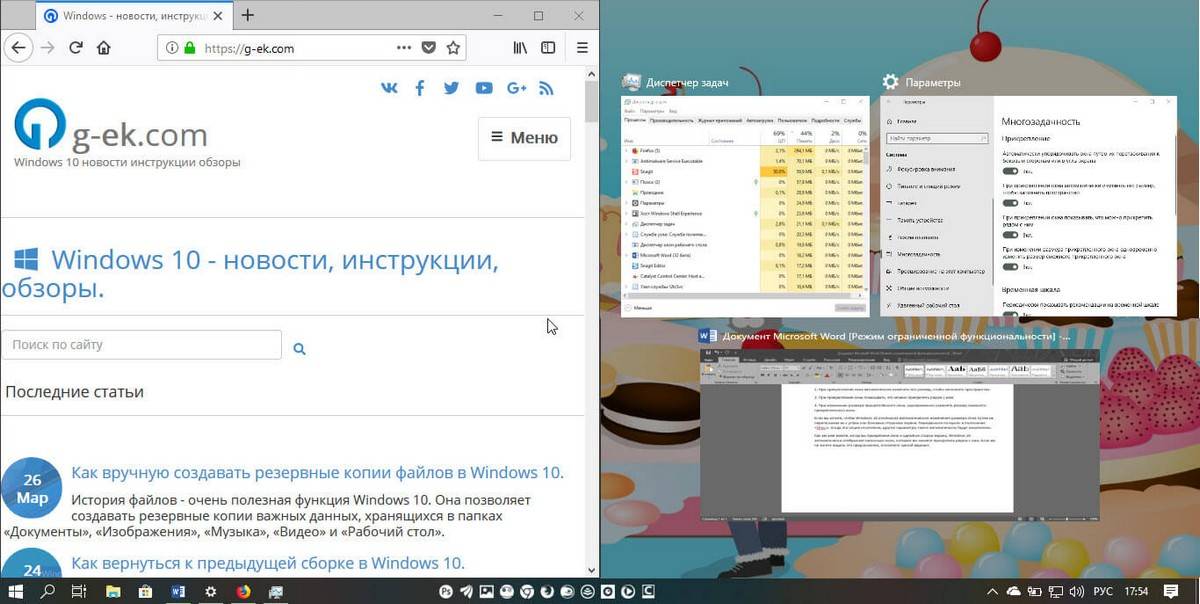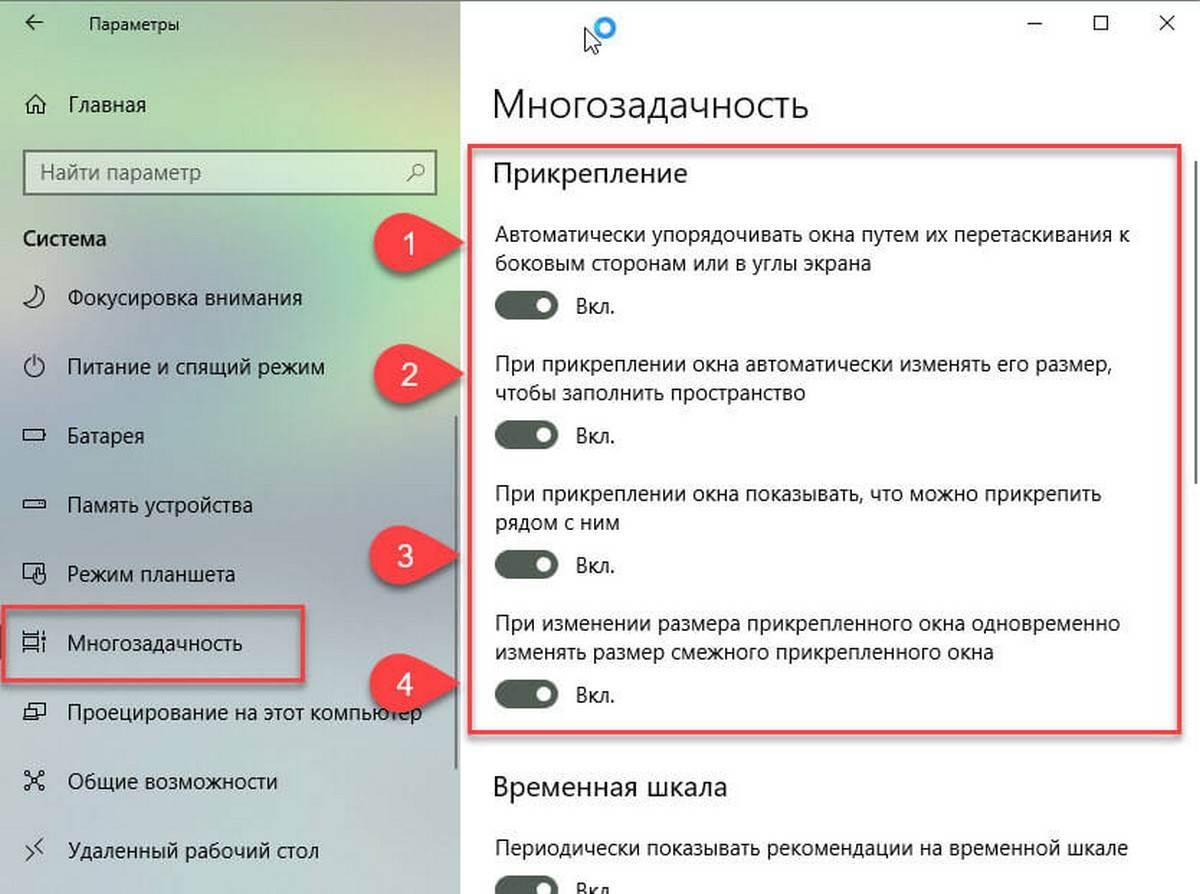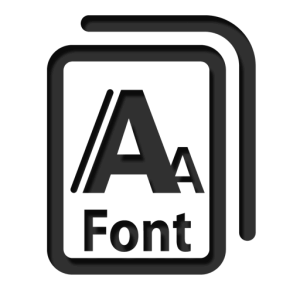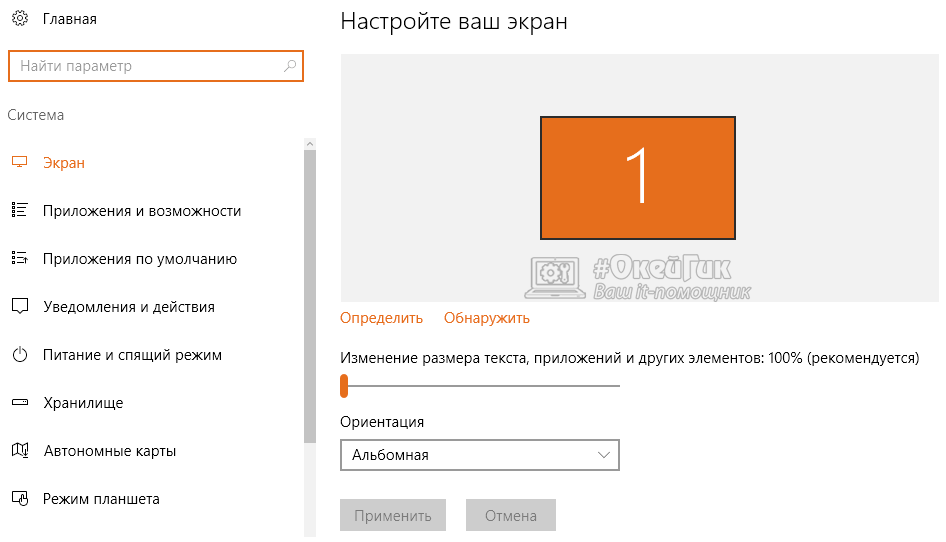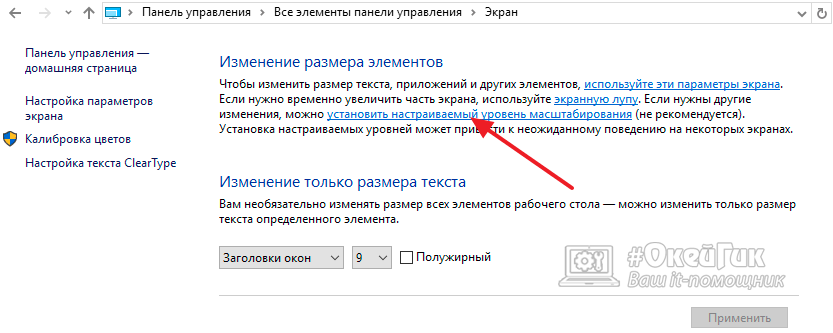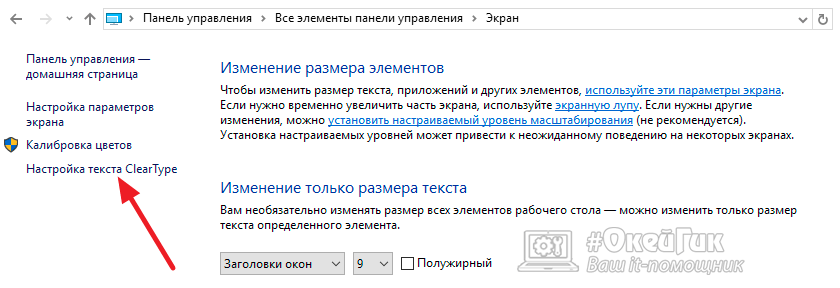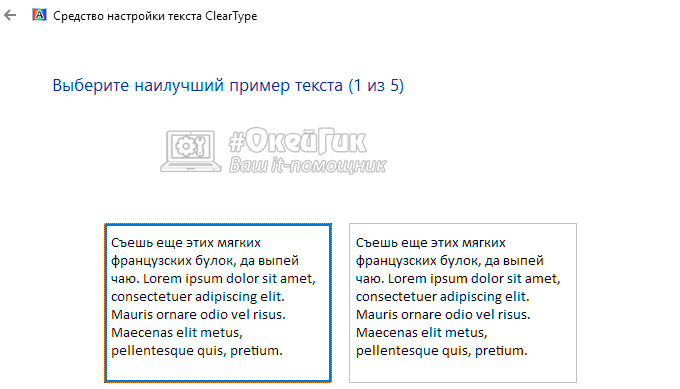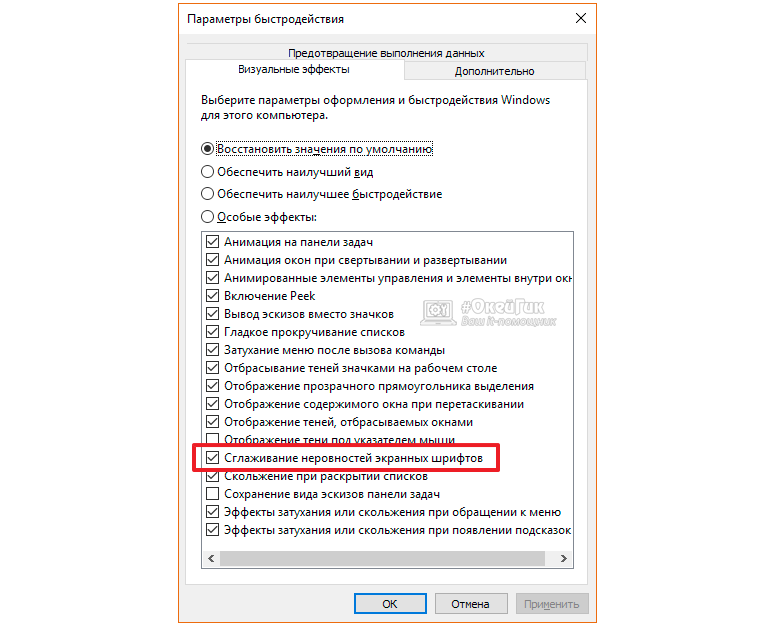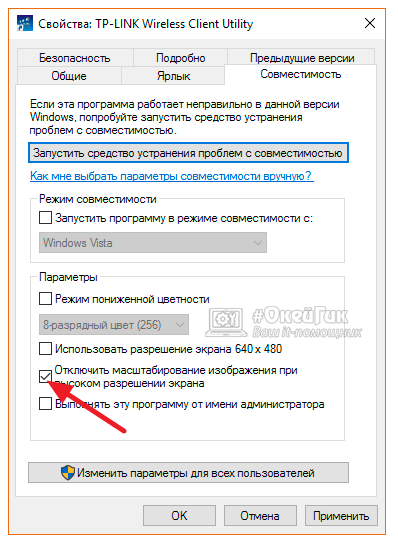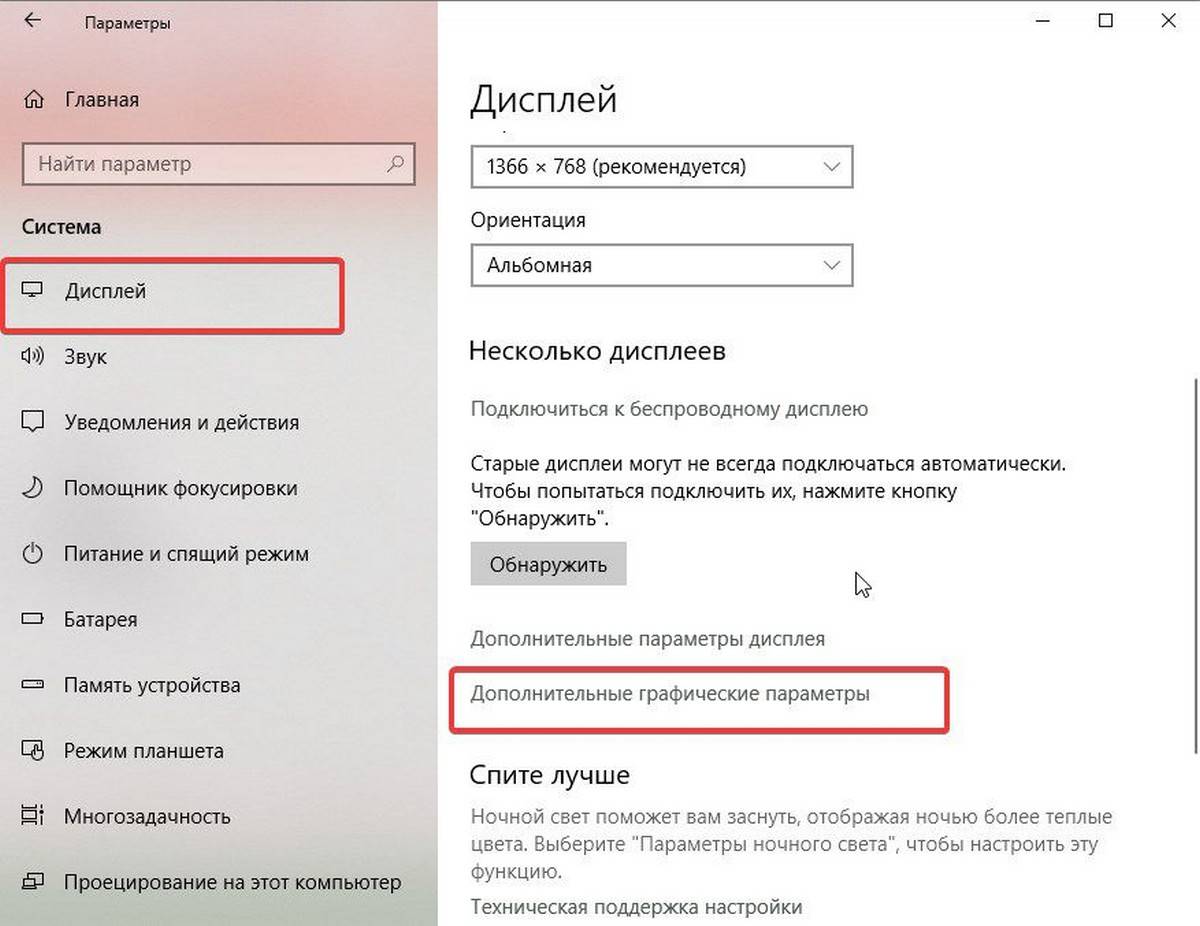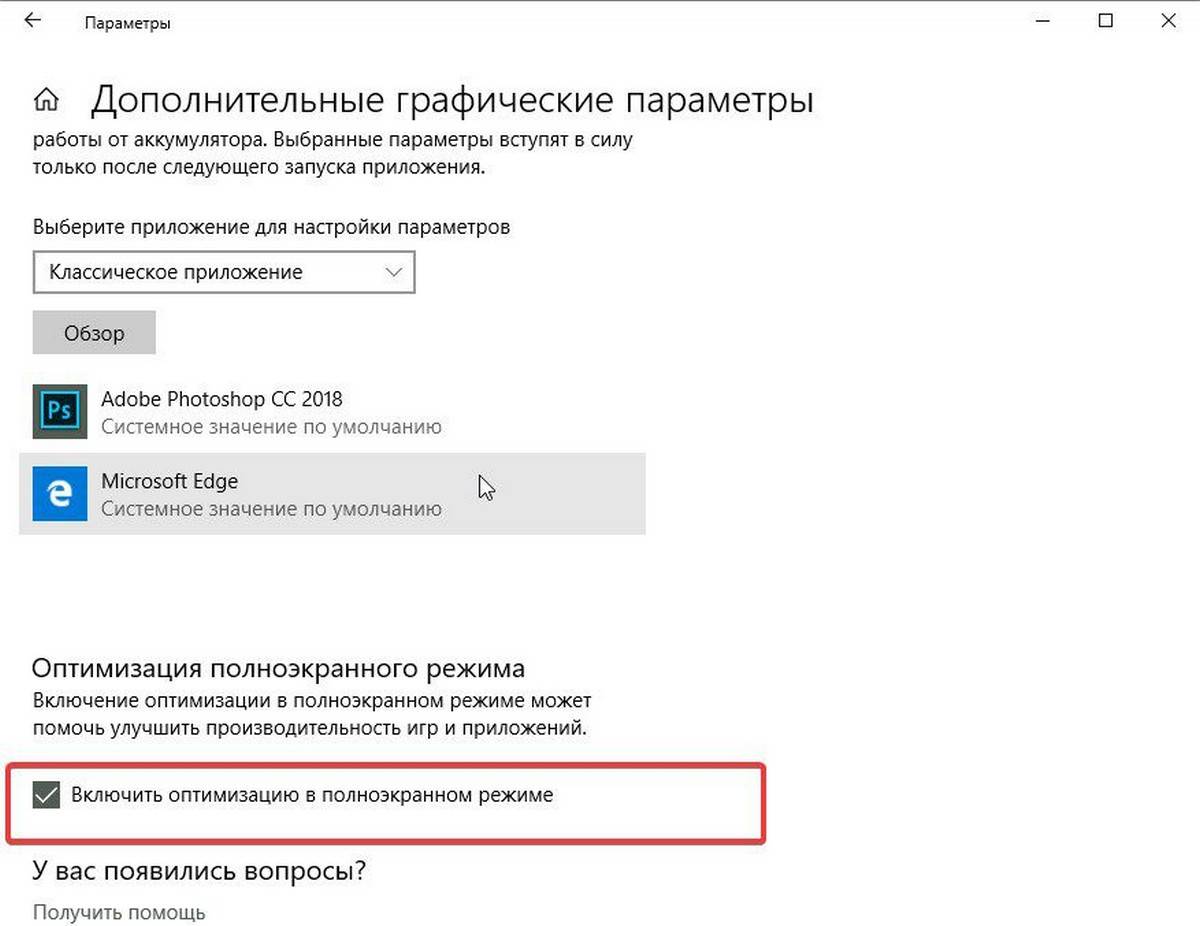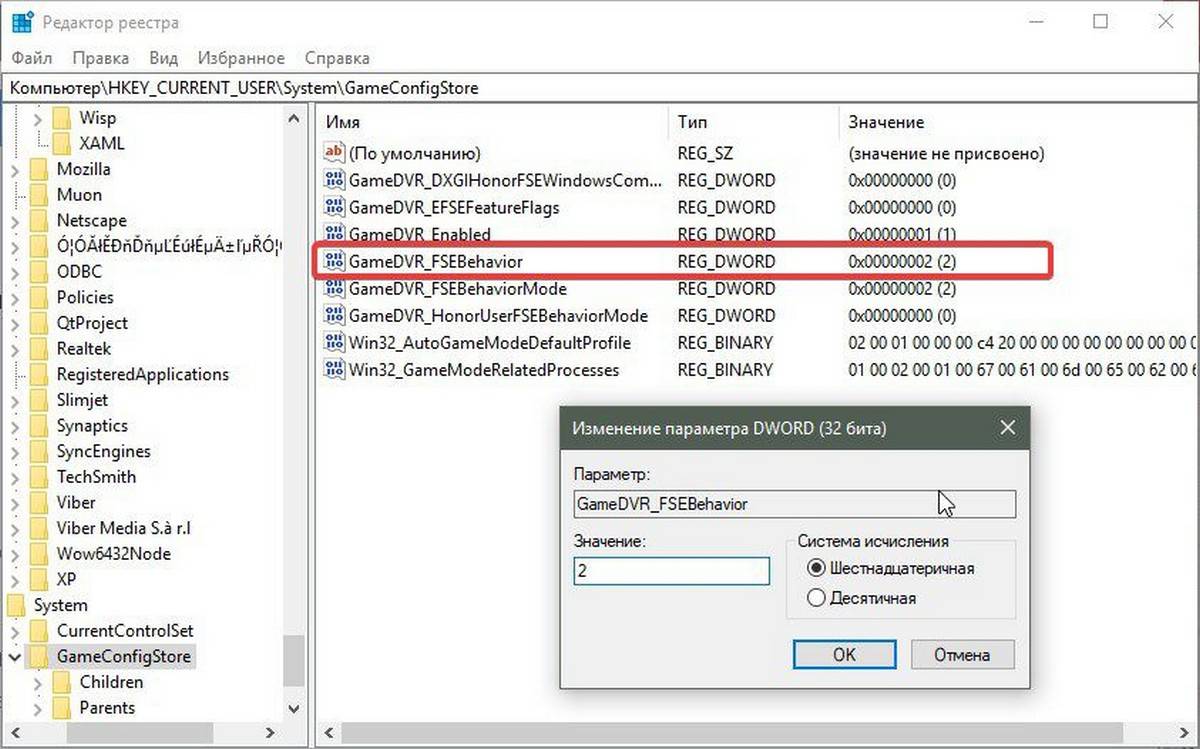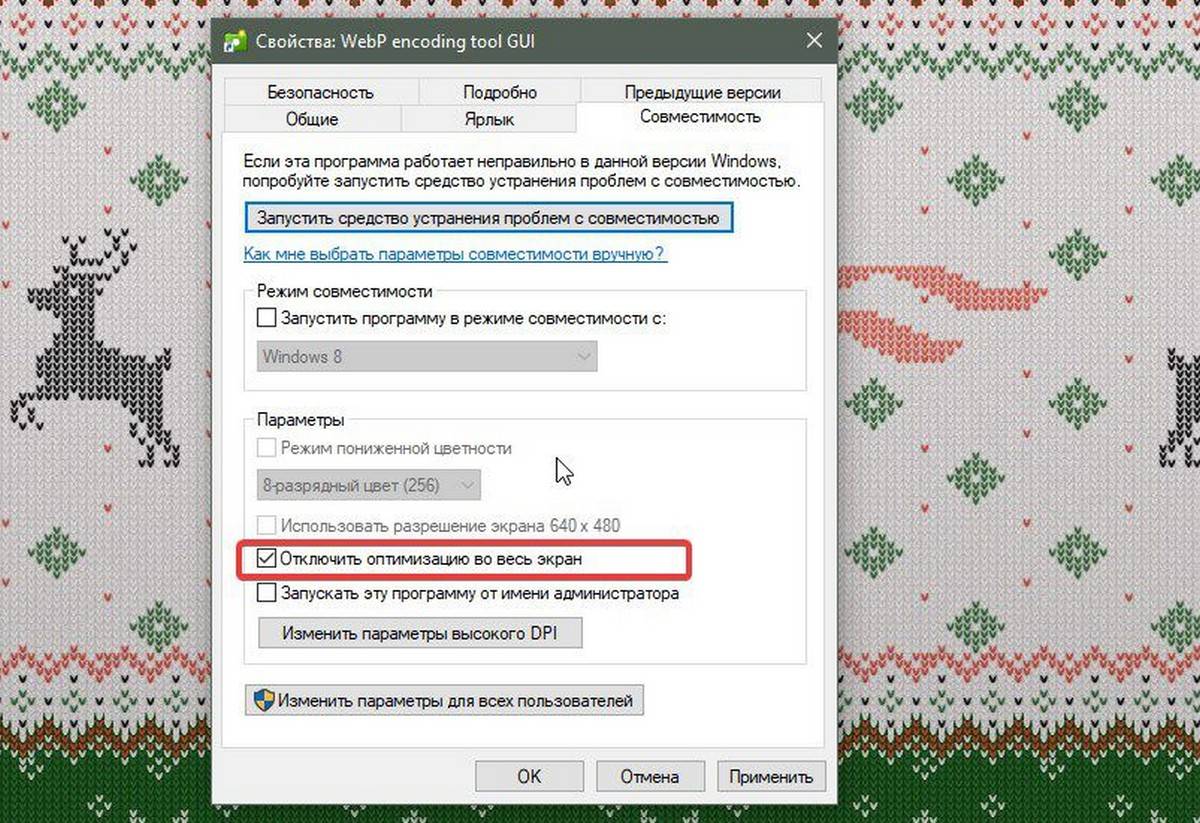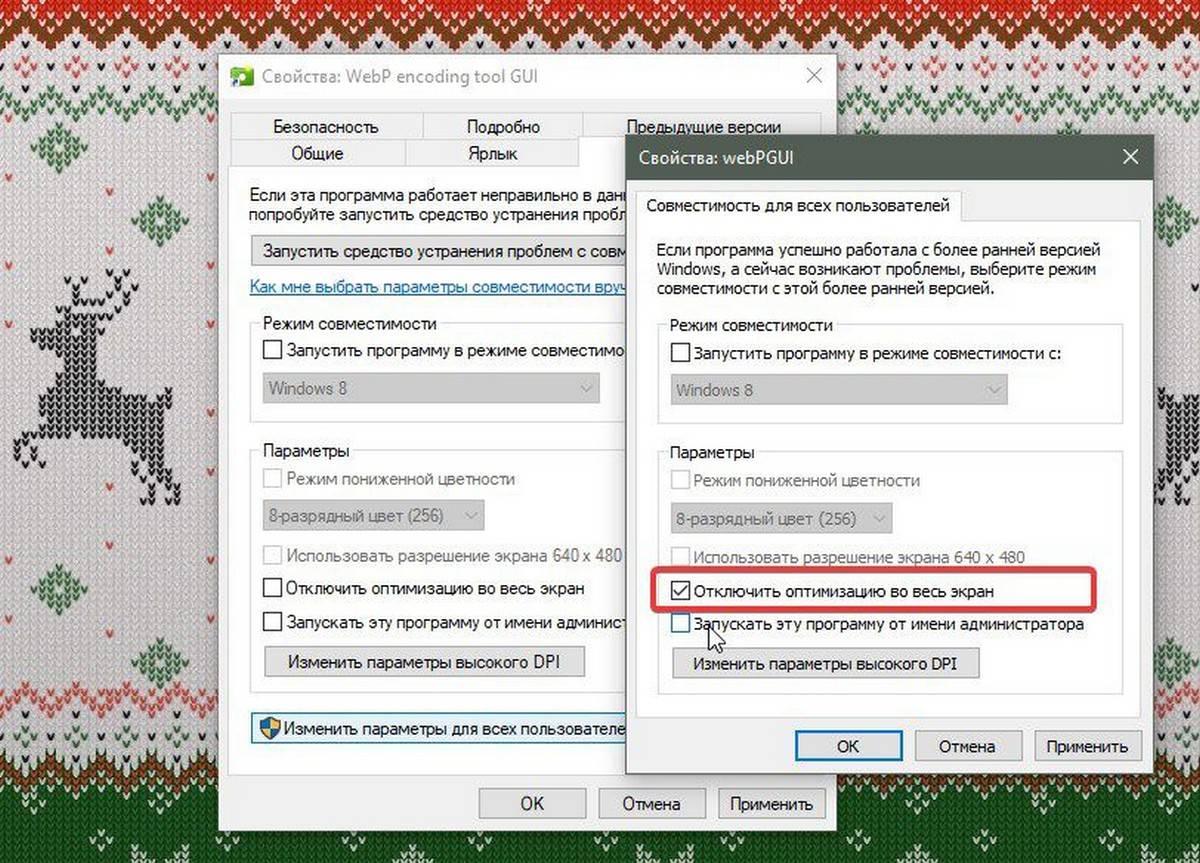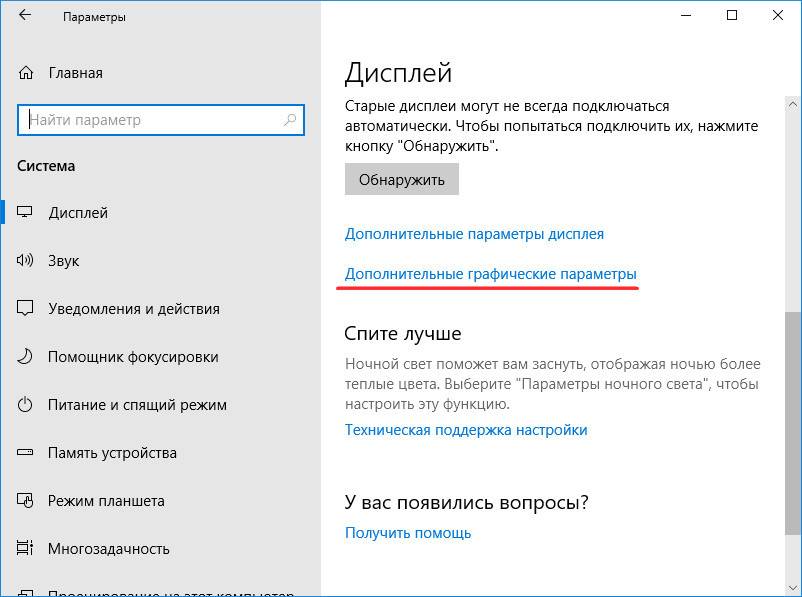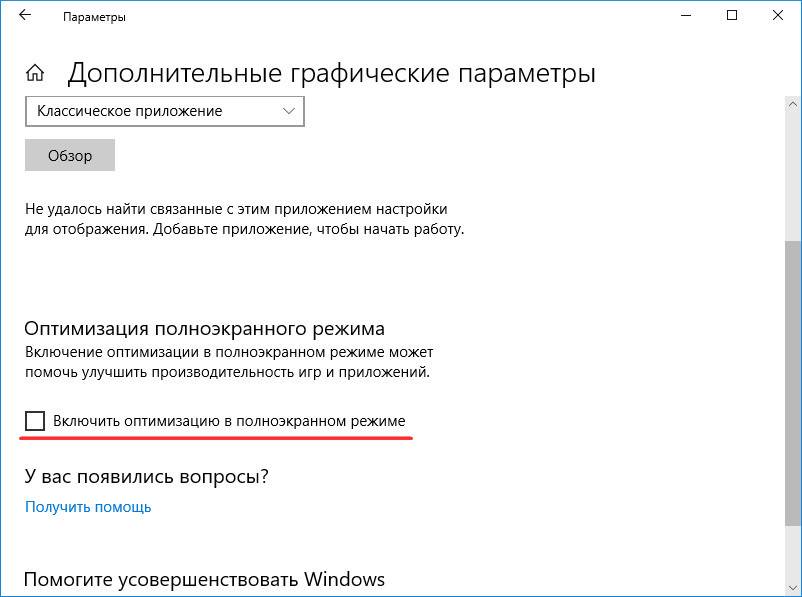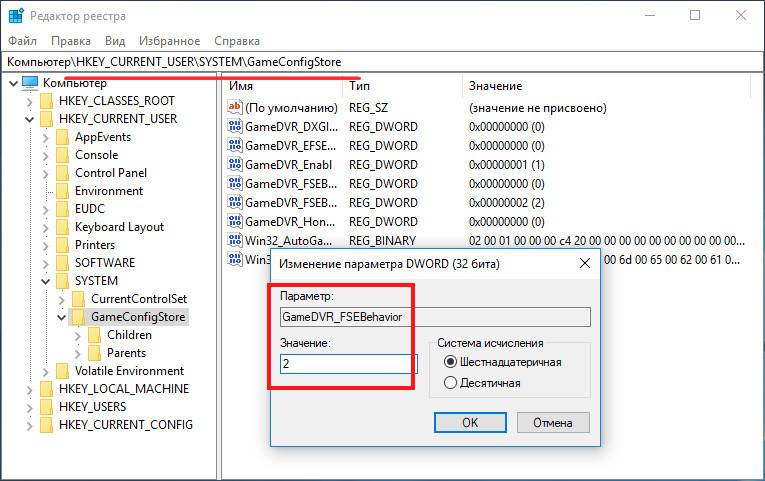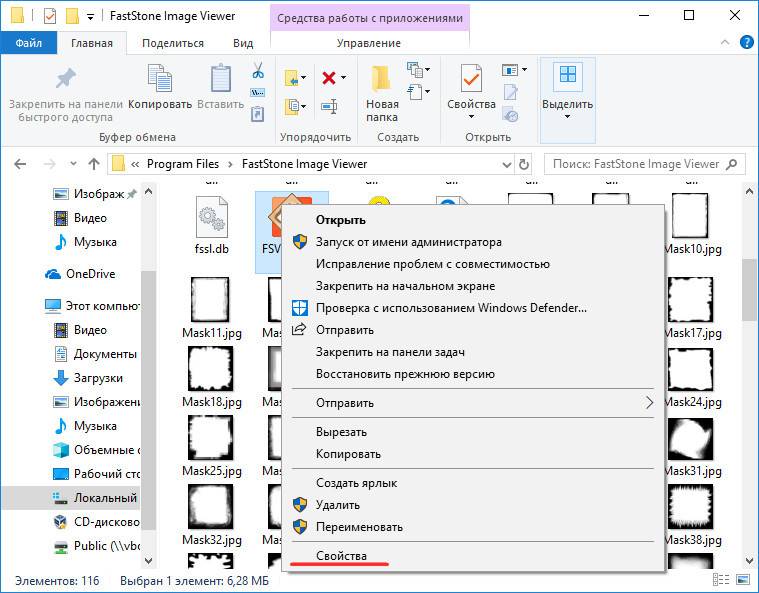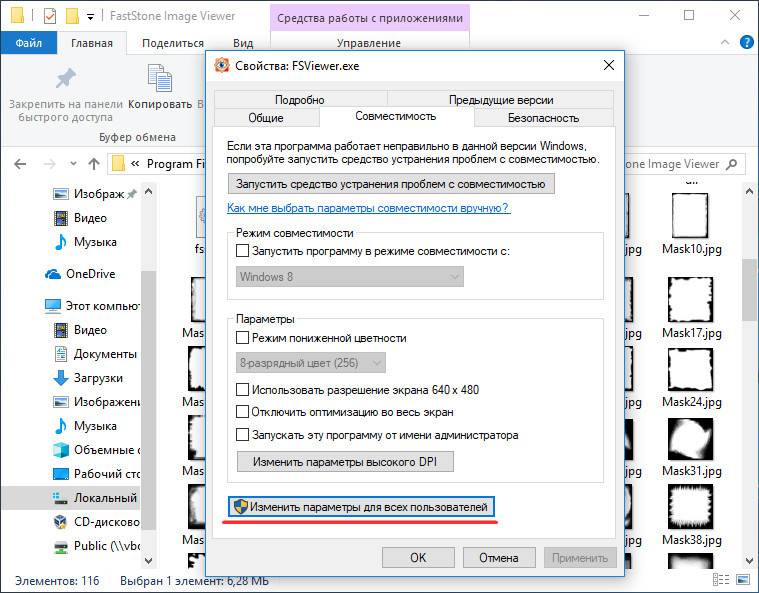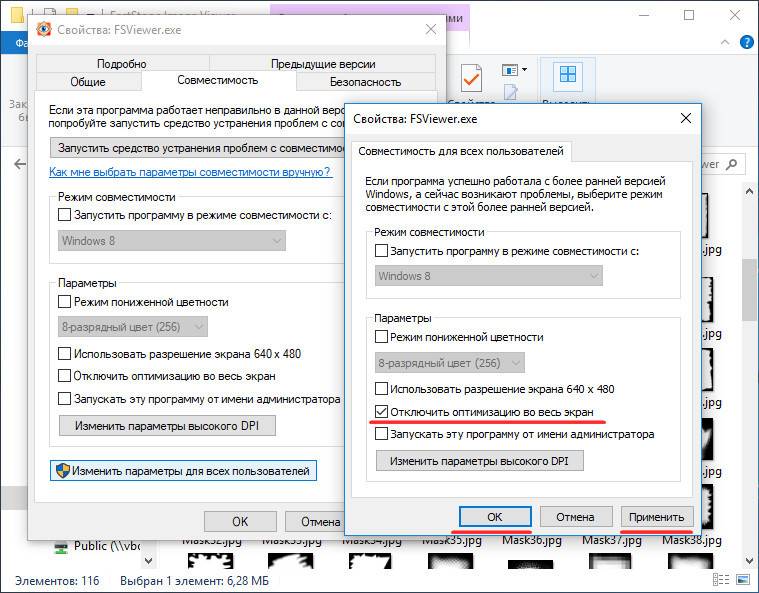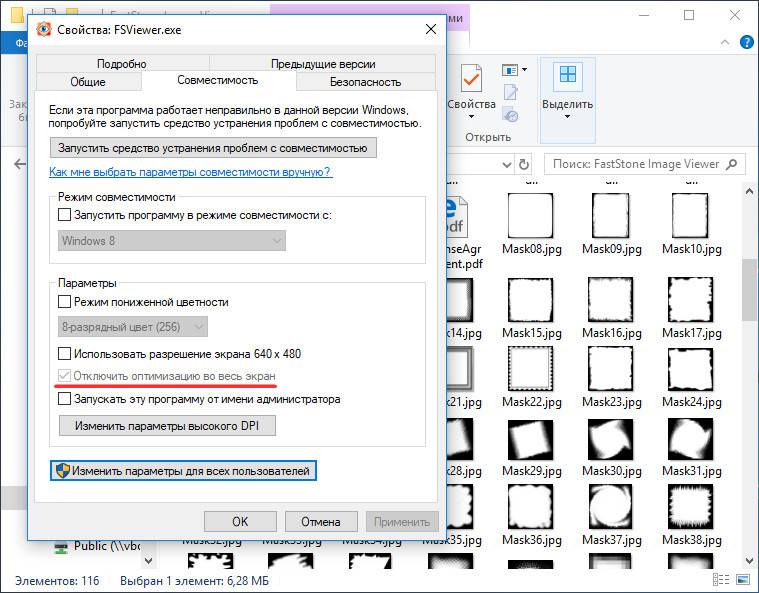Windows 10 может быть настроена так, чтобы не изменять автоматически размер и расположение окон при перемещении их по сторонам или углам экрана.
В Windows 10 с настройками по умолчанию, когда вы перетаскиваете окно приложения или проводника к одному из углов или сторон экрана, оно автоматически изменяет размеры и прикрепляется. В оставшейся свободной части экрана вам будет показаны варианты запущенных приложений, которые также можно закрепить на экране.
Функция Прикрепления окна очень удобна, на ПК с большим экраном или при использовании внешнего монитора. Но если вы работаете на небольшом экране ноутбука, функция может оказаться не очень полезной. Фактически, Прикрепление окона может раздражать вас, когда вы используете устройство с маленьким экраном.
К счастью, Windows 10 может быть настроена так, чтобы не изменять автоматически размер и расположение окон при перемещении их по сторонам или углам экрана.
В этом руководстве мы увидим, как отключить одну или несколько функций многозадачности в Windows 10.
Отключить автоматическое изменение размера окна в Windows 10.
Шаг 1. Откройте приложение «Параметры» и перейдите в раздел «Система» → «Многозадачность».
Шаг 2. В подразделе «Прикрепление» вы увидите следующие параметры:
- Автоматически упорядочивать окна путем их перетаскивая их к боковым сторонам или углы экрана.
- При прикреплении окна автоматически изменять его размер, чтобы заполнить пространство.
- При прикреплении окна показывать, что можно прикрепить рядом с ним.
- При изменении размера прикреплённого окна, одновременно изменять размер смежного прикрепленного окна.
Если вы хотите, чтобы Windows 10 отключила Автоматическое изменение размера окна путем их перетаскивая их к углам или боковым сторонам экрана. Передвиньте первый ползунок в положение «Откл.». Когда эта опция отключена, другие параметры также автоматически будут выключены.
Как вы уже знаете, когда вы прикрепили окно к одной из сторон экрана, Windows 10 автоматически отображает несколько окон, которые вы можете прикрепить рядом с ним. Если вы не хотите видеть это предложение, отключите третий вариант.
Большие мониторы отлично подходят для экранной площади, которую они предоставляют, но для того, чтобы их использовать, особенно тот, который представляет собой HD-дисплей, вы должны масштабировать его, иначе все будет слишком маленьким. В Windows 10 есть встроенная функция масштабирования, которая работает, и в основном она работает хорошо. Масштабирование применяется ко всему пользовательскому интерфейсу ОС и установленным вами приложениям. Хотя Windows 10 отлично работает в увеличенном масштабе, с приложениями — совсем другое дело. Не все приложения хорошо работают с этой функцией, и часто вы получаете размытый текст и переполненные элементы, что затрудняет использование приложения. Вот как вы можете отключить масштабирование в приложениях, но при этом оставить его включенным для Windows 10.
Отключить масштабирование в приложениях
Перво-наперво, если вы еще не используете масштабирование, но собираетесь его использовать, включите его и установите масштаб, соответствующий вашему экрану. Вы можете включить масштабирование в приложении «Настройки». Перейдите в группу настроек Система и выберите вкладку Экран.
Как только вы это сделаете, проверьте, какие приложения имеют проблемы с масштабированием. Чтобы отключить масштабирование для определенного приложения, вам необходимо сначала изучить способ доступа к нему, то есть ярлык приложения, который вы используете. Найдите его и щелкните его правой кнопкой мыши. В контекстном меню выберите «Свойства». Найдите вкладку «Совместимость». Если эта вкладка отсутствует, найдите EXE-файл приложения в папке установки. Он должен находиться в папке Program Files или Program Files (x86) на вашем диске Windows. Если вкладка все еще отсутствует, скорее всего, приложение не поддерживает масштабирование.
На вкладке «Совместимость» нажмите кнопку «Изменить настройки высокого разрешения».
В новом открывшемся окне включите параметр «Переопределить поведение масштабирования с высоким разрешением». Масштабирование выполняется с помощью параметра: ‘и откройте раскрывающийся список под ним. Выберите вариант «Система» и нажмите «ОК».
После внесения изменений в настройки масштабирования рекомендуется перезапустить приложение и вашу систему. Вышеупомянутый метод следует повторить для всех приложений. Это все, что нужно сделать. Похоже, вы не можете отключить масштабирование для приложений UWP. Этот метод работает только для настольных приложений, хотя вы обнаружите, что они, как правило, плохо работают с масштабированием Windows 10.
Если у вас возникли проблемы с приложением UWP, т. Е. Размытым текстом или переполненными элементами пользовательского интерфейса, это может быть проблема с самим приложением. Вы можете перейти к расширенным настройкам масштабирования в приложении «Настройки» и позволить Windows 10 исправить эти проблемы. Это может иметь значение, а может и не иметь значения.
Что вы думаете об этой статье?
Windows 10 Windows 8.1 Surface Pro 4 Surface Pro 3 Surface Book Еще…Меньше
Обзор
При использовании устройства высокого Разрешения Surface Pro 3, 4 Surface Pro или Surface Book с внешним мониторам, возникают следующие проблемы:
- Элементов, таких как приложения, панели задач, значки, панели инструментов, текста и диалоговые окна отображаться нечетко.
- Элементы являются слишком велико или слишком мало по сравнению с остальной части рабочего стола.
- Размытый текст появляется в приложениях или в интерфейсе Windows.
Хотя эти симптомы могут отображаться на один монитор, они чаще при использовании нескольких мониторов, которые по-разному разрешение экрана. Такое поведение также наблюдается при изменении конфигурации оборудования, например, когда закрепление и Отмена закрепления устройства, использующего внешний монитор или отсоединить внешний монитор от устройства.
Эти проблемы обычно возникают в следующих случаях:
- Приложения перемещаются между мониторами, использующих различным разрешениям дисплея.
- Монитор, что приложения отображаются на изменения между стыковочный узел и конфигураций.
- Пользователи смешивать подключений во время одного сеанса входа в систему. Например пользователям вход с помощью удаленного рабочего стола (RDC) и позже подключиться напрямую без первого выхода.
Отображение сведений о определяется при входе пользователя в систему. Процесс входа выхода сбрасывает сведения об отображении и улучшает поведение. Однако проблема повторяется при изменении конфигурации монитора во время одного сеанса входа в систему при закрепить или отменить закрепление устройства, или отсоединения внешнего монитора.
Эта проблема становится распространена, поскольку мониторы введение 4 КБ и более высокое разрешение, особенно когда эти мониторы смешиваются с старых стандартных мониторов.
Дополнительные сведения о как масштабирование приложений Windows см блог основные группы:
Масштабирование в Windows 10 изображения
Отображать масштаб изменений для обновления Windows 10 Годовщина
Улучшение работы масштабирования
Улучшенная поддержка высоких Разрешений приложения для настольных компьютеров
Решение
Чтобы решить эту проблему, используйте следующие методы.
-
Проверка наличия обновлений программного обеспеченияУсовершенствования постоянно добавляются к Windows 10 и Office 2016 приложений. Если возникают определенные проблемы, сначала проверьте, исчезла ли он в последнем выпуске Windows или накопительного обновления. Чтобы проверить обновления Windows 10, обратитесь к следующей статье Microsoft Knowledge Base: Истории 10 обновлений Windows
Соответствующие разрешения экранаСледует рассмотреть возможность развертывания мониторы с дополнительными разрешениями. При использовании нескольких мониторов (в том числе закрепить или подключиться к удаленным экраны), может вызывать проблемы, которые возникают больше различием в разрешении внешних устройств и устройств на машинном коде. Дополнительные сведения см. ниже OneDrive презентации:
Использование приложений UWPИспользовать или развертывать приложения универсальной платформой Windows (UWP) вместо приложений Win32. Современные приложения (UWP) всегда масштабируются правильно. При наличии сопоставимых современных приложений, можно использовать приложение для решения проблем масштабирования. Например граница является современный приложение, которое не вызывает масштабирование проблем, которые могут возникнуть в Internet Explorer. Аналогичным образом удаленный рабочий стол является альтернативой mstsc.exe.
Проверка наличия известных проблемДополнительные сведения об известных проблемах в этих конкретных продуктов см. Office 2016
Временное решение
Для временного решения проблемы масштабирования, попробуйте следующие способы:
-
Вход, извлечение и возвратВыйдите из системы и войдите в систему. Это улучшает способ отображения приложений и элементов при изменении конфигурации монитора.
Настройка параметров экрана
Windows 10 Выберите Показать > Изменить размер текста, приложений и других элементови затем перетащите ползунок для каждого монитора. Систем Windows предыдущих версий Щелкните правой кнопкой мыши приложение, выберите команду Свойства, перейдите на вкладку Совместимость и установите флажок Отключение масштабирования изображения при высоком Разрешении экрана .
Примечание В Windows 1703 версии 10 и более поздней версии Windows, текст параметр отключить масштабирование экрана при высоком Разрешении экрана изменяется на масштабирование выполняется переопределение высокое разрешение DPI, поведение,: приложение.
- Загрузите и запустите Программы Sysinternals Process Explorer.
- В программе Process Explorer щелкните столбцы и затем добавить столбец Осведомленность точек на ДЮЙМ в представление.
- Запустите приложение, которое требуется проверить.
- В программе Process Explorer найдите приложение и затем просмотрите столбец Поддержка точек на ДЮЙМ .
Определения состояния осведомленности точек на ДЮЙМ
Каждого монитора помнить: Монитор на дюйм. Эти приложения проверьте DPI при запуске и настраивает масштаб всякий раз, когда изменяется значение DPI. Эти приложения не масштабируется автоматически системой.
Виду системы: Система дюйм. Эти приложения не масштабируются для изменения точек на ДЮЙМ. Запрашивать разрешение DPI один раз, а затем использовать это значение в течение времени жизни приложения. В случае изменения DPI приложения не корректирует значение точек на ДЮЙМ. Он будет автоматически масштабироваться вверх или вниз в системе при изменении DPI с системным значением.
Знают: привязанные точек на ДЮЙМ. Эти приложения не масштабируются для изменения точек на ДЮЙМ. Они всегда предполагается, что у масштаба 100 процентов (96 точек на ДЮЙМ). Эти приложения масштабируются автоматически системой при Разрешении экрана.
Дополнительные сведения см. в следующем разделе MSDN:
Сообщить о проблемеМногие элементы пользовательского интерфейса были обновлены из-за отзывов клиентов. Поскольку проблемы масштабирование может включать несколько симптомов и конфигурации, сведения от пользователей может помочь нам определить конкретные ситуации и определения приоритетов в разработке обновлений. Чтобы обеспечить такие отзывы, выполните следующие действия.
- Запись конфигурации монитора. Для этого сделать снимок экрана окна (Пуск >настройки >Система >отображения).
- Обратите внимание, для каждого монитора, марки и модели, масштабирования процент и разрешение.
- Запишите действия, которые необходимо выполнить, чтобы воспроизвести проблему.
- До и после масштабирования проблемы принимают снимки экрана или видеозапись рабочего стола и приложений.
- Запустите DXDiag.exe в системе.
- Выберите Пуск >обратная связь концентратора. Поиск по «DPI», чтобы проверить, соответствует ли все перечисленные проблемы вашей проблеме. Если соответствие найдено, можно добавить дополнительный отзыв, включая снимки экрана, результаты DXDiag и другие необходимые сведения.
Дополнительные сведения
Масштабирование экрана является обманчиво сложной задачей. Нет, магия маркера или одного исправления для решения всех проблем масштабирование. Масштабирование DPI преимущества непрерывного улучшения ядра операционной системы, модели разработки приложений и приложений корпорации Майкрософт и сторонних производителей.
Различные версии Windows и модели разработки приложений имеют другое отображаемое возможности масштабирования и ограничения.
Например в Windows, выпущенных ранее Windows 8.1, рабочей среды и приложений понять только один коэффициент масштабирования, обычно на основании основной дисплей во время начала сеанса входа в систему. При изменении отображения во время сеанса входа в систему, растровые изображения системы масштабировать содержимое из коэффициент масштабирования системы для нового монитора коэффициент масштабирования. Это делает действительно содержимого не становится слишком велико или мало. Тем не менее текст может казаться размытыми. (Эффект — хуже при масштабировании). Если система сжимает или растягивает элементы пользовательского интерфейса для нужного размера, это может вызвать некоторые размытости в диалоговых окнах и других элементов пользовательского интерфейса.
В Windows 10 инвестиций были сделаны таким образом, большие части рабочего стола UX масштабируется недоставало в сценариях закрепление стыковку. Дополнительная масштабируемость были сделаны усовершенствования панели задач, проводник, значки на рабочем столе, контекстное меню и других элементов пользовательского интерфейса для повышения удобства работы пользователей.
Корпорация Майкрософт постоянно обновляя системы и приложений сторонних производителей первого. Сторонние приложения может потребоваться подобные инвестиции.
Ссылки
MSDN: Создание приложений Win32 с поддержкой точек на ДЮЙМ
Поддержка высокого DPI для ИТ-специалистов
Блог Турротт: 13 июля 2015 учет, касающейся масштабирование. Статья основана на главе «Устройства» поле 10 руководства по Windows.
Фокуса компонента Windows 10: Отображение масштабирование
Блог Windows: 15 июля 2013 года.
Усовершенствования масштабирование DPI Windows 8.1
Построения 2015: Масштаб отображения: что это такое и нужно знать о его иметь отличный визуальных объектов
2014 построения: Улучшения платформы разработки настольных приложений Windows
Построения 2013: Создание приложения рабочего стола освещения дисплеи высокого Разрешения
Нужна дополнительная помощь?
Всем привет ! Я продолжаю разбирать операционную систему Windows 10. Сегодняшняя тема – Многозадачность на Windows 10, а если быть точнее, то я расскажу о настройках окон в Windows 10. Показ окон можно наблюдать в режиме планшета, а так же можно отобразить окна, нажав на сочетание клавиш Alt+Tab. Окна это открытые страницы браузеров или страницы на вашем компьютере, документы, изображения и т.д.
Открыть окна, можно нажав на кнопку – Представление задач , внизу экрана, с правой стороны от кнопки поиск.
Чтобы попасть на страницу параметров окон, в нижнем левом углу экрана, нажмите на кнопку – Пуск . В открывшемся окне, нажмите на вкладку – Параметры .
В меню параметров, нажмите на вкладку – Система .
На странице – Система , слева в меню, нажмите на вкладку – Многозадачность . Здесь вы можете включить или отключить следующие параметры:
Автоматически упорядочивать окна путём их перетаскивания к боковым сторонам или в углы экрана.
При прикреплении окна автоматически изменять его размер, чтобы заполнить пространство.
При прикреплении окна показывать , что можно прикрепить рядом с ним.
При изменении размера прикреплённого окна одновременно изменять размер смежного прикреплённого окна.
Так же здесь вы можете включить показ окон с виртуальных рабочих столов, то есть, чтобы на экране отображались окна не только с действующего рабочего стола, но и с других ваших рабочих столах. Для этого вам нужно просто выбрать значение – Всех рабочих столах . Тема параметров окон в многозадачности Windows 10 завершена, жду ваших комментариев, до новых встреч !
В Windows 10 с настройками по умолчанию, когда вы перетаскиваете окно приложения или проводника к одному из углов или сторон экрана, оно автоматически изменяет размеры и прикрепляется. В оставшейся свободной части экрана вам будет показаны варианты запущенных приложений, которые также можно закрепить на экране.
Функция Прикрепления окна очень удобна, на ПК с большим экраном или при использовании внешнего монитора. Но если вы работаете на небольшом экране ноутбука, функция может оказаться не очень полезной. Фактически, Прикрепление окона может раздражать вас, когда вы используете устройство с маленьким экраном.
К счастью, Windows 10 может быть настроена так, чтобы не изменять автоматически размер и расположение окон при перемещении их по сторонам или углам экрана.
В этом руководстве мы увидим, как отключить одну или несколько функций многозадачности в Windows 10.
Отключить автоматическое изменение размера окна в Windows 10.
Шаг 1. Откройте приложение «Параметры» и перейдите в раздел «Система» → «Многозадачность».
Шаг 2. В подразделе «Прикрепление» вы увидите следующие параметры:
- Автоматически упорядочивать окна путем их перетаскивая их к боковым сторонам или углы экрана.
- При прикреплении окна автоматически изменять его размер, чтобы заполнить пространство.
- При прикреплении окна показывать, что можно прикрепить рядом с ним.
- При изменении размера прикреплённого окна, одновременно изменять размер смежного прикрепленного окна.
Если вы хотите, чтобы Windows 10 отключила Автоматическое изменение размера окна путем их перетаскивая их к углам или боковым сторонам экрана. Передвиньте первый ползунок в положение «Откл.». Когда эта опция отключена, другие параметры также автоматически будут выключены.
Как вы уже знаете, когда вы прикрепили окно к одной из сторон экрана, Windows 10 автоматически отображает несколько окон, которые вы можете прикрепить рядом с ним. Если вы не хотите видеть это предложение, отключите третий вариант.
Рейтинг: /5 — голосов —>
—> Приложения16 сентября 2015, 08:00Windows 10 принесла тысячи изменений, причём не только в оформлении и внутреннем устройстве. Разработчики придумали кучу приёмов, чтобы ускорить работу и упростить жизнь пользователей. Но почему-то забыли рассказать о них. Мы копнули поглубже и нашли много интересного. О самых полезных хитростях сегодня и расскажем.
1. Отключение панели быстрого доступа в Проводнике
Панель быстрого доступа
Если у вас уже стоит Windows 10, вы наверняка заметили, что при запуске «Проводника» по умолчанию открывается «Панель быстрого доступа». Тут собраны часто посещаемые каталоги и файлы, которые вы недавно открывали. Панель удобная, но некоторым больше нравится видеть раздел «Этот компьютер», то есть — список дисков и папок с документами. Это легко исправить.
Откройте «Проводник» и выберите в меню вкладку «Вид», а затем нажмите кнопку «Параметры». В новом окне «Параметры папок» выберите из выпадающего меню «Открыть проводник» опцию «Этот компьютер» и сохраните изменения. После этого программа будет открываться в привычном виде.
2. Новые функции в командной строке
Не стоит кривиться и брезгливо произносить: «Командная строка? Я что, линуксоид что ли?». Во-первых, многие в самом деле проводят в ней немало времени, работая с консольными приложениями. А во-вторых, просто не зарекайтесь. Командная строка ещё пригодится. Итак, начнём с того, что наконец-то (интересно, что мешало сделать это раньше?) можно копировать и вставлять текст с помощью привычных команд Ctrl+C и Ctrl+V, соответственно.
Настройки командной строки
Чтобы включить новые функции, просто откройте командную строку и нажмите правой кнопкой на строке заголовка. Там выберите пункт «Свойства» и отметьте галочкой пункт «Разрешить сочетания клавиш с CONTROL». Теперь в командной строке вам будут доступно множество функций для работы с текстом.
- Ctrl+V или Shift+Insert вставляет текст после курсора;
- Ctrl+C или Ctrl+Insert копирует выбранный текст в буфер обмена;
- Ctrl+A выделяет весь текст в текущей строке.
Кроме того, в Windows 10 для работы с текстом в командной строке доступны многие стандартные комбинации с клавишей Shift.
• Shift+стрелка перемещает курсор на один символ влево или вправо, на одну строку вверх или вниз, выделяя при этом текст;• Ctrl+Shift+стрелка перемещает курсор на одно слово влево или вправо, выделяя это слово;• Shift+Home или End перемещает курсор в начало или конец текущей строки, выделяя при этом текст;• Shift+Page Up или Page Down перемещает курсор вверх или вниз по экрану, выделяя при этом текст;• Ctrl+Shift+Home или End перемещает курсор в начало или конец «буфера экрана», выделяя весь текст от курсора и до начала или конца вывода командной строки.
3. Перезагрузка по расписанию
Если вы когда-нибудь сталкивались с обновлением Windows (а вы сталкивались), то помните, что система просит перезагрузиться, причём делает это очень навязчиво. В Windows 10 наконец-то появилась возможность запланировать перезагрузку на определённое время, например, в тот час, когда вы и так собираетесь сходить отдохнуть.
Для этого зайдите в меню «Пуск» и найдите там приложение «Параметры», затем откройте раздел «Обновление и безопасноcть > Центр обновления Windows». Если есть обновления, ожидающие установки, тут будет доступна опция «Выбрать время перезагрузки» и вы сможете задать нужное время.
4. Закрепление окон
В Windows 10 значительно улучшили функцию закрепления окон по сторонам экрана. Теперь экран можно делить не только по вертикали, но ещё и по горизонтали. В итоге на одном экране может быть до четырёх окон, которые видно одновременно. Для этого достаточно переместить окно к краю экрана (или в угол), система сама покажет, в какое место доступно поставить то или иное окно. Этот режим теперь полноценно работает и с двумя экранами. Если раньше невозможно было с помощью мышки расположить окно со стороны экрана, где у него стык со вторым, то теперь система правильно обрабатывает это действие. Впрочем, как и раньше, можно воспользоваться специальными клавишными комбинациями.
Четыре окна в Windows
- Win+стрелка влево закрепляет текущее окно в левой половине экрана;
- Win+стрелка вправо закрепляет текущее окно в правой половине экрана;
- Win+ стрелка вверх закрепляет текущее окно в верхней половине экрана;
- Win+ стрелка вниз закрепляет текущее окно в нижней половине экрана.
Устанавливаем окно в угол экрана
Комбинации можно сочетать, чтобы закрепить окно в углу. Например, Win+стрелка влево, а затем Win+ стрелка вверх поместит окно в левую верхнюю четверть дисплея. Попробуйте, делается это проще, чем кажется.
5. GodMode
Практически все продвинутые пользователи Windows слышали или даже пользовались так называемым «Режимом Бога». По сути это просто обширное меню, в котором выводятся все системные параметры и настройки. Очень удобно, если нужно быстро настроить систему. В Windows 10 этот режим тоже есть. Активируется он довольно просто. Создайте новую папку и дайте ей вот такое название:
Впрочем, вместо «Ferra» можно использовать любое слово. Главное, чтобы перед комбинацией в фигурных скобках была точка. Затем просто открывайте эту новую папку и удивляйтесь.
«Режим Бога» в Windows 10
Читайте также: «Режим Бога». Как получить доступ ко всем настройкам в Windows 10
6. Автономные карты
Данная функция пригодится скорее владельцам ноутбуков и планшетов с Windows 10, ведь вряд ли вы окажетесь в ситуации, когда на десктопе не будет интернета, но срочно потребуются карты. В обновлённой версии карт теперь доступен автономный режим. То есть, вы можете скачать карты определённой области и они будут храниться на устройстве, так что доступ к сети для просмотра не потребуется.
Для этого откройте приложение и нажмите значок в виде шестерёнки. Там, в разделе «Автономные карты» нажимайте кнопку «Загрузка или обновление карт». Или же просто откройте меню «Параметры» в «Пуск» и там выберите «Система — Автономные карты». И там уже добавьте все необходимые вам карты. Весят карты довольно много, вся Россия займёт почти 3 Гбайт, так что учитывайте это, если в вашем устройстве не очень много места.
7. Экономия места на панели задач
В Windows 10 на панели задач появился значок управления окнами на виртуальных рабочих столах, а также панель или кнопка поиска, в который теперь интегрирован помощник Cortana (но с русским языком функция пока не работает). Впрочем, не всегда эти элементы нужны, а вот драгоценное место они занимают. К тому же, поиск всегда можно запустить из меню «Пуск», а окна листать комбинацией Win+Tab.
Поиск на панели задач
Нажмите правой кнопкой мыши на панели задач. В меню снимите флажок «Показать кнопку Просмотра задач», это отключит значок виртуальных рабочих столов. А чтобы убрать поисковую строку Cortana, выберите пункт «Поиск > Отключен».
8. Полноэкранное меню Пуск
Включение вида Windows 8
Полноэкранное меню в Windows 8 нравился далеко не всем, поэтому Microsoft вернулась к привычному виду «Пуск». Впрочем, если вы были из тех, кому интерфейс Metro пришёлся по душе и вы не хотите отказываться от его использования, всё реально вернуть на круги своя.
Старый добрый плиточный интерфейс
Зайдите в меню «Пуск» и найдите там приложение «Параметры», а там раздел «Персонализация». В левой колонке выберите «Пуск» и включите функцию «Открывать начальный экран в полноэкранном режиме». Вот и всё, теперь ваша Windows 10 больше похожа на Windows 8.
9. Удаление старой системы
Если вы не производили установку Windows 10 с нуля, а просто обновили систему с Windows 7 или 8, то на диске осталась копия старой операционки, чтобы вы могли вернуться к предыдущей версии. Но если вы уверены, что Windows 10 вам по душе и возвращаться вы не собираетесь, то папку «Windows.old» можно удалить, чтобы она не занимала место. Однако, стандарнтым удалением в корзину делу не помочь.
Выбор диска с системой
Нажмите «Пуск» и с помощью поиска найдите «Освобождение места на диске за счет удаления ненужных файлов» и запустите этот ярлык. Откроется окно с выбором диска, тут необходимо выбрать основной диск, на котором и установлена Windows 10 (и была установлена Windows 7 или 8). Теперь выберите пункт «Очистить системные файлы» и снова выставьте необходимый диск. После этого система найдёт предыдущие копии Windows и предложит их удалить. В обновлённом списке файлов найдите флажок «Предыдущие установки Windows» и отметьте его. После этого смело нажимайте ОК и подтверждайте удаление.
В зависимости от операционной системы, с которой вы обновлялись, объём высвобождаемого места будет разным. В нашем случае после обновления с Windows 8.1 можно получить 15 Гбайт свободного пространства. Для тех, у кого не очень большой диск или вовсе используется SSD маленького объёма, эти гигабайты будут приятным бонусом.
10. Отключение пароля при входе в систему
Многих наверняка раздражает, что для входа в систему необходимо ввести пароль от учётной записи Microsoft. Конечно, в корпорации подумали об этом и предложили вариант с четырёхзначным PIN-кодом или графическим паролем, но если вам совершенно не хочется ничего вводить при запуске компьютера, то можно сделать и так. Для начала откройте утилиту «Выполнить» с помощью сочетания клавиш Win+R. И в открывшемся окне введите control userpasswords2 или netplwiz.(если первая по каким-то причинам не сработала).
Отключения ввода пароля
После этого откроется окно «Учетные записи пользователей». Тут нужно просто снять галочку у пункта «Требовать ввод имени пользователя и пароля». После этого система попросит ввести текущий пароль пользователя и после перезагрузки система уже не будет требовать пароль. Внимание: мы настоятельно не рекомендуем отключать ввод пароля в Windows 10, так как это отрицательно влияет на безопасность.
- https://info-effect.ru/nastrojka-okon-v-windows-10.html
- https://g-ek.com/otklyuchit-izmenenie-razmera-okna-v-windows-10
- https://www.ferra.ru/review/apps/windows-10-tips-and-tricks.htm
I have a new laptop that has a 4K display. It’s set at the recommended 250% zoom level. I also have 2 Full HD monitors plugged into it (1920×1080) each set at the recommended zoom level of 100%. The 4K display is in the middle with Full HD monitor on each side.
The issue I’m having is moving an application from the Full HD screen to the 4K display and vice versa. When using the Windows-Shift Right/Left keys to move between screens, the application usually gets resized incorrectly where it ends up being too small or too large (exceeding the screen) and I need to manually resize it. A similar problem happens if I drag an application from the 4K to the Full HD screen and vice versa. It’s become a hassle to have to manually resize the applications after they are moved to a different display.
Does anyone have any tips on how to make the applications resize accurately when moving them to a different resolution/zoom level monitor? I’d consider a 3rd party application if Windows itself is unable to do it. I’m on Windows 10 Creators Update.
Examples
Below shows what happens when I move Chrome, the MS Calculator app and File Explorer from one screen to the next using the Windows-Shift Left/Right keyboard shortcuts.
Chrome
(Chrome didn’t move over completely to the middle screen — it’s on both screens)
Calculator App
(a little too small when moved to the 4K display, could be larger)
(now moving back to the Full HD screen, it’s gigantic and off the screen)
File Explorer
(same as Chrome, moving to the 4K screen, it’s on 2 screens)
(moving back to the Full HD screen, it’s very small. If I continue to move back to the 4K screen and then back to the Full HD screen, it gets even smaller)
I have a new laptop that has a 4K display. It’s set at the recommended 250% zoom level. I also have 2 Full HD monitors plugged into it (1920×1080) each set at the recommended zoom level of 100%. The 4K display is in the middle with Full HD monitor on each side.
The issue I’m having is moving an application from the Full HD screen to the 4K display and vice versa. When using the Windows-Shift Right/Left keys to move between screens, the application usually gets resized incorrectly where it ends up being too small or too large (exceeding the screen) and I need to manually resize it. A similar problem happens if I drag an application from the 4K to the Full HD screen and vice versa. It’s become a hassle to have to manually resize the applications after they are moved to a different display.
Does anyone have any tips on how to make the applications resize accurately when moving them to a different resolution/zoom level monitor? I’d consider a 3rd party application if Windows itself is unable to do it. I’m on Windows 10 Creators Update.
Examples
Below shows what happens when I move Chrome, the MS Calculator app and File Explorer from one screen to the next using the Windows-Shift Left/Right keyboard shortcuts.
Chrome
(Chrome didn’t move over completely to the middle screen — it’s on both screens)
Calculator App
(a little too small when moved to the 4K display, could be larger)
(now moving back to the Full HD screen, it’s gigantic and off the screen)
File Explorer
(same as Chrome, moving to the 4K screen, it’s on 2 screens)
(moving back to the Full HD screen, it’s very small. If I continue to move back to the 4K screen and then back to the Full HD screen, it gets even smaller)
Как отключить масштабирование в приложениях в Windows 10
от sasza
Большие мониторы отлично подходят для экранной площади, которую они предоставляют, но для того, чтобы их использовать, особенно тот, который представляет собой HD-дисплей, вы должны масштабировать его, иначе все будет слишком маленьким. В Windows 10 есть встроенная функция масштабирования, которая работает, и в основном она работает хорошо. Масштабирование применяется ко всему пользовательскому интерфейсу ОС и установленным вами приложениям. Хотя Windows 10 отлично работает в увеличенном масштабе, с приложениями — совсем другое дело. Не все приложения хорошо работают с этой функцией, и часто вы получаете размытый текст и переполненные элементы, что затрудняет использование приложения. Вот как вы можете отключить масштабирование в приложениях, но при этом оставить его включенным для Windows 10.
Отключить масштабирование в приложениях
Перво-наперво, если вы еще не используете масштабирование, но собираетесь его использовать, включите его и установите масштаб, соответствующий вашему экрану. Вы можете включить масштабирование в приложении «Настройки». Перейдите в группу настроек Система и выберите вкладку Экран.
Как только вы это сделаете, проверьте, какие приложения имеют проблемы с масштабированием. Чтобы отключить масштабирование для определенного приложения, вам необходимо сначала изучить способ доступа к нему, то есть ярлык приложения, который вы используете. Найдите его и щелкните его правой кнопкой мыши. В контекстном меню выберите «Свойства». Найдите вкладку «Совместимость». Если эта вкладка отсутствует, найдите EXE-файл приложения в папке установки. Он должен находиться в папке Program Files или Program Files (x86) на вашем диске Windows. Если вкладка все еще отсутствует, скорее всего, приложение не поддерживает масштабирование.
На вкладке «Совместимость» нажмите кнопку «Изменить настройки высокого разрешения».
В новом открывшемся окне включите параметр «Переопределить поведение масштабирования с высоким разрешением». Масштабирование выполняется с помощью параметра: ‘и откройте раскрывающийся список под ним. Выберите вариант «Система» и нажмите «ОК».
После внесения изменений в настройки масштабирования рекомендуется перезапустить приложение и вашу систему. Вышеупомянутый метод следует повторить для всех приложений. Это все, что нужно сделать. Похоже, вы не можете отключить масштабирование для приложений UWP. Этот метод работает только для настольных приложений, хотя вы обнаружите, что они, как правило, плохо работают с масштабированием Windows 10.
Если у вас возникли проблемы с приложением UWP, т. Е. Размытым текстом или переполненными элементами пользовательского интерфейса, это может быть проблема с самим приложением. Вы можете перейти к расширенным настройкам масштабирования в приложении «Настройки» и позволить Windows 10 исправить эти проблемы. Это может иметь значение, а может и не иметь значения.
Как исправить размытый шрифт в Windows 10: 6 способов
Одна из проблем Windows 10 – размытие текста в отдельных приложениях в разных программах. Надписи становятся нечеткими, а их чтение вызывает ощущение дискомфорта. Избежать такого некорректного отображения можно, исправив размытый шрифт в Windows 10. Мы собрали шесть самых надежных способов это сделать.
1 Изменение настроек в «Параметрах»
Чтобы убрать размытые шрифты в приложениях Windows 10, проще всего использовать встроенную в систему утилиту «Параметры». Для этого придется выполнить такие действия:
Здесь же можно избавиться от размытия, уменьшая настройки DPI. Пользователю придется выполнить два первых пункта того же списка, а затем, вместо переходов по ссылке, в меню изменения размера текста установить значение 100%. В конце следует выйти из Виндовс и зайти обратно.
2 Использование вкладки «Совместимость»
Иногда проблему размытых шрифтов в Windows 10 можно заметить только в некоторых программах — когда в системных приложениях такого эффекта нет. Это значит, что причиной могло стать неправильное масштабирование. Его следует отключить или перенастроить, в зависимости от версии ОС.
Для решения проблемы пользователь должен найти исполняемый файл нужной программы. Затем кликнуть по нему правой клавишей мыши и выбрать в контекстном меню свойства. После перехода к вкладке «Совместимость» следует выполнить определенные действия, которые зависят от версии системы.
3 Изменение способа масштабирования
Еще одна методика предполагает возвращение такого способа масштабирования, который применялся в предыдущих версиях системы. Иногда этот способ помогает лучше остальных. А для того чтобы его реализовать следует выполнить следующие шаги:
После перезагрузки системы пользователь уже вряд ли столкнется с размытием надписей. Однако способ это достаточно сложный из-за необходимости вносить изменения в реестр. Чтобы избежать проблем, стоит на всякий случай создать точку восстановления системы.
4 Настройка сглаживания
Включив сглаживание шрифтов, можно избавиться от проблем с отображением символов. Для этого придется сделать следующее:
Cглаживать шрифты может и встроенная в систему функция ClearType. Запускающий ее в работу файл проще всего найти, введя название в строке поиска. Теперь можно попробовать включить и отключить ClearType, изменить настройки и, добившись нужного результата, сохранить изменения.
5 Утилита DPI Fix
Проблему размытия можно попробовать устранить с помощью сторонней утилиты DPI Fix. Вероятность положительного результата при ее использовании достаточно большая. А исправление выполняется автоматически: достаточно выбрать параметр Use Windows 8.1 DPI scaling и нажать Apply.
При использовании программы стоит знать, что открывать ее придется при каждом запуске системы. Поэтому ее желательно установить в автозагрузку — после регулирования DPI утилита закроется сама. Еще один небольшой недостаток способа — уменьшение размеров шрифтов для Flash Player, который интегрирован в браузер Microsoft Edge.
6 Устранение проблем с разрешением
Одна из причин, почему в Windows 10 размытый шрифт, вообще не связана с версией операционной системы. К размытию приводит неправильно выбранное пользователем (или автоматически) разрешение. Поэтому перед началом настройки стоит убедиться, какие форматы поддерживает монитор. Информацию об этом можно найти в Сети.
Для ручной регулировки параметров пользователь должен перейти к «Рабочему столу» и кликнуть в любом свободном месте правой клавишей мыши. Здесь следует выбрать параметры экрана и уже на вкладке «Дисплей» установить необходимое разрешение. Если нужного формата нет, стоит попробовать переустановить драйвера видеокарты.
Как исправить размытые шрифты в Windows 10
После установки Windows 10 пользователи рискуют столкнуться с проблемой размытия шрифтов. Они могут проявлять себя по всей системе или в отдельных приложениях. Чаще всего данная проблема связана с новым методом масштабирования, который компания Microsoft применила в операционной системе Windows 10. На экранах с высоким разрешением система стремится автоматически установить масштабирование на уровень выше 100%, из-за чего и появляется некоторая размытость. Ниже мы приведем советы, которые помогут исправить размытый шрифт в Windows 10.
Как отключить масштабирование в Windows 10
Как было сказано выше, чаще всего проблема размытого шрифта связана с новой функцией масштабирования. Она может действовать по всей системе или в отдельном приложении. Рассмотрим, как отключить масштабирование в обоих случаях.
По всей системе
Если описанный выше способ не помог изменить ситуацию с размытыми шрифтами по всей операционной системе, приведем еще несколько советов, что можно сделать в такой ситуации:
Если ни один из приведенных выше советов не помог избавиться от размытых шрифтов в Windows 10, рекомендуем вернуть старый метод масштабирования, о чем речь пойдет ниже.
В отдельном приложении
Если проблема с размытым шрифтом имеется в одном приложении, найти ее причину гораздо проще, чем когда она присутствует по всей системе. Нажмите правой кнопкой мыши на ярлык или исполняющий exe-файл приложения, которое имеет описанные проблемы, и выберите пункт «Свойства».
Далее перейдите на вкладку «Совместимость» и установите галочку в графе «Отключить масштабирование изображения при высоком разрешении экрана». Когда галочка будет установлена, нажмите «Применить».
Чтобы изменения вступили в силу, потребуется перезапустить приложение. Обратите внимание, что при закрытии некоторых приложений, они продолжают работать в фоновом режиме.
Как вернуть старый метод масштабирования в Windows 10
Если ни один из советов выше не помог избавиться от размытых шрифтов в Windows 10, можно попробовать вернуть старый режим масштабирования. Вернуть старый режим масштабирования в Windows 10 можно двумя способами – с помощью специальных приложений или вручную, рассмотрим оба варианта.
Ручной способ
Вернуть старый метод масштабирования в Windows 10 можно, если изменить некоторые параметры реестра. Сделать это наиболее удобно с помощью исполняющего файла, который можно создать через обычный блокнот. Проделайте следующие действия:
Стоит отметить, что при перезагрузке компьютера реестр вновь обновит измененные значения. Чтобы этого не происходило, запустите строку «Выполнить» при помощи комбинации клавиш Windows+R. Пропишите в ней команду shell:Startup, которая откроет папку с автозагрузкой. Поместите в нее ранее созданный файл, после чего он будет автоматически исполняться при каждой загрузке Windows.
Способ с использованием специального приложения
Описанные выше действия по внесению изменений в реестр могут быть выполнены простым приложением Windows 10 DPI Fix, которое доступно бесплатно на официальном сайте разработчиков. Скачав данное приложение, запустите его и выберите необходимый метод масштабирования – новый или старый, после чего нажмите «Apply».
Программа автоматически внесет все необходимые изменения в реестр.
Как настроить масштабирование в Windows 10
Пользователи десятки часто сталкиваются с проблемой размытых, тяжело читаемых шрифтов в приложениях, что связано с особенностями жидкокристаллических мониторов. Исправить проблему с некорректным масштабированием в Windows 10 можно несколькими способами, о которых и пойдёт речь в данной статье.
Настройка в Параметрах системы
Когда нужно настроить что-то в системе, в первую очередь следует обратиться к её «Параметрам» («Пуск» — значок шестерёнки или Win+I). Дальнейший алгоритм действий будет такой:
2. А затем раскрыть содержимое подраздела «Дисплей», так как данная проблема касается именно его настроек.
3. В правой части окна отобразится инструментарий для всесторонней настройки экрана, среди которого следует найти пункт «Масштаб и разметка».
4. Для начала можно воспользоваться ручной настройкой и поэкспериментировать с размерами текста, выбрав нужное значение из выпадающего списка, но разработчики рекомендуют оставить параметр 100%.
5. Под выпадающим списком имеется активная ссылка «Дополнительные параметры…», на неё и нужно нажать.
6. Следующий шаг — предоставление ОС прав самостоятельно и в автоматическом режиме исправлять проблемы масштабирования, для чего на соответствующем инструменте нужно перевести бегунок в положение «Включено».
Если всё сделано верно, то при следующем входе в проблемное приложение появится запрос от Windows на устранение размытости, пользователю следует ответить утвердительно. Результатом станет повышение чёткости и читаемости текста.
Включениеотключение и выбор режимов для программы
Если предыдущий метод по каким-то причинам неосуществим или полученный посредством него результат всё равно не устраивает пользователя, то можно обратиться к свойствам самого проблемного приложения, для чего:
1. Сделать однократный правый щелчок мыши по его ярлыку на рабочем столе.
2. Выбрать нижний пункт из появившегося контекстного меню — это «Свойства».
3. Переместиться во вкладку «Совместимость».
4. Обратиться к инструменту «Переопределение режима масштабирования…» (отметить его галочкой).
5. Выбрать из списка вариантов режим «Приложение», который предназначен для отключения системного масштабирования и включения параметров самой программы.
Режимы под именем «Система» также имеют своё предназначение:
После выполнения вышеописанных действий, мутные шрифты и размытость в приложении должны исчезнуть.
Самый быстрый способ устранить размытость
Самый простой и наиболее быстрый способ привести отображение текста в порядок — это не игнорировать предупреждения ОС, когда она обнаружит размытость. Это значит, что пользователь должен своевременно среагировать на появление на главном экране окна системного уведомления о том, что найдены проблемы с масштабированием определённого приложения.
Большинство людей просто на автомате закрывают такие окна, не вникая в их содержание, особенно если они предупреждают на английском. В данном случае уведомление будет выглядеть так: «Fix apps that are blurry?», что означает «Исправить программы, которые размыты?». Варианты ответов:
После нажатия на первую кнопку (согласие на системное вмешательство в настройки программы) размытие будет устранено и пользователю в дальнейшем не придётся заморачиваться о поиске ручного устранения проблем с масштабированием.
Как настроить масштабирование в Windows
Высокое разрешение экрана иногда создает проблемы для операционной системы: нечитаемый текст, размытое изображение, нечеткие схемы и графики. Но существует встроенная функция — масштабирование, — которая поможет это исправить. Давайте разберемся, как ей правильно пользоваться и в каких случаях она может пригодиться.
Что это такое
Масштабирование — это изменение размеров элементов с сохранением пропорций
и исходного разрешения дисплея. В актуальных версиях Windows (10, 8.1 и 7) предусмотрена настройка шкалы масштаба в процентах. Нажмите правой кнопкой мыши на рабочем столе
и выберите «Параметры экрана». Откроется вкладка «Дисплей» системных настроек. Прокрутите вниз, пока не увидите опцию «Масштаб и разметка».
По умолчанию доступна настройка масштаба с шагом в 25 % (100, 125, 150, 175 % и далее). После изменения, возможно, придется перезапустить некоторые программы, а в особо запущенных случаях — даже перезагрузить систему. Приложение предупреждает об этом
в подсказке.
Если у вас Windows 7 или 8.1, кликните правой кнопкой мыши на свободном месте рабочего стола и выберите «Разрешение экрана». В появившемся окне жмите опцию «Изменение размеров текста и других элементов». Появятся аналогичные варианты масштабирования.
В каких случаях понадобится
Функция масштабирования стала актуальной в последнее десятилетие — с появлением 2K-
и 4K-дисплеев. У монитора есть характеристика PPI (англ. pixels per inch) — это количество пикселей на один дюйм экрана или разрешающая способность. Чтобы его посчитать, нужно знать диагональ монитора и исходное разрешение матрицы.
Воспользуемся теоремой Пифагора и узнаем его для 27-дюймового дисплея. Если вам лень вычислять вручную, можете обратиться к онлайн-калькуляторам. При разрешении 1920×1080, получаем 82 пикселя на дюйм. Если у такой же матрицы будет разрешение 2560×1440,
то плотность составит 109 PPI. А при 4K (3840×2160) получаем уже 163 PPI.
В последнем случае из-за высокой плотности изображение на экране будет слишком мелким — можно применить масштаб 175 или 200 %. При этом изменится DPI (англ. dots per inch) — виртуальный параметр, который отражает изменения размера элементов изображения. При масштабе 100 % PPI и DPI совпадают.
Если компьютерные мониторы со сверхвысоким разрешением пока не так популярны,
то подавляющая часть современных телевизоров уже выпускается с 4K-разрешением. Плотность пикселей здесь существенно меньше из-за размеров экрана (например, для 65-дюймового ТВ это будет всего 68 PPI).
Но стоит учитывать, что телевизор вы смотрите не вплотную, а с расстояния в несколько метров. Например, если подключаете его к ПК или ноутбуку как второй монитор, рекомендуем также выставить увеличенный масштаб в диапазоне 175–225 %, чтобы текст на экране был читаемым.
Подводные камни
В Windows 10 был внедрен новый принцип изменения размера приложений. Если раньше
в системе было четыре фиксированных типа DPI (96, 120, 144 и 192), то в «десятке» программа обязана уметь масштабироваться под любой размер виртуального пикселя. Эту идею разработчики из Microsoft подсмотрели у коллег из Google. В системе Android приложения выглядят нормально на любом устройстве (будь то планшет, телефон или умный телевизор).
Прошло уже шесть лет с момента выхода «десятки», и большинство программ поддерживают функции «резинового» масштабирования и легко адаптируются под нужный размер. Проблемы могут возникать только со старыми утилитами, которые не обновлялись много лет.
Мы рекомендуем использовать современное ПО и скачивать последние версии с официальных сайтов разработчиков.
Советы по масштабированию
Если вы все-таки пользуетесь устаревшими программами, рекомендуем заглянуть в подраздел настроек «Дополнительные параметры».
Здесь можно активировать опцию «Исправление масштабирования», которая призвана устранить размытость в классических приложениях. Это так называемый «костыль», который не всегда правильно работает. Если совсем ничего не помогает, уберите масштабирование
в свойствах ярлыка конкретной программы:
Также в этом окне можно задать пользовательское значение DPI, если вас не устраивает стандартный ряд.
Поэкспериментируйте и подберите оптимальный размер изображения конкретно для вас.
Как отключить режим полноэкранной оптимизации в Windows 10.
В последних сборках Windows 10 появилась новая функция «Полноэкранная оптимизация«, направленная на улучшения игр.
При включении этой функции система может оптимизировать производительность игр и приложений, которые работают в режиме полного экрана. Однако, некоторые пользователи заметили, что оптимизация может работать неправильно и не повышает производительность приложения, а наоборот понижает. Если вы наблюдаете побочные эффекты от этой функции, то можно попробовать ее выключить. Как это сделать описано ниже.
Функция Полноэкранной оптимизации появилась в сборках Windows 10 17093 и выше и включена по умолчанию.
Как вы уже знаете, Windows 10 поставляется со специальной функцией режима игры, которая сделана специально для геймеров. Когда он включен, он повышает производительность и приоритет игр. Он определяет приоритеты ресурсов процессора и графики (GPU), чтобы сделать игру работать быстрее и плавнее. Новая Полноэкранная функция оптимизации является частью оптимизации игры в Windows 10.
Если у вас есть проблемы с производительностью игр с включенной функцией оптимизации, есть несколько способов отключить ее. Вы можете использовать параметры, настройки реестра или параметры совместимости для классических (не Магазин) игр.
Мы же рассмотрим вариант с отключением через системный реестр.
- В правом окне, изменить или создать новый 32-битный параметр типа DWORD — GameDVR_FSEBehavior.
Для применения изменений следует перезагрузить компьютер.
По умолчанию функция полноэкранной оптимизаций включена и доступна начиная с Windows build 17093.
Как вы уже знаете, Windows 10 имеет специальную функцию игрового режима, которая создана специально для геймеров. Функция повышает производительность и приоритет игр. Она уделяет приоритетное внимание ресурсам ЦП и графики (GPU), чтобы сделать игру более быстрой и плавной. Новая функция «Режим Полноэкранной Оптимизации» является частью оптимизации игр в Windows 10.
Если у вас есть проблемы с производительностью во время игр и функция «Режим Полноэкранной Оптимизации» включена, есть несколько способов отключить ее. Вы можете использовать «Параметры», настройку реестра, либо параметры совместимости для классических игр (не из магазина). Давайте рассмотрим подробнее эти способы.
Чтобы отключить «Режим Полноэкранной Оптимизации» в Windows 10 , выполните следующие действия.
- Откройте приложение «Параметры», нажав на значок шестеренки в меню «Пуск» или сочетание клавиш Win + I .
- Перейдите в раздел «Система» → «Дисплей».
- Прокрутите страницу в низ, найдите и нажмите ссылку — «Дополнительные графические параметры».
- На следующей странице отключите (снимите галочку) параметра «Включить оптимизацию в полноэкранном режиме».
Все. Это изменение будет применяться ко всем приложениям, которые вы запускаете под учетной записью пользователя в Windows 10 на данном ПК.
Кроме того, этот параметр можно включить или отключить с помощью твика реестра.
Включить или отключить полноэкранный режим оптимизации с помощью настройки реестра.
- Откройте приложение «Редактор реестра».
- Перейдите к следующему разделу реестра.
- Справа измените или создайте новый параметр DWORD (32 бита) с именем — GameDVR_FSEBehavior.
Примечание.Даже если вы используете 64-битную Windows, вы все равно должны создать параметр DWORD (32 бита).
- Установите для параметра GameDVR_FSEBehavior значение равным 2, это позволит отключить его. Чтобы снова включить функцию, установите значение равным .
- Чтобы изменения, внесенные с помощью настройки реестра, вступили в силу, вам нужно выйти и войти в свою учетную запись пользователя.
Наконец, вы можете отключить функцию полноэкранного режима оптимизации для отдельных приложений. Это применимо к классическим играм, которые реализованы как настольные приложения.
Отключить полноэкранную оптимизацию для конкретного приложения.
- Кликните правой кнопкой мыши на исполняемый файл приложения или игры, для которой вы хотите отключить оптимизацию.
- В контекстном меню выберите «Свойства».
- Перейдите на вкладку «Совместимость».
- Включите параметр установив флажок для «Отключить оптимизацию во весь экран».
Это отключит полноэкранную оптимизацию для конкретного приложения для текущего пользователя.
Чтобы отключить оптимизацию для всех пользователей.
- Кликните правой кнопкой мыши на исполняемый файл приложения или игры, для которой вы хотите отключить оптимизацию.
- В контекстном меню выберите «Свойства».
- Перейдите на вкладку «Совместимость».
- Нажмите кнопку «Изменить параметры для всех пользователей».
…Кнопка «Изменение параметров для всех пользователей Windows 10»
- И задействуйте параметр «Отключить полноэкранный режим».
Вот и все.
Рейтинг: /5 — голосов —>
В последних сборках Windows 10 разработчиками была реализована новая функция, направленная на оптимизацию работы игр и приложений, которые работают в полноэкранном режиме. Называется функция «Оптимизация полноэкранного режима», доступна она начиная со сборки 17093 и по умолчанию включена. Замысел хорош, однако многими пользователями неоднократно отмечалось, что новая функция не работает должным образом и никак не повышает производительность игр и других приложений.
В отдельных случаях даже наблюдался обратный эффект, с включённой оптимизацией полноэкранного режима лагов в играх становилось больше. Если вы тоже столкнулись с таким поведением системы, Fullscreen Optimizations разумнее всего будет отключить. Сделать это можно для всех и только для конкретных приложений. Первый способ самый простой. Откройте «Параметры», зайдите в раздел Система -> Дисплей -> Дополнительные графические параметры.
И снимите в следующем окне птичку с чекбокса «Включить оптимизацию в полноэкранном режиме».
Любители твиков могут отключить Fullscreen Optimizations через реестр.
Для этого необходимо развернуть в редакторе реестра ключ HKEY_CURRENT_USERSystemGameConfigStore и изменить значение DWORD-параметра GameDVR_FSEBehavior с на 2.
В случае отключения функции путём редактирования реестра новые настройки вступят в силу после перезахода в систему или перезагрузки компьютера.
Наконец, вы можете отключить полноэкранную оптимизацию для конкретного приложения, правда, применимо это только к классическим десктопным программам.
Откройте свойства исполняемого файла приложения или игры.
Переключитесь на вкладку «Совместимость», нажмите кнопку «Изменить параметры для всех пользователей».
И установите птичку в чекбоксе «Отключить оптимизацию во весь экран».
Сохраните настройки и убедитесь, что опция стала неактивной в предыдущем окошке свойств.
Функция Fullscreen Optimizations для выбранного приложения отключена.
Отключение оптимизации в полноэкранном режиме Windows 10
В последних сборках Windows 10 появилась новая функция «Полноэкранная оптимизация«, направленная на улучшения игр.
При включении этой функции система может оптимизировать производительность игр и приложений, которые работают в режиме полного экрана. Однако, некоторые пользователи заметили, что оптимизация может работать неправильно и не повышает производительность приложения, а наоборот понижает. Если вы наблюдаете побочные эффекты от этой функции, то можно попробовать ее выключить. Как это сделать описано ниже.
Функция Полноэкранной оптимизации появилась в сборках Windows 10 17093 и выше и включена по умолчанию.
Как вы уже знаете, Windows 10 поставляется со специальной функцией режима игры, которая сделана специально для геймеров. Когда он включен, он повышает производительность и приоритет игр. Он определяет приоритеты ресурсов процессора и графики (GPU), чтобы сделать игру работать быстрее и плавнее. Новая Полноэкранная функция оптимизации является частью оптимизации игры в Windows 10.
Если у вас есть проблемы с производительностью игр с включенной функцией оптимизации, есть несколько способов отключить ее. Вы можете использовать параметры, настройки реестра или параметры совместимости для классических (не Магазин) игр.
Мы же рассмотрим вариант с отключением через системный реестр.
-
Открываем редактор реестра; Переходим к следующему разделу:
-
В правом окне, изменить или создать новый 32-битный параметр типа DWORD — GameDVR_FSEBehavior. Установите значение 2 для отключения (0 — включение); Сохраняем, все.
Для применения изменений следует перезагрузить компьютер.
Как отключить полноэкранную оптимизацию в windows 10 2021
Маша и Медведь (Masha and The Bear) — Подкидыш (23 Серия)
Вы любите играть в игры на вашем Windows 10? Вы ненавидите испытывать лаги в игре, когда собираетесь убить? Некоторые из моих друзей жаловались на то, что новый режим отображения без полей, который по умолчанию включен в Windows 10, вызывает задержки. Новый режим отображения без полей был разработан Microsoft для того, чтобы пользователи могли быстро менять вкладки, повышать производительность и легко использовать Focus Assist, играя в свои любимые игры. Он заменяет старый полноэкранный эксклюзивный режим. Вместо того, чтобы повысить производительность в играх, он вызывает задержки FPS для многих пользователей. Иронии? Параметр под названием Fullscreen Optimizations контролирует этот новый режим. Когда эта функция включена, вы увидите, что ваши игры открываются в гибридном представлении, где они работают в полноэкранном режиме без полей. И это касается не только игр, я испытал это на ряде приложений для Windows. Посмотрим, как это можно отключить.
1. Отключите полноэкранное приложение для оптимизации
Этот метод больше подходит для отключения полноэкранной оптимизации для конкретной игры. Я бы порекомендовал это пользователям Windows 10, которые испытывают лаги при игре в игры FPS, такие как CS: GO и PUBG. В зависимости от марки и модели вашего компьютера, а также от настроек игры отключение указанной опции может обеспечить вам удобство работы. Запустите проводник, нажав «Мой компьютер» на рабочем столе, или нажмите сочетание клавиш CTRL + E. Теперь вы можете найти папку, в которой установлена игра. По умолчанию он всегда находится на диске C, но вы, возможно, выбрали другую папку во время установки. Найдите файл .EXE, который запускает игру. 



Также на
Как отсортировать файлы в Windows 10 по количеству и размеру
2. Редактор реестра для всех приложений
Изменение индивидуальных настроек полноэкранного режима оптимизации для каждой игры может быть трудоемким и обременительным. Если вы хотите сделать это для всех игр, установленных в вашей системе, лучше всего подойдет редактор реестра. Нажмите на кнопку Windows на клавиатуре и найдите regedit. Нажмите на опцию редактора реестра, чтобы запустить приложение. 


Также на
Как исправить проблему с черной папкой в Windows 10
3. Отключить игровой бар и захваты
Вот бонусный совет для геймеров, которые устали от постоянного заикания во время игры в Overwatch или других высокопроизводительных играх. Запустите настройки Windows, нажав ярлык Windows + I или используя панель поиска. Нажмите на игру здесь. 

Пусть игры начнутся
Для тех, кто живет под скалой, была выпущена Windows 10 17093 с новой функцией под названием FullScreen Optimizations, которая позволяет использовать режим отображения без полей для более быстрого игрового процесса и многое другое. Он позволяет пользователям переключаться в полноэкранный режим и имеет несколько методов, которые, как сказано, улучшают игровой процесс. Однако эта функция была частой темой обсуждения среди пользователей Windows 10, поскольку она не помогает и фактически приносит больше вреда, чем пользы.
Мы подтвердили, что проблема широко распространена на всех компьютерах с Windows 10. Хотя эта функция разработана для повышения производительности, позволяя быстрее переключаться между вкладками и прочим, наоборот, возникло множество проблем, включая отставание при игре в игры или использовании приложений, использующих этот режим. Таким образом, быстрый способ его отключения может улучшить вашу игровую производительность, хотя здесь также есть несколько других факторов, таких как конфигурация оборудования системы, которую вы используете.
- 0.1 Метод №1: отключить полноэкранную оптимизацию в Windows 10 через настройки
- 0.2 Метод № 2: отключите полноэкранную оптимизацию в Windows 10 для соответствующих игр
- 0.3 Метод № 3: отключить полноэкранную оптимизацию в Windows 10 с помощью настройки реестра
- 1.1 Вывод
Метод №1: отключить полноэкранную оптимизацию в Windows 10 через настройки
Этому методу особенно легко следовать, и он не требует соблюдения ракетостроения, поэтому взгляните на него и следуйте ему соответственно.
Шаг 01: Во-первых, откройте Настройки на компьютерах с ОС Windows 10.
Шаг 02: Затем нажмите на «Дисплей» из левой панели навигации.
Шаг 03: Затем вам нужно будет нажать на «Расширенные настройки графики», перечисленные в конце страницы под «Несколько дисплеев» вариант.
Шаг 04: На следующем экране снимите отметку «Включить полноэкранную оптимизацию» чтобы отключить его, или вы можете поставить галочку напротив него.
Это должно запустить игру и отключить полноэкранный режим оптимизации. Проверьте, вносит ли он изменения. Если нет, вы можете просто перезагрузить компьютер, что отключит настройки.
Метод № 2: отключите полноэкранную оптимизацию в Windows 10 для соответствующих игр
Этот конкретный метод хорошо работает, если вы хотите настроить полноэкранную оптимизацию для игр FPS, таких как PUBG, CS: GO, Call of Duty и т. Д. Это не повлияет на настройки других игр или системы в целом, а повлияет только на эту конкретную игру, то есть для PUBG и т. Д.
Шаг 01: Сначала перейдите в Проводник под Мой компьютер и щелкните правой кнопкой мыши игру, которую хотите настроить, и выберите «Свойства».
Шаг 02: Перейти к ‘Совместимость’ вкладка во всплывающем меню.
Шаг 03: Отметьте «Отключить полноэкранную оптимизацию» и нажмите ‘Применять’.
Шаг 04: Если вы используете несколько учетных записей на своем ПК с Windows 10, выберите «Изменить настройки для всех пользователей» после установки флажка отключить полноэкранную оптимизацию и нажать на ‘Применять’ и все действия будут сохранены.
Этот метод полезен, если вы не хотите отключать режим в масштабе всей системы, а только для любого конкретного приложения или игры, в которой вы находитесь. испытываю отставание из-за этого режима, что часто случается из-за тонны жалоб, которые я проходил по различным форумы.
Метод № 3: отключить полноэкранную оптимизацию в Windows 10 с помощью настройки реестра
Вы можете выполнить этот метод, просто отредактировав реестр, чтобы обуздать этот громоздкий метод. Этот конкретный метод требует, чтобы пользователи внимательно относились к этой процедуре и избегали любых расхождений.
Шаг 01: Сначала нажмите на «Windows» кнопка плюс ‘Р’ нажать на ‘Пробег’ команда.
Шаг 02: Введите «Regedit» и нажмите на ‘В ПОРЯДКЕ’ открыть Редактор реестра.
Шаг 03: Теперь вам нужно нажать и развернуть «HKEY_CURRENT_USER» и разверните «Система >> GameConfigStore». и проверьте в правой части экрана.
Шаг 04: Вам нужно щелкнуть правой кнопкой мыши на ‘GameDVR_FSEBehaviorMode ’ и выберите «Изменить» из меню.
Шаг 05: Во всплывающем окне вам нужно изменить Данные значения от ‘0’ к ‘2’ и нажмите на ‘В ПОРЯДКЕ’.
На этом метод завершен, и после завершения полноэкранная оптимизация будет отключена для всей системы.
Дополнительный метод: отключить игровую панель и захваты
Если при отключенном полноэкранном режиме оптимизации вы по-прежнему сталкиваетесь с задержками и зависаниями, вы необходимо соблюдать этот дополнительный метод наряду с любым из вышеупомянутых методов, чтобы получить работу сделанный. Вот как это можно сделать с помощью этого метода.
Шаг 01: Сначала запустите настройки Windows или нажмите Кнопки Windows + I запустить Настройки и перейдите к «Игры’.
Шаг 02: Выбрать «Игровая панель», вам нужно выключить под «Записывайте игровые клипы, скриншоты и трансляции с помощью Game Bar».
Шаг 03: Выключать «Фоновая запись» указан на том же самом.
Будем надеяться, что снижение нагрузки на систему отказа от записи клипов и трансляции должно принести
Вывод
Посмотрите на производительность системы, когда режим активен и отключен, чтобы узнать, что вам подходит. В большинстве случаев ее отключение может творить чудеса, поэтому, если вы замечали задержки FPS во время игр, основной причиной может быть тот факт, что эта функция включена по умолчанию. Таким образом, быстрый способ отключить его может сработать за вас.
Кроме того, если вы загрузили приложение из другого места, в противном случае загрузка его из Магазина Windows показалась бы немного странной для использования приложения. Вы можете проверить разницу, просто удалив приложение (загруженное от стороннего производителя) и установив его через Магазин Windows, чтобы оценить разницу. Надеюсь, все это руководство по устранению неполадок помогло вам обойти постоянные проблемы при игре в полноэкранном режиме.
Имея более чем 4-летний опыт написания контента в различных жанрах, Аадил также является энтузиастом путешественников и большим поклонником кино. Адилу принадлежит технический веб-сайт, и он в восторге от таких сериалов, как Brooklyn Nine-Nine, Narcos, HIMYM и Breaking Bad.