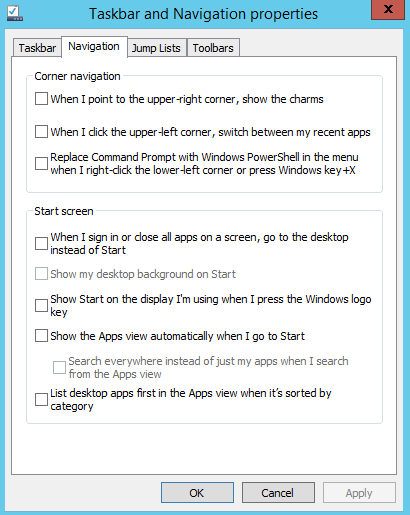Наши менеджеры очень пугливые. Поэтому когда в процессе блуждания мыши по монитору у них возникает эта панель (выделена красным).
они падают в обморок и очень долго приходят в себя. Обычно выскакивает когда наводишь на левую нижнюю область экрана. Но есть моменты когда она выпуливается в процессе работы с 1с 8.2 УПП (закономерности не нашел).
Вопрос — как её убрать?
1 — 30.08.14 — 12:24
ну ткни в Параметры, наверняка там есть пункт «не показывать»
2 — 30.08.14 — 12:27
(1) Вумный такой. Тыкал. Нету такого.
3 — 30.08.14 — 12:28
4 — 30.08.14 — 12:29
предлагаю выписать менеджерам валерьянки.
5 — 30.08.14 — 12:30
(0) Придется жрать кактус. Эти панельки в понимании M$ — и есть «устаревшая» кнопка «пуск». Она не убиралсь с экрана — соответственно и это не отключишь.
6 — 30.08.14 — 12:31
а ПКМ на этой панельке ченить выдает?
7 — 30.08.14 — 12:35
(5) Не хочу, не буду..
8 — 30.08.14 — 12:35
Windows Registry Editor Version 5.00
9 — 30.08.14 — 12:36
skip metro suit или реестр правь
10 — 30.08.14 — 12:38
Примечание. Полностью отключить панель Charms Bar пока нет возможности: если курсор навести в правый угол рабочего стола и провести вверх или вниз, то панель появляется.
11 — 30.08.14 — 12:46
(10) Жаль, а очень хочется.
12 — 30.08.14 — 12:46
(8) (9) Попробую. Спасибо.
13 — 30.08.14 — 12:59
Полностью не отключается гадина (
14 — 30.08.14 — 15:25
(4) И так уже. Предприятие на валерьянке разорится скоро.
15 — 30.08.14 — 15:36
16 — 30.08.14 — 20:17
Как бы, отключить панель можно, если из приложения перехватить обращение панели к размеру экрана и перенести её просто за экран, только вот немного попрограммировать придётся.
17 — 30.08.14 — 20:27
(0)Никак, это неотъемлемая часть интерфейса.
18 — 30.08.14 — 20:28
(15) а это не тоже самое?
19 — 30.08.14 — 20:32
(18) Не тоже самое. Но результат все равно один
20 — 30.08.14 — 21:35
Те же советы. Ладно. Вроде когда проводник не запускаешь — эта хрень не вылазит.
21 — 30.08.14 — 23:15
манагеров адекватных воьзмите на работу
TurboConf — расширение возможностей Конфигуратора 1С
ВНИМАНИЕ! Если вы потеряли окно ввода сообщения, нажмите Ctrl-F5 или Ctrl-R или кнопку «Обновить» в браузере.
Тема не обновлялась длительное время, и была помечена как архивная. Добавление сообщений невозможно.
Но вы можете создать новую ветку и вам обязательно ответят!
Каждый час на Волшебном форуме бывает более 2000 человек.
Перемещение мыши в правый нижний угол ярлыка для минимизации всех окон вызывает появление черной панели чудо-кнопок и блокирует меня от нажатия на ярлык.
Попытки включают в себя:
-
Добавление следующих разделов реестра в:
HKEY_CURRENT_USER Software Microsoft Windows CurrentVersion ImmersiveShell EdgeUi DisableCharmsHint (REG_DWORD, 1),
DisableTLCorner (REG_DWORD, 1),
DisableTRCorner (REG_DWORD, 1)
Когда я указываю на верхний правый угол, показать прелести
Когда я нажимаю на верхний левый угол, переключаюсь между моими недавними приложениями
Эти идеи пришли с видео YouTube и технических сайтов (включая Stack Exchange), но это не мешает нижнему правому углу выскакивать черная полоса, когда на нее наводит курсор мыши.
Существует стороннее приложение (Classic Shell), у которого есть эта функция, поэтому должен быть способ, но я пока не смог понять это. Кроме того, Classic Shell не является жизнеспособным ответом. Установка сторонних приложений в этом режиме потребует слишком большого количества прыжков.
Как убрать панель справа, которая закрывает кнопку «Показать рабочий стол»?
Всем добра!
Подскажите, как можно убрать панель справа, которая наезжает на кнопку «Показать рабочий стол»? 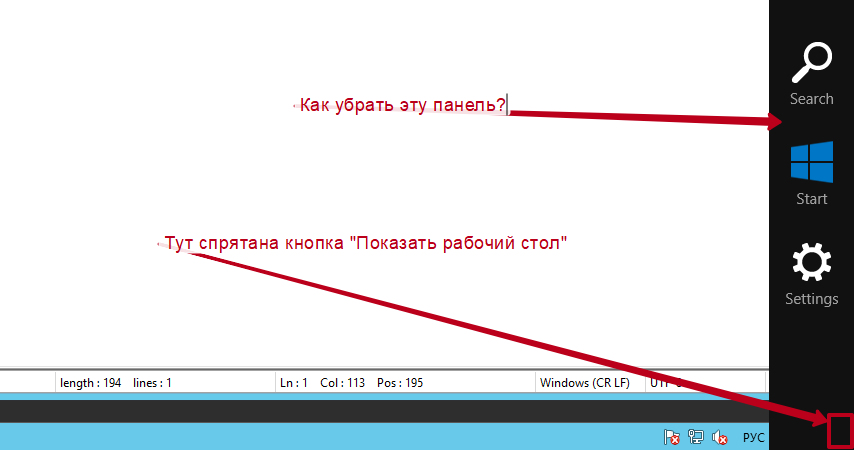
Win server 2012 R2
Гульки там пробовал снимать-ставить в разных вариациях.
- Вопрос задан 11 февр. 2022
- 212 просмотров
Ответы на вопрос 2
А что это за панель то? Такое чувство, что вместо режима рабочего стола включился режим планшета. Если такое есть вообще в Server 2012…
Dvach
Генератор тупых вопросов и ещё более тупых ответов
Нужно убрать галку «When I point to the upper-right corner, show the charms». Вижу что на скриншоте убрана, но именно она отвечает за этот бар.
Попробуй добавить запись в регистр через консоль
Reg add «HKEY_CURRENT_USERSoftwareMicrosoftWindowsCurrentVersionImmersiveShellEdgeUI» /v DisableCharmsHint /t REG_DWORD /d 1 /f
06 февр. 2023, в 13:24
06 февр. 2023, в 13:15
06 февр. 2023, в 12:52
20000 руб./за проект
Минуточку внимания
Боковая панель Windows представляет собой ленту с визуализацией полезных функций для быстрого доступа к ним. В разных версиях системы с ней возникают полярные проблемы: в Windows 7 её нужно специально скачивать и включать, в Windows 8 и 10 – вручную отключать, поскольку она часто присутствует по умолчанию. Далее рассмотрим оба варианта и способы активации/деактивации панели.
Как включить боковую панель в разных версиях ОС Windows
Начнём с Windows7: в её ранних версиях вызвать боковую панель было достаточно легко, но позднее её переработали в отдельный набор гаджетов, а затем и вовсе отказались добавлять в комплектацию ОС. Однако многим пользователям она нравилась, поскольку включала в себя календарь, аналоговые часы и много других полезных вещей. Как её можно открыть теперь:
Если вы кликнете по панели правой кнопкой манипулятора, то сможете настроить её более точно: добавить нужные гаджеты, запустить опцию быстрого переключения между открытыми окнами, заказать отображение поверх всех развернутых программ, выбрать дизайн, скрыть ленту при необходимости и т. п.
Важно понимать, что в Windows 7 отсутствуют встроенные средства для организации боковой панели с различными инструментами. Подобное делали для ОС Windows Vista, но решение почему-то особой популярностью не пользовалось. Встроенную панель обычно заменяли сторонние инструменты.
Помимо дистрибутива, можно воспользоваться ещё несколькими решениями. А именно:
- Установить утилиту 7 Sidebar Gadget. Программа отличается оригинальным дизайном, во многом повторяет оформление Vista. Но только здесь можно рассчитывать на существенные усовершенствования. Панель позволяет размещать различные гаджеты. Меню отличается удобной навигацией и приветливым интерфейсом.
- Задействовать программу Rainmeter. Она обладает аналогичным функционалом, позволяет создать собственную боковую панель инструментов.
- Применить инструменты программ модификации рабочего стола. Это уже встроенные решения в различном ПО, созданном для изменения рабочего стола компьютера.
Тем самым боковая панель для компьютеров с ОС Виндовс 7 – это более чем реально.
Если говорить про боковую панель Windows 8, то тут есть свои инструкции, как открыть её. ОС Windows 8 разрабатывали как универсальную платформу, которая может использоваться на компьютерах с обычным и сенсорным дисплеем, на планшетах и смартфонах. Потому интерфейс постарались максимально адаптировать под работу с сенсорными экранами.
В Windows 8, как и в последующем обновлении Windows 8.1, остался один инструмент в виде боковой панели. Ничего скачивать и устанавливать при этом не требуется. Достаточно подвести курсор своей мыши к верхнему правому углу, и панель откроется.
Соответственно, юзеров интересует вопрос о том, как открыть боковую панель Windows 10. В этой версии операционной системы всплывающую боковую панель убрали, поскольку она объективно не нравилась большинству пользователей и была фактически бесполезной для обычного компьютера без сенсорного дисплея.
Но есть и те, кому нужно получить боковую панель в Windows 10. Единственный вариант, как включить её, заключается в загрузке и установке специальных гаджетов. Зачастую применяют инструмент 7 Sidebar, который входит в состав 8GadgetPack. Но у него есть и альтернативные решения. Их просто нужно поискать в сети, стараясь обходить стороной сомнительные сайты.
Как отключить боковую панель через настройки
В Windows 8 и 10 проблема с боковой панелью часто прямо противоположная: многие пользователи, не обладающие сенсорным экраном, считают её бесполезной и хотят отключить. Кроме того, гаджеты на ней совсем другие, не такие, как в «семёрке», а поле широкое и часто мешает комфортной работе. Начнём с того, как убрать боковую панель в поздних версиях Windows 8 и 10 самым простым способом – через меню «Настройки»:
Теперь боковая панель будет всплывать только при попадании курсора в нижний левый угол экрана.
Отключение боковой панели через редактор реестра
Если вы не хотите просто ограничивать показ ленты, как описано выше, а желаете убрать боковую панель полностью, чтобы она не мешала при работе в Windows 8 или 10, то есть более сложный способ:
- В строке «Поиск» нужно набрать слово «regedit» и кликнуть «Интер». В Windows 8, в отличие от «десятки» и «семёрки», этой строки может и не быть. Тогда нужно кликнуть дополнительной кнопкой по «Пуску» и выбрать Search.
- Откройте найденный редактор реестра и крупный раздел справа HKEY_CURRENT_USER.
- В ней есть папка Software, если развернуть её, вы увидите следующую под названием Microsoft. Последовательно открывая Windows и CurrentVersion, вы доберётесь до Immersive Shell. По ней нужно кликнуть правой кнопкой и выбрать Create – Partition.
- Назовите полученную папку EdgeUI и откройте её.
- Пока справа видно, что она пуста. Кликните дополнительной кнопкой по свободному полю и выберите Create – Parameter.
- Назовите параметр DisableCharmsHint и снова задействуйте правую кнопку, чтобы изменить его значение. В появившуюся строчку впишите 1 и закройте редактор.
- Перезапустите ОС – панель должна исчезнуть.
ВАЖНО. Работая с редактором реестра, нужно быть максимально внимательным и осторожным – любая ошибка, случайное удаления файла или изменение значений могут привести к фатальным сбоям в работе системы. Чтобы иметь возможность вернуть записи в прежнее состояние, нужно обязательно сделать копию реестра: в открытом окне Regedit нажать «Файл» – «Экспорт» и сохранить всё в специальную папку. Воспользоваться резервной копией можно через команду «Файл» – «Импорт».
Отключение боковой панели с помощью «Командной строки»
Если вы не очень хорошо ориентируетесь во внутреннем устройстве системы и боитесь что-то менять в реестре, есть более точный и безопасный способ задействовать его в выключении боковой панели – внести команду в Command Line:
Reg add «HKEY_CURRENT_USERSoftwareMicrosoftWindowsCurrentVersionImmersiveShellEdgeUI» /v DisableCharmsHint /t REG_DWORD /d 1 /f
Система произведёт действия, которые в предыдущем способе нужно было совершать вручную.
Отключение боковой панели с помощью reg-файла
Здесь задействовано то же самое изменение реестра Windows, только выполненное другим методом:
- Откройте приложение «Блокнот».
- В пустое поле впишите:
[HKEY_CURRENT_USERSoftwareMicrosoftWindowsCurrentversionImmersiveShellEdge UI]
“DisableCharmsHint”=dword:00000001
Теперь полученный элемент нужно запустить двойным кликом и согласиться на внесение изменений, а затем перезапустить ОС.
Если через какое-то время вы захотите снова включить боковую панель, придётся открыть Regedit и папки, описанные в первой главе, а затем удалить файл DisableCharmsHint или присвоить ему нулевое значение.
После развёртывания новой фермы RD Connection Broker на базе Windows Server 2012 R2 встаёт вопрос настройки пользовательского окружения на серверах RD Session Host. В целом общий процесс настройки почти полностью совпадает с тем, что уже описывалось ранее в заметке Remote Desktop Services — Настраиваем пользовательский интерфейс на серверах RD Session Host . Исключением является лишь пара пунктов, которые будут здесь описаны.
Метод описанный в пункте Скрываем излишние папки в профиле пользователя применительно к Windows Server 2012 R2 работать не будет. Вместо него воспользуемся вариантом, описанным здесь Windows 8 Forums — This PC — Add or Remove «Folders» in Windows 8.1
Видимостью рабочих папок пользователя можно управлять с помощью наличия под-ключей в ключе реестра HKEY_LOCAL_MACHINESOFTWAREMicrosoftWindowsCurrentVersionExplorerMyComputerNameSpace , где каждый отдельный ключ отвечает за какую-то папку, в частности:
Предположим мы хотим удалить папки “Музыка”, “Загрузки” и “Видео”. Для этого нам можно либо вручную удалить соответствующие ключи реестра, либо создать GPP, удаляющие эти ключи (если нужно одинаково конфигурировать несколько серверов). Например, создадим для этой цели параметры GPP в разделе Computer ConfigurationPreferencesWindows SettingsRegistry
Соответствующие параметры для удобства объединены в группу, которая в нашем примере называется WS-2012R2 . В свойствах этой группы параметров сделано нацеливание на семейство ОС – Windows Server 2012 R2 Family. Результат виден сразу после применения GPO (перезагрузка ОС при этом не требуется):
Метод описанный ранее в пункте Настраиваем стартовый экран Windows применительно к Windows Server 2012 R2 работать вполне возможно и будет, но более правильно использовать другой метод, доступный в новой ОС для управления стартовым экраном (Start Screen) Windows и описанный в документе Customize Windows 8.1 Start Screens by Using Group Policy :
1) После того, как на все сервера RD Session Host установлено и настроено однотипное программное обеспечение, входим на любой из этих серверов и настраиваем стартовый экран Windows в том виде, в котором мы хотим его представить всем пользователям без возможности последующей модификации.
2) Все сделанные настройки стартового экрана сохраняются на общедоступный сетевой ресурс в формате XML с помощью PowerShell командлета Export-StartLayout
Если интересно заглянуть в результирующий XML файл, может потребоваться какой-нибудь текстовый редактор с подсветкой синтаксиса XML и автоматическим форматированием, например Notepad++ с плагином XML Tools
3) Указать путь к выгруженным настройкам стартового экрана можно с помощью параметра групповых политик Start Screen Layout в разделе User ConfigurationPoliciesAdministrative TemplatesStart Menu and Taskbar
Однако если для разных категорий пользователей требуются разные настройки стартового экрана, то можно более гибко сконфигурировать этот параметр с помощью Group Policy preferences (GPP). Для этого в разделе GPP User ConfigurationPreferencesWindows SettingsRegistry
нам потребуется настроить параметры LockedStartLayout и StartLayoutFile в ключе реестра
HKEY_CURRENT_USERSoftwarePoliciesMicrosoftWindowsExplorer
Первый ключ будет отвечать за блокирование возможности изменения настроек стартового экрана, а второй будет указывать месторасположение ранее выгруженного XML файла настроек.
Однако при централизованной раздаче настроек стартового экрана, как и в прошлой версии ОС, отображаться будут только те приложения, которые используют хорошо известные AppID (см.выгруженный файл XML).
Интересную информацию по этому вопросу можно найти например в заметке Windows 8.1 Start Screen – Behind the Scenes . Отсюда можно почерпнуть, что в ряде случаев в составе AppID используются идентификаторы известных папок описанных в документе Dev Center — Desktop — KNOWNFOLDERID . Эксперименты с размещением как ярлыков так и самих исполняемых файлов в указанных каталогах с последующей подменой GUID папок AppID в XML-файле настроек стартового экрана желаемого результата не дали. Фактически могу констатировать, что метод описанный в статье применительно к Windows Server 2012 R2 не работает.
В ходе разного рода экспериментов в руки так же попала одна интересная утилита — OblyTile v0.9.9 . Она позволяет создавать плитки стартового экрана с форсированным назначением для всех пользователей системы, но опять же, она не умеет размещать эти плитки в нужных группировках. И опять же, несмотря на то, что здесь есть такая хорошая штука как экспорт и импорт плиток, эти функции не получится использовать для полноценного копирования плиток между разными серверами, так как при экспорте плиток теряется связь с AppID исходной системы.
Поэтому, по существу вопроса, в плане управляемости плитками стартового экрана в новой ОС принципиально ничего не изменилось, что на мой взгляд, весьма печально, так как стартовый экран никак не получается использовать как отправную точку доступа пользователей ко всем ресурсам, как это было например со старым добрым меню “Пуск”.
Перенастройка в рабочую станцию.
Возвращаем Меню Пуск из Windows 7
Для этого понадобится установка весьма известной и распространенной программы StartIsBack v.1.7.6 для Windows 8.1.
Это средство наиболее точного воспроизведения пуска в стиле семерки из всех существующих.
Изменение толщины границы стандартных окон.
Командой regedit откройте редактор реестра, найдите и разверните следующий ключ:
HKEY_CURRENT_USER/Control Panel/Desktop/WindowMetrics
В правой части окна редактора отыщите строковый параметр с именем PaddedBorderWidth. Его значение и будет равняться ширине границ окон. Рассчитывается оно по формуле: 15 x ширину в пикселях. По умолчанию значение параметра PaddedBorderWidth составляет 60, то есть 4px, чтобы сделать ширину большей или меньшей, нужно установить число, делимое без остатка на 15. Например, если вы установите 90, то толщина рамки будет равняться 6px. Чтобы сделать их максимально тонкими, установите значение 0. При нулевом значении толщина рамки будет равняться 1 пикселю. Всё просто. Чтобы новые настройки вступили в силу, необходимо перезагрузить компьютер.
Включение вывода из спящего режима клавиатурой и мышью.
С настройками по умолчанию, компьютер под управлением Server 2012 R2 не выходит из standby-режима по движению джойстиком или нажатию клавиш на клавиатуре. Для включения данной функции необходимо перейти: Панель управления — Клавиатура — Оборудование — Свойства — Управление электропитанием. Установить галочку «Разрешить устройству вывод из режима ожидания». Аналогично — для джойстика.
Для владельцев встроенной графики Intel.
В новых версиях графических драйверов сняты ограничения на установку в серверные системы и оффициальный инсталлятор нормально устанавливает видеодрайвер на сервер.
Для Sandy Bridge (HD 3000 / HD 2000) драйвера не обновлены и необходима распаковка инсталлятора, и правка файла setup.if2 в блокноте:
Для владельцев графики AMD.
В последних версиях графических драйверов AMD прекращена поддежка Windows 8.1, что делает невозможным их использование в server2012r2 и отрезает новейшие графические процессоры.
Получение обновлений с «несовместимыми» процессорами.
С начала марта 2017 года, компания Майкрософт заявила о том, что будет блокировать обновления для Windows 7 и новее, кроме новых систем Windows 10 и Server 2016, на компьютерах с процессорами нового поколения. К этому поколению относятся: Intel Kaby Lake (он же Core 7-поколения), AMD RYZEN, Snapdragon 820 и выше.
Заглушка «Несовместимое оборудование» — это исключительно коммерческая мера от Майкрософт, чтобы «заставить» пользователей перейти на Windows 10. Компания искусственно ограничивает выбор пользователя, что бы тот не устанавливал «устаревшую» семерку на новое железо.
Вскоре после этого в сети появилась неоффициальная утилита Wufuc, устраняющая препятствия для получения обновлений на «неподдерживаемом оборудовании».
Установка сервера на компьютеры с «несовместимыми» процессорами.
Windows Server 2012 R2 — решение для организации единой инфраструктуры в компании любого размера. WS также применяют для аутентификации и идентификации пользователей. Рассмотрим начало работы с Windows Server 2012 R2: установку, настройку и добавление новых пользователей для удаленного доступа.
Установка Windows Server 2012 R2 на VDS
На хороших хостингах установить Windows Server можно в автоматическом режиме при создании нового VDS. Посмотрим, как это работает, на примере Timeweb.
Открываем панель управления VDS.
Переходим в раздел «Список VDS».
Нажимаем на кнопку «Создать сервер».
Указываем любое имя и комментарий (опционально).
Выбираем в списке операционных систем Windows Server 2012 R2.
Настраиваем конфигурацию сервера: количество ядер процессора, объем оперативной памяти (минимум 512 МБ) и размер хранилища (минимум 32 ГБ).
Включаем защиту от DDoS, если она требуется.
Нажимаем на кнопку «Создать сервер».
Лицензия уже входит в итоговую стоимость сервера. При создании VDS система будет установлена и активирована. Хостер отправит на почту данные для авторизации на сервере, чтобы вы могли его настроить.
Если на хостинге нет автоматической установки Windows Server, то придется инсталлировать систему вручную. Для этого нужно купить лицензию и скачать ISO-образ WS 2012 R2.
Для установки системы из ISO-образа обычно используется панель VMmanager. Порядок ручной инсталляции такой:
Открываем раздел «Виртуальные машины» в меню слева.
Останавливаем VDS, на который будем устанавливать WS 2012 R2.
Кликаем на кнопку «Диски» на верхней панели.
Выбираем пункт «ISO» на верхней панели.
Возвращаемся в раздел «Диски виртуальной машины» и ставим шину IDE для виртуального диска.
Жмем на кнопку «Интерфейсы» на верхней панели.
Выбираем интерфейс и нажимаем на кнопку «Изменить».
Далее – интерфейс «rtl8139». Это нужно для автоматической установки сетевого адаптера.
Возвращаемся в раздел «Виртуальные машины» и запускаем VDS, которую мы остановили на втором шаге.
Переходим в консоль VNC — на верхней панели есть соответствующая кнопка.
В VNC-консоли запустится установка Windows Server 2012 R2. Если вы ставили любую другую версию ОС от Майкрософт, то без проблем здесь разберетесь.
Нажимаем на кнопку «Установить».
Вводим лицензионный ключ для активации системы.
Выбираем установку с графическим интерфейсом — так будет проще разобраться с настройками.
Принимаем лицензионное соглашение.
Запускаем выборочную установку.
Выбираем диск и при необходимости делим его на части.
Ждем, пока скопируются файлы.
Придумываем пароль администратора.
Ожидаем завершения установки.
Ручная установка занимает заметно больше времени и требует опыта в администрировании. Автоматическая же инсталляция намного быстрее и проще.
Защита от DDoS + CDN в подарок при заказе VDS Timeweb
Обезопасьте свой проект и ускорьте его работу: при заказе любого тарифа вы получаете защиту от DDoS + CDN на 3 месяца бесплатно. Сообщите в поддержку промокод community3.
Настройка Windows Server 2012 R2
Сразу после установки рекомендуется установить обновления.
Открываем «Панель управления».
Переходим в раздел «Система и безопасность».
Открываем «Центр обновления».
Запускаем поиск и установку апдейтов.
Система установлена, обновления есть — теперь приступаем к настройке базовых параметров.
Первый шаг — изменение имени, чтобы было удобно настраивать подключения.
Открываем раздел «Панель управления» — «Система и безопасность» — «Система».
Нажимаем на ссылку «Изменить параметры».
В появившемся окне на вкладке «Имя компьютера» нажимаем на кнопку «Изменить».
В строке «Имя компьютера» указываем имя сервера, которое будет удобно использовать для настройки подключений. Например, WServer.
Перезагружаем машину для применения параметров.
Следующий шаг — проверка IP-адреса, по которому будет доступен сервер.
Открываем поисковую строку и вводим запрос «ncpa.cpl» и нажимаем на Enter.
Находим основной сетевой адаптер, кликаем по нему правой кнопкой и открываем «Свойства».
Выделяем «Протокол интернета версии 4» и нажимаем на кнопку «Свойства».
Прописываем IP-адрес, маску сети, шлюз по умолчанию, адреса DNS-серверов.
Теперь нужно добавить роли и компоненты.
Запускаем «Диспетчер серверов».
В «Панели мониторинга» нажимаем «Добавить роли и компоненты».
Выбираем тип установки «Установка ролей или компонентов».
На вкладке «Выбор сервера» выделяем свой VDS.
Выбираем из списка стандартные роли, которые подходят для решения большинства задач. Если вам нужны другие роли, отметьте их тоже.
Доменные службы Active Directory
Службы политики сети и доступа
Службы активации корпоративных лицензий
Службы удаленных рабочих столов
Файловые службы и хранилища
На вкладке «Компоненты» оставляем стандартные отметки. Единственное возможное изменение — включение службы беспроводной локальной сети.
На вкладке «Службы ролей» отмечаем роли, необходимые для работы с удаленными рабочими столами.
Лицензирование удаленных рабочих столов
Узел виртуализации удаленных рабочих столов
Узел сеансов удаленных рабочих столов
Шлюз удаленных рабочих столов
В службах ролей удаленного доступа можно также отметить работу с VPN и прокси, если есть такая необходимость.
Доходим до вкладки «Подтверждение». Отмечаем опцию «Автоматический перезапуск конечного сервера, если требуется». Нажимаем на кнопку «Установить» и ждем завершения инсталляции.
После установки нужно все настроить. Начнем с DNS.
Настройка DNS
Открываем «Диспетчер серверов».
Жмемна флажок на верхней панели.
Кликаем на опцию «Повысить роль этого сервера до контроллера домена».
После завершения инсталляции перезагружаем сервер и авторизируемся под именем администратора.
После перезагрузки продолжаем настройку DNS.
Открываем «Диспетчер серверов».
Переходим в меню «Средства» на верхней панели и выбираем пункт «DNS».
В диспетчере DNS разворачиваем ветку DNS — Server — «Зоны обратного просмотра». Кликаем правой кнопкой мыши и выбираем пункт «Создать новую зону».
Выбираем тип зоны «Основная» и отмечаем пункт «Сохранять зону в Active Directory».
Выбираем режим «Для всех DNS-серверов, работающих на контроллерах домена в этом домене».
Отмечаем зону обратного просмотра IPv4.
В строке «Идентификатор сети» выбираем диапазон IP-адресов или имя зоны.
На следующем шаге разрешаем безопасные динамические обновления.
Жмем «Готово» для применения конфигурации.
Настройка DHCP
Следующий шаг — настройка DHCP. Это нужно для того, чтобы сервер мог раздавать диапазон IP.
Открываем «Диспетчер серверов».
Нажимаем на флажок и выбираем пункт «Завершение настройки DHCP».
В разделе «Авторизация» отмечаем пункт «Использовать учетные данные следующего пользователя» и нажимаем на кнопку «Фиксировать».
В разделе «Сводка» нажимаем «Закрыть».
Открываем меню «Средства» на верхней панели и выбираем пункт «DHCP».
Разворачиваем ветку DHCP — «Имя домена» — IPv4. Кликаем по IPv4 правой кнопкой и выбираем пункт «Создать область».
Задаем любое название области.
Прописываем диапазон IP-адресов, которые будет раздавать сервер. Он задается по желанию пользователя.
В следующем окне исключаем определенный диапазон адресов. Этот шаг можно пропустить.
Задаем срок действия IP-адреса для устройства. По истечении указанного периода адрес изменится.
Отмечаем пункт «Да, настроить эти параметры сейчас».
Добавляем IP-адрес маршрутизатора или пропускаем этот шаг.
Указываем имя домена в качестве родительского домена.
Подтверждаем, что хотим активировать область сейчас.
Нажимаем «Готово» для сохранения конфигурации.
Настройка сервера для подключения по RDP
Чтобы к VDS можно было подключаться по RDP, должны быть установлены следующие роли и компоненты:
Службы удаленных рабочих столов.
Лицензирование удаленных рабочих столов
Узел сеансов удаленных рабочих столов
Шлюз удаленных рабочих столов
Все эти роли и компоненты мы установили в предыдущем разделе. Теперь нужно настроить групповую политику.
Открываем «Поиск» на панели инструментов.
Находим и открываем редактор групповых политик — gpedit.msc.
Переходим на ветку «Конфигурация компьютера» — «Административные шаблоны» — «Компоненты Windows» — «Службы удаленных рабочих столов» — «Узел сеансов удаленных рабочих столов» — «Лицензирование».
Разворачиваем пункт «Использовать указанные серверы лицензирования удаленных рабочих столов».
В строке «Использовать серверы лицензий» указываем имя или адрес своего сервера.
Возвращаемся обратно в раздел «Лицензирование» и открываем пункт «Задать режим лицензирования».
Выбираем режим лицензирования — на пользователя или на устройство в зависимости от того, какой тип лицензии имеется.
После настройки групповых политик переходим к самому лицензированию.
Открываем «Панель управления».
Переходим в раздел «Администрирование» — Remote Desktop Services — «Диспетчер лицензирования».
Кликаем по серверу правой кнопкой и нажимаем «Активировать».
Выбираем метод подключения «Авто».
Вводим имя, фамилию, организацию, страну расположения сервера. Можно указать любые данные, они не проверяются.
Запускаем мастер установки лицензий.
Выбираем программу лицензирования, по которой была приобретена лицензия.
Вводим ключ активации, который получили после покупки лицензии.
Указываем количество пользователей/устройств, если оно не определилось автоматически.
Нажимаем «Готово», чтобы завершить работу мастера установки лицензий.
Затем нужно вернуться в раздел «Администрирование» — Remote Desktop Services — «Диспетчер лицензирования» и посмотреть, активирован ли сервер. Если да, значит, настройка успешно завершена.
На иконке сервера может быть желтый значок предупреждения. Чтобы устранить проблемы, нажимаем на ссылку «Рецензия». В меню будут пункты, которые необходимо отметить.
Добавление пользователей для подключения через RDP
После успешного лицензирования добавляем первого пользователя для подключения через RDP.
Открываем «Диспетчер серверов».
Раскрываем меню «Средства», выбираем пункт «Пользователи и компьютеры Active Directory».
Разворачиваем раздел «Пользователи и компьютеры».
Кликаем правой кнопкой по своему домену и выбираем пункт «Создать» — «Подразделение».
Задаем имя подразделения — например, «Пользователи».
Кликаем правой кнопкой по созданному подразделению и выбираем пункт «Создать» — «Пользователь».
В карточке пользователя задаем параметры: имя, фамилию, имя на латинице для авторизации.
Указываем пароль и настраиваем его параметры — например, можно запретить смену пароля пользователем и сделать срок действия неограниченным.
Нажимаем «Готово» для сохранения конфигурации.
Аналогичным образом добавляются другие пользователи, которые могут удаленно подключаться к серверу с Windows Server 2012.