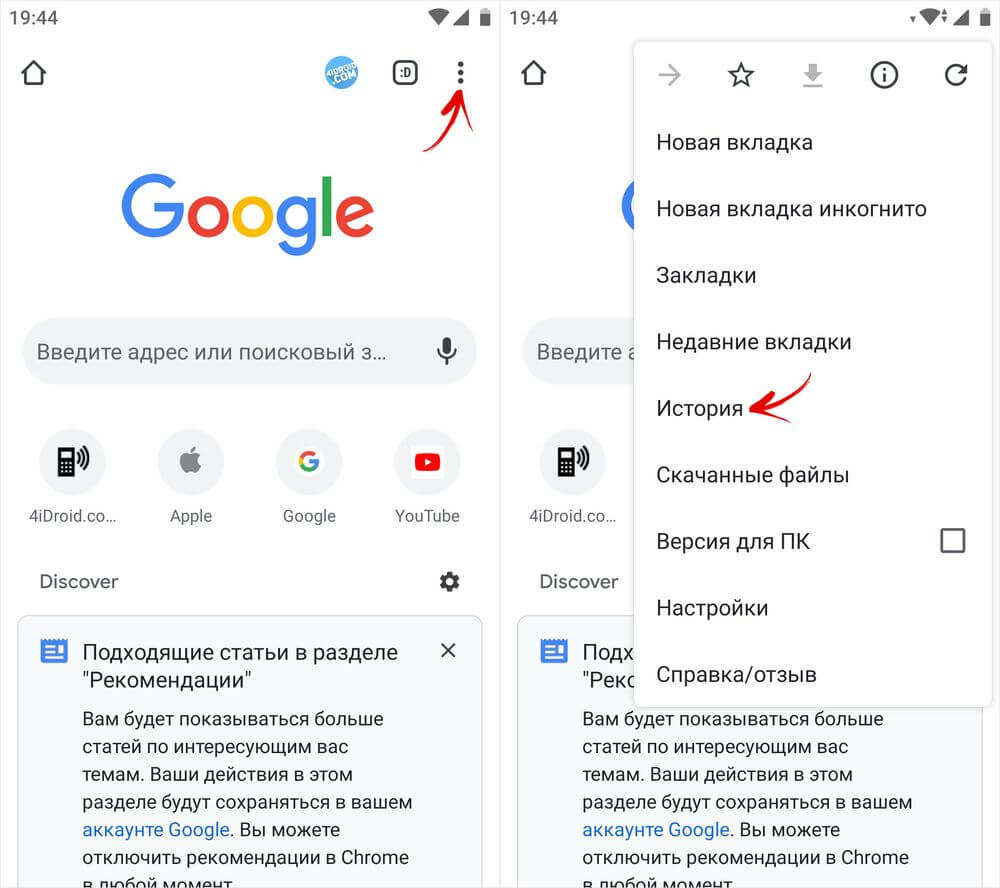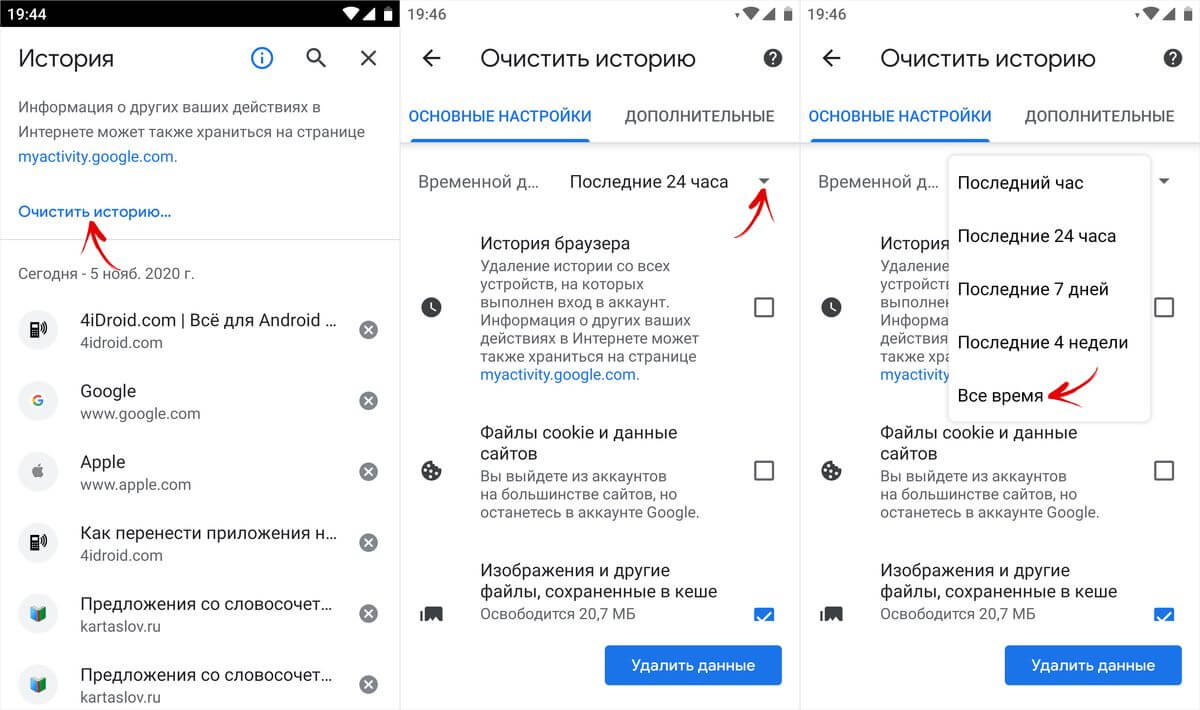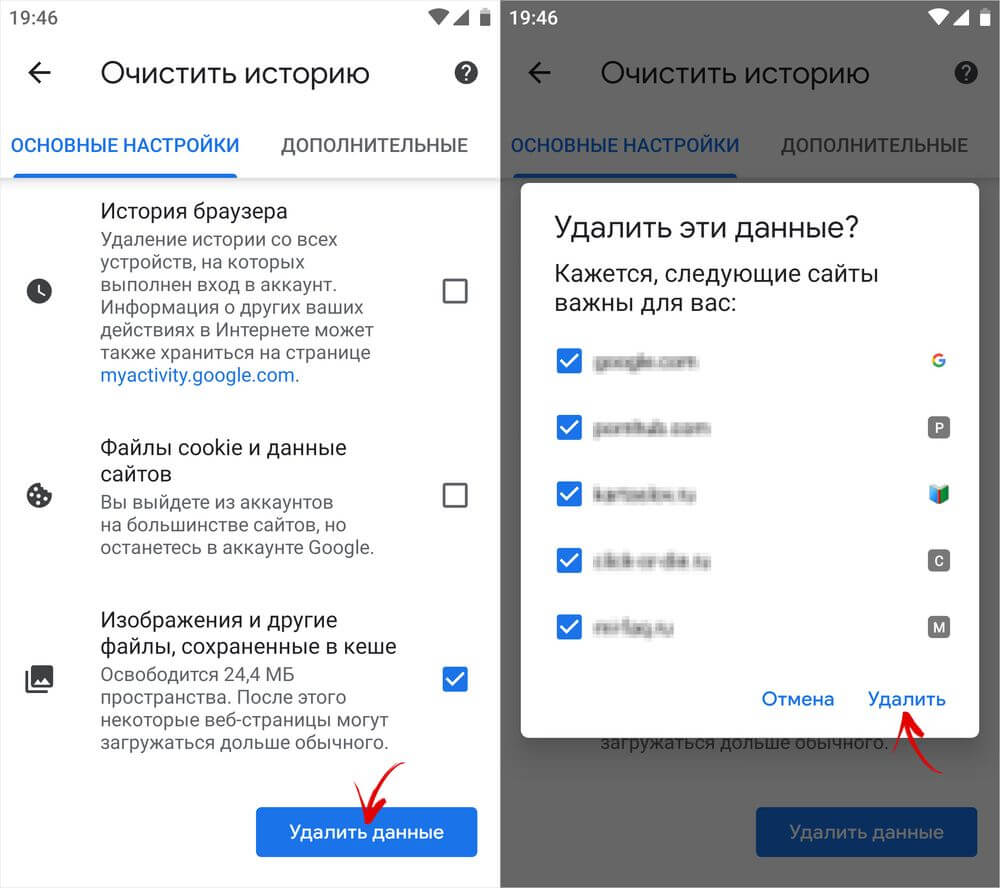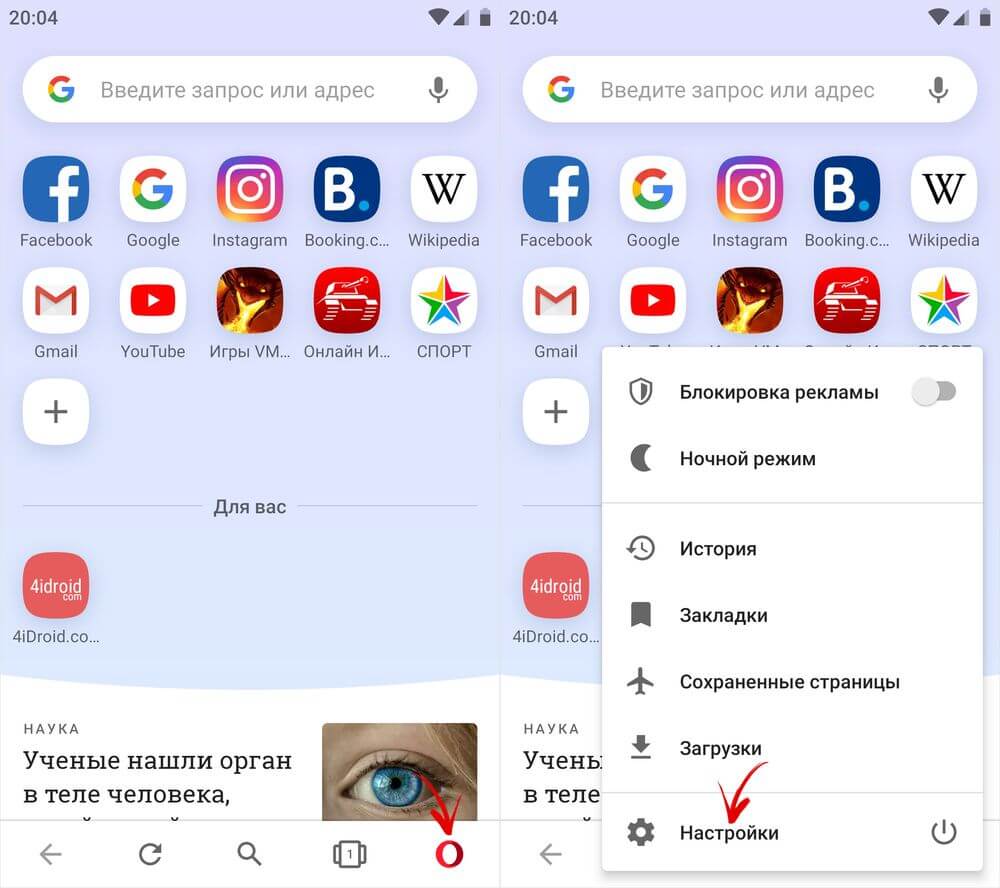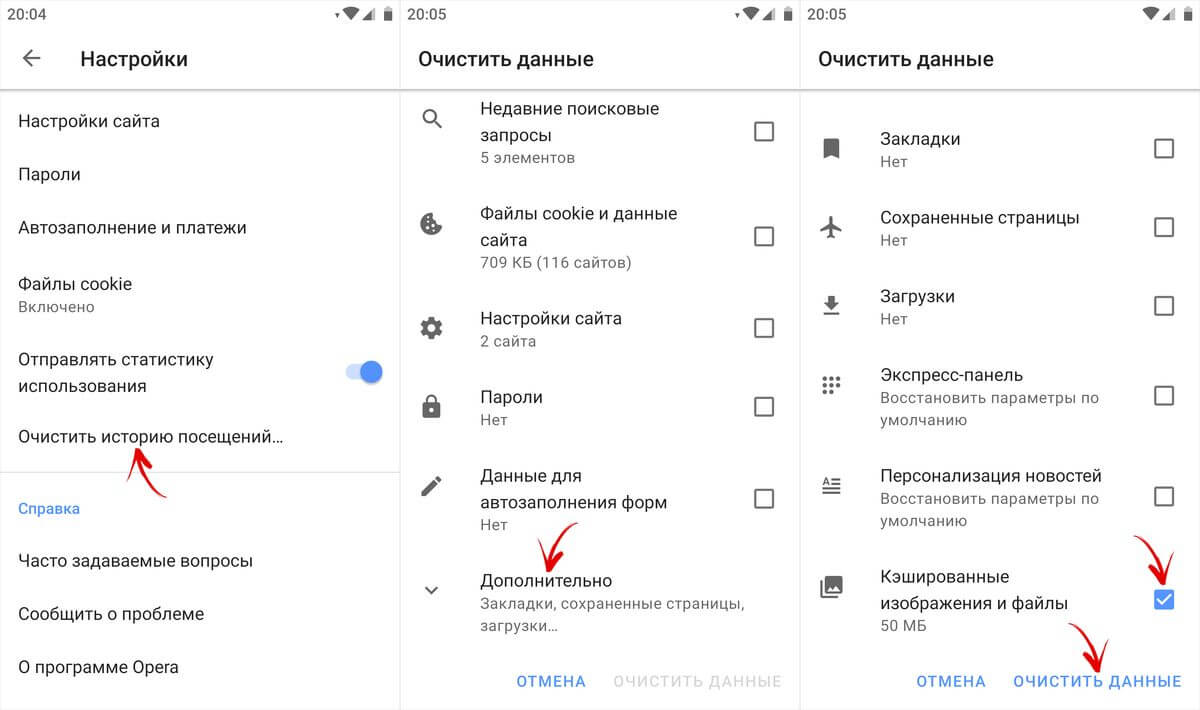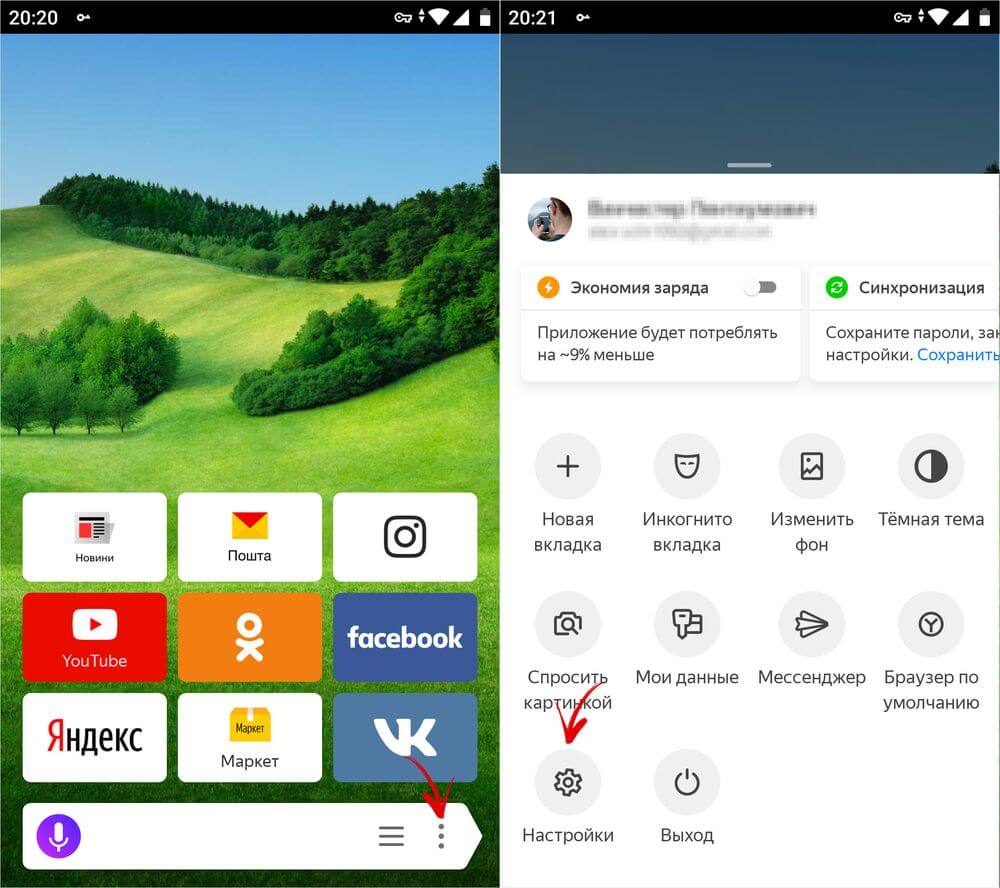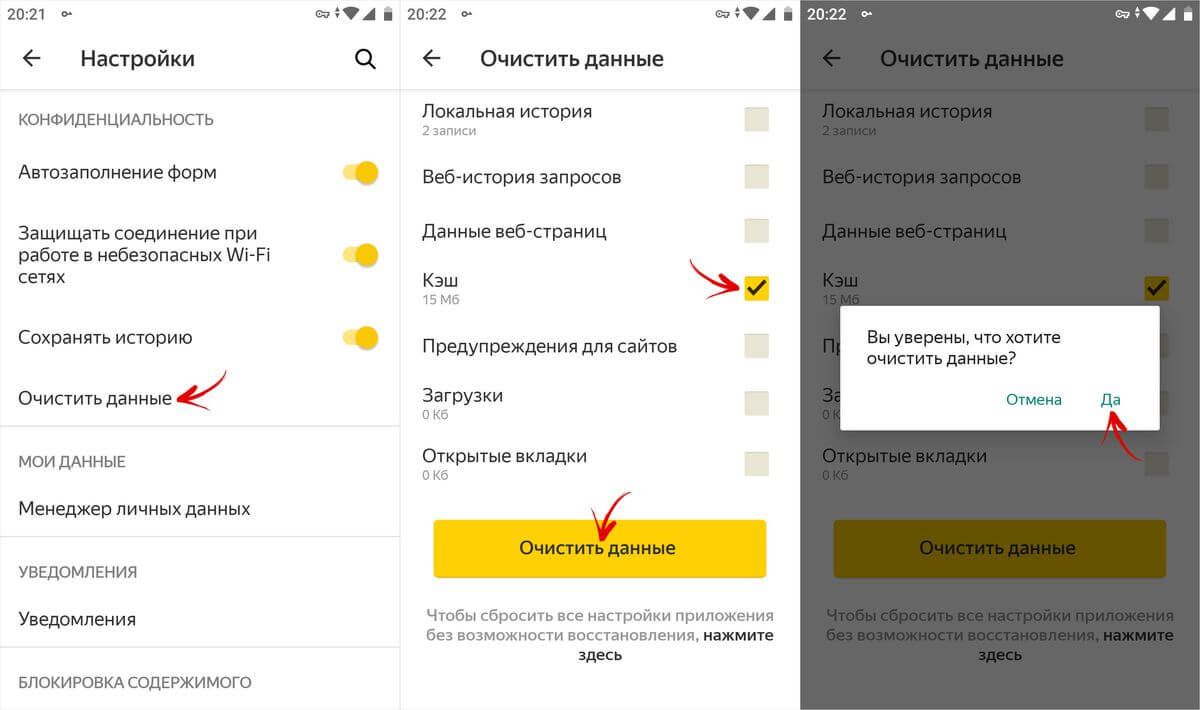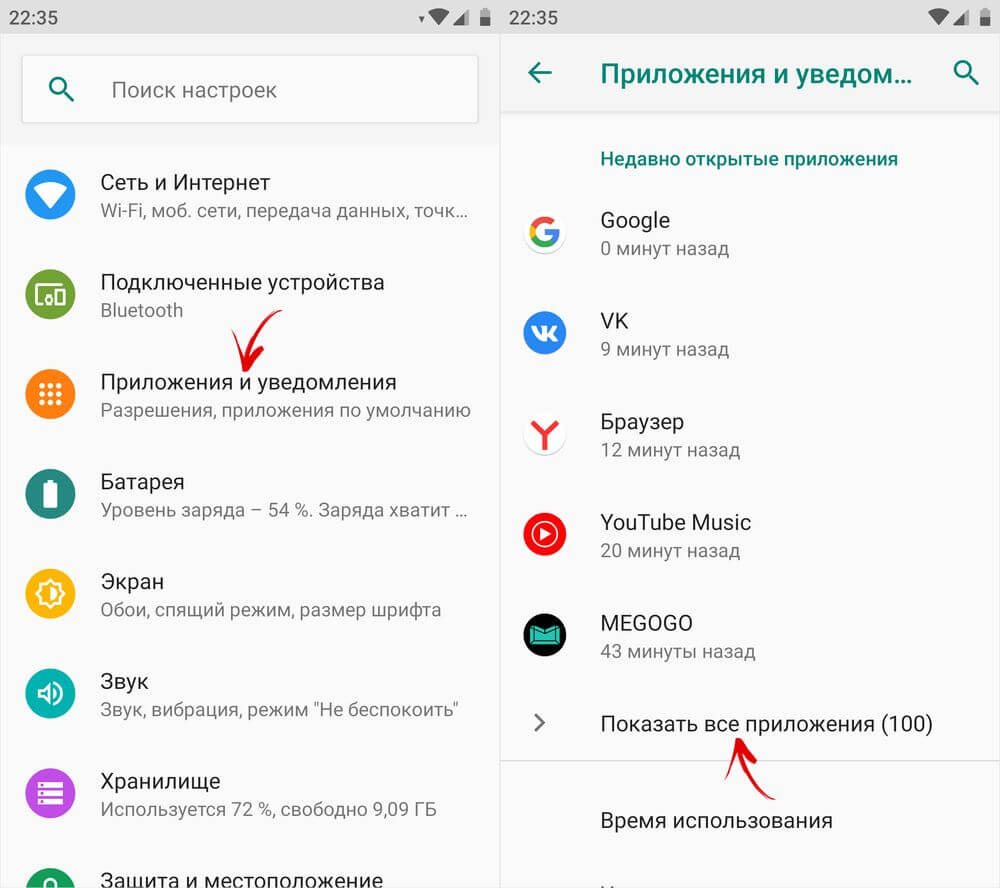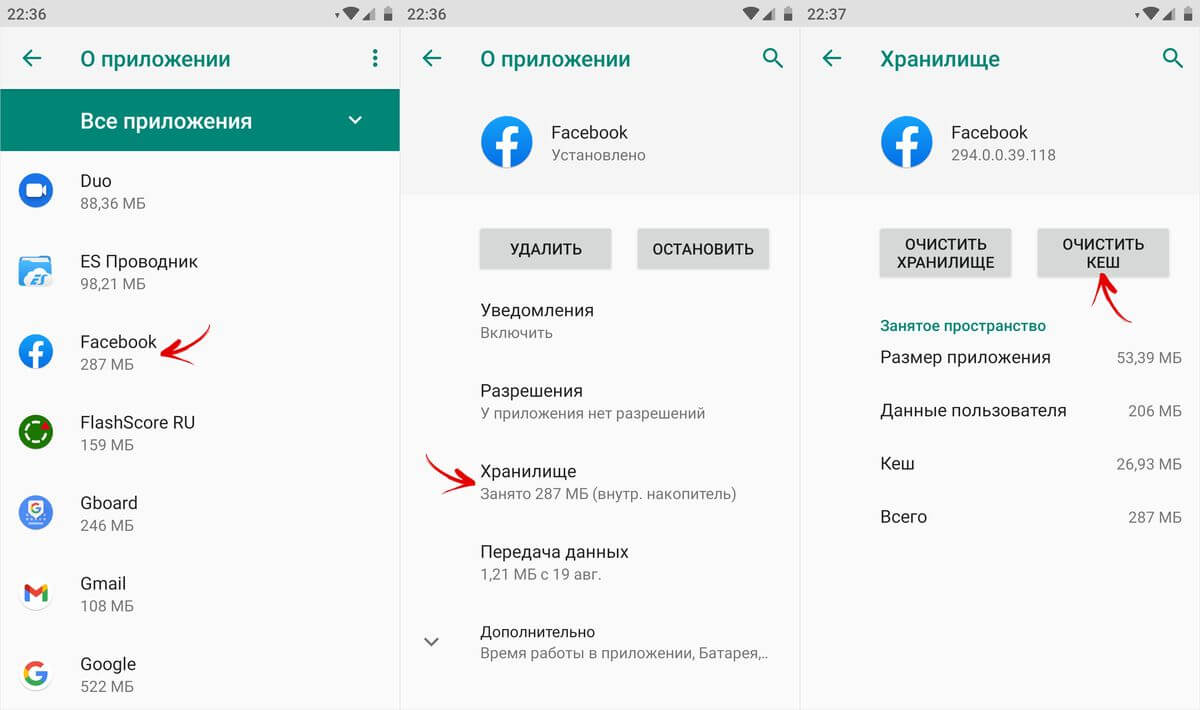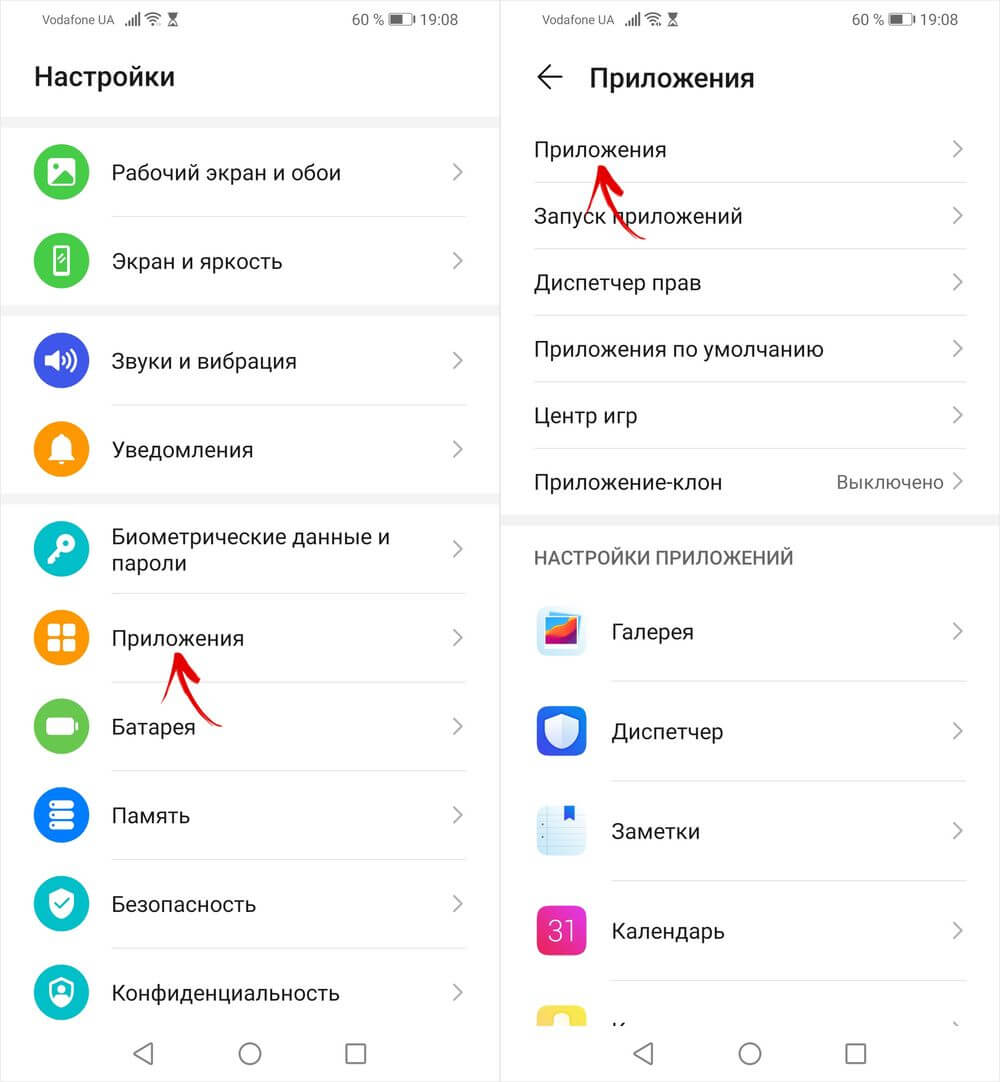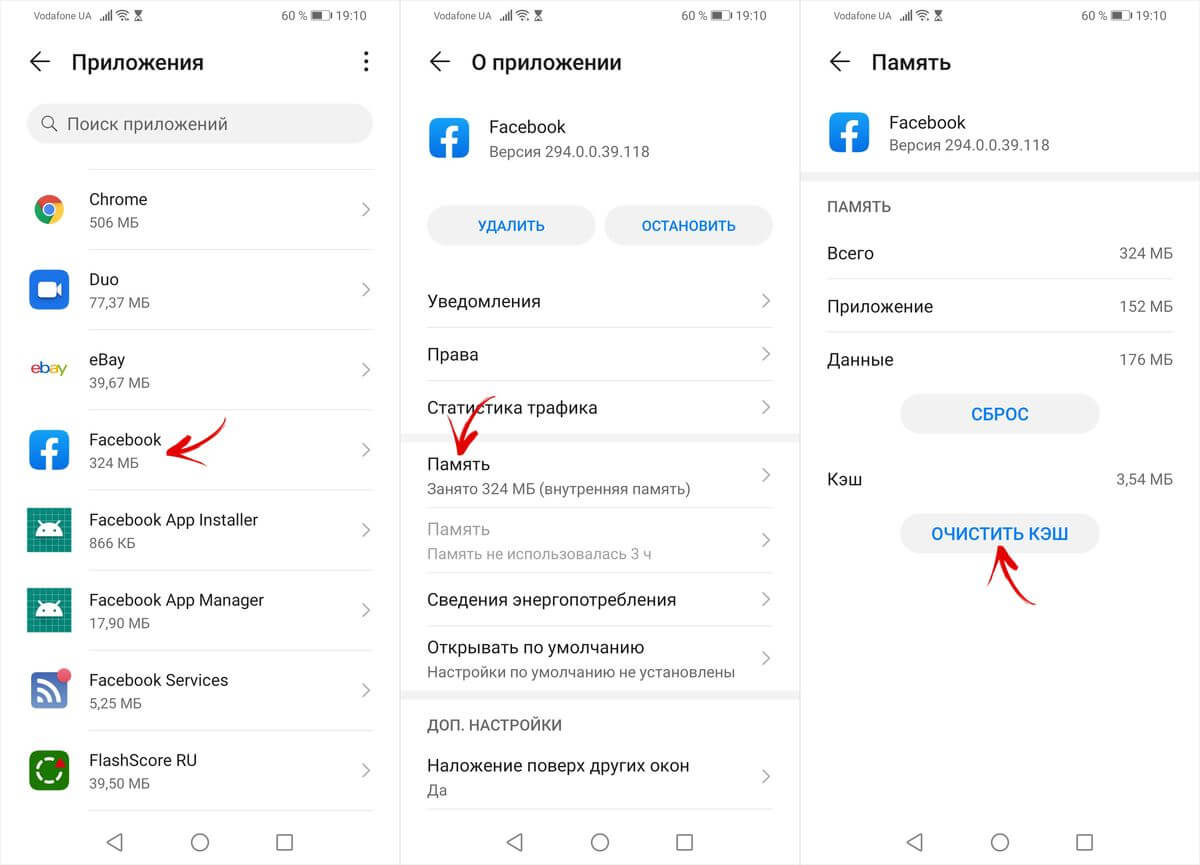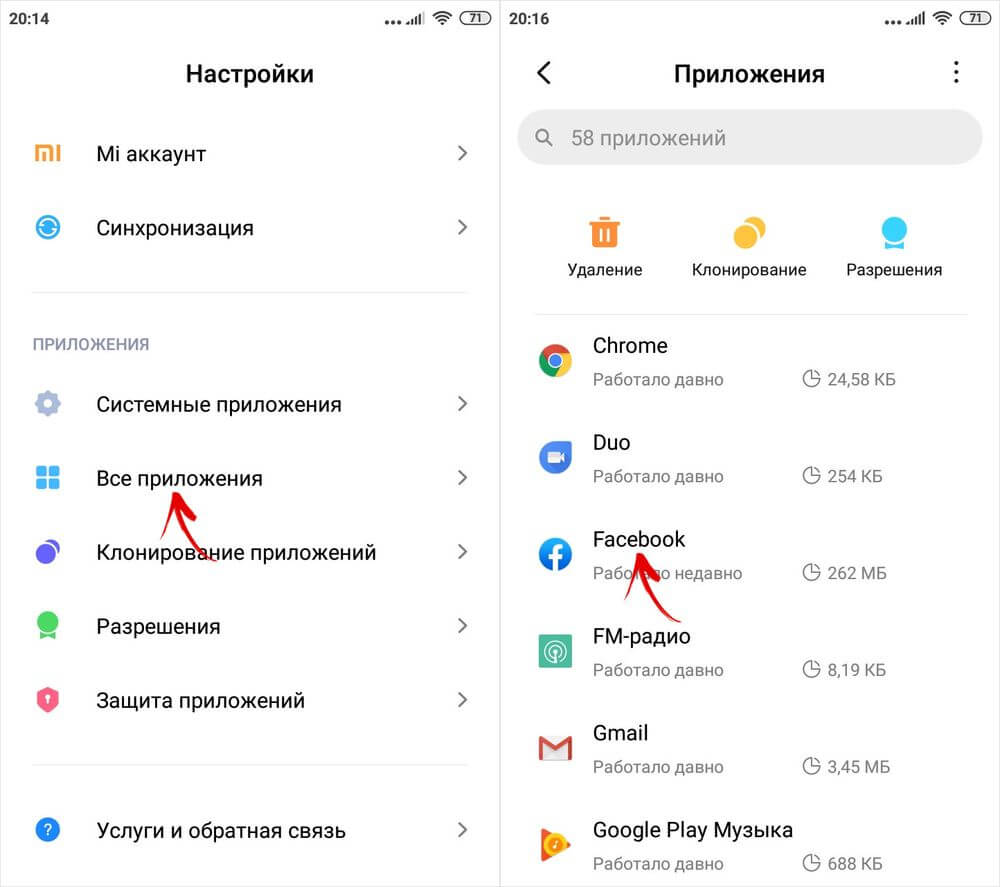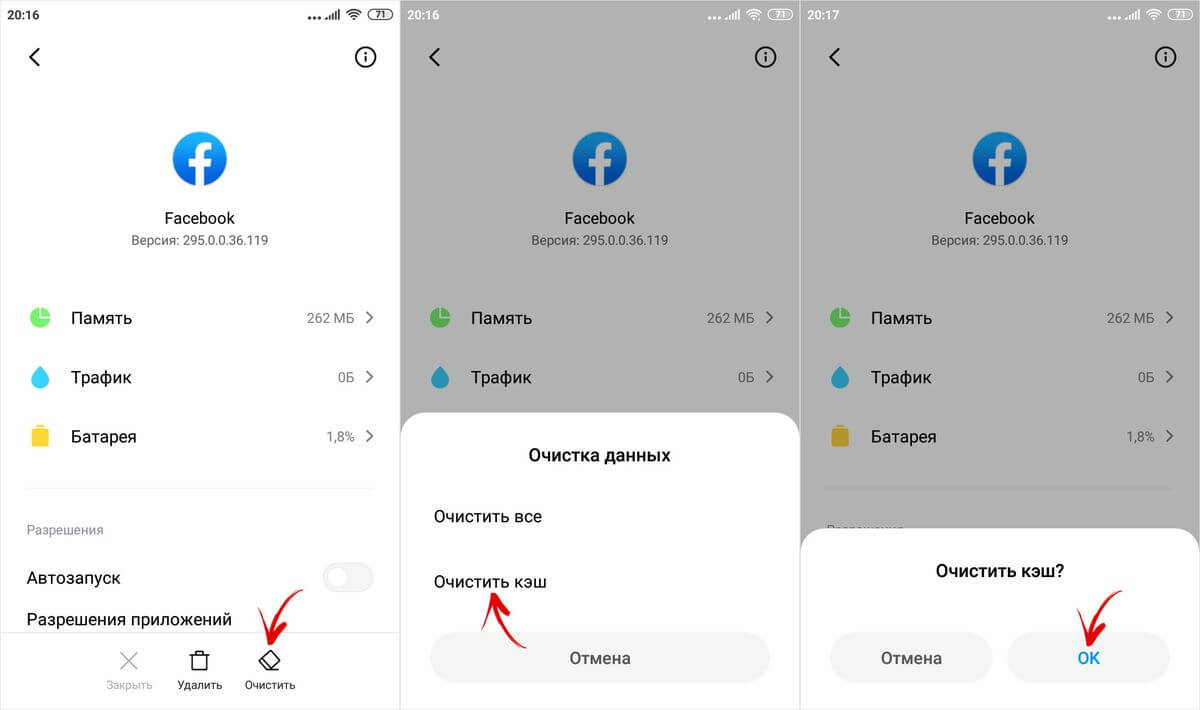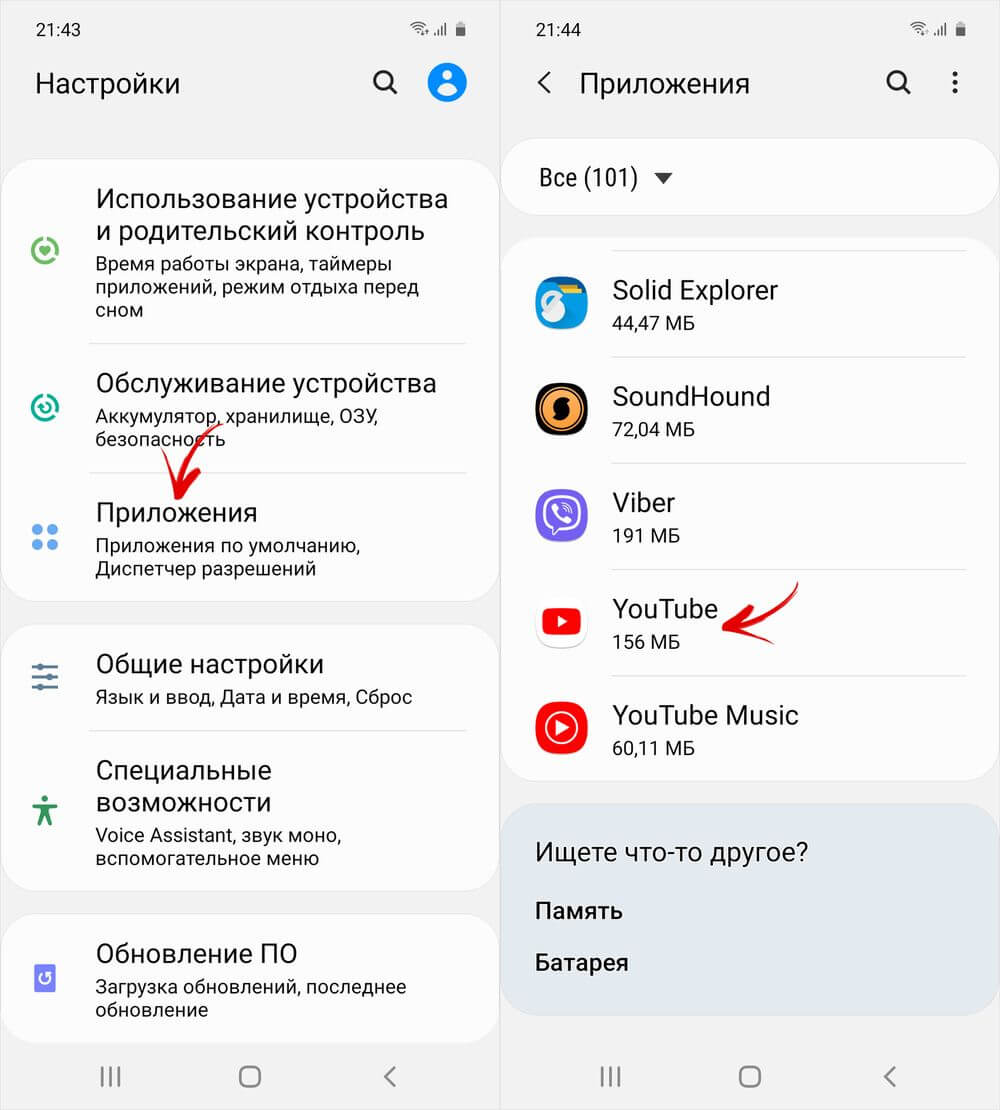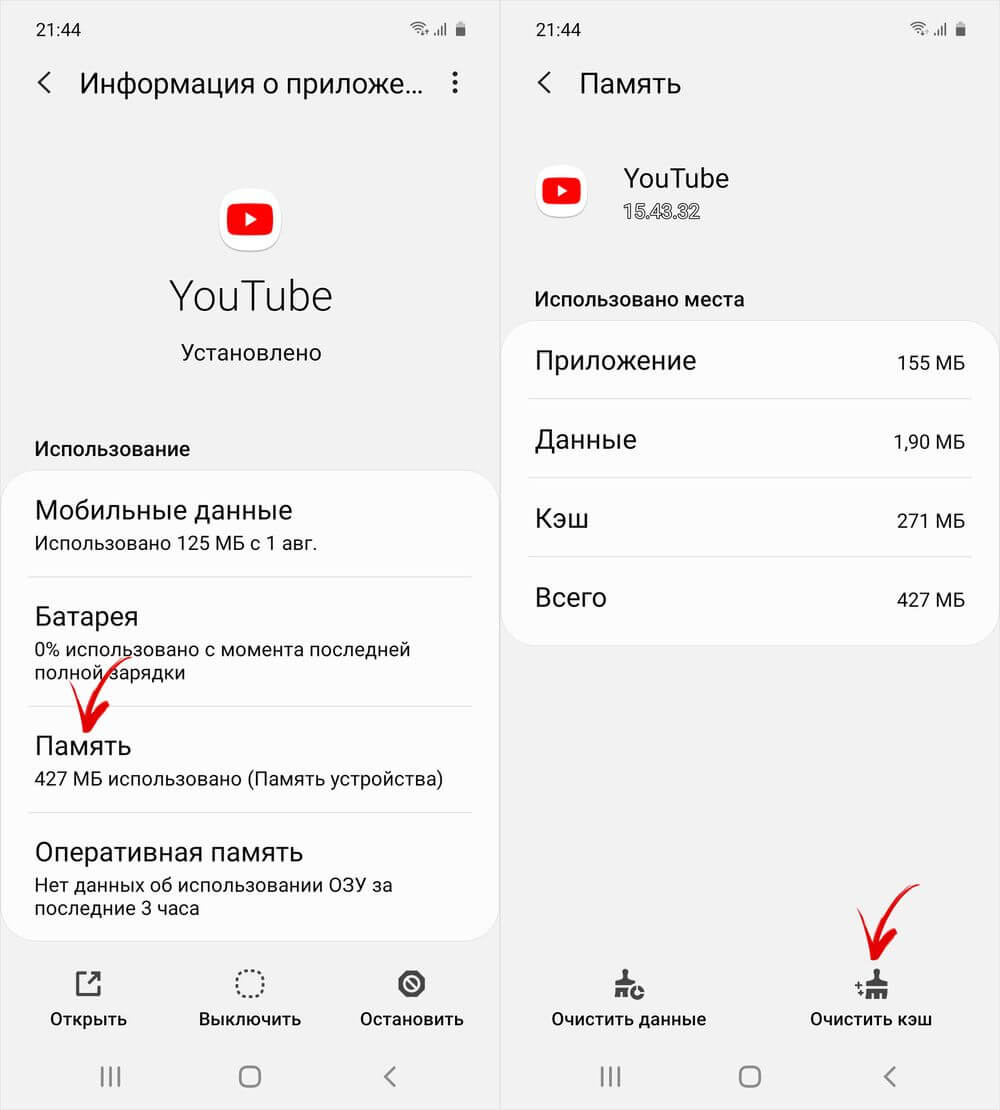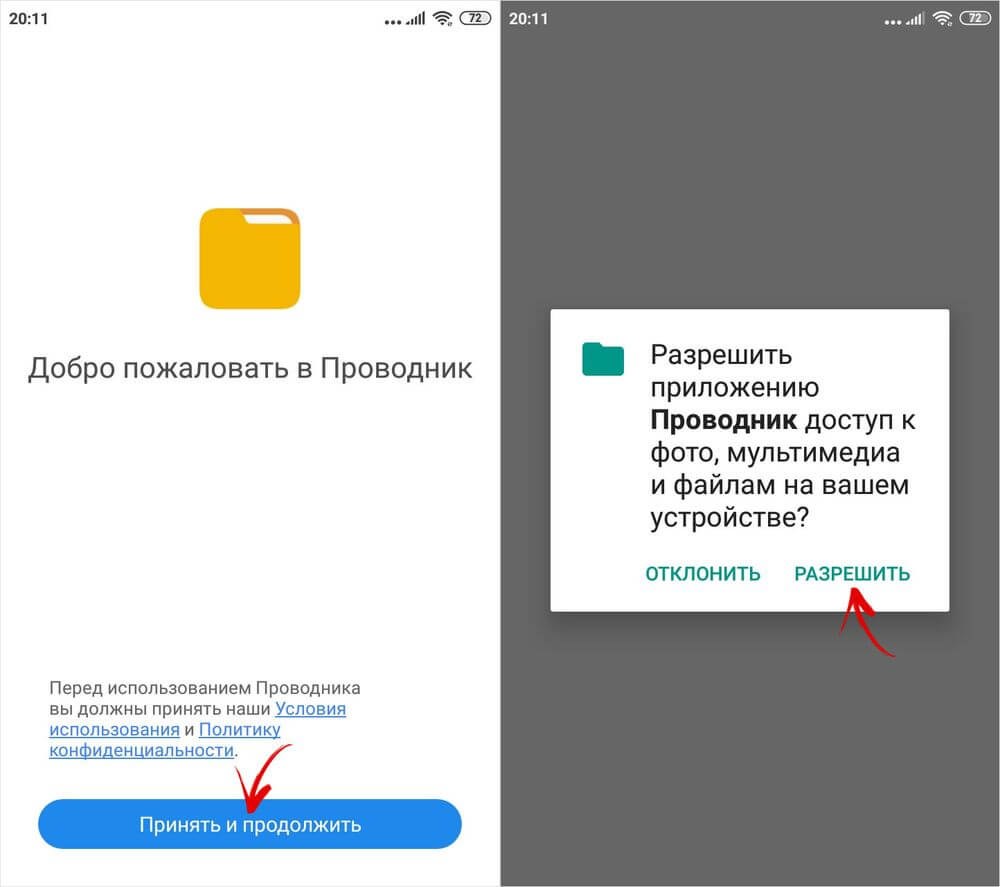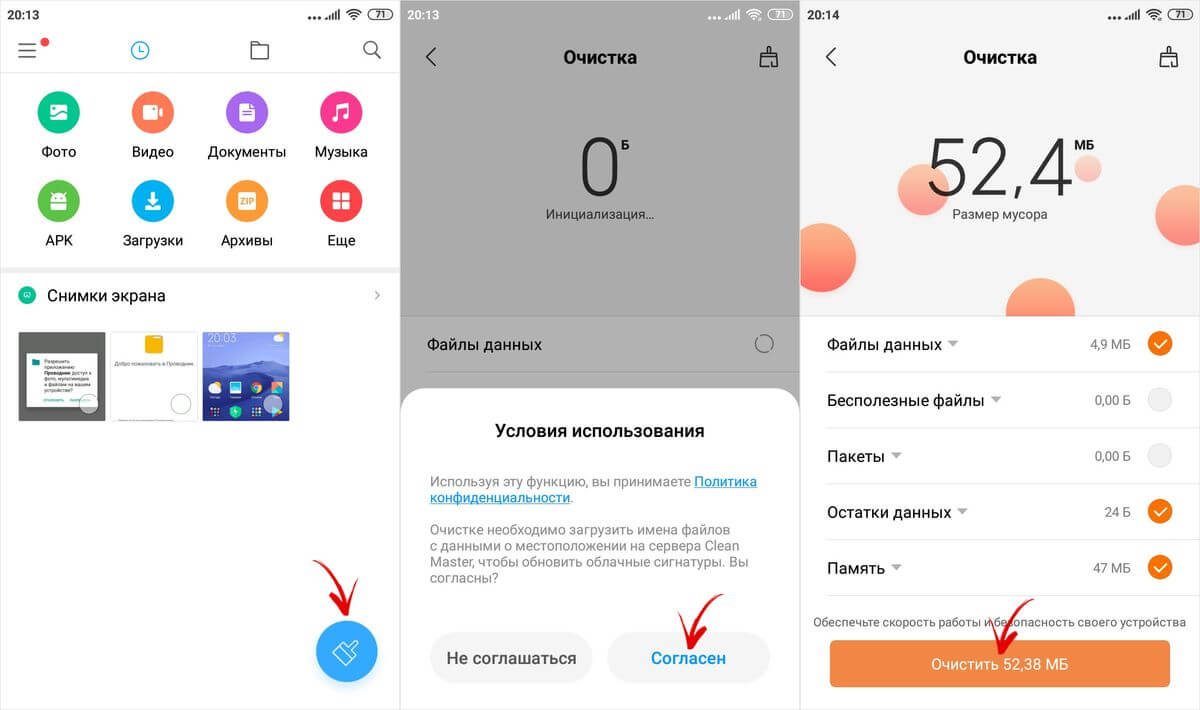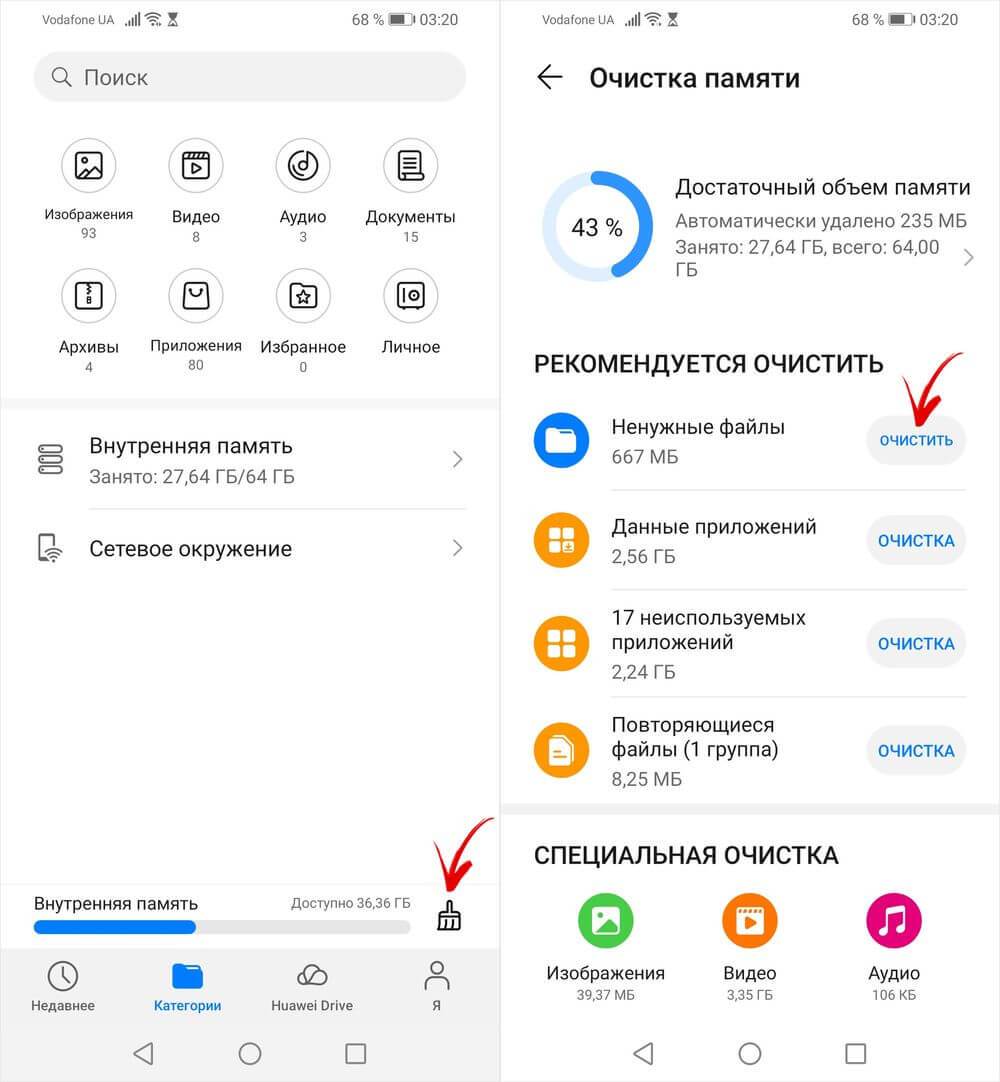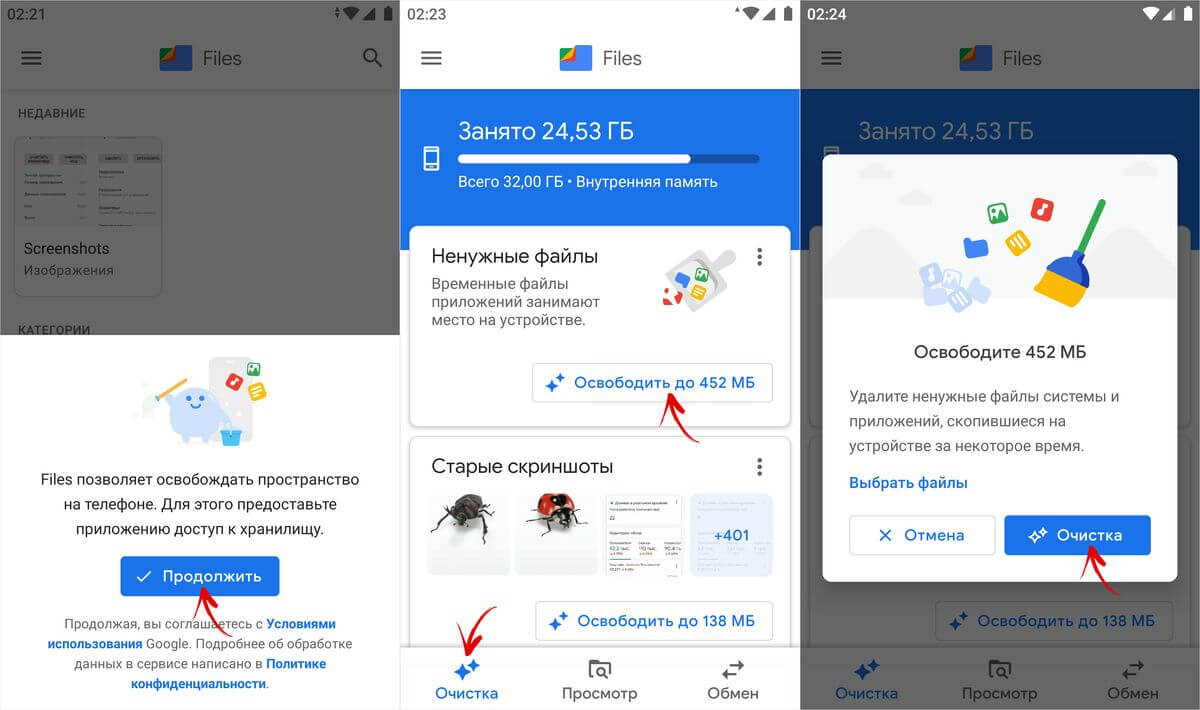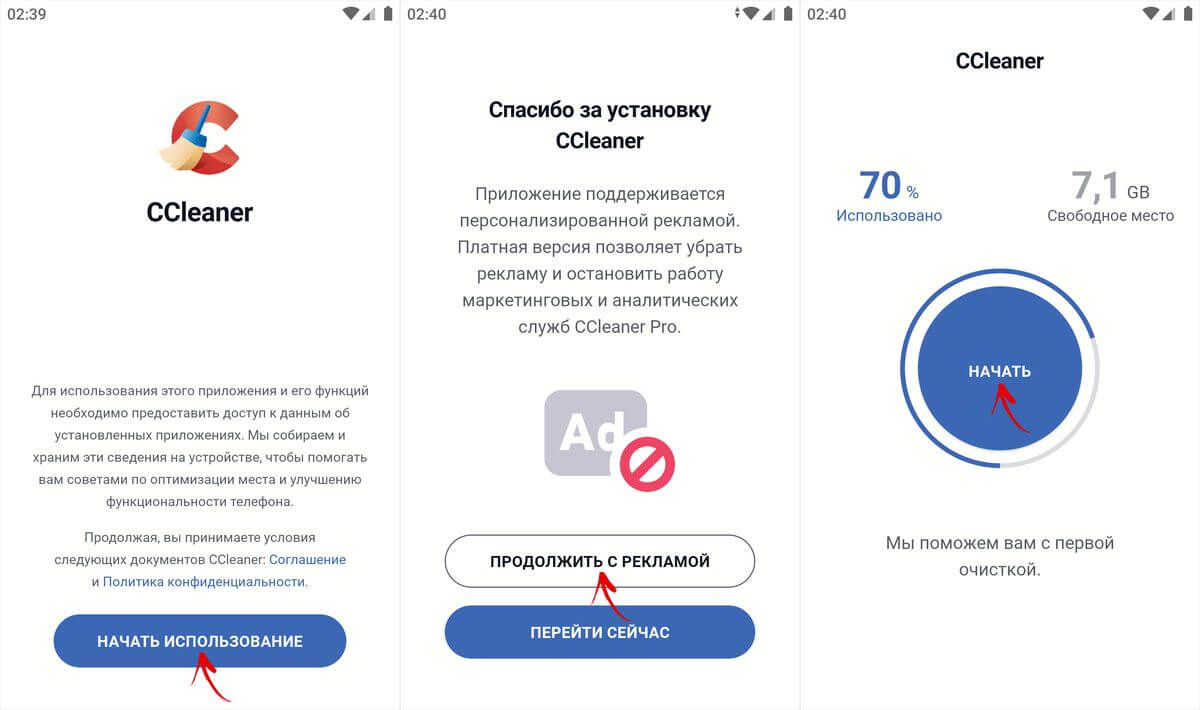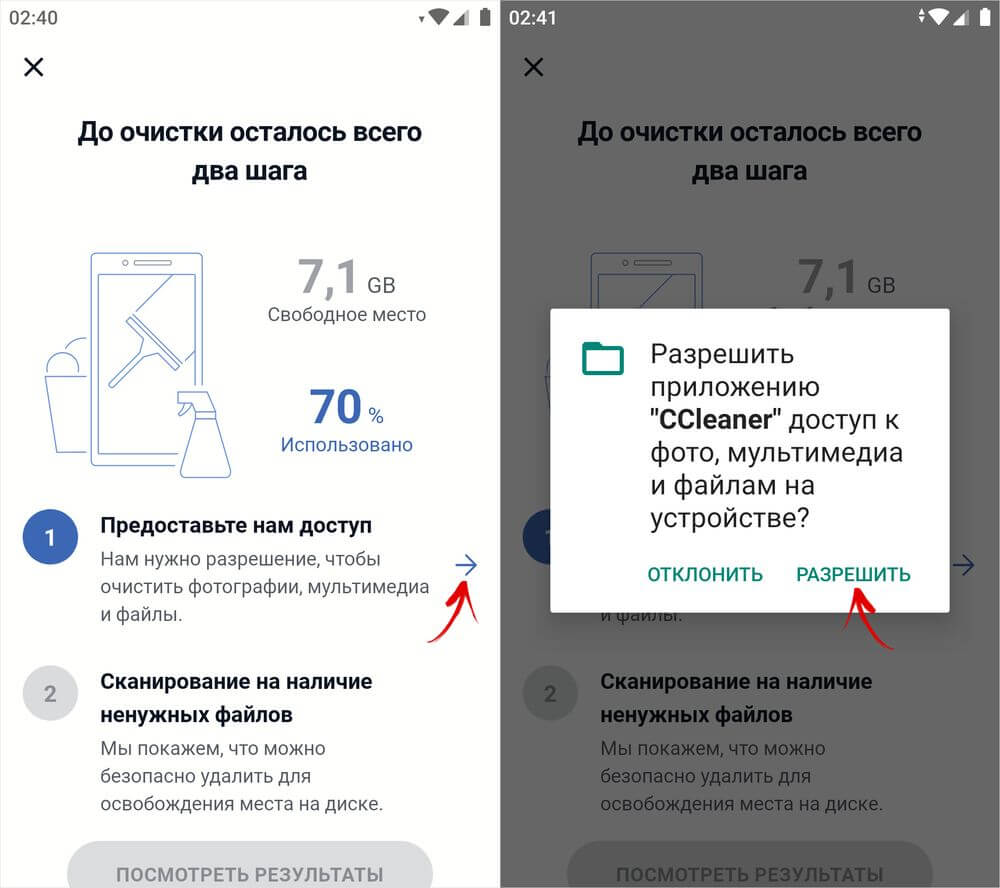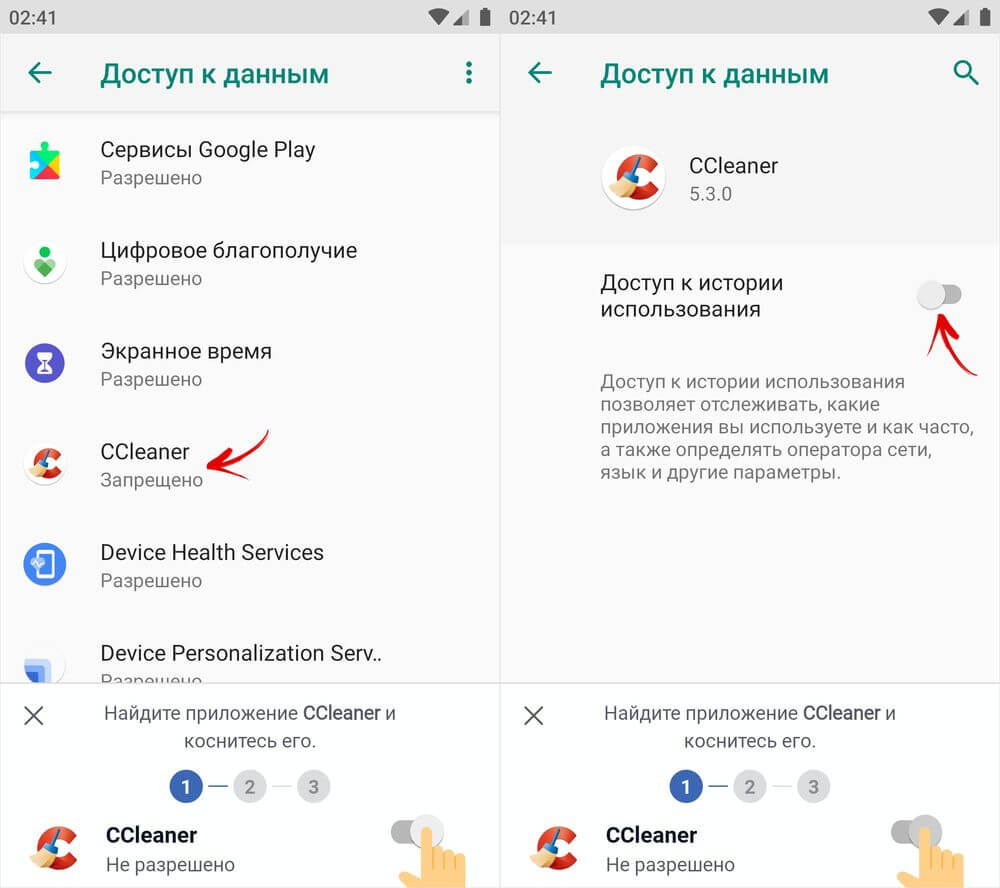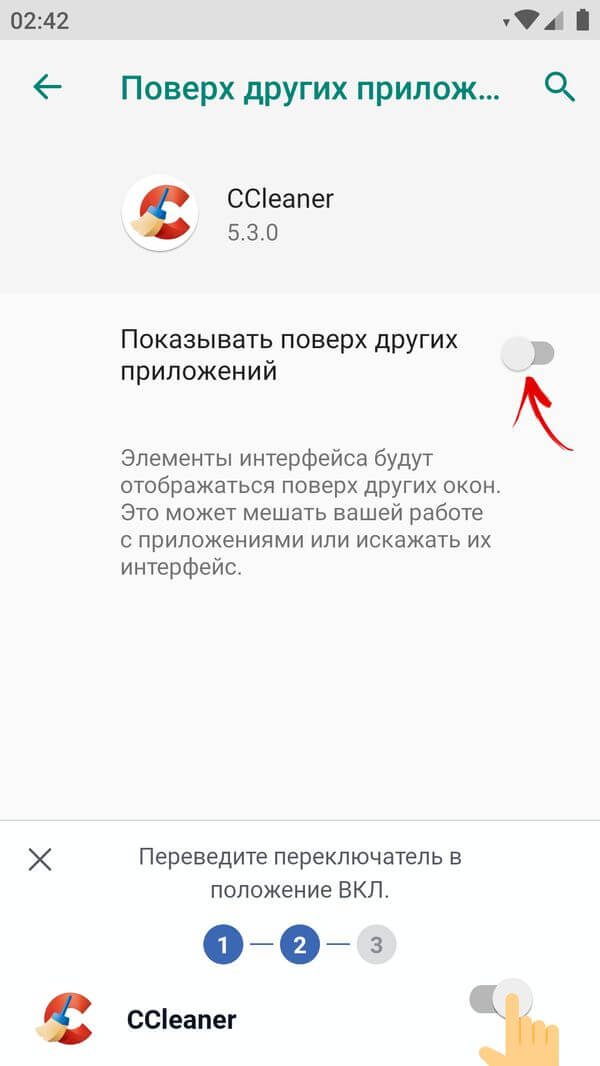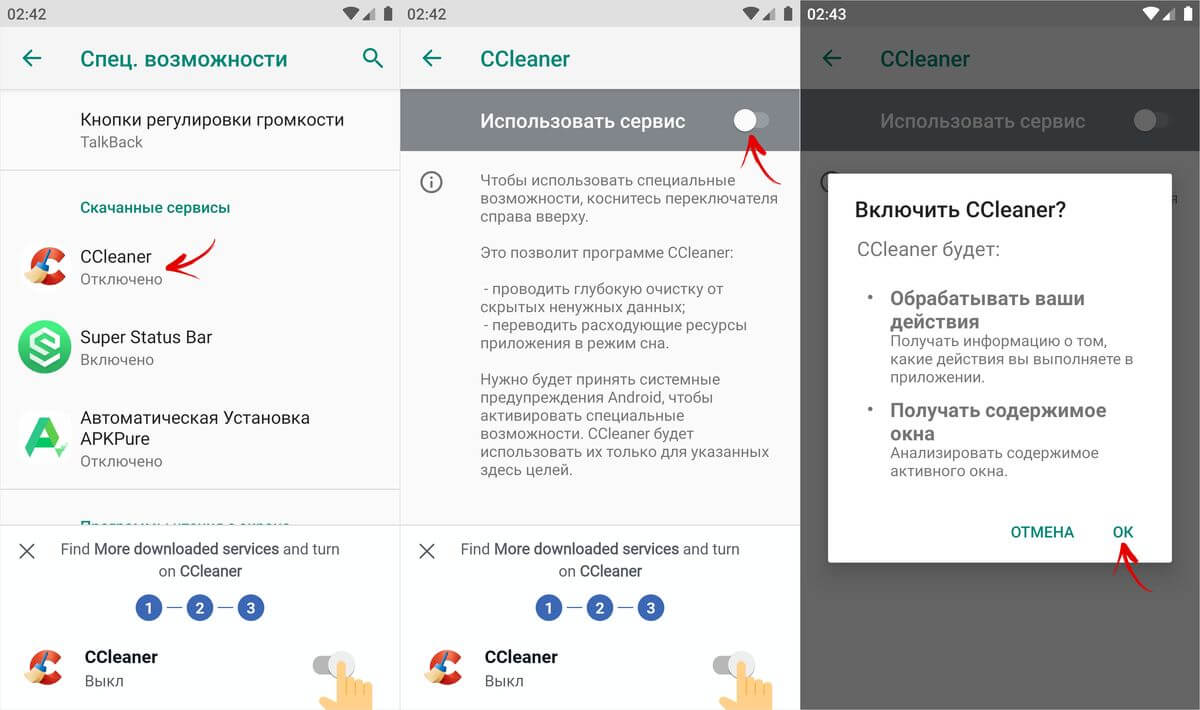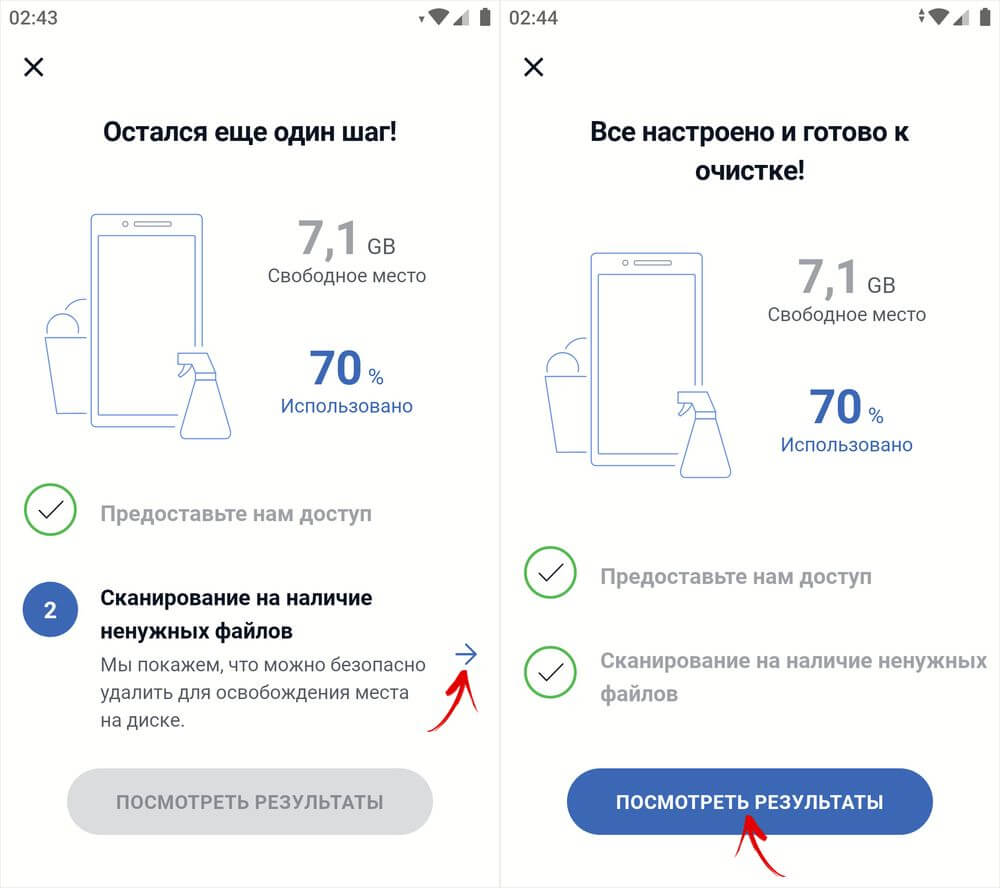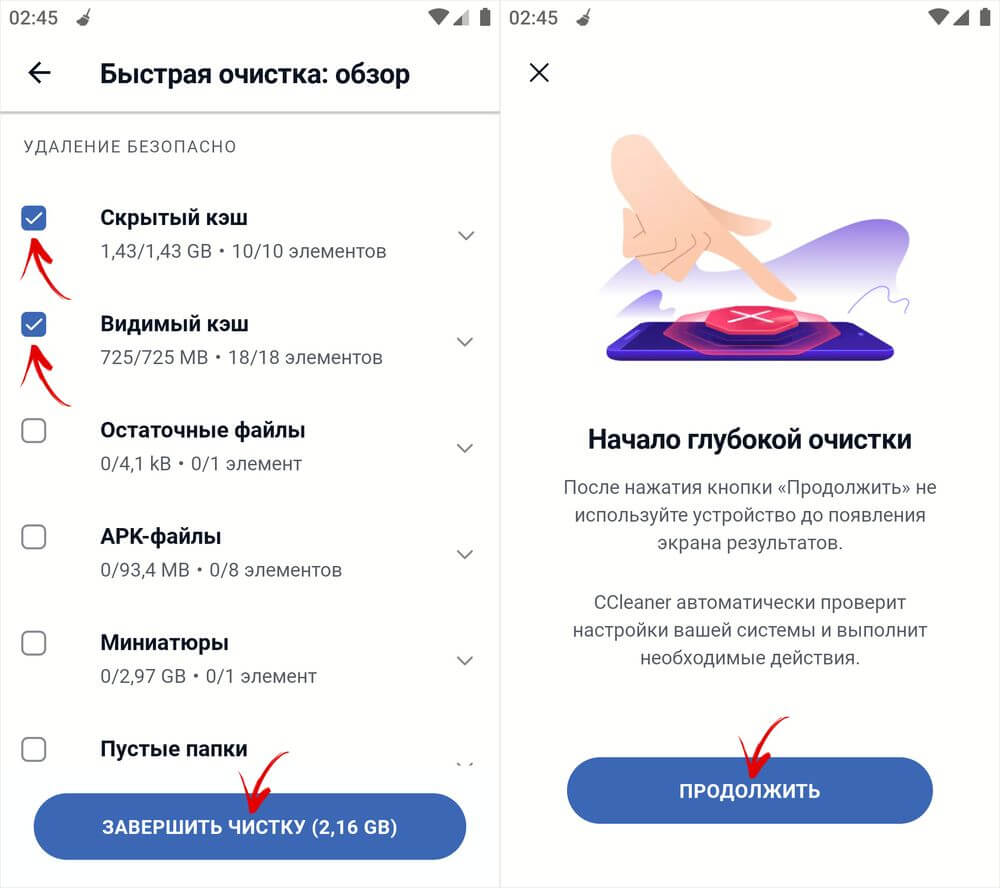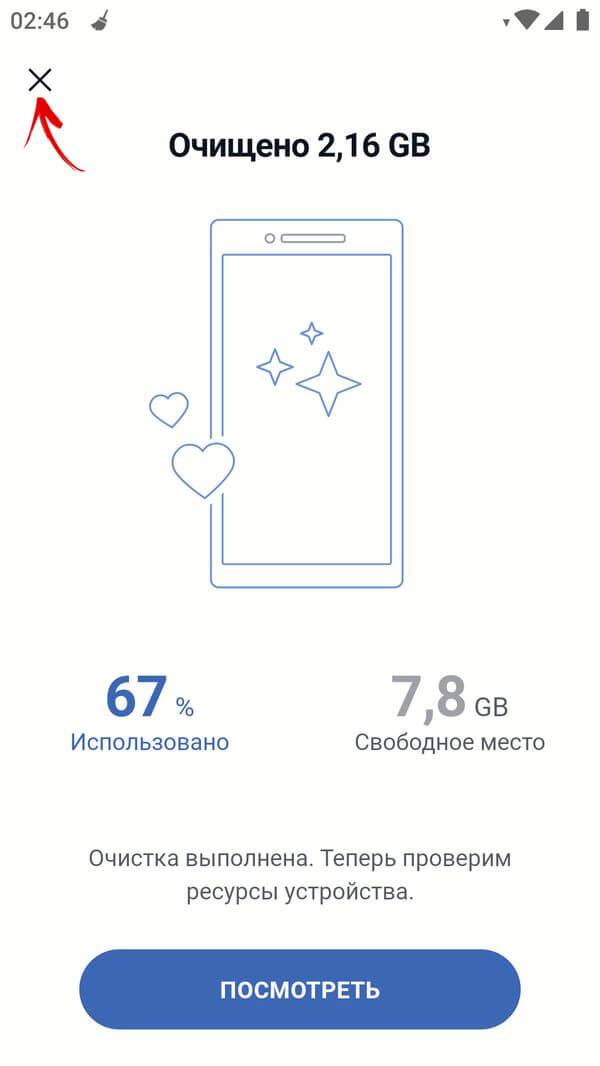Кэш или кеш (с английского cache) – это область памяти высокой скорости, содержащая информацию, доступ к которой запрашивается наиболее часто. В простонародье кэшэм называют сами данные, хранящиеся в одноименном буфере. Эти файлы являются временными – они создаются после запуска приложения или загрузки веб-страницы. При повторном выполнении операции обращение к кэшу происходит в первую очередь, так как это занимает меньше времени, нежели получение доступа к медленной памяти либо подключение к удаленному серверу. Таким образом удается ускорить работу некоторых компонентов приложений и достигнуть более высокой скорости загрузки данных.
За долгое время использования смартфона на нем может накопиться большое количество кэшированных данных. Разумеется, они занимают память, причем израсходуют свободное пространство внутреннего хранилища, а не внешнего, например SD-карты. Это не станет проблемой для владельцев новых мобильных устройств, оборудованных встроенным накопителем на 128, 256 или 512 ГБ, но может доставить неприятности пользователям старых аппаратов, оснащенных малым объемом внутренней памяти.
Отключить кэширование данных штатными средствами системы невозможно, поскольку эти файлы важны для быстрого запуска приложений и загрузки веб-страниц. Зато кэш можно удалить, о чем, собственно, и пойдет речь в этой инструкции. Но стоит учитывать тот факт, что со временем кэш снова заполнится, а значит, его размер вырастет, поэтому процедуру очистки кэша придется еще не один раз повторить.
Также можете ознакомиться с другими способами, позволяющими освободить место в хранилище:
Навигация по статье:
Как очистить кэш браузера
Одним из приложений, которое занимает большего всего места в памяти устройства, как правило, выступает основной браузер. Это происходит в том числе из-за накопившихся кэшированных данных. Их можно удалить.
Google Chrome
Запустите приложение Chrome, перейдите на любую вкладку либо останетесь на стартовой странице. Кликните по трем точкам, расположенным в правом верхнем углу, а затем выберите пункт «История» в раскрывшемся меню.
Нажмите кнопку «Очистить историю», после чего откроется страница с основными настройками. В выпадающем меню выберите требуемый временной диапазон, к примеру «Все время».
Затем установите флажок напротив строки «Изображения и другие файлы, сохраненные в кеше», все остальные снимите. Тапните по кнопке «Удалить данные», после чего всплывет окно с выбором часто посещаемых сайтов, кэшированные данные которых требуется удалить. Чтобы полностью очистить кэш, придется выбрать все. Останется нажать кнопку «Удалить», чтобы запустить процесс очистки.
Opera
Откройте браузер и кликните по значку Opera, отображающемуся в правом нижнем углу. Затем в раскрывшемся контекстном меню выберите пункт «Настройки».
Прокрутите список настроек до блока «Конфиденциальность», после чего кликните по пункту «Очистить историю посещений». Точно так же прокрутите раскрывшийся список до конца и тапните по кнопке «Дополнительно». Установите флажок в чекбоксе «Кэшированные изображения и файлы», а все лишние снимите. В конце нажмите кнопку «Очистить данные».
Яндекс.Браузер
Откройте браузер и тапните по кнопке «Меню». Раскроется панель управления с десятком разных пунктов. Выберите среди них «Настройки».
Пролистайте список настроек до блока «Конфиденциальность» и кликните по пункту «Очистить данные». После этого установите флажок в чекбоксе «Кэш», а все остальные отметки снимите. Тапните по кнопке «Очистить данные» и подтвердите выполнение действия, нажав кнопку «ОК».
Как очистить кэш приложения штатными средствами ОС
Часто требуется очистить кэш определенного приложения, чтобы устранить некоторые проблемы, связанные с его работой. Из-за того, что интерфейс прошивок и стокового Android чаще всего различается, процесс очистки кэша тоже может разниться. Поэтому дальше он рассмотрен на примере смартфонов от нескольких ведущих производителей.
Чистый Android
Зайдите в «Настройки», перейдите в раздел «Приложения и уведомления» и кликните по одной из доступных кнопок: «Сведения о приложениях» либо «Показать все приложения».
Найдите в списке приложение, кэш которого требуется удалить. Раскройте его настройки, выберите подраздел «Хранилище», а затем нажмите кнопку «Очистить кеш».
EMUI на телефонах Huawei и Honor
Откройте «Настройки», зайдите в раздел «Приложения» и перейдите в подраздел «Приложения».
Найдите в списке требуемую игру или программу и раскройте ее настройки. Выберите пункт «Память», а затем кликните по кнопке «Очистить кэш».
MIUI на смартфонах Xiaomi
Откройте «Настройки», перейдите в раздел «Все приложения» и найдите в списке программу либо игру, кэш которой необходимо удалить. Для этого можете воспользоваться поиском.
Раскройте ее настройки, нажмите кнопку «Очистить», выберите вариант «Очистить кэш» и подтвердите выполнение действия, нажав «ОК».
One UI на телефонах Samsung Galaxy
Зайдите в «Настройки», перейдите в раздел «Приложения» и выберите из списка требуемое приложение.
После этого откройте подраздел «Память», а затем кликните по кнопке «Очистить кэш».
Удаление кэша приложений при помощи фирменного ПО от производителей
Некоторые производители мобильных устройств внедряют в свои фирменные прошивки ПО для пакетной очистки кэша. К примеру, такой софт предустановлен на смартфонах Xiaomi, Huawei и Honor.
Проводник на телефонах Xiaomi
Предустановленный в MIUI файловый менеджер Проводник предназначен не только для управления файлами, но и может пригодиться для очистки системы от различного рода мусора.
Чтобы удалить кэш с помощью Проводника, запустите его, нажмите кнопку «Принять и продолжить» и разрешите программе доступ к фото, мультимедиа и файлам на вашем устройстве.
Тапните по иконке совка и примите условия лицензионного соглашения, после чего начнется инициализация. Когда она завершится, на дисплее появится информация о размере неиспользуемых файлов. Чтобы их удалить, кликните по кнопке «Очистить…МБ».
Программа Файлы на телефонах Huawei и Honor
Файловый менеджер от разработчиков EMUI тоже умеет чистить кэш. Откройте его и тапните по иконке метлы, отображающейся в правом нижнем углу экрана. Затем нажмите кнопку «Очистка», расположенную в строке «Ненужные файлы».
Очистка кэша приложений с помощью сторонних программ
Сторонними разработчиками создано большое количество программ, предназначенных для пакетной очистки кэша приложений. О нескольких подобных решениях рассказано ниже.
Google Files
Приложение Google Files предустановлено на многих телефонах и планшетах – оно используется в качестве основного файлового менеджера, начиная с Android 9.0. Также его можно скачать из Google Play Маркета.
После установки приложения запустите его, нажмите кнопку «Продолжить» и при необходимости предоставьте доступ к файлам, хранящимся на устройстве. Затем перейдите на вкладку «Очистка» и тапните по кнопке «Освободить до…МБ», которая расположена в блоке «Ненужные файлы». Всплывет диалоговое окно, содержащее две кнопки: «Отмена» и «Очистка». Кликните по второй.
CCleaner
CCleaner является одним из самых известных приложений для очистки системы от мусора. С его помощью можно провести так называемую глубокую очистку, которая позволяет удалить скрытый кэш.
Скачайте CCleaner из Google Play Маркета, запустите его и кликните по кнопке «Начать использование». Затем выберите пункт «Продолжить с рекламой». Программа быстро просканирует систему, после чего вы сможете приступить к очистке кэша и удалению других файлов. Для этого нажмите кнопку «Начать».
CCleaner потребуется доступ к хранилищу: чтобы его запросить, тапните по стрелочке, а чтобы предоставить – выберите пункт «Разрешить» во всплывшем диалоговом окне.
Также CCleaner не сможет функционировать без доступа к истории использования. Поэтому вас сразу же перенаправят к подразделу настроек под названием «Доступ к данным», где вам предстоит найти приложение CCleaner, раскрыть его карточку и активировать тумблер.
Кроме того, это можно сделать вручную:
- На стоковом Android: «Настройки» → «Приложения и уведомления» → «Дополнительно» либо «Расширенные настройки» → «Специальный доступ» → «Доступ к данным» или «Доступ к истории использования» → «CCleaner» → переключатель «Доступ к истории использования».
- На смартфонах Huawei и Honor: «Настройки» → «Безопасность» → «Дополнительные настройки» → «Доступ к статистике использования» → «CCleaner» → ползунок «Доступ к истории использования».
- На телефонах Samsung Galaxy: «Настройки» → «Приложения» → «Другие параметры» (три точки в правом верхнем углу) → «Особые права доступа» → «Статистика использования» → «CCleaner» → тумблер «Разрешить сбор статистики».
После выполнения вышеописанных шагов CCleaner запросит разрешение на отображение поверх других окон. Для этого достаточно включить соответствующий тумблер.
Найти этот переключатель можно в настройках:
- На чистом Android: «Настройки» → «Приложения и уведомления» → «Дополнительно» или «Расширенные настройки» → «Специальный доступ» → «Поверх других приложений».
- На телефонах Huawei и Honor: «Настройки» → «Приложения» → «Приложения» → «Параметры» (три точки в правом верхнем углу) → «Специальный доступ».
Следом поступит запрос разрешения, которое позволит CCleaner автоматически выполнять действия без отдельного подтверждения для каждого приложения. Включите тумблер, а затем подтвердите свой выбор, нажав кнопку «ОК».
Перейти к подразделу настроек, отвечающему за активацию специальных возможностей, можно самостоятельно:
- На стоковом Android: «Настройки» → «Спец. возможности» → блок «Скачанные сервисы».
- На телефонах Huawei и Honor: «Настройки» → «Специальные возможности» → «Специальные возможности» → блок «Загруженные службы».
- На смартфонах Samsung Galaxy: «Настройки» → «Специальные возможности» → «Установленные службы».
После настройки программы можно приступать к полноценному сканированию системы. Для этого тапните по второй стрелочке. Когда сканирование завершится, нажмите кнопку «Посмотреть результаты».
Для того, чтобы удалить только кэшированные данные, снимите все флажки, кроме тех, что расположены напротив пунктов «Скрытый кэш» и «Видимый кэш». Затем кликните по кнопке «Завершить чистку (…MB)» и подтвердите запуск процесса, нажав кнопку «Продолжить».
По очереди начнут открываться карточки приложений. В этот момент делать ничего не нужно. В самом конце CCleaner подсчитает, сколько места удалось освободить, после чего предоставит краткий отчет. Чтобы завершить процедуру очистки, нажмите на крестик, отображающийся в левом верхнем углу.
На этом все. Добавляйте статью в закладки – она вам еще неоднократно пригодится.
Как освободить память на Андроиде: 10 способов почистить память телефона или планшета на Android

Сама необходимость время от времени освобождать память гаджета Андроид от лишних файлов и приложений связана с ограниченностью места во внутреннем хранилище: расширение объёма за счёт внешней SD-карты не позволяет решить ряд вопросов, например, с инсталляцией новых приложений и игр. Каждый такой апплет создаёт во внутренней памяти Android несколько собственных файлов, каждый из которых имеет определённый «вес». Кроме того, не всегда имеется возможность настроить сохранение фотографий и видеороликов, снимаемых на камеру смартфона, именно на СД-карточку.
В результате пользователь сталкивается с досадной необходимостью вручную или при помощи специальных системных инструментов (а иногда и приложений — о них мы поговорим дальше) регулярно чистить внутреннюю память телефона или планшета Андроид. Если ваш смартфон не способен порадовать достаточным объёмом памяти, регулярно выполняйте очистку в соответствии с предлагаемыми ниже инструкциями.
Далее мы расскажем, как очистить внутреннюю память телефона на Андроиде; посмотреть, сколько в настоящее время остаётся свободных мегабайтов или гигабайтов на внутреннем или подключаемом внешнем хранилище, вы можете в системном менеджере файлов или при помощи любого стороннего продукта, например, File Commander.
Какие типы памяти используются в Андроид
В целом краткий термин «память» применяют по отношению к двум аппаратным модулям телефона Android, выполняющим разные функции:
- Оперативная память (английская аббревиатура — RAM, русская — ОЗУ). Как очистить оперативную память Андроид, мы рассказали по ссылке. Это энергозависимый блок, служащий для непосредственной связи центрального процессора и графического адаптера с операционной системой. Здесь временно хранятся служебные данные, необходимые для обеспечения работоспособности ОС Android и всех установленных приложений. Работает модуль значительно быстрее второго типа запоминающего устройства, однако при отключении питания, плановом или внезапном (например, если вы случайно вынули батарею из смартфона Android), данные, содержащиеся в нём, стираются безвозвратно и без возможности восстановления. Самые старые версии операционной системы, вплоть до поколения 2.2, поддерживали крайне скромный по сегодняшним меркам объём ОЗУ: не более 256 мегабайтов. В настоящее время ёмкость оперативки может составлять 8 гигабайтов и больше — чем объёмнее RAM, тем быстрее гаджет выполняет ваши команды.
- Постоянная память (английская аббревиатура — ROM, русская — ПЗУ). Именно этому модулю посвящена наша инструкция, что предпринять, если забита память телефона на Андроиде. Как очистить память на телефоне Андроид, мы расскажем в следующих разделах. Файлы, хранящиеся в этом модуле, не удаляются без подтверждения пользователя, за исключением системных сбоев и прочих неприятностей, вредящих внутренней памяти и гаджету в целом. Внутренний накопитель содержит закрытые разделы для файлов операционной системы Android и образа восстановления, а также данных системных приложений. Получить доступ к этим разделам можно только установив на телефоне или планшете рут-права; впрочем, чистить там особенно нечего, и для работы нам вполне хватит стандартной, доступной всем памяти.
- Внутренний модуль памяти. Встроен в телефон и не может быть, без сложных ремонтных операций в сервисном центре, заменён на новый — например, с целью расширения объёма для хранения данных. При переполнении внутренней памяти, например, вследствие установки слишком большого количества приложений, операционная система уведомит вас о необходимости удалить лишние апплеты и провести очистку ненужных данных. Посмотреть объём и текущую занятость модуля можно при помощи встроенного или любого стороннего приложения, выполняющего роль диспетчера файлов.
- Внешний модуль памяти. Наша инструкция, как очистить память на Андроиде Samsung, Huawei Honor, Xiaomi или любом другом, отчасти коснётся и этого раздела. В настоящее время он чаще всего представлен в формате microSD-карточки, хотя возможны и другие варианты, вплоть до полноразмерных карт. В некоторых бюджетных смартфонах и планшетах Android слоты под установку карточки отсутствуют — следовательно, пользователю приходится обходиться только внутренней памятью. Как правило, объём microSD для телефона сопоставим или превосходит ёмкость внутренней памяти: здесь вы сможете хранить любые файлы, не относящиеся к разряду служебных, от фотографий и видео до резервных копий контактов, сообщений и установленных приложений. В зависимости от версии поколения ОС Андроид и действующих разрешений некоторые апплеты могут быть частично перенесены из внутренней памяти на внешнюю. Посмотреть текущие объём и занятость SD-карточки можно при помощи любого файлового менеджера, установленного на вашем телефоне Android. Перед извлечением модуля крайне желательно или выключить смартфон, или, если это по каким-то причинам невозможно, зайти в настройки памяти, выбрать вариант «SD-карта» и тапнуть по заголовку «Отключить/Извлечь».
Какие данные могут забить память Android
Итак, переполнена память на Андроиде. Как освободить её, мы покажем в специальной инструкции, а сейчас перечислим основные типы данных, которые могут загромождать накопитель. Чаще всего к таким файлам относятся фотографии, видеоролики, музыкальные записи, включая диктофонные, а также копии приложений, которые многие пользователи хранят в отдельных папках и не удаляют после установки.
Как правило, удаления одной из этих категорий недостаточно, чтобы целиком решить проблему. Вы можете стереть из памяти гаджета Android все фотографии, но памяти всё равно будет не хватать — в общей сложности вам необходимо проанализировать состояние следующих категорий данных:
- Системные и скрытые файлы, включая отчёты о сбоях операционной системы.
- Загруженные из интернета данные.
- Приложения, установленные как из официального магазина Google, так и из неизвестных источников.
- Кэшированные данные, после завершения предыдущих рабочих сессий уже не нужные, но всё ещё размещающиеся в памяти телефона Андроид.
Отдельного внимания заслуживает каталог для хранения скачанных данных. Очень часто браузер автоматически загружает из Глобальной сети файлы, которые вам не нужны — стоит случайно нажать не на ту кнопку. Вот и ещё один повод задуматься, как очистить внутреннюю память на Андроиде. Очистка памяти Андроид непременно должна включать анализ каталог Download: если этого не делает системная утилита или специальное приложение, потратьте несколько минут на самостоятельное исследование.
Но чаще всего проблема забитой внутренней памяти на Андроиде вызывается именно малым объёмом хранилища: даже если сначала вам кажется, что его хватает, через несколько недель или месяцев приходится раздумывать, какие файлы удалить, чтобы получить возможность скачать или создать новые. Неплохим выходом из ситуации является установка в смартфон Android внешней карточки SD — однако, как мы уже предупреждали выше, на мгновенное решение вопроса надеяться не стоит.
Для начала выясните, что занимает память Андроида
Прежде чем приступать к чистке данных, непременно посмотрите, какие категории и подкаталоги занимают больше всего места в ПЗУ. Некоторые менеджеры файлов, включая системные инструменты, позволяют получить общую картину заполнения памяти — с указанием размера каждой папки в мегабайтах. Такое представление наиболее удобно: вы сможете быстро найти каталоги, сильнее прочих забивающие память Android, и удалить их — или перекопировать на внешний накопитель.
Впрочем, этот способ не всегда отвечает на вопрос: память телефона заполнена, как освободить память Android? Данные часто представляются в некорректной форме, отдельные каталоги при подсчёте не учитываются, объём других определяется неверно — и в результате вы получаете лишь часть информации, что делает очистку ПЗУ, мягко говоря, недостаточно эффективной.
Кроме того, часть данных может быть объединена в мало что говорящую не только рядовому пользователю, но и профессионалу папку Others: размер её может достигать нескольких десятков гигабайтов. Чтобы не тратить времени на сортировку файлов вручную, воспользуйтесь специальными утилитами для точного определения объёмов занятого и свободного пространства. Хорошее решение, доступное для бесплатного скачивания, — DiskUsage. Утилита показывает практически стопроцентную точность — а значит, вы сможете сразу определить лишние или подозрительно «тяжёлые» каталоги.
Каждая из папок, представленных в общем списке, может быть развёрнута для получения детальных сведений, например, о размере отдельных файлов. Примечательно, что приложение способно оценить объём даже скрытых данных — правда, некоторые из них вы, не используя рут-доступа, удалить всё равно не сможете. Файлы, напрямую относящиеся к работе операционной системы Android, в списке не отображаются: выполнение инструкции, как почистить внутреннюю память на Андроид вручную, гарантированно не приведёт к критическому системному сбою.
10 способов очистки памяти Андроид
Способ #1: Удалить неиспользуемые приложения
Первый и самый надёжный способ высвободить во внутреннем хранилище несколько сотен мегабайтов — деинсталляция программ, которыми вы больше не пользуетесь (или, возможно, никогда и не пользовались). При необходимости вы всегда сможете заново скачать и установить приложение — например, из официального магазина «Гугла».
Наш совет становится ещё более актуален, если принять во внимание, что программы, которыми вы пользуетесь нечасто или не пользуетесь вовсе, создают собственные служебные файлы, зачастую занимающие во внутренней памяти гаджета Android гораздо больше места, чем само приложение. Помимо прочего, такие апплеты могут оставаться в запущенном состоянии, в виде фоновых процессов, расходуя не только объём внутреннего хранилища, но и оперативную память, а также напрямую влияя на заряд аккумулятора.
Проанализировать состояние и свободный объём внутреннего накопителя вы сможете, в частности, при помощи бесплатного инструмента Google Files: на некоторых телефонах Андроид он уже встроен в операционную систему.
Чтобы понять, как максимально очистить память телефона на Андроиде, воспользуйтесь следующей инструкцией по получению информации:
- Откройте приложение и, когда окажетесь на основной странице, тапните по значку «Просмотр».
- Перейдите ко вкладке «Приложения». Здесь вы сможете выбрать несколько вариантов сортировки, чтобы быстро отыскать ненужные апплеты.
- В частности, рекомендуем предпочесть вариант «По размеру» или, если проблемы со внутренней памятью появились недавно, «По дате».
- Когда ненужные апплеты будут обнаружены, вы без труда сможете удалить их: как при помощи этого же приложения, так и в системных настройках или посредством отдельного менеджера программ. Перезапускать смартфон Андроид после очистки ПЗУ не требуется.
Второй вариант поиска и деинсталляции апплетов, в которых вы перестали нуждаться, подразумевает следующий порядок действий с использованием системных инструментов телефона Android:
- Откройте список настроек операционной системы.
- Тапните по заголовку «Приложения».
- Выберите вкладку «Установленные/Пользовательские/Сторонние» (может называться, в зависимости от русификации и поколения ОС, и несколько по-другому).
- Теперь вы сможете увидеть, почему системная память Андроида заполнена. Как очистить её? Выбирайте программы, занимающие наибольший объём хранилища (но всё-таки ненужные) и удаляйте по одному, при помощи соответствующей кнопки.
- Каждый процесс деинсталляции необходимо подтверждать, что немного замедляет процесс очистки внутреннего накопителя гаджета Андроид.
Необходимо заметить, что описанным выше способом вы сможете очистить память смартфона только от самостоятельно установленных приложений; системные программы, сколько бы они ни были, по вашему мнению, бесполезны, без получения root-доступа остаются неприкосновенны.
Способ #2: Очистка кэша
Кэшированная информация, хранящаяся в памяти вашего смартфона, когда-то действительно была полезна; но рабочая сессия давно завершилась, и сейчас кэш представляет собой просто мусор, не нужный ни вам, ни операционной системе. Очень часто объём кэшированных файлов достигает нескольких гигабайтов — согласитесь, вы вполне можете использовать их для более полезных дел.
Более полную информацию по очистке кэша Андроид, вы найдете в статье по ссылке. Чтобы быстро выполнить полную очистку кэша, следуйте простому руководству:
- Откройте основное меню системных настроек.
- Перейдите к разделу «Память/Хранилище».
- Дайте телефону или планшету Android несколько секунд на анализ размера кэша Очистка памяти начнётся, когда вы выберете в перечне доступных параметров заголовок «Данные кэша».
- В ответ на запрос системы, появившийся во всплывающем окошке, подтвердите своё намерение удалить из внутреннего хранилища кэшированные данные: просто тапните «ОК».
Процедуру рекомендуется проводить регулярно. В противном случае накопление системных ошибок может привести к ситуации, когда операционная система будет считать кэш, а вместе с ним и всю внутреннюю память заполненным — а вы не сможете устанавливать новые приложения или сохранять сделанные на камеру фотографии или видеоролики.
Покажем отдельно, как выполняется очистка кэшированных данных в самом популярном магазине приложений Play Market:
- Перейдите из списка настроек к пункту «Приложения».
- Выберите нажатием вкладку «Все приложения».
- Тапните по строчке, носящей название «Google Play Маркет».
- Воспользуйтесь размещённой в нижней строчке пиктограммой «Очистить».
- Во всплывающем окошке выберите вариант «Очистить кэш».
По завершении очистки можете закрывать окно приложения; никаких дополнительных манипуляций для завершения процесса не требуется.
Способ #3: Перенос приложений на внешнюю карту памяти
Итак, заполнена память на Андроиде. Как почистить? Попробуйте перенести некоторые данные приложений, в настоящее время хранящиеся на внутреннем накопителе, на карту памяти, подключённую к телефону. Сразу заметим, что в зависимости от поколения и версии операционной системы такая возможность может быть полностью или частично ограничена.
Чтобы выполнить перенос апплета из внутренней памяти во внешнюю, сделайте следующее:
- В списке системных настроек разверните пункт «Приложения».
- Тапните по наименованию апплета, который, по вашему мнению, нуждается в перемещении.
- Посмотрите, присутствует ли на новой странице кнопка с названием «Переместить/Перенести». Если она есть, всё отлично: тапайте по заголовку, подтверждайте перенос — и через несколько секунд несколько мегабайтов окажутся перенесены на SD-карточку. Переместить приложение полностью не удастся: во внутренней памяти Android останется как минимум ссылка на внешние ресурсы.
- Помимо прочего, после того, как перенос будет завершён, вы увидите, что название кнопки изменилось: теперь она предлагает переместить файлы апплета обратно в память телефона или планшета. Пользоваться ли этой возможностью, решаете только вы.
Предлагаемая нами выше инструкция, как освободить внутреннюю память на телефоне Андроид, на операционных системах начиная с 5-го поколения в целях безопасности пользователя реализована не в полном объёме: вы или не сможете ничего перенести на карту памяти, или перенос затронет незначительное количество файлов. Исправить ситуацию можно, задав microSD в качестве основного хранилища данных; при этом следует учитывать, что карточка будет отформатирована — все хранящиеся на ней важные данные необходимо заранее скопировать на ПК.
Порядок выбора памяти по умолчанию:
- Из списка системных параметров снова откройте пункт «Хранилище/Память».
- Тапните по заголовку используемой вами SD-карточки.
- При помощи всплывающего меню перейдите к «Настройкам хранилища».
- Тапните по пункту «Внутренняя память», после чего запустите форматирование. Вплоть до завершения процесса ни в коем случае нельзя ни извлекать microSD, ни выключать смартфон или планшет Android.
- По окончании процедуры снова выберите пункт «SD-карта». Теперь, при помощи уже знакомого всплывающего меню, необходимо выбрать строчку «Перенос данных».
- Нажмите на кнопку «Перенести контент», после чего, по мере необходимости, выдайте запрошенные системой разрешения.
- Как видите, приведённая нами инструкция, как почистить внутреннюю память телефона на Андроиде переносом данных на внешнюю карту, в исполнении не представляет никакой сложности. Снова превратить карточку SD в съёмный накопитель вы сможете, выбрав для неё параметр «Съёмный накопитель» и запустив новое форматирование. Как и раньше, до полного завершения операции извлекать носитель или выключать телефон не допускается.
Учитывайте, что в процессе форматирования снова будут утрачены все хранящиеся на microSD сведения: важную информацию необходимо заблаговременно перекопировать на другой носитель.
Способ #4: Удалить .thumbnails
Файлы с этим расширением создаются операционной системой Android автоматически, при открытии каталогов, содержащих графическую информацию: фото, видео, иконки или стикеры. Нужны они для ускорения последующих просмотров, однако основную картинку вы можете удалить, переместить или переименовать — а ненужный вспомогательный файл останется на месте. Удалить его можно и посредством стороннего менеджера данных, но мы рассмотрим более удобный вариант, предполагающий подключение гаджета к персональному компьютеру или ноутбуку.
Ничего сложного в процессе избавления от давно ставших ненужными данных нет; покажем, как почистить память телефона Андроид через компьютер:
- При помощи USB-кабеля подсоедините смартфон или планшет Android к персональному компьютеру. Проследите, чтобы гаджет работал в режиме «Передача файлов».
- Откройте во внутреннем хранилище каталог DCIM: в абсолютном большинстве случаев искомые данные содержатся именно здесь.
- Если видите подкаталог thumbnails, перейдите в него. На следующей странице вам необходимо выделить все представленные в папке файлы и удалить их — например, воспользовавшись кнопкой Delete.
- Вместо подкаталога вы можете увидеть один файл, имеющий расширение .thumbnails. Его необходимо удалить точно таким же образом.
Советуем стирать файлы указанного формата периодически, лучше всего с регулярностью раз в 2–4 недели. В противном случае места во внутренней памяти может оставаться критически мало: чем больше картинок хранится на телефоне, тем сильнее «разрастается» thumbnails. Ещё раз отметим: удаление этого вида данных на работе операционной системы никак не сказывается. Следует при этом иметь в виду, что файл с тем же расширением будет создан сразу после удаления предыдущего — и снова постепенно начнёт увеличиваться в размерах.
Способ #5: Очистка истории браузера
Следующий совет, как почистить Андроид освободить память в телефоне, — избавиться от истории используемых вами браузеров. Больше всего места, как правило, занимают куки-файлы, однако удалять нужно всю кэшированную информацию сразу, без разбивки по категориям. На примере предустановленного в ОС Android браузера Google Chrome операция очистки выглядит следующим образом:
- Запустив мобильный браузер, откройте всплывающее меню: для этого нужно тапнуть по трём расположенным в верхнем углу точкам.
- В списке настроек выберите параметр «Конфиденциальность». Перейдите к содержащейся здесь строчке «Очистить историю». Как видите, и в других браузерах процесс очистки практически ничем не отличается от «Хрома».
- Выберите на новой странице вариант «Всё время», после чего отметьте все представленные в списке категории данных, от куки до кэшированных изображений.
- Теперь остаётся тапнуть по кнопке «Очистить историю» — и подождать, пока процесс удаления данных будет завершён. Закрывать браузер или выключать телефон в процессе очистки можно, но не рекомендуется.
Способ #6: Очистка видео и фото, оставшихся в мессенджере
Современные люди пользуются мессенджерами значительно чаще, чем SMS, MMS или электронной почтой. В каталогах, создаваемых программами, остаётся много ненужных данных, загромождающих внутреннее хранилище.
Покажем, каким способом очистить внутреннюю память на Андроиде пошагово от кэшированных данных мессенджеров:
- В отдельных диалогах можете, последовательно выделяя соответствующие строчки, удалить пересланные или полученные видеоролики и фотографии.
- Вместо этого можете полностью удалить переписку: выделив её или воспользовавшись всплывающим меню.
После того, как первая стадия будет пройдена, продолжайте следовать инструкции:
- Подсоедините телефон к ПК или ноутбуку.
- Во внутреннем хранилище данных найдите папку используемого мессенджера.
- Отыщите подкаталог, отвечающий за хранение данных: например, Media, если речь идёт о WhatsApp.
- Если содержащиеся здесь файлы вам нужны, перенесите их на жёсткий диск компьютера. Если нет, можете спокойно удалить весь подкаталог.
Выполнить очистку можно и без помощи ПК, на смартфоне или планшете Android:
- Перейдите (на примере WhatsApp) к пункту «Хранилище».
- Выберите верхнюю строчку под названием «Управлениехранилищем».
- Удалите все ненужные, по вашему мнению, файлы и переписки.
Способ #7: Перенести файлы в «облако»
Отличный способ «разгрузить» внутреннее хранилище смартфона или планшета Android, даже если нет возможности использовать СД-карточку, — перенос части данных в «облако».
В этом случае очистка памяти телефона Андроид будет представлять собой перемещение файлов, включая фотографии, видеоролики, диктофонные записи в выбранное вами «облако», например, «Google Диск». Кроме того, для хранения фото можете применять специальный фирменный сервис «Google Фото». Для упрощения задачи очень советуем установить на мобильное устройство клиент соответствующего облачного хранилища.
Теперь остаётся выделить в галерее, встроенной или установленной отдельно, фотографии и прочий контент, тапнуть по пиктограмме «Поделиться» — и выбрать в качестве целевого хранилища соответствующее «облако». Отметим, что место на серверах не бесконечно: после того, как будет исчерпан базовый (бесплатный) объём, новые гигабайты придётся докупать на условиях подписки.
Скопированные в «облако» данные могут быть удалены с телефона Android: теперь вы всегда можете скачать их с облачного сервера. Тем не менее, самые важные файлы рекомендуем оставить на телефоне: ни одна серверная система не гарантирована от внезапных сбоев.
Способ #8: Использовать встроенное приложение для очистки
Разработчики операционной системы Андроид позаботились о пользователях, встроив в ОС достаточно удобную утилиту для автоматической очистки памяти.
При использовании такой утилиты ответ на вопрос, как почистить Андроид, освободить память, будет выглядеть следующим образом:
- Запустите из списка системных настроек инструмент под названием «Очистка/Диспетчер телефона» или имеющий аналогичное наименование.
- В представленном на следующей странице списке выберите категории данных, которые хотели бы удалить. Рекомендуем выделить галочками сразу все представленные в перечне строки.
- Тапните по кнопке «Очистить».
К сожалению, этот метод не даёт стопроцентной гарантии: часть файлов так и останется загромождать внутреннее хранилище. Такую информацию следует удалить вручную — или при помощи специальных приложений, которые мы рассмотрим в следующем разделе.
Способ #9: Скачать приложение для очистки памяти
Приложение #1: SD Maid
Замечательный апплет, созданный специально для очистки как внутреннего, так и внешнего хранилища телефона Android от ненужных файлов. Использует собственный алгоритм распознавания системного «мусора», обеспечивающий безопасность действительно важных данных. По желанию вы сможете задать свой фильтр для удаления информации, настроить автоматическую регулярную очистку, задать исключения: файлы и каталоги, которые процесс очистки не будет затрагивать.
При помощи апплета вы найдёте ответ на вопрос, как очистить память смартфона на Андроиде, сможете удалить пустые каталоги, а также дублирующие друг друга файлы. Имеется опция создания резервной копии приложений: удалите ненужный продукт, а когда будет нужно, установите его заново.
Часть опций, включая поиск дубликатов и чистку по расписанию, становится доступна только после оплаты пользования программой. Для задействования некоторых функций необходимо получение рут-доступа.
Приложение #2: CCleaner
Приложение отличается хорошим качеством сканирования, точно выявляет ненужные файлы и директории; кроме того, помогает определить и закрыть лишние процессы в оперативной памяти. Можно удалять файлы по одному, вручную, а также настроить чистку Android по расписанию. Есть встроенные датчики уровня заряда батареи, степени загруженности центрального процессора и оперативки, прочие интересные опции.
Посмотреть текущее количество свободного места вы можете на главной странице приложения. К сожалению, функция представления каталогов по размерам недоступна в базовой (неоплаченной) версии программы. Другой существенный минус приложения в бесплатной модификации — регулярно появляющиеся рекламные блоки, перекрывающие доступ к информации.
Приложение #3: Droid Optimizer
Неплохой ответ на вопрос, как почистить память смартфона на Андроиде. Программа способна автоматически сканировать и удалять ненужные данные, а также позволяет выполнять удаление вручную — в случае, если вы опасаетесь потерять по-настоящему нужную информацию. Есть возможность включить чистку внутреннего и внешнего носителей по расписанию.
Несомненный минус продукта — отсутствие графического представления занимаемого каталогами пространства. Большой плюс — возможность деинсталлировать ненужные приложения пакетно, без необходимости проводить каждую операцию вручную. Дополнительные полезные функции — анализ приложений на предмет наличия критически важных или ненужных разрешений, а также подключение и отключение вай-фая по расписанию.
Приложение распространяется полностью бесплатно, надоедливых рекламных блоков не содержит; по сути, разработчики предлагают вам установить свои же продукты — ничего больше. При желании вы можете внести на счёт разработчика небольшую сумму. Для работы апплету необходимы стандартные системные разрешения; рут-доступа не требуется.
Приложение #4: Avast Cleanup
Программа неплохо справляется как с удалением ненужных файлов из внутренней и внешней памяти, так и с очисткой RAM. Долго думать, как почистить внутреннюю память на Андроиде, вам не придётся: запустите программу, нажмите на соответствующую кнопку, а когда первичное сканирование завершится, подтвердите удаление ненужной информации.
Дополнительные полезные опции — сжатие фотографий и картинок, анализ фоновых процессов, занимающих слишком много места в оперативной памяти, а также сканирование приложений с целью выявить редко используемые. Купив полную версию приложения, вы сможете настраивать очистку памяти по расписанию, а также применять фирменные пресеты энергосбережения.
Недостатки продукта — излишне большое количество рекламы в неоплаченной версии, а кроме того, сбор пользовательской статистики: его придётся отключать вручную. Рут-доступа не требуется: достаточно получения стандартных системных разрешений.
Приложение #5: Super Clean
Программа позволяет быстро удалить из памяти гаджета Android лишние данные, а также расчистить оперативную память, чтобы придать устройству требуемое быстродействие. Дополнительная интересная функция — сканирование системы на предмет вредоносных кодов по собственному алгоритму.
Приложение #6: Avira Optimizer
С этим апплетом вам не придётся задаваться вопросом, как освободить внутреннюю память на Андроиде: сканирование файлов не отнимет много времени, а удаление будет выполнено по одному нажатию на соответствующую кнопку. Программа предлагает несколько вариантов деинсталляции ненужных приложений, включая удаление вручную и в пакетном режиме.
За право пользования полным набором функций вам понадобится платить всего полтора доллара в год. В результате вы получаете несколько сбалансированных настроек экономии энергии, избавляетесь от рекламы, а также приобретаете возможность настроить жест для перевода гаджета Андроид в режим сна. Предоставлять приложению рут-доступ не требуется: достаточно будет обычных системных разрешений.
Приложение #7: DU Speed Booster
Программа для быстрой очистки всех лишних данных, от кэша до остатков файлов, созданных приложениями. Есть возможность поиска дублирующихся файлов. В числе дополнительных функций можно назвать достаточно удобный в использовании антивирус, а также блокировку инсталлированных программ. Приложение распространяется безвозмездно; за это разработчики включили в него рекламные вставки — многочисленные, но не слишком надоедливые.
Приложение #8: Power Clean
Может быть, лучший ответ на вопрос, как почистить системную память на Андроиде. Скачать программу вы сможете полностью бесплатно; есть возможность удалить из внутреннего хранилища мусорные файлы, «разгрузить» оперативную память, просмотреть каталоги и отдельные фотографии, видеоролики, музыкальные треки.
Приложение #9: AVG Cleaner
При помощи продукта вы сможете очень быстро просканировать систему на предмет лишних файлов — и удалить их с телефона или планшета под управлением Android. Присутствует опция поиска дублирующихся данных — очень часто именно они сильно загромождают память гаджета.
Приложение #10: Cleaner
Скачать и использовать приложение для чистки памяти на мобильном устройстве Андроид можно абсолютно бесплатно. Помимо поиска мусорных файлов, программа предлагает анализ оперативной памяти, несколько дополнительных инструментов оптимизации, простые способы беспроводного подключения смартфона к другим устройствам, а также собственный менеджер файлов — и даже приятные обои.
Способ #10: Как вручную почистить внутреннюю системную память
Совет #1: Очистить директорию TMP и логи
Теперь посмотрим, как очистить память Андроида, если удалять нечего; по крайней мере, обычные методы не дают результатов. Для начала перейдите в каталог внутренней памяти data и удалите здесь все файлы-отчёты, имеющие расширение .log. Когда будет готово, удалите файлы с расширением .rm, хранящиеся в подкаталогах local\tmp той же директории. Для работы можете использовать приложение Root Explorer; следует учитывать, что высвободить особенно много места этим способом не получится.
Совет #2: Удалить dex файл приложений
В некоторых случаях операционная система Android не показывает реального размера приложений; тогда вы будете наблюдать на экране телефона картину, представленную ниже.
Если дело не в системном сбое, объяснить нулевой размер можно созданием Андроидом odex-файла. Сделать файл с таким же разрешением вы сможете при помощи простого в освоении приложения LuckyPatcher; скачивать его, правда, придётся со стороннего сайта — в официальном магазине «Гугла» рабочих версий не представлено.
Рассмотрим процесс создания файла требуемого разрешения на примере конкретного приложения — мобильного клиента «ВКонтакте»:
- Посмотрите исходные сведения об апплете. Строка «Приложение» соответствует текущему объёму dex-файла, которые вам требуется заменить на новый.
- Чтобы очистить память Андроид самому, запустите скачанный и установленный Lucky Patcher.
- Найдите здесь интересующее приложение и долгим тапом выделите его.
- В контекстном меню выберите любой из первых двух приведённых в меню параметров. При необходимости выдайте системные разрешения.
- Откройте, при помощи стороннего файлового менеджера, каталог data. Здесь вы без труда отыщете подкаталог dalvik-cache. Как видите, Lucky Patcher создал для вашего приложения новый файл odex; старый, имеющий расширение dex, вы теперь можете спокойно удалить.
- В результате произведённых вами манипуляций новый размер в строке «Приложение» существенно сократится.
Техника изменения файлов приложений, описанная выше, без каких-либо ограничений применима к системным программам. Если же речь идёт об апплетах, которые вы устанавливали самостоятельно, придётся идти несколько другим путём.
Для приложения, с которым хотите поработать, откройте в разделе mnt/asec информацию о доступной ему свободной памяти. Алгоритм вычисления этих данных рассматривать не будем — нам важен прикладной характер следующих манипуляций.
Чтобы высвободить больше места, можете воспользоваться одним из следующих советов:
- Сделайте апплет системным, после чего примените к нему ранее приведённую инструкцию.
- Оставить программу в покое, переключив внимание на другие апплеты в памяти Android.
Выполнив инструкцию, как освободить память на телефоне Андроид, которую мы разместили выше, вы добьётесь желаемого результата — но при переносе приложения на карту памяти (если вдруг решите сделать и это) файл odex не будет подхвачен — следовательно, вы окажетесь с нерабочей программой.
Чтобы решить новую проблему, вам будет нужно:
- Установить приложение с нуля.
- Очистить кэш dalvik.
Отметим, что последние версии Lucky Patcher предлагают провести чистку dalvik непосредственно из программы, тапнув по соответствующей кнопке: больше вам не потребуется «путешествовать» по системному разделу внутренней памяти гаджета Android в поисках нужного каталога.
Важно: не советуем удалять файл classes.dex из каталогов, в которых он присутствует. В результате такого действия операционная система Android будет зависать, а в дальнейшем или откажется работать, или создаст новый файл такого же размера. Как показывает практика, удаление указанного файла проходит безболезненно только для ряда приложений, например, GMail, Swype и Youtube; остальные могут оказаться в нерабочем состоянии.
Совет #3: Перенос пользовательских приложений в системный раздел
Чтобы выполнить эту операцию и перейти к инструкции, как очистить системную память на Андроиде, сделайте следующее:
- Получите на смартфоне Android рут-доступ.
- Скачайте рекавери для гаджета на базе Андроид ClockworkMod. Почитать инструкцию по работе с рекавери вы сможете по ссылке.
- Перед установкой recovery сделайте полный бэкап текущей ОС Android.
- Скачайте и инсталлируйте программу Titanium Backup.
- На главном экране приложения ознакомьтесь с количеством доступной внутренней памяти.
- Задайте сортировку по размеру, чтобы выявить наиболее «тяжёлые» апплеты. Сделать это можно в подразделе «Управление приложениями», входящем в раздел «Приложения».
- Выделите приглянувшуюся программу долгим тапом, после чего нажмите на кнопку контекстного меню, преобразующую апплет в системное приложение.
- Вернувшись в основное окно, убедитесь, что объём свободной памяти существенно вырос.
Процедура достаточно проста в исполнении; дадим несколько дополнительных рекомендаций:
- Для начала попробуйте таким образом обработать пару приложений, после чего выполните перезагрузку и проверьте, сохранили ли апплеты работоспособность.
- Оставьте в системном разделе Android как минимум 30–50 свободных мегабайтов.
- Начиная с этого момента обновляться приложения, перенесённые в ОС, будут в два этапа: сначала вы скачиваете и устанавливаете обновление, затем применяете в Titanium Backup опцию «Интегрировать в ROM». Дополнения к инструкции, как почистить память на Андроиде, продолжим советом использовать для обновления сразу нескольких апплетов режим пакетной обработки.
- В дальнейшем, если запланируете сброс системных параметров, необходимо предварительно переместить перенесённые приложения из категории системных в обычные.
- Деинсталляцию настоятельно рекомендуем выполнять также посредством Titanium Backup.
Совет #4: Манипуляции по очистке внутренней памяти с root доступом
Приведём несколько наиболее распространённых вариантов высвобождения мегабайтов внутреннего хранилища:
- Применение приложения FolderMount позволяет перенести во внешнюю память не сами апплеты, но хотя бы создаваемые ими данные.
- Попробуйте, при помощи программы LuckyPatcher, перенести часть апплетов в категорию «Системные». Делается это долгим тапом по наименованию приложения и выбором соответствующей строчки контекстного меню.
- Если есть возможность, можете использовать системные инструменты переноса апплета в категорию системных.
- Почистите кэш dalvik. Сделать это можно как вручную, так и при помощи специальных приложений, например, Titanium Backup. Обратите внимание: после перезагрузки гаджета Андроид кэш будет обновлён, и места во внутреннем хранилище станет меньше.
- Попробуйте перенести на СД-карточку часть приложений при помощи продукта Link2SD.
- Достаточно эффективно очистка внутренней памяти Андроид может быть проведена при помощи стороннего менеджера файлов, имеющего доступ к рут-директориям. Здесь нужно найти обновление в каталоге data/app, а затем удалить старую версию апплета из соседнего каталога system/app. Названия одного и того же приложения в этих папках могут различаться: например, android.vending и Phonesky — это имена всеми любимого Play Market, помещённого соответственно в каталогах data и system.
Совет #4: Очистка кэша приложений вручную с помощью команд
Способ несколько сложен, однако позволяет высвободить значительное количество внутренней памяти Android. Для работы вам понадобится программа Terminal Shortcut, которой необходимо предоставить рут-доступ. Когда всё будет готово, примените в запущенном терминале команды вида:
- rm -f -r /data/data/APP1/cache/*.
- rm -f -r /data/data/APP2/cache/* и так далее.
Здесь APP1, APP2 и прочие переменные — имена приложений, хранящихся в системном каталоге data/app. Например, для Play Market команда будет иметь вид rm –f –r /data/data/com.android.vending/cache/*. Подставляйте по очереди все имеющиеся имена — процесс этот долог, но даёт замечательный результат.
Заключительные советы
Если очистить память Андроид вручную или при помощи сторонних приложений, несмотря на все старания, не получается, попробуйте сбросить настройки ОС к исходным. Не забудьте скопировать на карточку памяти все важные файлы: в ходе сброса они будут окончательно стёрты. Готовы? Начинаем:
- Откройте основное меню параметров гаджета, после чего выберите строчку «Восстановление и сброс».
- Перейдите к пункту, предлагающему выполнить сброс настроек.
- Прочтите предупреждение системы. Вспомните, все ли нужные сведения скопировали из внутреннего хранилища. Если всё в норме, нажимайте на кнопку «Сброс».
Через несколько минут телефон Android будет приведён в исходное состояние — и памяти на устройстве станет значительно больше.
Хотите задать вопросы или поделиться своими рецептами очистки памяти смартфона? Пишите в комментариях — мы рады интересным мнениям!