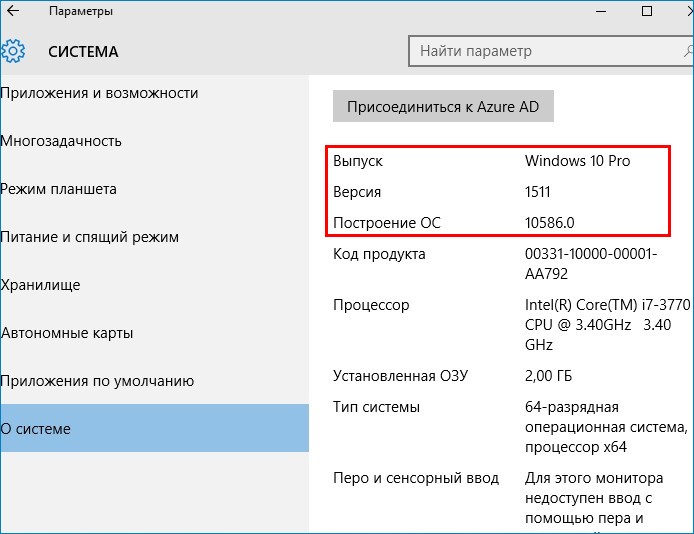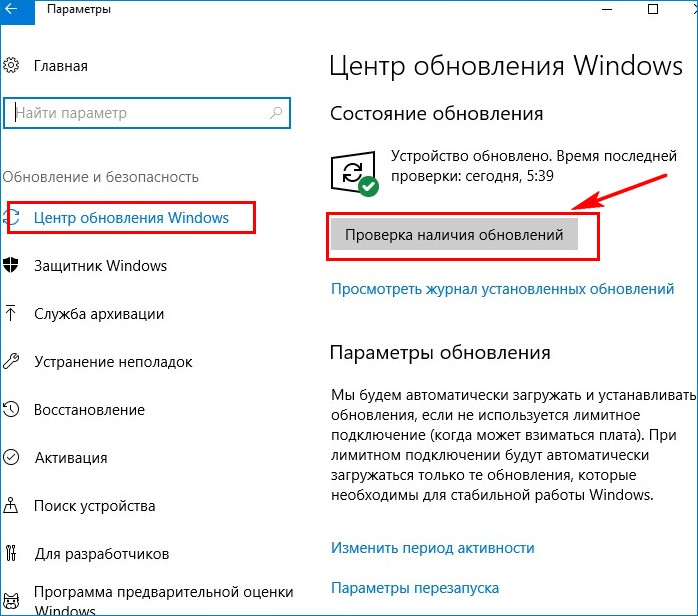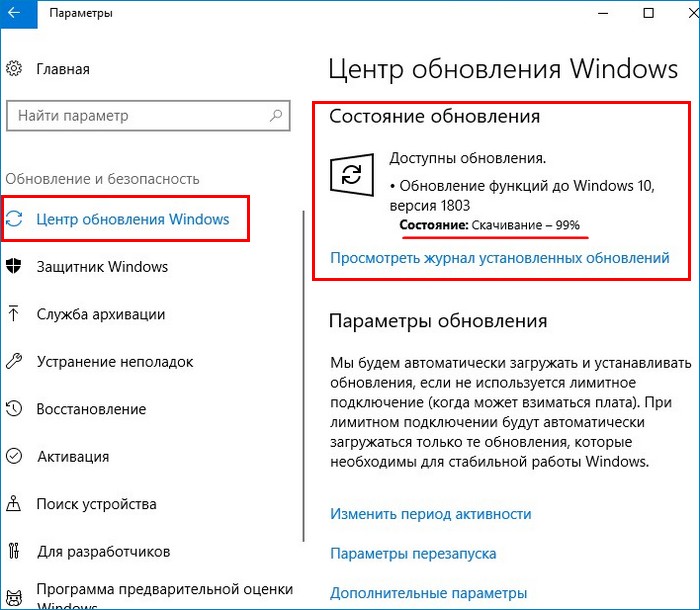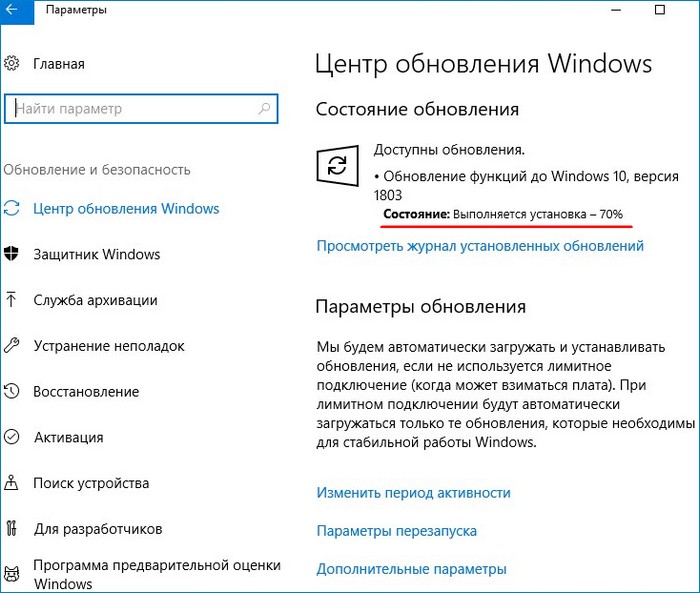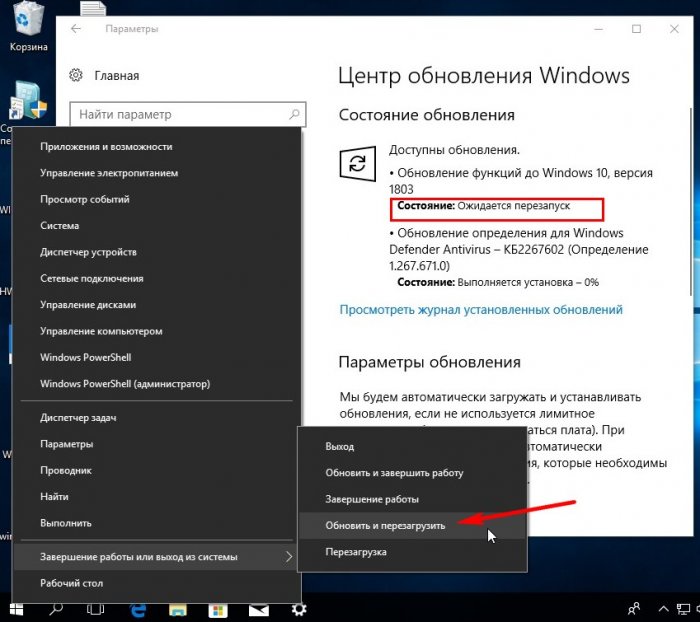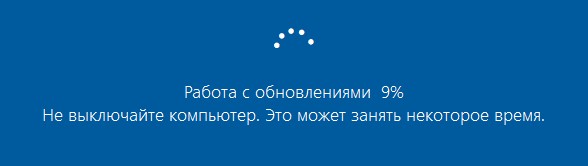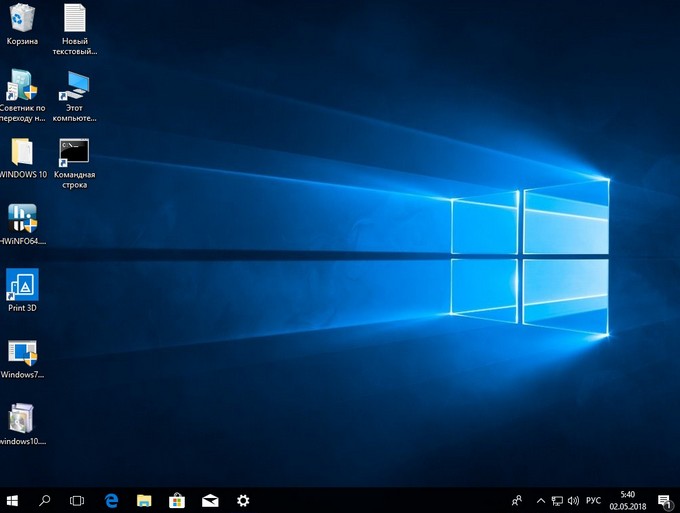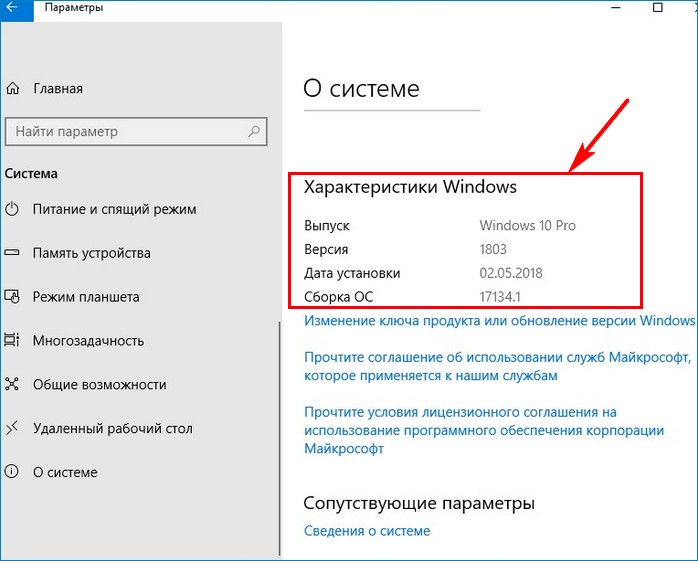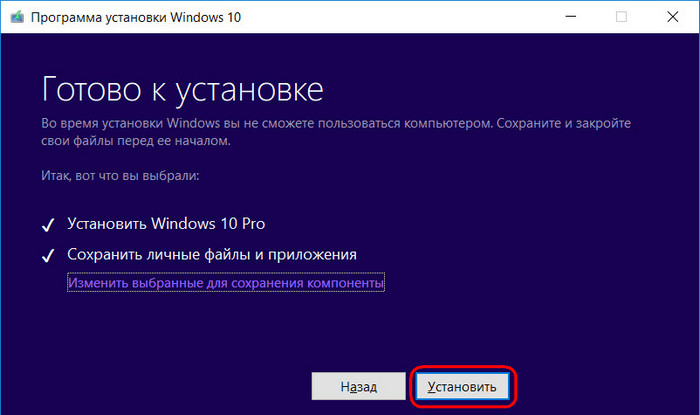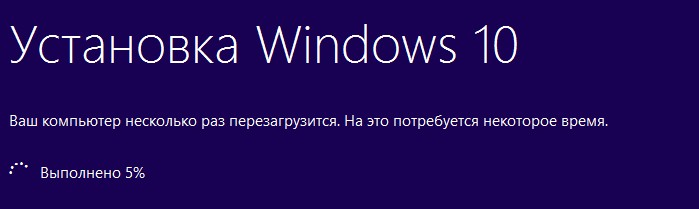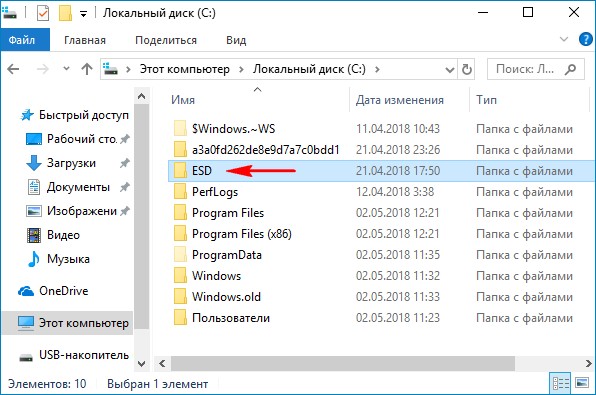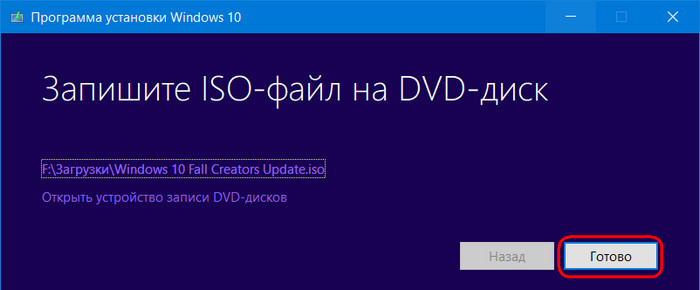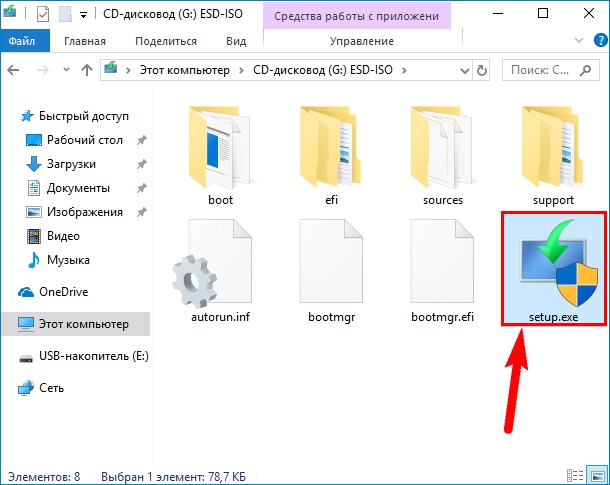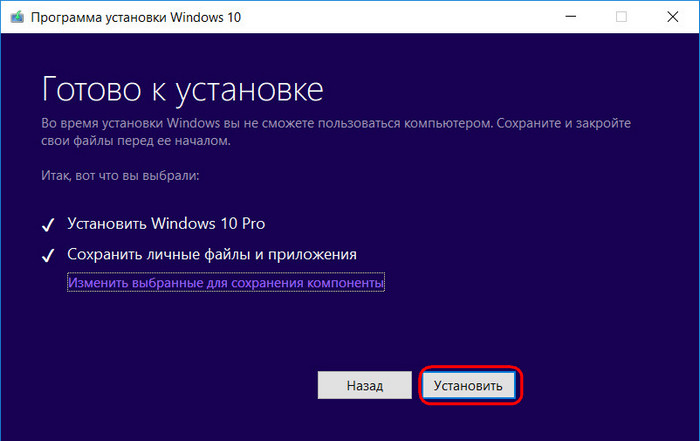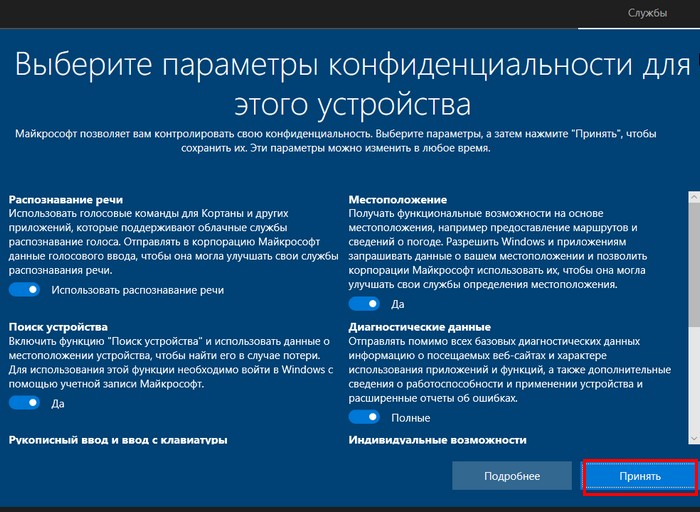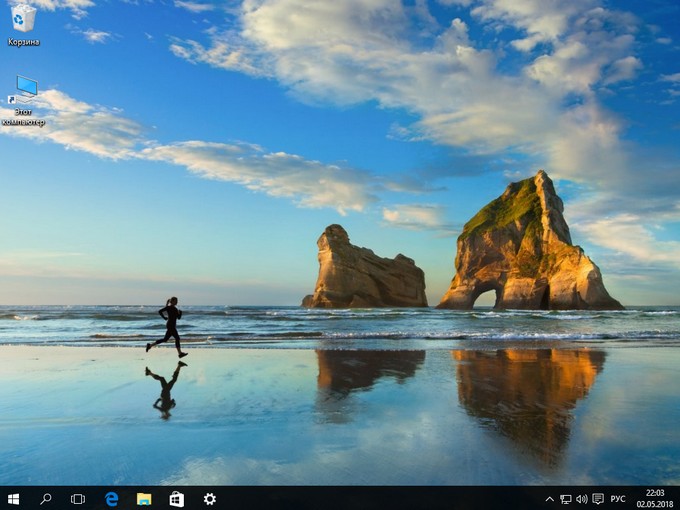Узнайте больше об обновлении KB 4523203, включая улучшения и исправления, любые известные проблемы, и как получить обновление.
Аннотация
Это обновление позволяет улучшить качество стек обслуживания, который является компонентом, который устанавливает обновления Windows.
Мы настоятельно рекомендуем вам установить последнее обновление стека обслуживания (SSU) для вашей операционной системы перед установкой последнего кумулятивного обновления (LCU). Установка обновлений стека обслуживания (SSU) гарантирует наличие надежного и надежного стека обслуживания, чтобы ваши устройства могли получать и устанавливать исправления безопасности Майкрософт.
Как получить это обновление
Метод 1: Обновление Windows
Это обновление доступно через Windows Update. Он будет загружен и установлен автоматически.
Метод 2: Каталог обновлений Майкрософт
Чтобы получить автономный пакет для этого обновления, перейдите на веб-сайт каталога обновлений Майкрософт.
Метод 3: Службы обновления сервера Windows
Это обновление также доступно через службы обновления серверов Windows (WSUS).
Предварительные условия
Нет никаких предпосылок для применения этого обновления.
Необходимость перезагрузки
Вам не нужно перезапускать компьютер после применения этого обновления.
Сведения о замене обновлений
Это обновление заменяет ранее выпущенное обновление KB 4521861.
Информация о файлах
Атрибуты файлов
Проверка файлов
Информация о файлах Windows 10
Версия файла
Версия файла
Версия файла
Ссылки
Для получения дополнительной информации о SSUs см.
Узнайте о терминологии, которую корпорация Майкрософт использует для описания обновлений программного обеспечения.
Несколько способов обновить Windows 10 до версии 22H2 (2022 Update). Новое обновление принесло достаточно изменений чтобы пользователи выявили желание обновится и продолжить работу компьютера с новейшей сборкой операционной системы.
Мы подготовили небольшое руководство в котором собрали несколько методов по обновлению текущей операционной системы в компьютере, до актуальной Windows 10 2022 Update версия 22H2 .
Может быть полезно
Примечание . Перед обновлением, желательно сделать резервную копию системы, так вы сможете быстро произвести восстановление к предыдущей версии если возникнут проблемы в использовании, например не совместимость драйверов, пропажа звука, интернета, синие экраны и другие неполадки.
Как обновить Windows 10 до 2022 Update версии 22H2 через Центр обновления
Откройте параметры одновременным нажатием клавиш Windows + I, перейдите в раздел «Обновление и безопасность«.
Нажмите кнопку «Проверить наличие обновлений«
Когда актуальная версия Windows 10 2022 Update будет доступна вашему компьютеру, появится соответствующая запись «Обновление функций до Windows 10, версия 22H2» нажмите на ссылку «Загрузить и установить«.
На заметку . Если новое обновление долго не приходит, пробуйте использовать стационарный VPN.
Обновить Windows 10 до версии 22H2 используя Media Creation Tool
Инструмент позволяет обновлять текущую версию операционной системы до нового выпуска или создать установочный носитель для последующей чистой установки.
Скачайте и запустите «Media Creation Tool«. Примите условия лицензии, отметьте «Обновить этот компьютер сейчас«, нажмите «Далее» и следуйте инструкциям.
Как обновить Windows 10 до версии 22H2 используя помощник
Здесь все довольно просто, вам нужно скачать «Помощник по обновлению«, выполнить запуск, нажать «Обновить сейчас» и следовать инструкциям инструмента.
Как обновить Windows 10 до 2022 Update версия 22H2 с помощью ISO-файла
Скачайте образ Windows 10 2022 Update версии 22H2, перейдите в папку загрузки, щелкните правой кнопкой мыши ISO-файл, выберите «Открыть с помощью» и нажмите «Проводник«, после чего «OK«.
Запустите установочный файл под названием «setup.exe«, чтобы начать установку Windows 10.
В появившемся окне нажмите «Далее«, примите уведомления и условия лицензии, дождитесь проверки обновлений.
После чего, выполните установку.
Обновление функции через Windows 10, версия 1909 Пакет возможностей
Аннотация
Windows 10, версии 1903 и 1909 имеют общую основную операционную систему с одинаковым набором системных файлов. Таким образом, новые функции в Windows 10, версия 1909 были включены в последнее ежемесячное обновление качества для Windows 10, версия 1903 (выпущен 8 октября 2019), но находятся в неактивном и спящем состоянии. Эти новые функции будут оставаться спящими до тех пор, пока они не будут включены через «пакет возможностей», небольшой, быстрый в установке «мастер-переключатель», который активирует Windows 10, версия 1909 функции.
Пакет enablement является отличным вариантом для установки объемного обновления функции, как Windows 10, версия 1909, как это позволяет обновление от версии 1903 до версии 1909 с одной перезагрузки, сокращение времени простоя обновления. Это позволяет устройствам воспользоваться преимуществами новых функций в настоящее время. Для устройств версии 1903, которые получают обновления непосредственно из Windows Update, устройства автоматически получают пакет включения, установив обновление функции для Windows 10, версия 1909.
Если устройство обновляется с Windows 10, версии 1809 или более ранней версии, этот пакет обновления функций не может быть установлен вручную. Вместо этого, он в комплекте и автоматически включен с обновлением функции для Windows 10, версия 1909. Обратите внимание, что время установки в этом сценарии не сокращается.
Как получить это обновление
Обновление Windows и обновление Microsoft
Ни один. Это обновление будет загружено и установлено автоматически из Windows Update. Обновление называется Обновление функции для Windows 10, версия 1909.
Каталог Центра обновления Майкрософт
Это обновление доступно только через другие каналы выпуска.
Услуги обновления сервера Windows (WSUS)
Это обновление будет автоматически синхронизироваться с WSUS, если настроить продукты и классификации следующим образом:
Продукт: Windows 10, версия 1903 и более поздние версии
Предварительные условия
Перед применением этого обновления необходимо установить следующие предпосылки:
Необходимость перезагрузки
Вы должны перезапустить устройство после применения этого обновления.
Сведения о замене обновлений
Это обновление не заменяет ни одного ранее выпущенного обновления.
Ссылки
Узнайте о терминологии, которую корпорация Майкрософт использует для описания обновлений программного обеспечения.
Как обновить Windows 10 до May 2022 Update с помощью Media Creation Tool
Вы можете использовать Media Creation Tool для непосредственного обновления до новейшей Windows 10 до May 2022 Update, версия 21H1 или для создания установочных носителей в формате USB-устройств флеш-памяти или DVD дисков, и загрузки ISO-образов системы.
Обновление Windows 10 с помощью Media Creation Tool
Приведем подробную инструкцию по пользованию утилитой.
1. Скачайте Windows 10 Media Creation Tool для May 2022 Update с нашего сайта:
2. Перейдите в папку загрузки и запустите файл MediaCreationTool21H1.exe.
3. Нажмите кнопку Принять для того, чтобы согласиться с лицензионным соглашением.
4. После загрузки инструмент спросит нужно ли обновить компьютер или создать установочный носитель для другого компьютера. По умолчанию выбрана опция Обновить этот компьютер сейчас, нажмите Далее.
Приложение загрузит необходимые файлы, проверит доступные обновления и проанализирует компьютер. Этот процесс займет некоторое время в зависимости от вашего интернет соединения.
5. Нажмите кнопку Принять для того, чтобы согласиться с лицензионным соглашением.
6. Программа выполнит поиск последних обновлений системы на серверах Microsoft.
7. Инсталлятор сохраняет персональные файлы и приложения и устанавливает Windows 10 Домашняя (или Pro, в зависимости от установленной системы). Таким образом, выполняется обновление компьютера, никакие данные не стираются.
8. Выберите Установить, и приложение установит файлы и перезагрузит компьютер.
9. После первого запуска инициализируется процесс настройки операционной системы с несколькими красочными экранами.
10. Затем вы загрузитесь уже в обновленной системе. Таким образом, вы смогли обновить систему до последней версии. В большинстве случаев проблем в процессе обновления возникать не должно.
Как скачать Windows 10 November 2019 Update (версия 1909)
Публичный релиз Windows 10 November 2019 Update, известного под кодовым названием Windows 10 19H2 состоялся 12 ноября. Microsoft считает Build 18363.418 окончательно сборкой, которая содержит все новые функции обновления.
Как скачать Windows 10 November 2019 Update (версия 1909)
С помощью Центра обновления Windows
С 12 ноября November 2019 Update доступно для пользователей последних версий Windows 10, которые выполняют поиск доступных обновлений в Центре обновлений Windows.
Если вы готовы установить обновление, перейдите в Центр обновления Windows (Параметры > Обновление и безопасность > Центр обновления Windows) и нажмите кнопку «Проверить наличие обновлений». После того, как в разделе Доступны необязательные обновления появится «Обновление функций до Windows 10, версия 1909», нажмите на ссылку «Загрузить и установить сейчас».
Примечание: если вы выполнили эти шаги и не увидели запись «Обновление функций до Windows 10, версия 1909», то ваше устройство может иметь проблемы совместимости. Обновление вы получите, когда разработчики будут уверены в его стабильной и надежной установке.
Для завершения установки обновления вам нужно будет перезагрузить устройство. Сохраните свои файлы и закройте открытые приложения, а затем нажмите «Перезагрузить сейчас».
Если вы не готовы перезагрузить устройство, выберите опцию «Запланировать перезапуск», а затем выберите желаемую дату и время для перезагрузки. Если у вас нет времени запланировать перезапуск, Windows сделает это автоматически за вас, исключив время активного использования устройства. Вы также можете приостановить обновление на срок до 35 дней (5 раз по 7 дней).
Обновление функций до Windows 10, версия 1909 будет самым компактным по размеру и быстрым обновлением функций Windows 10 за все время. Оно больше напоминает классические сервисные пакеты Windows (Service Pack) – пользователям May 2019 Update будет установлен только небольшой пакет активации новых функций «enablement package» (KB4517245). Поэтому сам процесс обновления займет не более 10 минут.
Использование Media Creation Tool
Специальный инструмент Media Creation Tool поможет обновить систему непосредственно на вашем ПК без создания установочного носителя. Для этого достаточно запустить утилиты и выбрать «Обновить этот компьютер сейчас». Подробная инструкция доступна на нашем сайте:
С помощью утилиты также можно загрузить ISO-образ и создать установочный DVD-диск / USB-флешку, которые позволят обновить один или несколько компьютеров до версии 1909, а также выполнить чистую установку системы. Воспользуйтесь следующими инструкциями:
Данный способ будет очень полезен для пользователей, которые не хотят полагаться на автоматическое обновление через Центр обновления Windows, а решили самостоятельно выполнить процесс обновления. Media Creation Tool позволит получить Windows 10 November 2019 Update в первый день релиза обновления, потому что поэтапное внедрение не распространяется на данный метод.
Помощник по обновлению до Windows 10
Один из самых простых способов обновиться до Windows 10 (версия 1909), не дожидаясь автоматического обновления – использовать утилиту Помощник по обновлению до Windows 10 (Windows 10 Update Assistant).
Запустите инструмент и, следуя инструкциям на экране, выполните обновление до последней версии Windows 10.
Скачать образ диска с Windows 10 (файл ISO) с сайта Microsoft
Microsoft выпустила образы в формате ISO, которые позволят ускорить обновление и выполнить чистую установку Windows 10 November 2019 Update.
На странице Скачать образ диска с Windows 10 (файл ISO) вы сможете скачать образ диска (ISO-файл), который можно использовать для установки или переустановки Windows 10, а также для создания установочного носителя с помощью USB-флешки или DVD-диска.
Сервис TechBench by WZT
Проект TechBench by WZT позволяет без утомительного поиска и регистрации скачивать официальные ISO-образы Windows по прямым ссылкам прямо с серверов компании Microsoft.
Чтобы воспользоваться этим способом выполните следующие действия:
Перейдите на сайт проекта по этой ссылке.
Далее задайте в форме следующие значения:
Windows ISO Downloader
Windows ISO Downloader – удобный инструмент от стороннего разработчика, который позволяет загрузить официальные образы ОС Windows 10 (и других версий систем Windows) напрямую с серверов Microsoft.
Чтобы воспользоваться этим способом, выполните следующие действия:
Примечание: В большинстве случаев достаточно выбрать Windows 10 Home/Pro (включает редакции Домашняя, Домашняя для одного языка и Pro в одном ISO-образе, непосредственный выбор происходит во время установки).
Утилита Rufus
Rufus – портативная утилита для создания загрузочных USB-носителей из ISO-образов с выбранной операционной системой.
Чтобы скачать November 2019 Update (версия 1909) с помощью данной утилиты нужно использовать Rufus 3.6 и выше.
Скрипт Fido
Fido – скрипт PowerShell для загрузки официальных ISO-образов Windows 10 и Windows 8.1 с серверов Microsoft. Скрипт Fido встроен в программу Rufus, однако, некоторые пользователи могут столкнуться с ошибками, пытаясь использовать Rufus для загрузки ISO-образов.
Чтобы с помощью Fido скачать ISO-образы Windows 10 November 2019 Update (версия 1909) с официальных серверов воспользуйтесь следующий инструкцией:
На данный момент для загрузки доступна сборка 19H2 (Build 18364.418 – 2019.11).
Какой способ загрузки и установки Windows 10 November 2019 Update выберите вы? Поделитесь своим выбором и опытом установки Windows 10 (версия 1909) в комментариях.
Microsoft принудительно обновит системы под управлением Windows 10 1903 до версии 1909
Остался всего месяц до прекращения обслуживания Windows 10 версии 1903. После 8 декабря любые системы, работающие с этой версией ОС, больше не будут получать обновления безопасности. В связи этим Microsoft решила принудительно обновить незащищенные ПК до более новой поддерживаемой версии Windows 10.
Устройства, которые до сих пор использует версию 1903, обновят версией 1909. Для обеих с августа доступна вторая версия подсистемы Windows для Linux (WSL 2).
Принудительное обновление также применят к Windows Server.
О таких планах компания заявляла еще в июле. Тогда, правда, речь шла о принудительном обновлении до версии 2004.
Систему планируется переустановить так же, как происходят ежемесячные обновления, чтобы процедура прошла быстрее.
10 ноября была официально прекращена поддержка Windows 10 Home и Pro версии 1809. Теперь системы будут получать только критические важные для безопасности обновления.
Также уже доступен выпуск обновления безопасности за ноябрь для Windows 10 версии 20H2 и всех поддерживаемых версий ОС.
В августе Microsoft объявила, что продлевает на шесть месяцев дату окончания поддержки Windows 10 версии 1803 для корпоративного и образовательного сегмента (Windows 10 Enterprise, Education и IoT Enterprise).Решение принято в связи с тем, что многие корпоративные пользователи работают удаленно в период пандемии. Обновления безопасности для Windows 10 версии 1803 будут выходить до 11 мая 2022 года.
Прекращена поддержка трех версий Windows 10, но есть исключения
В каждый второй вторник месяца Microsoft по традиции выпускает накопительные обновления для всех поддерживаемых версий Windows. 11 мая 2022 года сразу три версии Windows 10 в той или иной форме достигают даты окончания поддержки: это версии 1909, 1809 и 1803.
Из них только версия 1803 полностью достигает окончания жизненного цикла. Это значит, что она получит последнее накопительное обновление и перестанет поддерживаться для пользователей всех редакций Windows 10. October 2018 Update (версия 1809) будет поддерживаться для клиентов канала с долгосрочной поддержкой (LTSC). Кроме того, до мая 2022 года поддержку продолжат получать пользователи November 2019 Update (версия 1909) редакций Enterprise, Education и IoT Enterprise.
Данная уникальная ситуация, когда завершается поддержка сразу нескольких версий Windows 10, выпущенных в течение двух лет, сложилась из-за того, что Microsoft расширила поддержку версии 1803 на шесть месяцев для клиентов Education и Enterprise в прошлом году из-за пандемии. Таким образом, хотя поддержка потребительских редакций завершилась еще в ноябре 2019 года, дата окончания поддержки для Enterprise и Education была перенесена с ноября 2020 года на май 2022 года.
В результате дата завершения поддержки версии 1803 совпала с датой окончания поддержки версии 1809, которая также поддерживалась до мая 2022 года. С этой версии Microsoft также изменила способ поддержки версий ОС для редакций Enterprise и Education. Все версии, выпущенные весной, такие как версия 1903, начали поддерживаться в течение 18 месяцев, поэтому версия 1903 (Windows 10 May 2019 Update) достигла конца поддержки раньше, чем версия 1803.
Наконец, пользователи Windows 10 November 2019 Update (версия 1909) редакция Домашняя, Pro, Pro Education, and Pro for Workstations перестанут получать обновления после 11 мая. Тем не менее, системы с редакциями Enterprise и Education будут обслуживаться до мая 2022 года благодаря дополнительному году поддержки осенних выпуском. В настоящее время около 11% компьютеров под управлением Windows 10 используют эту версию, поэтому пользователям рекомендуется как можно скорее перейти на более свежую версию, чтобы продолжить получать обновления безопасности.
Еще один интересный факт заключается в том, что после релиза Windows 10, версия 21H1 (May 2022 Update) сразу три версии Windows 10 будут получать одинаковый набор накопительных обновлений — это версии 2004, 20H2 и 21H1. Это связано с тем, что обновления 20H2 и 21H1 имеют формат небольших обновлений, лишь активирующих заложенные в системе функции. В результате мы станем свидетелями уникальной ситуации с момента релиза Windows 10.
Всем привет, никто не сталкивался с невозможностью обновления Windows ?
При попытке установить обнову, на 60% появляется ошибка — «Один или несколько компонентов Windows не удалось установить, система будет возвращена в исходное состояние», после чего компьютер перезагружается и я возвращаюсь в исходную точку
Я пробовал устанавливать через стандартную, встроенную в Windows утилиту обновления, так же «Помощник по обновлению Windows» и Windows Media Creation Tool — но итогом всех этих мытарств стал вот этот скриншот:
После чего я углубился в недра форумов Майкрософта для поиска и исправления ошибки, варианты были такие:
1. Отключить антивирус (не помогло)
2. Отключить интернет (не помогло)
3. Обновить все-все драйверы (использовал для этого сторонние утилиты, не помогло)
4. Сбросить агент центра обновления (не помогло)
5. Проверка системных ресурсов, на наличие сбоев (проблем не выявлено)
6. Отключение всех внешних устройств (отключать в целом нечего, так как у меня мониторклавиатурамышь и наушники, поэтому не делал)
7. Исправить ошибки жесткого диска (проблем не выявлено)
8. Восстановление системных файлов (не помогло)
9. Остановку служб Windows и запуск их снова (не помогло)
10. Выполнить чистую загрузку и установить чрез нее (еще не пробовал)
Никто не сталкивался с похожей проблемой? Может кто-то может подсказать решение?
Форумы майкрософта в целом безблагодатны, серебряной пули, что решит мою проблему там я к сожалению не нашел.
Итак, после кучи безуспешных попыток (более 6) я наконец нашел причину, устранил проблему и успешно обновился.
При попытке обновления Windows 10 с версии 1803 на 1903 установка доходила до 60 % и прерывалась гордой, но очень непонятной ошибкой: «Windows could not configure one or more system components«, после чего происходил успешный откат в исходную точку.
Перепробовав несколько утилит и придя в конечном итоге к Windows Media Creation Tool я смог добиться чуть более внятной текстовки после очередного неудачного обновления: «Не удалось установить Windows 10 0xC1900101 — 0x30018 Ошибка на этапе установки First_Boot во время операции SYSPREP_SPECIALIZE«. Cтало ясно куда копать дальше.
Начав рыть форумы я пробовал кучу разного (частичный список того что пробовал выше), пока не наткнулся на совет использовать SetupDiag для диагностики возможной проблемы.
После очередной неудачной попытки обновиться, запустив эту утилиту, я наконец получил адекватный лог, который прямо указывал что не дает моей винде обновиться — «Error: Found AdvancedInstaller Generic failure. Component: Microsoft-Windows-IIS-HttpProtocol, Culture=neutral«
После чего осталось выяснить что с этим делать. Непродолжительное гугление подсказало, что стоит запустить панель Включения или отключения компонентов Windows (optionalfeatures.exe) и отключить в ней Службу IIS, (Internet Information Services), перезагрузиться и пробовать обновление снова.
Должно быть так
И при попытке отключить этот компонент я поймал ошибку — 0x800F0922
Что-ж, я ожидал чего-то подобного, благо эта статья подсказала решение проблемы — загрузить компьютер в безопасном режиме переименовывать папку C:WindowsSystem32inetsrv.
Это делается через утилиту msconfig
После успешного переименования папки, я наконец отключил службу IIS, попробовал установить обновление вновь — и о чудо, все прошло как по маслу!
Знали бы вы, как радостно мне видеть эти цифры
По итогу у меня смешанные чувства , но я очень рад что наконец решил эту проблему, которая мучила меня достаточно продолжительное время (да и еще эти абсолютно ненавязчивые сообщения от винды на моем рабочем столе — мол поддержка вашей версии системы заканчивается в ноябре, обновитесь уже быстрее)
Надеюсь этот способ поможет какому-нибудь страдальцу вроде меня в будущем.
Привет друзья! Масштабное накопительное обновление April 2018 Update версия 1803 (Сборка ОС 17134.1) уже вышло. Если вы хотите узнать в подробностях о всех новшествах глобального апдейта, то читайте эту статью. Если вы хотите знать, где его можно скачать и как установить на ваш компьютер или ноутбук, то тогда вам сюда. Здесь же я покажу несколько способов обновления установленной на вашем ПК Windows 10 до новейшей версии 1803.
Искушённый пользователь может заметить, что винда обновится сама с помощью Центра обновления и делать ничего не нужно. Друзья, уверяю вас , обновление будет распространяться медленно и не факт, что вы увидите его завтра и даже через неделю. По традиции первыми его получат владельцы более современных компьютеров, но большая часть читающих эти строки к таковым не относятся. Вы удивитесь, но мне до сих пор приносят в сервисный центр на ремонт компьютеры со старенькой Windows 10 Версия 1511 (сборка ОС 10586.0), которая так и не обновилась автоматически до самых современных версий.
3 способа обновить Windows 10 до накопительного обновления April 2018 Update версия 1803 (Сборка ОС 17134.1)
Обновление не принесёт ущерба вашим личным данным и установленным программам. Несмотря на то, что после обновления Windows 10 позволит вам, в случае проблем, откатиться на предыдущую версию OS, всё же я настоятельно рекомендую создать резервную копию для возможности отката системы.
Итак, имеем ноутбук с древней Windows 10 Версия 1511, его и будем обновлять до 1803.
Способ №1. Центр обновления
Самый простой способ — следуем в Центр обновления и запускаем проверку.
Видим, как осуществляется скачивание компонентов сборки 1803.
Обновление установлено. Ожидается перезапуск. Перезагружаем компьютер.
Ждём, пока компьютер обновится.
После обновления проверяем версию ОС, установленной на нашем ПК:
Параметры —> Система —> О системе.
Способ №2. Утилита MediaCreationTool1803
Если с Центром обновления у вас ничего не получится, то Windows 10 всегда можно обновить с помощью утилиты MediaCreationTool1803. Скачиваем её с сайта Майкрософт:
Соглашаемся с лицензией, выбираем первый пункт обновления.
Далее будет происходить загрузка дистрибутива, создание носителя, получение обновлений,
когда всё будет готово, жмём «Установить».
Процесс обновления начался.
Затем OS войдёт в предзагрузочный режим установки обновлений и запустится уже обновлённой.
Способ №3. ISO-образ системы
Первый и второй способы имеют недостаток. На диске (C:) появляется папка «ESD» (весом несколько ГБ), где хранятся временные файлы обновления Windows.
Конечно владельцы накопителей SSD будут не в восторге и именно им я бы посоветовал третий способ обновления до April 2018 Update 1803, с помощью ISO-образа с дистрибутивом новейшей Windows 10.
Запускаем утилиту MediaCreationTool1803, но в этот раз выбираем создание установочного носителя.
Оставляем параметры текущей системы.
Указываем путь хранения на разделе HDD и дожидаемся его загрузки. По итогу жмём «Готово».
В окне проводника открываем скачанный ISO-образ и запускаем установщик «setup»
В первом окошке выбираем пункт «Не сейчас».
Принимаем лицензионные условия, дожидаемся завершения череды подготовительных этапов. В окошке «Готово к установке», ничего не меняя, нажимаем «Установить».
Сначала процесс обновления будет происходить в среде Windows, затем компьютер перезапустится и попросит принять параметры конфиденциальности.
После этого будет загружена April 2018 Update версия 1803.
На момент написания данной статьи уже вышло глобальное обновление Windows 10 версии 1803. Поскольку процесс рассылки апдейта для выполнения автоматической процедуры может задерживаться в силу различных причин, его можно установить вручную. Об этом мы сегодня и поговорим.
Обновление Windows 10
Как мы уже сказали во вступлении, автоматическое обновление до данной версии Windows может прийти еще не скоро. В крайнем случае – никогда, если ваш компьютер, по мнению Майкрософт, не соответствует некоторым требованиям. Именно для таких случаев, а также для того, чтобы в числе первых получить новейшую систему, имеются несколько способов ручного обновления.
Способ 1: Центр обновлений
- Открываем системные параметры сочетанием клавиш Win+I и переходим в «Центр обновлений».
- Проверяем наличие апдейтов нажатием на соответствующую кнопку. Обратите внимание, что предыдущие обновления уже должны быть установлены, о чем говорит надпись, указанная на скриншоте.
- После проверки начнется скачивание и установка файлов.
- По завершении данного процесса перезагружаем компьютер.
- После перезагрузки снова заходим в «Параметры», в раздел «Система» и проверяем версию «винды».
Если таким образом выполнить обновление не удалось, то можно воспользоваться специальным приложением.
Способ 2: Средство создания установочного носителя
Данное средство представляет собой приложение, которое в автоматическом режиме загружает и устанавливает ту или иную версию Windows 10. В нашем случае это MediaCreationTool 1803. Скачать его можно на официальной странице Microsoft.
- Запускаем скачанный файл.
- После непродолжительной подготовки откроется окно с лицензионным соглашением. Принимаем условия.
- В следующем окне оставляем переключатель на своем месте и жмем «Далее».
- Начнется загрузка файлов Windows 10.
- После окончания загрузки программа проверит файлы на целостность.
- Затем начнется процесс создания носителя.
- Следующий этап – удаление ненужных данных.
- Далее следует несколько этапов проверки и подготовки системы к обновлениям, после чего появится новое окно с лицензионным соглашением.
- После принятия лицензии начнется процесс получения обновлений.
- По завершении всех автоматических проверок появится окно с сообщением, что все готово к установке. Здесь нажимаем «Установить».
- Ждем установки апдейта, во время которой компьютер будет несколько раз перезагружен.
- Обновление завершено.
Обновление Windows 10 – процесс не быстрый, поэтому наберитесь терпения и не отключайте компьютер. Даже если на экране ничего не происходит, операции выполняются в фоновом режиме.
Заключение
Решайте сами, устанавливать ли данный апдейт прямо сейчас. Поскольку он был выпущен совсем недавно, могут возникнуть проблемы со стабильностью и работой некоторых программ. Если же есть желание пользоваться только самой новой системой, то информация, представленная в этой статье, поможет вам с легкостью установить версию Windows 10 1803 к себе на компьютер.