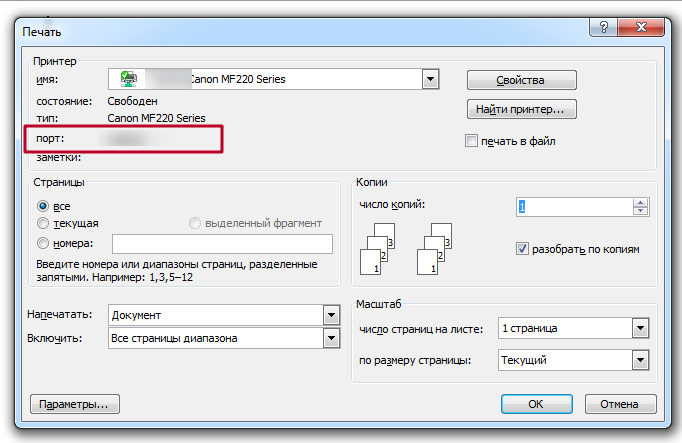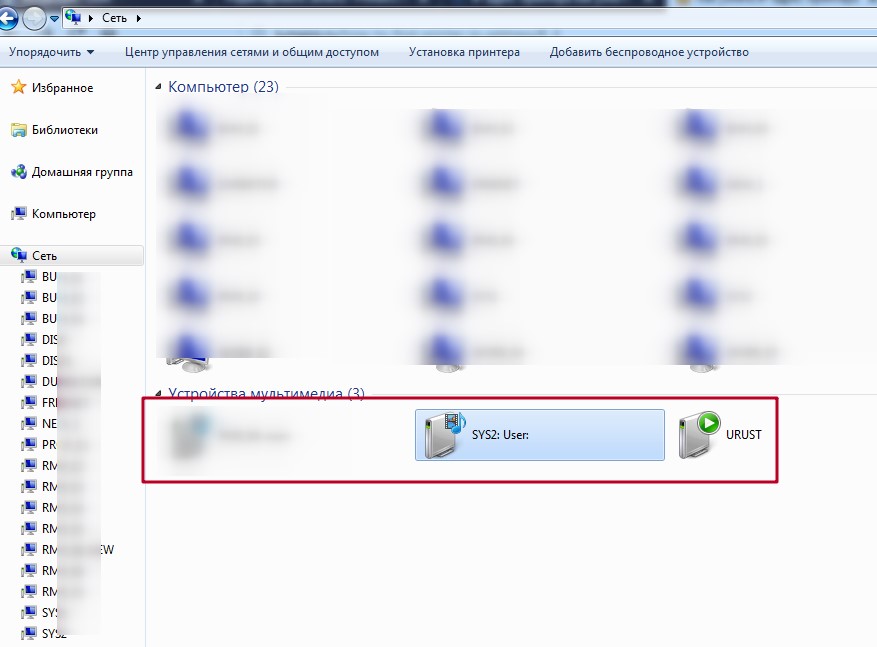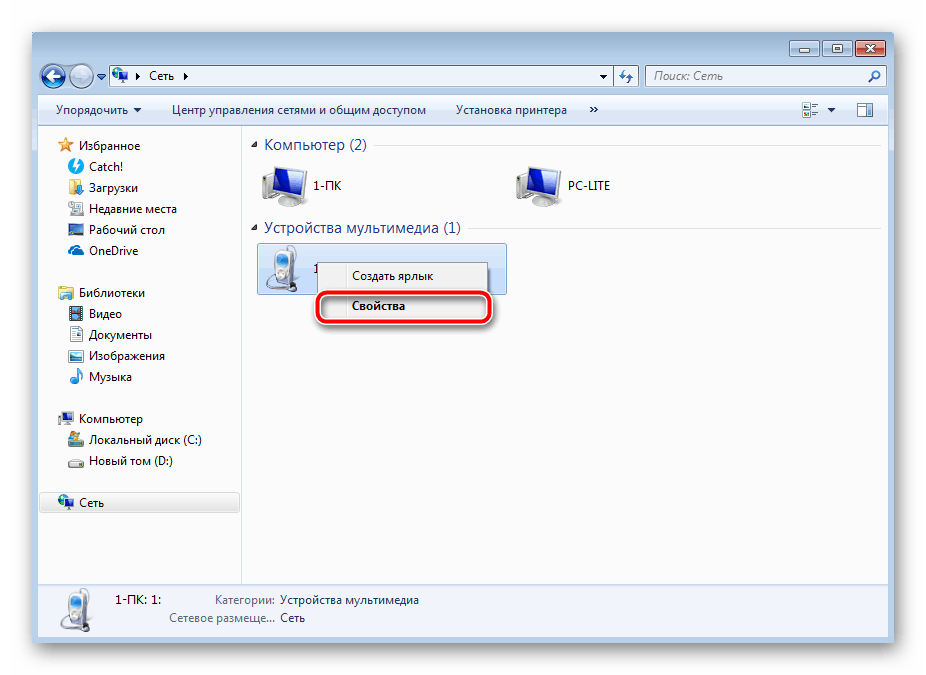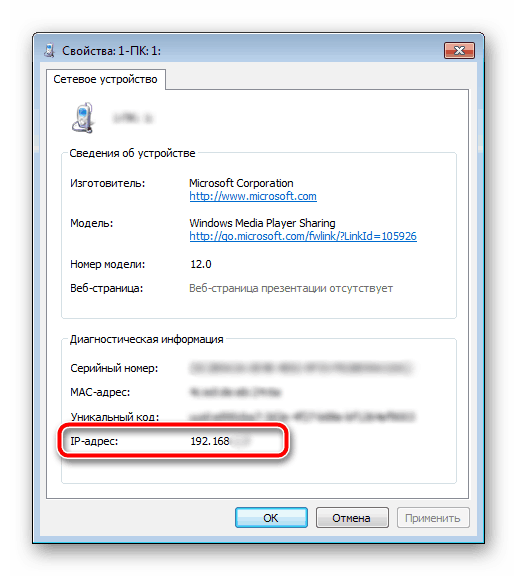Все способы найти IP адрес принтера
Все способы найти IP адрес принтера
Узнать IP адрес принтера в сети, или как его еще называют сетевой адрес, в операционной системе Windows 7, 8, 10 можно несколькими разными способами. Среди них: посмотреть через командную строку, найти в свойствах устройства, определить по маске сети и типу подключения к ней. В этом обзоре мы детально рассмотрим все варианты, с описанием каждого шага действий пользователя. Эта инструкция по определению айпи принтера применима к любой модели производителей Сanon, Kyocera, HP, Samsung, Xerox и многих других.
- 1 Для чего знать IP
- 2 Способы узнать
- 2.1 Меню принтера
- 2.2 Свойства устройства
- 2.3 Роутер
- 2.4 Пробный лист
- 2.5 Программа «Word»
- 2.6 Свойства сети
- 2.7 Командная строка
- 2.8 ПО принтера или сторонние утилиты
Для чего знать IP
Если Вы используете свое печатающее устройство в офисе, где организована локальная сеть и для каждого сотрудника нет отдельного принтера, то сетевая печать будет выходом из ситуации. Чтобы подключиться к девайсу для печати может понадобиться знать сетевое имя хоста принтера или его IP. Как показывает практика, не все пользователи оргтехники даже догадываются о наличии такого понятия. А тем более не знаю как его определить самостоятельно.
При наличии выходов подключения Ethernet рекомендовано подключать с использованием именно такой возможности.
Способы узнать
Меню принтера
Многие современные устройства комплектуются специальной панелью управления, которая расположена непосредственно на лицевой стороне корпуса. В ее меню могут быть указанны нужные нам данные. В нем следует найти раздел настроек, который в разных моделях может называться по-разному. Самые распространенные названия: «Настройки», «Опции», «Сеть» и подобные. Если меню на английском языке, то скорее все будут такие варианты: «Setting», «Options», «Network» и другие. В этих разделах можно найти сетевые настройки.
Здесь же можно обновить IP принтера при такой необходимости. Еще один вариант это сделать — использовать специальные утилиты от производителя оборудования.
Свойства устройства
При отсутствии панели управления у принтера или невозможностью через него получить нужные данные, это можно сделать через свойства аппарата непосредственно в операционной системе «Виндовс». Следуйте инструкции:
- Откройте закладку «Устройства и принтеры» в панели управления Вашим ПК.
- В списке найдите свой девайс и откройте его свойства в самом конце списка или «Свойства принтера», используя правую клавишу мыши для вызова контекстного меню.
- Возле закладок «Общие» и «Оборудование» у сетевого аппарата будет пункт «Веб-службы». Внизу этого окна найдете информацию о ип и MAC адресе.
- Если был выбран второй вариант, то ищем значение IP в графе «Расположение».
При отсутствии закладки «Веб-службы» или информации в разделе «Расположение» воспользуйтесь другими способами определения имени хоста.
Роутер
В сетях, где используется роутер с поддержкой сервера печати, узнать IP печатающих устройств можно из настроек этого маршрутизатора. Чтобы зайти туда, мы будет использовать обычный веб-браузер. Не имеет значения какой. Заходим на страницу http://192.168.1.1, вводим логин и пароль. Логин в 99% случаев будет «admin», а пароль зачастую указывается на корпусе самого роутера. Если введены были правильные данные, то мы попадет на страницу настроек своего маршрутизатора. Выбираем закладку «Устройства», где найдем строку записи информации о нашем сетевом принтере и его точный айпи адрес, который определяет роутер своими выстроенными средствами.
- Если Вы знаете способ зайти в настройки не через браузер, то им тоже можно воспользоваться.
- В случае использования в Вашей ЛВС маски не 192.168.1.*, следует указать свои данные.
Пробный лист
Узнать IP принтера можно из информации, которую устройство распечатывает на пробном листе. Получить такой лист можно двумя способами.
- Через свойства принтера. Нажмите вместе Windows+R. Введите control printers. В списке найдите свой и выберите «Свойства принтера». Внизу нажмите кнопку «Пробная печать».
- Нажатием специальной комбинации кнопок на корпусе аппарата. Для большинства моделей это удерживание на несколько секунд кнопки запуска печати.
Пробная печать на принтере без ПК
Рассказываем, как это сделать.Программа «Word»
Многие текстовые редакторы позволяют узнать данные о печатающем устройстве, которое используется. В данном случае «Ворд» из пакета офисных приложений не исключение. К тому же с его помощью это сделать проще, чем в любой другом редакторе. Да и установлена программа на большинстве персональных компьютеров.
- Открываем любой вордовский документ или пустой лист.
- Нажимаем CTRL+P или, через меню «Файл», кнопку «Печать».
- В открывшемся окне находим строчку «Порт», где указаны нужные данные.
Свойства сети
Для принтеров, которые подключены к сети по беспроводной технологии Wi-Hi или патч-корд Ethernet, есть еще один способ узнать адрес. Сделать это можно через центр управления сетями и общим доступом.
- Нажмите сочетание клавиш на клавиатуре Windows+E.
- Слева в списке выберите «Сеть» и нажмите по этому ярлыку.
- В правой части будет список всех ПК, а под ним других подключенных устройств.
- Далее следует найти принтер и правой кнопкой мыши по значку выбрать его «Свойства».
- В самом конце, открывшегося окна, будет указан айпи. Там же расположена информация по МАС адресу девайса.
Командная строка
- Откройте окно быстрого запуска программ нажатием сочетания кнопок Windows+R.
- Введите команду cmd, чтобы зайти в командную строку.
- В строке наберите netstat -r.
- Вам станет доступен список всех сетевых устройств компьютера.
- В нем найдите свой принтер по названию модели.
ПО принтера или сторонние утилиты
Каждая фирма-производитель печатающих устройств, кроме драйверов, прилагает к своей продукции фирменные утилиты для устранения проблем и обслуживания. Кроме возможностей контролировать работу, уровень заправки, предупреждать проблемы и ошибки, такая программа позволяет производить поиск сетевых устройств. Рекомендуем скачивать такое ПО из сайта производителя Вашего принтера, чтобы всегда использовать корректную и актуальную версию продукта.
А также существуют сторонние утилиты, которые аналогично сканируют сеть на предмет наличия сетевых устройств печати. Работа с таким ПО очень проста: скачиваем файл установки, устанавливаем, запускаем, нажимаем кнопку «Сканировать» («Scan»), ждем окончания процесса, в найденном списке находим свой девас, в свойствах смотрим значение IP. Рекомендуемые утилиты: NetViewer, IPScan, LANScope.
Как узнать IP адрес принтера? 5 действенных способов
ПРИМЕЧАНИЕ! Инструкции подходят для всех видов принтеров: Canon, HP (Hewlett Packard), Samsung, Panasonic, Toshiba, Epson, Konica Minolta, Kyocera, Canon, Xerox, Brother, Lexmark, Pantum, Ricoh, Sharp и другие.
Для чего знать IP
Если Вы используете свое печатающее устройство в офисе, где организована локальная сеть и для каждого сотрудника нет отдельного принтера, то сетевая печать будет выходом из ситуации. Чтобы подключиться к девайсу для печати может понадобиться знать сетевое имя хоста принтера или его IP. Как показывает практика, не все пользователи оргтехники даже догадываются о наличии такого понятия. А тем более не знаю как его определить самостоятельно.
При наличии выходов подключения Ethernet рекомендовано подключать с использованием именно такой возможности.
Какие существуют утилиты для поиска IP в сети
Производители софта для ПК разрабатывают специальные фирменные утилиты к принтерам, которые помогают в обслуживании оборудования. Наряду с основными функциями они выполняют поиск сетевых устройств.
Чтобы воспользоваться утилитами со сторонних ресурсов, их для начала скачивают на ПК и загружают установочный файл. Чтобы запустить утилиту, щелкают на вкладку «Сканировать». По завершению сканирования откроется список установленных девайсов. Перейдя на вкладку «Свойства» рабочего принтера пользователь сможет узнать его IP. К лучшим утилитам для поиска сетевого адреса относятся: NetViewer, IPScan, LANScope.
Суть программ – они делают опрос, какие устройства есть в сети и таким образом будет отображён ваш принтер. Однако надо его подключить сначала к сети, а уже потом использовать программы.
Мы разобрали все актуальные и практичные варианты, как узнать IP адрес принтера и если статья была вам полезна, то можете оставить комментарий. Если вы узнали другой вариант, то готовы добавить в статью, чтобы пользователи могли решить этот вопрос не вызывая специалистов.
Если надо подключить принтер к сети:
Через свойства принтера
- Перейдите в Панель управления > Оборудование и звук > Устройства и принтеры.
- Нажмите на своем принтере правой кнопкой мыши и выберите свойства.
- В открывшимся окне перейдите во вкладку Веб-службы.
- Ниже в графе IP-адрес: Будет айпи адрес вашего принтера.
Определяем IP-адрес принтера
В первую очередь следует уточнить, для чего же все-таки нужно узнавать IP-адрес печатного устройства. В большинстве случаев пытаются определить его те юзеры, которые подключены к сети, где задействуется сразу несколько принтеров. Поэтому, чтобы отправить документ в печать на необходимый девайс, потребуется узнать его адрес.
Сведения о сети
В меню принтера имеется такой раздел, как «Сведения о сети». В нем располагается вся интересующая вас информация. Чтобы перейти к меню на самом устройстве, нажмите на соответствующую кнопку, которая чаще всего имеет значок шестеренки. Там переместитесь к категории «Отчет о конфигурации» и отыщите строку IPv4-адрес.
На периферийном оборудовании, в котором нет специального экрана для просмотра меню, произойдет печать основных функциональных сведений о продукте, поэтому вам следует вставить бумагу в отсек и открыть крышку, чтобы процесс успешно запустился.
Текстовые редакторы
Большинство документов отправляются в печать прямиком из текстовых редакторов. С помощью таких программ можно узнать расположение оборудования. Для этого перейдите в меню «Печать», выберите требуемую периферию и обратите внимание на значение параметра «Порт». В случае сетевого соединения там будет отображаться правильный IP-адрес.
Свойства принтера в Windows
Теперь давайте рассмотрим метод немного сложнее. Для его осуществления потребуется выполнить несколько действий:
- Через «Панель управления» перейдите в «Устройства и принтеры».
Единственная проблема, с которой вы можете столкнуться при выполнении данного метода – отсутствие принтера в «Диспетчер устройств». В таком случае воспользуйтесь Способом 5 из статьи по ссылке ниже. Там вы найдете развернутое руководство о том, как добавить новое оборудование в Windows.
Кроме этого при возникновении неполадок с обнаружением принтера советуем ознакомиться со следующим материалом. Там вы найдете развернутое описание решения такой проблемы.
Параметры сети
Если компьютер подключен через сетевой кабель или использует Wi-Fi, информацию о нем можно найти в параметрах домашней или сети предприятия. От вас требуется произвести всего несколько манипуляций:
-
Через меню «Пуск» перейдите в «Панель управления».
Правильное подключение печатного оборудования по Wi-Fi имеет свои особенности и трудности. Поэтому, чтобы выполнить все без ошибок, мы советуем обратиться с другому нашему материалу по следующей ссылке:
На этом наша статья подходит к концу. Вы были ознакомлены с четырьмя доступными вариантами определения IP-адреса сетевого принтера. Как видите, данная процедура совсем несложная, весь процесс осуществляется буквально в несколько действий, поэтому у вас не должно возникнуть трудностей с этой задачей.
Способ 4: Через роутер
Вам нужно ввести IP или DNS адрес роутера в адресную строку любого браузера. Чаще всего используется адреса: 192.168.1.1 или 192.168.0.1. Вас также попросят ввести логин и пароль. Чаще всего используется комбинация: admin-admin. Эту же информацию можно подсмотреть на этикетке под корпусом маршрутизатора. Если вы не можете войти в роутер, или не знаете, как это сделать – то читаем эту инструкцию.
Далее расположение пунктов меню может отличаться в зависимости от модели аппарата. Также принтер должен быть подключен к LAN порту роутера или по Wi-Fi.
Классическая прошивка
«DHCP» – «Список клиентов DHCP».
Новая прошивка
«Дополнительные настройки» – «Сеть» – «DHCP-сервер» – пролистываем в самый низ и смотрим в таблицу «Список клиентов DHCP».
Старая прошивка
Новая прошивка
Внизу выбираем «Расширенные настройки», далее в разделе «Статус» нажимаем по ссылке «DHCP».
Переходим в раздел «Карта сети» (она же главная страница) и нажимаем по пункту «Клиенты» – справа видим таблицу.
Старая прошивка
Нажмите на значок двух мониторов. Далее перейдите в раздел «Устройства» и найдите там свой принтер.
Новая прошивка
Переходим в раздел «Список устройств».
«System Settings» – «DHCP Reservation».
Откройте продвинутое меню «Advanced», нажав по зеленой кнопке в правом верхнем углу. Слева выбираем «Сеть» и «LAN». Смотрим в таблицу ниже.
Несколько способов найти принтер в локальной сети и подключить его к своему компьютеру
Вариант №1
Самый очевидный и простой способ… Заходим в панель управления по следующему адресу:
Панель управленияОборудование и звукУстройства и принтеры
По умолчанию, в Windows уже есть несколько “принтеров и факсов” (ничего общего к реальным устройствам они не имеют): Fax, Foxit Reader PDF Printer (появляется после установки приложения для просмотра PDF файлов), Microsoft XPS Document Writer.
Чтобы добавить новый принтер — просто щелкните по кнопке “Установка принтера” (см. скриншот ниже ).
Установка нового принтера
Важно!
Перед поиском и добавлением принтера — обязательно проверьте, чтобы он был включен (и компьютер, к которому он подключен — также должен работать).
Затем нажмите по варианту “Добавить сетевой, беспроводной или Bluetooth-принтер” (см. скрин ниже).
Добавить сетевой, беспроводной принтер
Если с принтером все в порядке и сеть работает, то в большинстве случаев вы должны увидеть список доступных принтеров: выбираете нужный из них, и жмете кнопку “Далее”.
Поиск доступных принтеров
В следующем шаге Windows попытается подключиться и установить драйвера на принтер (если у вас современная ОС Windows 7, 8, 10 — то, как правило, драйвера ставятся автоматически, ничего до-устанавливать не требуется).
Установка принтеров Windows
Если всё прошло успешно — Windows сообщит вам, что принтер был установлен с драйвером таким-то. Жмите кнопку “Далее” для продолжения.
Успешно установлен принтер
Последний штрих: Windows предложит проверить работоспособность устройства — напечатать пробную страницу. Рекомендую попробовать, чтобы проверить, как и что.
Чтобы во всех программах использовался этот добавленный принтер по умолчанию
Это удобно в том плане, что не придется каждый раз в настройках (при распечатке документа) выбирать нужный принтер — можно будет сразу печатать на него!
Чтобы установить принтер по умолчанию — зайдите в панель управления в раздел:
Панель управленияОборудование и звукУстройства и принтеры
После выберите нужный принтер, и щелкните по нему правой кнопкой мышки: во всплывшем меню — активируйте вариант “Использовать по умолчанию”. Всё!
Использовать принтер по умолчанию
Вариант №2
Если вы знаете на каком компьютере в локальной сети открыт доступ к принтеру, то можно открыть проводник, затем во вкладке “Сеть” (слева, см. скрин ниже ) выбрать нужное имя компьютера.
Далее вы должны увидеть расшаренный принтер — собственно, осталось только нажать по нему правой кнопкой мышки, и в меню выбрать вариант “Подключить”. Дальнейшее подключение и настройка принтера — как в примере выше.
Вариант №3
Можно найти принтер и не выходя из программы, в которой печатаете. Например, пусть это будет Excel (одна из самых популярных офисных программ).
При распечатке документа, Excel предлагает на выбор несколько принтеров, а также добавить новый принтер (см. стрелку-2 на скрине ниже). Выбираем именно этот вариант — т.е. “Добавить принтер…”.
После чего появится окно, в котором можно найти все принтеры в локальной сети. Из найденного списка — просто выберите нужный, щелкните по нему ПКМ, и выберите вариант подключить.
Дальнейшее подключение и настройку драйверов Windows выполняет самостоятельно и автоматически.
Как распечатать тестовую страницу или страницу конфигурации устройства
Если у вас нет возможности посмотреть информацию о расположении вашего устройства в сети с помощью просмотра его свойств, узнать ip принтера можно, если распечатать пробную страницу печати и сделать это можно в любой операционной системе.
Для этого также откройте окно свойств вашего устройства и во вкладке “Общие” внизу вы увидите кнопку “Пробная печать”, нажмите ее и через несколько секунд пробная страница будет напечатана.
На этой странице вы можете увидеть адрес размещения вашего устройства в нескольких строках. Первая строка называется Порт, а вторая Размещение. Разные принтеры могут отображать совершенно разную информацию на пробных страницах, я привел пример страницы принтера HP Officejet Pro 8000 и если вам этот вариант не помог, тогда должен помочь следующий.
Если у вас нет в данный момент доступа к компьютеру, а посмотреть URL вашего устройства нужно, в таком случае это можно сделать, если распечатать страницу конфигурации.
Некоторые модели принтеров имеют функцию печати страницы с подробной информацией о своем техническом состоянии, например о количестве краски в картриджах и другой технической информации, такой, как серийный номер и название модели устройства, какие модели картриджей он использует, а также данные о сетевом подключении.
Чтобы узнать, как распечатать страницу конфигурации на вашем устройстве, нужно обратиться за информацией к документации для вашей модели. Я приведу пример, как это можно сделать на принтере HP Officejet Pro 8000, но стоит отметить, что почти все современные модели распечатают страницу диагностики при нажатии на кнопку “Отмена” или “Стоп”.
Чтобы распечатать страницу конфигурации, нажмите на принтере HP Officejet Pro 8000 кнопку “Отмена” и подержите ее нажатой не меньше трех секунд (это кнопка с красным крестом посередине).
Через несколько секунд принтер распечатает несколько страниц из них, вам нужна страница на которой отображена информация о сетевой конфигурации вашего устройства. Здесь также, нужный вам URL вы найдете указанным в нескольких местах, это раздел “Общие сведения” и раздел с информацией о конфигурации вашей сети. Например, эта информация будет показана в строке “URL встроенного веб-сервера” и в строке “IP-адрес”.
Как включить сетевое обнаружение или общий доступ к файлам и принтерам в Windows 10?
Прежде чем приступить к настройке общего доступа к сетевому принтеру, необходимо проверить разрешен ли системой в априори общий доступ к файлам и принтерам, дабы не тратить время, и не искать ответ на вопрос – «Почему другие компьютеры не видят сетевой принтер?».
Для проверки данной опции в Windows 10 воспользуйтесь строкой поиска («лупа» на панели задач или комбинация клавиш Win+S). После чего введите «Панель управления» и в результатах поиска кликните по соответствующей надписи.
В открывшемся окне найдите пункт «Центр управления сетями и общим доступом», после чего выберите «Изменить дополнительные параметры общего доступа». В новом окне раскройте текущий сетевой профиль и проверьте включены ли опции сетевого обнаружения и общего доступа к файлам и принтерам. При необходимости приведите опции в положение включить, как показано на картинке.
Теперь можно приступать к настройке общего доступа к принтеру.
Как настроить общий доступ к сетевому принтеру?
Чтобы настроить общий доступ к сетевому принтеру, необходимо вернуться в «Панель управления» и перейти в «Устройства и принтеры». Далее, кликнуть правой кнопкой мыши по иконке нужного принтера и в выпадающем меню выбрать «Свойства принтера», затем открыть вкладку «Доступ».
Вам необходимо включить опцию «Общий доступ к данному принтеру» и в поле ниже ввести имя ресурса (принтера). Желательно чтобы имя не содержало пробелы, а также было лаконичным, так как вам придется вводите данное имя при настройке сетевого принтера на других компьютерах локальной сети. Не забудьте нажать кнопки «Применить» и «ОK».
Всё, общий доступ к принтеру открыт и его можно смело называть «сетевой принтер».
Сетевые сканеры для определения сетевых адресов локальной сети
Кроме стандартных способов и приложений для определения сетевого адреса, можно сделать сканирование сети специальными программами и узнать ip-адрес принтера с их помощью. Например, приложения SoftPerfect Network Scanner и Advanced IP Scanner легко справятся с этой задачей. Эти программы не нужно устанавливать, достаточно их просто открыть и запустить сканер. Одна из них на английском языке, другая поддерживает русский интерфейс, но настройки у них настолько просты, что разобраться в работе любой из них можно за несколько секунд.
Сетевой сканер SoftPerfect Network Scanner
Приложение SoftPerfect Network Scanner платное, но если вам не нужно его использовать для повседневной работы, то для простого сканирования сети хватит и триальной версии. У нее ограничения на обнаружение только десяти устройств, так что, если у вас небольшая локальная сеть, тогда вы можете спокойно использовать эту программу.
Перед началом сканирования сети в программе SoftPerfect Network Scanner необходимо сначала указать в каком диапазоне адресов нужно сканировать сеть, сделать это нужно в строке IPv4From. Введите начальный адрес и конечный, например 192.168.1.1 и 192.168.1.254, для большинства локальных сетей этого хватит. После этого нажмите на кнопку “Start Scanning” и через несколько секунд вы увидите список URL всех подключенных устройств вашей сети, в том числе и ваш принтер, если только он в рабочем состоянии, иначе программа его не увидит.
Как получить доступ к сетевому принтеру с другого компьютера?
Получить доступ к сетевому принтеру с другого компьютера очень просто. Нужно открыть «Панель управления» — «Устройства и принтеры», затем в верхнем меню выбрать «Добавление принтера».
После чего система попытается найти нужный принтер в локальной сети. Если обнаружение прошло успешно, просто выберите нужный сетевой принтер из списка и нажмите «Далее». Если сетевой принтер не найден, воспользуйтесь пунктом «Необходимый принтер отсутствует в списке».
Система предложит найти принтер по другим параметрам. Целесообразно воспользоваться опцией «Выбрать общий принтер по имени» и указать сетевой путь в следующем формате: \ИMЯ_КОMПЬЮТЕРАИMЯ_ПРИНТЕРА (в моём случае: \SERGEY-PCHP_Deskjet_F4180). После чего нажмите кнопку «Далее» и дождитесь завершения настройки сетевого принтера.
Внимание! Могут понадобиться драйвера. Их можно скачать с официального сайта производителя устройства.
Если настройка завершена успешно вы увидите окно с надписью: «Вы успешно установили “здесь имя вашего сетевого принтера”».
Рекомендую проверить правильность установки сетевого принтера. Для этого нажмите «Далее» и отправьте пробную страницу на печать кликнув по кнопке с соответствующей надписью.
При появлении информационного окна «На принтер отправлена пробная страница» проконтролируйте корректность исполнения задания, отправленного на сетевой принтер.
Вот и всё, как видите ничего сложного.
Способ 5: Через Word
На самом деле этот способ подходит для любой программы, через которую вы можете печатать. Нажмите на сочетание клавиш «Ctrl» + «P». Или выберите пункты в верхнем меню «Файл» и из выпадающего списка выбираем «Печать». Прежде чем отправить документ на печать, вам должно вылезти вот такое окошко – смотрим в строку «Порт» или зайдите в «Свойства».
Управление принтерами в Windows 10
Для того, чтобы найти принтер на компьютере в данной версии операционной системы, можно пойти двумя путями. Первый – при помощи команды в окне “Выполнить”. Второй – через параметры Windows и третий – через старую добрую панель управления. Да да, в Windows 10 она есть, просто спрятана чуть подальше.
Команда control printers
Это самый просто и самый быстрый способ попасть в “Принтеры и факсы” на Windows 10.
Для начала нажимаем одновременно кнопки Win+R на клавиатуре.
Комбинация клавиш Windows+R на клавиатуре
Появится окно “Выполнить”. Копируем в него команду control printers и нажимаем “Ок”.
Команда control printers
Отобразится окно со всеми принтерами, которые подключены или были подключены к вашему ПК.
Окно “Устройства и принтеры” в windows 10
Параметры Windows 10
Чтобы воспользоваться данным способом, нужно открыть меню “Пуск” и слева внизу нажать на значок шестерни (Параметры).
Параметры Windows 10 через меню пуск
Далее выбрать “Устройства” и в меню слева “Принтеры и сканеры”.
Устройства в параметрах Windows 10
Управление принтером осуществляется нажатием на него левой кнопкой мыши и в появившемся меню выбором кнопки “Управление”.
Все установленные в системе принтеры
Способ 6: Сеть
Если принтер подключен к тому же роутеру, что и ваш компьютер, то вы можете посмотреть всю информацию в разделе «Сеть», которая находится в левом блоке «Компьютера». Как только вы попадете внутрь, нажмите ПКМ по вашему аппарату и зайдите в «Свойства».
Тоже самое можно сделать и через командную строку. Откройте консоль – для этого в поисковой строке введите название: «Командная строка» или «CMD».


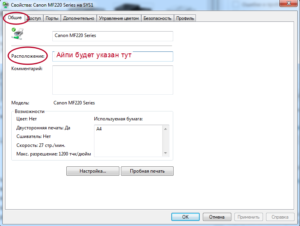

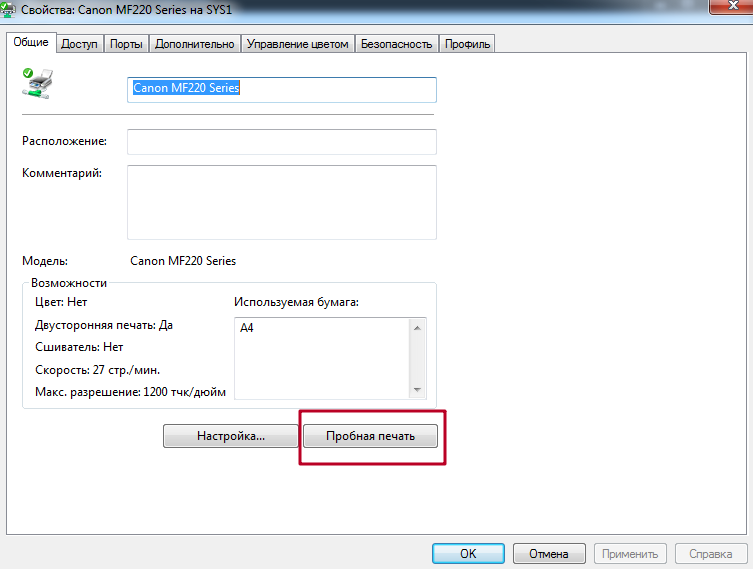

 Пробная печать на принтере без ПК
Пробная печать на принтере без ПК