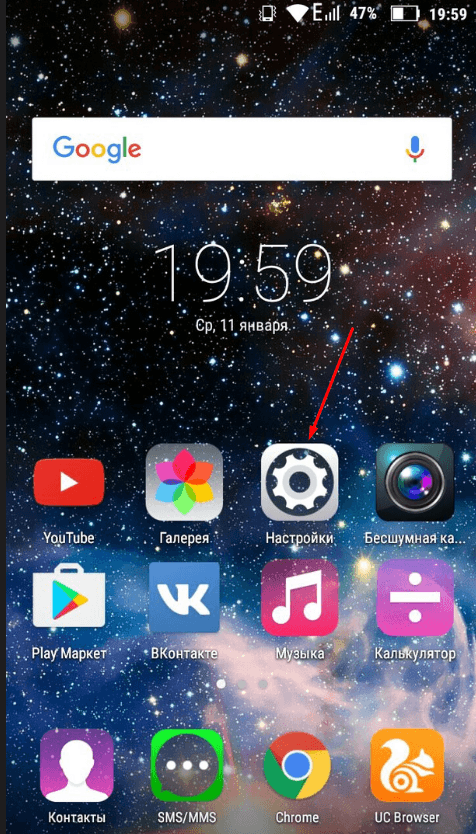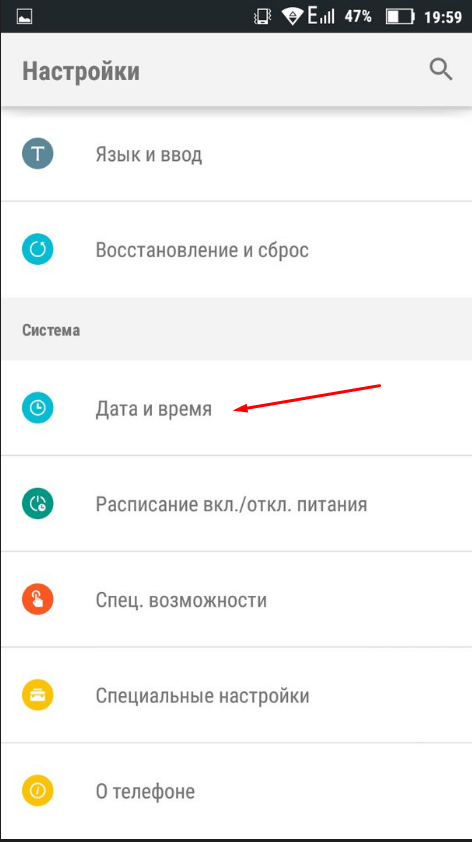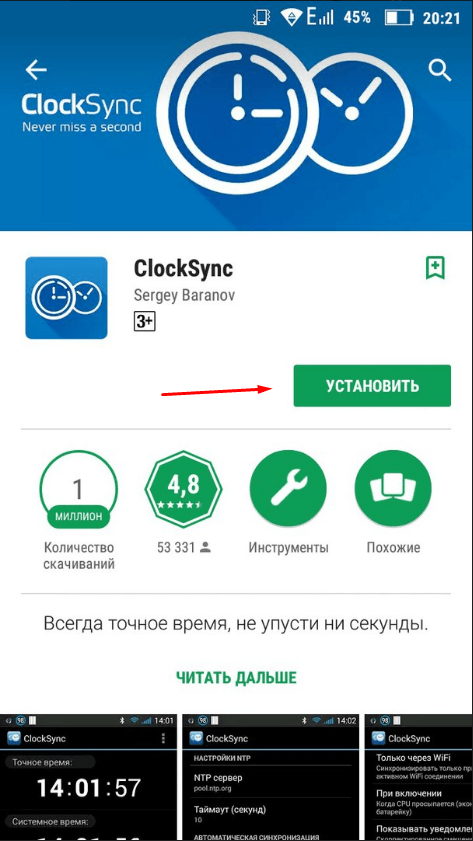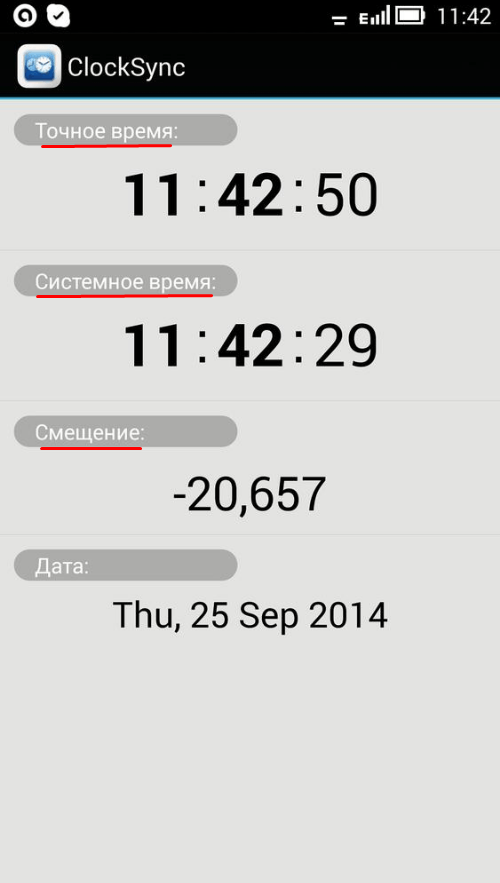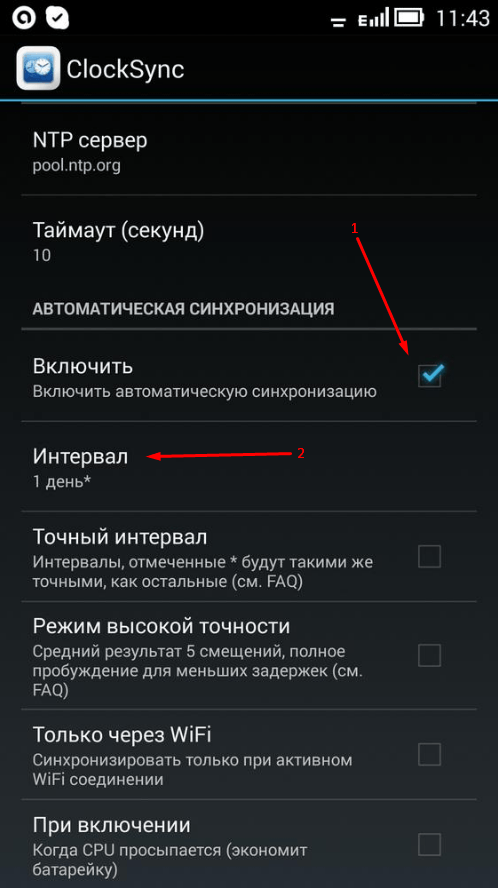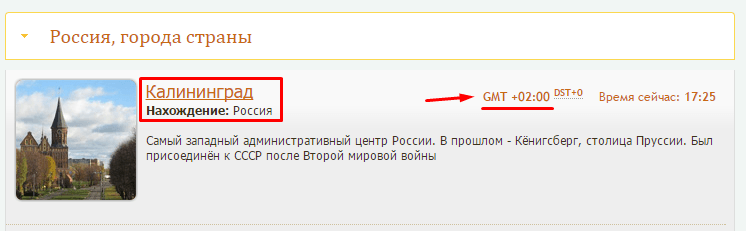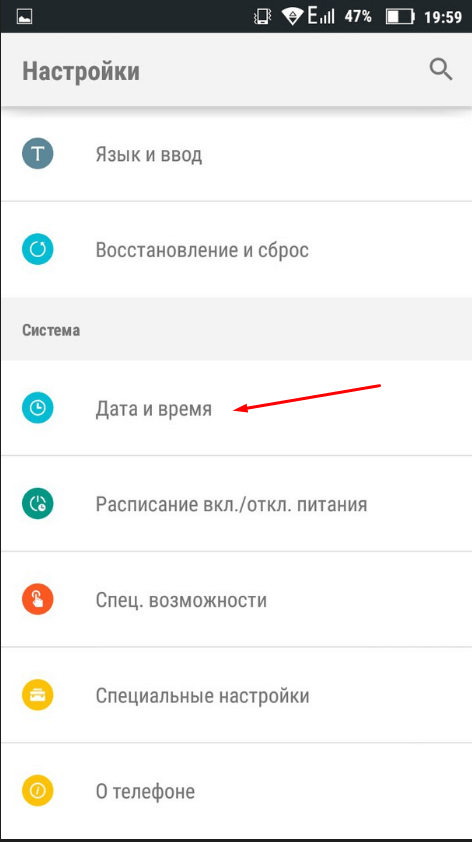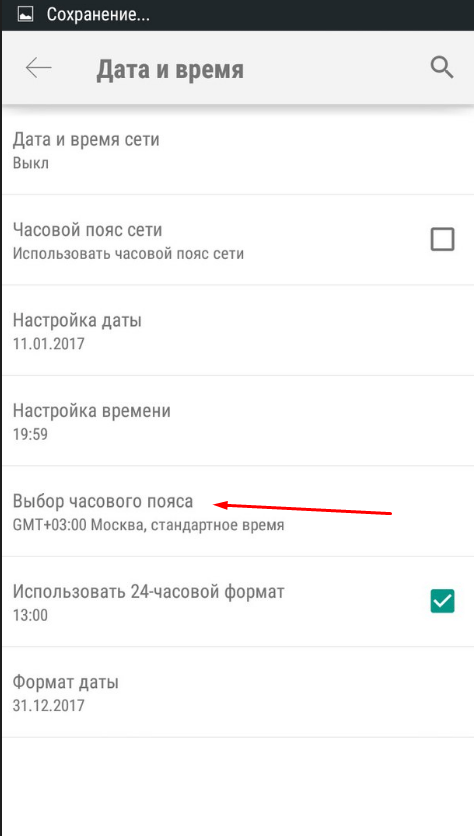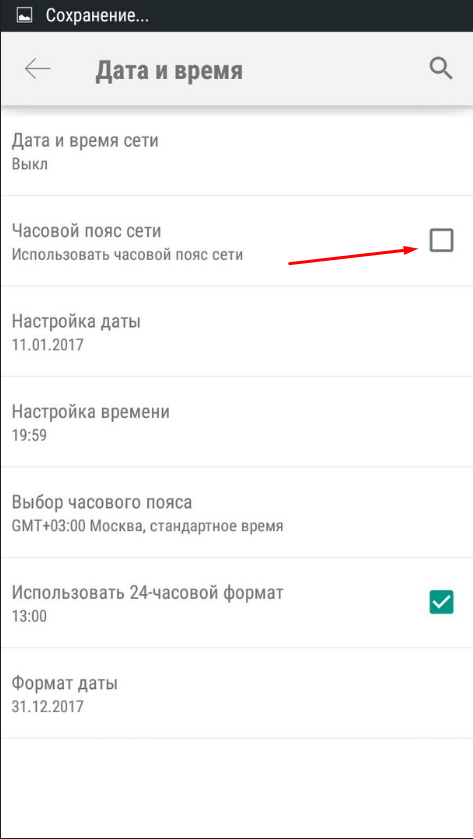Установка и настройка
В наше время всё больше людей отходят от использования наручных часов, предпочитая им часы смартфона. Однако телефонные дата и время могут сбиться при перезагрузке устройства или из-за ошибки системы. В таких случаях приходится менять настройки самостоятельно. Чтобы сделать это правильно, рассмотрим некоторые особенности настроек даты и времени на Android.
Почему важно, чтобы на Android стояли точные дата и время
Неточные дата и время на Android могут привести к прекращению или некорректной работе некоторых приложений. Это происходит из-за того, что программы автоматически сверяют дату окончания своей лицензии с датой, установленной на телефоне. И если что-то не сходится, то они просто перестают работать.
Как изменить дату и время на Android
Теперь перейдём к ручной настройке параметров времени.
-
Откройте настройки телефона.
Видео: как установить время и дату на Android
Возможные проблемы при настройке времени и их решения
После установки новых параметров времени вы можете столкнуться с двумя проблемами:
- настройки времени постоянно сбрасываются;
- на экране устройства появилась запись «В приложении Настройки произошла ошибка».
Исправить эти недоразумения вам помогут следующие способы.
Перезагрузка
Сначала попробуйте перезагрузить смартфон. Это действие запустит все процессы заново, и, возможно, ошибки пропадут, а настройки времени сохранятся.
Автосинхронизация
Если перезагрузка устройства не сработала должным образом, нужно включить автосинхронизацию. Эта функция позволяет телефону самостоятельно обновлять настройки времени при подключении к интернету. Чтобы включить автосинхронизацию, выполните следующие шаги.
- В меню «Настройки телефона» найдите раздел «Система» и откройте пункт «Дата и время».
- Выберите раздел «Дата и время сети».
- В открывшемся списке выберите один из вариантов: «Использовать время сети» или «Использовать время GPS».
Установка приложений 360root и ClockSync
Если в вашем телефоне отсутствует функция автосинхронизации, нужно будет проделать следующие шаги.
-
Установите приложение 360root, скачав его с официального сайта разработчика http://360root.ru. Приложение выдаст вашему устройству root-права.
Сброс настроек до заводских
Однако и после включения автоматической синхронизации время всё равно может самостоятельно меняться или выдавать ошибку. В этом случае придётся выполнить сброс настроек телефона до заводских.
-
В настройках телефона найдите раздел «Личные данные», в котором откройте пункт «Восстановление и сброс».
Как выбрать, настроить или добавить новый часовой пояс
Чтобы узнать часовой пояс своего региона, зайдите на сайт http://www.gmt.su/city-time/country/Россия/ и найдите в списке ближайший к вам город. Справа страницы вы увидите данные о часовом поясе. Например, в Калининграде это GMT +02:00. Эту информацию вам и нужно будет выбрать в настройках своего телефона.
Чтобы установить выбранный часовой пояс, выполните следующие действия.
- В настройках телефона найдите раздел «Система» и откройте в нём пункт «Дата и время».
- Нажмите на «Выбор часового пояса» и в открывшемся списке укажите нужный.
- Если часовой пояс постоянно сбрасывается, то в разделе «Дата и время» включите функцию «Использовать часовой пояс сети». Это позволит устройству через интернет определить ваше месторасположение и подобрать часовой пояс.
Старайтесь проверять и настраивать время хотя бы раз в два месяца. А лучше — установите автоматическую синхронизацию через интернет. Если всё же возникнут проблемы с настройками — перезагрузите телефон или сбросьте его прошивку до заводских установок. И помните: точные дата и время важны для работы приложений и телефона в целом.
Автоматически настроить или поменять дату и время на android
Начинающие пользователи современных смартфонов часто задаются вопросом: как на Андроиде установить время и дату?
Но, как правило, для ответа на этот вопрос не требуется каких-то особых знаний, поскольку сделать это можно легко и просто, тем более, если вы не впервые держите в руках гаджет. Итак, как поменять дату на телефоне с Android?
Ручная настройка
Для того чтобы настроить вручную дату на Андроиде, не понадобятся знания суперобладателя гаджета этой платформы, особые навыки для смартфонов на базе Android и так далее. Все, что вам нужно — смартфон. Так как Андроид является самой простой платформой, то найти настройки в телефоне проще простого. Обычно меню настроек можно вызвать нажатием сенсорных кнопок или найти в меню.
Вообще, ручная настройка на Андроиде необходима для тех пользователей, у кого отсутствует интернет. Именно при отключённом от сети устройству показатели сбиваются на смартфоне и её нужно выставлять вручную. Итак, как поменять дату в Galaxy S Plus, например, или же в любом другом смартфоне на платформе андроид? Для этого есть два метода:
- Опускаем шторку уведомлений и находим в правом верхнем углу значок шестерёнки.
- Заходим в главное меню смартфона и находим там тот же знак с надписью Настройки.
Далее необходимо найти раздел под названием Дата и время. Теперь нужно обратить внимание на наличие Sim-карты в телефоне или планшете. Если её нет, то автоматическая синхронизация просто-напросто невозможна. Если вы хотите с точностью до секунды установить время на планшете, то нужно убрать галочку с надписи Автоопределение времени. Только после этого вы сможете выставить правильные показатели на вашем смартфоне.
Итак, далее нам потребуется найти строку под названием Установить дату, после чего нажать на ОК. Время устанавливается точно так же, поэтому расписывать в подробностях этапы установки времени мы не будем. Но в некоторых случаях все же есть Автоопределение пояса, поэтому галочку с этой строки нужно тоже убрать, чтобы выставить правильное время.
И также как с часовым поясом, которым балуются наши соотечественники, власти играются и с вариантами отображения времени. То есть 12-часовой вариант формата или 24. Его вы также сможете изменить, сняв галочку с автоопределения и выбрав тот вариант, который вам нужен. На некоторых моделях Андроида также можно выбирать и варианты показа времени. Как правило, чаще всего на главном и заблокированном экране дата показывается как день/месяц/год. Но вы всегда сможете изменить способ показа, зайдя в настройки и изменив это точно так же, как меняете и время.
Автоматическая настройка
Этот способ гораздо легче предыдущего, но для него необходимо наличие Sim-карты и мобильной сети Интернет.
Если присутствуют оба фактора, показатели выставляются автоматически после включения устройства.
Вам лишь нужно подтвердить, правильно ли выставлены показатели в начале запуска смартфона.
Чтобы время выставилось автоматически, вам понадобится зайди в настройки (способы перехода в этот пункт описаны выше) и поставить галочку на Автоопределение.
Зачастую после активного значения автоопределения времени закрывается доступ к изменению данных настроек вручную.
Поэтому какой выбрать способ — автоматический или ручной — выбирать вам.
Умная синхронизация
Чтобы установить самое точное время, понадобится иное приложение. Одним из популярных является приложение ClockSync, которое разработал Сергей Баранов. По размерам, конечно, программа выглядит скромно. Но сколько функций она себя включает! Давайте перечислим их:
- Автоустановка времени при помощи root-прав и без них.
- Режим высочайшей точности.
- Детальная статистика.
- Настройка интервала правильного и самого точного времени.
- Опция обновления обо всех доступных часовых поясах.
- Выбор того или иного сервера для синхронизации времени.
- Автоопределение того или иного часового пояса.
- Режим экономии заряда батареи.
- База часовых поясов (особенно важен этот пункт для старых планшетов и смартфонов).
Подводя итоги
Если на вашем смартфоне по тем или иным причинам стоит неправильная дата или время, то вы в любое время сможете установить точную с помощью ручной или же автоматической настройки, а также устанавливая программу, описанную выше. На более новых устройствах дата и время редко сбиваются даже после перезагрузки гаджета. Но старые устройства все же подводят и из-за этого дата и время могут сбиваться.
И также если стоит неправильная дата и время на фото Андроид-телефона, то при фотосъёмке будет отображаться соответствующий показатель. Отображение времени на фотографиях можно выключить также в настройках, но уже не в главных. Для этого вам нужно будет включить камеру и уже оттуда настроить отображение. Но если по каким-то причинам сделать этого не получается, то рекомендуем вам скачать дату и время на Андроид с помощью каких-то сторонних приложений.
Как сделать чтобы плей маркет заработал. Выставляем дату и время. Очистка кэша приложения «Сервисы Google Play»
В данной статье мы приводим причины почему не работает Play Market (Плей Маркет), а так же 12 способов как зайти в него — решить проблему.
Play Market не всегда работает на устройствах, этому есть множество объяснений. Неправильная настройка гаджета, проблемы с софтом и соединением — всё это могло стать причиной. Есть и внешние, когда он отказывается работать из-за неполадок на сервере. Разберёмся с этим подробнее.
Сбрасываем настройки Play Market
Попробуем сбросить настройки, т.к. дело может быть в большом количестве ненужной информации. Для этого:
- заходим в «Настройки»;
- переходим в «Приложения»/»Диспетчер приложений»;
- выбираем «Сервисы Google Play»;
- Выбираем пункт «Память»;
- нажимаем «Очистить кэш».
После этого не помешает перезагрузить устройство.
Удаляем обновления
Если были установлены обновления, которые содержат недоработки — нужно вернуть сервис в исходное состояние. Для этого в настройках Google Play Market (см. предыдущий пункт) выбираем «Удалить обновления». После этого так же перезагружаем устройство, заходим в магазин, устанавливаем новейшие обновления, которые сделают работу системы стабильнее.
Что, если дело в «Сервисах Google Play»?
Аналогично ситуации с приложением Play Market необходимо перейти в настройки «Сервисов». Заходим в «Приложения», выбираем «Сервисы Google Play». Там также нужно очистить кэш. Перезагрузите свой смартфон/планшет.
Активация Диспетчера загрузки
Диспетчер загрузки мог быть случайно отключен. Например, если вы пытались решить другие проблемы с аппаратом. В данном случае нужно:
- зайти в «Настройки»;
- перейти в раздел «Все»;
- выбрать «Диспетчер загрузки»;
- включить его;
- перезагрузить смартфон.
Удаление аккаунта Google
Эта мера одна из крайних, поэтому сделайте синхронизацию всех настроек и данных перед тем, как удалять аккаунт. Далее — выполняем следующие действия:
- заходим в «Настройки»;
- переходим к вкладке «Аккаунты»
- выбираем Google;
- кликните на почтовый ящик, выберите «Синхронизировать»;
- сохраните все данные;
- нажмите «Удалить аккаунт».
Удалите несовместимые приложения
Многие программы способны лишь негативно влиять на работу системы, в частности Плей Маркета. Поэтому проверьте закачанные приложения, удалите всё лишнее и попробуйте перезагрузить устройство.
Проверьте дату и время
Гугл может отказаться от запросов на закачку приложений, если дата и время настроены неправильно, а синхронизация отключена. Для этого:
- Зайдите в «Настройки»;
- Перейдите к вкладке «Дата и время».
Сбросьте настройки Андроид
Эта мера является одной из радикальных: удаляются все данные на смартфоне. Но если ничего не помогает, и аккаунт Гугл не удаётся восстановить, сделайте следующее:
- Перейдите в «Настройки»;
- Найдите там «Восстановление и сброс»;
- Выполните сброс настроек.
Не забудьте синхронизировать все данные перед удалением. Зайдите в «Настройки»>»Аккаунты»>Google. Выбираем аккаунт, нажимаем «Синхронизировать».
PlayMarket считается достаточно надёжной и стабильной программой, однако в отдельных случаях она тоже может давать сбои не совсем понятной рядовому пользователю природы. Причём перезапуск приложения не помогает — пользователь вновь возвращается к экрану с надписью об ошибке либо к зависшей на одном месте строке статуса загрузки. Если установленный на вашем устройстве PlayMarket не загружает приложения, вам стоит , которая не потребует больших затрат времени и усилий.
Простое решение
Если программа, обеспечивающая доступ к онлайновому хранилищу, не скачивает приложения, вам стоит начать с перезагрузки устройства. В некоторых случаях причиной является нехватка свободной оперативной памяти, очистить которую можно именно таким способом. Если это не помогло, попробуйте также подключиться к иной точке свободного доступа Wi-fi, или очистить настройки текущей и присоединиться к ней заново. Это поможет вам обеспечить беспрепятственный , который может блокироваться в результате неправильно введённых настроек или наличия определённых блокировок.
Кроме того, проверьте часы и дату — в некоторых случаях онлайн-сервисы Google не желают работать с устройством, у которого неверно выставлены указанные параметры. Если GooglePlay не загружает приложения, то вам стоит просто с одним из онлайновых серверов точного времени. Кстати, эта проблема является достаточно распространённой — с ней сталкивается около трети пользователей.
Если вы осуществляете загрузку с использованием , а устройство не качает приложения, то стоит проверить правильность установки настроек. Тем, кто не обладает обширными данными в этой области, лучше сразу позвонить в службу техподдержки своего мобильного оператора, и попросить выслать требуемые параметры в сообщении — они будут применены автоматически. В некоторых случаях решение может скрываться и в установленном на устройстве «режиме полёта». Эта проблема особенно актуальна для планшетов, владельцы которых очень редко проверяют настройки связи.
Если не помогает…
Если Плей Маркет не загружает приложения, несмотря на все принятые вами меры, стоит попробовать , удалив из него все сведения, которые касаются магазина программ Google. Перейдя в настройки, откройте раздел «Приложения», а в нём — вкладку «Все». Теперь вам понадобится отыскать две программы: PlayMarket и Google Services Framework. В обоих случаях необходимо воспользоваться пунктом меню «Стереть данные». Кроме того, в случае с PlayMarket нужно также дополнительно нажать кнопку «Очистить кэш». Уделите внимание также внутренней памяти устройства, очистив ее и обеспечив место для загрузки.
Если Гугл Плей не загружает приложения и после этих действий, попробуйте осуществить откат до предыдущей версии программы. Это поможет устранить возможные ошибки, связанные с её несовместимостью с вашим устройством. Кроме того, можно попробовать полностью удалить PlayMarket, а затем установить его заново, выбрав предыдущую версию. Как правило, этот способ помогает даже в случае, когда все остальные действия были неэффективны. Наконец, у вас остаётся «последний довод» — , после которой все приложения гарантированно восстановят свою функциональность.
Быстрая помощь
Если вы не можете загрузить приложение, используя для этого сервис PlayMarket, не стоит паниковать. Достаточно использовать простейшие , которые помогают почти в 80% случаев. И только когда все они не принесли желаемого эффекта, стоит перейти к более серьёзным действиям, предполагающим вмешательство в программное обеспечение.
Когда человек покупает себе новое устройство из мира техники, он желает получить идеальный девайс без каких-либо недостатков, изъянов или битых пикселей. Это желание вполне естественно, так как некоторые гаджеты стоят вполне приличных денег. И когда пользователь платит сумму своей месячной зарплаты, ему хочется быть уверенным в качестве купленного продукта и отсутствии различных проблем. Одним из
Операционная система Android отнюдь не безгрешна. Многие смартфоны на её базе время от времени выдают самые разные ошибки, нервируя пользователя. Пожалуй, одна из самых серьезных ошибок связана с Play Market. У некоторых владельцев портативных гаджетов он внезапно отказывается функционировать, хотя до этого прекрасно работал. Сегодняшняя статья постарается помочь вам в возвращении к жизни Google Play.
Необходимо понимать, что сам по себе клиент Play Market является обычным приложением — это не часть операционной системы, как могут подумать некоторые люди. В связи с этим никто не застрахован от того, что клиент выйдет из строя. Причины этому могут быть совершенно разные.
Данная программа регулярно обновляется. Если же вы запретили этот процесс, то в скором времени ваш клиент устареет. Отчасти у некоторых людей не работает Play Market именно по этой причине. Хотя чаще всего способ обновить приложение всё же остаётся, в результате чего работоспособность клиента восстанавливается достаточно быстро.
Но чаще всего проблемы вызваны состоянием самой операционной системы. Какие-то внутренние процессы мешают работоспособности Google Play, из-за чего на экране отображается сообщение с номером ошибки. Любопытно, что этот номер чаще всего ничего не говорит даже опытному профессионалу, регулярно занимающемуся ремонтом смартфонов. В любом случае вы сможете заставить Play Market работать, если воспользуетесь нашим руководством.
Первым делом перезагрузите устройство. Во многих случаях такое простое действие решает проблему. Переходите к следующим пунктам лишь при отсутствии видимых изменений после перезагрузки.
Сброс настроек приложения Play Market
Как уже сказано выше, клиент Google Play — это рядовое приложение, которое предустанавливается производителем девайса. Поэтому вам никто не запретит сбросить настройки клиента, если тот перестал работать. Этот процесс не отличается от сброса настроек любой другой программы. А именно вам необходимо совершить следующие действия:
Шаг 1. Зайдите в «Настройки ».
Шаг 2. Перейдите в раздел «Приложения ». Также он может иметь название «Диспетчер приложений ».
Шаг 3. Найдите в списке Play Маркет и нажмите на него.
Шаг 4. В отобразившемся окне настроек нажмите по очереди на кнопки «Стереть данные » и «Очистить кэш ».
Обычно именно этот способ решает проблему. Но в некоторых случаях не помогает даже он.
Удаление обновлений Play Market
Если у вас не открывается Плей Маркет даже после удаления всех его настроек, то нужно попробовать избавиться от всех обновлений программы, вернув её в первоначальное состояние. Для этого вам нужно попасть в описанное выше окно настроек клиента. В нём следует нажать на кнопку «Удалить обновления ».
Спустя некоторое время операционная система устранит все обновления, которые получал клиент Google Play. В результате он станет точно таким же, каким вы его запускали сразу после покупки смартфона, когда вы только ввели данные от своего aккаунта Google.
Работа с сервисами Google Play
Функционирование Play Market и многих других предустановленных приложений напрямую зависит от состояния программы «Сервисы Google Play ». Её иконку вы не увидите в меню или на рабочем столе. Однако эта программа запускается одновременно с включением смартфона — именно она занимает достаточно большой объем оперативной памяти. Если у вас имеются проблемы не только с Play Market, но и с некоторыми другими приложениями, то можно попробовать очистить настройки «Сервисов Google Play». Для этого совершите следующие действия, некоторых из которых уже описывались выше:
Шаг 1. Зайдите в «Настройки ».
Шаг 2. Попадите в раздел под названием «Диспетчер приложений » или «Приложения ».
Шаг 3. Нажмите на программу под названием «Сервисы Google Play ».
Шаг 4. Нажмите на кнопку «Очистить кэш ».
Проверьте работоспособность Play Market. Вполне возможно, что проблема решена.
Работа с Google Services Framework
Ещё иногда проблемы с Play Market могут возникать из-за нестабильной работы отдельного процесса Google Services Framework . Фактически его нельзя считать отдельной программой, но в «Диспетчере приложений» его найти всё же можно. Итак, дерзайте:
Шаг 1. Посетите «Настройки ».
Шаг 2. Зайдите в «Приложения » или «Диспетчер приложений », в зависимости от модели смартфона.
Шаг 3. Перейдите во вкладку «Все » и нажмите на Google Services Framework .
Шаг 4. Здесь нажмите на кнопки «Стереть данные » и «Очистить кеш ».
Вот и всё. Это вполне может помочь, хотя вероятность этого не слишком высока.
Прочие сервисы
Во всё том же «Диспетчере приложений» можно найти и другие сервисы, от которых напрямую зависит работа Play Market. Если какой-то из этих сервисов отключен или нестабильно функционирует, то вы не сможете скачать приложение, а порой и вовсе не попадете в Google Play.
Зайдите на страничку с настройками сервиса «Аккаунты Google », находящегося во вкладке «Все ». Обратите внимание, не выключен ли этот сервис. Если это действительно так, то нажмите кнопку «Включить ».
Таким же образом проверьте «Диспетчер загрузки ». Если он отключен, то нажмите на кнопку «Включить ».
Отключить какие-то из этих сервисов могло зловредное приложение, в простонародии называемое вирусом. Вот почему мы рекомендуем вам ознакомиться со статьёй, рассказывающей о лучших антивирусах для Андроид .
Удаление аккаунта Google и его восстановление
Если все рассмотренные выше способы не помогают, то придется предпринимать более серьезные меры. Например, можно попробовать удалить свой аккаунт Google, после чего создать его по новой. В некоторых случаях это действительно помогает.
Здесь мы не будем подробно расписывать методы удаления и создания аккаунта. Мы уже писали о том, что нужно для этого сделать. Просто перейдите по следующим ссылкам:
Удаление приложений, блокирующих работу Play Market
Существуют особые приложения, которые начисто блокируют функционирование Play Market. Если вы какую-то из программ подозреваете в этом, то удалите её. В частности, следует устранить или хотя бы отключить Freedom . Это приложение позволяет совершать внутриигровые покупки бесплатно, но взамен оно не позволяет использовать Google Play. Не забудьте перед удалением программы нажать в её меню на кнопку «Stop ».
Но на удалении Freedom всё не закончится. После этого вам придется настроить файл hosts . Для доступа к нему необходимо получить root права . Если они у вас имеются, то установите файловый менеджер, способный забираться глубоко в систему. Это может быть ES Проводник или менее страдающий от рекламы Root Browser . Далее запустите файловый менеджер и перейдите по пути /system/etc/ .
Найдите файл hosts (он один из немногих, не имеющих расширения) и нажмите на него.
В случае с Root Browser вам будут предложены разные типы файлов. Выберите «Текстовый документ ».
Выберите приложение, при помощи которого вы будете редактировать этот файл. Это может быть абсолютно любой текстовый редактор. В нашем случае выбор пал на «Документы ».
Оставьте в файле только ту строчку, которую вы видите на скриншоте. Если она отсутствует, то пропишите её.
Полный сброс настроек
Если и указанные выше действия не помогли, то придется делать полный сброс настроек . В нашей отдельной статье присутствует подробная инструкция, описывающая все ваши действия, необходимые для совершения полного сброса.
Внимание: так вы потеряете все пользовательские файлы. Поэтому не лишним будет создание резервной копии , дабы потом вернуть музыку, фотографии, контакты и документы на смартфон.
Не помогает этот способ только в совсем невероятных случаях. Если после покупки смартфона Play Market функционировал, то и сейчас его работоспособность будет возвращена.
Интернет-соединение и время
Напоследок упомянем ещё пару причин, почему не запускается Плей Маркет на Андроиде. Первая заключается в, как бы это не банально звучало, отсутствии интернет-соединения. Проверьте ваш мобильный баланс. Также зайдите в интернет-браузер, чтобы проверить, загружает ли он разные сайты. Также вы можете подключиться к сети Wi-Fi, обычно с её помощью Play Market работает всегда.
Другой причиной неполадок с Google Play является неправильно настроенное время. Обязательно выставьте свой часовой пояс, иначе Play Market будет на это жаловаться. Также вы можете поставить галочку напротив пунктов «Часовой пояс сети » и «Дата и время сети », в таком случае настройки будут производиться автоматически.
Многие пользователи сталкивались с ситуацией, когда не работает . Сегодня мы поговорим о том, как проще всего справиться с этой проблемой. Кроме того, попытаемся разобраться в основных причинах возникновения неполадок и дадим наиболее действенные советы по их быстрой ликвидации.
Далее мы рассмотрим несколько самых часто возникающих и попытаемся понять, что делать, если Андроид не заходит в систему. Попытаемся разобраться в причинах, а кроме того – найдем самые простые пути устранения любых неполадок.
Зависание Андроида
Зависание системы Андроид. Очень частое явление, которое приводит к остановке работы. Что делать, если не работает программа именно из-за этого? Справиться с данной ситуацией поможет простая процедура перезагрузки устройства. Интересно и то, что данная методика хорошо работает не только с сервисами Гугл Плей, но и с большинством других приложений.
Проблемы с настройками
Если не работает Плей Маркет, то это может говорить о проблемах в настройках. Это же может мешать пользователю войти в систему. Частой причиной отказа работы данной системы, в особенности на планшетах, являются сбившиеся настройки. Помощь в этой ситуации проста – настройки нужно сбросить. Для удаления ненужной информации нужно зайти в меню настроек, и выбрал «Диспетчер приложений». После чего в данном открывшемся пункте необходимо найти соответствующий раздел и открыть окно управления. Далее необходимо просто очистить кэш (или же стереть все данные).
После проделанных процедур необходимо перезагрузить устройство: это позволит системе увидеть внесенные вами изменения. Как показала практика, после выполнения этих процедур все проблемы с работой приложения решаются. Если же после этого вас беспокоит мысль о том, что «почему я не могу зайти в Плей Маркет», то рассмотрите следующие варианты ситуаций.
Проблемы с работой обновления
Частые неполадки в работе магазина приложений возникают как раз после обновления системы. Причина этому может быть разной: от неполадок и недоработок в самих обновляющих файлах, до обычной малой работоспособности устройства, которое просто не может воспринять изменения. Перестает работать Плей Маркет и запускаться и в случаях, когда обновление не устанавливается. Помочь в данной ситуации может удаление обновленных файлов.
Для того чтобы провести эту процедуру нужно войти в меню настроек устройства, выбрать пункт «Диспетчер приложений» и открыть окно Гугл Плей маркет. Далее в открывшихся возможностях необходимо остановиться на пункте «Удаление обновлений». Данное действие сменит сервис и вернет его отсутствующие файлы в первоначальное состояние.
Сбой в работе сервисов Гугл Плей
Нередко неполадки в функционировании приложения связаны с самой системой Гугл-сервисов, которые могут просто не устанавливаться или подключаться неправильно. Здесь пользователю поможет лишь полное очищение настроек данной системы. Чтобы выполнить его нужно:
- зайти в настройки, выбрать «Приложения» и открыть пункт «Сервисы Google Play»;
- после чего просто открываете меню самой программы и очищаете кэш.
Кстати, данная проблема может возникнуть и в случае, если пользователь случайно отключает приложение «Диспетчер загрузки». Справиться с этим можно лишь вернув приложение к работе. Для этого зайдите в меню настроек самого устройства, выберете соответствующий пункт и подключите программу. Как правило, это должно сработать и установленный сервис должен включиться. Если же и эта установка не поможет, а белый экран в приложении так и не начнет грузиться, переходите к следующим пунктам.
В некоторых случаях, когда все предыдущие методики не помогают и Плей Маркет перестает загружаться даже за 1 минуту, то приходится удалять весь аккаунт Гугл. Но здесь нужно быть очень внимательными: подобная процедура может привести к полной потере данных, поэтому все важные файлы нужно предварительно скопировать.
Сделать это несложно:
- Синхронизируйте свое устройство и создайте резервную копию в облачном хранилище аккаунта.
- В меню настроек находите свой аккаунт Гугл и открываете меню синхронизации.
- Выбирайте важные вам пункты: контакты, личные файлы, музыка, фотографии.
- После этого удаляйте свой аккаунт.
- При повторном посещении ваше устройство предложит вам просто восстановить все данные через резервные копии. После перезагрузки эта проблема, как правило, исчезает.
Проверьте, кроме того, правильно ли введены данные для входа в ваш аккаунт. Он может перестать открывать магазин приложений, если вы ввели не те данные, что при регистрации. Сделать нужно простую вещь: убедиться в правильности пунктов, которые нужны чтобы зарегистрироваться на вашем устройстве.
Неполадки с интернетом
Еще одной крайне распространенной причиной отключения сервиса Плей Маркет является проблема в работе интернета. Если вы заметили какие-то сбои в функционировании приложений, устройство начинает писать «Подключение отсутствует», то нужно в первую очередь проверить наличие подключения к сети и качество связи. Если подключения нет, надо попытаться его восстановить. Очень часто помогает банальный перезапуск роутера или перезагрузка данных о соединении. Если изменений в работе вай фай после этого нет, то стоит обратиться за помощью к своему оператору.
Дата и время
Бывают ситуации, когда устройство показывает и пишет, что нет интернета, «Подключение отсутствует» и Плей Маркет не открывается. Но при этом интернет на планшетном устройстве или на телефоне работает отлично. Неопытному пользователю будет сложно понять, почему не работает Плей Маркет в данном случае. Но часто данный казус связан с неправильными параметрами даты и времени. Перед тем, как начать с ними взаимодействовать, проверьте все же еще раз, нет ли проблем с подключением. Если их нет, то смело замените дату.
Справиться с этим можно, если вручную переустановить дату и время на соответствующие календарю или обеспечить синхронизацию этих пунктов с сетью.
- Для этого в меню устройства найдите пункт «Дата и время», выберете отметку «Дата и время сети», а кроме того – «Часовой пояс сети».
- После чего перезагрузите устройство и наслаждайтесь работой.
Если же и это не помогло справиться с проблемой, то попробуйте обратиться в сервисный центр вашего планшета или смартфона. Специалисты помогут разобраться в причинах возникновения неполадок.
Выясним причины сбоев в работе гугл плей маркета: пишет подключение отсутствует, необходимо зайти в аккаунт или ошибка сервера. К плохой работе приложения может привести наличие разнообразных проблем сервиса, неполадки в выбранном, для этих целей, устройстве и множество других причин. Что же делать если вы не можете войти в свой аккаунт? В этой статье мы рассмотрим основные причины сбоев и ошибок связанных с Play Market и способы устранения данных проблем.
Способ 1. Перезагрузка Android
Кроме того, это позволит устранить неполадки не только в работе Google Play, но и с багами других приложений.
Способ 2. Сброс настроек Google Play Market

Способ 3.Удаление обновлений Google Play Market
Способ 4. Сброс настроек приложения «Сервисы Google Play»
Способ 5. Активизация «Диспетчер загрузки»
После произведённых операций, нужно осуществить перезагрузку устройства с последующей проверкой правильной работы Play Market.
Способ 6. Удаление Google-аккаунта
При выполнения данного действия, необходимо иметь в виду, что при удалении аккаунта может произойти потеря нужной и важной информации. Для того, чтобы избежать неприятных последствий, следует предварительно синхронизировать данные, т. е. осуществить создание резервной копии. В этих целях заходят в меню настроек с последующим выбором в нём раздела «Аккаунты», после открытия которого, нужно осуществить выбор своего аккаунта.
После выполненных действий, меню синхронизации будет доступно, останется только кликнуть на почтовый ящик.
После открытия, необходимо осуществить выбор пунктов, которые Вам необходимо подвергнуть синхронизации. В большинстве случаев, пользователи производят создание резервных копий личной информации и «Контактов» с помощью выбранного раздела. Для сохранения важной информации на своём планшете или телефоне, необходимо нажать кнопку «Опции» и выбрать «синхронизировать ». После проведённых действий, резервная копия всех приложений будет создана одновременно.
После проведения синхронизации, можно смело произвести удаление своего Google-аккаунта. Когда Вы будете осуществлять повторный вход на данный аккаунт, устройством будет предложено осуществить восстановление информации резервной копии.
После того, как аккаунт был удалён и вновь восстановлен, работа приложений должна быть нормализированна. В том случае, если работоспособность плей маркета осуществляется не в полной мере, то следует воспользоваться следующим способом.
Способ 7. Наличие несовместимых приложений
Способ 8. Настройка файла «hosts»
Для осуществления настройки данного файла, необходимо, зайдя в меню настроек, выбрать раздел «Диспетчер приложений» — Установленные, и выбрать «Freedom». После открытия меню этой программы, следует нажать на кнопку «Stop», после чего приложение удалить. Главное — не пренебрегать правилами предложенной операции, а именно: сначала произвести остановку, затем — удаление.
После того, как устройство перезагрузится, нужно проверить функционирование плей маркета. если изменения не произошли, воспользуйтесь следующим способом.
Способ 9. Сброс настроек Android
Перед осуществлением сброса, рекомендуется ещё раз проверить выполнение синхронизации необходимой информации. Данные, хранящиеся на карте памяти, останутся не тронутыми.
Способ 10. Проверка соединения с интернетом
Способ 11. Включение аккаунтов Google
Способ 12. Проверка времени и даты
При постоянном отсутствии подключения, следует проверить правильность установки времени и даты.
Если соединение с интернетом подключено, а подключение всё же произведено не было, нужно повторить установку часового пояса и времени, произведя синхронизацию данных параметров с сетью с помощью захода в раздел меню «Настройки », где выбрав «Часовой пояс сети» и «Дата и время », отметить данные параметры галочкой.