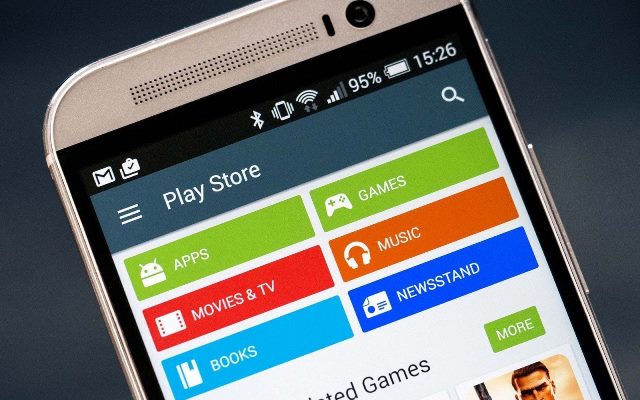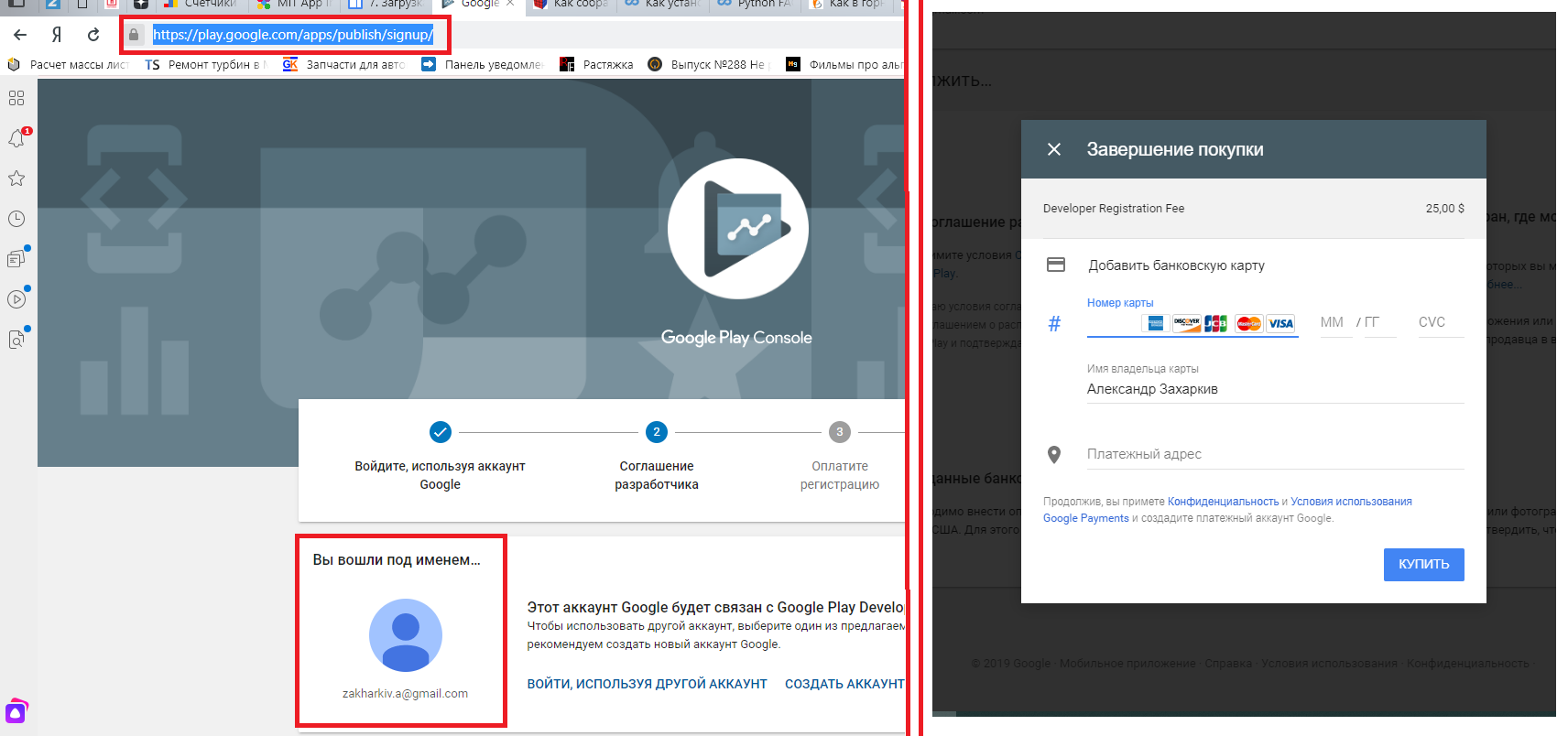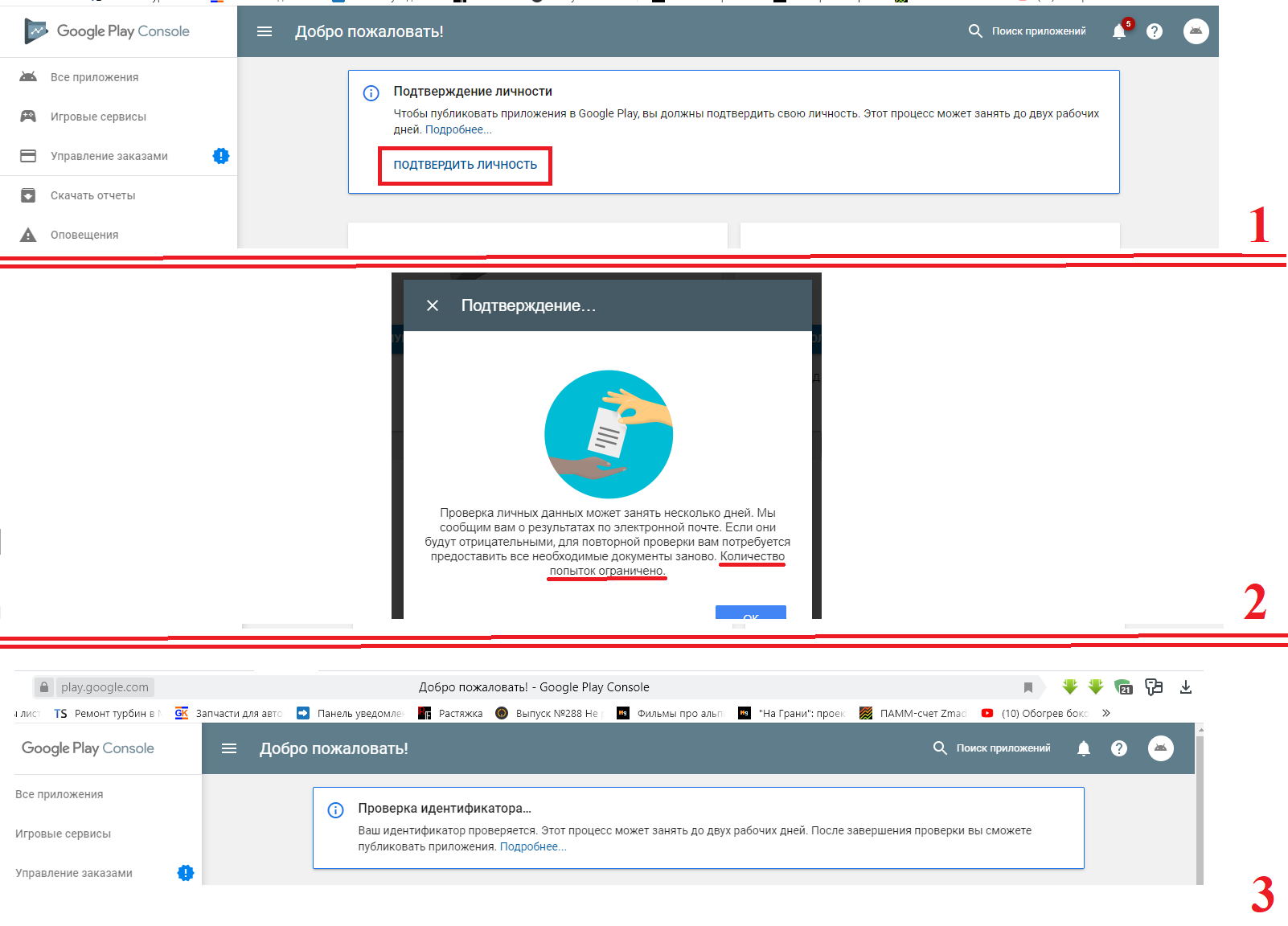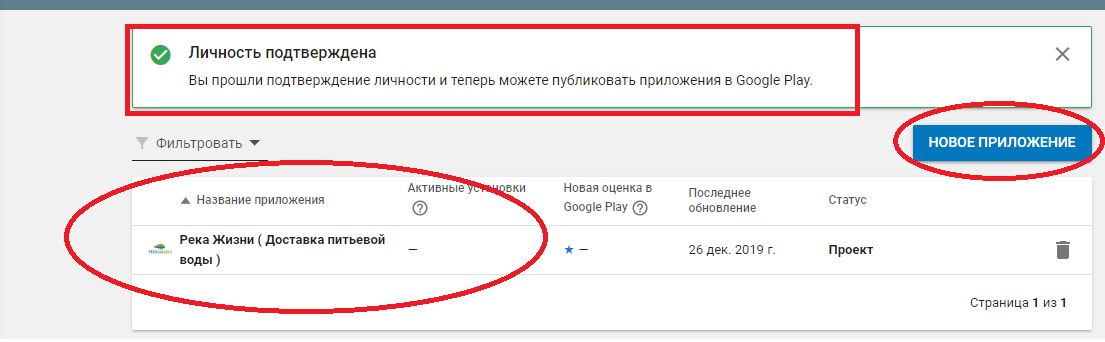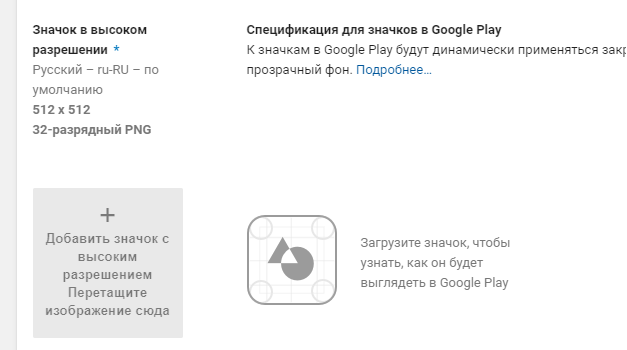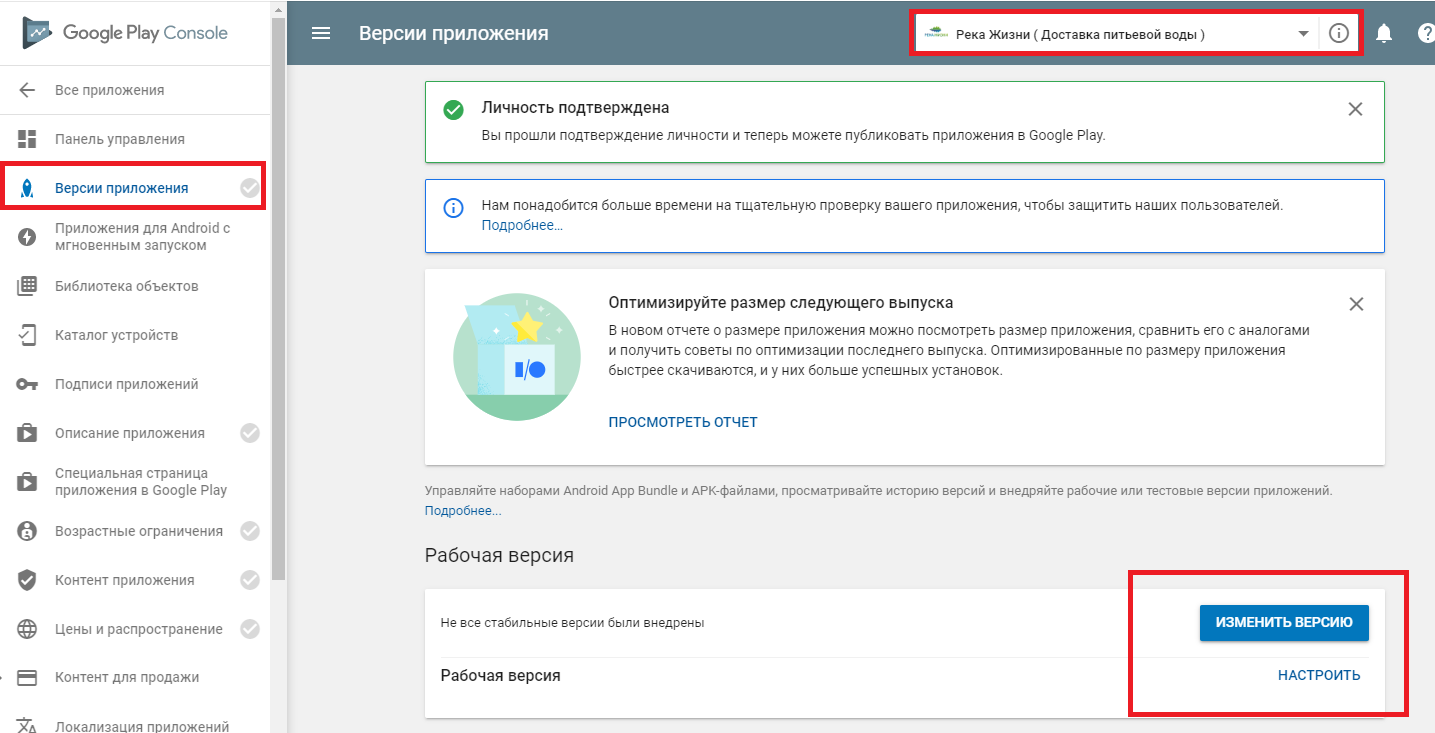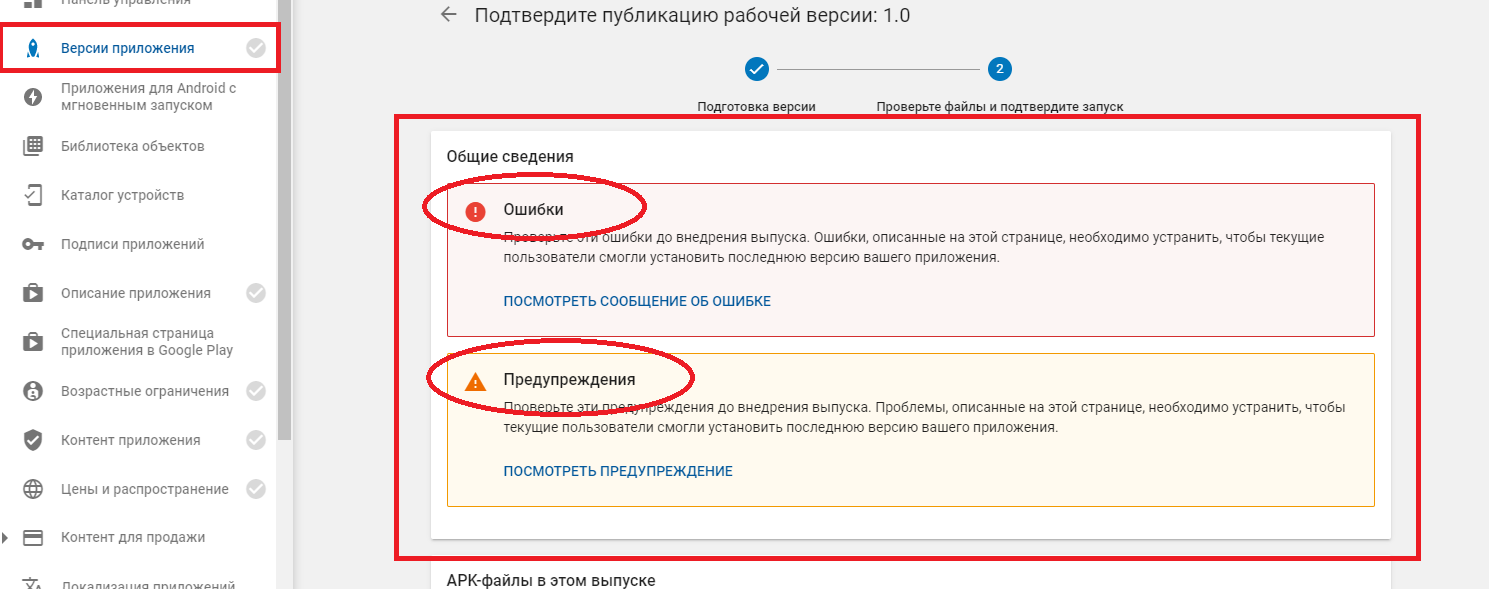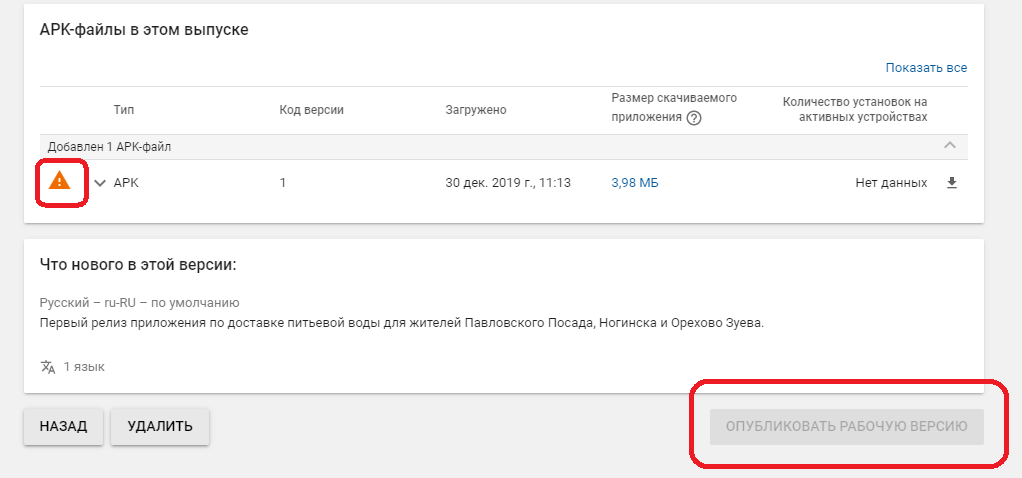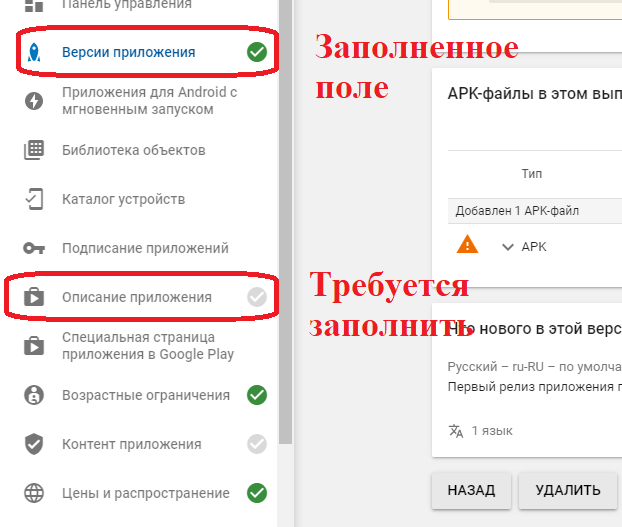Многих пользователей волнует вопрос о безопасности совершения платежей через Плей Маркет. По заявления разработчиков все платежи проходят через SSL-сертификат, что гарантирует их полную конфиденциальность. Все совершённые транзакции хранятся на защищённых серверах компании Google.
Стоит отметить, что во время совершения платежа продавец не видит номер банковской карты клиента. Ему отображается только уникальный номер, который создаётся самим Плей Маркетом и не несёт никакой ценности.
Теперь вопрос с безопасностью решён, поэтому можно узнать, как добавить карту в Google Play.
Просмотр истории заказов в Гугл Плей
Чтобы просмотреть историю заказов, оформленных в течение текущего месяца, пользователь должен авторизоваться в системе Google, указав логин и пароль от своей учётной записи, посетить страницу «Список клиентов», а оттуда перейти на страницу «Сведения о клиенте».
Как добавить карту в Гугл Плей — пошаговая инструкция
Клик по надписи «Подробнее» даёт возможность ознакомиться:
- с перечнем заказанной продукции;
- с идентификационными признаками конкретного продукта;
- с историей своих действий относительно того или иного приобретения;
- с хронологией платежей и других событий, имеющих отношение к истории заказов.
В приложении Play Market
Для пользователей устройств андроид список покупок, совершённых в рамках приложения Плей Маркет, открывается в разделе «История заказов». Чтобы просмотреть его, необходимо:
- Открыть приложение на устройстве.
- Нажать на значок «Меню» (три горизонтальные полоски) и выбрать «Аккаунт».
- Кликнуть по надписи «История заказов».
Обратите внимание! Номера заказов станут доступными только при оформлении возврата средств.
После оформления покупки клиент получает электронное письмо от продавца с просьбой подтвердить заказ. Письмо будет адресовано владельцу того аккаунта, через который осуществлялась операция. Для просмотра истории купленных продуктов необходимо:
- Открыть приложение Плей Маркет на смартфоне или другом электронном устройстве.
- Отыскать в «Меню» папку «Мой аккаунт». Информация о доступных способах оплаты и история платежей содержится в открывшемся окне.
На сайте Google Play
Список заказов доступен для пользователей, авторизовавшихся на сайте play.google.com и посетивших раздел меню «Аккаунт». Здесь содержится история оформленных заказов и полученных бонусов.

Раздел «История заказов» на сайте Гугл Плей
Обратите внимание! Помимо наименования покупок, клиенту откроется информация о сумме, списанной с пользовательского счёта после совершения очередной сделки.
Чтобы посмотреть в Google Play историю покупок, необходимо посетить сайт https://pay.google.com, выбрать опцию «Другие покупки», а затем — «Просмотреть покупки». Ознакомиться с необходимой информацией смогут пользователи, заполнившие графу «Способ оплаты», то есть, уже приобретавшие что-либо через Гугл Плей. Для них откроется список заказов с прикреплёнными квитанциями об оплате.
Как вернуть деньги за покупку в Play Market
Нередки случаи, когда купленная программа или фильм не нравится пользователю. В такой ситуации существует способ вернуть деньги за покупку. Главное, чтобы после совершения сделки прошло не более 15 минут.
Для этого откройте окно с приобретённым товаром. Здесь будет активно две кнопки: открыть и вернуть платёж. Кликнув на второе, приложение автоматически удалится, а потраченные деньги будут возвращены.
Таким образом, после прочтения данной статьи не должно остаться вопросов по поводу добавления карты в Google Play. Внимательно следуйте инструкции и ошибок не возникнет!
Создание подписи приложения с помощью Google Play App Signing
Post Views: 20 222
Поскольку ключ подписи используется для проверки того, что именно вы являетесь разработчиком приложения, и для обеспечения безопасных обновлений для ваших пользователей, обеспечение безопасности ключа очень важно как для вас, так и для пользователей. Существуют различные способы подписания своих приложений, один из таких мы рассмотрели в предыдущей статье.
Недавно Google добавил новую возможность хранить ключи: в своей собственной инфраструктуре благодаря Google Play App Signing. Основное отличие здесь заключается в том, что вы подписываете приложение специальным ключом загрузки, который Google проверяет и удаляет, заменяя его оригинальным ключом подписи приложения, который вы предоставили.
С его помощью можно управлять ключами подписи приложений как для новых, так и для опубликованных приложений, которые в свою очередь будут храниться у Google в их собственном хранилище ключей. Чтобы присоединиться к этой программе, необходимо подписаться на неё в своей Google Play Console. Стоит отметить, что в последствии отписаться от неё уже будет невозможно.
Таким образом, при подключении к Google Play App Signing происходит следующее:
- Бессрочная регистрация вашего приложения в программе Google Play App Signing.
- Передача вашего ключа подписи приложения в Google.
- Регистрация нового ключа загрузки для всех последующих APK-файлов.
Такой способ очень полезен, поскольку в случае, если вы потеряли хранилище ключей, Google Play App Signing позволит сбросить ключ для установки нового. Согласитесь, это намного проще, чем каждый раз публиковать приложение заново с новым именем пакета и ключом.
Попробуем, используя этот способ, опубликовать новое приложение : Менеджер системных приложений.
Для начала необходимо создать ключ загрузки, по которому Google будет проверять APK. Для этого средствами Android Studio через меню Build — Generate Signed APK создадим новое хранилище ключей, в котором будет содержаться наш ключ загрузки. Создание подписи приложения будет происходить с помощью Gradle, а файл, содержащий путь до хранилища и пароли, вынесем из проекта и будем хранить отдельно.
О том, как это можно сделать для своего приложения, можно почитать в данной статье.
Теперь перейдём в консоль разработчика. Создадим новое приложение и дадим ему название. После этого нужно перейти в «Версии приложения» — «Управление рабочей версией» — «Создать выпуск«. Здесь вам будет предложено подключиться к програме Google Play App Signing, нажимаем «Продолжить«.
Если перейти в «Подписи приложения«, то можно обнаружить, что был создан сертификат для подписи, однако сертификат загрузки остался пустым. Это потому, что мы ещё не загрузили первый подписанный APK файл.
Вернёмся в создание выпуска. После получения подтверждения о том, что мы подключились к программе, можно перейти к загрузке APK.
Здесь нужно загрузить APK файл своего приложения, подписанный ключом, который был создан выше. Этот ключ и станет ключом загрузки для приложения, которым вы должны будете подписывать все APK в будущем.
После того, как вы загрузите APK, подписанный ключом загрузки, его сертификат появится в «Подписи приложения«.
После заполнения всех необходимых полей в консоли и публикации приложения в Google Play, в приложении уже будет использоваться другой ключ подписи, который будет находиться у Google и отправляться пользователям при загрузке приложения из маркета.
Узнать, что приложение подписано Google, а не самим разработчиком, можно по следующему элементу метаданных, содержащемуся в тэге в файле манифеста:
Как сбросить ключ загрузки?
В случае, если вы потеряли свой ключ загрузки или он был похищен кем-либо, вы можете сбросить его в консоли разработчика. Чтобы сделать это, нужно:
- Создать новый ключ загрузки аналогично тому, как это делалось в начале статьи. Затем его нужно будет экспортировать в сертификат PEM с помощью следующей команды. keytool -export -rfc -alias upload -file -keystore
- После создания сертификата нужно обратиться в службу поддержки по следующей ссылке, заполнив все поля и прикрепив файл сертификата. Как только запрос будет обработан, вам на электронную почту придут инструкции по смене ключа.
Скачаем опубликованное приложение и посмотрим, что у него внутри. Для этого воспользуемся любым декомпилятором APK файлов.
Если открыть манифест приложения, то внутри можно обнаружить ту самую строку с метаданными, о которой мы говорили выше.
Данный идентификатор будет использоваться в инструментах отчётности об ошибках и по нему можно определить нужный APK-файл.
К сожалению, оптимизации APK не происходит, как было заявлено разработчиками. Google Play должен предоставлять оптимизированный APK с нужными локалями и плотностью экрана. Однако если посмотреть, что находится в ресурсах декомпилированного APK, то можно обнаружить там все локализации, которые были созданы для приложения, и разметки экранов с плотностью.
Кроме декомпилятора это также можно проверить утилитой aapt.exe (Android Asset Packaging Tool), которая входит в состав Android SDK. Для этого нужно ввести следующую команду:
aapt dump badging apk_name.apk
Как подписаться, если приложение уже опубликовано?
В случае, если вы хотите подписать своё опубликованное приложение на Google Play App Signing, то вам нужно будет в консоли разработчика открыть проект приложения и затем выбрать «Управление релизом» — «Версии приложения«.
В открывшемся окне помимо различный вариантов сборок и версий вашего приложения должно появиться приглашение подключиться к Google Play App Signing.
Вам перекинет на страницу «Подписи приложений» с описанием программы. Вам нужно будет оттуда скачать утилиту PEPK и с помощью неё выполнить следующую команду, заменив выделенные участки на свои:
java -jar pepk.jar —keystore=
ваше_хранилище_ключей.keystore —alias=имя_ключа —output=новый_путь_для_созданного_сертификата
—encryptionkey=eb10fe8f7c7c9df715022017b00c6471f8ba8170b13049a11e6c09ffe3056a104a3bbe4ac5a955f4ba4fe93fc8cef27558a3eb9d2a529a2092761fb833b656cd48b9de6a
Эта утилита позволяет вам извлечь определённый ключ из хранилища ключей и экспортировать его в PEM сертификат. Для примера попробуем экспортировать ключ для другого приложения. После ввода команды нас попросят ввести пароли от хранилища и от ключа, и если всё завершится без ошибок, значит операция выполнена успешно.
Если PEPK выдаёт ошибку на неправильный alias, хотя вы полностью уверены, что он верен — попробуйте написать его только маленькими буквами, если в нём имеются заглавные.
Затем на той же странице в консоли разработчика нужно нажать на «Закрытый ключ для подписи приложения» и выбрать наш созданный сертификат. Таким образом Google поймёт, что именно мы являемся разработчиком приложения. После этого можно приступать к созданию ключа загрузки, по которому в будущем будет происходить публикация всех APK-файлов.
Для этого нужно создать ключ тем же способом, каким мы создавали его в начале статьи. Затем с помощью стандартной утилиты Java под названием Keytool нужно будет экспортировать ключ в PEM сертификат с помощью следующей команды:
keytool -export -rfc -keystore
ваше_хранилище_ключей -alias имя_ключа -file путь_для_сертификата
На странице консоли разработчика нажимаем «Сертификат открытого ключа загрузки» и выбираем созданный сертификат с ключом загрузки.
После проделанных операций у нас станет активна кнопка «Зарегистрировать», нажимаем её и, если нет никаких ошибок, Google Play App Signing будет подключён к вашему приложению и вы увидите отпечатки сертификата.
Теперь вы можете загружать новые APK, подписывая их своим ключом загрузки, после чего Google будет заменять его на ключ из собственного хранилища.
Новая технология от Google немного облегчила жизнь разработчикам, будем жать, когда она действительно облегчит выходной APK-файл.
Как опубликовать приложение в Google Play
Несмотря на то, что создаваемые детьми в App Inventor 2 приложения для Android обычно тестируются и работают только на их собственных смартфонах, иногда ребята программируют и коммерческие проекты. После тестирования программы происходит публикация apk-файла в Play Market для общего доступа. О том, как опубликовать приложение в Google Play и пойдет рассказ в материале:
- Создайте (если еще этого не сделали ранее) аккаунт в google
- Перейдите по ссылке — https://play.google.com/apps/publish/
- После входа в Google Console для публикации приложений, убедитесь в правильно выбранном аккаунте Google
- Поставьте галочку под заголовком: Примите соглашение разработчика
- Нажмите кнопку: Оплатить (нижний правый угол)
- Введите данные пластиковой карты и адрес проживания
- После оплаты со счета спишется 25$ (долларов)
- В открывшемся окне нажимаем: Подтвердить личность. Количество попыток регистрации ограничено!
- Загружаем фотографию паспорта и нажимаем: Отправить
- Ждем от 2 до 5 рабочих дне для подтверждения личности
- После получения подтверждения можно будет опубликовать приложение
Сколько стоит публикация apk — файла в Google Play Market
Разработчиком в Гугл Плей Маркет может стать любой человек. Не важно юридическое или физическое вы лицо. Финансовые затраты на регистрацию будут одинаковы в обоих случаях. Стоимость публикации приложения составит 25 долларов США. Как пройти процесс оформления смотрите в тексте выше. Если требуется быстро создать простейшее приложение за короткие сроки, посмотрите уроки по программированию в среде App Inventor. Следите за новыми публикациями на сайте и найдете много интересного по разработке приложений для Google Play.
Действия после подтверждения личности в Google Console
Если все прошло хорошо, то при заходе в Гугл Консоль появится уведомление о пройденной процедуре и теперь вы сможете публиковать свои apk приложения через административную консоль Play Market. Выглядеть такое уведомление будет следующим образом:
Я вносил информацию о приложении для Google Play еще до подтверждения личности. Для этого достаточно нажать на кнопку — НОВОЕ ПРИЛОЖЕНИЕ. Процесс заполнения просто и интуитивно понятен, описывать его не имеет смысла. Но автор должен заранее позаботится о текстовом описание для приложения, фотографиях логотипа и скриншотах с телефона. Что же нужно подготовить перед публикацией приложения в Play Market Google:
- Полное и кратное название приложения
- Значок приложения с разрешение 512х512 пикселей (углы у иконки будут сглажены автоматически)
- Подготовить несколько скриншотов с телефона
- По возможности снять ролик и скопировать ссылку с youtube
- Определить тип приложения, категорию в Google Play и теги
- Понадобится адрес сайта, электронная почта и телефон для клиентов
- После подготовки требуемых материалов и внесения этой информации в описание к приложению переходим загрузке файла apk. Выбираем название проекта и Панели управления Консоли Гугл находим пункт меню — Версии приложения
- Открываем меню — Версии приложения и в правой части рабочей области находим подпункт — Рабочая версия. Нажимаем на единственную активную кнопку для выпуска приложения в google play market
- В открывшемся окне нажимаем — Продолжить (разрешаем google самой разбираться с ключами для приложения). Далее нажимаем — Принять (соглашаемся с лицензией)
- Откроется окно с возможностью загрузки файла *.apk в Play Market (загружаем ранее подготовленный скомпилированный файл приложения). Заполняем все поля для приложения. Нажимаем кнопку — Продолжить
- После добавления файла проверяем приложение на наличие ошибок. Устраняем все возникшие ошибки.
- Ждем одобрения о публикации приложения в Market Play от сотрудников Google
Ошибки при публиковании рабочей версии apk приложения
Ошибки с красным круглым восклицательным знаком обязательны к устранению. А вот оранжевый треугольник несет рекомендательный характер. При попытке публикации apk — файла у 70% юных программистов появляется вот такое предупреждение в Google Console:
Многие ошибочно думаю, что из-за этого и не становится активной кнопка ОПУБЛИКОВАТЬ РАБОЧУЮ ВЕРСИЮ.
На самом деле дело в другом! К сожалению Google не сообщает при начале публикации о незаполненных полях в настройках приложения. Ошибки оранжевого цвета на влияют на публикацию apk — файла! в то время как незаполненные поля настройки приложения влияют. Вот как выглядит частично сделанная и принятая Google — ом настройка для apk-файла:
Перед публикацией приложения убедитесь, что все галочки основных настроек имеют зеленый цвет — т.е. полностью заполнены!
Комментарии к статье:
(записи других туристов возможно будет увидеть если вы зайдете на соседней странице браузера в соц. сеть ВКонтакте)