BlueStacks — один из самых популярных Андроид-эмуляторов. Он позволяет устанавливать на ПК приложения и игры, но, для того чтобы скачать их, понадобится зарегистрированный аккаунт Google. Так как компания хранит достаточно много персональной информации о пользователе, задействовать основной аккаунт нежелательно. Поэтому есть смысл перед первым запуском эмулятора зарегистрировать в сервисе новую учетную запись.
Регистрация аккаунта Google
Внимание!! Регистрация аккаунта нужна при первом доступе к плей маркету, по тому как есть проблемы с регистрацией аккаунта через сам эмулятор, система безопасности гугл будет запрашивать номер телефона или другие данные, если вы введете свой номер то предыдущий аккаунт ваш личный к которому привязан номер станет недоступным либо его нужно будет восстановить и тд. (в общем гемора потом будет много).
Создавать аккаунт нужно через ваш браузер которым вы пользуетесь, чтобы не пришлось писать номер телефона, как в том случае, если бы регистрация проходила напрямую через эмулятор. Чтобы начать регистрацию, надо пройти по этой ссылке — https://accounts.google.com/signup/v2/webcreateaccount
Заполненное окно регистрации выглядит так, как на картинке ниже.
Здесь необходимо указать адрес электронной почты, имя и фамилию, дать аккаунту пароль. Он должен быть надежным, рекомендуется использовать генераторы паролей, либо придумать его самостоятельно. Желательно вводить буквы с разным регистром, а для лучшего запоминания подобрать небольшие слова, из которых легко составить предложение. Чтобы еще больше облегчить себе задачу, пользователи применяют специальные утилиты, вроде KeePass, которые сохраняют пароли.
Второе окно регистрации выглядит так.
Номер телефона нужен для настройки двухфакторной авторизации, которая повышает безопасность аккаунта. Однако это требование необязательное и не пригодится для альтернативного аккаунта, который не будет содержать важной информации.
А вот резервную почту указать стоит — с ее помощью всегда можно будет восстановить почтовый ящик аккаунта, если его взломают или пароль потеряется.
После нажатия на кнопку «Далее» произойдет регистрация аккаунта и он станет доступным для логина во всех сервисах компании. Теперь остается приступить к авторизации в Блюстакс.
Вход в Play Market
При первом входе, эмулятор автоматически предложит авторизацию аккаунта. Остается только согласиться, для тех, кто отказался и решил создать альтернативный, после запуска системы нужно обратить внимание на поле «Рекомендации для вас», где будет приложение Google Play Store. На него и нужно кликнуть.
Откроется вторая вкладка, при клике на кнопку «Войти» откроется стандартное меню авторизации понадобится:
1. Вписать адрес недавно созданной почты.
2. Ввести пароль.
3. Принять условия использования.
При появлении предложения о привязке номера телефона к аккаунту, его можно отклонить, нажав на соответствующую кнопку в нижней части экрана. Также, если опция совсем не нужна, ее можно и отключить. После завершения всех проверок, откроется вкладка Google Play, откуда скачиваются все официальные версии приложений.
Как скачать игры из Плей маркета
Чтобы скачать игру через Play Market, на главном экране нужно нажать на «Поиск игр и приложений».
Пусть в качестве примера будет установлена игра Soul Kinght. Ее и нужно ввести в строку. По мере ввода будут выскакивать результаты поиска. Первый — тот, что нужен.
Клик на первую строчку приведет к переходу на страницу игры. Чтобы начать загрузку, понадобится нажать зеленую кнопку «Установить» и подождать завершения процесса. После этого на рабочем столе появится ярлык, через который игра запускается.
Как запустить игру
Для запуска приложения надо войти во вкладку «Главная», а там выбрать раздел «Мои игры», чтобы открыть главный экран.
Для запуска игры достаточно кликнуть на значок установленного приложения. Иконка контроллера обозначает поддержку геймпада. Эмулятор автоматически подберет удобный пресет управления, поэтому игровой процесс не будет отличаться от геймплея обычных игр.
В BlueStacks реализована возможность получения root-прав при помощи сторонних утилит, вроде BSTweaker. Чтобы взламывать игры, потребуется установить другую утилиту. Один из самых популярных вариантов — Game Guardian. Но она требует наличия рут-прав для запуска.
Предварительные настройки
Прежде чем начинать запуск приложения, желательно произвести начальные настройки. Это позволит выудить больше производительности и повысить качество картинки. Переход в меню настроек осуществляется так, как на картинке ниже.
Попав в это меню, следует сразу перейти в раздел «Движок» и промотать в самый низ. Там есть ползунок, определяющий количество оперативной памяти, которую сможет использовать эмулятор. Имеется возможно выставить готовые настройки.
Количество CPU зависит от используемого процесса. Чем их больше, тем лучше, иначе игры могут страдать от недостатка производительности в случае со слабыми процессорами. Остальные параметры можно оставить по умолчанию. Переставлять их следует только при возникновении лагов или проблем с запуском приложений.
В разделе «Экран» нужно подобрать для него правильное разрешение. Некоторые приложения привередливо относятся к этому параметру. Можно довериться программе или самостоятельно указать нужные значения. Затем понадобится выбрать горизонтальную (эмуляция планшета) или вертикальную (эмуляция телефона) ориентацию.
Параметр DPI отвечает за число пикселей на дюйм изображения. Это общее качество графики для любого приложения. Высокие значения параметра могут привести к проблемам с производительностью.
Заключение
Теперь Блюстакс готов к запуску игр и приложений. У каждого приложения имеется собственный пресет управления, который можно изменить при нажатии на кнопку «Управление в игре» на боковой панели, после чего выбрать «Редактор управления». Представленные инструменты позволяют настроить как эмуляцию тапов по экрану, так и назначить определенные действия на горячие клавиши.
Как войти в Bluestacks: запуск и настройка эмулятора
Если вы только начинаете свое знакомство со знаменитым эмулятором Bluestacks, то при запуске программы у вас могут возникнуть некоторые вопросы. Как только платформа будет установлена, она попробует активироваться автоматически. В этой статье мы расскажем, как открыть BlueStacks App Player на компьютере, и какие проблемы могут быть с аккаунтом Google.
Запуск BlueStacks App Player под Windows
В первый раз запуск эмулятора BlueStacks может потребовать куда больше времени, чем при стандартной активации. Причина в том, что пользователь еще не знает, что и как делать. В среднем такая операция занимает до 15 минут.
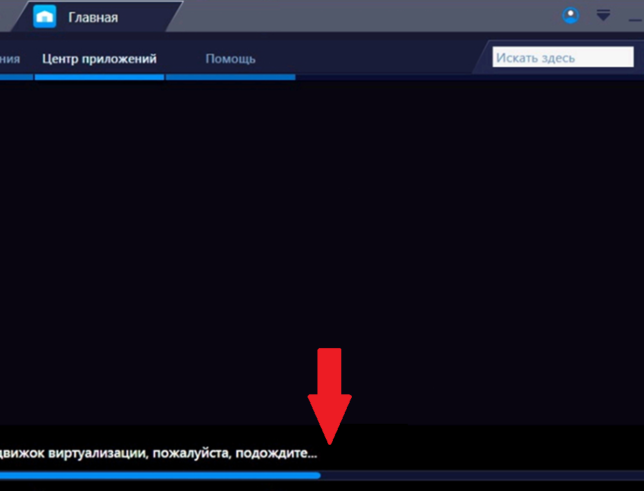
Важно: При долгом запуске Блюстакса велика вероятность программной ошибки. Внизу показано, как может быть отображен данный сбой. Не стоит пугаться, просто перезапустите движок виртуализации и подождите несколько минут.
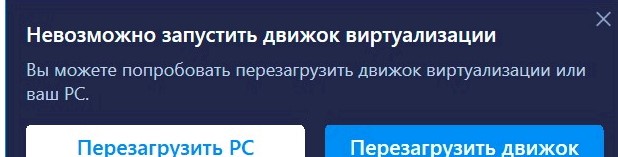
Следующим этапом является определение местонахождение пользователя. С этой целью программа выдаст запрос: «Повысить точность геоданных?». Применение эмулятора в качестве навигатора довольно субъективно, однако для более стабильной работы платформы лучше все же настроить геолокацию.
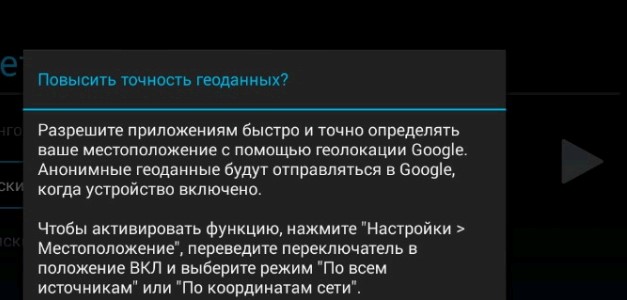
Вход Bluestacks в Google аккаунт
Войти в аккаунт Bluestacks через Гугл совсем просто. Сначала система попробует угадать язык, который будет понятен вам. После чего предложит выбрать существующий аккаунт или создать новый. Нажмите на подходящий вам вариант и дождитесь отклика страницы.
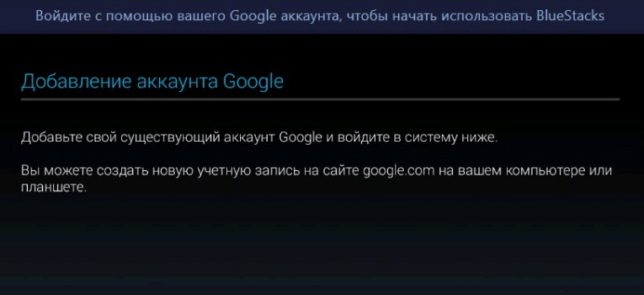
Далее нажмите на кнопку «Продолжить» в правом нижнем углу. Теперь нужно ввести ваш логин и пароль от Гугл аккаунта. Если возникли проблемы, то поищите в Интернете правила «Создания учетной записи Google». Обратите внимание, что при активации своего аккаунта важно предоставить действующую электронную почту и номер мобильного телефона.
Последний, решающий момент – принять все условия аккаунта Google.
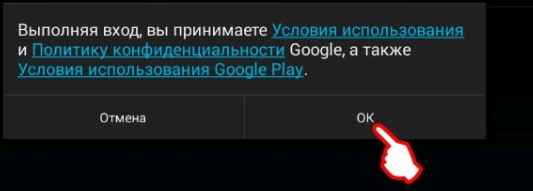
Активация аккаунта Google может занять до пяти минут. В это время на вашу электронную почту поступит письмо о том, что какой-то пользователь начал пользоваться устройством Android через вашу учетную запись. После того, как будет выполнен вход в систему, просмотрите предложенные сервисы Google и перейдите на страницу ввода личных данных.
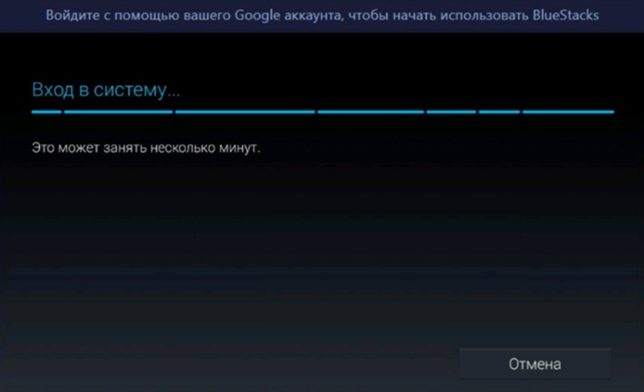
Вот, мы и подошли к самому главному. Для начала использования эмулятора необходимо ввести свои личные данные (номер телефона, имя и фамилию пользователя), либо заменить их на новые.
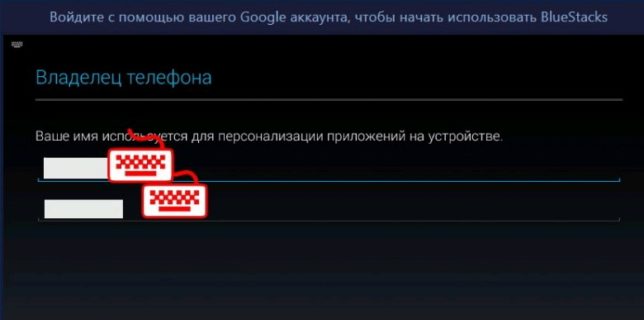
Почему BlueStacks не входит в Google аккаунт?
В некоторых случаях запуск программы осложняется тем, что не удается связаться с серверами Google для BlueStacks. Есть три универсальных способов, как справиться с такой ситуацией:
- Проверьте дату и время на компьютере (или ноутбуке). Данные внизу экрана должны соответствовать вашему региону;
- Наиболее распространенной причиной почему не удается создать аккаунт Блюстакс является блокирование эмулятора антивирусной программой. Проверьте настройки или отключите антивирус на время запуска;
- Прочистите кэш своего ПК или ноутбука.
В заключение стоит отметить, что войти в BlueStacks довольно просто. Однако, как и с любой другой программой, запуск эмулятора может сопровождаться определенными проблемами. Установить причину долго и муторно, но комплексный подход позволит за считанные минуты установить связь с серверами Google и начать установку мобильных приложений и игр.
Почему BlueStacks не может связаться с серверами Google
BlueStacks — мощное программное обеспечение для работы с Android приложениями. Несмотря на свою популярность он является одним из лидеров по возникновению различных неполадок. Одной из таких является ошибка: «Не удалось связаться с серверами Google». Рассмотрим как можно исправить эту проблему.
Как исправить ошибку BlueStacks «Не удалось связаться с серверами Google»
Проверка времени на компьютере
Если вы столкнулись с такой ошибкой, первое что нужно сделать — это проверить время и дату установленные на компьютере. Сделать это можно в нижней части экрана. После этого BlueStacks необходимо закрыть и войти заново.
Кстати из-за неправильных настроек даты и времени ошибки могут возникать во многих программах.
Настройка антивируса
Довольно часто установленный на компьютере антивирус, в целях безопасности, может блокировать некоторые приложения или выход в интернет. Поэтому заходим в свою защиту, у меня это Eset Smart Security, и добавляем BlueStacks в список исключений. В моем антивирусе я захожу в «Настройки-Изменить исключения».
В дополнительном окне нажимаем кнопку «Добавить». Теперь в проводнике ищем нужную программу. После этого BlueStacks перезапускается.
Настройка месторасположения
Иногда BlueStacks не может подключиться к серверам Google из-за отключенного месторасположения. Включить его можно зайдя в «Настройки».
Здесь мы находим раздел «Месторасположение».
Теперь нам остается его включить при помощи специального ползунка. Проверяем исчезла ли ошибка.
Синхронизация
Еще подобная проблема может возникнуть при отсутствии синхронизации или ее ошибке. Заходим в «Настройки-Аккаунты» выбираем там совой аккаунт. Далее с помощью специального значка жмем «Синхронизировать». Перезапускаем приложение.
Вход через браузер
В процессе входа в свой аккаунт вы можете увидеть следующую надпись: «Не удалось выполнить вход в аккаунт».
Жмем «Далее».
Чтобы решить проблему входа в сервисы Google необходимо восстановить свой пароль. Зайдя через браузер, высветится специальное окно для подтверждения данных. Здесь необходимо ввести номер телефона, получить смс и ввести его в специальное поле. После успешного входа в аккаунт, закрываем БлюСтакс и заходим заново. В большинстве случаев проблема исчезает.
Очистка кеша
Еще одним способом решения проблемы, является очистка кеша. Заходим в «Настройки-Приложения-Play Market». Нажимаем «Очистить кеш». Снимаем галочки в синхронизации и перезапускаем BlueStacks.
После всех проведенных манипуляций проблема должна исчезнуть. Когда у меня возникла подобная ситуация, мне помогла смена пароля, а затем чистка кеша Play Market.

Добавьте сайт Lumpics.ru в закладки и мы еще пригодимся вам.
Отблагодарите автора, поделитесь статьей в социальных сетях.



















