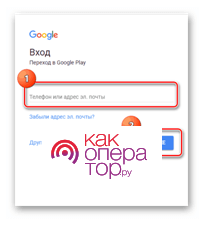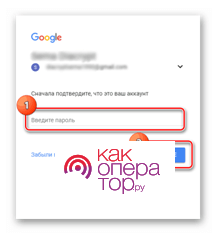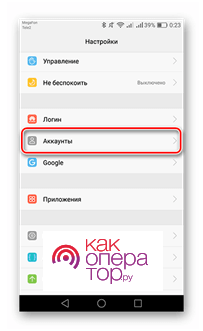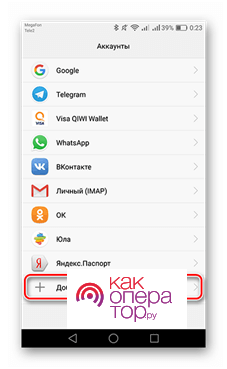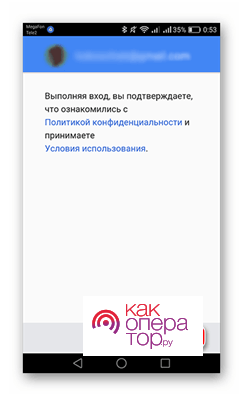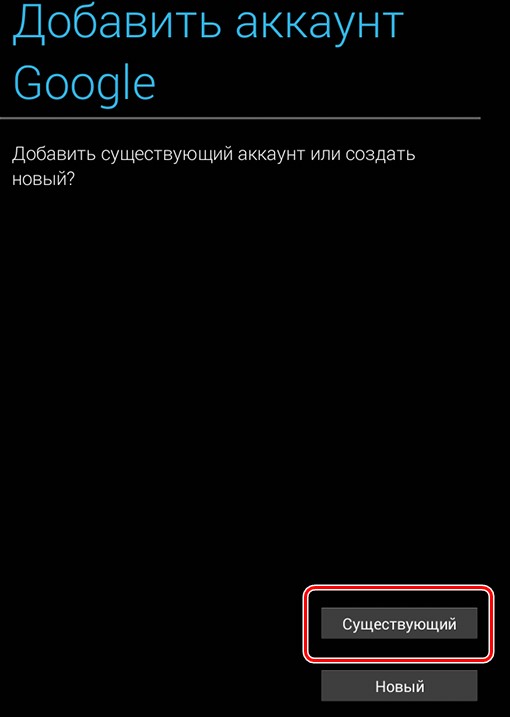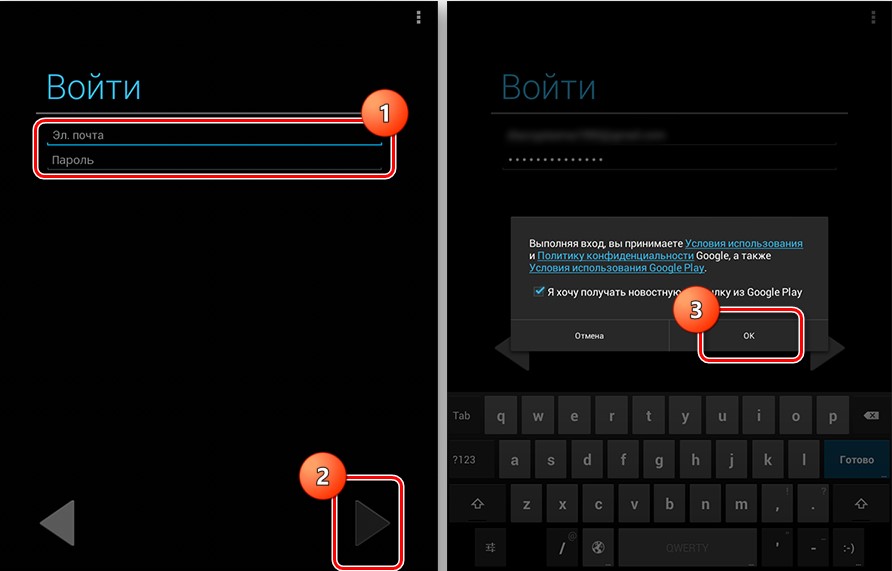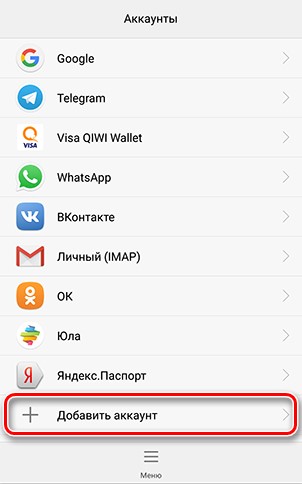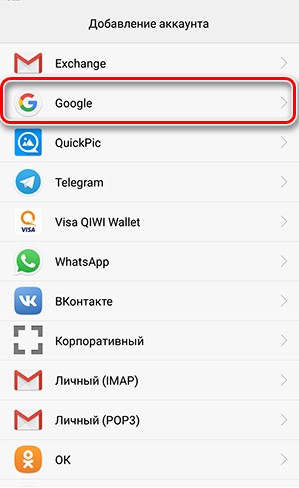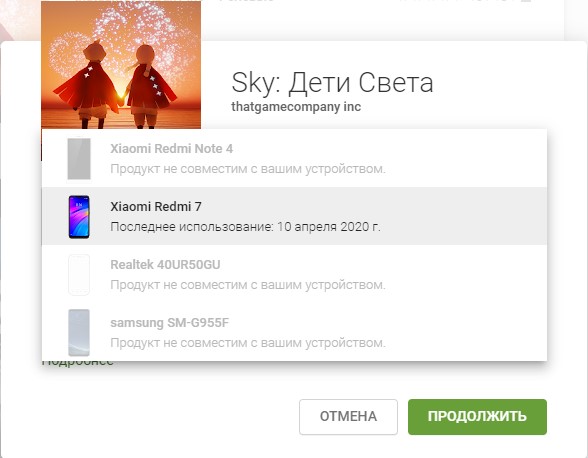Для получения возможности скачивать и управлять имеющимися приложениями необходимо пройти авторизацию в Плей Маркете.
Как добавить аккаунт в Плей Маркет
При приобретении нового телефона у пользователя всплывет окно, извещающее о необходимости авторизации или создании нового профиля. Если у пользователя нет действующей электронной почты, то нужно будет создать новый адрес и ввести пароль и добавить устройство в гугл плей.
Помимо профиля появится электронный ящик Gmail и возможность синхронизации с Youtube. Это удобно, поскольку можно загрузить эти приложения в дальнейшем на телефон и не создавать лишние профили, используя один для имеющегося софта.
Добавление аккаунта на сайте Google Play
На официальный сайт можно зайти с компьютера, планшета или телефона. Пользователю нужно сделать следующие действия:
- Навести курсор мышки (нажать пальцем) на значок в правом верхнем углу, который является иконкой профиля;
- В открывшемся окне Гугл Плей нужно нажать «Добавить аккаунт», и ввести номер телефона или адрес электронного ящика (созданном на сайте Gmail) и навести курсор на команду «Далее»;
- После этого пользователю потребуется ввести пароль и вновь нажать на кнопку «Далее». Произойдет перенаправление на страницу добавленного профиля в Google Play.
Добавление аккаунта в приложении на Android-смартфоне
При наличии современного устройства с ОС Android можно совершить аналогичную операцию. При этом не нужно искать сайт Гугл, и переходить по ссылкам, достаточно базовых программ телефона.
- Пользователю нужно зайти в меню «Настройки» и нажать на команду «Аккаунты»;
- Пролистав вниз учетки, пользователю потребуется нажать на команду «Добавить аккаунт». Следующим шагом будет нажатие значка «Google»;
- В появившемся окне следует ввести данные, указанные при регистрации на сервисах Google: название электронного ящика/номер телефона и пароль. Данные вводятся в разных окнах, поэтому нужно нажимать «Далее»;
- Необходимо подтвердить политику конфиденциальности и согласиться с условиями пользования с помощью клавиши «Принять». После этого будет добавлена учетная запись.
Как управлять аккаунтами Google
Среди сервисов Google есть следующие: электронная почта Gmail, Youtube, Карты, Диск (облачное хранилище), Музыка, Фильмы и Фото.
В приложениях Google Play
Можно рассмотреть управление профилями на примере популярной в использовании почте Gmail:
- Необходимо зайти в установленное на смартфон приложение из Google Play и авторизоваться. В дальнейшем авторизация не потребуется, вход будет совершаться автоматически;
- Пользователю нужно нажать на значок трех полосок и откроется главное меню слева. Там будет указан текущий авторизованный профиль;
- Нужно нажать на маленькую стрелочку вниз напротив названия активной учетной записи, после чего откроется вкладка с доступными профилями. Если профиль только один, то прежде следует добавить учетную запись. Для этого нужно нажать «Добавить аккаунт» и создать учетку в соответствии с инструкциями выше;
- В случае наличия нескольких профилей пользователю потребуется нажать команду с шестеренкой «Управление аккаунтами»;
- В открывшемся меню нужно выбрать учетку и далее совершить настройки страницы (если есть необходимость). Все данные теперь будут сохраняться на эту страницу.
По такому же принципу происходит управление учетными страницами на других приложениях от Гугл Плей.
На сайте Google Play с мобильного устройства
Можно управлять аккаунтами Google Play с мобильного устройства, зайдя на официальный сайт. При загрузке страницы гаджет предлагает открыть приложение Google Play, однако нужно нажать на иконку браузера. Произойдет загрузка главной страницы сайта. Далее потребуется совершить следующие действия:
- Нажать на значок трех горизонтальных полосок слева в верхнем углу. Произойдет открытие бокового меню;
- Рядом со значком профиля и отображением учетной записи (имя и фамилия пользователя), есть небольшой карандаш. Нажав на него, пользователь получит возможность выбрать аккаунт в открывшемся меню и произвести настройки;
- Для смены аккаунта в Гугл Плей следует перейти по ссылке «Управление аккаунтами на устройстве». В этом меню можно произвести переключение на другую учетную запись.
На сайте Google Play с компьютера
Можно осуществить переключение между своими страницами через официальный сайт Google Play со своего ПК. Алгоритм действий следующий:
- Открыв сайт, пользователю нужно нажать на значок профиля в верхнем углу страницы;
- Далее выбирается профиль в Гугл Плей, если он был создан до этого. Если учетная запись одна, то создается новая страница и выбирается в качестве текущей.
Как восстановить забытую учетную запись
Если утеряны все данные и не получилось авторизоваться, то высветится следующее сообщение на экране «Нам не удалось убедиться, что этот аккаунт принадлежит вам». После этого понадобится ответить на различные вопросы от систем (старый пароль, город проживания, секретные вопросы, указанные при регистрации и т.д.). При совпадении большого количества ответов есть вероятность, что получится восстановить учетную запись.
Удаление или отвязка аккаунта
Зайдя с компьютера, пользователь может удалить профиль, если более в нем не нуждается. Понадобится авторизоваться и войти в аккаунт на сайте Гугл. Откроется страница Google Account, где в боковом меню слева нужно нажать на команду «Данные и персонализация».
Листая разделы вниз, пользователь находит «Скачивание, удаление и планирование». Там есть строка «Удаление сервиса или аккаунта», на которую следует навести курсор и нажать, а затем еще раз подтвердить удаление.
Как добавить устройство в google play через компьютер
» ПО » Как добавить устройство в google play через компьютер
Если вы задаетесь вопросом: «Как добавить устройство в Google Play?», то вы наверняка недавно приобрели новенький смартфон. И данная статья даст вам информативный ответ. Кроме обычной инструкции, я добавлю от себя несколько рекомендаций, которые помогут эффективно использовать ваш телефон. Итак, далее будет представлена инструкция по теме: «Как добавить устройство в Google Play».
Прежде чем приступить к рассмотрению самой инструкции, обусловим необходимые средства и внесем немного ясности. Многие пользователи даже не знают, что такое Google Play, но при этом хотят добавить в него свое устройство. «Гугл плей» – это специальный сервис, который был создан компанией “Гугл”.
Цель этого проекта – помочь владельцам телефонов на платформе “Андроид” синхронизировать и настраивать свое устройство. Через этот сервис можно устанавливать приложения на свой смартфон, при этом даже не дотрагиваясь до него. Это достигается, конечно же, через беспроводные сети интернета.
Для того чтобы добавить устройство в Google Play, у вас должен быть подключен интернет на вашем телефоне. Далее этот процесс рассматривается более подробно.
Независимо от модели и фирмы вашего “Андроид”-устройства, инструкция для всех одна. Так как общий интерфейс практически одинаковый на всех смартфонах.
- Заходим в меню настроек телефона. Как правило, оно имеет иконку шестеренок.
- Ищем пункт «Фоновый режим». Выбираем его.
- Нажимаем на кнопку «Добавить учетную запись».
- У вас должен появиться список социальных сетей и почтовый служб. Нас интересует только пункт Google.
- Читаем все правила и жмем далее.
- Здесь нам предлагают создать аккаунт “Гугл” или ввести данные уже существующей учетной записи. Выбираем один из вариантов. Аккаунт “Гугл” – это почтовая учетная запись, созданная в сервере Gmail. Регистрация происходит за считанные минуты, достаточно ввести имя, фамилию и желаемую почту. Поэтому, если у вас нет аккаунта, то вы может быстро его завести.
- Как только вы создали, или выбрали пункт «Войти», вы попадаете в меню ввода данных. Введите свою почту и пароль от нее.
- Через несколько минут добавление устройства будет окончено.
Если вы не знали о том, как добавить устройство в Google Play, то наверняка и не знаете о том, как обращаться с этим сервисом. Вы можете зайти со своего компьютера на сайт этого сервиса с использованием ранее созданной учетной записи.
Здесь вы увидите множество приложений, игр, книг, фильмов, и с недавних пор, музыки. И все это доступно для скачивания. Некоторый контент платный, но есть и бесплатный.
На данном сайте находится самая большая база приложений для “Андроид”-устройств.
Вопрос (касающийся сервиса Google Play) “как добавить устройство”, задается практически каждым новым пользователем телефонов на платформе андроид.
Разработчики устройств пытаются максимально облегчить этот процесс, чтобы каждый человек смог разобраться с этой системой. Но, как показывает практика, далеко не все справляются с этой проблемой самостоятельно.
Надеюсь, данная статья помогла вам понять, как добавить устройство в Google Play.
Как добавить или удалить устройство из Google Play
Производители мобильных устройств постоянно предлагают новые модели, улучшенные в сравнении с предыдущими версиями. Тот, кто часто меняет смартфоны на Android, вполне могут в этом убедиться.
Единственное неудобство заключается лишь в том, что в учетной записи Google Play остаются предыдущие устройства.
Если на самом смартфоне это не имеет никакого значения, то при установке приложения из Play Market на компьютере каждый раз придется выбирать актуальный гаджет, для которого предназначена утилита.
То, как добавить устройство в Гугл Плей, достаточно просто. Необходимо лишь зайти в свою учетную запись с гаджета. Это может быть смартфон, планшет или ПК. В последнем случае необходимо открыть Google Chrome и ввести данные от своего аккаунта. Сервис автоматически запоминает все устройства, на которых совершался вход в учетную запись и использовался Магазин приложений.
Теперь рассмотрим подробнее, как удалить устройство из Google Play, если гаджет не планируется больше применять для скачивания приложений. Существует два способа. Первый из них позволяет скрывать устройство в списке, чтобы оно не появлялось. Для того чтобы воспользоваться этим методом, понадобится:
- Открыть на компьютере Google Play.
- В правом углу найти значок в виде шестеренки, который открывает настройки.
- Выбрать в списке «Устройства».
- Снять выделение рядом с пунктом «Показывать в меню» напротив тех гаджетов, которые уже не используются.
Здесь же можно переименовать какое-либо из устройств, для чего нужно нажать на соответствующую кнопку, ввести новые данные и сохранить изменения.
Второй способ удаления смартфона или планшета из списка устройств в Плей Маркет заключается в следующем:
- Откройте настройки учетной записи Google.
- Выберите раздел «Безопасность и вход».
- Найдите пункт «Связанные приложения…».
- В разделе «Действия на устройстве…» нажмите строку «Посмотреть подключенные …».
- Рядом с названиями тех гаджетов, которые не планируется использовать, кликнуть на кнопку «Закрыть доступ».
Эти действия позволят навсегда удалить устройства из списка в приложении. Теперь при скачивании программы из Google Play названия этих гаджетов будут отсутствовать. Само же приложение будет устанавливаться только на актуальные для пользователя устройства.
Добавление устройства в Google Play
- 1 Добавление аккаунта
- 2 Изменение списка устройств
Чтобы понять, как добавить новое устройство в Google Play, достаточно авторизоваться на нем в действующем аккаунте Google. Телефон/планшет самостоятельно добавится в список доступных устройств в Плей Маркет, и вы сможете устанавливать на него приложения.
Если вы зайдете в Гугл Плэй, авторизовавшись по учетной записи Гугл, которая не добавлена на Android, то увидите, что у вас нет устройств. Чтобы исправить этот недостаток, добавляем учетную запись на телефон или создаем новую.
- Возьмите телефон, который хотите добавить в Google Play. Откройте на нем настройки.
- Пролистните экран до раздела «Аккаунты» и нажмите «Добавить».
- Выберите сервисы Google.
- Если у вас уже есть учетная запись, выберите вариант «Существующий». Если профиля нет, нажмите «Новый» и зарегистрируйтесь.
Для добавления существующих аккаунтов нужно писать e-mail и пароль. После этого появится предложение согласиться с условиями использования и политикой конфиденциальности. Можете почитать, что пишет Google о взаимодействии с пользователями, но ничего особенно интересного в этих документах нет. Поэтому просто нажмите «Ок», чтобы перейти к следующему шагу.
В окне «Сервисы» включите резервное копирование, которое включает бэкап сведений из приложений, настройки системы и пароли от точек Wi-Fi. От рассылки рекомендуется отказаться, иначе на почту постоянно будут приходить ненужные новости и информация о скидках на игры, в которые никто не играет.
После добавления нового или существующего аккаунта девайс отобразится в Play Market и Google Play на компьютере (при условии, что вы авторизованы в браузере в той учетной записи, что добавлена на гаджете). Готово, телефон привязан, можно устанавливать на него приложения прямо с компьютера.
Изменение списка устройств
Если в списке есть телефоны, которые вы больше не используете, то просто измените перечень, убрав лишние девайсы. Операция выполняется через настройки учетной записи практически в 1 клик:
- Откройте на компьютере сайт Гугл Плэй.
- Нажмите на шестеренку и перейдите в «Устройства» («Настройки»).
- В графе «Отображение» уберите отметки с телефонов/планшетов, которые не должны отображаться в списке.
Выполнив указанные действия, вы лишь скроете девайс в списке. Чтобы совсем удалить его, необходимо закрыть для доступ.
- Откройте настройки учетной записи и перейдите в раздел «Безопасность» – //myaccount.google.com/u/1/security.
- В меню слева выберите вкладку «Действия на устройстве».
- В поле «Недавно использованные» нажмите «Посмотреть подключенные».
- Выберите телефон, который хотите удалить. Нажмите «Закрыть доступ».
Устройство будет удалено из Гугл Плэй. Более того, на телефоне больше нельзя будет пользоваться аккаунтом – пользователю придется добавлять его заново, вводя адрес почты и пароль. Это хороший способ удаленного отключения учетной записи, который может понадобиться в том случае, если изменился владелец в результате продажи девайса, потери или кражи.
Как добавить устройство в Google Play?
- 1. Последовательность шагов
- 2. Как удалить устройство из Google Play
Чтобы подключить устройство к сервису Google Play, потребуется гаджет под управлением Android. Кроме того, придётся завести аккаунт в Google, если у вас его ещё нет. Этот аккаунт позволит не только осуществить задуманное, но и воспользоваться другими, не менее полезными функциями от телекоммуникационного гиганта – в частности, почтой Gmail.
Последовательность шагов
Многие владельцы современных гаджетов задаются вопросом, как добавить смартфон в систему Google Play. Ничего сложного в этом нет. С такой целью надо выполнить следующие действия.
- Открываем на своем устройстве пункт меню «Настройки», который, как правило, изображён в виде шестерёнки.
- В настройках находим подпункт «Фоновый режим» и открываем его.
- Кликаем по пункту «Добавить учётную запись», после чего на экране появится длинный перечень различных почтовых служб и социальных платформ.
- Из предложенного списка выбираем Google, знакомимся с пользовательскими соглашениями и кликаем по кнопке «Далее».
- Попадаем на страницу «Аккаунт Google», где нужно ввести логин и пароль почты Gmail, которые вы задали при регистрации.
Вот, собственно, и всё! Как только вы кликнете по кнопке «Войти», устройство будет добавлено.
Как удалить устройство из Google Play
Итак, добавление девайса к сервису освоено, но для того, чтобы быть продвинутым юзером, необходимо также научиться удалять его. Эта операция будет весьма кстати, если пользователь не намерен больше применять устройство для скачивания приложений. Выполнить эту задачу можно двумя способами – скрыть устройство в списке, чтобы его просто не было видно, а второй – удалить его с Google Play.
В первом случае придётся выполнить следующие действия:
- запустить на домашнем компьютере Google Play;
- открываем меню настроек, кликая по иконке в виде шестерёнки, находящейся в правом верхнем углу;
- выбираем пункт меню «Устройства»;
- снимаем галочки напротив тех устройств, которые не должны отображаться в меню.
Что касается удаления гаджета из Google Play, то здесь следует действовать по иному принципу:
- заходим в учётную запись Google;
- выбираем раздел «Безопасность и вход»;
- напротив выбранных устройств нажимаем кнопку «Закрыть доступ».
Теперь вы умеете подключать и удалять устройство в Google Play.
Этот сервис откроет перед вами практически безграничные возможности при использовании своего гаджета: вы сможете скачивать программы, книги и фильмы и использовать их на всех устройствах под управлением Android, не тратя время на копирование файлов.
Значительная часть контента платная, но любители могут найти и бесплатный контент. Поэтому освоение этого полезного сервиса не стоит откладывать в долгий ящик, а лучше заняться данным вопросом прямо сейчас.
Как подключить Google Play к Android-устройству
– Сентябрь 25, 2013Рубрики: Интернет
Каждый день активируется невероятное просто количество устройств с операционной системой Android, создателем которой является компания Google.
Пользователям Android представляется доступ к специализированному магазину приложений Google Play — аналог App Store для пользователей техники Apple.
Обычно, все устройства имеют доступ к Google Play, но есть исключения и это относится к с лишком бюджетным моделям малоизвестных производителей. Итак, как подключить Google Play к устройству под управлением Android?
Инструкция:
- Так как, Google Play — это сервис, который предоставляет Google и чтоб подключиться к магазину приложений, достаточно иметь аккаунт Google (например, если у вас есть почта Gmail, то вы обладатель аккаунта).
Если же его нет, то нужно зарегистрироваться и создать, к примеру, тот же почтовый ящик. Сделать это можно, перейдя по адресу gmail.com.
Теперь у нас есть аккаунт Google.
При первом включении аппарата на базе Android должно появиться уведомление, в котором спрашивают о наличии аккаунта. Так как он у нас уже имеется, вводим логин и пароль — теперь устройство подключено и синхронизируется с Google.
Установка и настройка Play Market
Play Market – официальный магазин контента для Android. Поэтому неудивительно, что вопрос, как подключить Плей Маркет, возникает сразу после приобретения смартфона или планшета с «зеленым роботом». Давайте посмотрим, как установить и настроить это приложение, без которого взаимодействовать с Android-устройством будет очень сложно.
Установка
Все современные устройства, работающие на базе OC Android, заранее оснащаются Плей Маркетом. Но если по какой-то причине программы для доступа к магазину контента у вас нет, вы можете скачать её через любой мобильный браузер на свой смартфон или планшет.
Устанавливается Play Market по аналогии с другими приложениями с помощью файла с расширением *.apk. Вам нужно просто его запустить и дождаться окончания инсталляции.
Регистрация
С наличием приложения на мобильном устройстве мы разобрались, теперь нужно перейти к регистрации. Play Market работает только с сервисами Google, поэтому вам потребуется соответствующий аккаунт. Завести его можно через любой браузер на компьютере.
Если у вас есть почта Gmail, то аккаунт Google заводить не нужно, так как фактически это одно и то же.
- Зайдите на сайт gmail.com.
- Нажмите кнопку «Создать аккаунт».
- Укажите в регистрационной форме свои данные: имя, фамилию, логин, пароль, дату рождения и т.д.
- Введите капчу, примите условия соглашения и нажмите кнопку «Далее».
Аккаунт создан. Теперь вам нужно указать свои идентификационные данные в настройках Play Market.
Создать учетную запись можно и прямо в приложении. Для этого:
- Запустите приложение с рабочего экрана или из меню мобильного устройства.
- Появится окно «Добавить аккаунт». Если у вас есть учетная запись, нажмите «Существующий» и введите свои идентификационные данные.
- Чтобы создать учетную запись, нажмите «Новый» и введите в появившемся окне имя и фамилию.
- Затем вам предстоит указать свой логин, который станет адресом электронной почты, и пароль.
- После этого вам будет предложено настроить параметры так, чтобы вы могли при необходимости восстановить доступ к аккаунту. Нажмите кнопку «Настроить параметры» и укажите свой номер телефона и дополнительные адрес электронной почты.
- Примите лицензионное соглашение и введите капчу. Вам будет предложено присоединиться к . Нажмите «Не сейчас», чтобы продолжить регистрацию. Также откажитесь от получения новостной рассылки, если не хотите, чтобы вашу почту забил спам.
Вам будет предложено добавить кредитную или дебетовую карту, а также указать параметры синхронизации. Делать это сразу необязательно; при необходимости эти параметры легко можно отрегулировать или добавить в настройках Play Market.
После еще нескольких нажатий стрелки вправо вы попадете на главную страницу приложения. Теперь нужно его немного настроить, чтобы в будущем не возникало проблем.
Настройка
ошибка пользователей, которая приводит к непомерной трате денег с баланса лицевого счета – неправильная настройка автоматического обновления приложений.
Если вы не обратите внимание на этот параметр, то при необходимости загрузить обновление приложение будет автоматически подключаться к интернету, растрачивая ваш трафик. Чтобы избежать подобных неприятных последствий, выполните следующие действия:
- Запустите Play Market.
- Перейдите в настройки приложения.
- Откройте раздел «Автообновление» и выберите пункт «Только через Wi-Fi».
Ваши программы будут обновляться только при наличии подключения к Wi-Fi сети, оставив в покое интернет-трафик.
Также в настройках Play Market можно настроить фильтр контента, очистить историю поиска и указать некоторые другие параметры работы приложения, например, наличие уведомление и добавление иконок на рабочий экран.
Скачивание контента
Установить Плей Маркет и настроить его мало – нужно еще научиться правильно им пользоваться. Хотя ничего сложного здесь нет: интерфейс максимально логичен и понятен, полностью локализован на русский язык.
На первой странице вы можете увидеть несколько разделов: «Приложения, «Игры», «Фильмы», «Музыка» и т.д. Выберите нужный вам раздел, чтобы сузить круг поисков. В верхней строке появится различные топы платных, бесплатных и новых программ.
Вы можете пользоваться этими топами или искать нужные приложения через меню «Категории». Если вы знаете точное название программы, воспользуйтесь меню поиска.Чтобы скачать программу или игру, нужно открыть страничку с ней и нажать кнопку «Установить». Внимательно ознакомьтесь со списком разрешений, которые требует приложение, и если вы со всем согласны, нажмите «Принять».
После этого начнется загрузка и последующая инсталляция программы или игры; вам же останется только дождаться завершения указанных процедур.
Если вам удобнее искать приложения на большом мониторе, можете запустить на компьютере браузер и перейти по адресу play.google.com.
- Авторизуйтесь на сайте, указав данные своего Гугл аккаунта.
- Найдите нужную игру или программу и откройте страницу с ней.
- Нажмите кнопку «Установить» и выберите устройство, на которое нужно добавить выбранное приложение.
Внимание! Мобильное устройство в этот момент должно быть подключено к интернету через Wi-Fi, чтобы успешно произвести синхронизацию с аккаунтом Google.
После непродолжительного ожидания игра появится на экране вашего смартфона или планшета.
Возможные проблемы
Чаще всего пользователи не могут запустить Play Market по причине того, что у них просто нет аккаунта Google. Исправить эту ошибку легко – нужно просто создать учетную запись.
Если вы извлекали аккумулятор или ваше устройство полностью разряжалось, у него могли сбиться дата и время. Это также иногда становится причиной того, что Google Play Market отказывается запускаться.
Найдите в настройках своего устройства раздел «Дата и время» и установите правильные значения для своего региона.Еще одна проблема – переполненный кэш, вызывающий свои в работе Плей Маркет. Чтобы очистить его, перейдите в настройках в раздел «Приложения» и выберите там «Play Market». Пролистните экран немного вниз и нажмите кнопку «Очистить кэш».
Особенности использования
Если вы решили по какой-то причине отказаться от использования Play Market или хотите заходить в него, используя другую учетную запись, сначала удалите аккаунт Гугл с телефона.
Если вы не хотите тратить трафик, а возможности выйти в интернет с помощью сети Wi-Fi нет, можно установить игры на Андроид с компьютера. Правда, в этом случае понадобится дополнительный софт, с помощью которого скачанные на компьютер файлы *.apk будут передаваться в память мобильного устройства.
Передать установочные файлы можно и в письме, но для этого сначала нужно настроить электронную почту на Андроиде.
Как добавить устройство в Google Play?
Корпорация Google постоянно работает над совершенствованием собственной экосистемы. Она уже сейчас позволяет пользоваться всеми сервисами и даже операционной системой Android при помощи всего одного аккаунта. Это позволяет подключить к профилю сразу несколько гаджетов и компьютеров. При чем производитель смартфона не имеет никакого значения, один аппарат может быть Samsung, а другой – Xiaomi, Meizu, Honor и т. д. Это позволяет быстро управлять загрузками в Play Market, данными для синхронизации и подобными функциями. Как добавить устройство в Google Play расскажем немного ниже.
Что значит «Нет устройств в Google Play»?
Одно время очень часто появлялась ошибка, при которой сервис не находил подходящих устройств для выполнения определенных действий. Если до сих пор Google Play пишет «У вас нет устройств», рекомендуем проверить:
- Вошли ли в один и тот же аккаунт с компьютера и телефона. Это обязательное условие, так как устройство закрепляется за профилем.
- Отображаются ли девайсы в списке, после того как нажали на «Установить» в компьютерной версии Google Play. Возможно, аппарат был откреплен от учетной записи.
- Соответствует ли гаджет минимальным требованиям приложения. О неудовлетворительном результате свидетельствует надпись в списке устройств «Продукт не совместим с вашим устройством.
Если все в порядке и подходящие Google устройства на аккаунте присутствуют, значит дело в сбое. Следует очистить кэш Google Play, и удалить обновления.
Как добавить новое устройство в Google Play?
Существует 2 основных способа, как привязать устройство к Google Play . Первый применим только для нового аппарата, на котором еще нет входа в какой-либо профиль, а второй – для устройств, авторизованных в другом аккаунте.
Как привязать аккаунт к новому устройству:
- Открываем Play Market на смартфоне.
- Жмем на кнопку «Существующий».
- Вводим электронную почту и пароль.
- Соглашаемся с политикой использования и разрешаем или запрещаем выполнять резервные копии.
Как подключить Google Play на телефон с другим аккаунтом:
- Открываем приложение «Настройки».
- Идем в раздел «Аккаунты» и жмем на кнопку «Добавить аккаунт».
- Из перечня выбираем «Google».
- Указываем адрес почты и пароль к ней.
Как изменить устройство в Google Play?
Одного лишь добавления не всегда достаточно, так как второй гаджет будет использоваться в качестве дополнительного устройства. Однако, можем переключиться к использованию другого аппарата.
Как установить приложение на новое устройство:
- Открываем приложение Google Play на компьютере.
- Находим любую игру или программу и открываем страницу с ней.
- Жмем на кнопку «Установить».
- Нажимаем на устройство и выбираем из списка подходящее.
- Загрузка скоро начнется, если есть доступ к интернету.
Теперь к личному аккаунту привязано несколько устройств, которыми можем управлять даже без физического доступа, а также легко можем отслеживать его местоположение.