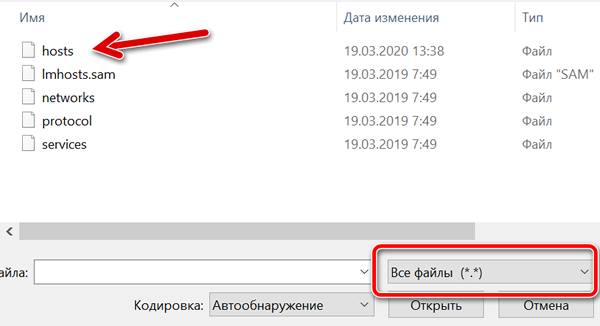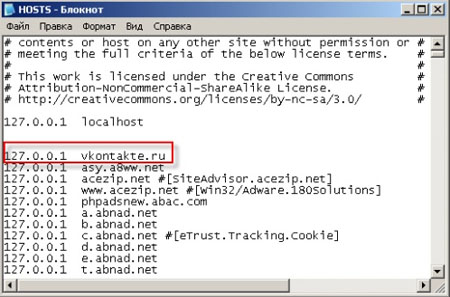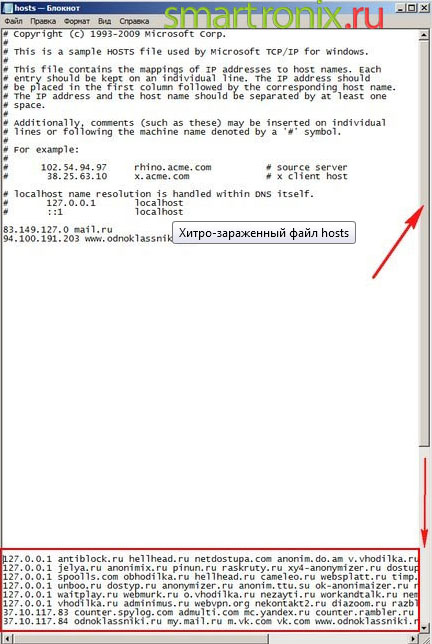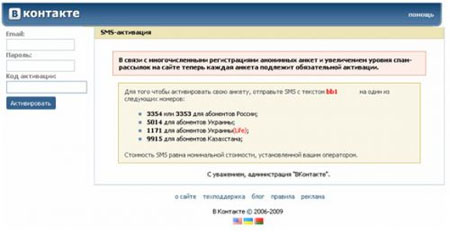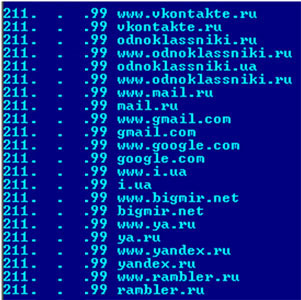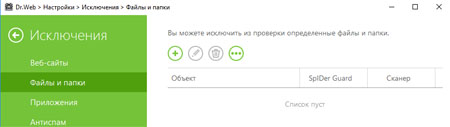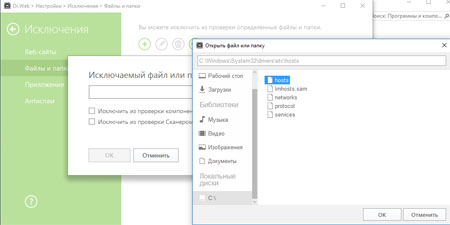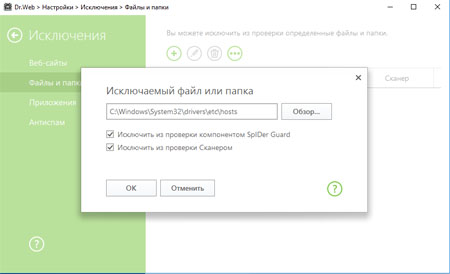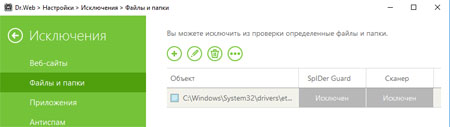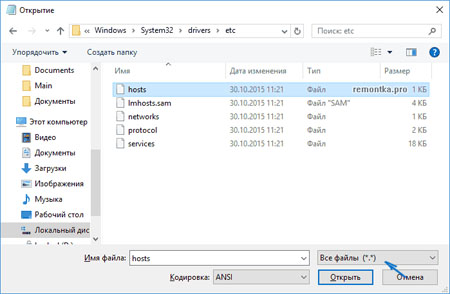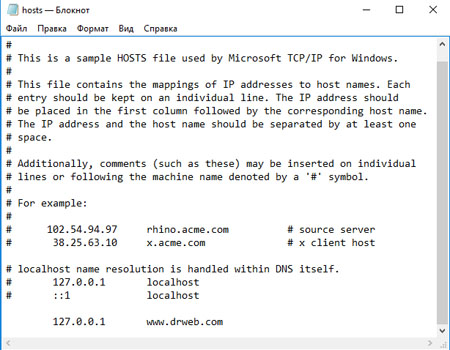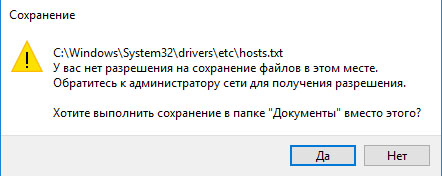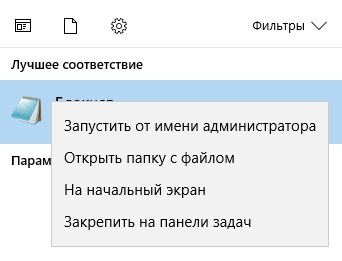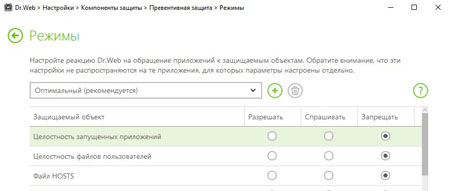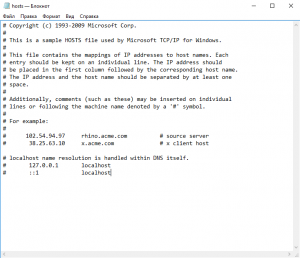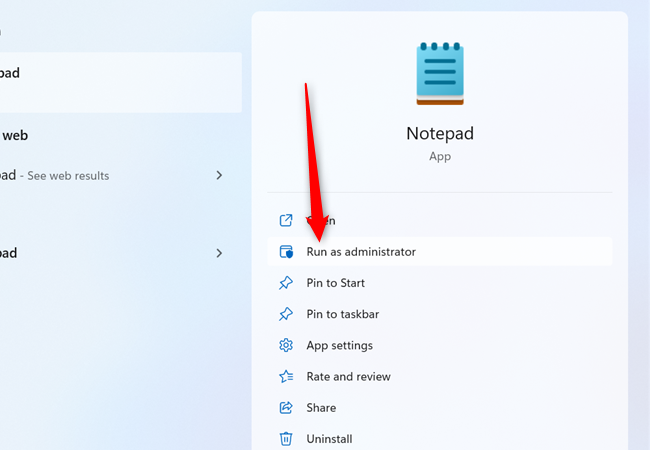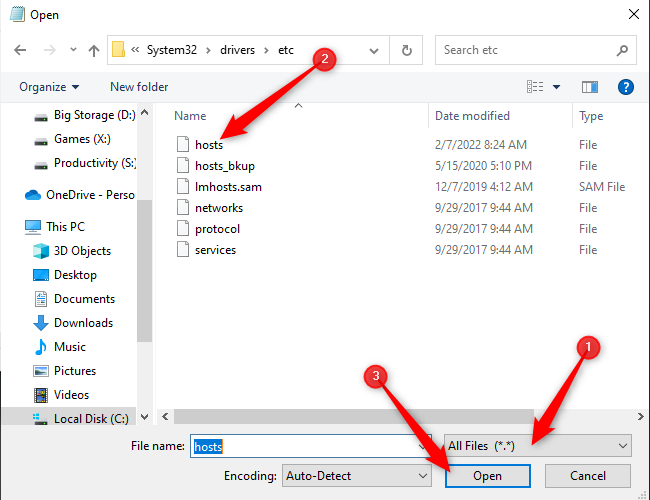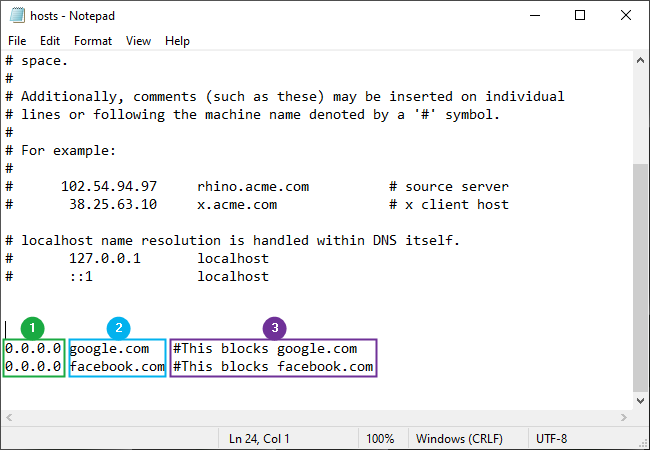В этой статье мы расскажем, где находится файл hosts Windows 10, для чего его используют и как изменить файл hosts в Windows 10. Сайт состоит из файлов, которые хранятся на физическом сервере. Чтобы найти сайт, нужно связаться с сервером и запросить эти файлы. Для связи с сервером мы в…
В этой статье мы расскажем, где находится файл hosts Windows 10, для чего его используют и как изменить файл hosts в Windows 10.
Сайт состоит из файлов, которые хранятся на физическом сервере. Чтобы найти сайт, нужно связаться с сервером и запросить эти файлы. Для связи с сервером мы вводим доменное имя в поисковую строку. Домены созданы для удобного запоминания человеком, но для устройств (компьютеров, серверов, смартфонов) буквенное обозначение адреса непонятно. Для техники были созданы IP-адреса. Они состоят из цифр, например 123.123.123.123.
Чтобы связать буквенное и цифровое обозначение сайтов, был создан файл hosts, в котором были указаны домены и соответствующие им IP. Этот файл нужно было загружать на своё устройство вручную. Пока сайтов было мало, этот метод работал, но, как только сайты стали создаваться в больших количествах, постоянно обновлять hosts стало неудобно. Для решения этой проблемы создали DNS-систему. Пользователю не нужно было устанавливать огромный файл с данными на устройство. Вся база данных сайтов хранится на сервере, к которому браузер обращается самостоятельно.
Несмотря на то что hosts был заменён, его настройки остались приоритетными для браузера, поэтому его можно использовать для блокировки нежелательных сайтов и подключения к сайтам до внесения его данных в DNS-систему.
Как редактировать файл hosts в Windows 10
Обратите внимание! Редактирование файла возможно только от имени администратора. Файл hosts для Windows 10 выглядит как обычный файл, но без расширения.
Запустите Блокнот или любой другой редактор от имени администратора. Для этого в поисковой строке ПК введите слово Блокнот. В найденных приложениях выберите Блокнот. Выберите Запуск от имени администратора:
Во вкладке «Файл» нажмите Открыть:
Найдите файл hosts. Где находится hosts в windows 10? Обычно его можно найти по пути: OS(C:) ➝ Windows ➝ System 32 ➝ drivers ➝ etc. Нажмите Открыть:
Добавьте в конце файла нужную запись. Например, мы добавим запись:
123.123.123.123 faq-reg.ru www.faq-reg.ru
- 123.123.123.123 — IP-адрес вашего сервера или хостинга,
- faq-reg.ru — имя вашего домена.
Обратите внимание! Если Windows 10 не даёт изменить файл hosts, значит вы открыли файл не от имени администратора.
Сохраните изменения в файле. Для этого перейдите во вкладку «Файл» и нажмите Сохранить: Как сохранить hosts в Windows 10
Как блокировать нежелательный сайт на Windows 10
Блокировкой сайта может быть полезна работодателям и родителям. Например, вы не хотите, чтобы ваш ребёнок пользовался сайтами с готовым домашними заданиями. Запретите ПК заходить на них. Для этого:
- 1. Войдите в файл hosts.
- 2.
- 127.0.0.1 ― адрес, который возвращает любой запрос обратно на устройство. Таким образом, браузер не может получить файлы сайта с сервера.
- имя домена ― домен сайта, доступ к которому вы хотите ограничить.
При блокировке сайта рекомендуем использовать сразу два варианта адреса — с www и без. Например:
127.0.0.1 vk.com 127.0.0.1 www.vk.comГотово, теперь браузер перестанет отображать сайт.
Не обязательно вручную вносить изменения в файл. Для блокировки сайтов можно использовать программы, например Hosts File Editor. С её помощью можно легко управлять hosts-файлом.
Как увидеть сайт до публикации в DNS-системе
При создании сайта обязательно нужно прописать DNS-серверы. Только после этого пользователи смогут найти ваш сайт в интернете. Система будет вносить ваши данные в базу в течение 24 часов. Если вам нужно увидеть сайт в браузере раньше, запишите IP-адрес и доменное имя в файл hosts. Браузер возьмёт информацию из него и будет неважно, есть ли сайт в DNS-системе.
Как создать новый файл hosts в Windows 10
Если файл hosts в Windows 10 отсутствует или нужно вернуть его к базовым настройкам, скачивать файл hosts Windows 10 не нужно. Если по какой-либо причине вам нужно восстановить файл hosts или создать новый с базовыми настройками:
- 1. Зайдите в папку etc, где лежит файл hosts (OS(C:) ➝ Windows ➝ System 32 ➝ drivers ➝ etc).
- 2.
Если у вас остался старый файл, переименуйте старый файл hosts (например, в hosts.old), чтобы его настройки не учитывались браузером:
На рабочем столе создайте текстовый файл. Для этого кликните правой кнопкой мыши и нажмите Создать — Текстовый документ:
Назовите новый документ hosts и удалите расширение .txt. Затем откройте созданный файл hosts с помощью Блокнота и вставьте оригинальный hosts Windows 10:
# Copyright (c) 1993-2006 Microsoft Corp. # # This is a sample HOSTS file used by Microsoft TCP/IP for Windows. # # This file contains the mappings of IP addresses to host names. Each # entry should be kept on an individual line. The IP address should # be placed in the first column followed by the corresponding host name. # The IP address and the host name should be separated by at least one # space. # # Additionally, comments (such as these) may be inserted on individual # lines or following the machine name denoted by a '#' symbol. # # For example: # # 102.54.94.97 rhino.acme.com # source server # 38.25.63.10 x.acme.com # x client host # localhost name resolution is handle within DNS itself. # 127.0.0.1 localhost # ::1 localhostСохраните изменения: Файл hosts Windows 10: восстановить
Готово, файл hosts вернётся к базовым настройкам.
Что делать, если файл hosts не работает
Как правило, обновления в hosts вступают в силу сразу после сохранения. Перезагрузка компьютера и дополнительные действия не нужны. Однако случаются ситуации, когда настройки не срабатывают. В этом случае убедитесь, что в записях:
- нет пробелов перед IP-адресом (в начале строки),
- только один пробел между IP-адресом и доменом.
Если записи добавлены правильно, но настройки всё равно не работают, попробуйте очистить кэш DNS. Для этого:
Откройте командную строку. Для этого введите в поисковую строку «Командная строка» и выберите появившееся приложение:
Если вы используете прокси-сервер, он тоже может влиять на работу hosts. Чтобы исправить проблему:
Зайдите в Свойства браузера:
Откройте вкладку «Подключения» и нажмите кнопку Настройка сети:
Уберите все галочки. Нажмите ОК:
Как добавлять записи в файл хостов Windows – зачем нужен файл hosts
Хост-файл Windows представляет собой текстовый файл, который используется операционной системой для отображения имени хоста для IP-адреса. Файл хостов связывает и хранит идентификационное имя устройства, присутствующего в сети (называемого хостом) с определенным IP-адресом.
Чтобы понять функцию файла hosts, нам нужно знать, как он подключается к веб-сайту.
Доступ к каждому веб-сайту возможен благодаря публичному IP-адресу. Когда мы вводим URL-адрес (Uniform Resource Locator) адрес веб-сайта в адресной строке веб-браузера (Chrome, Edge, Explorer, Firefox), этот адрес ищется на DNS-серверах (→ что такое DNS), чтобы идентифицировать публичный IP-адрес.
DNS-серверы можно рассматривать как своего рода телефонную книгу, содержащую URL-адреса интернет-сайтов и соответствующие IP-адреса.
Как работает файл хостов Windows
В файле хостов Windows происходит то же самое, но локально, и только для используемого компьютера.
Файл hosts на вашем компьютере имеет приоритет над DNS-серверами в Интернете. Перед запросом DNS-сервера операционная система проверяет файл hosts, чтобы определить, содержит ли он URL-адрес, введенный в веб-браузере.
Если URL-адрес интернет-сайта найден, компьютер не будет запрашивать DNS-сервер для поиска соответствующего IP-адреса, а будет напрямую подключаться к IP-адресу, указанному в файле hosts.
Используя этот файл, мы можем указать, к какому IP-адресу должен подключаться компьютер при вводе URL-адреса веб-сайта. Это связано с тем, что файл hosts позволяет переопределяет сопоставление URL/IP-адреса для локального компьютера.
Поскольку файл хостов Windows имеет приоритет над DNS-серверами, его можно использовать для блокировки веб-сайта, связав соответствующий сайт с IP-адресом localhosts, то есть адресом локального хоста компьютера.
Где находится хост-файл Windows
На компьютерах с Windows 10, Windows 8.1/8, Windows 7 и Windows Vista файл hosts находится в каталоге: C:/Windows/System32/drivers/etc
Что содержит хост-файл Windows
Файл хостов Windows по умолчанию не содержит сопоставлений имени хоста/IP-адреса. Его содержание выглядит следующим образом:
# Copyright (c) 1993-2009 Microsoft Corp.
#
# This is a sample HOSTS file used by Microsoft TCP/IP for Windows.
#
# This file contains the mappings of IP addresses to host names. Each
# entry should be kept on an individual line. The IP address should
# be placed in the first column followed by the corresponding host name.
# The IP address and the host name should be separated by at least one
# space.
#
# Additionally, comments (such as these) may be inserted on individual
# lines or following the machine name denoted by a ‘#’ symbol.
#
# For example:
#
# 102.54.94.97 rhino.acme.com # source server
# 38.25.63.10 x.acme.com # x client host
# localhost name resolution is handled within DNS itself.
# 127.0.0.1 localhost
# ::1 localhost
Что такое локальный адрес
Термин localhost – это имя хоста, которое идентифицирует используемый компьютер.
Localhost используется для доступа к сетевым службам, работающим на компьютере, с использованием интерфейса обратной связи.
В большинстве операционных систем локальный IP-адрес: 127.0.0.1 для IPv4 и ::1 для IPv6
Этот IP-адрес может использоваться приложениями на компьютере для связи с самим компьютером, например, для тестирования.
Как открыть файл Windows hosts
Посмотрим теперь, как открыть хост-файл Windows.
Важно: файл hosts может быть изменен только учетной записью администратора. Для редактирования хост-файла Windows мы должны запустить текстовый редактор от имени администратора.
Как редактировать файл хостов Windows
Информация о том, как редактировать файл хостов Windows, содержится в самом файле.
Чтобы добавить запись в файл, нам нужно добавить строку внизу файла.
Введите IP-адрес и соответствующее имя хоста через пробел. Чтобы добавить свободное место, предпочтительно использовать клавишу Tab на клавиатуре компьютера.
Вы можете вставить строки комментариев, используя знак решетки #
Что такое файл hosts. Как ограничить доступ к сайтам стандартными способами windows
Где находится файл hosts в windows?
Для различных версий ОС Windows расположение файла hosts немного разное:
Причем окончание hosts, это уже и есть конечный файл, а не папка. У него нет расширения.
# Copyright (c) 1993-2009 Microsoft Corp.
#
# This is a sample HOSTS file used by Microsoft TCP/IP for Windows.
#
# This file contains the mappings of IP addresses to host names. Each
# entry should be kept on an individual line. The IP address should
# be placed in the first column followed by the corresponding host name.
# The IP address and the host name should be separated by at least one
# space.
#
# Additionally, comments (such as these) may be inserted on individual
# lines or following the machine name denoted by a ‘#’ symbol.
#
# For example:
#
# 102.54.94.97 rhino.acme.com # source server
# 38.25.63.10 x.acme.com # x client host
# localhost name resolution is handled within DNS itself.
# 127.0.0.1 localhost
# ::1 localhost
Как Вы можете убедиться, в содержании файла host для разных версий windows, особых отличий нет.
Как открыть и изменить файл hosts?
Файл hosts можно открыть с помощью стандартного Блокнота Windows.
Вот здесь, наверное, самая интересная часть статьи.
Прежде всего нужно понять, а зачем вообще изменять этот файл? Да для того, чтобы запретить доступ к определенным сайтам. Таким образом, изменив данный файл и прописав в него адрес сайта, пользователь не сможет зайти на него ни через какой браузер.
Для того, чтобы изменить файл hosts, желательно открыть его от имени администратора (Как запустить файл или программу от имени администратора) щелкнув ПКМ на файле и выбрав «Запуск от имени администратора». Либо открыть таким образом Блокнот и уже в нём открыть файл.
Для быстроты действий можно просто нажать кнопку Пуск и выбрать пункт Выполнить (win+r) (Что делать, если в Пуск нет Выполнить) и ввести в строку:
В результате чего откроется этот файл в Блокноте.
Для того, чтобы заблокировать доступ к сайту (предположим, он будет test.ru ), нужно просто добавить строку с этим сайтом в самый низ:
# Copyright (c) 1993-1999 Microsoft Corp.
#
# This is a sample HOSTS file used by Microsoft TCP/IP for Windows.
#
# This file contains the mappings of IP addresses to host names. Each
# entry should be kept on an individual line. The IP address should
# be placed in the first column followed by the corresponding host name.
# The IP address and the host name should be separated by at least one
# space.
#
# Additionally, comments (such as these) may be inserted on individual
# lines or following the machine name denoted by a ‘#’ symbol.
#
# For example:
#
# 102.54.94.97 rhino.acme.com # source server
# 38.25.63.10 x.acme.com # x client host
# This HOSTS file created by Dr.Web Anti-rootkit API
# 127.0.0.1 localhost
# ::1 localhost
127.0.0.1 test.ru
Каждый новый сайт, который хотите заблокировать, нужно начинать с новой строки и прописывать, не забывая локальный IP адрес 127.0.0.1
После редактирования не забудьте нажать на кнопку сохранения (2 кнопка «Save changes» слева от кнопки «+»).
Это ускоряет загрузку страницы в пару секунд, а иногда может дать доступ, если стандартными средствами Вы не можете зайти на сайт.
Ещё с можно перенаправить на другой сайт с помощью файла hosts.
Для этого нужно знать IP адрес сайта и его домен (как и в вышеописанном случае), тогда добавляемая строка будет такая:
Если хотите почистить файл hosts, то можете это сделать, просто удалив содержимое и вставить в него оригинальный текст, из описания выше (под спойлерами).
Некоторые нюансы в файле hosts:
Таким образом Вы можете легко и бесплатно заблокировать доступ к сайтам в Windows путем правки файла hosts.
Секреты файла hosts
После некоторого затишья вновь пошла волна вопросов на тему «Не открывается страница..», «не могу войти на сайт…». Правило здесь одно – начать проверку с файла hosts.
Что такое файл hosts
Начнем с того у каждого сайта есть текстовое название и соответствующий уникальный цифровой код. Обычно в адресной строке мы пишем текстовый адрес сайта, поскольку так нам удобнее. Как только мы ввели название сайта, тут же специальный DNS-сервер преобразует это название в цифровой код – IP-адрес.
Файл hosts предназначен для ускорения доступа к сайту в обход DNS-сервера. То есть, если мы сами пропишем здесь пару IP-адрес и имя сайта, то обращения к DNS- серверу не будет.
Теперь вы понимаете, что если прописать эту пару неверно, то и переход будет не туда, куда вы ожидали или вообще никуда.
Вот эту особенность и используют вредоносные программы, дописывая в hosts неверные пары — IP адрес и имя сайта.
Исправление файла hosts.
Файл hosts текстовый и его легко исправить самому. Расположен он по адресу
О том, как его исправить и как выглядит файл hosts для разных ОС– очень подробно было написано здесь.
ВНИМАНИЕ! В папке etc кроме файла hosts находятся другие файлы, которые предназначены для настройки сети. Это networks, protocol, services,hosts, lmhosts.sam. НЕ УДАЛЯЙТЕ эту папку совсем!.
Вы можете исправить файл hosts с помощью:
При исправлении файла hosts вы должны знать о том, что здесь есть подводные камни. Вирусописатели используют нехитрые, но вполне эффективные уловки, чтобы подсунуть нам фиктивный файл hosts. Поэтому, если вы не можете открыть сайт и собираетесь проверить файл hosts, будьте предельно внимательны.
Какой файл hosts вы правите?
Если вы проверяете свой hosts и либо не находите его совсем, либо считаете его правильным, проведите дополнительный анализ. Вам потребуется дополнительное умение, чуть больше чем обычное владение блокнотом. Но — ничего сложного.
В этом разделе собраны наиболее часто встречающиеся уловки, с помощью которых злоумышленники пытаются помешать пользователю исправить файл hosts.
Уловка 1 — перенаправление в реестре
Если вы не можете войти на сайт, а ваш файл hosts верный или вы не находите hosts в папке С:windowssystem32driversetc, значит вирус подменил расположение файла в ключе реестра.
Даже если hosts у вас там, где нужно, но операционная система использует тот файл, путь к которому указан параметром DataBasePath.
Уловка 2 — вставка пустых строк.
Чтобы обнаружить лишние строчки в файле hosts было сложнее, они записываются в самый конец файла после большого количества пустых строк.
С первого взгляда такой файл выглядит нормально и при беглом взгляде мы можем ничего не заметить, однако надо всегда обращать внимание на ползунок полосы прокрутки в Блокноте:
Если ползунок присутствует, то его надо опустить вниз, чтобы посмотреть содержимое файла полностью. Зачастую это оказывается полезным, т.к. внизу файла мы можем найти неприятные сюрпризы:
Уловка 3 — скрытие файла.
Файлу hosts присваивается атрибут Скрытый, и он становится не виден — нету файла hosts. А поскольку по умолчанию скрытые файлы и папки не отображаются в проводнике, то пользователь может не найти этот файл, а значит не может и отредактировать его.
Если у вас нету файла hosts, значит нам надо сделать его видимым. Для этого в Windows XP делаем следующее: Пуск – Панель управления – Свойства папки – вкладка Вид – установить признак Показывать скрытые файлы и папки – нажать Ok (в Windows 7 все то же, но вместо Свойства папки пункт называется Параметры папок).
Уловка 4 — подложный файл с похожим названием.
Создается ложный файл без расширения, но имеющий схожее название, например файл host. А настоящий файл hosts при этом делают скрытым.
В этом случае мы опять редактируем ложный файл, а настоящий остается без изменений. Такой файл (host) можно тоже смело удалять!
Уловка 5 — изменение расширения.
Уловка 6 — невозможно отредактировать файл hosts.
И еще одна вещь, на которую слишком торопливые часто не обращают внимание.
Вы нашли правильный файл hosts, обнаружили в нем лишние строки, начинаете править, но изменения не сохраняются. А все потому, что вашему файлу hosts присвоен атрибут «Только чтение».
Уловка 7 — настройка прокси.
Не буду сильно заморачиваться на прокси, просто проверьте настройки своего браузера.
Opera: Общие настройки (Ctrl+F12) — Расширенные — Сеть — кнопка Прокси
Firefox: Настройки->Дополнительно->вкладка Сеть — Настроить
По умолчанию там стоит галочка «использовать системные настройки прокси», переключите на “Без прокси”, попробуйте сохранить настройки и перезапустить браузер.
Если стоит ручная настройка и прописан адрес прокси сервера, при этом вы его не устанавливали: сохраните адрес, удалите его, переведите в режим «без прокси».
Открываем наш редактор реестра (используйте сочетание клавиш Win+R), нажимаем CTRL+F (поиск) и вставляем сохраненный адрес, затем — найти далее… Все ключи с данным адресом нужно будет изменить, а именно удалить присвоенное им значение нашего адреса.
Перезагружаем Windows и проверяем.
Использование hosts в своих целях.
Способ 1 — ускорить доступ к сайту с помощью hosts.
Если мы часто посещаем какой-либо сайт (например, yandex.ru), то можно добавить в конец файла hosts такие строки:
87.250.250.11 yandex.ru
87.250.250.11 www.yandex.ru
Браузер, обнаружив эти строки, не будет обращаться к DNS-серверу, а значит, процесс загрузки данного сайта будет проходить быстрее.
Как узнать IP сайта?
Способ 2 — запретить доступ к сайту.
Можно заблокировать нежелательные сайты, назначив против их имени либо локальный IP 127.0.0.1. либо IP какого-то другого сайта.
Например, по журналу вы видите, что ребенок часами играет в танчики. Строки в hosts файле вида:
127.0.0.1 tankionline.com
127.0.0.1 www.tankionline.com
вообще закрывает доступ к этому сайту (сообщение об ошибке при соединении).
работает изощреннее. При попытке ввести в браузере kiss.ru будет происходить соединение с IP 81.176.66.163, т.е. с библиотекой Мошкова.
Как видите, мы можем сделать то же самое что и вирусы, но уже с пользой.
Можно заблокировать наиболее зловредные баннерообменные сети и прочие рассадники рекламного мусора. Например строка вида:
отключит загрузку баннеров с www.bannerdrive.ru. В принципе, в интернете можно найти очень большие (до 1 МБ) файлы hosts, в которых вписаны (блокированы) тысячи рекламных серверов.
Но не увлекайтесь этим особо — большие (от нескольких десятков кБ) файлы hosts требуют заметного времени на их просмотр, что подтормаживает работу. Но сильно экономить строки тоже не надо — файлы до 10 кБ ничего не тормозят даже на старых машинах, а 10 кБ — это многие сотни строк.
Особенности правки файла hosts в Windows 8.
В Windows 8, в отличие от предыдущих версий, изменен порядок редактирования файла hosts. Разработчики уделили этому вопросу гораздо больше внимания. И связано это с более жесткими требованиями к безопасности системы и защите столь важного файла от посягательств из вне.
Эту защиту осуществляет встроенный антивирус Windows Defender — при внесении любых изменений в файл hosts, Windows 8 автоматически удалит их, защитив систему от атак злоумышленников. Но для более опытных и уверенных в себе пользователей существует один способ обхода данной защиты.
Запускаем Блокнот и в появившемся снизу меню выбираем иконку с заголовком «Запуск от имени Администратора».
Откроется привычный блокнот и можно изменять файл hosts как обычно.
В заключение.
После того, как вы удачно исправили свой hosts, обязательно проверьте компьютер на наличие вирусов и измените пароли от почтового ящика.
Антивирусная прав ДА! TM
Кругозор без горизонтов
Чтобы получить доступ к сервисам проекта, войдите на сайт через аккаунт. Если у вас еще нет аккаунта, его можно создать. Подписка
Как подружить файл hosts с Dr.Web
А когда включаешь защиту файла hosts в Dr.Web, то вот он все внесенные изменения-то и исправляет, возвращая начальные условия.
Файл hosts – один из важнейших в системе. Внесенные в него данные позволяют блокировать доступ к сайтам – или перенаправлять пользователей на сайты, заданные злоумышленниками.
Как выглядит файл hosts после заражения компьютера вирусом. Кстати, иногда и обычные программы вписывают необходимые им параметры в файлик. Если после открытия файла Вы видите примерно следующее, то стоит задуматься.
Вирусы пошли хитрые, поэтому прячут добавленные строки ниже:
Адреса вашего файла, конечно, могут отличаться. Если сомневаетесь или браузер не заходит на какой-либо сайт, удаляйте все лишние строки, оставив только localhost. Напоследок дадим один маленький совет. Файл hosts можно исправить с помощью бесплатной антивирусной программы от Dr.Web — CureIT. При запуске она автоматически проверяет его на наличие лишних записей.
Проблема в том, что антивирус не может определить, кто и с какой целью изменил файл hosts. Сделал ли это вручную сам пользователь или хакер, получивший доступ на компьютер, либо же виновата вредоносная программа.
Ниже пример работы вируса Trojan.Hosts.75, который стал проблемой многих юзеров в свое время. Trojan.Hosts.75 перенаправляет пользователя на фишинговую страницу, оформленную в фирменном стиле этой социальной сети. Здесь, будто бы от лица администрации сайта, пользователю предлагается зарегистрироваться в системе при помощи SMS-активации. Объясняется это «нововведение» увеличением количества спам-рассылок.
После запуска Trojan.Hosts.75 вирус распаковывает на диск bat-файл, который, в свою очередь, модифицирует файл hosts. После изменения он выглядит следующим образом:
При посещении одного из ресурсов, приведенных выше, с зараженного компьютера, пользователь перенаправляется на фальшивую страницу на сервере http://211.xx.xx.xx/index.html. Прописав в файл hosts множество популярных интеренет-ресурсов, киберпреступники попытались тем самым увеличить вероятность попадания зараженного пользователя на сайт вымогателей, которые требуют отослать им платный SMS.
В связи с этим при обнаружении внесения изменений в hosts либо антивирусный сканер, либо файловый монитор SpIDer Guard восстанавливают состояние этого файла по умолчанию.
Что же делать, если вы хотите настроить файл hosts самостоятельно?
Первым делом необходимо внести файл в исключения антивирусного сканера или SpIDer Guard. Заходим в настройки Dr.Web Security Space и переходим в раздел Исключения → Файлы и папки. По умолчанию этот раздел пуст.
Нажимаем на «плюс», далее на кнопку Обзор и находим файл hosts (в Windows 10 он по умолчанию находится в папке %SystemRoot%System32driversetc).
Отмечаем оба пункта Исключить из проверки и нажимаем ОК.
Но за изменениями файла в режиме реального времени следит Превентивная защита Dr.Web (Настройки → Компоненты защиты ⇆ Превентивная защита → Изменить параметры блокировки подозрительных действий). Откроем файл hosts, внесем в него вредную строку и попробуем сохранить. Чтобы открыть файл hosts в блокноте, выберите Файл → Открыть, перейдите к папке с этим файлом, в поле с типом файла поставьте Все файлы и выберите тот файл hosts, который не имеет никакого расширения.
Не получилось. Почему? Для изменения файла hosts необходимо открыть его в текстовом редакторе, запущенном от имени Администратора (обязательно). Для примера отредактируем файл с помощью стандартного редактора «Блокнот». В поиске Windows 10 начните набирать «Блокнот», а после того как программа появится в результатах поиска, кликните по ней правой кнопкой мыши и выберите действие Запустить от имени администратора.
Вот теперь редактор готов сохранять изменения. Переходим в настройки Превентивной защиты:
Разрешаем доступ к файлу hosts, вносим нужные изменения и снова включаем запрет в Превентивной защите – она будет сохранять файл в неизменном виде.
А теперь – самое важное.
Антивирусная правДА! рекомендует
Добавив файл hosts в исключения антивируса, вы тем самым позволяете изменять его кому угодно. Поэтому обязательно наличие Превентивной защиты Dr.Web, контролирующей попытки изменения системного файла на лету и (при соответствующих настройках) блокирующего их или предупреждающего пользователя. Этот модуль присутствует в Dr.Web Security Space и Dr.Web KATANA.
Внесение таких исключений при защите Антивирусом Dr.Web – небезопасно и категорически не рекомендуется.
Необходимо войти на страницу выпуска через аккаунт на сайте «Доктор Веб» (или создать аккаунт). Аккаунт должен быть связан с вашим аккаунтом в социальной сети. Видео о связывании аккаунта.
Нам важно ваше мнение
Чтобы оставить комментарий, нужно зайти через свой аккаунт на сайте «Доктор Веб». Если аккаунта еще нет, его можно создать.
Комментарии пользователей
hakkerboy
19:26:08 2022-08-10
Анатрев
10:53:20 2020-07-15
stolik
18:13:45 2020-04-25
Мыкола
01:21:32 2020-03-30
У вас же сейчас, судя по статье, доступны два варианта:
— hosts не меняется, при попытке изменить возвращается к содержимому файла по умолчанию.
— отключаются все защиты, пользователь может файл изменить, но также может изменить и злоумышленник.
И ЧТО ДЕЛАТЬ, ЕСЛИ ПОЛЬЗОВАТЕЛЮ НАДО ФАЙЛ ОТРЕДАКТИРОВАТЬ. ОТКЛЮЧАТЬ ЗАЩИТУ? ГЕНИАЛЬНО.
Сам работаю в it-компании, где наши программисты таким же образом решают проблемы пользователей.
БЕСИТ НЕИМОВЕРНО. 1111
Саня
18:31:25 2019-09-16
Petya
00:40:49 2019-09-12
Toma
17:28:27 2018-11-15
Денисенко Павел Андреевич
22:50:14 2018-08-05
Неуёмный Обыватель
23:59:48 2018-06-30
vasvet
00:44:19 2018-04-08
chara
00:03:06 2018-02-19
Добрый вечер, уважаемые разработчики!
Не смогла у Вас «прорваться» задать вопрос в ПОДДЕРЖКЕ, задаю здесь и надеюсь на ВАШ ОТВЕТ:
Операционная система на компьютере Windows XP Professional версия 2002 SP 3 и браузер Yandex. Все в рабочем состоянии, провела проверку ОС перед установкой Вашей программы.
Сведения о системе:
Имя ОС Microsoft Windows XP Professional
Версия 5.1.2600 Service Pack 3 Сборка 2600
Изготовитель ОС Microsoft Corporation
Имя системы USER-3BD6A40EFF
Изготовитель System manufacturer
Модель System Product Name
Тип Компьютер на базе X86
Процессор x86 Family 6 Model 15 Stepping 6 GenuineIntel
1867 МГц
Версия BIOS American Megatrends Inc. 0402, 16.05.2011
Версия SMBIOS 2.5
Папка Windows C:WINDOWS
Системная папка C:WINDOWSsystem32
Устройство загрузки DeviceHarddiskVolume1
Язык Россия
Аппаратно-зависимый уровень (HAL) Версия = «5.1.2600.5512 (xpsp.080413-2111)»
Имя пользователя USER-3BD6A40EFFUSER 5
Часовой пояс Московское время (зима)
Полный объем физической памяти 2 048,00 МБ
Доступно физической памяти 1,18 ГБ
Всего виртуальной памяти 2,00 ГБ
Доступно виртуальной памяти 1,91 ГБ
Файл подкачки 3,85 ГБ
Файл подкачки C:pagefile.sys
Отчет отправлю по Вашему запросу, т.к. не вижу как его приобщить.
Igor
01:26:43 2017-11-07
leon76311
12:50:23 2017-08-16
madhualoe
00:39:58 2017-07-30
sapfira
14:05:13 2017-07-28
sapfira
10:33:58 2017-07-21
Вячeслaв
10:39:01 2017-07-18
yurap
15:55:38 2017-07-17
Вячeслaв
11:24:02 2017-07-17
yurap
10:13:24 2017-07-17
AntonIT
16:49:18 2017-07-13
Deggyd
23:47:50 2017-07-12
mazev
23:34:03 2017-07-12
tatmax
23:06:37 2017-07-12
Любитель пляжного футбола
22:45:44 2017-07-12
vla_va
22:25:49 2017-07-12
В. а
22:18:26 2017-07-12
amethystium
22:14:12 2017-07-12
ek
21:47:46 2017-07-12
orw_mikle
21:20:10 2017-07-12
НинаК
21:11:42 2017-07-12
kva-kva
20:51:32 2017-07-12
ada
20:38:19 2017-07-12
mk.insta
20:28:19 2017-07-12
razgen
20:26:10 2017-07-12
Геральт
19:18:26 2017-07-12
Пaвeл
17:58:23 2017-07-12
Littlefish
17:44:03 2017-07-12
B0RIS
17:43:00 2017-07-12
a13x
17:22:25 2017-07-12
Littlefish
17:20:58 2017-07-12
Littlefish
17:13:49 2017-07-12
kyha4
16:39:58 2017-07-12
nat57
15:58:01 2017-07-12
ivan.ivanov1904
15:01:47 2017-07-12
Вячeслaв
13:44:29 2017-07-12
a13x
13:23:25 2017-07-12
a13x
13:16:35 2017-07-12
Марина
12:56:50 2017-07-12
Влад
12:35:38 2017-07-12
Если вам необходимо заблокировать один или сразу несколько сайтов (например, ВКонтакте, Одноклассники, закрыть детям доступ к «взрослым» сайтам, различным сомнительным интернет-ресурсам и так далее), то, пожалуй, одним из самых простых способов блокировки сайтов от просмотра в любом браузере на домашнем компьютере, ноутбуке и других устройствах под управлением Windows можно считать правку системного файла hosts. Вот как это можно сделать.
Как открыть файл hosts
Как вносить изменения в hosts
Теперь доступ ко всем сайтам, которые вы укажете в hosts, надёжно закрыт.
Важно, обратите внимание: если вы используете антивирусное ПО, то с большой долей вероятности ваш антивирус обнаружит в hosts угрозу и восстановит его в исходное состояние. Чтобы этого избежать перед правкой необходимо внести hosts в исключения вашего антивируса, чтобы он не проверял файл на предмет модификации.
А вдруг и это будет интересно:
Дата: 2016-09-06 | Размещено в Статьи
Hosts является одним из самых важных файлов операционной системы Windows. Его основной функцией является сопоставление ip-адресов c доменными именами, содержащимися в буквенных выражениях. По своей сути, данный файл является аналогом современных DNS-адресов.
Операционная система делает запрос через DNS-сервера и браузеру приходит ответ о возможности открытия сайта или запрете на это действие. Стоит упомянуть, что именно таким образом (через провайдеров) Роскомнадзор формирует списки интернет-ресурсов, запрещенных для посещения российскими пользователями.
Рисунок 1: Пример файла hosts в Windows 10
- Зачем блокировать сайты с помощью файла Hosts в Windows?
- Как блокировать сайты с помощью файла Hosts в Windows
- Что делать если нужно вернуть все как было изначально?
- Вывод
Любой браузер изначально обращается за данными именно к файлу hosts. Это позволяет вносить в него информацию о потенциально нежелательных интернет-ресурсах, доступ к которым должен быть запрещен.
Это может делаться по самым разнообразным причинам. Например, таким образом можно ограничить просмотр запрещенного контента для детей, порнографии, и вредоносных сайтов.
Файл hosts является своеобразным инструментом администрирования ресурсов компьютера, связанных с интернетом. При вводе определенного запроса в браузере, программа обращается к DNS-серверам провайдера. Так происходит не всегда. Информация о разрешенных ресурсах может храниться в оперативной памяти или данном файле. Совершенно очевидно, что браузеру проще и быстрее получить данные из локального места хранения. Именно поэтому файл hosts так важен.
Также зараженный вирусами компьютер может блокироваться при обращении к оригинальным DNS серверам. По этой причине доступ к вредоносному программному обеспечению и опасным сайтам будет открыт. Вирусный код просто будет подменять результаты запросов на свои собственные.
Пошаговое руководство будет выглядеть следующим образом:
- Необходимо найти сам файл hosts на компьютере. Он располагается по адресу: C:WINDOWSsystem32driversetchosts. Рассмотрим работу с файлом hosts на примере операционной системы Windows 10. Для этого необходимо найти и открыть программу « Блокнот » от имени администратора.
Рисунок 2: Программа «Блокнот»
Открыть файл hosts по указанному выше адресу. Необходимо активировать отображение всех типов файлов, если изначально указанная папка окажется пустой.
Рисунок 3: Директория файла hosts
Остается открыть сам файл.
- Внесение изменений . Блокировка сайтов осуществляется путем внесения в файл hosts следующих цифр: 127.0.0.1 (они обозначают локальный адрес файла на компьютере или ноутбуке). Далее через пробел (между локальным адресом и буквенным доменным именем) вписываются сами адреса сайтов без указания http/https (их можно скопировать в адресной строке браузера). Все новые данные вносятся в самом конце файла — внизу справа от значка #.
Локальный адрес также называется loopback-адрес и служит для отсылки запросов ПК или ноутбука самому себе. Адрес един для операционных систем Mac, Linux и Windows.
При внесении данного адреса рядом с физическим адресом интернет-ресурса, запрос операционной системы будет приходить сам себе, исключая открытие сайта, указанного после него в файле hosts.
Рисунок 4: Внесение нежелательных сайтов в файл hosts
- На заключительном этапе измененный файл hosts остается сохранить и закрыть программу «Блокнот».
Рисунок 5: Сохранение внесенных изменений
Большинство антивирусных программ распознает изменения в файле hosts и воспринимает их как потенциальную угрозу. Практически любая антивирусная программа автоматически восстанавливает первоначальные значения файла hosts. Для того чтобы купировать этот момент, необходимо предварительно внести файл hosts в список исключений используемого антивирусного программного обеспечения.
В данном случае есть два варианта развития событий. Можно просто скачать готовый файл hosts для конкретной операционной системы, найдя его в интернете на свой страх и риск. Вторым вариантом является восстановление значения файла hosts по умолчанию.
Для Windows 7-10. Необходимо открыть «Блокнот», воспользовавшись поиском и внести туда данные из оригинального источника. Файл следует сохранить («Сохранить как») и прописать название hosts с расширением old. Адрес оригинального файла выглядит так: %WinDir%System32DriversEtc. Именно в эту папку необходимо сохранить новый файл hosts с заменой на старый.
Подводя итоги, хочется предупредить об изменении важных программных файлов. Это может повлечь за собой негативные последствия, в частности, переустановку операционной системы. Если не удается найти другие варианты блокировки информации, представленной во всемирной паутине, то изменение системного файла hosts будет единственно верным вариантом. Лучшим решением в этой ситуации будет сохранить информацию из первоначального файла hosts в другом месте, чтобы в случае необходимости безболезненно осуществить его восстановление до первоначального вида.
Проблемы с интернет-соединением – одно из самых распространенных последствий заражения компьютера вирусом. При этом сайты либо не открываются, либо вместо одного сайта пользователь попадает на другой, причем такое поведение может наблюдаться даже после удаления вируса. Причина? Изменение вредоносной программой системных настроек и файлов, среди которых одним из наиболее важных является файл hosts.
Об этом файле вы, наверное, уже что-то слышали, используется он, кажется, для блокировки сайтов или что-то в этом роде. Да, такой функционал в нем действительно заложен, но изначально использовался он для иных, более важных целей. Кстати, известно ли вам, что файл hosts присутствует не только в Windows 7/10, но также и в Linux, Mac OS и Android? Эта универсальность вовсе не случайна, ведь появился файл hosts ещё на заре Интернета.
Собственно, никакого Интернета в полном смысле этого слова тогда еще не было, а если что и было, так это небольшие локальные сети. Как и сейчас, компьютеры в них сообщались посредством IP-адресов, понятных машинам, но не очень-то удобных для пользователей. Тогда айтишники решили реализовать обращение к компьютерам по именам, что и сделали, однако IP-адреса никуда не делись, хостам для сообщения по-прежнему нужны были цифровые, а не аналоговые адреса.
Решение было найдено очень скоро. На каждый компьютер в локальной сети был разослан специальный файл Hosts со списком имен хостов и соответствующими им IP-адресами. Когда один компьютер обращался к другому по имени, последнее сопоставлялось с его цифровым адресом, и таким образом устанавливалась связь. Поначалу всё было чудесно, но ресурсов становилось всё больше, список в файле Hosts увеличивался, и рассылать его на ПК стало всё более проблематично. Потребовалось новое решение, и оно также было найдено. Таблица соответствий была перенесена в тогда уже сформировавшийся Интернет, образовав систему доменных имён, а файл Hosts стал по большому счёту не нужен.
Удалять его из своих операционных систем разработчики, однако, не стали. Он и сейчас присутствует в большинстве ОС, по-прежнему устанавливая соответствие между IP-адресом и доменом сайта и, как и раньше, запрос к нему имеет больший приоритет перед обращением к DNS-серверам, только вот его содержимое ныне стало не в пример беднее, ограничившись двумя записями, да и то неактивными. В настоящее время hosts используется в основном для блокировки сайтов и баннерообменных сетей, автоматического перенаправления с одного ресурса на другой, а также ускорения доступа к сайтам.
В ранних версиях Windows файл хост располагался в папке %windir%, начиная с NT его постоянным местом значится расположение C:/Windows/System32/drivers/etc. В редких случаях файл HOSTS располагается в иной папке, путь к нему можно определить в редакторе реестра, развернув ветку HKEY_LOCAL_MACHINE/SYSTEM/CurrentControlSet/services/Tcpip/Parameters и посмотрев значение параметра DataBasePath.
Как изменить файл hosts: открытие, редактирование и сохранение
Итак, где лежит hosts мы знаем, теперь давайте посмотрим, что с ним можно сделать, и зачем вообще может понадобиться его изменение. По сути, файл хост это обычный текстовый документ, только без расширения. Открыть его можно любым текстовым редактором, тем же штатным Блокнотом.
Есть также специальные утилиты вроде HostsEditor, но их использование в большинстве случаев, пожалуй, излишне. Содержимое файла hosts представлено краткими сведениями о его предназначении и двумя примерами использования. Синтаксис записей очень прост. Сначала идет IP-адрес, а через несколько пробелов после него указывается имя хоста. Например, IP 38.25.63.10 будет соответствовать адрес x.acme.com, а IP 127.0.0.1 или ::1 (для IPv6) – адрес локального компьютера (localhost).
Обратите внимание, что перед всеми строками стоит знак #, это означает, что строка закомментирована, то есть она неактивна, а это равносильно тому, как если бы файл был пустым. Работать он начнёт только тогда, когда вы добавите новую запись. Приведем пример, как изменить файл hosts в Windows 7/10 и заблокировать с его помощью сайт, перенаправив обращение на локальный компьютер. Допустим, мы хотим ограничить доступ к социальной сети Вконтакте. Для этого в конце файла добавляем такую строчку:
127.0.0.1 vk.com
Сохраняем файл HOSTS как любой другой текстовый файл, перезапускаем браузер и пробуем зайти на сайт. В результате вы получите ошибку «Не удается получить доступ к сайту». Работает это очень просто. Когда пользователь переходит на vk.com, браузер первым делом обращается к HOSTS и ищет в нём соответствие имени хоста и его IP-адреса, и, найдя, переходит по указанному IP-адресу, игнорируя службы DNS-серверов, так как обращение к файлу хост является приоритетным.
Само собой, на локальном компьютере никакой социальной сети нет, поэтому браузер возвращает ошибку. Таким образом можно блокировать любые ресурсы, прописывая их в HOSTS в столбик. Другой пример использования хост-файла – перенаправление на другой сайт в интернете. Тут всё то же самое, только вместо локального IP-адреса 127.0.0.1 прописывается адрес другого сайта. Кстати, этим часто грешат вирусы, изменяя HOSTS и добавляя в него редиректы на фишинговые ресурсы.
Вот почему так важно знать, как должен выглядеть файл hosts по умолчанию. Если вы его не редактировали, а в нём присутствуют незакомментированные записи, это должно стать поводом для беспокойства. Впрочем, изменять hosts могут также антишпионские утилиты, прописывая в него адреса блокируемых неблагонадёжных ресурсов. Изменения также способны вносить кейгены, используемые для обходной активации лицензионного программного обеспечения.
Как восстановить удаленный или измененный файл hosts
Выше мы рассмотрели основные принципы работы файла, а заодно узнали, как его отредактировать. Увы, не всё бывает так гладко. Нередко от пользователей поступают жалобы, что файл хост не удается открыть, а если удаётся, то не получается его отредактировать либо система автоматически удаляет из него добавленные строки. Основная тому причина заключается в отсутствии у пользователя соответствующих прав.
Редактирование должно осуществляться с повышенными привилегиями. Как открыть файл hosts от имени администратора, если в контекстном меню нет соответствующей опции? Очень просто. Зайдите в расположение исполняемого файла Блокнота или иного текстового редактора, кликните по нему ПКМ, в меню выберите «Запуск от имени администратора».
В интерфейсе редактора через меню Файл – Открыть найдите и откройте файл hosts, не забыв только в стандартном окне обзора выбрать «Все файлы» вместо «Текстовые документы».
В Windows 8.1 и 10 изменённый файл хост может очищаться средствами безопасности системы, в частности, встроенным Защитником Windows. Чтобы этого не происходило, hosts необходимо внести в список исключений. Запустите Защитник, перейдите на вкладку «Параметры» и слева выберите «Исключенные файлы и расположения».
Укажите путь к файлу hosts и сохраните настройки.
Больше система его проверять не будет, следовательно, внесённые вами изменения не будут отменены.
В Windows 10 исключения вносятся из компонента Центр безопасности Защитника Windows, вызванного из системного трея.
Нельзя также исключать проблемы при попытке сохранить отредактированный файл. Причина та же – недостаток прав. Решить эту проблему нетрудно. Так как система не позволяет сохранять отредактированный файл непосредственно в папку etc, сохраните его на рабочий стол (расширение, если будет присвоено, уберите).
Переименуйте исходный файл в hosts.old, а затем скопируйте в папку etc новый изменённый файл hosts с рабочего стола.
Есть и более радикальный способ, например, hosts можно отредактировать напрямую, загрузившись с любого LiveCD со встроенным файловым менеджером.
И последнее. Что делать, если файл hosts оказался изменён или удалён? Можно ли его как-то восстановить? На работу системы удаление этого файла никак не повлияет, если только вы не изменяли его с какими-то определёнными для себя целями. Что касается восстановления, то здесь есть несколько путей решения. Исходный файл hosts хоть и содержит данные, по сути, равносилен пустому файлу. Создайте на рабочем столе пустой текстовый файл, удалите его расширение и переместите его в папку etc, это и будет ваш новый hosts.
Также файл можно взять с другого компьютера или виртуальной машины с Windows, разницы в версиях ОС нет практически никакой. Если же вы хотите восстановить содержимое оригинального hosts, можете удалить вручную все незакомментированные строки или воспользоваться бесплатной лечащей утилитой Dr.Web CureIt! – она способна восстанавливать хост, сбрасывая его содержимое к состоянию по умолчанию.
Довольно редкостная постановка задачи — как добавить сайт в файл hosts. Последний являет собой системный файл Windows, это хранилище соответствий IP -адресов сайтов их доменам, и обычно в него вносятся изменения либо для приведения в исходное состояние после вирусной атаки, либо для блокировки неугодных сайтов. За соответствие IP сайтов их доменам отвечает DNS -сервер — поставляемая провайдером или публичным сервисом служба доменных имён.
Нам, пользователям необходимо просто ввести в адресную строку браузера домен нужного сайта. И нам нет никакой надобности заморачиваться всей технической подноготной этого процесса. За исключением некоторых случаев. Каких случаев, и как добавить нужный сайт в файл hosts – обо всём этом ниже.
Итак, зачем в файл hosts добавлять соответствие IP-адресов отдельных сайтов? У браузеров есть несколько механизмов открытия в их окне запрашиваемого нами сайта. Первый, самый приоритетный механизм – кэш браузера. Единожды запрошенное соответствие IP сайта его домену сохраняется в кэше браузера, и впоследствии информация извлекается уже из кэша. Второй по приоритетности механизм – запрос соответствия IP сайтов доменам в файле hosts. Лишь после отсутствия информации в кэше и файле hosts нужной информации браузер обращается к DNS . И вот некоторые пользователи, кто часто чистит кэш или вовсе в целях приватности пользуется приватным режимом браузера, в файле hosts прописывают соответствия IP-адресов доменам интересующих их сайтов. Это незначительная оптимизирующая операция, способная при медленном интернет-подключении несколько ускорить веб-сёрфинг.
Другой случай, когда в файле hosts нужно прописать соответствие IP сайта домену – это тестирование сайтов их владельцами. Обновление баз данных служб DNS может занять от нескольких часов до нескольких дней. И если у сайта изменён IP или домен, если домен недавно зарегистрирован, можно не ждать эти несколько часов или дней, пока обновится информация службы DNS . И протестировать сайт в окне браузера прямо сейчас, внеся соответствие его IP домену в файл hosts.
Как в файл hosts добавить нужные нам сайты?
Необходимо внести некоторые правки в этот файл, открыв его в текстовом блокноте. Затем отредактированный файл нужно сохранить как текстовый, потом убрать расширение и заменить им исходный файл hosts в системном каталоге. В редактировании этого файла не столько дел с изменением его содержимого, сколько возни с ним самим. Гораздо проще редактировать файл hosts с использованием сторонних инструментов, например, программы DISM++. Она бесплатная, портативная, скачать её можно отсюда:
https://www.chuyu.me/en/index.html
Открываем программу, в её разделе «Дополнительно» кликаем «Редактор hosts».
В открывшемся в блокноте файле hosts после всех имеющихся записей вписываем соответствие IP сайта домену. В начале указываем IP -адрес, далее ставим пробел, потом вписываем домен.
Если нужно внести несколько соответствий, прописываем их так же с каждой новой строчки.
Далее просто закрываем блокнот и в окне запроса о сохранении кликаем «Сохранить».
Файл hosts — это первое место, которое Windows проверяет при подключении к веб-сайту. Вы можете отредактировать его вручную, чтобы заблокировать доступ к определенным веб-сайтам. В этой статье вы узнаете, что такое файл hosts и где он находится, а также как его редактировать.
Смотрите также:
- Как работают компьютерные сети
- Что такое IP адрес и как он работает
Что делает файл hosts?
Когда вы вводите обычный веб-адрес для доступа к веб-сайту, например google.com, ваш компьютер автоматически не знает, как подключиться. Для установления соединения требуется правильный IP-адрес, связанный с веб-адресом.
Файл hosts — это первое место, которое ваш компьютер проверит, чтобы найти IP-адрес веб-сайта, но по умолчанию файл hosts его не содержит. Если ваш компьютер не может найти IP-адрес в файле hosts, он проверяет кэш DNS или подключается к DNS-серверу. Когда веб-адрес и IP-адрес вставляются в файл hosts, то этот файл будет предоставлять эту информацию вашему компьютеру каждый раз, когда вы пытаетесь подключиться к этому веб-адресу и именно эта информация будет использоваться.
Смотрите также: Введение в DNS терминологию, компоненты и концепции
Если файл hosts говорит вашему компьютеру найти веб-адрес по IP-адресу, к которому невозможно подключиться — например, 127.0.0.1, то фактически это блокирует доступ к веб-сайту.
Смотрите также: Что такое IP-адрес 127.0.0.1 и как его использовать?
Расположение файла hosts в Windows
Файл hosts находится в папке «C:Windowssystem32driversetc» как в Windows 10, так и в 11. Для его редактирования вам нужны права администратора, а это означает, что вы не можете просто открыть его в обычном окне Блокнота.
Как редактировать файл hosts в Windows
Вы можете редактировать файл hosts любым текстовым редактором. Доступны разные варианты, но и Windows 10, и 11 поставляются с Блокнотом. Избегайте использования текстового процессора — различия между Блокнотом и текстовым процессором, таким как Wordpad или Word, иногда могут вызывать проблемы.
Вам нужно будет запустить Блокнот от имени администратора, чтобы отредактировать файл hosts. Чтобы сделать это в Windows 10, нажмите кнопку «Пуск», введите «блокнот» в строку поиска, а затем справа нажмите «Запуск от имени администратора».
Запуск Блокнота в Windows 11 — это тот же процесс, что и в Windows 10, за исключением того, что «Запуск от имени администратора» не отображается сразу. Нажмите кнопку «Пуск», а затем введите «Блокнот» в строке поиска. С правой стороны щёлкните маленькую стрелку, направленную вниз, чтобы открыть дополнительные параметры.
Затем нажмите «Запуск от имени администратора».
Когда Блокнот откроется, нажмите «Файл» → «Открыть» и перейдите в папку «C:WindowsSystem32driversetc».
Блокнот по умолчанию настроен на поиск файлов «.txt», поэтому вместо этого вам нужно настроить его на поиск «Все файлы» в раскрывающемся меню. Затем щёлкните файл hosts и нажмите «Открыть».
После того, как файл hosts открыт, вы можете начать добавлять строки для блокировки веб-сайтов. Строки, которые входят в файл hosts, можно разбить на три основных компонента, каждый из которых разделен как минимум одним пробелом.
- IP-адрес — сообщает вашему компьютеру, где искать веб-сайт.
- Веб-адрес — это адрес веб-сайта, который вы хотите заблокировать.
- Комментарий — где вы описываете, что делает строка. Перед комментарием должен стоять символ # (хэштег).
Примечание. Комментарий не является обязательным, но комментировать файлы при их редактировании — отличная привычка.
Когда вы закончите добавлять строки, нажмите «Файл» → «Сохранить», чтобы сохранить изменения. После того как вы нажмёте «Сохранить», не должно быть всплывающего окна. Если есть, это означает, что Блокнот не имеет административного доступа, и что вам нужно закрыть Блокнот и запустить его от имени администратора. После того как вы успешно сохранили, продолжайте и выйдите из Блокнота.
Есть два адреса, 127.0.0.1 и 0.0.0.0, которые обычно используются в файле hosts для блокировки трафика. Между 127.0.0.1 и 0.0.0.0 есть существенные различия, но в большинстве случаев подойдёт любой из них. В редких случаях программа, работающая на вашем ПК, может иметь проблемы, если вы используете 127.0.0.1, поэтому лучше придерживаться 0.0.0.0.
Если вы всё ещё можете подключиться к заблокированным адресам
Все последние версии Google Chrome, Mozilla Firefox и Microsoft Edge по умолчанию используют DNS через HTTPS (DoH). DNS через HTTPS работает так же, как обычный DNS-сервер, однако DNS через HTTPS шифрует ваши запросы, чтобы повысить вашу конфиденциальность. Шифрование ваших запросов означает, что третьи стороны не могут узнать, какие запросы вы отправили на DNS-сервер или как сервер отвечает.
Когда DNS через HTTPS включён в браузере, браузер не использует обычный DNS-клиент в Windows 10 и 11. Это означает, что браузер полностью игнорирует файл hosts и вместо этого использует защищённый DNS-сервер, указанный браузером, поэтому любые адреса, которые вы пытаетесь заблокировать с использованием файла hosts, будет доступен. Если вы хотите использовать файл hosts для блокировки трафика веб-браузера, вам необходимо отключить DNS через HTTPS в своём браузере.
К счастью, вы можете включить DNS через HTTPS в Windows 11. Это позволит вам использовать файл hosts для блокировки адресов, сохраняя при этом преимущества DNS по сравнению с HTTPS.
Смотрите также: Как включить DNS через HTTPS в Windows 11
Связанные статьи:
- Как включить DNS через HTTPS в Windows 11 (62.9%)
- Как DNS через HTTPS улучшает приватность (61.1%)
- Как включить DNS через HTTPS (DoH) в веб-браузерах (61.1%)
- Как включить DNS через HTTPS (DoH) на уровне операционной системы в Windows (61.1%)
- Как проверить, какая видеокарта установлена в Windows 11 и Windows 10 (55.8%)
- Как узнать модель материнской платы (RANDOM — 50%)