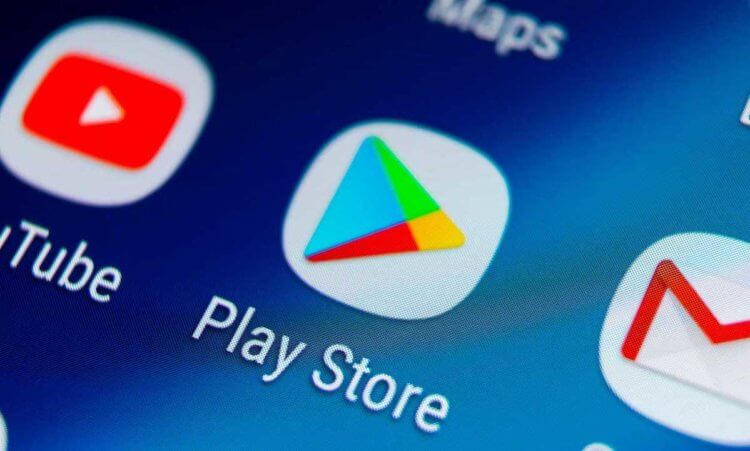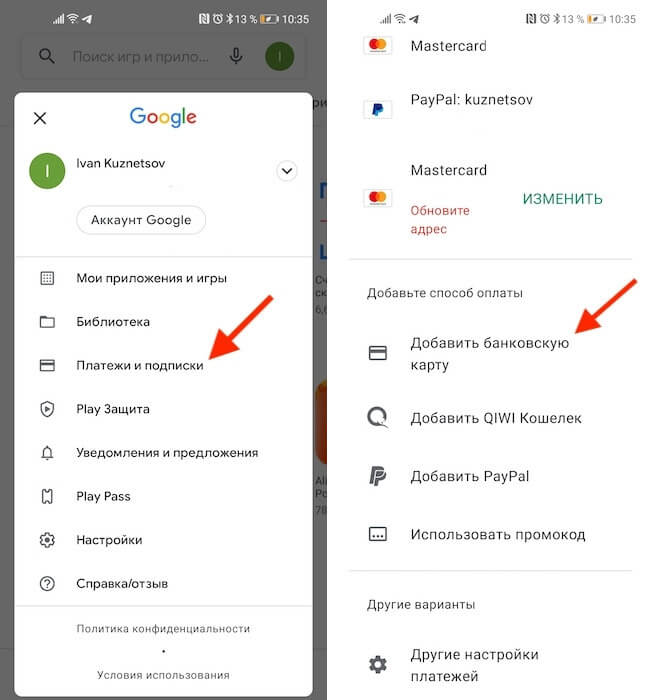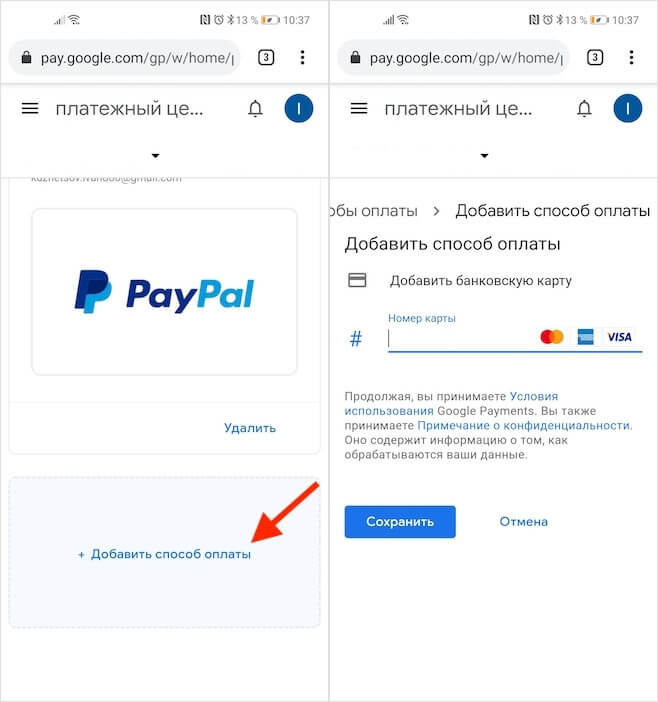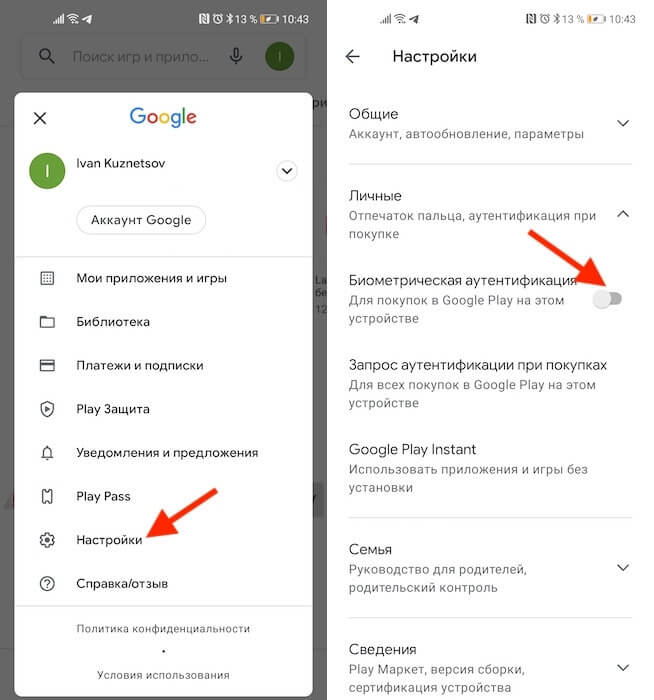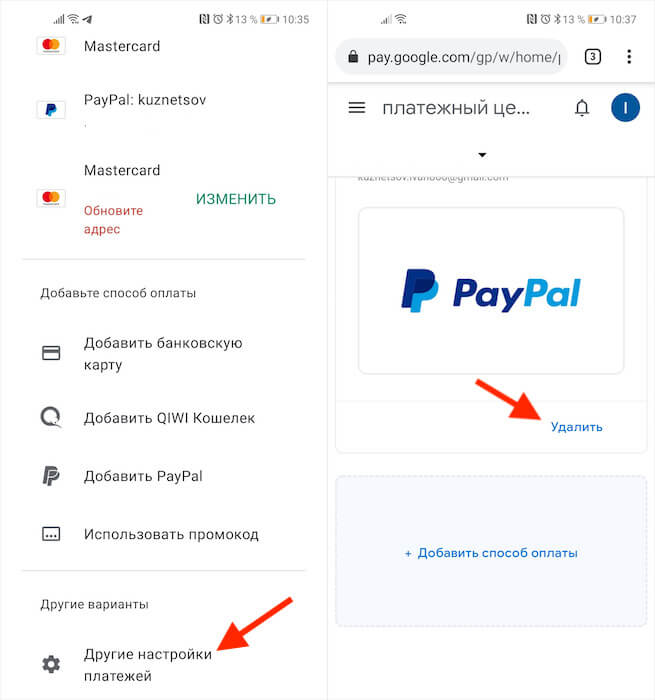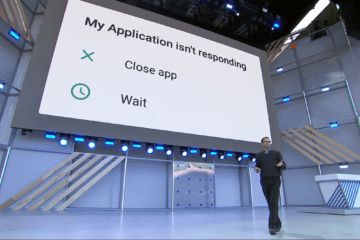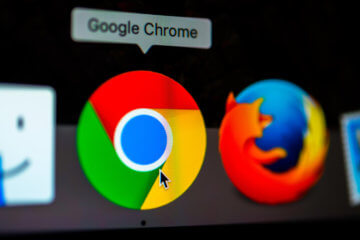Несмотря на то что пользователи Android имеют возможность скачивать взломанные версии платных приложения на пиратских сайтах, адекватные люди всё-таки предпочитают покупать софт в Google Play. В конце концов, спиратить подписку не получится даже при всём желании, а без них многие уже не представляют своей жизни. Поэтому – хочешь, не хочешь, — а карту к Google Play привязывать надо, даже если пользоваться ей собираешься от силы раз в месяц, а то и реже. Другое дело, что многие понятия не имеют, как это делать. Значит, будем разбираться.
Оплата покупок в Google Play производится банковской картой или PayPal
Первым делом уточню, что привязать к Google Play можно вообще любую карту. Это может быть хоть «пластик» MasterCard, Visa, American Express или Мир, хоть виртуальная карта Maestro, хоть PayPal. Поэтому совершенно неважно, услугами какого банка и какой платёжной системы вы пользуетесь, привязать можно будет абсолютно любую карту, за исключением разве что каких-то совсем специфических карт из Китая. С ними у Google Play могут возникнуть проблемы.
Как привязать карту к Гугл Плей
Привязать карту можно несколькими способами, я же разберу самый простой и удобный:
- Запустите Google Play и нажмите на значок профиля;
- В открывшемся окне выберите «Платежи и подписки»;
Добавить карту можно прямо в Google Play
- Откройте вкладку «Способы оплаты» и пролистайте вниз;
Привязать можно практически любую карту
- Нажмите «Добавить банковскую карту» и перейдите на сайт Google;
- Введите данные банковской карты и подтвердите привязку.
Перед привязкой карты очень важно убедиться, что там есть деньги. Потому что Google спишет у вас и тут же вернёт небольшую сумму. Как правило, это 5-15 рублей, если вы выбираете регион «Россия» и 1 доллар (75-80 рублей), если вы выбираете США. Если денег на карте нет, то привязка не пройдёт, и вам понадобится пополнить счёт и проделать все те же манипуляции повторно.
Как включить отпечаток в Google Play
После привязки карты она будет использоваться для оплаты всех покупок, встроенных товаров в приложениях и подписок. Поэтому для вашей же безопасности рекомендуется включить подтверждение тразакций при помощи биометрии:
- Перейдите в Google Play и нажмите на значок профиля;
- В открывшемся окне выберите и откройте «Настройки»;
Лучше всего защищать транзакции биометрией
- Во вкладке «Личные» выберите «Биометрическая аутентификация»;
- Введите пароль от электронной почты для подтверждения действия.
Теперь ни одна покупка не пройдёт без подтверждения отпечатком вашего пальца. Это очень важная защитная функция, поскольку не позволит тем, кто имеет доступ к вашему смартфону – например, членам вашей семьи – покупать что-то самостоятельно без вашего ведома. Всякий раз, когда будет нажата кнопка покупки или оплаты подписки, на экране будет появляться окно с запросом верификации платежа биометрией.
Как удалить карту из Google Play
Отвязать ранее привязанную карту можно ровно по тому же сценарию, что и привязать:
- Запустите Google Play и нажмите на значок профиля;
- В открывшемся окне выберите «Платежи и подписки»;
- Откройте вкладку «Способы оплаты» и пролистайте вниз;
Удалить карту можно там же, где и добавить новую
- Нажмите «Другие настройки платежей» и перейдите на сайт Google;
- Найдите нужную карту и нажмите кнопку «Удалить» под ней.
Важно понимать, что само по себе удаление карты из Google Play не отменяет подписки, которые к ней привязаны. Плата за них так и будет списываться, даже если вы отвяжете её от аккаунта. Поэтому рекомендуется сначала отключить подписки. О том, как это сделать, мы рассказывали в отдельной статье – обязательно почитайте. Причём отключать подписки нужно до того, как отвязывать карту, чтобы не спровоцировать конфликт.
Новости, статьи и анонсы публикаций
Свободное общение и обсуждение материалов
Несмотря на то что Android считается менее стабильной операционной системой, чем iOS, не существует ни одной проблемы, которую бы Apple считала проблемой, а Google – нормой. Даже если приложение из Google Play – независимо от того, какой разработчик его выпустил – вылетает и отказывается работать, в первую очередь вину на себя берёт Google. Она исследует причины этой проблемы и либо экстренно её исправляет, либо предлагает временное решение. С этим у поискового гиганта как раз всё в порядке. Другое дело, что с доставкой сообщений о способах решения тех или иных проблем у Google всё обстоит откровенно плохо. Хорошо, что у вас есть мы.
Chrome – это один из самых часто обновляемых сервисов Google. Каждые два месяца поисковый гигант выпускает очередную версию фирменного браузера, которая содержит целый ворох новых функций, вспомогательных инструментов и защитных функций. Их наполнение оказывается настолько богатым, что пользователей даже не приходится убеждать в необходимости обновиться. Однако время от времени Google приходится выпускать экстренные апдейты, которые мало того, что выходят вне плана, так ещё и не включают в себя ни единого нововведения. Вот их-то поисковому гиганту и приходится пиарить как следует, ведь от таких обновлений зависит безопасность пользователей.
Самое лучшее приложение камеры для Android – это GCam, или, как её ещё называют, Google Camera, Гугл камера или гкам. Его единственным недостатком является разве что ограниченная доступность. Ведь изначально Google проектировала Гугл камеру именно для смартфонов Pixel. Только много позже разработчики-энтузиасты смогли портировать приложение для других смартфонов. Но поскольку они не смогли предусмотреть все переменные, на многих аппаратах оно просто не заработало. Разбираемся, почему Google Camera не работает и что делать, чтобы она заработала.
Удаление способа оплаты в Google Play Маркете
Google Play Маркет – единственный официальный магазин приложений для мобильных устройств, работающих под управлением ОС Android. Помимо собственно приложений, в нем представлены игры, фильмы, книги, пресса и музыка. Часть контента доступна к скачиванию совершенно бесплатно, но есть и то, за что требуется заплатить, а для этого к учетной записи Google должно быть привязано средство оплаты – банковская карта, мобильный счет или PayPal. Но иногда можно столкнуться и с противоположной задачей – необходимостью удаления указанного способа оплаты. О том, как это сделать, и будет рассказано в нашей сегодняшней статье.
Удаляем способ оплаты в Плей Маркете
Нет ничего сложного в том, чтобы отвязать одну (или сразу несколько, при условии наличия таковых) банковскую карту или счет от аккаунта Гугл, проблемы могут возникнуть разве что с поиском данной опции. Но, так как фирменный магазин приложений одинаков на всех смартфонах и планшетах (не считая морально устаревших), представленную ниже инструкцию можно считать универсальной.
Вариант 1: Google Play Маркет на Android
Конечно же, в первую очередь Плей Маркет используется на Андроид-девайсах, поэтому вполне логично, что проще всего удалить способ оплаты можно именно через мобильное приложение. Делается это следующим образом:
-
Запустив Google Play Маркет, откройте его меню. Для этого тапните по трем горизонтальным полосам слева от поисковой строки или сделайте свайп слева направо по экрану.
Вариант 2: «Аккаунт» Google в браузере
Несмотря на то, что в Google Play Маркет можно не только зайти с браузера, но и установить его полную, пусть и сэмулированную, версию на компьютер, для удаления способа оплаты нам с вами потребуется посетить совершенно другой веб-сервис Корпорации добра. Собственно, мы напрямую пойдем туда же, куда попадали с мобильного устройства при выборе пункта «Дополнительные настройки платежей» во втором шаге предыдущего способа.
Примечание: Для выполнения описанных ниже действий в используемом на компьютере веб-обозревателе вы должны быть авторизованы в той же учетной записи Google, которая используется на мобильном устройстве. О том, как это сделать, рассказывается в отдельной статье на нашем сайте.
-
Воспользуйтесь представленной выше ссылкой для перехода на интересующую нас страницу или откройте ее самостоятельно. Во втором случае, находясь в любом из сервисов Google или на главной странице этой поисковой системы, нажмите по кнопке «Приложения Google» и перейдите к разделу «Аккаунт».
Заключение
Теперь вы знаете, каким образом можно удалить ненужный способ оплаты из Гугл Плей Маркета как на смартфоне или планшете с Андроид, так и на любом компьютере. В каждом из рассмотренных нами вариантов алгоритм действий немного отличается, но сложным его точно нельзя назвать. Надеемся, данный материал был полезен для вас и после ознакомления с ним не осталось вопросов. Если же таковые есть – добро пожаловать в комментарии.

Добавьте сайт Lumpics.ru в закладки и мы еще пригодимся вам.
Отблагодарите автора, поделитесь статьей в социальных сетях.