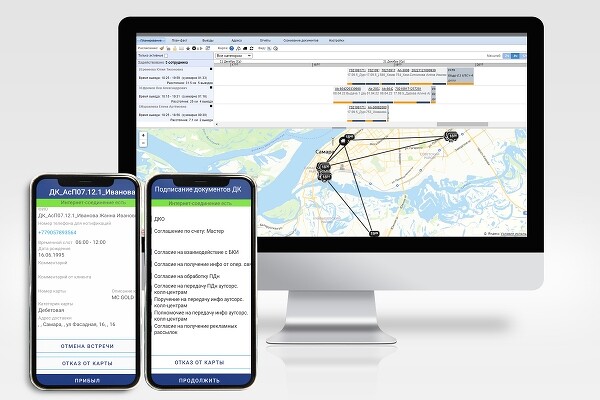Не нравится стандартный файловый менеджер в «десятке»? Можно сделать его таким, каким он был в более ранних версиях Windows. Ничего сложного — пара минут.
В Windows 10 многие элементы интерфейса были переработаны. В первую очередь в глаза бросается измененный внешний вид проводника. Если ваше знакомство с продукцией Microsoft началось с «десятки», то дизайн файлового менеджера не вызовет особых проблем, ведь навигация в этой операционной системе вполне логичная и удобная. Но владельцам старых ОС подобная организация может быть непривычна. Это не беда, ведь всё можно исправить в пару кликов.
Настройка внешнего вида
Многие визуальные параметры в Windows 10 поддаются тонкой настройке, в том числе и тип отображения папок. Для того, чтобы проводник выглядел «как в старые, добрые», придется его открыть и зайти в меню «Вид» в верхней части окна. Нас интересует раздел «Параметры» и пункт «Изменить параметры папок и поиска».
Чтобы заменить меню быстрого доступа (которое открывается по умолчанию) на основной раздел компьютера, выбираем соответствующий пункт в первой опции. Если вы также хотите избавиться от недавно и часто используемых файлов на панели быстрого доступа, придется снять галочки в разделе с конфиденциальностью чуть ниже.
Это не единственный способ, который возвращает старый вид проводнику. Поэтому, если данный метод у вас по каким-то причинам не сработал, вы можете сделать всё то же самое с помощью редактора реестра.
Редактор реестра
Чтобы его запустить нажмите комбинацию клавиш Win + R и в появившемся поле введите команду regedit. Нас интересует ветка, находящаяся по адресу: HKEY_LOCAL_MACHINESOFTWAREMicrosoftWindowsCurrentVersionFlightedFeatures.
В правой части окна кликаем правой кнопкой мыши и выбираем пункт «Создать параметр DWORD (32-бита)». Задаём для него имя ImmersiveContextMenu и подтверждаем операцию. По умолчанию этому параметру присвоится значение 0. Это то, что нам и нужно, менять ничего не стоит. Для того, чтобы изменения вступили в силу, необходимо перезагрузить операционную систему. Чтобы вернуть всё в исходное состояние, разумеется, придется параметр удалить из реестра аналогичным способом.
Меняем меню «Пуск»
Также любителям Windows XP и Windows 7 зачастую не нравится новое меню «Пуск». В этом вопросе нам поможет программа Classic Shell, которая распространяется на бесплатной основе, но, к сожалению, не поддерживает русский язык. Впрочем, от вас не потребуется копаться в настройках (при желании это сделать всё же можно для более детальной кастомизации), нужно будет просто запустить утилиту после инсталляции.
После завершения установки просто кликните по меню «Пуск». Запустится программа, которая предложит вам выбрать один из трех основных видов. Сделать это нужно один раз. При последующих запусках меню «Пуск» вы каждый раз будете наблюдать выбранный скин. Поменять его можно, если кликнуть правой кнопкой по меню «Пуск» и перейти в раздел с настройками.
Читайте также:
- Как изменить браузер по умолчанию в Windows 10 и более ранних версиях
- 3 главные причины перейти с Windows 7 на Windows 10
30.08.2015 — 21:41 4 13713+
Проводник файлов в Windows был несколько доработан и получил новые функции. Вместе с тем разработчики из Microsoft изменили отображение подраздела «Мой компьютер». Пользователю предлагается панель, в которой расположены папки, использованные ранее.
Для тех, кто впервые видит такой проводник, подобная организация покажется удобной и логичной. Пользователям, привыкшим к интерфейсу XP или Windows 7, принцип дублирования информации в левой и правой панелях проводника покажется несколько странным.
Как вернуть привычное отображение для «Мой компьютер»
Для придания проводнику привычного отображения, запускаем его и в меню «Вид» кликаем «Параметры». Далее в открывшемся подменю выбираем «Изменить параметры папок и поиска».
Для того чтобы вместо быстрого доступа открывался «Мой компьютер», делаем изменения, как указано на картинке.
Убрав чекбоксы в разделе «Конфиденциальность», мы добьемся того, что в панели быстрого запуска больше не будут отображаться недавно открытые файлы.
Вместо послесловия
Настраивайте Windows 10 как вам будет удобно. Следите за нашими публикациями – мы будем продолжать рассматривать возможности тюнинга «десятки».
Привет, друзья. Проводник – самая обделённая вниманием Microsoft область Windows 10, в неё существенных изменений не вносилось с момента официального релиза операционной системы в 2015 году. Грядущее накопительное обновление должно исправить ситуацию: в инсайдерских сборках Redstone 5 ныне тестируется работа проводника с несколькими вкладками. Также, возможно, в скором времени будем лицезреть его тёмную тему оформления. В стабильных сборках Windows 10 пока же можем рассчитывать только на кастомизацию неофициальными методами – путём редактирования реестра и использования сторонних программных средств. Что это за методы, и как с их помощью можно преобразить штатный проводник – в этом будем разбираться ниже.
В результате проведения предложенных в этой статье преобразований проводник Windows 10 может выглядеть вот так.
Иной дизайн, иные иконки, несколько изменённая организация, отсутствие неиспользуемых разделов – всё это результат поэтапной работы с отдельными настройками и софтом. Рассмотрим эти этапы.
Важно: все предложенные ниже операции являются вмешательством в системные настройки. Перед их применением обязательно создавайте точку отката, ещё лучше – резервную копию.
Кардинально преобразить внешний вид проводника могут только сторонние темы оформления. Официальные темы для Windows меняют лишь обои и акцентный системный цвет. И никак не видоизменяют интерфейс штатных приложений. Для установки сторонних тем необходимо прежде установить в систему программу-патч – UxStyle или UltraUXThemePatcher. Дело это, друзья, несложное, проблема здесь заключается в другом: актуальная нынче версия 1803 Windows 10 не хочет работать с такими патчами. Например, патч UxStyle она блокирует на этапе установки, а патч UltraUXThemePatcher устанавливает, но после перезагрузки уходит в синий экран смерти и перестаёт запускаться. Устанавливать эти патчи можно только по версию 1709 включительно – т.е. если в системе отложены функциональные обновления на год, вовсе отключены любые обновления или используется редакция LTSB. Чтобы узнать, какая версия Windows 10 стоит на компьютере, жмём клавиши Win+X, выбираем «Система». И смотрим характеристики. Если в графе «Версия» указано 1803, отказываемся от идеи внедрить сторонние темы и переходим ко второму пункту статьи.
В версиях же 1607, 1703, 1709 можем поэкспериментировать со сторонними темами. Скачиваем бесплатную программу-патч в UltraUXThemePatcher:
Устанавливаем. По завершении инсталляции программа попросит перезагрузить компьютер.
Далее идём на любой сайт, посвящённый кастомизации Windows, и скачиваем понравившуюся тему. В нашем случае это тема с сайта 7themes.su, называется Seda:
Содержимое именно этой темы включает файлы отдельно для версии Windows 10 1607 и отдельно для 1703. Файлы последней актуальны и для версии 1709. Раскрываем нужную папку, копируем её содержимое и вставляем его в системной папке тем:
Далее обращаемся к параметрам персонализации. Здесь при установке одной сторонней темы можем обнаружить её несколько вариантов. Обычно с теми же расцветками, но разными их компоновками.
В нашем случае выбрана более контрастная, более эффектная тема.
Она будет применена ко всем классическим штатным утилитам Windows 10.
Сторонние темы могут менять расцветку интерфейса, дизайн кнопок навигации и управления окнами, но они не кастомизируют проводник в области Ribbon-панели – ленточного меню.
Ribbon-панель при желании можно скрыть, при этом доступ к её функциям будет возможен так же, как в Windows 7 – при нажатии клавиши Alt. Скачиваем бесплатную утилиту-твикер Ribbon Disabler:
У неё только две опции – выключить и включить Ribbon-панель. После запуска утилиты выбираем, соответственно, выключение. И соглашаемся на перезаход в систему.
В итоге получим более аккуратный вид проводника. Тема оформления применяется и к меню, которое вместо Ribbon-панели появляется при нажатии Alt.
Смена иконок – простейший способ освежить внешний вид проводника и избавиться и приевшегося за долгие годы существования Windows жёлтого цвета папок. В нашем случае пойдём по пути наименьшего сопротивления и установим пакет иконок с их автоматическим применением к системным папкам. Под стать выбранной теме оформления я выбрал набор иконок в стиле Material Design – пакет установки Winremix Slate Icon Pack. Скачал его здесь:
Поскольку антивирусы Windows обычно ругаются на разного рода софт для кастомизации системы, создатель пакета иконок, предвидя это, удалил последнюю букву расширения файла запуска. Нам нужно переименовать файл запуска с расширением «ex» и дописать последнюю букву «e», чтобы в итоге было «.exe». Далее инсталлируем программу.
И получаем такой вот альтернативный дизайн проводника в благородных серо-зелёных тонах.
Обычные папки наследуют новый стиль иконок.
По этому принципу вы, друзья, можете внедрять любые иные сторонние темы и иконки, которые найдёте на просторах Интернета. А вот далее пойдут универсальные операции — будем избавляться от некоторых разделов проводника. Они занимают акцентное место на панели слева, где, не будучи используемыми, ухудшают юзабилити. Тщательно взвесьте решение и удаляйте эти разделы, если только действительно не будете пользоваться ими. Удалять будем с помощью правки реестра Windows. Запускаем его редактор — жмём Win+R, вводим:
Прежде чем избавляться от раздела «Быстрый доступ», необходимо настроить сам проводник на запуск с директории «Этот компьютер», если этого не было сделано ранее. Заходим в параметры папок. Изначально это делается в меню «Вид – Параметры» на Ribbon-панели. Если она отключена, жмём клавишу Alt, используем меню «Сервис». Далее убираем галочки отображения при запуске проводника часто используемых папок и недавно открытых файлов. И настраиваем директорию по умолчанию «Этот компьютер».
В окне редактора реестра раскрываем путь:
На папке «ShellFolder» вызываем контекстное меню, выбираем «Разрешения».
Вверху нажимаем «Изменить». В появившемся окошке вписываем слово «Администраторы», жмём «Ок».
Потом снова «Ок» в предыдущем окне. Выйдем на первое окно установки разрешений. Здесь теперь кликаем в группах и пользователях «Администраторы» и внизу ставим галочку полного доступа. Жмём «Применить».
И последнее действие – в папке «ShellFolder» открываем параметр «Attributes» и меняем его значение на такое:
Чтобы раздел «Быстрый доступ» исчез из проводника, остаётся только перезайти в систему.
Другой раздел проводника, который нужен далеко не всем — «OneDrive». Он не исчезает вместе с удалением предустановленного в среду клиента этого облачного хранилища, но его можно убрать путём правки реестра. В окне его идём по пути:
В корне папки раскрываем параметр «System.IsPinnedToNameSpaceTree» и устанавливаем его значение 0.
В 64-битных Windows 10 затем нужно открыть ещё один путь:
HKEY_CLASSES_ROOT Wow6432Node CLSID
Здесь также в корне папки раскрываем параметр «System.IsPinnedToNameSpaceTree» и устанавливаем его значение 0.
Ещё один раздел проводника сомнительной полезности — «Объёмные объекты». Особо большим экспертом в области работы с 3D графикой со штатным Paint 3D не станешь, а те, кто всерьёз эти делом занимаются, уж как-нибудь разберутся, где им хранить свои проекты. Чтобы удалить этот раздел проводника в редакторе реестра проходим путь:
И удаляем с помощью контекстного меню конечную папку пути.
В 64-битных Windows 10 затем открываем ещё один путь:
И здесь также удаляем конечную папку пути.
Вот ещё, друзья, несколько отдельных операций по тонкой настройке проводника, которые ранее рассматривалась на страницах сайта:
Встроенный файловый менеджер «Проводник» в Windows 10 можно запустить различными способами: от использования комбинации клавиш до открытия исполняемого файла. Мы разбирали все методы в нашем отдельном материале ранее.
Подробнее: Запуск «Проводника» в ОС Windows 10
Интерфейс «Проводника»
Вид «Проводника» — важный параметр, который зависит от того, с какими файлами вы чаще всего работаете, а тонкая настройка интерфейса позволяет оперативнее и удобнее ориентироваться среди данных.
В центральной части окна обычно по умолчанию отображаются пользовательские папки с изображениями, видео, документами и другими данными, то есть теми, которые автоматические сохраняются в те или иные каталоги.
Слева располагается иерархическая ветка всех каталогов компьютера – «Панель навигации». Самая верхняя ветвь – это «Быстрый доступ», где можно посмотреть наиболее используемые папки, а также недавно сохраненные или отредактированные файлы. Нажмите на строку, и тогда по центру появится список чаще всего используемых каталогов и других объектов.
Ветвь можно развернуть, нажав по стрелочке слева, после чего появятся автоматически закрепленные пользовательские папки — последние или чаще всего используемые. Чтобы удалить какой-либо каталог, достаточно щелкнуть по названию правой кнопкой мыши и выбрать соответствующий пункт. При этом закрепленные системные папки («Загрузки» и др.) убрать не получится.
Также можно самому закрепить папку. После этого она будет всегда отображаться на панели быстрого доступа, даже если перестанет так активно использоваться. Вызовите контекстное меню и выберите «Закрепить на панели быстрого доступа».
Рядом с папкой появится иконка в виде канцелярской кнопки, что говорит о том, что она закреплена.
Верхняя панель инструментов компьютера разделена на три вкладки: «Файл», «Компьютер» и «Вид». В каждой расположены инструменты, обеспечивающие удобство при навигации, а также тонкие настройки вида интерфейса «Проводника».
Следует отметить, что инструменты у основной директории и папок отличаются. Разберем сначала то, что появляется при открытии приложения или иконки «Этот компьютер» на рабочем столе.
Основные инструменты
Главные средства по работе с основной директорией располагаются на вкладке «Компьютер». Разберем функциональность блока «Расположение».
При нажатии на кнопку «Свойства» без выделения папок/файлов произойдет запуск системного приложения «Параметры» с информацией о некоторых программных и аппаратных компонентах ПК: сведения о ЦП, объеме оперативной памяти, типе системы и лицензии ОС, а также другие характеристики компьютера. Чтобы посмотреть информацию об определенной папке или локальном диске, выделите его нажатием левой кнопкой мыши и кликните по кнопке «Свойства». То же самое касается функции «Открыть».
Если папку или раздел можно переименовать, то соответствующая кнопка в блоке «Расположение» станет активна. Обычно для стандартных каталогов функция недоступна.
В блоке «Сеть» есть быстрый доступ к некоторым функциям, которые нередко используются для подключения к серверу. Например, подключение сетевого диска и к серверу мультимедиа, а также добавление сетевого местоположения.
В «Системе» отображаются кнопки для перехода в системное приложение «Параметры» и некоторые другие штатные приложения по управлению ОС.
Адрес и поиск
В «Проводнике» реализована система поиска по файлам и папкам, которые есть в том или ином каталоге. Причем она многофункциональна и поддерживает разные форматы поисковых запросов, не только по названию файла. Более подробно об этом рассказано в статьях по ссылкам ниже. Достаточно ввести соответствующий запрос в строке в правом углу под панелью инструментов и нажать на клавишу «Enter».
Подробнее:
Способы поиска файлов в Windows 10
Как искать файлы по дате в Windows 10
А адресная строка отображает путь к файлу или папке. Его можно скопировать в буфер обмена и использовать в документе, мессенджере или при настройке системы.
Общая настройка вида
Следующая вкладка – «Вид» – довольно важный раздел, где непосредственно меняется визуализация папок и файлов. Через блок «Области» настраивается внешний вид левой панели. Нажмите на кнопку «Область навигации», чтобы развернулось меню с параметрами показа:
- «Область навигации» — полностью убирает левую панель, оставляя только центральную часть окна с пользовательскими каталогами и локальными дисками;
- «Развернуть до открытой папки» и «Отобразить все папки» — опции, позволяющие автоматически разворачивать каталоги в области навигации в момент, когда вами открыта та или иная папка;
- «Показать библиотеки» — убирает или отображает все папки, которые находятся в пользовательском каталоге: «Видео», «Изображения», «Загрузки» и другие.

Области
Кнопки «Область просмотра» и «Область сведений» делят окно «Проводника» еще на одну часть, добавляя справа отдельное окно, где, соответственно, можно быстро посмотреть содержимое файла, не открывая его. Например, перейдите в папку с изображениями и выделите любую картинку. Независимо от вида эскизов, справа появится его миниатюра.
Эта функция полезна в основном тем, кто работает с графическими файлами, избавляя от необходимости открывать их в просмотрщиках и редакторах.
«Область сведений» — это тоже дополнительное окно, но, помимо миниатюры изображения или ярлыка, отобразится еще и информация о файле: дата создания или изменения, размер и другие параметры, в зависимости от формата данных.
Структура
Следующий блок – «Структура», где можно выбрать вид отображения содержимого папки, начиная от мелких значков и списков и заканчивая крупными эскизами или в виде таблицы. Выбор происходит в зависимости от того, чем вы занимаетесь на ПК чаще всего. Например, если это только документы, то больше подходят варианты «Список» или «Таблица». Но в любом случае внешний вид содержимого можно изменить в любой момент всего за несколько кликов – перейти на вкладку «Вид» и выбрать структуру.
Текущее представление
В блоке «Текущее представление» есть настройка сортировки и группировки файлов и папок. В первом случае нажмите на соответствующую кнопку – отобразится список доступных вариантов (по типу, по размеру, по имени и другим параметрам).
Группировка позволяет распределить данные в сворачиваемые блоки по различным параметрам. К примеру, в разделе «Этот компьютер» содержимое разделится по категориям «Папки», где отображаются библиотеки, и «Устройства и диски» — здесь будут локальные диски, дисководы и другое подключенное оборудование: внешние жесткие диски, флешки или смартфон.
Группы можно сворачивать, если нажать на название левой кнопкой мыши, что разгружает окно менеджера и упрощает навигацию среди файлов.
Показать или скрыть
В блоке «Показать или скрыть» доступно несколько параметров, которые чаще всего используются, что дает вариативность при использовании «Проводника». Так, например, при выборе пункта «Флажки элементов» рядом с каталогами и файлами появится чекбокс. Таким образом, можно сразу выбирать несколько объектов и затем открыть все или удалить.
Пункт «Расширения имен файлов» включает отображение формата объектов. Например, если это изображение, то после точки будет расширение JPEG, PNG, GIF и другие. То же самое касается всех мультимедийных файлов и документов. Это позволяет понять, через какую программу лучше открывать элемент. А в случае, допустим, с текстовыми данными есть возможность поменять формат с условного TXT на тот же REG, чтобы создать параметр для последующего импорта в системный реестр Windows 10.
Активная функция «Скрытые элементы» позволяет просмотреть те объекты, которые защищены системой, например папки с кешем. Такие файлы и каталоги будут полупрозрачными.
Кнопка «Скрыть выбранные элементы» позволяет спрятать от сторонних глаз определенные данные. Чтобы она стала активна, выберите объект и нажмите на кнопку на верхней панели. В новом окне предстоит выбрать, скрыть только эту папку, или все подпапки и файлы по отдельности. Следует отметить, что для библиотек опция недоступна.
Скрытая папка сможет отображаться только после того, как будет выбрана соответствующая функция в блоке «Скрыть или показать».
Дополнительные вкладки
В различных папках, открытых в «Проводнике», могут появиться дополнительные вкладки, зависящие от содержимого. Например, в каталоге с картинками будет раздел со средствами работы с графическими данными (поворот влево-вправо, показ картинок в режиме слайд-шоу или отображение как фонового изображения рабочего стола).
Также чаще всего можно увидеть еще одну вкладку – «Поделиться». Ее инструменты позволяют отправить данные в архив, на запись на оптический носитель, в печать, по факсу. Также здесь доступны настройки безопасности каталога.
Параметры папок
Вернемся к вкладке «Вид». Справа есть кнопка – «Параметры», нажатие на которую запускает системное окно «Параметры папок». Кликните по ней, чтобы тонко настроить особенности файлового менеджера, поскольку верхняя панель «Проводника» оснащена далеко не всеми возможностями касательно настройки.
Общие
Системное окно также разделено на вкладки. На первой («Общие») можно через раскрывающееся меню выбрать, что будет запускаться после открытия «Проводника»: «Этот компьютер» или панель «Быстрый доступ».
Ниже дополнительные параметры, которые упрощают использование «Проводника» в тех или иных ситуациях. Если вам нужно, чтобы каждая папка открывалась в отдельном окне, то выберите нужный пункт в блоке «Обзор папок».
Затем следуют настройки способа выделения и открытия каталогов. Многим привычнее второй вариант, поскольку он всегда определен системой по умолчанию, но первый способ удобен при использовании тачпада на ноутбуке.
Блок «Конфиденциальность» содержит параметры панели быстрого доступа. Можно скрывать отображение недавно использованных файлов и часто посещаемых мест в «Проводнике», если убрать соответствующие отметки. При клике на кнопку «Очистить» весь журнал недавних данных будет удален, то есть при выборе «Быстрого доступа» отобразятся только закрепленные по умолчанию объекты, обычно это пользовательские библиотеки.
Вид
На вкладке «Вид» настраивается множество параметров отображения элементов в «Проводнике». Причем некоторые из них (касающиеся представления) сохраняются только для той папки, в окне которой был осуществлен переход в окно «Параметры папок». Чтобы применить один из выбранных параметров ко всем каталогам, нажмите на кнопку «Применить к папкам». Функция «Сброс вида папок» будет применена ко всем директориям с содержимым такого же типа.
В блоке «Дополнительные параметры» доступны тонкие настройки папок и файлов, включая область навигации, скрытые данные, флажки для выбора и многое другое. После настройки, отметив нужные пункты, нажмите на кнопки «Применить» и «ОК», чтобы новые параметры вступили в силу.
При необходимости можно все значения восстановить по умолчанию, нажав на кнопку внизу.
Поиск
На вкладке «Поиск» можно настроить способ поиска и параметры в неиндексированных расположениях, то есть там, где осуществлять поиск довольно сложно из-за отсутствия цифрового индекса для идентификации свойств и других параметров. К ним относятся архивы и системные папки.
Читайте также: Создание вкладок в «Проводнике» Windows 10
Как изменить внешний вид проводника?
Изменить макет проводника
- На рабочем столе нажмите или коснитесь кнопки проводника на панели задач.
- Откройте окно папки, которую хотите изменить.
- Щелкните или коснитесь вкладки «Просмотр».
- Выберите кнопку панели макета, которую вы хотите показать или скрыть: область предварительного просмотра, область сведений или область навигации (а затем щелкните или коснитесь области навигации).
Щелкните правой кнопкой мыши любое пустое место на панели навигации и выберите Показать все папки. чтобы увидеть эту опцию. (Это переключатель, поэтому, если вам не нравится эффект, просто снова нажмите «Показать все папки», чтобы снять флажок и восстановить панель навигации по умолчанию.)
Как изменить плитки вида в проводнике?
Откройте «Проводник». Перейдите на вкладку «Просмотр» вверху окна. В разделе «Макет» выберите «Очень большие значки», «Крупные значки», «Средние значки», «Маленькие значки», «Список», «Детали», «Плитки» или «Содержимое», чтобы перейти к желаемому виду.
Как найти старый проводник в Windows 10?
По умолчанию проводник в Windows 10 открывается в режиме быстрого доступа. Однако, если вы предпочитаете вместо этого открыть Проводник на этом компьютере, выберите «Этот компьютер» в Раскрывающийся список «Открыть проводник в» на вкладке «Общие» диалогового окна «Параметры папок», которое мы открыли в предыдущем разделе.
Как изменить макет по умолчанию в проводнике?
Как сбросить настройки просмотра для всех папок в проводнике
- Откройте «Проводник».
- Нажмите на вкладку «Просмотр».
- Нажмите на кнопку Опции.
- Нажмите на вкладку «Просмотр».
- Нажмите кнопку «Сбросить папки».
- Щелкните кнопку Да.
- Нажмите кнопку «Применить к папкам».
- Щелкните кнопку Да.
Как мне вернуть мой проводник?
Метод 2. Верните отсутствующий ярлык проводника в папку «Пуск».
- Щелкните правой кнопкой мыши на рабочем столе Windows 10, затем наведите указатель мыши на «Создать» и выберите «Ярлык».
- Введите в поле% windir% explorer.exe и нажмите Далее.
- Назовите ярлык «Проводник» и нажмите «Готово». Это создаст ярлык проводника на вашем рабочем столе.
Как настроить ленту в проводнике?
Чтобы настроить вид определенной папки в Windows 10, выполните следующие действия:
- Откройте «Проводник».
- Перейдите к папке, для которой вы хотите настроить параметры просмотра.
- Щелкните папку правой кнопкой мыши и выберите параметр «Свойства». …
- Щелкните вкладку «Настроить».
Выпускает ли Microsoft Windows 11?
Microsoft собирается выпустить Windows 11, последнюю версию своей самой продаваемой операционной системы, на Октябрь 5. Windows 11 включает несколько обновлений для повышения производительности в гибридной рабочей среде, новый магазин Microsoft и является «лучшей Windows для игр».
Есть ли альтернатива проводнику Windows?
Q-Dir — еще одна альтернатива проводнику Windows, которую стоит рассмотреть. Ключевой особенностью приложения являются четыре панели, каждая из которых поддерживает просмотр с вкладками. … Q-Dir также исключительно легкий; он почти не использует системные ресурсы. Если у вас старый компьютер, это отличный выбор.
Как изменить вид в Windows 10?
Просмотр настроек дисплея в Windows 10
- Выберите «Пуск»> «Настройка»> «Система»> «Дисплей».
- Если вы хотите изменить размер текста и приложений, выберите нужный вариант в раскрывающемся меню в разделе «Масштаб и макет». …
- Чтобы изменить разрешение экрана, используйте раскрывающееся меню в разделе Разрешение экрана.
Как изменить вид папки?
Изменить вид папки
- На рабочем столе нажмите или коснитесь кнопки проводника на панели задач.
- Нажмите или коснитесь кнопки «Параметры» в окне «Просмотр», а затем нажмите «Изменить папку и параметры поиска».
- Щелкните или коснитесь вкладки «Просмотр».
- Чтобы установить текущий вид для всех папок, щелкните или коснитесь «Применить к папкам».
В Проводнике Windows 10 несколько изменился способ отображения его содержимого при открытии. По умолчанию Проводник открывает панель быстрого доступа вместо привычного списка дисков. Панель быстрого доступа показывает часто используемые папки и последние файлы.
Некоторым пользователям такое дело придется по душе, а кое-кто захочет вернуть вид, к которому привык в прошлых версиях Windows. И сейчас я расскажу, как вернуть прежний вид со списком дисков и сделать его постоянным.
Вот такой вид открывается по умолчанию в проводнике Windows 10.
Переключаемся на пункт Вид в верхнем меню проводника. В самом последнем разделе справа нажимаем на Параметры и выбираем Изменить параметры папок и поиска.
В параметрах папок на вкладке Общие первый же пункт сверху называется Открыть проводник для. И справа скудный выпадающий список всего лишь из двух элементов: Панель быстрого доступа и Этот компьютер. Выбираем Этот компьютер и сохраняемся кнопкой ОК.
Теперь при открытии проводника будет привычный вид, как в Windows 7.
А вам какой способ отображения Проводника Windows 10 больше нравится?
С выходом версии 1511 операционной системы Windows 10, изменился внешний вид контекстного меню Проводника и рабочего стола. Контекстное меню стало более крупным и ориентировано на пользователей сенсорных устройств. Если вы хотите вернуть прежний вид контекстного меню, то это можно сделать с помощью редактора реестра.
Прежде чем вносить какие-либо изменения в реестр, настоятельно рекомендуется создать точку восстановления системы или экспортировать тот раздел реестра, непосредственно в котором будут производиться изменения.
Чтобы вернуть старый вид контекстного меню Проводника и рабочего стола, откройте редактор реестра, для этого нажмите сочетание клавиш + R и в открывшемся окне Выполнить введите regedit и нажмите клавишу Enter ↵.
В открывшемся окне редактора реестра перейдите в раздел:
В разделе FlightedFeatures , в правой части окна, нажмите правой кнопкой мыши и в появившемся контекстном меню выберите Создать > Параметр DWORD (32-бита)
Присвойте созданному параметру имя ImmersiveContextMenu .
В созданном нами параметре ImmersiveContextMenu по умолчанию устанавливается значение равное 0, как раз то которое и нужно.
Для применения внесённых изменений перезапустите Проводник или выйдите и снова войдите в систему.
Контекстное меню станет уже, а стрелки возле раскрывающихся списков меньше.
Чтобы вернуть старый вид контекстного меню Проводника и рабочего стола вы также можете создать и применить файл реестра следующего содержания:
Windows Registry Editor Version 5.00
[HKEY_LOCAL_MACHINE\SOFTWARE\Microsoft\Windows\CurrentVersion\FlightedFeatures] «ImmersiveContextMenu»=dword:00000000
Чтобы восстановить обновлённое контекстное меню создайте и примените файл реестра следующего содержания:
Windows Registry Editor Version 5.00
[HKEY_LOCAL_MACHINE\SOFTWARE\Microsoft\Windows\CurrentVersion\FlightedFeatures] «ImmersiveContextMenu»=-
25 Марта 2021 11:55
25 Мар 2021 11:55
Microsoft перерисует все иконки в «Проводнике», чтобы те соответствовали новому дизайну Fluent. Также в нем появятся новый компактный режим для управления мышкой и опция, увеличивающая расстояние между пиктограммами – это необходимо для комфортного его использования на устройствах с тачскринами. Эти и другие нововведения могут стать частью обновления Sun Valley, ожидаемого, предварительно, во второй половине 2021 г.
Новый стиль «Проводника»
Корпорация Microsoft продолжает шаг за шагом удалять классический дизайн из Windows 10. На этот раз, по данным самой Microsoft, она взялась за иконки в «Проводнике» – в ближайшем крупном обновлении они полностью поменяют свой внешний вид.
Microsoft перерисовала буквально все иконки, в том числе пиктограммы всех папок, включая «Корзину». Оценить изменения могут участники программы бета-тестирования Windows Insider, если установят на свою Windows 10 апдейт 21343.
Нововведение объясняется сразу двумя причинами. Первая – это постепенный отказ Microsoft от классического дизайна своей ОС наряду с концепцией Modern UI, запущенной вместе с выходом Windows 8. Теперь у компании новая философия дизайна – Fluent, к соответствию с которой она и приводит свою ОС.
После обновления Explorer может выглядеть так
Вторая причина – это адаптация оболочки Windows 10, изначально ориентированной на устройства с клавиатурой и мышью/тачпадом, к управлению при помощи сенсорного дисплея. Перерисовка пиктограмм в этом, конечно, никак не помогает – для этого Microsoft заметно увеличила расстояние между иконками, чтобы пользователь не промахивался по ним пальцем. Для ценителей свободного пространства на экране и тех, кто предпочитает классические методы управления ПК, Microsoft подготовила компактный режим работы «Проводника».
Все эти нововведения могут стать доступными обычным пользователям с выходом обновления с кодовым названием Sun Valley. Microsoft может начать его распространение во второй половине 2021 г.
«Проводник», он же Explorer – это штатный менеджер файлов Windows, существующий в составе ОС с 1995 г., когда вышла Windows 95. Он заменил собой Program Manager, использовавшийся в Windows 3.x. По данным StatCounter, на февраль 2021 г. Windows занимала 75,89% мирового рынка ОС для ноутбуков и ПК против 16,74% у ближайшего конкурента (Apple macOS), что делает «Проводник» самым распространенным файловым менеджером в мире.
Как еще изменится «Проводник»
В обновлении Sun Valley «Проводник», помимо прочего, может лишиться штатной программы 3D Viewer для просмотра и управления трехмерными моделями. Впервые она появилась в сборке Windows 10 с индексом 1703, но оказалась совершенно невостребованной большинством пользователей.
При загрузке 3D-файлов в «Проводнике» появляется ссылка на папку «Объемные объекты», мешающая многим, о чем говорят многочисленные поисковые запросы о ее отключении. В предварительной сборке Windows 10 Insider build 21322 Microsoft убрала ее из файлового менеджера, сохранив пока саму папку, которая располагается в каталоге пользовательского профиля.
Функцию просмотра трехмерных изображений пользователи Windows не оценили
Помимо этого, в тестовой сборке Windows 10 Insider Preview Build 21318 появился доработанный буфер обмена, к которому Microsoft прикрутила функцию «Вставить как обычный текст». Она позволяет копировать любую текстовую информацию из документов и веб-сайтов и вставлять ее в новый документ без форматирования, гиперссылок и изображений. Пока неизвестно, пойдет ли эта опция в состав Sun Valley, но на деле в даже в старых версиях Windows 10 есть комбинация клавиш «Ctrl+Alt+V», которая делает ровно то же самое. Кроме того, для браузеров на основе Chrome существуют многочисленные расширения с аналогичными возможностями. Одно из самых распространенных – Copy as Plain Text.
Вместе с перечисленным Microsoft поменяет названия некоторых кнопок и папок в «Проводнике». Например, папка «Инструменты администрирования Windows» будет называться «Инструменты Windows», а кнопка «Получить справку» на сенсорной клавиатуре получит новое название «Узнать больше».
Технологический тренд 2022: как и зачем бизнесу внедрять подход Cloud Native
В январе 2021 г. CNews писал, что Microsoft планирует перерисовать и другие элементы интерфейса Windows – кнопки, ползунки и др. Компания даже разместила на своем сайте объявление о поиске специалистов, которые помогли бы ей в редизайне ОС, но потом удалила его.
Чего ждать от Sun Valley
Как сообщал CNews, следующее глобальное обновление Windows 10 может привнести в ОС две новых штатных программы – Windows Terminal и Power Automate Desktop. Первая – это эмулятор терминала, который будет обновляться отдельно от операционной системы, через магазин приложений Microsoft Store.
Power Automate Desktop – это инструмент для автоматизации рутинных задач, которые выполняются вручную на ПК под управлением Windows 10. Программа относится к классу low-code, то есть не требует от пользователя обладания серьезными навыками программирования – настройка и отладка рабочих процессов в основном осуществляются в визуальном редакторе при помощи мыши.
После апдейта отдельной программой станет и «Блокнот» (Notepad). Из состава Windows он не исчезнет, но тоже научится обновляться отдельно от нее, ему тоже достанется новая иконка.
А вот программа Paint 3D такой чести удостоена все же не будет. В середине марта 2021 г. выяснилось, что Microsoft планирует избавиться от нее так же, как и от 3D Viewer.
Курьерская доставка и искусственный интеллект: финтех-тренды карточного бизнеса-2022
Впервые о существовании проекта Sun Valley стало известно в конце октября 2020 г. На тот момент он мог находиться на ранней стадии проработки.
Напомним, что в Windows 10 по умолчанию нельзя отключить автоматическое обновление. Тем, кто не желает мириться с нововведениями Microsoft, приходится отключать их при помощи стороннего ПО.
- С чего начать импортозамещение SAP, Oracle и IBM?
Проводник Windows — отличный инструмент, который позволяет перемещаться по разным папкам и файлам с помощью простого пользовательского интерфейса. Хотя окна отображаются как проводник, многие называют его проводником Windows. Проводник в Windows 10 похож на Finder в macOS. Понимание проводника файлов помогает пользователям Windows выполнять задачу быстрее и экономить много времени. Вы также можете настроить его и сделать его более личным при поиске файлов. В этой статье мы даем множество советов по настройке проводника Windows. Воспользуйтесь этими советами и повысьте продуктивность!
10 советов по настройке проводника Windows 10
- Показать или скрыть ленту
- Переключить боковую панель навигации
- Изменить макет
- Просмотр скрытых файлов
- Скрыть файлы и папки
- Меню проводника
- Подключиться к медиа и сетевому серверу
- Настроить быстрый доступ
- Изменение панели инструментов быстрого доступа
- Настройка окна поиска
1. Показать или скрыть ленту
Лента — это полноразмерная полоса, содержащая все значки меню и текст под верхним меню навигации. Большинство приложений Microsoft, таких как пакеты Office и проводник, имеют ленту. Он занимает верхнюю часть проводника, и некоторым это может показаться неприятным. Вы можете щелкнуть правой кнопкой мыши по ленте и выбрать параметр «Свернуть ленту». Это минимизирует его размер. Если вы снимите этот флажок, лента будет развернута до максимума.
Свернуть или развернуть ленту
Вы также можете нажать на маленькую кнопку со стрелкой, показанную в верхнем правом углу чуть ниже кнопки закрытия (X), чтобы переключить отображение ленты.
Или нажмите сочетания клавиш «Control + F1», чтобы переключить ленту в проводнике.
2. Показать или скрыть боковую панель
Подобно ленте, вы также можете легко показать или скрыть боковую панель навигации в проводнике. Перейдите на вкладку «Просмотр» и нажмите «Панель навигации». Установите или снимите флажок «Панель навигации», чтобы показать или скрыть ее. Если вы хотите просмотреть много папок в проводнике, скрытие панели навигации позволит вам освободить больше места.
Переключить панель навигации
3. Изменить макет
На вкладке «Просмотр» вы также можете изменить вид макета значков, отображаемых в проводнике. Вы можете просматривать содержимое в виде больших / очень больших / средних / мелких значков или в виде списка / заголовков / содержимого / сведений. Просто наведите указатель мыши на вид и просмотрите внешний вид дисплея перед тем, как выбрать макет.
Изменить макет в проводнике
4. Просмотр скрытых файлов
На вкладке «Просмотр» установите или снимите флажок «Скрытые элементы», чтобы просмотреть или скрыть скрытые папки и файлы на вашем компьютере. Вы также можете нажать на «Параметры», выбрать «изменить папку и параметры поиска» и выбрать «Показать скрытые файлы, папки и диски» на вкладке «Просмотр».
5. Скрыть файлы и папки
Помимо просмотра или скрытия уже скрытых файлов, вы также можете скрыть обычные папки и файлы. Во-первых, включите опцию «Флажки элементов» на вкладке «Просмотр». Затем выберите их папку и файлы, которые вы хотите скрыть, и нажмите «Скрыть выбранные элементы».
6. Что такое меню проводника?
Прелесть проводника в том, что в нем есть элементы динамического меню, которые зависят от выбранной папки или типа файла.
| табуляция | Меню | Появляется при выборе |
| Компьютер | Этот компьютер из панели навигации | |
| Инструменты быстрого доступа | Управлять | Ярлыки |
| Инструменты для приложений | Управлять | Исполняемые файлы приложения |
| Инструменты изображения | Управлять | Файлы изображений |
| Видео инструменты | Играть | Видео файлы |
| Инструменты привода | Управлять | Этот компьютер или разделы диска |
| Инструменты поиска | Поиск | Поиск |
7. Подключение к медиа и сетевому серверу
Откройте «Проводник» и выберите «Этот компьютер» на панели навигации. На вкладке «Компьютер» вы можете получить доступ к медиа, подключившись к медиа-серверу. Вы также можете подключить сетевой диск или подключиться к FTP-серверу и добавить сетевое расположение.
Вкладка «Компьютер» в проводнике
8. Настройка быстрого доступа
Microsoft представила быстрый доступ в Windows за последние несколько лет. Он показывает последние посещенные папки / файлы и закрепленную папку. Вы также можете легко настроить опцию быстрого доступа.
- Для быстрого доступа к функции «Быстрый доступ» вы всегда можете использовать левую «Панель навигации». Щелкните по нему, и он сразу же покажет вам недавно открытые папки и файлы.
- Чтобы закрепить любую папку в «Быстром доступе», перейдите в любую папку, щелкните ее правой кнопкой мыши и выберите опцию «Закрепить в быстром доступе». Чтобы удалить его из быстрого доступа, просто снова щелкните значок «Закрепить».
Закрепить для быстрого доступа
- В левом меню щелкните правой кнопкой мыши «Быстрый доступ» и выберите «Параметры».
Параметры быстрого доступа
Очистить историю проводника
9. Панель быстрого доступа
В верхнем левом углу проводника Windows вы увидите небольшую панель быстрого доступа. Многие люди никогда не используют эту полезную панель инструментов, и ее тоже можно настроить. Нажмите на маленькую стрелку вниз, и она покажет вам множество вариантов. Вы можете добавить эти параметры на панель инструментов для быстрого доступа. Вы можете добавить новую папку, отменить, повторить, удалить, свойства, переименовать параметр на верхнюю панель быстрого доступа.
Настройка панели быстрого доступа
Например, вы можете просто щелкнуть значок «Отменить», чтобы восстановить удаленный файл в том же месте. Также вы можете щелкнуть правой кнопкой мыши значки панели инструментов, чтобы удалить их и установить положение этой панели инструментов.
Удаление параметров с панели быстрого доступа
10. Настройка поиска
Самым важным в проводнике Windows является мощное поле поиска. Это позволит вам искать файлы в выбранной папке. Введите любое имя файла, которое вы ищете, в поле поиска и нажмите Enter. Проводник отобразит дополнительную вкладку «Инструменты поиска» вверху с меню «Поиск».
Искать в проводнике
- Эта вкладка позволит вам сделать ваш поиск более конкретным.
- Вы также можете сохранить текущий поиск для использования в будущем.
- Если файл, который вы ищете, отображается в поиске, щелкните его правой кнопкой мыши и выберите «Открыть расположение файла». Оттуда он откроет для вас местоположение файла.
Местонахождение открытого файла
- Перейдите на вкладку поиска, нажмите «Дополнительные параметры» и выберите «Заархивированные (сжатые) папки». Это расширит ваш поиск и также найдет файлы в zip-папках.
- Если вы ищете конкретный файл (по дате), щелкните вкладку «Поиск» и выберите «Дата изменения». Выберите один из предложенных вариантов, и он покажет вам соответствующие результаты.