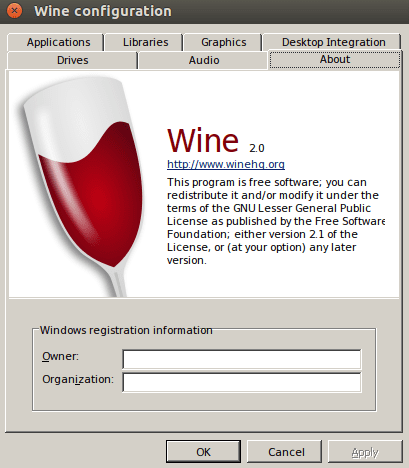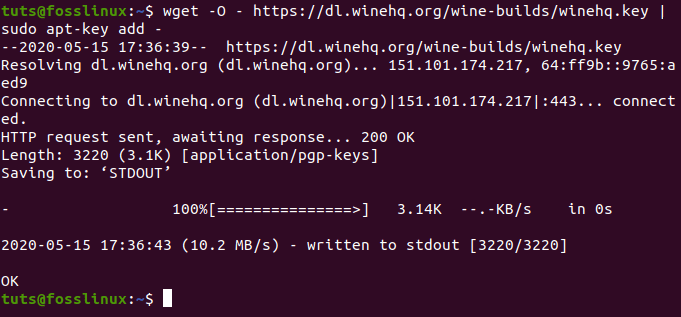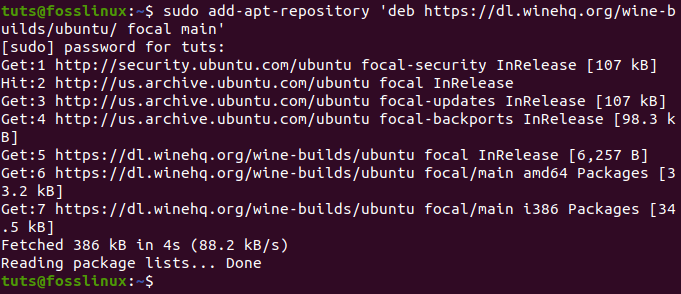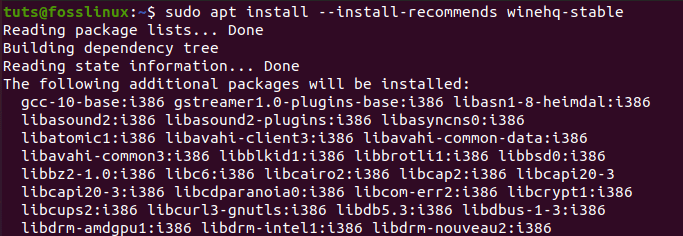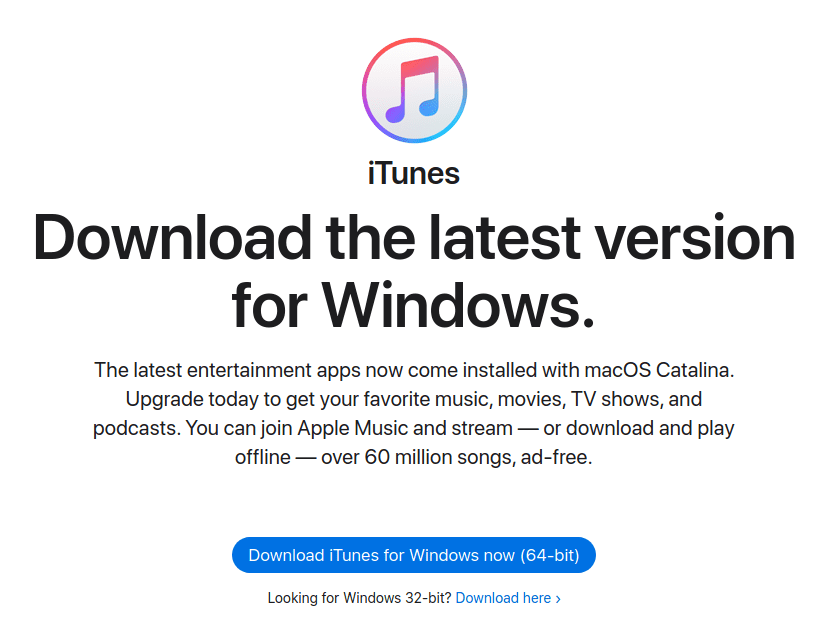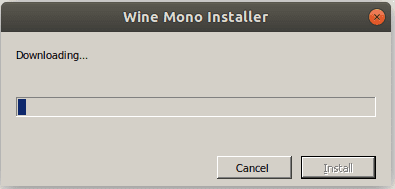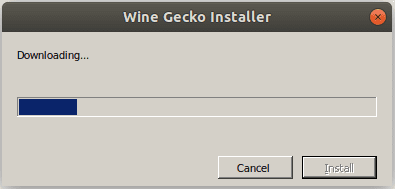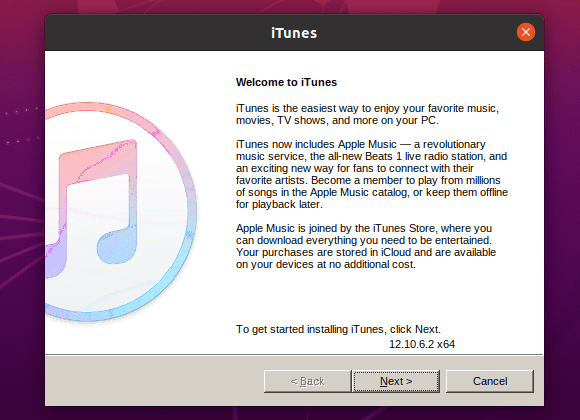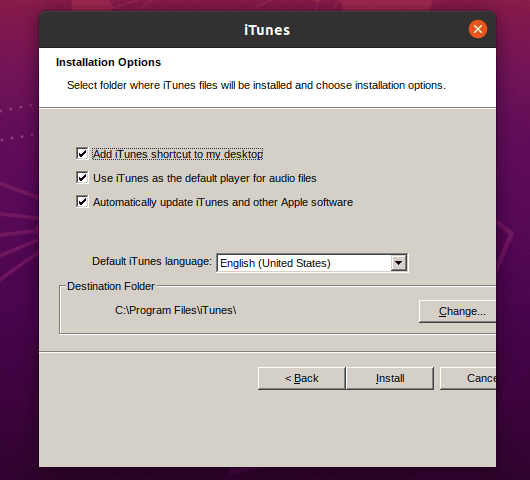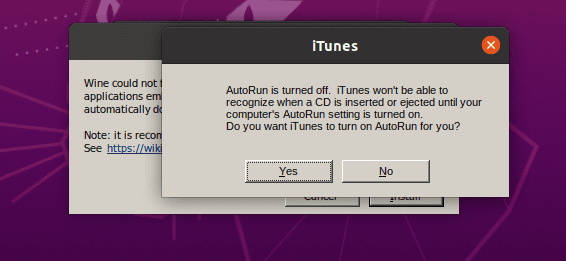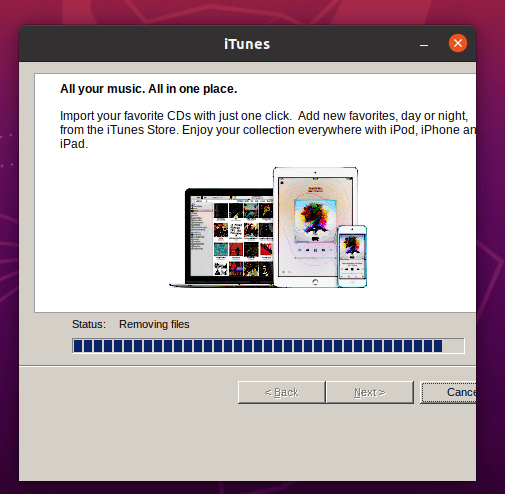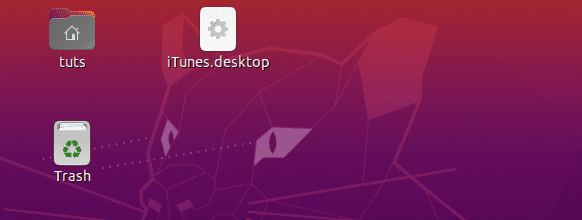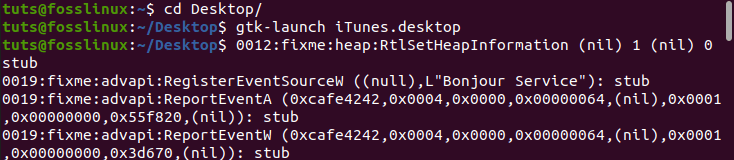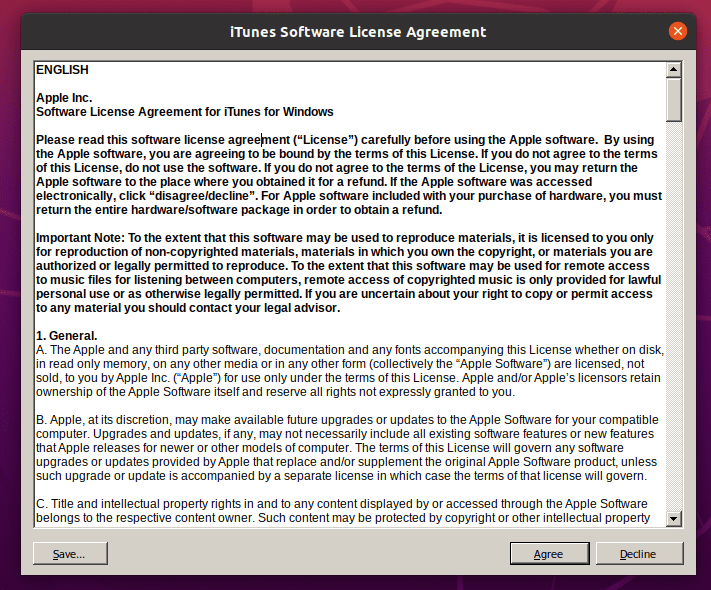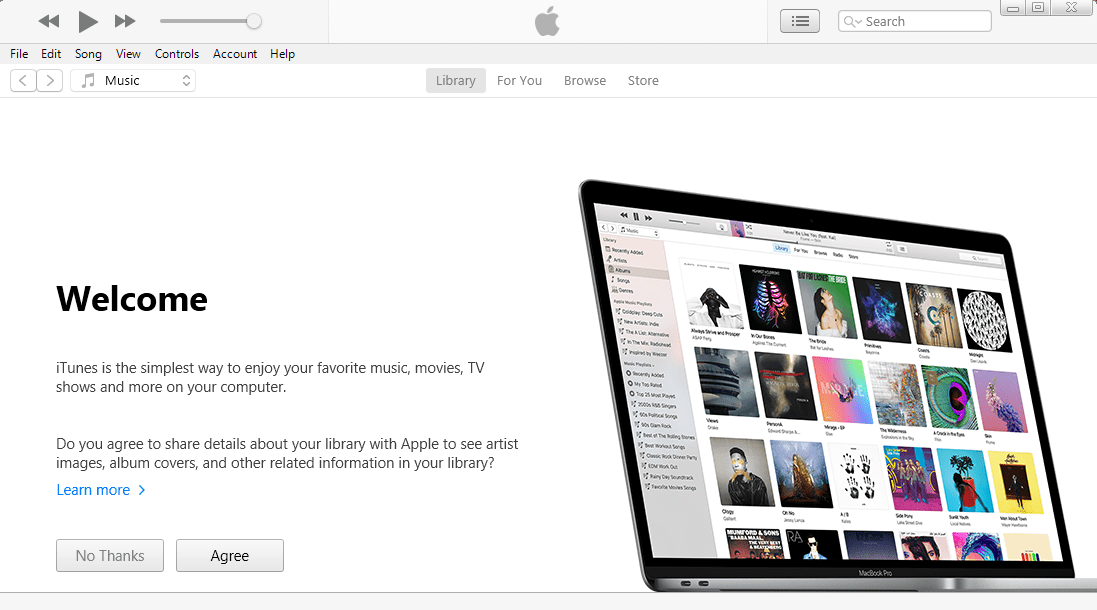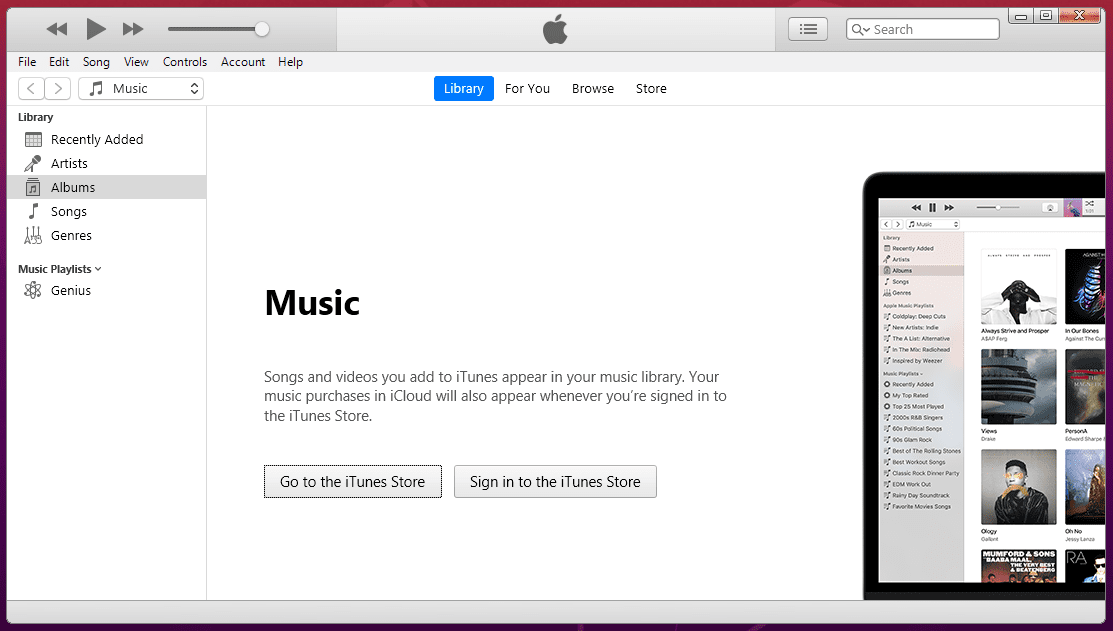You’ll have to download iTunes from Apple first, then run PlayOnLinux.
- In the PlayOnLinux window, select «Install a Program.»
- Then, select «Install a non-listed program» in the bottom left.
- Click through the agreements and such and then select the «Install a program in a new virtual drive» option and click Next.
- Name the drive iTunes and continue.
- Next, check the options, «Use another version of Wine» and «Configure Wine» and continue.
- Choose System for the Wine version and click Next.
- Choose the 64-bit system option on the next screen and continue.
- Let Wine do its thing until a window pops up. In this window, change the Windows version to Windows 7.
- Click OK and then browse to the iTunes installation you downloaded previously, then click Next. iTunes should install.
There is no guarantee of this working correctly, as iTunes is not meant to run on Linux, but there are rumors of it starting up fine. Even if the installation is successful, there will be two errors when you try to open iTunes. According to the report on WineHQ, these errors are mostly meaningless and can be ignored. This report also states that iTunes takes a while to start, but for me, it never does. Good luck.
The report: https://appdb.winehq.org/objectManager.php?sClass=version&iId=31322&iTestingId=89752
i Tunes has always been a convenient platform for downloading, organizing, playing, and syncing media between your Apple devices. It also gives users a large pool of media to buy or stream millions of songs using Apple Music.
You Might Be Interested In
Other than the iPhone, iPad, and iPod, iTunes is also available for macOS and Windows operating systems. Unfortunately, there is no installer for iTunes on Linux systems like Ubuntu, Fedora, or any other distributions.
There are several applications developed as an alternative for iTunes. However, if you are working with an iPod, iPad, or iPhone, you will have to use iTunes. It doesn’t mean we can’t run iTunes on Linux. It is possible only that it is a little more technical compared to having an iTunes installer on other platforms.
Installing iTunes on Linux
To run iTunes on Linux, we will have to use the iTunes installer for Windows operating systems. However, you can’t install Windows ‘.exe.‘ files on Linux directly due to compatibility issues. That’s why we will use Wine.
Wine to run windows applications on Linux
Wine is a free and open-source compatibility layer that enables users to run native Windows applications on Linux and Unix environment. It also has a graphical frontend application known as PlayOnLinux, allowing you to install Windows applications more quickly.
In this post, we will show you how to download and install iTunes on your Linux system. Our distribution of choice will be the recently released Ubuntu 20.04 LTS . We will divide this tutorial into three main sections:
- Download and install Wine on Linux
- Download iTunes installer for Windows
- Install iTunes on Linux
Step 1) Download and install Wine on Ubuntu.
As described above, we will need to install Wine on Linux. Open the Terminal and follow the steps below.
Step 1). If your running a 64Bit architecture system, you will be required to enable 32Bit architecture. Execute the command below on the Terminal.
sudo dpkg --add-architecture i386
Enable 32Bit Architecture on your system
Step 2). Next, download and add the Wine repository key. Do so by executing the command below on the Terminal.
wget -O - https://dl.winehq.org/wine-builds/winehq.key | sudo apt-key add -
Download and Add the Wine repository key
Step 3). Now, we will need to add the Wine repository of the Linux release you are using. If you are on Ubuntu, execute any of the commands below as per your Ubuntu release.
- Ubuntu 20.04 LTS (Focal Fossa)
sudo add-apt-repository 'deb https://dl.winehq.org/wine-builds/ubuntu/ focal main'
- Ubuntu 19.10 (Eoan Ermine)
sudo add-apt-repository 'deb https://dl.winehq.org/wine-builds/ubuntu/ eoan main'
- Ubuntu 18.04 LTS (Bionic Beaver)
sudo add-apt-repository 'deb https://dl.winehq.org/wine-builds/ubuntu/ bionic main'
- Ubuntu 16.04 LTS (Xenial Xerus)
sudo add-apt-repository 'deb https://dl.winehq.org/wine-builds/ubuntu/ xenial main'
Since we are using Ubuntu 20.04 LTS (Focal Fossa) in this tutorial, we will execute the first command.
Adding your wine repository
Step 4). Once you have added your Wine repository, we can now proceed to download and installing Wine on your system.
Execute the command below on your system.
sudo apt install --install-recommends winehq-stable
Download and install Wine on your system
In case ‘ apt ‘ raises an issue about any missing dependencies, install them and execute the command again.
Step 5). To ensure that Wine is successfully installed, run the ‘–version’ command, as shown below.
wine --version
Check Wine version on the Terminal
Download iTunes for Windows.
Once we have Wine installed in our system, we can proceed to download the iTunes executable for Windows. Visit the official iTunes download page and download the Windows.
Download iTunes for Windows
Installing iTunes on Linux using Wine
Step 1) Navigate to the directory you downloaded the installer. Right-click on the ‘.exe.’ file and select the option, “Open with wine windows program loader.”
You might see the notification that Wine wants to download Mono and Gecko. Click “Install” and then proceed with iTunes installation.
Install mono on wine
install wine gecko
Once Wine Mono and Wine Gecko install, you should see the iTunes Welcome page. See the image below.
iTunes Welcome Page
Step 2) You will need to choose the folder where iTunes will install. Since Wine tries to emulate a Windows environment, you will see the directory “C:/Program Files/iTunes/” selected, leave it as it is.
Select WIne Installation directory
You might see a warning that “autorun” is turned off. Click “Yes” so that iTunes can turn it on automatically.
Turn On autorun
Step 3) Once “autorun” is turned On, iTunes installation should start immediately. Please wait for it to complete. You should see the message, “iTunes installed successfully.” Click “Next” and on the next window that appears, click “Finish.”
Installing iTunes on Linux
Step 4) Now, we need to launch iTunes. On the Desktop, you should be able to see the iTunes file. It should either be “iTunes” or “iTunes.desktop,” as in the image below. In case you see a file like “iTunes.ink”, assume it since this is a Windows shortcut file. You can delete it.
iTunes Desktop file
If you have the “iTunes” file present, double click on it, and iTunes should now start running on your Linux system; otherwise, if the file present is “iTunes.desktop“, then we will use the gtk-launch command to launch iTunes on Linux.
Note; gtk-launch requires that the file be present in the ‘/usr/share/applications ‘ directory. Therefore, you will need to copy the “iTunes.desktop” file in this directory before executing the command below.
gtk-launch iTunes.desktop
Step 5) The iTunes Software Agreement window should launch after some time. Click “Agree” to continue.
iTunes Software agreement window
Step 6) iTunes will launch on Linux. You might get a notification like “iTunes has detected it is not the default player…”, if you wish to make it your default, audio player, click “Yes,” otherwise click “No.”
The iTunes welcome page should now open. Click “Agree” to continue.
iTunes Welcome page
Step 7) On the next Window, you will now get access to iTunes’ main Window. Here, there are several menu items and tabs, which gives you access to fantastic iTunes features. Click on “Sign in to Itunes Store.” You will be required to enter your Apple Id and Password, and you are good to go.
Sign in to the Itunes store
And that’s it! You now have iTunes running on your Linux system. You can now access Apple music conveniently from your Linux system.
You Might Be Interested In