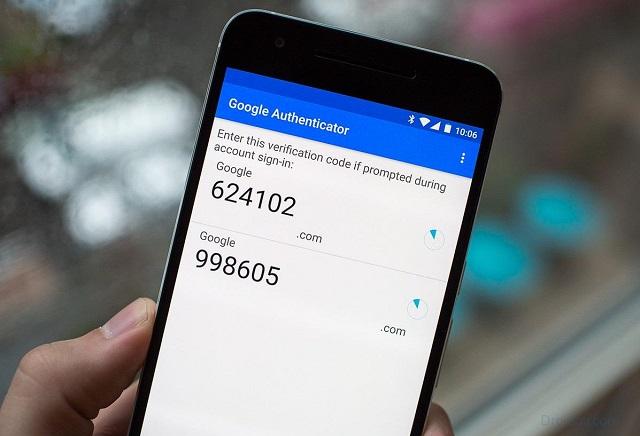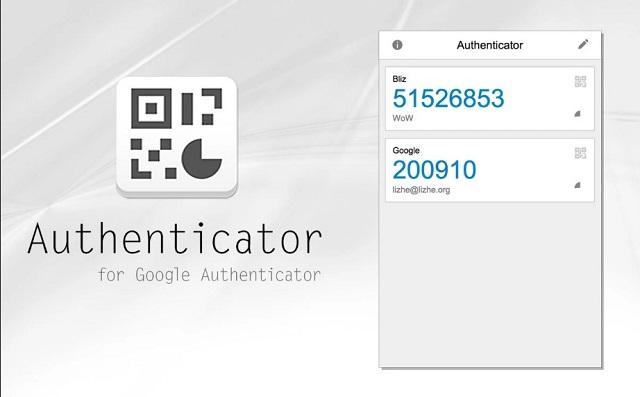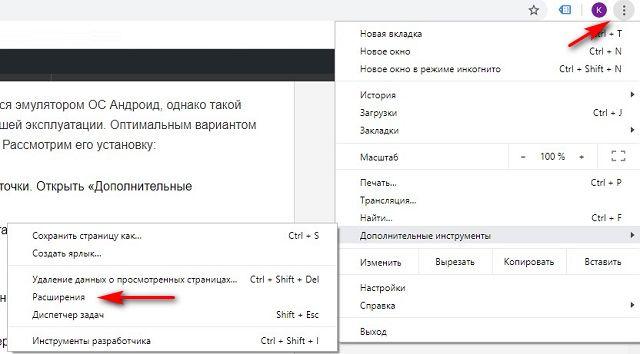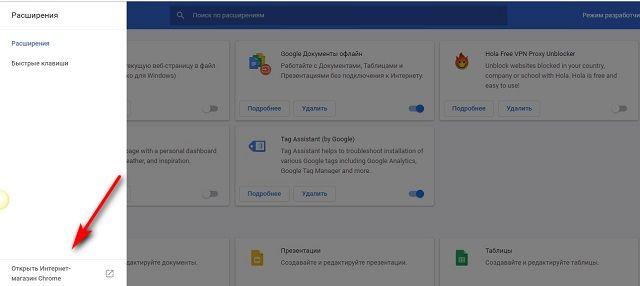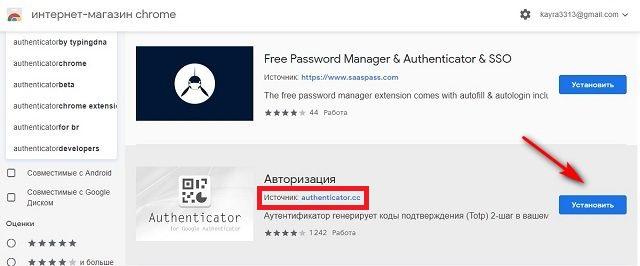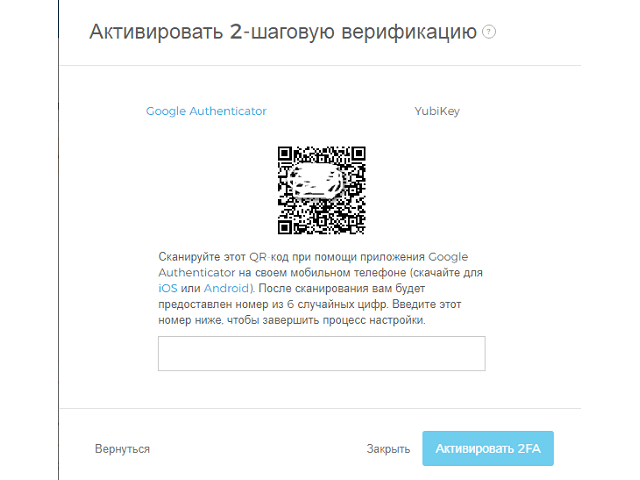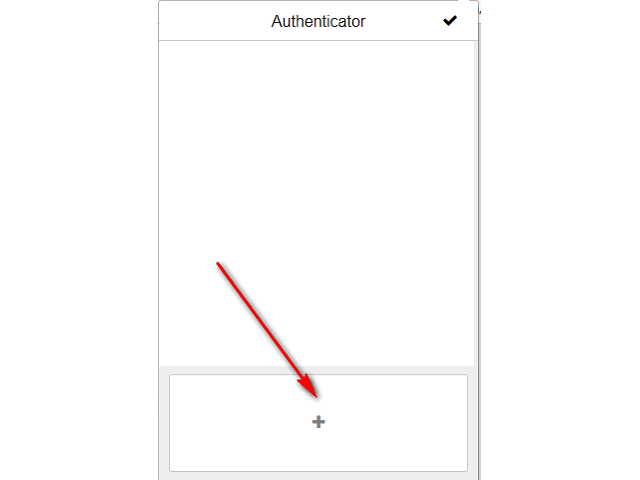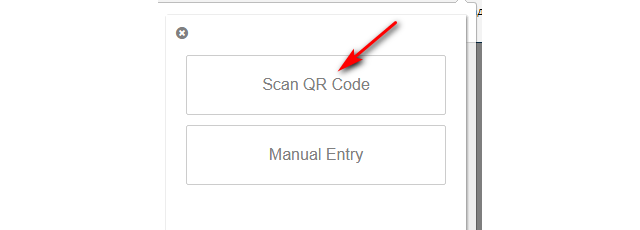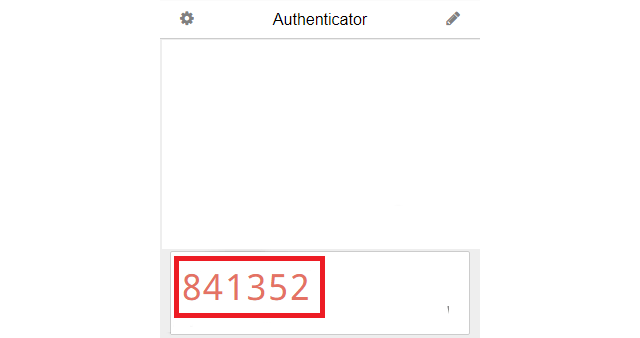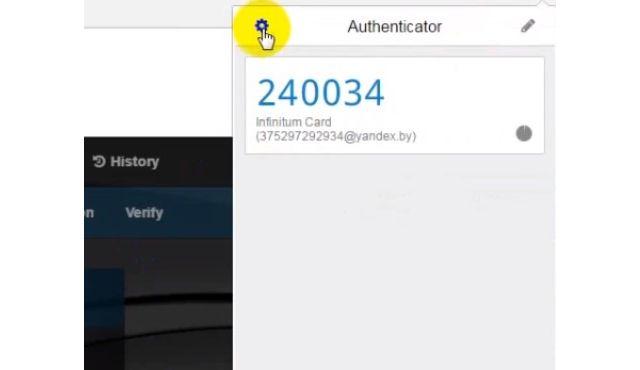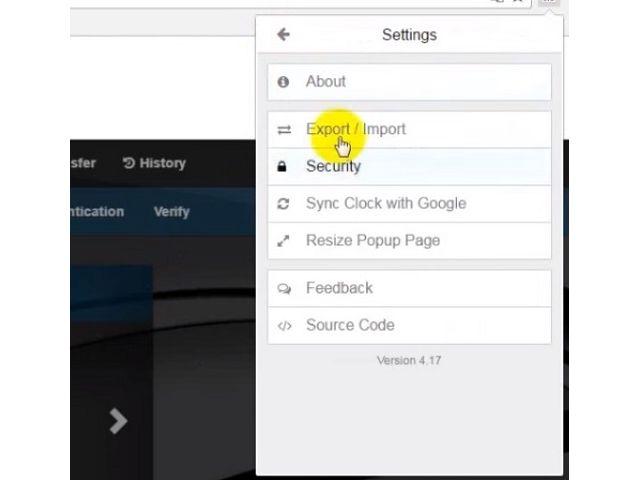Как установить Google authenticator для компьютера
Как установить Google authenticator для компьютера?
Приложение для смартфонов Google Authenticator существенно повышает сохранность персональных данных пользователя, предотвращая несанкционированный доступ к учетным записям на различных ресурсах. Несмотря на то, что инструмент разрабатывался исключительно для пользователей мобильных устройств, применить его можно и на компьютере. В данном материале предоставим подробную инструкцию, как произвести установку и восстановить Гугл Аутентификатор, в случае переустановки ОС или браузера.
Что такое Google Authenticator
Инструмент создан в виде приложения для операционной системы Андроид и iOS, которое может быть использовано для усиления безопасности учетных записей пользователя. С его помощью создается дополнительный этап проверки прав на вход в профиль. Используя расширение для браузера Chrome, есть возможность воспользоваться функциями системы и на компьютере. Это позволит защитить страницу в социальной сети или аккаунт облачного сервиса.
В упрощенном виде система работает следующим образом: при вводе логина и пароля от аккаунта, сервис отсылает проверочный код на телефон. Пользователь должен просмотреть поступившее сообщение и ввести цифры на странице. Так он подтвердит свою личность и право на доступ к учетной записи. В итоге мошенники, даже заполучив логин и пароль, не смогут проникнуть на страницу, поскольку не имеют доступа к мобильному устройству.
Преимущества Google Authenticator
Положительные стороны использования Аутентификатора Google на компьютере сложно переоценить:
- работая за настольным ПК, нет необходимости искать телефон, когда требуется войти на сайт, где в настройках профиля активирована двухфакторная аутентификация;
- возможность повышения уровня безопасности в интернете для пользователей мобильных устройств под управлением Windows Phone;
Для смартфонов на базе Android или iOS потребуется установить соответствующее приложение из официального магазина. На компьютере эту функцию выполняет браузерное расширение, инструкция по установке и настройке которого будет дана ниже.
Google Authenticator для компьютера
Для применения приложения на ПК можно воспользоваться эмулятором ОС Андроид, однако такой способ потребует больше навыков и не удобен в дальнейшей эксплуатации. Оптимальным вариантом станет использование расширения для браузера Chrome. Рассмотрим его установку:
- Запустить браузер, нажать на три вертикальные точки. Открыть «Дополнительные инструменты», выбрать пункт «Расширения».
Многие пользователи задаются вопросом, как восстановить Google Authenticator после переустановки ОС или браузера. Простейшим решением является использование аккаунта Гугл при работе с Chrome. Все данные будут синхронизированы с сервером и при следующем входе они автоматически загрузятся в систему – повторять действия по установке дополнения не потребуется.
Следующим этапом является активация двухфакторной авторизации на выбранном сайте. Инструкция по использованию расширения:
- При включении опции сайт отобразит QR-код, который нужно отсканировать через установленное дополнение.
Система сайта сообщит об успешной активации дополнительной защиты. При следующем входе, когда после ввода логина и пароля будет запрошен код подтверждения, потребуется лишь открыть расширение и скопировать его в буфер.
Восстановление работы дополнения
Выполнив привязку двухфакторной аутентификации к расширению, важно сохранить к нему доступ при любых обстоятельствах. Разберемся подробнее, как восстановить аккаунты, связанные с Google Authenticator:
- Кликнуть левой кнопкой по иконке дополнения.
- Нажать на значок шестеренки, расположенный слева.
Позаботиться о будущем восстановлении аккаунтов следует сразу после установки расширения. Без сохраненного шифра сделать это будет крайне проблематично. Также следует выбрать место хранения данных расширения: локальный накопитель или облачное хранилище. Не лишним будет посетить раздел «Настройки безопасности» и ввести пароль. Комбинацию нужно хорошо запомнить или записать – системы восстановления пароля не предусмотрено.
Как видите, выполнить установку и настройку Аутентификатора Google на компьютере достаточно просто. При этом будет существенно усилена безопасность данных, хранящихся в учетных записях различных сайтов. Сразу после инсталляции расширения следует позаботиться о методах восстановления доступа к нему, в случае переустановки Windows или Chrome.
Как установить и использовать приложение Google Authenticator
В инструкции описан процесс установки приложения Google Authenticator на различные мобильные операционные системы (Android, iOS, Windows Phone) и в качестве расширения веб-браузера, а также его использование при подключении к панели управления.
Что это такое?
Google Authenticator обеспечивает двухфакторную аутентификацию (2FA). 2FA — дополнительный уровень безопасности, используемый для подтверждения пользователей, пытающихся получить доступ к онлайн-учетной записи. Сначала, пользователь вводит свои логин и пароль. Затем, вместо того, чтобы немедленно получить доступ, он должен будет предоставить другую информацию, например:
- дополнительные сведения (персональный идентификационный номер (ПИН), пароль, ответы на «секретные вопросы» или конкретная последовательность нажатия клавиш);
- подтверждение владения (как правило, пользователь имеет что-то в своем распоряжении, например, кредитную карту, смартфон или небольшой аппаратный токен);
- биометрические данные (эта категория немного более продвинута и может включать биометрический рисунок отпечатка пальца, сканирование диафрагмы или голосовую печать).
Таким образом, даже если у вас украден пароль или потерян телефон, вероятность того, что кто-то другой получит доступ к вашей информации маловероятен.
Установка Google Authenticator на Android
Для установки приложения на операционную систему Android достаточно просто скачать его в магазине GooglePlay:
Скриншот №1. Скачать приложение в GooglePlay
После установки на первой странице нажмите Начать:
Скриншот №2. Начало работы
При желании вы можете настроить 2FA в своем аккаунте Google, если в этом нет необходимости, то нажмите Пропустить:
Скриншот №3. Настройки 2FA в аккаунте Google
Теперь можно перейти к добавлению аккаунта. Доступно два способа: сканировать штрихкод и ввести ключ. Наиболее удобным является сканирование — перед вами откроется камера, где в выделенный квадрат необходимо поместить QR-код, который будет распознан автоматически, а аккаунт сразу добавлен:
Скриншот №4. Добавление аккаунта
Установка Google Authenticator на iOS
Для установки приложения на операционную систему iOS также достаточно скачать его в AppStore:
Скриншот №5. Скачать приложение в AppStore
После установки откройте приложение и нажмите Приступить к настройке:
Скриншот №6. Настройки приложения
Можно перейти к добавлению аккаунта. Доступно два способа: сканировать штрихкод и ввести ключ. Наиболее удобным является сканирование — перед вами откроется камера, где в выделенный квадрат необходимо поместить QR-код, который будет распознан автоматически, а аккаунт сразу добавлен:
Скриншот №7. Добавление аккаунта
Установка Google Authenticator на Windows Phone
Использование аутентификатора на Windows Phone возможно только благодаря Google-совместимых приложений, например Authenticator+. Также у Microsoft есть собственное приложение Microsoft Authenticator.
Рассмотрим установку приложения Authenticator+, для установки этого достаточно скачать его в магазине приложений Microsoft:
Скриншот №8. Скачать приложение в магазине Microsoft
После установки можно открыть приложение и перейти к добавлению аккаунта. Доступно два способа: сканировать штрихкод и ввести ключ. Наиболее удобным является сканирование — перед вами откроется камера, где в выделенный квадрат необходимо поместить QR-код, который будет распознан автоматически, а аккаунт сразу добавлен:
Скриншот №9. Добавление аккаунта
Установка Google Authenticator в Google Chrome
Использование аутентификатора на компьютере возможно только благодаря совместимым приложениям. Например: Authenticator for Windows, эмулятор Nox App Player, WinAuth, на Linux доступен libpam-google-authenticator.
В инструкции рассмотрен наиболее удобный способ — подключение расширения в веб-браузере Chrome.
Чтобы установить расширение, откройте интернет-магазин Chrome и найдите приложение Authenticator:
Скриншот №10. Установка расширения
После этого вы будете перенаправлены на страницу разработчика на Github. Расширение появится в вашем браузере в правом верхнем углу. Для добавления аккаунта нажмите на Карандаш, а затем на Плюс:
Скриншот №11. Добавление аккаунта
Здесь также доступно два способа: сканировать штрихкод и ввести ключ. В первом случае необходимо сделать скриншот части экрана с QR-кодом. Во втором — нужно ввести секретный ключ вручную:
Скриншот №12. Выбор способа активации
Использование приложения Google Authenticator для подключения к панели управления
После установки приложения на вашу систему откройте в панели управления раздел Настройка профиля -> Безопасность. На открывшейся странице выберите Двухфакторную аутентификацию через приложение:
Скриншот №13. Настройки профиля
Перед вами откроется QR-код. Далее в приложении Google Authenticator выберете сканирование штрихкода. После того как откроется камера, поместите штриход в выделенный квадрат на экране приложения, который будет распознан автоматически. В приложении создастся шестизначный код, который необходимо указать:
Скриншот №14. Сканирование штрихкода
После ввода кода вы увидите, что двухфакторная аутентификация подключена через приложение.
Теперь для входа в панель управления необходимо указать код из приложения:
Скриншот №15. Указать код из приложения
Отключение двухуровневой аутентификации для входа в панель управления
Для отключения опции Двухфакторная аутентификация в панели управления перейдите в раздел Настройка профиля -> Безопасность. Чтобы ее отключить нажмите Отключить:
Скриншот №16. Отключение двухфакторной аутентификации
Подтвердите свои действия:
Скриншот №17. Подтверждение действий