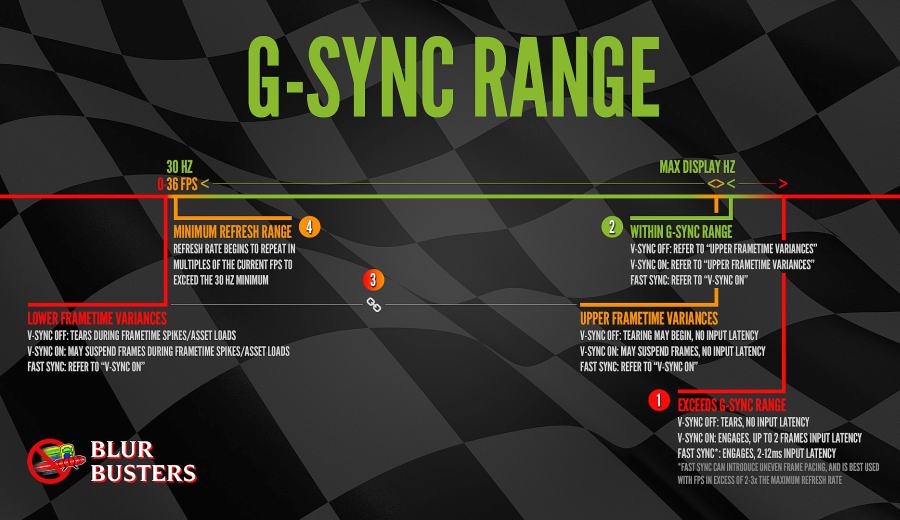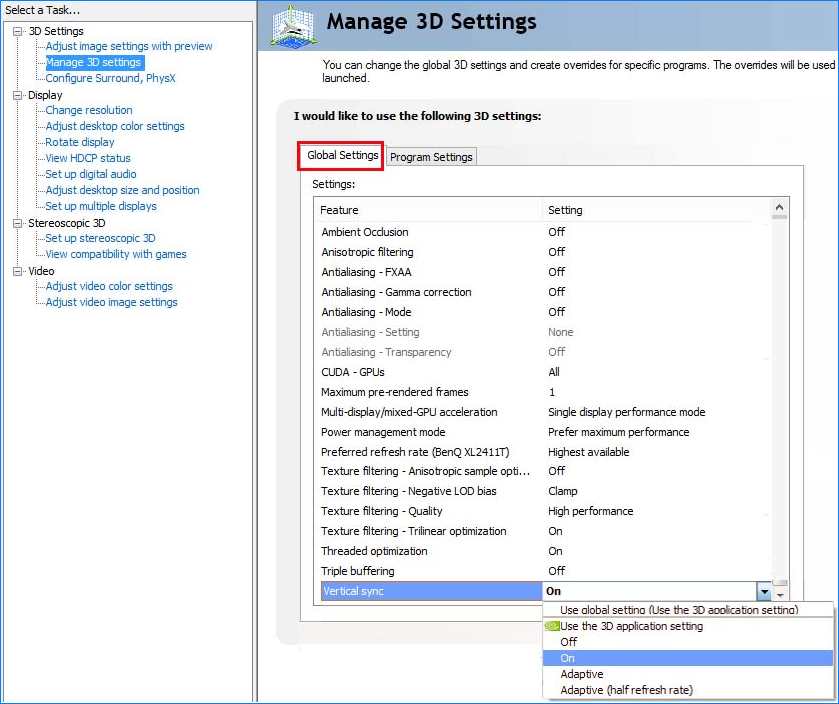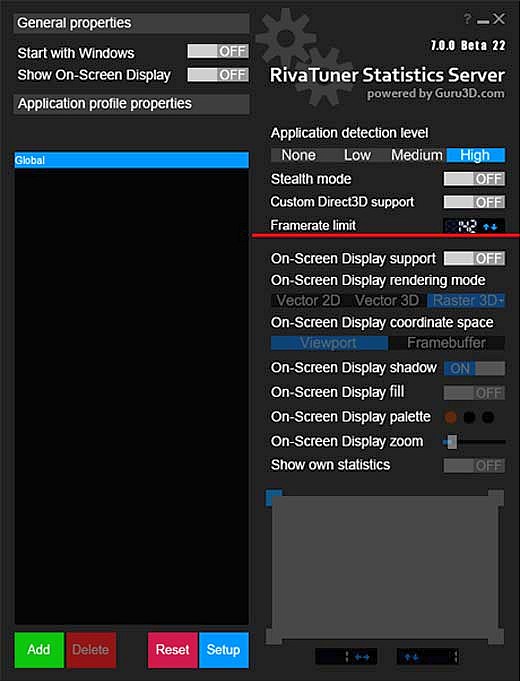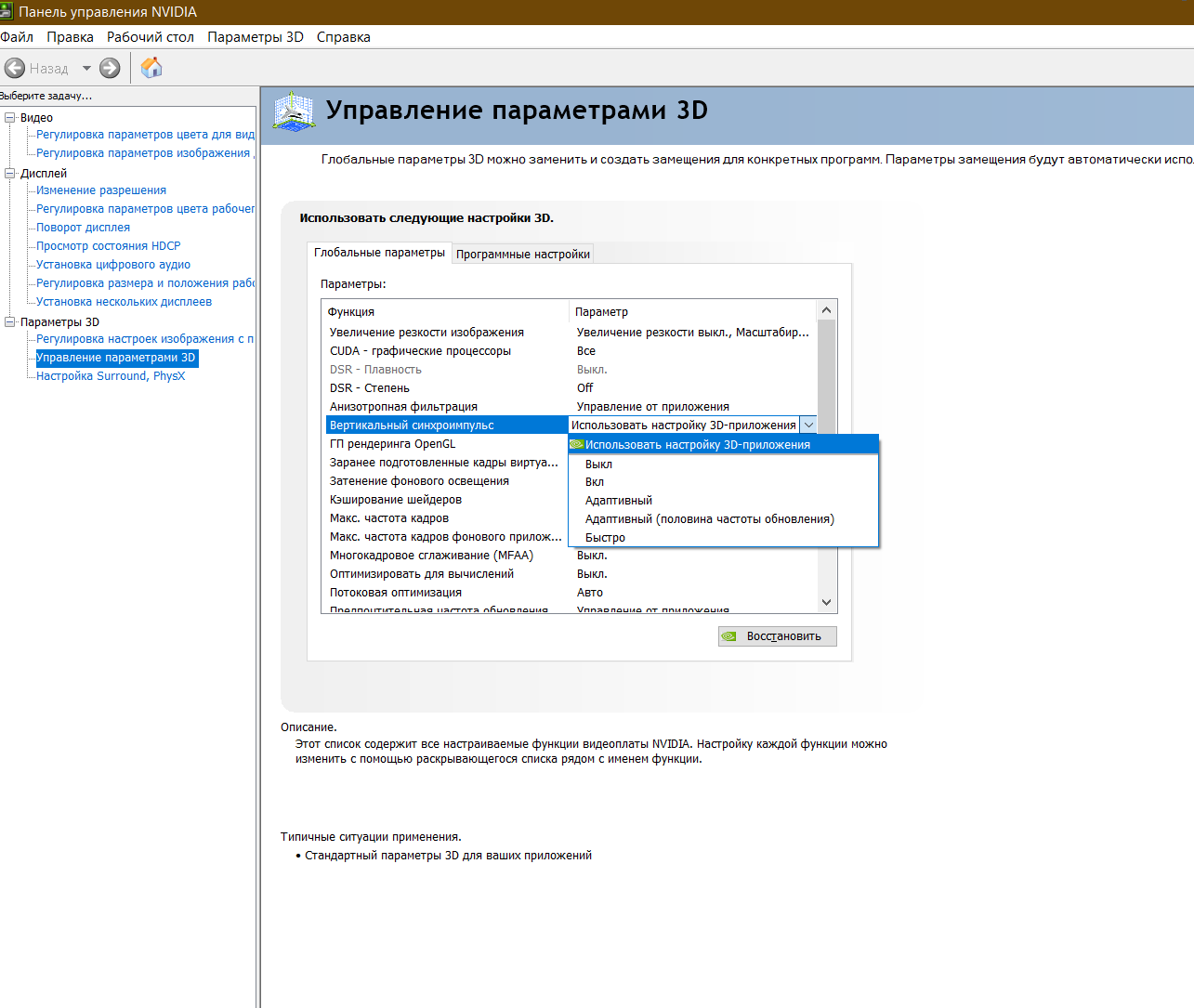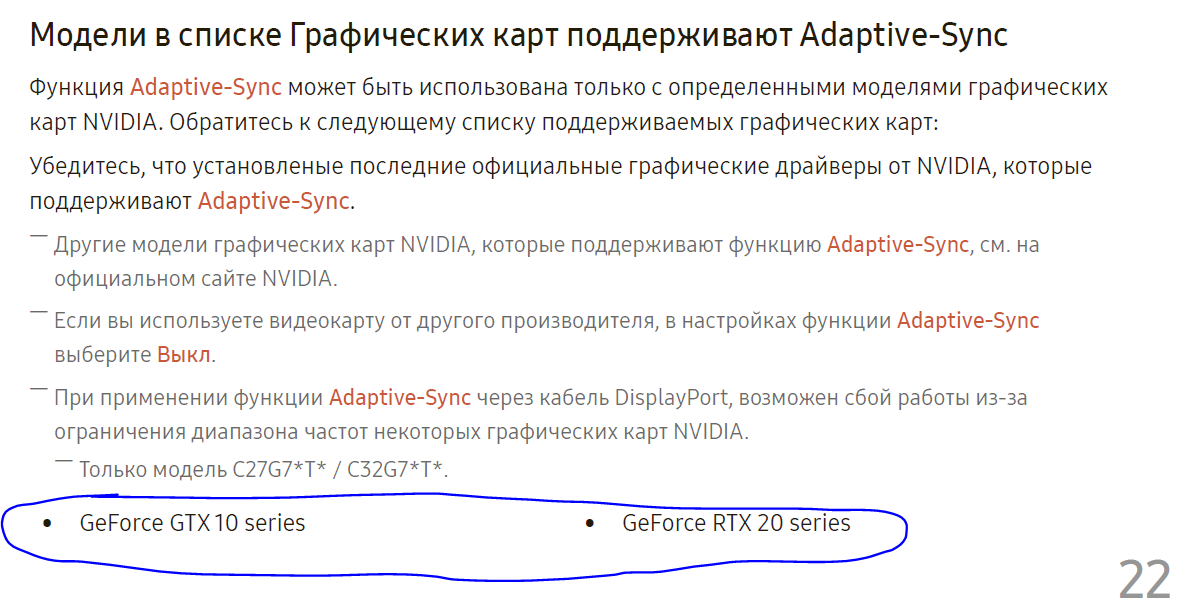Всем доброго времени суток.
Не давно приобрёл видеокарту и монитор которые поддерживают G-Sync, но когда начал копаться в настройках NVIDIA то не обнаружил функции G-Sync вообще (в настройках самого монитора эта функция под названием Adaptive-Sync есть, а в панели управления NVIDIA её нет).
Обратился в службу поддержки NVIDIA и вот,что мне ответили:
Спасибо, что обратились в службу поддержки NVIDIA. Меня зовут Самат, я буду рад помочь Вам.
В первую очередь, спасибо Вам за подробное описание ситуации. Судя по названию модели монитора, речь идет о Samsung CRG5, который действительно является совместимым с G-Sync (G-Sync compatible) монитором при использовании подключения по DisplayPort.
Я вижу, что Вы указали Вашу операционную систему как Windows 7-64 бит. Если Вы указали ее правильно, то это и является причиной возникшей ситуации, так как технология G-Sync compatible работает только на Windows 10-64 Бит.
Поэтому если Вас интересует использование данной функции, Вам нужно будет установить данную операционную систему со всеми обновлениями как системы, так и драйвера NVIDIA для ее работы.
Так вот вопрос: это правда и если да, то можно ли как то обмануть, что ли, систему, что бы заработало… (сторонний софт, биос, и.т.п.), а то гнался за плавностью картинки, вбухал кучу денег,а тут вот что…, да и нет желания переходить на «десятку» ?
[ATTACH]Нет параметра включения G-Sync[/ATTACH]
__________________
Помощь в написании контрольных, курсовых и дипломных работ, диссертаций здесь
Сначала около тридцати компаний конкурировали друг с другом за лучший графический процессор для ПК. Но, к сожалению, шесть лет спустя выжить на рынке смогли только трое. Конечно, однозначно лидирует наша любимая Nvidia. Nvidia Corporation с капиталом более полумиллиона долларов является 15-й по величине компанией в мире. Их графические процессоры дают разработчикам игр больше свободы для создания более продвинутых и отличных игр.
Хотя в использовании графического процессора Nvidia нет никаких недостатков, иногда пользователям, возможно, придется дважды подумать, выбирая ли они Nvidia или AMD. Причина проста: из-за ошибок и ошибок графический процессор может сильно повлиять на ваш игровой процесс.
Если говорить о недавнем инциденте, то на форуме сообщества Nvidia многие пользователи начали жаловаться, что они сталкиваются с проблемой с панелью управления Nvidia, поскольку она не отображает Gsync или параметр Gsync отсутствует. Итак, сделайте все возможное, чтобы исправить ситуацию, если на панели управления Nvidia не отображается Gsync.
Что такое Nvidia G-Sync?
Это технология, улучшающая скорость отклика и плавность изображения на вашем мониторе. Это действительно особая технология, и для ее поддержки требуется отдельная плата, встроенная в ваш монитор. Другими словами, G-Sync — это изобретение, которое делает эволюцию технологии мониторов.
Но в настоящее время эта спецификация доступна только на графических процессорах NVIDIA, что устраняет проблемы задержка ввода, заикание и разрывы, что позволяет пользователям играть в точности с той скоростью, с которой вы работаете. карта. Итак, я надеюсь, что теперь вы имеете представление о том, что такое GSync. Затем давайте перейдем к нашему руководству и посмотрим, сможете ли вы решить эту проблему с помощью упомянутых здесь методов.
Как исправить, что панель управления Nvidia не отображает Gsync | Параметр Gsync отсутствует
В настоящее время Gsync — очень важная функция, которая нам нужна для запуска высококлассных игр на вашем ПК. Итак, эту ошибку нужно исправить, но как? Что ж, просто, просто следуйте методам, описанным ниже:
Исправление 1: перезагрузите систему
Возможно, это просто технический сбой, поскольку в большинстве случаев после обновления некоторых приложений или драйверов, мы забываем перезагрузить нашу систему, из-за чего нашему ПК сложно запускать что-либо правильно. Поэтому есть вероятность, что Gsync снова начал появляться на панели управления Nvidia после перезагрузки компьютера.
Таким образом, вы можете немедленно перезагрузить компьютер, а затем снова проверить, устранена ли проблема или нет. Что ж, вы заметите, что проблема автоматически устраняется, как по волшебству, после перезагрузки компьютера. потому что это не только даст вашей системе новый старт, но и устранит временные ошибки, вызывающие файлы.
Исправление 2: Обновите драйвер графического процессора
Возможно, на вашем ПК установлена более старая версия драйвера графического процессора, но доступна новая версия. Что ж, если вы не обновляете драйверы, возможно, что некоторые новые функции, которые есть у разработчиков добавленные недавно, не будут работать на вашем ПК, так как они также модифицировали программное обеспечение своего графического процессора в соответствии с последними тенденция. Итак, мы предлагаем вам регулярно проверять наличие обновлений драйверов графического процессора, и вот шаги для этого:
- Сначала перейдите на рабочий стол и щелкните правой кнопкой мыши меню «Пуск» Windows.
- После этого во всплывающем меню выберите Диспетчер устройств вариант.
- Теперь разверните Сетевой адаптер вкладка и выберите название производителя вашего графического процессора.
- Затем щелкните его правой кнопкой мыши и нажмите Обновлять кнопка.
Вот оно. Теперь вам нужно подождать, пока он не выполнит поиск обновлений на сервере. Если отображается какое-либо обновление, просто позвольте ему загрузить и установить на свой компьютер. В противном случае наведите указатель мыши на веб-сайт производителя графического процессора и, используя номер модели графического процессора, выполните поиск, если доступно новое обновление патча. Если да, то загрузите и установите его вручную на свой ПК с Windows.
Исправление 3: установите последние обновления ОС
Нет, если вы проверили наличие обновлений драйвера графического процессора, но обновления недоступны, существует еще один фактор, вызывающий эту проблему. Вы можете просто проверить, доступно ли последнее обновление патча для вашего ПК с Windows 11. Между тем, если вы все еще не знакомы с действиями, которые необходимо выполнить для проверки обновлений, выполните следующие действия:
- Прежде всего, нажмите кнопку Win + I , чтобы открыть настройки Windows.
- Затем нажмите на Обновление и безопасность вариант из списка вариантов.
- После этого наведите курсор на Центр обновления Windows раздел и нажмите Проверить наличие обновлений кнопка.
Вот и все. Теперь, если там появилось какое-либо обновление, убедитесь, что ваш компьютер загрузил и установил его. Однако после установки обновления ваш компьютер может автоматически перезагрузиться. Итак, после этого проверьте, отображается ли опция Gsync на панели управления Nvidia или нет.
Исправление 4: Используйте правильные настройки V-Sync
Вы только что изменили настройки V-Sync? Что ж, если это так, то есть вероятность, что вы не можете использовать правильные настройки V-Sync на своей Nvidia GeForce. Следовательно, он должен быть правильным, и для этого выполните следующие шаги:
- Прежде всего, щелкните правой кнопкой мыши в нижнем левом углу панели задач и нажмите на стрелку раскрывающегося списка.
- Затем щелкните значок NVIDIA и откройте Панель управления NVIDIA из открывшегося списка.
- После этого выберите Управление настройками 3D и перейдите к Глобальные настройки таб.
- Затем найдите Вертикальная синхронизация вариант и переключите кнопку, расположенную перед этим параметром, чтобы НА должность.
- Затем нажмите на Применять возможность сохранить изменения и просто перезагрузить компьютер.
Вот и все. После успешной перезагрузки компьютера откройте панель управления Nvidia и проверьте, не отображается ли на панели управления Nvidia Gsync или отсутствует параметр Gsync, ошибка исправлена или нет. Что ж, скорее всего, проблема будет исправлена, и появится опция Gsync.
Исправление 5: выключите другой монитор
Вы используете один или несколько мониторов во время работы с компьютером? Что ж, если вы геймер или стример, то, скорее всего, вы используете двойной, а иногда и тройной ПК, чтобы делать разные вещи.
Но иногда именно это становится основной причиной ошибок такого типа. Послушайте, мы не говорим, что вы выключаете другой монитор во время потоковой передачи или игры, но когда вы не делаете много важной работы. Затем выключите другие мониторы, чтобы проверить, не является ли это причиной ошибки.
Итак, нет конкретного правила, как отключить другие мониторы, и вы можете просто отключить их шнур или выключить кнопку питания. Что ж, теперь проверьте, возникает ли проблема больше или нет.
Исправление 6: отключены и повторно подключены кабели HDMI и DP
Очень важно регулярно проверять, исправны ли наши кабели, потому что неисправный или поврежденный кабель может вызвать серьезные проблемы на вашем ПК. Однако, если вы обнаружите, что ваш кабель HDMI или DP поврежден, немедленно купите новый, если это возможно.
Но перед этим обязательно проверьте все шнуры и надежно ли они подключены к вашему монитору. В большинстве случаев видно, что из-за поврежденного провода Gsync не отображается или не отображается на панели управления Nvidia, и когда пользователи заменяют свои кабели, все начинает работать нормально. Итак, попробуйте это и сообщите нам, поможет ли это исправить ошибку.
Исправление 7: сбросить Windows
Мы сожалеем, если ни одно из исправлений, упомянутых ранее в этом руководстве, не помогло вам решить проблему Gsync с вашим графическим процессором Nvidia. Что ж, не расстраивайтесь, так как есть еще одно действие, которое вы можете предпринять, чтобы исправить эту ошибку. Вы можете просто перезагрузить компьютер с Windows 11. Сброс вашего ПК устранит все проблемы, которые беспокоили вас при использовании вашего ПК. Итак, вот рекомендации, которые вам необходимо выполнить, чтобы перезагрузить компьютер:
- Сначала нажмите кнопку Win + I вместе с клавиатурой, чтобы открыть Настройки на вашем ПК.
- Затем нажмите Обновление и безопасность опция на странице настроек Windows . После этого перейдите к Восстановление вкладка, расположенная на левой панели.
- После этого нажмите на Начать найдено под Сбросить этот компьютер вариант.
- Наконец, появится всплывающее окно с двумя вариантами сообщения — Храните мои файлы и Удалить все . Итак, вы можете выбрать тот, который вам нужен.
Со стола автора
Nvidia всегда меняла правила игры для большинства из нас, когда дело касалось игр. Но такие проблемы действительно беспокоили пользователей. Хотя невозможно охватить все темы в одной статье, тем не менее, если вы сталкиваетесь с На панели управления Nvidia не отображается ошибка Gsync или отсутствует параметр Gsync, тогда вы знаете, как исправить это. Итак, мы надеемся, что теперь вы можете это исправить. Для получения дополнительной информации по теме, оставьте комментарий ниже.
Доброго времени суток!
Думаю, что многие любители игр сталкивались с «прыжками» FPS (это частота кадров) : в спокойных сценах показатель высокий, а в динамичных падает… Разумеется, такие чередования и «прыжки» могут вызывать искажения картинки : разрывы (👇), наложение одной части изображения на другую, задержки и пр. ( прим. : происходит это из-за того, что частота кадров монитора не совпадает с частотой, выдаваемой видеокартой…).
Для исправления подобной «проблемы» — монитор и видеокарту необходимо синхронизировать (именно для этого и используются технологии FreeSync от AMD, и G-Sync от NVIDIA).
В сегодняшней заметке приведу несколько рекомендаций, как можно «подружить» G-Sync с монитором FreeSync (у производителей AOC, Philips и пр. с мониторами FreeSync от 2020г. уже есть такая совместимость). Тем не менее, отмечу, что в силу особенностей разных моделей устройств — сделать это удается не всегда… (но попытка не пытка? 😉)
Пример работы G-Sync // без него изображение «рвется» на полосы
Почему не работает G-Sync и как его включить
👉 ШАГ 1
- для начала необходимо обновить драйвера NVIDIA на видеокарту до последней версии (не ниже 418.91!). Спец. утилиты в помощь;
- далее обратить внимание на интерфейс подключения монитора — необходим DisplayPort (1.2а!). Прим.: через HDMI работать данная фишка не будет*;
- видеокарта должна быть NVIDIA серии 10xx или 20xx (ОС Windows 10);
- в настройках монитора необходимо включить FreeSync (т.е. перевести этот параметр в режим «ON» / «включено»).
Настройки монитора AOC / в качестве примера
В большинстве случаев после заданиях подобных параметров — G-Sync включится автоматически (при усл. совместимости монитора и дефолтных настроек драйверов). У NVIDIA и AMD на сайтах, кстати, есть свои списки «проверенных» и совместимых мониторов…
👉 ШАГ 2
Если G-Sync не «включился» — необходимо вручную изменить ряд параметров в настройках видеокарты.
Для этого нажимаем правой кнопкой мыши в любом свободном месте рабочего стола — в появившемся меню выбираем пункт «Панель управления NVIDIA» .
👉 В помощь!
Как открыть настройки видеокарты: AMD, nVidia, Intel (не могу найти панель управления графикой)
Как войти в панель управления NVIDIA // GeForce
Далее необходимо найти и открыть меню «Настройка G-Sync» (на англ. «Set up G-SYNC»). В этой вкладке включите G-Sync!
Включить G-Sync (панель управления NVIDIA)
После необходимо перейти во вкладку «Управление параметрами 3D», и в «Глобальных параметрах» в строке «Вертикальный синхроимпульс» выставить «G-Sync» . См. пример ниже.
Примечание : вместо кладки «Вертикальный синхроимпульс» у вас может быть другая вкладка «Технология монитора» — при наличии оной в ней также нужно выставить «G-Sync» .
Управление параметрами 3D — вертикальный синхроимпульс
Собственно, после подобных «манипуляций» G-Sync должен начать работать — а качество картинки станет на порядок лучше (больше никаких разрывов 👌).
👉 Близко к теме!
Вертикальная синхронизация (VSync) в играх: что это и зачем нужно, как ее включить / отключить.
Дополнения по теме — будут кстати!
- Видео-Монтаж
- Ускоритель компьютера
Программа для очистки Windows от «мусора» (удаляет временные файлы, ускоряет систему, оптимизирует реестр).
У вас есть монитор с поддержкой G-SYNC и видеокарта NVIDIA? Рассмотрим, что такое G-SYNC как ее включить и правильно настроить, чтобы в полной мере использовать потенциал и возможности этой технологии. Имейте в виду, что само ее включение это еще не все.
Технологии синхронизации
Каждому геймеру известно, что такое вертикальная синхронизация (V-Sync). Эта функция синхронизирует кадры изображения таким образом, чтобы исключить эффект разрыва экрана. Если отключить вертикальную синхронизацию на обычном мониторе, то уменьшиться input lag (задержка) при этом заметите, что игра станет лучше реагировать на ваши команды, но тем самым кадры не будут соответствующим образом синхронизированы и дойдет до разрыва экрана (англ. screen tearing).
V-Sync устраняет разрывы экрана, но вызывает одновременно увеличение задержки вывода картинки относительно управления, так что играть становиться менее комфортно. Каждый раз, когда перемещаете мышь появляется впечатление, что эффект движения происходит с небольшой задержкой. И здесь в помощь приходит функция G-SYNC, которая позволяет устранить эти оба недостатка.
Довольно дорогим, но эффективным решением для видеокарт NVIDIA GeForce является использование технологии G-SYNC, которая устраняет разрывы экрана без использования дополнительной задержки (input lag). Но для ее реализации нужен монитор, который включает модуль G-SYNC. Модуль подстраивает частоту обновления экрана к количеству кадров в секунду, благодаря чему не возникает дополнительная задержка и исключается эффект разрыва экрана.
Многие пользователи после покупки такого монитора только включают поддержку NVIDIA G-SYNC в настройках панели управления NVIDIA с убеждением, что это все, что должны сделать. Теоретически да, потому что G-SYNC будет работать, но если хотите полностью максимизировать использование этой технологии, то нужно задействовать ряд дополнительных функций, связанных с соответствующей настройкой классической вертикальной синхронизации и ограничением FPS в играх до числа меньшего на несколько кадров, чем максимальная частота обновления монитора. Почему? Все это узнаете из следующих рекомендаций.
Включение G-SYNC на панели управления NVIDIA
Начнем с простейшего базового решения, то есть с момента включения модуля G-SYNC. Это можно сделать с помощью панели управления NVIDIA. Кликните правой кнопкой мыши на рабочем столе и выберите NVIDIA Control Panel (Панель управления NVIDIA).
Затем перейдите на вкладку Дисплей – Настройка G-SYNC. Здесь сможете включить технологию с помощью поля «Enable G-SYNC». Отметьте его.
Затем сможете указать, будет ли работать только в полноэкранном режиме, или может также активировать в играх, запущенных в оконном режиме или полноэкранного окна (без границ).
Если выберите опцию «Enable G-SYNC for full screen mode», то функция будет работать только в играх, которые имеют установленный режим на весь экран (эту опцию можно изменить в настройках конкретных игр). Игры в оконном режиме или полноэкранного окна не будут использовать эту технологию.
Если хотите, чтобы «оконные» игры также использовали технологию G-SYNC, то включите опцию «Enable G-SYNC for windowed and full screen mode». Когда выбран этот параметр, функция перехватывает текущее активное окно и накладывает на него свое действие, активируя в нем поддержку измененного обновления экрана. Для активации этой опции возможно потребуется перезагрузка компьютера.
Как проверить, что эта технология включена. Для этого откройте меню Display в верхней части окна и отметьте в нем поле «G-SYNC Indicator». Благодаря этому вы будете проинформированы о том, что G-SYNC включен при запуске игры.
Затем перейдите на вкладку «Manage 3D Settings» (Управление параметрами 3D) в боковом меню. В разделе «Global settings» (Общие настройки) найдите поле «Preferred refresh rate» (Предпочтительная частота обновления экрана).
Установите здесь значение «Highest available» (Максимальное возможное). Некоторые игры могут навязывать себе свою частоту обновления, это может привести к тому, что G-SYNC не будет полностью задействован. Благодаря этому параметру все настройки игры будут проигнорированы и всегда будет включена возможность использования максимальной частоты обновления монитора, которая в устройствах с G-SYNC чаще всего составляет 144Гц.
В общем, это базовая настройка, которую нужно выполнить, чтобы включить G-SYNC. Но, если вы хотите в полной мере использовать потенциал своего оборудования, то следует ознакомиться с дальнейшими инструкциями.
Что делать с V-SYNC, если у меня G-SYNC? Оставить включенным или отключить его?
Это самая распространенная дилемма владельцев мониторов с G-SYNC. Принято думать, что эта технология полностью заменяет классическую V-SYNC, которую можно полностью отключить в панели управления NVIDIA или просто проигнорировать.
Сначала нужно понять разницу между ними. Задача обеих функций теоретически та же – преодоление эффекта разрыва экрана. Но способ действия существенно отличается.
V-SYNC синхронизирует кадры, подстраивая их к постоянной частоте обновления монитора. Следовательно, функция действует в качестве посредника, захватывая картинку и, соответственно, отображение кадра, так чтобы адаптировать их к постоянной частоте кадров, тем самым предотвратить разрывы изображения. В итоге это может привести к возникновению input lag (задержки), потому что V-SYNC сначала должен «захватить и упорядочить» изображение, а только потом его вывести на экран.
G-SYNC работает в точности наоборот. Подстраивает не изображение, а частоту обновления монитора к количеству кадров, отображаемых на экране. Все делается аппаратно с помощью модуля G-SYNC, встроенного в монитор, поэтому не возникает дополнительная задержка отображения картинки, как это имеет место в случае с вертикальной синхронизацией. В этом ее основное преимущество.
Вся проблема заключается в том, что работает G-SYNC хорошо только в случае, когда FPS находится в поддерживаемом диапазоне частот обновления. Этот диапазон захватывает частоты от 30 Гц до того значения, сколько максимально поддерживает монитор (60Гц или 144Гц). То есть эта технология работает в полную меру, когда FPS не падает ниже 30 и не превышает 60 или 144 кадров в секунду в зависимости от максимально поддерживаемой частоты обновления. Выглядит очень хорошо, приведенная ниже инфографика, созданная сервисом BlurBusters.
Что произойдет, если частота кадров в секунду выйдет за пределы этого диапазона? G-SYNC не сможет настроить обновление экрана, поэтому что за пределами диапазона не работает. Вы обнаружите точно такие же проблемы как на обычном мониторе без G-SYNC и работать будет классическая вертикальная синхронизация. Если она будет выключена, то возникнуть разрывы экрана. Если будет включена, то эффекта разрыва не увидите, но появится iput lag (задержка).
Поэтому в ваших интересах оставаться в диапазоне обновления G-SYNC, который составляет минимум 30 Гц и максимум от того, сколько максимально поддерживает монитор (чаще всего 144 Гц, но и есть дисплеи 60 Гц). Как это сделать? С помощью соответствующих параметров вертикальной синхронизации, а также через ограничение максимального количества FPS.
Какой, следовательно, из этого вывод? В ситуации, когда количество кадров в секунду падает ниже 30 FPS нужно оставить по-прежнему включенную вертикальную синхронизацию. Это редкие случаи, но если до них дойдет, то V-SYNC гарантирует, что не возникнет эффект разрыва картинки. Если превышен верхний предел, то здесь все просто – нужно ограничить максимальное количество кадров в секунду, чтобы не приближаться к верхней границе, при пересечении которой включается V-SYNC, тем самым обеспечивая непрерывную работу G-SYNC.
Следовательно, если у вас монитор 144 Гц нужно включить ограничение FPS на уровне 142, чтобы не приближаться к верхнему пределу. Если монитор 60 Гц – установите предел 58. Если даже компьютер находится в состоянии сделать больше FPS, то он этого не сделает. Тогда не включится V-SYNC и будет активен только G-SYNC.
Включение вертикальной синхронизации в настройках NVIDIA
Откройте панель управления NVIDIA и перейдите на вкладку «Manage 3D Settings» ” (Управление параметрами 3D). В разделе Global Setting найдите опцию Vertical Sync (Вертикальная синхронизация) и установите опцию «On» (Включено).
Благодаря этому, вертикальная синхронизация будет всегда готова включится, если FPS упадет ниже 30 FPS, и монитор с технологией G-SYNC с этим бы не справился.
Ограничение FPS до меньшего значения, чем максимальная частота обновления экрана
Лучшим способом ограничения кадров в секунду является использование программы RTSS (RivaTuner Statistics Server). Безусловно, лучшим решением является использование ограничителя, встроенного в игру, но не у всех он имеется.
Скачайте и запустите программу, затем в списке игр по левой стороне отметьте поле Global. Здесь можно установить общий ограничитель для всех приложений. С правой стороны найдите поле «Framerate limit». Установите здесь лимит для мониторов 144Гц – 142 FPS, соответственно, для устройств 60Гц -58 FPS.
Когда установлен лимит, то не будет возникать задержка с активацией классической вертикальной синхронизацией и играть станет намного более комфортно.
Видеокарта Nvidia GTX 970, монитор Samsung G7 Odyssey 32”, драйвера видеокарты и монитора обновил, биос обновил. Ничего не помогло(((
- Вопрос задан более двух лет назад
- 4488 просмотров
3
комментария
У меня та же ситуация, тоже монитор Samsung G7 Odyssey 32 но видеокарта 980 ti, всё обновил и даже разьем дисплей порт на видеокарте (чтобы моник видел биос до загрузки винды) и драйвера последние hotfix. Подключение через DP
Спустя некоторое время в инструкции к монитору на 22 странице, нашёл следующее:
Возможно что из-за 9хх серии видеокарт, отсутствует пункт?