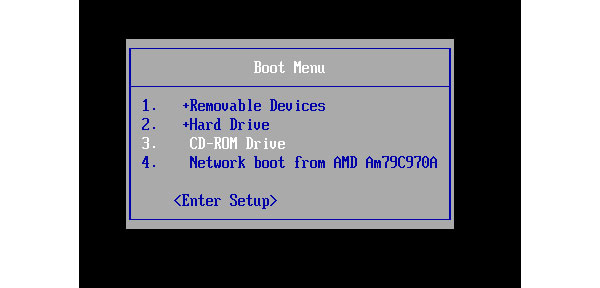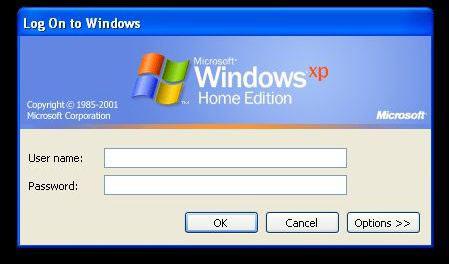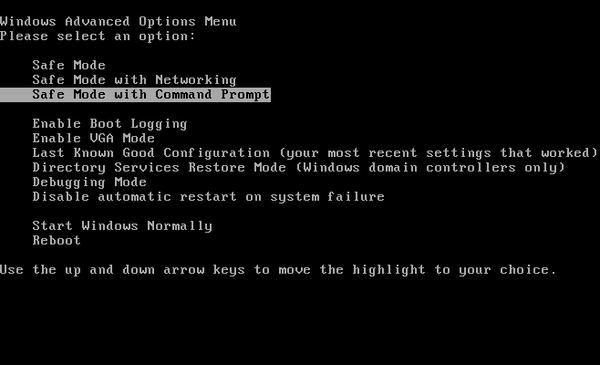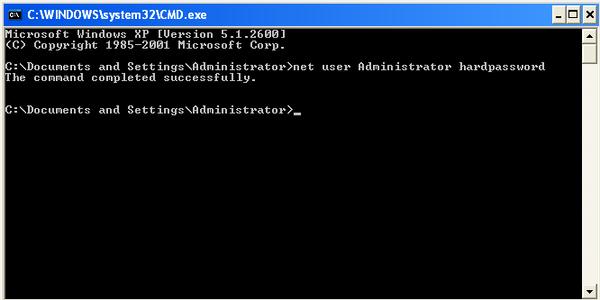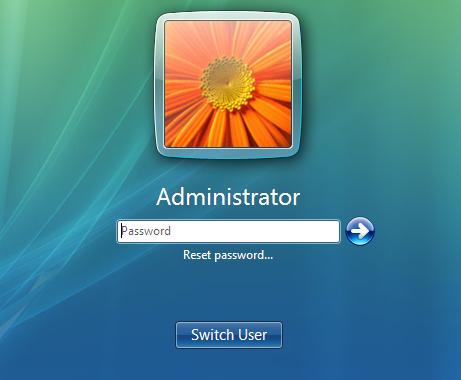This post offers you 4 ways to reset Windows Vista password. If you forgot Windows Vista password, you can use them to solve the problem.
- Partition Wizard
- Partition Manager
- How to Reset Windows Vista Password [4 Ways]
How to Reset Windows Vista Password [4 Ways] [Partition Manager]
By Linda | Follow |
Last Updated October 14, 2020
Although Microsoft’s support for Windows Vista has been discontinued for a long time, some people still like to use this OS. Sometimes, they may forget Windows Vista password. In this post, MiniTool Partition Wizard offers Windows Vista password reset methods.
Method 1. Have an Administrator Change It
If you share your computer with someone else and that person have administrator-level access, you can ask him to reset the Vista password for you. Here is the guide:
- Log in Windows Vista with the administrator account.
- Open Control Panel.
- Click the User Accounts
- Select Manage another account.
- Select the account that you want to change the password for.
- Click the Change the password
- Enter a new password for the user to change the password.
But in most cases, you’re the only user of the computer and the Windows Vista password reset process may be more complicated.
Method 2. Use Windows Vista Password Reset Disk
If you have ever created a Windows Vista password reset disk before forgetting the password, this method will be helpful. Here is the guide on how to do Windows Vista password reset with this disk:
- Once you’ve typed the wrong password, Windows Vista will show a Reset password link below the login box.
- Plug the password reset disk into the computer and then click that Reset password
- When the Password Reset Wizard appears, click Next to continue.
- Select the right password reset disk. Click Next.
- Type in a new password and a hint for the password. Click Next.
- Click Finish. Now you can log in to your PC with the new password
But unfortunately, there are exactly little users who remember to prepare such a useful disk.
Method 3. Reset Windows Vista Password in Safe Mode
If you can’t use the above methods, you can try this one. In Windows Vista, there is a hidden account called Administrator and it is always available for use if required. If you didn’t change this Administrator’s password, the password is empty by default. You can log into computer with this account to change the password. Here is the guide:
- Restart your PC and press «F8» repeatedly to enter the advanced boot options.
- Select «Safe Mode with Command Prompt» and login to the account with administrator privilege.
- Reset your password by typing the command «net user UserName (space) NewPassword«.
How to Change/Remove/Bypass Password Windows 10 If You Forgot It
Method 4. Use the Sticky Keys Trick to Reset Windows Vista Password
The Sticky Keys can also be used to restore a forgotten administrator password. You just need to boot up from a Windows Vista setup DVD, launch the Windows Recovery Environment (RE), and then replace the sethc.exe file with cmd.exe.
If all the above methods don’t work for you, you should use third-party software to hack the computer for password recovery. If you do so, please choose a reliable program. If don’t care about the data, you can use Windows installation DVD to format and reinstall Windows Vista onto the computer directly.
Top 6 Methods to Unlock HP Laptop If Forgot the Password [2020]
About The Author
Author Linda has been working as an editor at MiniTool for 1 year. As a fresh man in IT field, she is curious about computer knowledge and learns it crazily. Maybe due to this point, her articles are simple and easy to understand. Even people who do not understand computer can gain something.
By the way, her special focuses are data recovery, partition management, disk clone, and OS migration.
- Partition Wizard
- Partition Manager
- How to Reset Windows Vista Password [4 Ways]
How to Reset Windows Vista Password [4 Ways] [Partition Manager]
By Linda | Follow |
Last Updated October 14, 2020
Although Microsoft’s support for Windows Vista has been discontinued for a long time, some people still like to use this OS. Sometimes, they may forget Windows Vista password. In this post, MiniTool Partition Wizard offers Windows Vista password reset methods.
Method 1. Have an Administrator Change It
If you share your computer with someone else and that person have administrator-level access, you can ask him to reset the Vista password for you. Here is the guide:
- Log in Windows Vista with the administrator account.
- Open Control Panel.
- Click the User Accounts
- Select Manage another account.
- Select the account that you want to change the password for.
- Click the Change the password
- Enter a new password for the user to change the password.
But in most cases, you’re the only user of the computer and the Windows Vista password reset process may be more complicated.
Method 2. Use Windows Vista Password Reset Disk
If you have ever created a Windows Vista password reset disk before forgetting the password, this method will be helpful. Here is the guide on how to do Windows Vista password reset with this disk:
- Once you’ve typed the wrong password, Windows Vista will show a Reset password link below the login box.
- Plug the password reset disk into the computer and then click that Reset password
- When the Password Reset Wizard appears, click Next to continue.
- Select the right password reset disk. Click Next.
- Type in a new password and a hint for the password. Click Next.
- Click Finish. Now you can log in to your PC with the new password
But unfortunately, there are exactly little users who remember to prepare such a useful disk.
Method 3. Reset Windows Vista Password in Safe Mode
If you can’t use the above methods, you can try this one. In Windows Vista, there is a hidden account called Administrator and it is always available for use if required. If you didn’t change this Administrator’s password, the password is empty by default. You can log into computer with this account to change the password. Here is the guide:
- Restart your PC and press «F8» repeatedly to enter the advanced boot options.
- Select «Safe Mode with Command Prompt» and login to the account with administrator privilege.
- Reset your password by typing the command «net user UserName (space) NewPassword«.
How to Change/Remove/Bypass Password Windows 10 If You Forgot It
Method 4. Use the Sticky Keys Trick to Reset Windows Vista Password
The Sticky Keys can also be used to restore a forgotten administrator password. You just need to boot up from a Windows Vista setup DVD, launch the Windows Recovery Environment (RE), and then replace the sethc.exe file with cmd.exe.
If all the above methods don’t work for you, you should use third-party software to hack the computer for password recovery. If you do so, please choose a reliable program. If don’t care about the data, you can use Windows installation DVD to format and reinstall Windows Vista onto the computer directly.
Top 6 Methods to Unlock HP Laptop If Forgot the Password [2020]
About The Author
Author Linda has been working as an editor at MiniTool for 1 year. As a fresh man in IT field, she is curious about computer knowledge and learns it crazily. Maybe due to this point, her articles are simple and easy to understand. Even people who do not understand computer can gain something.
By the way, her special focuses are data recovery, partition management, disk clone, and OS migration.
Из данной статьи вы узнаете, как сбросить забытый пароль к Windows XP или Vista. Для этого можно воспользоваться скрытой учетной записью администратора или установочным диском с Vista (если он есть).
Перезагрузите компьютер. Откройте меню «Пуск», щелкните по значку
, а затем нажмите «Перезагрузка».
- Во время перезагрузки в нижней части экрана ищите фразу «advanced options» (дополнительные параметры) или «boot options» (параметры загрузки), или даже «advanced settings» (дополнительные настройки) — в конце или в начале фразы будет указана нужная клавиша.
- Как правило, у учетной записи администратора стоит значок в виде шахматной фигуры.
1 Откройте меню «Пуск»
- В Windows Vista введите run , если вы не видите опцию «Выполнить» в меню «Пуск».
- Например: чтобы забытый пароль к учетной записи «hugsky» изменить на пароль «pupper123», введите net user hugsky pupper123 .
- Можно скачать ISO-файл Windows Vista и записать его на DVD-диск.
- Не обязательно пользоваться тем же установочным диском, с которого вы устанавливали систему, но на таком диске должна быть та же версия Windows, что и на вашем компьютере.
Перезагрузите компьютер. Щелкните по направленной вверх стрелке у значка
, а затем в меню выберите «Перезагрузка».
- Если вы не можете найти клавишу для входа BIOS, почитайте инструкцию (на бумаге или онлайн) к компьютеру или к материнской плате.
- Пропустите этот шаг, если вы не видите вкладку «Boot».
- Возможно, вам придется подтвердить свое решение; для этого нажмите ↵ Enter , когда появится запрос.
- Если операционная система установлена на диске «D:», введите d:windowssystem32utilman.exe d: .
- Например: чтобы забытый пароль к учетной записи «citruslover» изменить на пароль «ilikelemons», введите net user citruslover ilikelemons .
- Как только вы запустите команду, новый пароль будет готов к работе, то есть перезагружать компьютер не нужно.
- Как правило, учетная запись администратора не защищена паролем. Если никто не установил пароль к этой учетной записи, вы сможете воспользоваться учетной записью администратора, чтобы сбросить пароль к Vista или XP.
- Помните, что сброс пароля на чужом компьютере без разрешения его владельца является незаконным.
Об этой статье
Эту страницу просматривали 23 698 раз.
Была ли эта статья полезной?
На чтение 4 мин. Просмотров 676 Опубликовано 25.06.2019
Вот несколько способов вернуться, если вы забыли пароль Windows Vista
Забыли пароль Windows Vista? Не расстраивайтесь, потому что вы не одни. Предполагается, что наши пароли трудно угадать, но иногда мы делаем их настолько сложными, что никто, даже мы, не можем их запомнить.
Есть несколько способов найти забытый пароль Vista:
Используйте диск Windows для сброса пароля
Если в какой-то момент в прошлом вы создали диск для сброса пароля в Windows Vista, примите поздравления за активную работу! Сейчас самое время его использовать.
Ваш диск для сброса пароля будет работать, даже если вы изменили свой пароль Windows Vista с момента его создания.
Получите обоснованные предположения на свой пароль Windows Vista
Прежде чем пропустить этот, казалось бы, очевидный совет, действительно взглянем на некоторые из этих идей. Если вы еще этого не сделали, приложите серьезные усилия по угадыванию, прежде чем переходить к более сложным способам возврата пароля.
Большинство паролей Windows Vista, даже чрезмерно сложных, часто вдохновляются повседневными вещами в нашей жизни, поэтому вы можете изменить свой пароль, угадав, как вы его взяли.
Возможно ли, что ваш пароль для входа в Vista был создан с помощью:
- ваше имя?
- имя члена семьи или друга?
- имя питомца?
- день рождения?
- Ваш домашний или офисный адрес?
- что-то из вашего детства?
- любимая еда?
- часто набираемый номер телефона?
- какая-то комбинация вышеперечисленных идей?
Нужна дополнительная помощь для запоминания пароля Windows Vista? Посмотрите, как угадать свой собственный пароль для некоторых других идей.
Попросите администратора изменить ваш пароль
Если вы поделитесь своим компьютером с кем-то еще, у этого человека может быть доступ на уровне администратор , то есть у него будет возможность изменить ваш пароль Vista для вас.
Если вы единственный пользователь компьютера, этот совет явно не принесет вам пользы. Это, вероятно, верно для большинства людей, так как большинство из нас являются единственным пользователем нашего компьютера.
Используйте этот хак для сброса пароля Windows Vista
Теперь мы переходим к серьезным вещам. Не невозможно, даже для новичка, просто гораздо сложнее, чем гадать.
Если вы попробовали простые идеи, описанные выше, и ничего не получилось, следуйте нашему руководству Как сбросить пароль Windows Vista. Да, есть несколько команд для выполнения, и вам может потребоваться сделать некоторые вещи, которые вы никогда не делали раньше, но это очень просто и почти всегда делает свое дело.
Взлом в Windows Vista с помощью программы восстановления пароля
Если вы не сможете вспомнить забытый пароль Vista, у вас нет диска для сброса пароля, вы единственный пользователь на своем ПК, и метод сброса не сработал, тогда пришло время перейти к выделенному восстановлению/сбросу. программного обеспечения.
Программы восстановления пароля Windows – это бесплатные программные средства, предназначенные для сброса/удаления вашего пароля или восстановления самого старого пароля. Это не самая простая в мире программа, которую можно использовать, но если вы будете следовать пошаговым инструкциям, программа восстановления пароля почти наверняка избавит вас от этого затруднения.
Все еще не можете найти свой пароль Windows Vista?
Если вы все еще не можете войти в Windows Vista, даже после того, как попробуете все бесплатные программы восстановления паролей, вам нужно будет выполнить чистую установку Windows Vista. Это тот тип восстановления, который удалит все на вашем компьютере, включая пароль, который вы не можете запомнить.
Это радикальный и разрушительный шаг, но если вы забыли свой пароль Vista и не можете получить каким-либо другим способом, чистая установка гарантированно вернет ваш компьютер в рабочее состояние.
Что делать после сброса пароля Windows Vista
Как только вы выяснили свой забытый пароль Windows Vista или изменили его, чтобы создать другой пароль, вы должны подумать о том, как избежать этого в будущем. Последнее, что вам нужно, это повторить эти методы сброса пароля через несколько месяцев, когда вы столкнетесь с той же ситуацией.
Помимо создания диска для сброса пароля в Windows Vista, как описано в приведенной выше ссылке, следующий лучший способ убедиться, что вы всегда можете войти в Windows, – это где-нибудь записать свой пароль. Однако вместо того, чтобы записывать его рядом с вашим компьютером или записывать сложный пароль в память, рассмотрите возможность сохранения его в диспетчере паролей. Просто используйте тот, который имеет мобильный доступ, чтобы вы могли найти свой пароль Vista без необходимости доступа к Windows .
Еще один способ убедиться, что у вас никогда нет доступа к компьютеру, – настроить автоматический вход в Vista.Это позволит вашему компьютеру хранить пароль, поэтому все, что вам нужно сделать, это включить компьютер для входа в свою учетную запись – пароль не требуется! Это определенно не безопасный способ использования вашего компьютера, но это вариант.
Видео: как восстановить пароль на windows vista
С выпуском Windows 10 вы, должно быть, перешли со старых персональных компьютеров на новые, быстрые и эффективные компьютеры с предустановленной Windows 10. Но потом вы поняли, что на вашем старом компьютере есть некоторые ценные данные, и теперь вы не можете войти в систему. к вашей старой Windows Vista, потому что вы забыл пароль Vista. Но не волнуйтесь, вы не единственный, кто страдает от этой ситуации. Нас просят выбрать уникальный и сложный пароль, а затем запомнить его. Но в эту эпоху технологий сложно все запомнить. Теперь, если вы хотите восстановить доступ к своей Windows Vista, вы можете попробовать одно из следующих решений.
Microsoft знала, что сложные пароли трудно запомнить, поэтому они представили диск для сброса пароля. Вам может быть интересно, что такое диск для сброса пароля? Диск сброса пароля — это диск, содержащий информацию о вашем пароле Windows, который может быть создан во время настройки вашего персонального компьютера. Теперь, если у вас есть диск для сброса пароля, вы можете восстановить доступ к своей Windows Vista в кратчайшие сроки. Возьмите свой диск и следуйте процедуре:
1. Введите случайные символы в поле пароля и нажмите Enter.
2. Будет показано сообщение «Неверный пароль», но не беспокойтесь и снова нажмите Enter.
3. Теперь вы увидите ссылку «Сбросить пароль» под полем пароля. Щелкните ссылку «Сброс пароля» после подключения диска сброса пароля к компьютеру.
4. Запустится мастер сброса пароля. Нажмите «Далее.
5. Теперь вам будет предложено просмотреть диск, содержащий информацию для сброса пароля. Выберите съемное устройство в раскрывающемся меню и нажмите Далее.
6. Если ваш диск содержит информацию для восстановления пароля, вам будет предложено установить новый пароль. Выберите новый пароль для вашей Windows и нажмите Далее.
Ваш пароль будет успешно изменен, и теперь вы можете войти в систему, используя новый пароль.
Это решение довольно простое, но проблема в том, что лишь немногие знают о диске сброса пароля. Но если вы этого не знали, не волнуйтесь, у нас есть еще несколько решений для вас. Перейти к следующему решению.
Решение 2. Удалите забытый пароль Vista с помощью 4WinKey
PassFab 4WinKey — это сторонняя программа, которая экономит ваше время и мгновенно восстанавливает ваш пароль Windows. Если у вас нет времени на выполнение сложных шагов, это может быть единственным решением для вас. PassFab 4WinKey может быстро восстановить пароль любой учетной записи Windows за несколько минут. Нет необходимости переформатировать или переустанавливать систему. Для использования PassFab 4WinKey не нужен специалист. Выполните простые шаги, указанные ниже, и снова получите доступ к своему компьютеру.
Шаг 1. Запишите PassFab 4WinKey на любой носитель (USB, DVD, CD), открыв программу PassFab 4WinKey. Здесь мы используем USB.
Шаг 2. После нажатия кнопки «Записать» отобразится запрос с просьбой отформатировать USB. Нажмите «ДА», и начнется запись.
Шаг 3. Для записи диска потребуется некоторое время, но по завершении записи на экране появится сообщение об успешном завершении.
Шаг 4. Подключите USB к заблокированному компьютеру и перезагрузите его. Быстро нажмите F12, чтобы войти в меню BIOS. Теперь перезагрузите вашу систему с USB. После успешной загрузки вы увидите список параметров, включая имя вашего USB / DVD / CD привода. Найдите и выберите свой носитель.
Шаг 5. После успешного входа в заблокированную Windows с загрузочного диска выберите свою операционную систему и нажмите «Сбросить пароль».
Шаг 6. После этого вы увидите список имен пользователей. Найдите свой, выберите и добавьте новый пароль в поле ниже и нажмите «Далее».
Шаг 7. После успешного сброса нажмите «Перезагрузить» и войдите с новым паролем. Не забудьте удалить носитель перед перезагрузкой.
Решение 3. Разблокируйте забытый пароль Vista с помощью локальных пользователей и групп
Если пароль вашей локальной учетной записи Windows Vista был утерян, но у вас все еще есть другая учетная запись с правами администратора, поверьте, вы уже восстановили свою учетную запись. Если вы не знаете, как использовать учетную запись администратора для сброса пароля локальной учетной записи, мы поможем вам. Прочтите и внимательно следуйте каждому шагу.
1. Перезагрузите вашу систему. Когда экран погаснет, нажимайте клавишу F8, пока не появится меню загрузки. Выберите безопасный режим в меню загрузки.
2. Войдите в систему как администратор, указав пароль администратора. Если вы не установили пароль администратора, нажмите только ввод.
3. Теперь нажмите кнопку «Пуск», нажмите «Выполнить», затем введите «lusrmgr.msc» в поле поиска и нажмите «Ввод». Вам будет предложено ввести имя пользователя и пароль администратора. Введите это и нажмите Далее.
4. В «Локальные пользователи и группы» выберите Пользователи. Теперь щелкните правой кнопкой мыши имя пользователя, пароль которого необходимо изменить.
5. Введите новый пароль и подтвердите его. И перезагрузите вашу систему.
После перезагрузки вы можете войти в Windows Vista, используя новые учетные данные. Но если ваша проблема не устранена, перейдите к следующему решению.
Решение 4. Сбросить забытый пароль Vista с помощью командной строки
Если вы компьютерный фанат, вам может быть известна командная строка. Да, мы можем использовать командную строку для обхода пароля Windows Vista. Это долгое и сложное решение, но оно приводит к успешному сбросу пароля. Это не повредит вашим важным данным. Следуйте процедуре, и вы получите доступ к своей учетной записи. Прежде всего вам понадобится установочный диск Windows Vista.
1. Вставьте установочный диск Windows Vista и перезагрузите систему.
2. Дождитесь появления экрана установки, затем выберите язык и нажмите «Далее».
3. Теперь выберите вариант «Восстановить компьютер». Вам будут отображены ваши системные диски. Теперь выберите диск, на котором установлена ваша Windows, и нажмите Далее.
4. Теперь в разделе «Восстановление системы» выберите «Командная строка».
5. Теперь выполните следующие команды одну за другой в командной строке.
скопируйте c: Windows system32 utilman.exe c:
скопируйте c: Windows system32 cmd.exe c: Windows system32 utilman.exe
6. Если появится какое-либо предупреждение, нажмите Да.
7. Теперь вытащите диск Vista. После перезагрузки системы на экране входа в систему вы увидите значок в форме пирога в нижнем левом углу. Щелкните по нему.
8. Снова откроется командная строка. Теперь выполните следующую команду:
чистый пользователь [имя пользователя] [новый пароль]
замените [имя пользователя] своим новым именем пользователя и [пароль] новым паролем.
Выполнив некоторые технические шаги, вы можете восстановить полномочия своей учетной записи. Это может быть немного сложно, но есть стороннее программное обеспечение, которое может мгновенно сбросить пароль Vista.
Нижняя линия
С помощью этих решений, особенно 4WinKey, легко решить проблему с забытым паролем в Windows Vista. Теперь вы также можете использовать сложные и надежные пароли для защиты файлов, не боясь потерять пароль. Поскольку многие инструменты, доступные на рынке, не обновлены, инструмент восстановления пароля Windows от PassFab поставляется с новейшими функциями, которые помогают создать ваш пароль в кратчайшие сроки.
Сброс пароля с помощью дискеты сброса пароля
Сводка статьи: В этой статье приведены инструкции по созданию дискеты для сброса пароля в Windows Vista.
С помощью дискеты для сброса пароля вы можете получить доступ к своей учетной записи на локальном компьютере, сбросив пароль в том случае, если пароль забыт. После создания дискеты сброса пароля вы можете сбросить пароль независимо от того, сколько времени вы изменили пароль.
Требования для создания дискеты сброса пароля
Для создания дискеты сброса пароля необходимо выполнить одно из указанныхниже действий.
- USB-накопитель
- гибкие и гибкие диски
Примечание.Вы не можете создать дискету для сброса с помощью компакт-диска или DVD-файла.
Создание дискеты сброса пароля
- Узел
и выберите Панель управления.
- Нажмите элемент Учетные записи пользователей и семейная безопасность.
Примечание.Если панель управления использует классический вид, перейдите к следующему шагу. - Выберите пункт Учетные записи пользователей.
- Вставьте USB-накопитель или гибкий диск.
- На левой панели щелкните ссылку Создание дискеты сброса пароля .
- После появления мастера забытые пароли нажмите кнопку Далее.
- Выберите диск, на котором вы хотите сохранить пароль, и нажмите кнопку Далее.
- В поле пароль текущей учетной записи пользователя введите текущий пароль и нажмите кнопку Далее.
- Когда индикатор выполнения достигнет размера 100%, нажмите кнопку Далее, а затем — Готово.
- После создания дискеты для сброса пароля удалите диск и храните его в безопасном месте.
Примечание.Любой пользователь может использовать этот диск для доступа к учетной записи на этом компьютере, поэтому важно сохранить его в безопасном, но доступном месте.
Сведения об использовании дискеты сброса пароля для сброса забытого пароля можно найти на веб-сайте Майкрософт: сбросьте пароль для Windows.
Ссылки
Нужна дополнительная помощь?
Что делать, если вы забыли пароль к Windows Vista
Вот несколько способов вернуться, если вы забыли пароль Windows Vista
Забыли пароль Windows Vista? Не расстраивайтесь, потому что вы не одни. Предполагается, что наши пароли трудно угадать, но иногда мы делаем их настолько сложными, что никто, даже мы, не можем их запомнить.
Есть несколько способов найти забытый пароль Vista:
Используйте диск Windows для сброса пароля
Если в какой-то момент в прошлом вы создали диск для сброса пароля в Windows Vista, примите поздравления за активную работу! Сейчас самое время его использовать.
Ваш диск для сброса пароля будет работать, даже если вы изменили свой пароль Windows Vista с момента его создания.
Получите обоснованные предположения на свой пароль Windows Vista
Прежде чем пропустить этот, казалось бы, очевидный совет, действительно взглянем на некоторые из этих идей. Если вы еще этого не сделали, приложите серьезные усилия по угадыванию, прежде чем переходить к более сложным способам возврата пароля.
Большинство паролей Windows Vista, даже чрезмерно сложных, часто вдохновляются повседневными вещами в нашей жизни, поэтому вы можете изменить свой пароль, угадав, как вы его взяли.
Возможно ли, что ваш пароль для входа в Vista был создан с помощью:
Нужна дополнительная помощь для запоминания пароля Windows Vista? Посмотрите, как угадать свой собственный пароль для некоторых других идей.
Попросите администратора изменить ваш пароль
Если вы единственный пользователь компьютера, этот совет явно не принесет вам пользы. Это, вероятно, верно для большинства людей, так как большинство из нас являются единственным пользователем нашего компьютера.
Используйте этот хак для сброса пароля Windows Vista
Теперь мы переходим к серьезным вещам. Не невозможно, даже для новичка, просто гораздо сложнее, чем гадать.
Если вы попробовали простые идеи, описанные выше, и ничего не получилось, следуйте нашему руководству Как сбросить пароль Windows Vista. Да, есть несколько команд для выполнения, и вам может потребоваться сделать некоторые вещи, которые вы никогда не делали раньше, но это очень просто и почти всегда делает свое дело.
Взлом в Windows Vista с помощью программы восстановления пароля
Если вы не сможете вспомнить забытый пароль Vista, у вас нет диска для сброса пароля, вы единственный пользователь на своем ПК, и метод сброса не сработал, тогда пришло время перейти к выделенному восстановлению/сбросу. программного обеспечения.
Программы восстановления пароля Windows – это бесплатные программные средства, предназначенные для сброса/удаления вашего пароля или восстановления самого старого пароля. Это не самая простая в мире программа, которую можно использовать, но если вы будете следовать пошаговым инструкциям, программа восстановления пароля почти наверняка избавит вас от этого затруднения.
Все еще не можете найти свой пароль Windows Vista?
Если вы все еще не можете войти в Windows Vista, даже после того, как попробуете все бесплатные программы восстановления паролей, вам нужно будет выполнить чистую установку Windows Vista. Это тот тип восстановления, который удалит все на вашем компьютере, включая пароль, который вы не можете запомнить.
Это радикальный и разрушительный шаг, но если вы забыли свой пароль Vista и не можете получить каким-либо другим способом, чистая установка гарантированно вернет ваш компьютер в рабочее состояние.
Что делать после сброса пароля Windows Vista
Как только вы выяснили свой забытый пароль Windows Vista или изменили его, чтобы создать другой пароль, вы должны подумать о том, как избежать этого в будущем. Последнее, что вам нужно, это повторить эти методы сброса пароля через несколько месяцев, когда вы столкнетесь с той же ситуацией.
Еще один способ убедиться, что у вас никогда нет доступа к компьютеру, – настроить автоматический вход в Vista.Это позволит вашему компьютеру хранить пароль, поэтому все, что вам нужно сделать, это включить компьютер для входа в свою учетную запись – пароль не требуется! Это определенно не безопасный способ использования вашего компьютера, но это вариант.
Решено. Я забыл пароль к Windows Vista. Что мне теперь делать?
С выпуском Windows 10 вы, должно быть, перешли со старых персональных компьютеров на новые, быстрые и эффективные компьютеры с предустановленной Windows 10. Но потом вы поняли, что на вашем старом компьютере есть некоторые ценные данные, и теперь вы не можете войти в систему. к вашей старой Windows Vista, потому что вы забыл пароль Vista. Но не волнуйтесь, вы не единственный, кто страдает от этой ситуации. Нас просят выбрать уникальный и сложный пароль, а затем запомнить его. Но в эту эпоху технологий сложно все запомнить. Теперь, если вы хотите восстановить доступ к своей Windows Vista, вы можете попробовать одно из следующих решений.
Решение 1.Сбросить забытый пароль Vista с помощью диска сброса пароля
1. Введите случайные символы в поле пароля и нажмите Enter.
2. Будет показано сообщение «Неверный пароль», но не беспокойтесь и снова нажмите Enter.
3. Теперь вы увидите ссылку «Сбросить пароль» под полем пароля. Щелкните ссылку «Сброс пароля» после подключения диска сброса пароля к компьютеру.
4. Запустится мастер сброса пароля. Нажмите «Далее.
5. Теперь вам будет предложено просмотреть диск, содержащий информацию для сброса пароля. Выберите съемное устройство в раскрывающемся меню и нажмите Далее.
6. Если ваш диск содержит информацию для восстановления пароля, вам будет предложено установить новый пароль. Выберите новый пароль для вашей Windows и нажмите Далее.
Ваш пароль будет успешно изменен, и теперь вы можете войти в систему, используя новый пароль.
Это решение довольно простое, но проблема в том, что лишь немногие знают о диске сброса пароля. Но если вы этого не знали, не волнуйтесь, у нас есть еще несколько решений для вас. Перейти к следующему решению.
Решение 2. Удалите забытый пароль Vista с помощью 4WinKey
Шаг 1. Запишите PassFab 4WinKey на любой носитель (USB, DVD, CD), открыв программу PassFab 4WinKey. Здесь мы используем USB.
Шаг 2. После нажатия кнопки «Записать» отобразится запрос с просьбой отформатировать USB. Нажмите «ДА», и начнется запись.
Шаг 3. Для записи диска потребуется некоторое время, но по завершении записи на экране появится сообщение об успешном завершении.
Шаг 4. Подключите USB к заблокированному компьютеру и перезагрузите его. Быстро нажмите F12, чтобы войти в меню BIOS. Теперь перезагрузите вашу систему с USB. После успешной загрузки вы увидите список параметров, включая имя вашего USB / DVD / CD привода. Найдите и выберите свой носитель.
Шаг 5. После успешного входа в заблокированную Windows с загрузочного диска выберите свою операционную систему и нажмите «Сбросить пароль».
Шаг 6. После этого вы увидите список имен пользователей. Найдите свой, выберите и добавьте новый пароль в поле ниже и нажмите «Далее».
Шаг 7. После успешного сброса нажмите «Перезагрузить» и войдите с новым паролем. Не забудьте удалить носитель перед перезагрузкой.
Решение 3. Разблокируйте забытый пароль Vista с помощью локальных пользователей и групп
Если пароль вашей локальной учетной записи Windows Vista был утерян, но у вас все еще есть другая учетная запись с правами администратора, поверьте, вы уже восстановили свою учетную запись. Если вы не знаете, как использовать учетную запись администратора для сброса пароля локальной учетной записи, мы поможем вам. Прочтите и внимательно следуйте каждому шагу.
1. Перезагрузите вашу систему. Когда экран погаснет, нажимайте клавишу F8, пока не появится меню загрузки. Выберите безопасный режим в меню загрузки.
2. Войдите в систему как администратор, указав пароль администратора. Если вы не установили пароль администратора, нажмите только ввод.
3. Теперь нажмите кнопку «Пуск», нажмите «Выполнить», затем введите «lusrmgr.msc» в поле поиска и нажмите «Ввод». Вам будет предложено ввести имя пользователя и пароль администратора. Введите это и нажмите Далее.
4. В «Локальные пользователи и группы» выберите Пользователи. Теперь щелкните правой кнопкой мыши имя пользователя, пароль которого необходимо изменить.
5. Введите новый пароль и подтвердите его. И перезагрузите вашу систему.
После перезагрузки вы можете войти в Windows Vista, используя новые учетные данные. Но если ваша проблема не устранена, перейдите к следующему решению.
Решение 4. Сбросить забытый пароль Vista с помощью командной строки
Если вы компьютерный фанат, вам может быть известна командная строка. Да, мы можем использовать командную строку для обхода пароля Windows Vista. Это долгое и сложное решение, но оно приводит к успешному сбросу пароля. Это не повредит вашим важным данным. Следуйте процедуре, и вы получите доступ к своей учетной записи. Прежде всего вам понадобится установочный диск Windows Vista.
1. Вставьте установочный диск Windows Vista и перезагрузите систему.
2. Дождитесь появления экрана установки, затем выберите язык и нажмите «Далее».
3. Теперь выберите вариант «Восстановить компьютер». Вам будут отображены ваши системные диски. Теперь выберите диск, на котором установлена ваша Windows, и нажмите Далее.
4. Теперь в разделе «Восстановление системы» выберите «Командная строка».
5. Теперь выполните следующие команды одну за другой в командной строке.
скопируйте c: Windows system32 utilman.exe c:
скопируйте c: Windows system32 cmd.exe c: Windows system32 utilman.exe
6. Если появится какое-либо предупреждение, нажмите Да.
7. Теперь вытащите диск Vista. После перезагрузки системы на экране входа в систему вы увидите значок в форме пирога в нижнем левом углу. Щелкните по нему.
8. Снова откроется командная строка. Теперь выполните следующую команду:
чистый пользователь [имя пользователя] [новый пароль]
замените [имя пользователя] своим новым именем пользователя и [пароль] новым паролем.
Выполнив некоторые технические шаги, вы можете восстановить полномочия своей учетной записи. Это может быть немного сложно, но есть стороннее программное обеспечение, которое может мгновенно сбросить пароль Vista.
Нижняя линия
С помощью этих решений, особенно 4WinKey, легко решить проблему с забытым паролем в Windows Vista. Теперь вы также можете использовать сложные и надежные пароли для защиты файлов, не боясь потерять пароль. Поскольку многие инструменты, доступные на рынке, не обновлены, инструмент восстановления пароля Windows от PassFab поставляется с новейшими функциями, которые помогают создать ваш пароль в кратчайшие сроки.
6 шагов к изданию детской книжки с картинками
5 вещей, которые нам понравились в Wix Design Playground
Сброс забытого пароля администратора / пользователя в Windows XP / Vista
Необходимо и важно установить надежный и уникальный пароль, чтобы защитить ваш компьютер от использования другими лицами без вашего разрешения. Но это будет проблематично, если вы забудете пароль для Windows XP или Vista. Итак, здесь мы подготовили полное руководство, которое поможет вам справиться с проблемой, когда вы заблокированы в своей учетной записи Windows XP или Vista, потому что вы просто забыли пароль.
Часть 1. Сброс пароля Windows XP / Vista с загрузочного CD / DVD / USB-накопителя
Сбросить пароль администратора или пользователя Windows легко с помощью профессионального инструмента для сброса пароля Windows. Типард Windows, сброс пароля, платина позволяет без проблем сбросить все типы паролей Windows.
Следуйте простым шагам ниже, чтобы сбросить пароль Windows XP или Vista.
Скачать и установить
Загрузите и установите этот инструмент Windows Password Reset на доступном компьютере.
Если вы используете стандартную версию, она поддерживает только запись загрузочного CD / DVD для восстановления пароля. Версии Platinum и Ultimate поддерживают создание загрузочных CD / DVD и USB-накопителей.
Более того, Ultimate версия также может помочь вам добавить учетную запись пользователя / администратора без входа в Windows.
Создать диск сброса пароля или USB-накопитель
Вставьте устройство для сброса пароля (CD / DVD / USB-накопитель) в доступный компьютер, затем нажмите «Записать CD / DVD» или «Записать USB». После записи нажмите кнопку «ОК» и закройте интерфейс.
Установите загрузку заблокированного компьютера загрузочным диском / USB-накопителем
Извлеките дисковод CD / DVD или USB и вставьте его в заблокированный компьютер с Windows XP или Vista. Войдите в «Среду предустановки Windows» в соответствии с запросом запуска компьютера. Если вы используете CD / DVD, выберите CR-ROM Drive в меню загрузки или выберите USB.
Сбросить пароли Windows XP / Vista
Выберите учетную запись и начните сбрасывать пароль Windows XP или Vista. После успешного сброса пароля это программное обеспечение напомнит вам извлечь загрузочный диск и перезагрузить компьютер.
Теперь все шаги завершены. Выньте устройство сброса пароля и перезагрузите компьютер с Windows XP или Vista, чтобы войти в систему Windows.
Часть 2. 4 способы сброса пароля Windows XP
Если вы не планируете сбросить забытый пароль Windows XP с помощью инструмента сброса пароля, есть также несколько простых способов восстановить пароль Windows XP.
1. Сброс пароля Windows XP с помощью Ctrl + Alt + Del
Если ваша система Windows XP настроена для входа в систему через экран приветствия, существует вероятность, что вы можете войти в систему как системный администратор, но предпосылка заключается в том, что в учетной записи администратора отсутствует пароль.
Шаг 1: Когда вы находитесь на экране приветствия, нажмите Ctrl + Alt + Delete дважды, чтобы загрузить панель входа пользователя.
Шаг 2: Нажмите ОК, чтобы попытаться войти без имени пользователя или пароля. Если это не работает, попробуйте ввести Администратор в поле Имя пользователя и нажмите OK снова.
Примечание. Этот метод не будет работать для более поздних версий Windows, поскольку учетная запись администратора по умолчанию отключена. Если этот метод не работает для вас, продолжайте читать, чтобы найти другие решения.
2. Сброс пароля Windows XP в безопасном режиме
Шаг 1: Перезагрузите компьютер с Windows XP, чтобы получить доступ к безопасному режиму.
Шаг 3: Очные Панель управления > Учетная запись пользователя > Изменить аккаунт после входа в безопасный режим. Затем выберите учетную запись, для которой вы хотите сбросить пароль, и следуйте инструкциям на экране.
3. Сбросить пароль Windows XP с помощью командной строки
Иногда вам будет запрещено изменять настройки пользователя из-за определенных проблем с компьютером, таких как вирус. В этом случае вы можете использовать командную строку из безопасного режима.
Шаг 1: В безопасном режиме нажмите Windows Key + R открыть диалоговое окно «Выполнить». Затем введите CMD и нажмите Enter. Это откроет командную строку.
Шаг 2: Теперь введите следующую команду: net user [имя учетной записи] [новый пароль]. Это должно выглядеть так:
Шаг 3: Команда выберет вашу учетную запись и установит новый пароль для вашего компьютера с Windows XP. Если вы хотите очистить пароль и установить новый позже, используйте эту команду: net user [account name] «».
4. Полный формат и переустановка
Часть 3. 3 способы обойти пароли Windows Vista
1. Использовать диск Windows для сброса пароля
Если вы создали диск для сброса пароля Windows Vista до того, как забыли пароль Windows Vista, следуйте приведенным ниже инструкциям, чтобы легко сбросить пароль Vista.
Шаг 1: Введите неправильный пароль, и Windows Vista покажет вам Сброс пароля ссылка под окном входа в систему.
Шаг 3: Когда Мастер сброса пароля появляется, нажмите Next продолжать.
2. Сброс пароля Windows Vista в безопасном режиме
Если у вас нет диска для сброса пароля в Windows Vista, вы можете попытаться обойти пароль в безопасном режиме. Метод сброса пароля Windows Vista в безопасном режиме такой же, как и для Windows XP, см. Подробности в части 2.
3. Обойти пароль Windows Vista с установочным / установочным диском
Если у вас есть или вы можете позаимствовать имеющийся установочный / установочный диск Windows Vista, этот диск поможет вам обойти пароль Windows Vista без какого-либо стороннего инструмента.
Шаг 1: Вставьте установочный / установочный диск Windows Vista в заблокированный компьютер, затем запустите или перезагрузите компьютер и установите его для загрузки с диска.
Шаг 2: Подождите, пока загрузится Установка Windows появится экран. Затем выберите свой язык и нажмите на Next кнопку.
Шаг 6: После того, как откроется диалоговое окно командной строки. Выполните следующую команду.
Затем выполните следующую команду и ответьте Да когда попросили перезаписать.
Шаг 7: Выньте диск Windows Vista и перезагрузите компьютер.
Шаг 8: На экране входа в систему щелкните маленький значок в форме пирога в левом нижнем углу.
Шаг 10: Повторите шаг 1-6, чтобы открыть командную строку, и выполните следующую команду и перезагрузите компьютер, чтобы можно было отменить внесенные изменения.
Заключение
Если у вас есть компьютер с Windows XP или Vista, из этой статьи вы найдете решение для сброса забытого пароля. Если у вас нет диска для сброса или установочного диска Vista, лучшим выбором может стать «Сброс пароля Windows Tipard». Просто выберите один метод в зависимости от вашей ситуации и попробуйте.
Что вы можете сделать, если вы забыли пароль учетной записи Microsoft? Вот 5 работоспособные способы сброса пароля Microsoft в Windows 10 и более ранних версиях. Все ноутбуки и рабочие столы поддерживаются здесь.
Вот самые простые и эффективные методы для взлома пароля Windows 7, включая взлом пароля администратора Windows 7.
Что делать, если вы забыли пароль Excel? В этой статье показаны эффективные способы удаления или восстановления пароля из Excel с помощью 3. Последняя версия Microsoft Excel 2019 также поддерживается.
Если вы сталкиваетесь с паролем администратора или забытыми проблемами, вы не должны его пропустить. Это руководство предназначено для общих решений Windows 7 Administrator.
Несколько простых способов восстановить пароль на ноутбуке
Защита персональных устройств с помощью секретного ключа используется часто. Но забота о безопасности нередко оборачивается против самих пользователей, особенно в случае использования нескольких устройств. К счастью, если владелец забыл пароль, возможность разблокировать ноутбук остается: для этого можно воспользоваться встроенными функциями или сторонней утилитой.
Работа в безопасном режиме
Наиболее простой, безопасный и быстрый способ разблокировать устройство. Не требует сложных манипуляций или установки приложений.
В первую очередь необходимо зайти в нужный режим. Для этого:
После этого устройство запустится в обычном режиме, а пароль будет обновлен. Способ работает не всегда.
Особенности восстановления с разных ОС
В настоящее время популярностью пользуется несколько дистрибутивов Windows, которые используют различные подходы к сбросу пароля. Если попытка изменить данные учетной записи через безопасный режим оказалась неудачной, то можно воспользоваться одним из приведенных ниже способов.
Windows 7
Потребуется использовать командную строку. Необходимо:
Если все сделано правильно, то появится сообщение о том, что команда выполнена успешно. Теперь можно перезагрузить лэптоп, напечатав «exit» и снова кликнув на Enter.
Windows 8
На ноутбуке с «восьмеркой» восстановить пароль намного проще, если используется учетная запись Microsoft и на устройстве есть доступ к интернету (подключиться к сети можно на экране приветствия).
Нужно открыть адрес https://account.live.com/password/reset с любого компьютера или смартфона, где ввести необходимые данные:
Если использованный при регистрации учетной записи телефон, почта или логин недоступны, то можно кликнуть по строке «У меня нет этих данных» и указать e-mail для связи. После подтверждения на него будет выслан код, который нужно ввести в появившемся на странице сброса пароля окне. Произойдет перенаправление на форму, где потребуется указать личные данные (Ф. И. О., дату рождения, адрес), использованные при создании учетной записи, а также связанную с аккаунтом активность — покупки или использование продуктов компании. После проверки, если все указанно верно, будет возможность задать новый пароль.
При использовании локальной учетной записи можно воспользоваться сбросом настроек ОС. Для этого потребуется:
В процессе может потребоваться установочный диск, а после завершения процедуры — подтверждение удаления файлов. Полностью очищать диск не нужно.
Следует учитывать, что данный способ ведет к исчезновению пользовательских настроек и документов.
Windows 10
Восстановление доступа к аккаунту Microsoft происходит так же, как и на восьмой версии. В случае с локальным пользователем, порядок действий зависит от дистрибутива. Начиная с Windows 10 1803, во время первого входа в систему необходимо задать ответы на три контрольных вопроса, что облегчает возобновление доступа:
Более ранние версии ОС требуют использования загрузочного носителя.
Как поменять пароль на ноутбуке с помощью загрузочного диска
Данный способ требует осторожности, поскольку требует вмешательства в реестр. Подходит для пользователей, которые забыли пароль от ноутбука, но сохранили диск или флешку с установленной ОС.
Поскольку Windows 8 и 10 используют технологию быстрого запуска, требуется подсоединить внешний носитель с образом системы к включенному лэптопу. После этого:
После включения пароль должен быть сброшен.
Как разблокировать ноутбук с помощью утилиты
Поскольку ситуация, когда пользователь не может включить лэптоп из-за забытого пароля не редкость, то разработчики создали специальные программы для быстрого и безопасного восстановления доступа. Наиболее популярны две:
После скачивания утилиты потребуется создать загрузочный носитель — флешку или диск. Lazesoft предлагает для этого функцию «Burn CD/USB» в интерфейсе программы, а архив с Reset Windows Password содержит отдельное приложение — IsoBurner.
После записи образа на выбранный носитель потребуется запустить с него ноутбук и начать процесс сброса пароля.
При использовании Lazesoft нужно:
Reset Windows Password предлагает русскоязычный интерфейс. После запуска следует:
Нужно учитывать, что с помощью этих программ можно восстановить доступ только к локальным учетным записям.
Сброс пароля BIOS
Следует различать защиту личной учетной записи и устройства целиком. Если пароль установлен в БИОС, то забывший его пользователь не сможет зайти в настройки, загрузиться с диска или переустановить ОС.
Проще всего восстановить доступ к ноутбуку с помощью предоставленной на многих устройствах программной возможности. Для этого:
Если восстановление доступа не удалось, то потребуется физически сбросить пользовательские настройки. Следует учитывать: для этого нужно разобрать ноутбук, что может привести к потере гарантии.
Перед началом работы необходимо отключить устройство от сети и снять аккумулятор. На некоторых моделях достаточно снять заднюю крышку, другие требуют демонтажа жесткого диска, кулера или клавиатуры.
Через джампер
В первую очередь следует найти небольшую площадку с подписью CLR, CLRTC, JCMOS или CCMOS. Далее возможны три варианта:
После останется собрать и включить лэптоп.
Через батарейку
Если производитель не предусмотрел сброс с помощью джампера, то потребуется доступ к материнской плате. На ней расположена круглая батарейка типа «таблетка», которую необходимо аккуратно вынуть.
Важно, что удаление пользовательских настроек BIOS происходит только при прерывании питания специальной микросхемы CMOS, где они хранятся, на определенное время. Поэтому вставлять батарейку обратно следует через несколько минут, лучше выждать полчаса.
При последующем включении ноутбука система может попросить выбрать вариант загрузки. Требуется указать «Load defaults».
Как сбросить данные администратора
Восстановить доступ к учетной записи проще, если есть возможность загрузиться из-под другого аккаунта. В таком случае чтобы восстановить пароль администратора, потребуется:
После подтверждения и закрытия окна следует перезагрузить лэптоп.
Можно ли узнать пароль от ноутбука
В некоторых случаях требуется восстановление доступа к учетной записи без сброса текущих настроек. Для этого существуют специальные программы, например:
Приложения платные, для получения данных используют SAM-файлы из реестра. Успешность расшифровки зависит от длины пароля и используемых способов защиты.
- Шаг 1: Загрузите целевой компьютер с созданного USB / CD / DVD сброса пароля.
- Шаг 2. Выберите «PassNow!»
- Шаг 3: Выберите в списке целевую систему Windows Vista.
- Шаг 4: Выберите целевую учетную запись, затем нажмите «Очистить пароль», чтобы сбросить пароль для входа.
Как мне восстановить пароль администратора для Windows Vista?
После того, как вы вошли в систему как администратор, перейдите в панель управления и откройте учетные записи пользователей. Затем выберите пользователя, для которого хотите сбросить пароль. Перезагрузите компьютер, после чего вы сможете войти в систему как обычно.
Как стереть данные с компьютера с Windows Vista?
Восстановление Microsoft Windows Vista до заводской конфигурации
- Перезагрузите компьютер.
- После перезагрузки компьютера нажимайте клавишу F8, пока на экране не появится меню дополнительных параметров загрузки.
- Нажмите (Стрелка вниз), чтобы выбрать «Восстановить компьютер» в меню «Дополнительные параметры загрузки», а затем нажмите Enter.
- Задайте нужные языковые настройки и нажмите Далее.
Как мне удалить пароль в Windows Vista?
Удаление пароля Windows 7, Vista или XP
- Нажмите «Пуск», а затем «Панель управления».
- В Windows 7 щелкните ссылку «Учетные записи пользователей и семейная безопасность» (в Vista и XP она называется «Учетные записи пользователей»).
- Откройте учетные записи пользователей.
Как обойти пароль на компьютере?
Чтобы в полной мере использовать командную строку для обхода пароля входа в Windows 7, выберите третий. Шаг 1. Перезагрузите компьютер с Windows 7 и удерживайте нажатой клавишу F8, чтобы войти в Дополнительные параметры загрузки. Шаг 2: Выберите безопасный режим с командной строкой на следующем экране и нажмите Enter.
Как сбросить пароль ноутбука без диска?
Загрузите компьютер в безопасном режиме, чтобы вы могли войти в Windows как встроенную учетную запись администратора. Затем сбросьте пароль для заблокированной учетной записи. Шаг 1. Запустите или перезагрузите компьютер. Мгновенно нажмите и удерживайте F8, чтобы войти в Дополнительные параметры загрузки.
Как восстановить заводские настройки компьютера HP в Windows Vista?
Нажмите кнопку питания, чтобы включить компьютер, и сразу же нажмите F11 на клавиатуре, пока компьютер запускается. Откроется окно HP Backup and Recovery Manager. ПРИМЕЧАНИЕ. В зависимости от версии BIOS ваш компьютер может отображать несколько запросов во время запуска, включая F11 для запуска восстановления системы.
Как протереть компьютер, чтобы продать его?
Перезагрузите компьютер с Windows 8.1
- Откройте настройки ПК.
- Нажмите «Обновить и восстановить».
- Щелкните Восстановление.
- В разделе «Удалить все и переустановить Windows 10» нажмите кнопку «Начать».
- Нажмите кнопку Далее.
- Нажмите кнопку «Полностью очистить диск», чтобы стереть все данные на устройстве и начать все заново с копией Windows 8.1.
Как восстановить заводские настройки моего шлюза Windows Vista Home Premium?
Выключите компьютер, подождите несколько секунд, а затем снова включите его. После того, как на экране появится логотип шлюза, нажмите и удерживайте клавишу «F8». Когда вы увидите меню дополнительных параметров Windows, отпустите клавишу «F8». Нажмите клавишу со стрелкой вниз и прокрутите вниз, чтобы выделить «Безопасный режим с командной строкой».
Как удалить сохраненные пароли?
Чтобы получить к нему доступ, сделайте следующее:
- Откройте меню Инструменты.
- Выберите Свойства обозревателя.
- Щелкните «Содержание».
- В разделе «Автозаполнение» нажмите «Настройки».
- Щелкните Управление паролями.
- Щелкните Диспетчер учетных данных в Интернете.
- Щелкните стрелку раскрывающегося списка рядом с веб-сайтом, пароль которого нужно удалить.
- Щелкните Удалить.
Как я могу удалить пароль администратора?
5 способов удалить пароль администратора в Windows 10
- Откройте панель управления в режиме просмотра крупных значков.
- В разделе «Внесите изменения в свою учетную запись» нажмите «Управление другой учетной записью».
- Вы увидите все учетные записи на своем компьютере.
- Щелкните ссылку «Изменить пароль».
- Введите исходный пароль и оставьте поля для нового пароля пустыми, нажмите кнопку «Изменить пароль».
Как мне избавиться от пароля запуска?
Два эффективных метода удаления пароля запуска
- Введите netplwiz в строке поиска меню «Пуск». Затем щелкните верхний результат, чтобы запустить команду.
- Снимите флажок «Пользователи должны ввести имя пользователя и пароль для использования этого компьютера» и нажмите «Применить».
- Введите новое имя пользователя и пароль, затем введите пароль еще раз.
- Еще раз нажмите ОК, чтобы сохранить изменения.
Как разблокировать заблокированный компьютер?
Метод 1: в сообщении об ошибке указывается, что компьютер заблокирован доменом именем пользователя
- Нажмите CTRL + ALT + DELETE, чтобы разблокировать компьютер.
- Введите информацию для входа в систему для последнего вошедшего в систему пользователя и нажмите OK.
- Когда диалоговое окно «Разблокировать компьютер» исчезнет, нажмите CTRL + ALT + DELETE и войдите в систему в обычном режиме.
Как разблокировать ноутбук без пароля?
Следуйте инструкциям ниже, чтобы разблокировать пароль Windows:
- Выберите из списка систему Windows, работающую на вашем ноутбуке.
- Выберите учетную запись пользователя, пароль которой вы хотите сбросить.
- Нажмите кнопку «Сброс», чтобы сбросить пароль выбранной учетной записи на пустой.
- Нажмите кнопку «Перезагрузить» и отключите диск сброса, чтобы перезагрузить ноутбук.
Как я могу сесть в свой ноутбук без пароля?
Используйте скрытую учетную запись администратора
- Запустите (или перезапустите) компьютер и несколько раз нажмите F8.
- В появившемся меню выберите Безопасный режим.
- Введите «Администратор» в поле «Имя пользователя» (обратите внимание на заглавную букву A) и оставьте поле пароля пустым.
- Вы должны войти в безопасный режим.
- Перейдите в Панель управления, затем Учетные записи пользователей.
Можете ли вы попасть в компьютер, если забыли пароль?
С помощью клавиш со стрелками выберите Безопасный режим и нажмите клавишу Enter. На главном экране нажмите «Администратор». Если у вас нет главного экрана, введите «Администратор» и оставьте поле пароля пустым. Если вы не можете войти в систему, поскольку когда-либо меняли пароль, обратитесь к методу 2, чтобы сбросить забытый пароль.
Как разблокировать ноутбук Acer, если я забыл пароль?
Метод 1. Разблокируйте забытый пароль ноутбука Acer с помощью диска сброса пароля
- Нажмите «Далее» в мастере, чтобы сбросить пароль и вставить диск сброса пароля.
- Введите подсказку для пароля, которую вы сможете использовать в следующий раз, если забудете свой пароль.
- Нажмите клавишу «R», чтобы восстановить систему Windows.
Как обойти пароль администратора?
Хранитель паролей обходится в безопасном режиме, и вы сможете перейти в «Пуск», «Панель управления», а затем «Учетные записи пользователей». Внутри учетных записей пользователей удалите или сбросьте пароль. Сохраните изменения и перезагрузите окна, выполнив соответствующую процедуру перезапуска системы («Пуск», затем «Перезагрузка»).
Как мне войти на компьютер шлюза без пароля?
Шаг 3. Сбросьте пароль администратора шлюза на портативном компьютере.
- Вставьте только что созданный USB-накопитель и перезагрузите портативный компьютер Gateway.
- Выберите установку Windows, чтобы удалить пароль, а затем выберите «Сбросить пароль».
- Выберите учетную запись «администратор», выберите «Удалить пароль» и нажмите «Далее», чтобы продолжить.
Как восстановить заводские настройки рабочего стола шлюза?
Чтобы получить доступ к этой функции, выключите, а затем перезагрузите компьютер, нажимая клавишу F8 несколько раз, когда на экране появится логотип Gateway BIOS. С помощью клавиш со стрелками вверх и вниз выберите «Восстановить компьютер», а затем следуйте инструкциям на экране, чтобы выполнить полное восстановление заводских настроек.
Как переустановить Windows Vista с диска восстановления?
Шаг 3. Переустановите Windows Vista с помощью компакт-диска / DVD-диска для переустановки операционной системы Dell.
- Включи свой компьютер.
- Откройте дисковод, вставьте компакт-диск / DVD с Windows Vista и закройте дисковод.
- Перезагрузите компьютер.
- При появлении запроса откройте страницу установки Windows, нажав любую клавишу, чтобы загрузить компьютер с компакт-диска / DVD.
Как запретить Windows запрашивать пароль при запуске?
Сначала войдите в свою учетную запись пользователя Windows 10, как обычно, введя пароль на экране входа в систему. Затем нажмите Пуск (или нажмите клавишу Windows на клавиатуре) и введите netplwiz. Команда «netplwiz» появится в результате поиска в меню «Пуск».
Как мне снять пароль с моего компьютера?
Метод 1 с использованием панели управления
- Откройте Пуск. .
- Введите панель управления в Пуск. Это приведет к поиску на вашем компьютере приложения Панели управления.
- Нажмите Панель управления.
- Щелкните Учетные записи пользователей.
- Щелкните Учетные записи пользователей.
- Щелкните Управление другой учетной записью.
- Щелкните учетную запись, пароль которой вы хотите удалить.
- Щелкните Изменить пароль.
Как снять пароль с экрана блокировки ноутбука?
Чтобы полностью удалить экран блокировки, чтобы блокировка представляла собой простой запрос пароля, а загрузка выполнялась сразу в соответствии с тем же запросом пароля, просто выполните следующие очень простые шаги. Нажмите клавишу «Пуск», введите gpedit.msc и нажмите Enter. Откроется редактор локальной групповой политики.
Как сбросить настройки компьютера с Windows Vista без пароля?
Восстановить без установочного CD / DVD
- Запустите ПК.
- Нажмите и удерживайте клавишу F8, пока на вашем мониторе не появится логотип Windows Vista.
- В расширенных параметрах загрузки выберите безопасный режим с командной строкой.
- Нажмите Ввод.
- Когда доступна командная строка, введите следующую команду: rstrui.exe.
- Нажмите Ввод.
Как разблокировать ноутбук HP без пароля?
Часть 1. Как разблокировать ноутбук HP без диска с помощью HP Recovery Manager
- Выключите ноутбук, подождите несколько минут, а затем включите его.
- Удерживая нажатой кнопку F11 на клавиатуре, выберите «HP Recovery Manager» и дождитесь загрузки программы.
- Продолжите работу с программой и выберите «Восстановление системы».
Как обойти пароль Windows?
Нажмите клавиши Windows + R, чтобы запустить командное окно «Выполнить». Введите netplwiz и нажмите Enter. В диалоговом окне «Учетные записи пользователей» выберите пользователя, к которому вы хотите автоматически входить, и снимите флажок «Пользователи должны ввести имя пользователя и пароль для использования этого компьютера». Щелкните ОК.
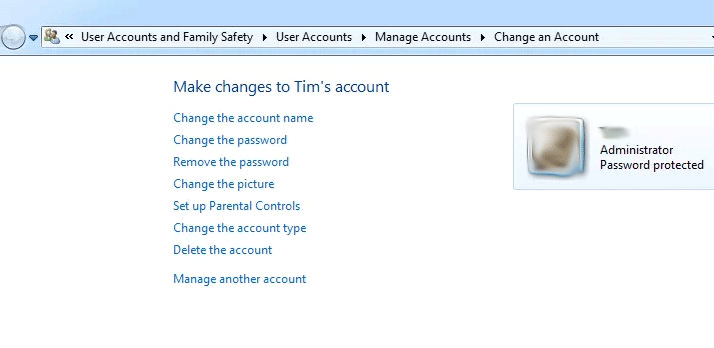
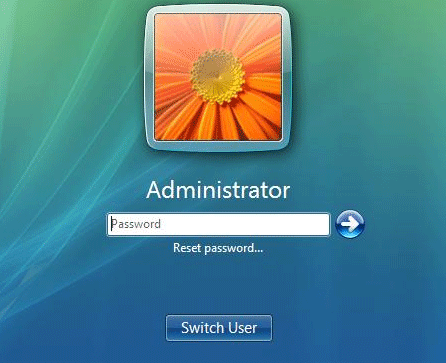
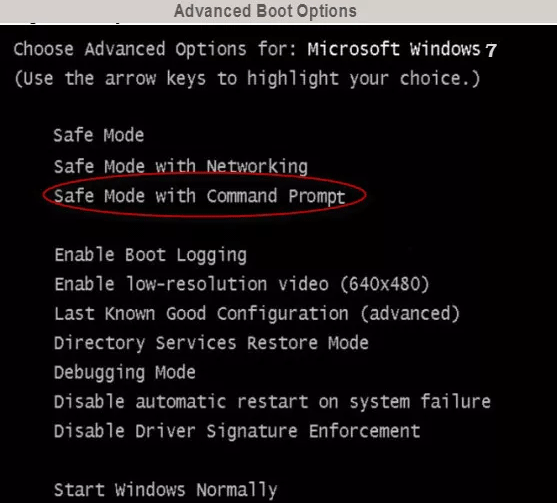




































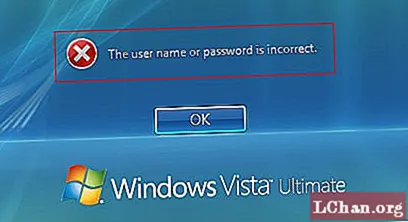
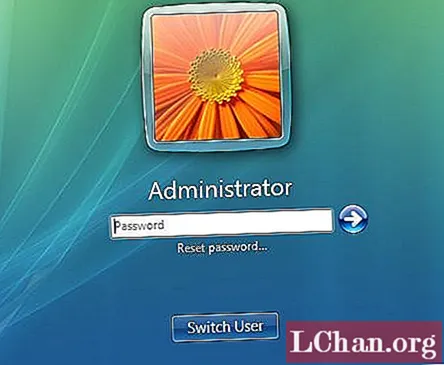
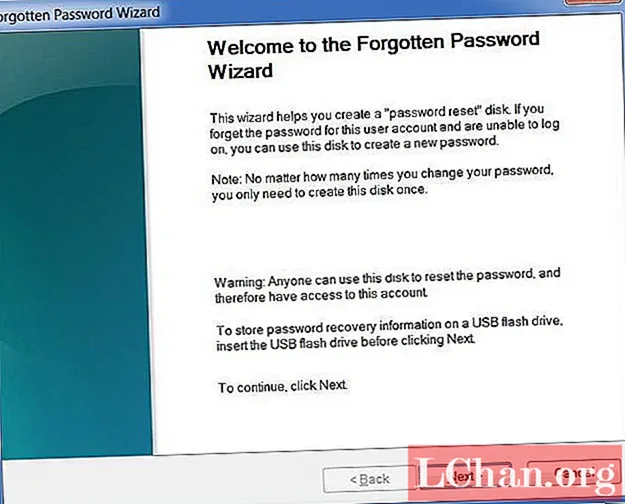
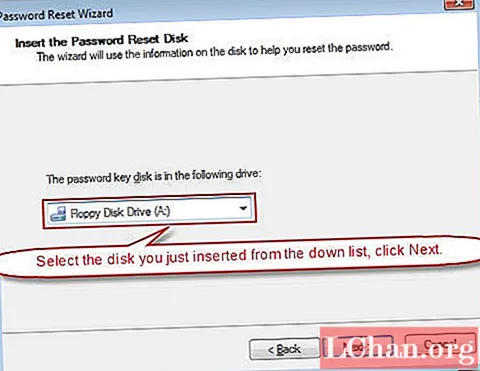
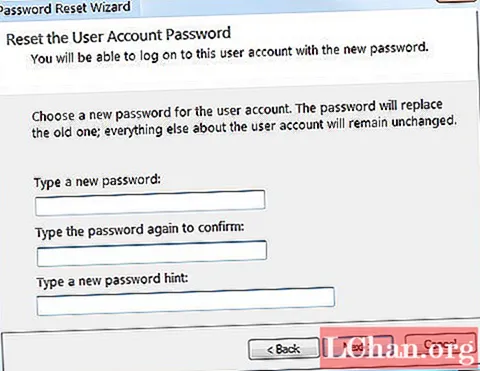







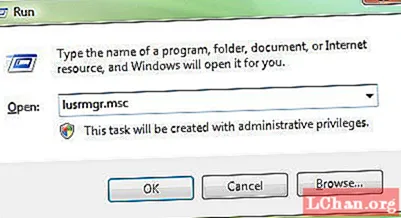
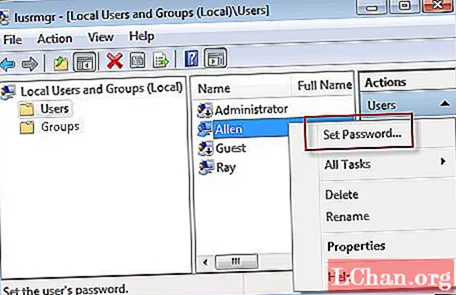
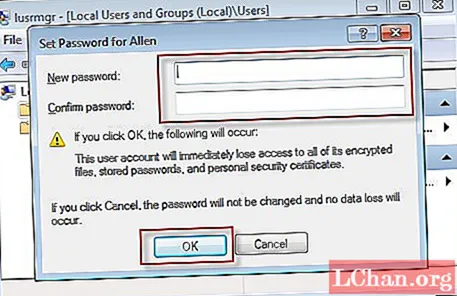
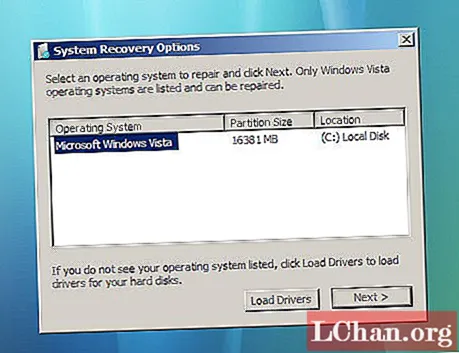
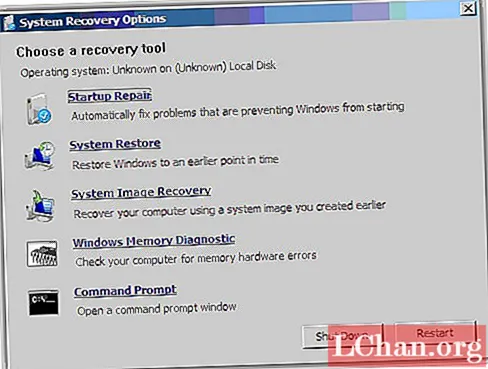
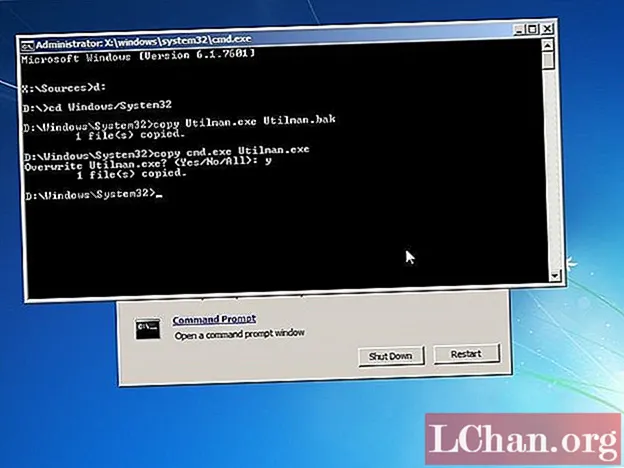
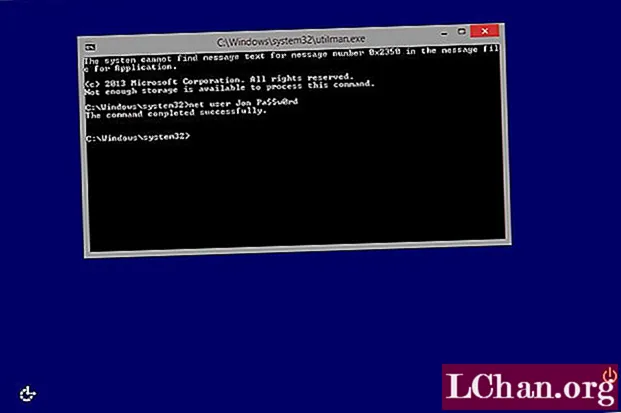

 и выберите Панель управления.
и выберите Панель управления.