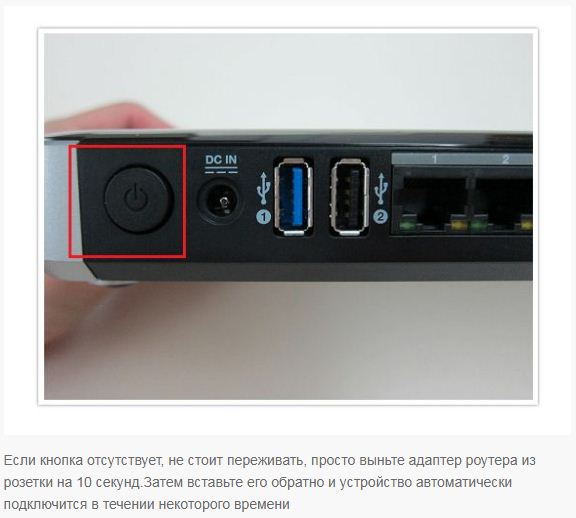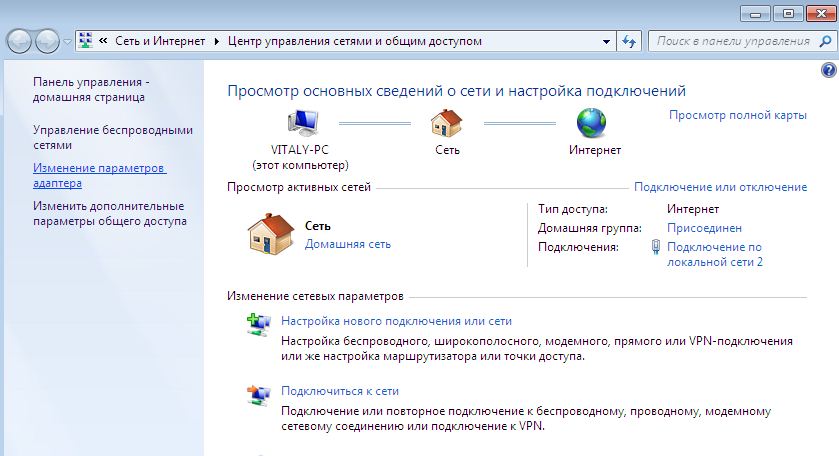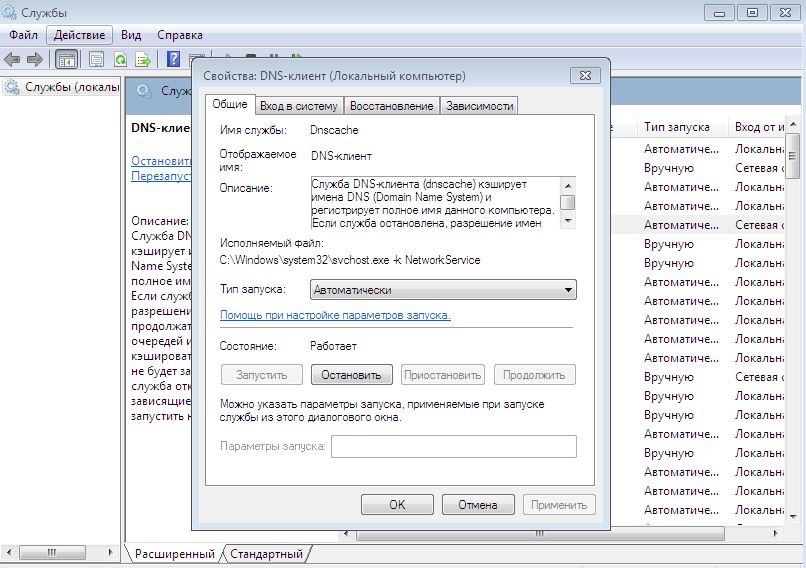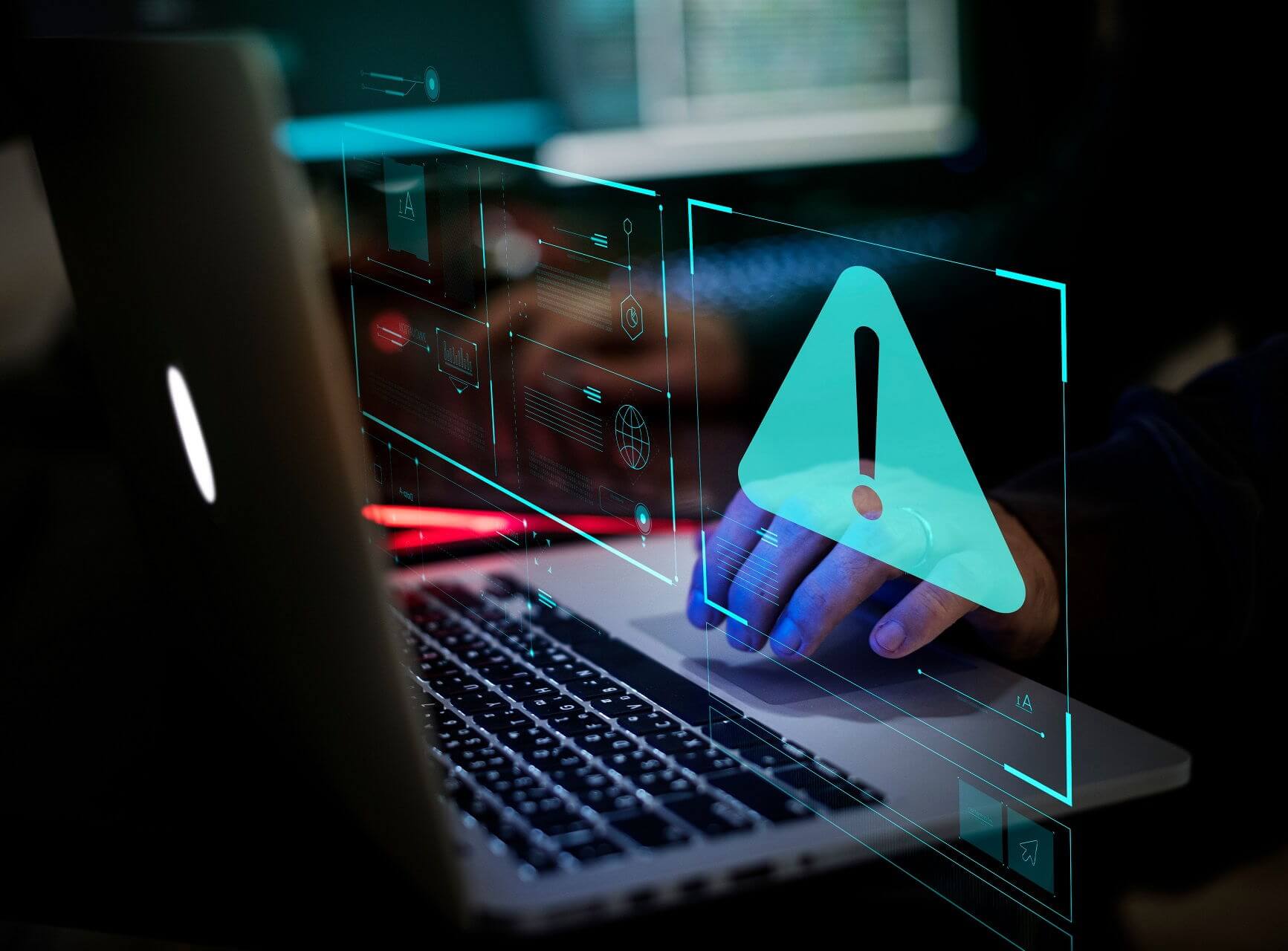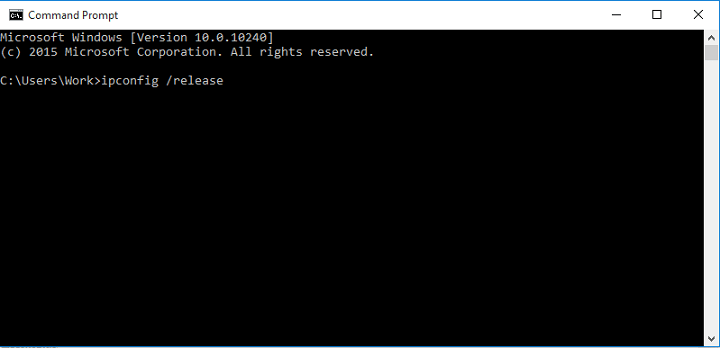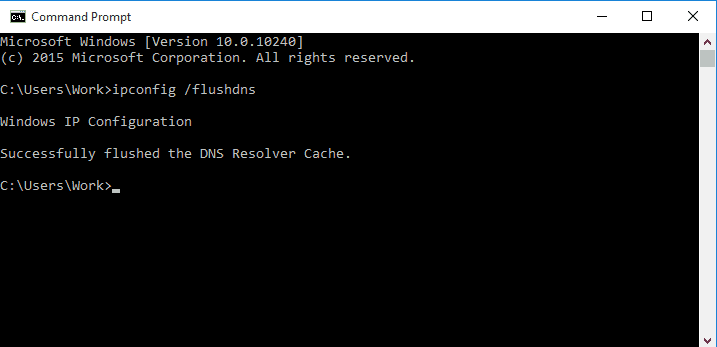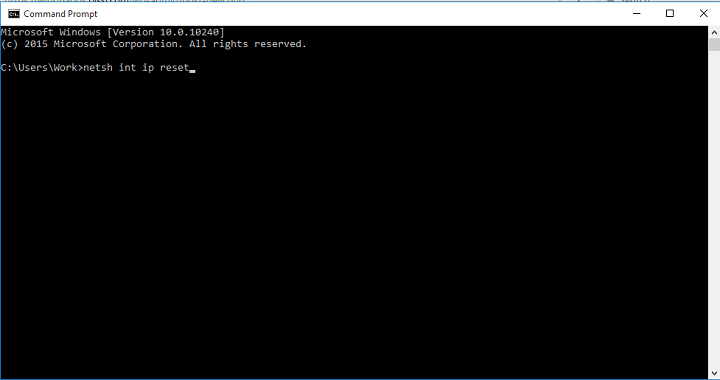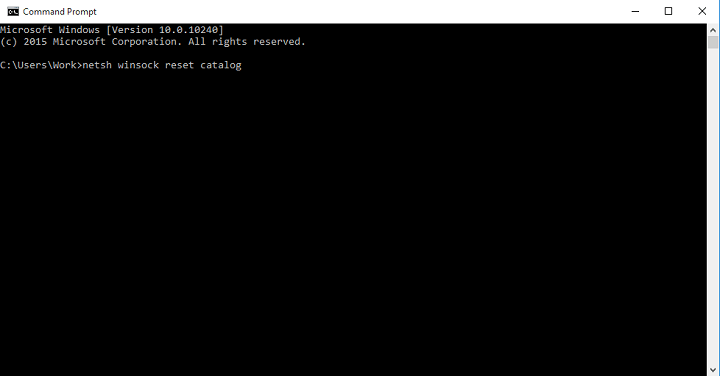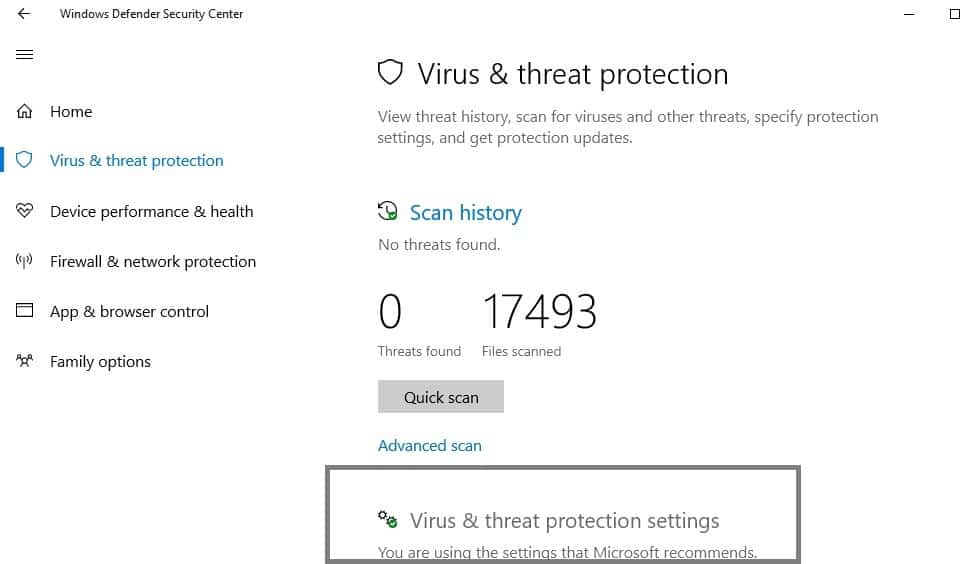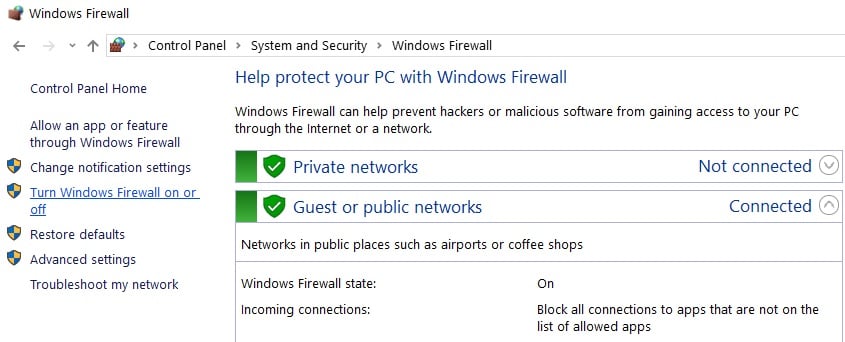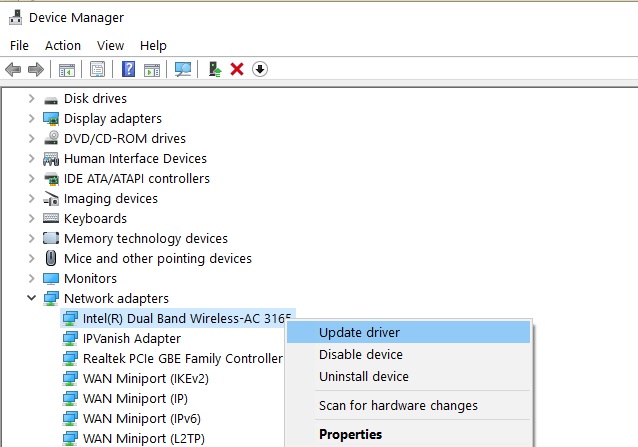Что делать с ошибкой dns probe finished bad config?
Ошибки, возникающие из-за некоторых проблем или конфликтов с DNS, никогда не бывают простыми, потому что их трудно устранить. Ошибки, такие как dns_probe_finished_bad_config или DNS PROBE FINISHED BAD CONFIG, трудно устранить, потому что для них может быть несколько причин.
Это приводит к путанице среди тех, кто занимается устранением неполадок, так как нет никакого способа узнать, что не так с интернетом. Самый простой способ начать всю процедуру — убедиться, что ваш интернет действительно работает на других устройствах. Это очень полезный совет, потому что он может сэкономить много времени на устранение неполадок. Если нет, то вы можете начать устранение неполадок самостоятельно, следуя всем приведенным ниже методам.
Что вызывает ошибку DNS?
За последние пару лет возникло много вопросов о происхождении печально известной ошибки. Я должен сказать вам, что эта ошибка довольно запутанная и существует под совершенно разными именами во многих браузерах. Например, если вы получаете DNS PROBE FINISHED BAD CONFIG в Google Chrome, та же ошибка может выглядеть совершенно иначе в другом браузере. В одном я уверен, что эта ошибка связана с DNS. Сейчас многие люди не знают об этом, но DNS работает довольно простым для понимания способом.
Основная цель DNS — перевести название веб-сайта с нашего языка на язык, понятный для Интернета. Итак, для начала, если вы введете www.google.com, DNS должен будет преобразовать это в машиночитаемый IP-адрес. Веб-сайтам может быть присвоено несколько IP-адресов одному имени, все зависит от того, насколько велик веб-сайт. Таким образом, с учетом этого ошибка DNS возникает, когда DNS не удается преобразовать введенный вами URL-адрес в машиночитаемый IP-адрес. Хуже всего в этой ошибке является то, что существует много разных причин возникновения этой ошибки. Это может быть ваш браузер, это может быть VPN, который вы используете, это может быть сам маршрутизатор, неисправный кабель или интернет-соединение. Методы исправления различных ошибок DNS в основном одинаковы. Тем не менее, чтобы сохранить актуальность и свежесть, я добавлю несколько различных методов, которые могут исправить Интернет, и исправить очень ужасную ошибку dns probe finished bad config .
Способ 1: Перезапуск маршрутизатора
Это может быть неожиданностью, но не многие знают о том, что перезапуск маршрутизатора может исправить множество ошибок, связанных с DNS. Это связано с тем, что после перезапуска вы отключаете связь между маршрутизатором, Интернетом и вашим компьютером. Таким образом, при повторном включении соединение снова устанавливается, что дает ему возможность легко подключаться. Это очень простой, но эффективный способ узнать, работает ли Интернет.
Способ 2: Исправление dns probe finished bad config с использованием CMD
Командная строка всегда была ответом на несколько проблем, возникающих в Windows. Хотя может показаться, что это только для сетевых проблем, командная строка может помочь вам с широким спектром проблем. Одной из проблем является печально известная dns_probe_finished_bad_config. Шаги довольно просты, если вы знаете, как командную строку, и все они приведены ниже. Откройте меню «Пуск» и введите cmd. Когда появится командная строка, щелкните ее правой кнопкой мыши и выберите « Запуск от имени администратора». Теперь вам нужно выполнить шесть разных команд, одну за другой. Начните с выполнения следующей команды. ipconfig/release
ipconfig/all
ipconfig/flushdns
ipconfig /renew
netsh int ip set dns
netsh winsock reset Теперь вам просто нужно перезагрузить компьютер. Как только это будет сделано, ошибка DNS PROBE FINISHED BAD CONFIG больше не будет возникать. Если по какой-либо причине ошибка не исчезла, вы можете попробовать другие методы.
Способ 3: исправить dns probe finished bad config с Google DNS
Если по какой-либо причине метод командной строки не работает, не отчаивайтесь. Это руководство рассматривает множество способов, которые пользователь может использовать для исправления ошибки DNS. Этот фокусируется на изменении адреса DNS на что-то другое.
Да, я знаю, это звучит пугающе, но это всего лишь несколько щелчков мышью. Маршрутизатор использует DNS по умолчанию, предоставляемый интернет-провайдерами, однако вы можете изменить его на публичный DNS-адрес. Эти адреса доступны по всему Интернету, но важно, чтобы вы использовали доверенный. Изменяя свой DNS, ваша сеть будет подключаться к Интернету через серверы определенного DNS. Для этого метода я собираюсь изменить свой DNS по умолчанию на Google DNS, которые известны как одни из лучших в Интернете. Это безопасно и на самом деле быстрее, чем большинство доступных по умолчанию DNS. Щелкните правой кнопкой мыши значок сети, расположенный в правом нижнем углу, и выберите «Центр управления сетями и общим доступом». На левой панели нажмите Изменить настройки адаптера. Как только откроется новое окно, щелкните правой кнопкой мыши на интернет-соединении по умолчанию и выберите Свойства.
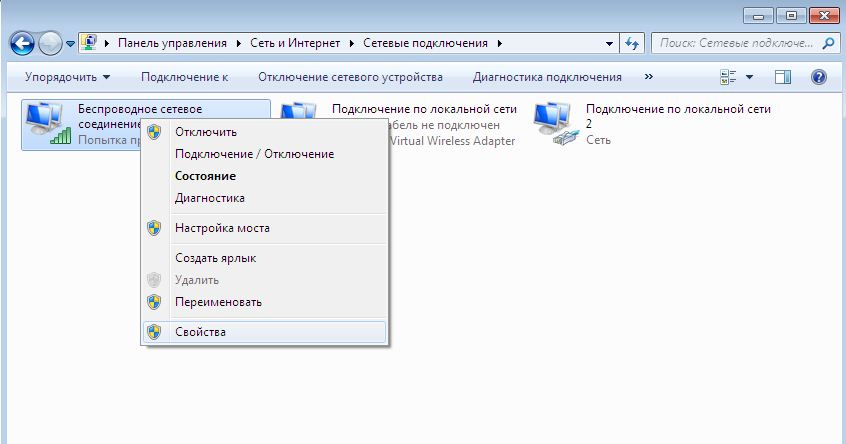
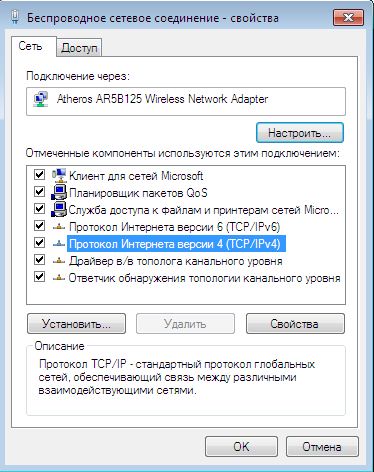
Альтернативный DNS-сервер: 8.8.4.4 В левом нижнем углу поставьте галочку «Проверить настройки при выходе», а затем нажмите « ОК». Как только окно закроется, может появиться новое окно, которое пытается диагностировать интернет-соединение, просто закройте его. После этого откройте браузер и посмотрите, не появляется ли у вас досадная ошибка dns_probe_finished_bad_config.
Если по какой-то причине ошибка все еще есть, не беспокойтесь. Есть и другие эффективные методы, которые вы можете использовать, чтобы увидеть, все ли работает так, как должно.
Способ 4: Перезапуск DNS
Многие люди обычно упускают перезапуск всей службы DNS-клиентов, потому что считают, что это не важно. Факт, однако, в том, во многих случаях перезапускает исправляет ваши проблемы с интернетом. Это полезный метод, особенно для людей, которые сталкиваются с ошибками, связанными с DNS, и уже попробовали все возможные способы исправить интернет, а также ошибку DNS PROBE FINISHED BAD CONFIG. Нажмите клавишу Windows + R. Когда откроется диалоговое окно, введите services.msc и нажмите ОК. Следующее меню может быть пугающим, если вы впервые. Просто найдите DNS Client и щелкните по нему правой кнопкой мыши.
Выберите опцию Остановить и Запустить. Как только клиент пройдет через сброс, закройте меню. Я не думаю, что перезагрузка компьютера необходима. Как только компьютер снова загрузится, убедитесь, что вы проверили интернет-браузер, чтобы убедиться, что ваш интернет снова работает.
Способ 5: попробуйте отключить программное обеспечение VPN
Поскольку dns_probe_finished_bad_config на самом деле относится к DNS, ошибка может иногда существовать и за пределами Google Chrome. Во время моего тестирования и исследования я понял, что VPN является одним из виновников этой ошибки. Иногда, когда вы выключаете VPN или когда вы включаете его, то можете не получить интернет-услуги после того, как вы включили VPN или отключили его. Здесь не нужно предпринимать никаких шагов, поэтому, имея это в виду, вы можете просто отключить VPN и посмотреть, начнет ли работать интернет после этого.
Выводы
Многие люди говорили мне, что им не нравится иметь дело с ошибками DNS только потому, что они случайные, спонтанные. Однако важно иметь дело с ошибками, потому что работающий интернет — это то, что каждый хочет иметь. Конечно, ошибка DNS, с которой вы сталкиваетесь, может быть вызвана множеством разных причин. Но исправить ошибку довольно легко, когда вы знаете, что делаете. В статье есть все необходимые исправления и советы, которые могут быть очень полезны при исправлении dns_probe_finished_bad_config.
Как исправить появление ошибки DNS PROBE FINISHED NXDOMAIN? Источник: https://computerinfo.ru/oshibka-dns-probe-finished-nxdomain/?
- Обязательно перезагрузите свой компьютер и маршрутизатор, или модем (если он у вас есть). Роутер желательно отключить на несколько минут.
- Проверьте, работает ли интернет. Посмотрите какой статус соединения. Если у вас подключение через роутер, то проверьте, есть ли доступ к сайтам с других устройств.
- Если нет доступа только к одному сайту, а остальные открываются, то не исключено, что проблема на стороне сайта.
- Попробуйте открыть сайты через другой браузер.
- Если вы перед появлением ошибки «dns_probe_finished_nxdomain» меняли какие-то настройки, или устанавливали программы (антивирус, например), то отмените изменения. Это должно помочь.
- Отключите антивирус и встроенный в Windows брандмауэр (ниже я напишу об этом более подробно).
- Обновление: Проверьте настройки прокси. Более подробно смотрите в статье: как отключить прокси-сервер в Windows.
- Если ничего не помогает, в том числе советы, которые я дам ниже в статье, то нужно звонить в поддержку провайдера и объяснять им суть проблемы. Может это у них какие-то неисправности.
Некоторые решения, которые так же могут пригодится в данном случае, я описывал в статье: не удается найти DNS-адрес сервера. И могу посоветовать еще одну инструкцию: не открываются некоторые сайты в браузере.
Исправляем ошибку сменой DNS-адресов
Этот способ помогает чаще всего. Нам нужно в свойствах подключения к интернету прописать DNS от Google. Сделать это не сложно, сейчас продемонстрирую.
Нужно открыть «Сетевые подключения». Это можно сделать через панель управления, или нажать на клавиатуре сочетание клавиш Win + R, скопировать команду ncpa.cpl и нажать «Ok».
Дальше будьте внимательны! Нужно нажать правой кнопкой мыши на то подключение, через которое вы подключены к интернету(если по Wi-Fi, то это «Беспроводная сеть»), и выбрать «Свойства».
Нажимаем на пункт «IP версии 4 (TCP/IPv4), и на кнопку «Свойства». Затем, ставим переключатель возле «Использовать следующие адреса DNS-серверов», и прописываем следующие адреса:
Как на скриншоте ниже.
Нажимаем «Ok». Все должно заработать. Можно еще перезагрузить компьютер.
FIX: DNS_PROBE_FINISHED_BAD_CONFIG error in Windows 10
- DNS_PROBE_FINISHED_BAD_CONFIG error appears in the Google Chrome browser when your Internet connection is giving you a hard time. First step? Restart your router.
- If simple restarting didn’t solve the problem, try with renewing your IP address. You can do that using Command Prompt and typing two simple commands. Easy, right?
- The Internet connection errors section coveres the most frustrating issues with your system: lack of Internet.
- It’s not so easy to solve all the errors but in the Windows 10 errors hub you can learn how to do that like a pro.
DNS_PROBE_FINISHED_BAD_CONFIG error is not that uncommon, and it can be seen on all versions of Windows, so it’s no wonder to see this error on Windows 10 as well.
Fortunately for you, this error is quite easy to fix and today we’ll show you how to do it.
DNS_PROBE_FINISHED_BAD_CONFIG error appears in Google Chrome browser when your internet connection is giving you problems and there are few simple ways how to fix it.
Table of contents:
How can I fix DNS_PROBE_FINISHED_BAD_CONFIG error?
Solution 1 – Restart your router
This is quite straightforward, just press the power button on your router, wait for a minute and turn your router back again. This should reset your IP address and fix the problem.
Solution 2 – Renew the IP address
But if simple restarting didn’t solve the problem with DNS_PROBE_FINISHED_BAD_CONFIG error, you can try with renewing your IP address.
And if you’re not sure how to do that, just follow these instructions:
- Run Command Prompt by pressing Windows key + R and typing cmd into it.
- When Command Prompt starts type the following line and press Enter to run it:
- ipconfig /release
- ipconfig /release
- This will release your IP address.
- Now enter this line and press enter to run it:
- ipconfig /renew
- ipconfig /renew
Solution 3 – Flush the DNS cache
The next thing we’re going to try is flushing the DNS cache. To do so, follow these instructions:
- Open Command Prompt like we explained in the previous solution.
- When Command Prompt opens type this line and press Enter to run it:
- ipconfig /flushdns
Solution 4 – Reset IP catalog
- Open Command Prompt and run this line:
- netsh int ip reset
- netsh int ip reset
- Next type this line and press Enter to run it:
- netsh winsock reset catalog
- netsh winsock reset catalog
Solution 5 – Change the DNS servers
And if nothing from above helped, you can try to change the DNS servers, and see if the error is solved. To change the DNS servers, do the following:
- Press Windows key + R and when Run dialog opens type ncpa.cpl and press Enter.
- This should launch Network Connections window.
- Locate your connection and right click it. Choose Properties.
- Select Internet Protocol Version 4 and click Properties.
- In the Internet Protocol Version 4 Properties window click the Use the following DNS server addresses.
- Set these values:
- Preferred DNS server: 8.8.8.8
- Alternate DNS Server: 8.8.4.4
- Click OK to save your settings.
Solution 6 – Disable your antivirus
If nothing worked, try disabling your antivirus. If you’re using Windows Defender, here are the steps to follow to turn it off:
- Go to Start, type defender and click on the first result to launch the Windows Defender Security Center.
- Now, click on the Virus and threat protection settings
- Go to Real Time Protection and toggle off the option.
Once you have disabled your antivirus, do the same with your firewall.
- Go to Start > Control Panel > System & Security > Windows Firewall
- Click on the option “Turn Windows Firewall on and off”
- Turn off the firewall.
Once you’ve disabled both your antivirus and firewall, check if the error persists. Don’t forget to enable both security solutions after you finished the test.
Solution 7 – Install the latest network drivers
If your network drivers are outdated or corrupted, this may explain why you’re getting the DNS_PROBE_FINISHED_BAD_CONFIG error.
Go to Device Manager, and update your network drivers and check if this solution worked for you.
Solution 8 – Disable website blocking software
If you’re using website blockers, temporarily disable these tools to see if this solution fixes the problem.
Some users confirmed that the error disappeared after they turned off their website blockers. Do test this solution to see if it works for you as well.
Solution 9 – Check your browser and delete temp files, cache, and cookies
And finally, the last solution on our list: make sure that your browser is not actually the one causing the error. Delete cookies, temporary files, and cache and check if this helps.
For more information on the steps to follow, go to your browser’s official support page.
That’s about it, I hope at least one of these five solutions helped you to solve the problem with DNS_PROBE_FINISHED_BAD_CONFIG error in Windows 10.
If you have any comments or questions, just reach for the comments section below.
FAQ: Learn more about DNS errors
Restart your router and renew your IP address. If that doesn’t work, follow our expert guide to fix this error.
DNS errors occur because you’re unable to connect to an IP address, and the error means that you may have lost network or internet access. Here’s how to fix Internet access problems.
Editor’s Note: This post was originally published in February 2018 and has been since revamped and updated in March 2020 for freshness, accuracy, and comprehensiveness.